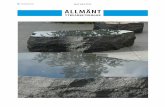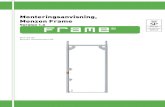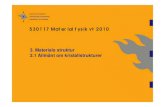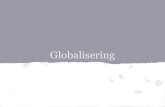T4 version 3 - Malmö Högskola T4 3.1...Datum: 2017-11-22 Rev.01 4 1 Allmänt T4 är ett...
Transcript of T4 version 3 - Malmö Högskola T4 3.1...Datum: 2017-11-22 Rev.01 4 1 Allmänt T4 är ett...
Datum: 2017-11-22 Rev.01
2
Revisionshistorik ................................................................................................................................... 3 1 Allmänt ............................................................................................................................................ 4
1.1 Loggning i databasen .............................................................................................................. 4 1.2 Inloggning ................................................................................................................................ 4 1.3 Programlist ............................................................................................................................... 6 1.4 Översikt .................................................................................................................................... 7 1.5 Menyrad ................................................................................................................................. 18 1.6 Verktygsrad............................................................................................................................ 59 1.7 Generella funktioner i listor .................................................................................................... 89 1.8 Generella funktioner i fönster ................................................................................................ 90 1.9 Generella tangentbordskommandon ................................................................................... 100
2 Tidbok .......................................................................................................................................... 101 2.1 Tidbok .................................................................................................................................. 101
3 Journal ........................................................................................................................................ 121 3.1 Administration ...................................................................................................................... 122 3.2 Bilagor .................................................................................................................................. 132 3.3 Ekonomi/Patientreskontra ................................................................................................... 134 3.4 Tandvård .............................................................................................................................. 142
4 Klinikadministration ................................................................................................................... 237 4.1 Kallelser ............................................................................................................................... 237 4.2 Sök patienter........................................................................................................................ 241 4.3 Ekonomi/Reskontra ............................................................................................................. 242 4.4 Administrera frisktandvård ................................................................................................... 250 4.5 Tidbok .................................................................................................................................. 254 4.6 Inställningar ......................................................................................................................... 258 4.7 Hälsodeklarationer ............................................................................................................... 270 4.8 Resurser .............................................................................................................................. 273 4.9 Systeminställningar ............................................................................................................. 279 4.10 Kassabok ............................................................................................................................. 281 4.11 Remisser/Remiss administration ......................................................................................... 285
5 Rapporter .................................................................................................................................... 286 5.1 Interna rapporter .................................................................................................................. 286 5.2 Externa rapporter i T4 .......................................................................................................... 286
6 Remisser ..................................................................................................................................... 290 6.1 Ny remiss ............................................................................................................................. 290 6.2 Redigera/visa alla remisser ................................................................................................. 297 6.3 Remiss administration ......................................................................................................... 301 6.4 Alert för remiss och journalöverföring .................................................................................. 304
7 Elektronisk journalöverföring ................................................................................................... 305 7.1 Överföring begärda .............................................................................................................. 305 7.2 Flöde vid överföring ............................................................................................................. 308
8 Brevhanteringsfunktion ............................................................................................................. 312
Datum: 2017-11-22 Rev.01
3
Revisionshistorik
Datum Rev. Kommentar Ändrad av
2017-10-13 00 Skapad EmJe
2017-11-22 01
1.4 Översikt - Lagt till info om vilken översikt som visas samt notering om läsrättigheter.
1.4.1 Symboler - flyttad hit och lagt till markering för vilka som syns för endast receptionisten. Lagt till information om symbol för ”Uteblivit - besöket ombokat”.
1.4.2.1 Dagens patienter - Lagt till information om popup (patient och obokad tid). Lagt till notering om att boka om via V2 om en patient uteblivit.
1.4.2.5, 1.4.3.4 Nyheter - Uppdaterat info om NY markering.
1.4.2.6, 1.4.3.5 Detaljerad vy - Lagt till notering om extra information.
1.4.3.1 Hantera patient - Lagt till notering om Nästa bokade tid. Lagt till info om kortkommando: Ctrl+ Enter - fullständig sökning samt kortkommando: Esc - rensa sökfält.
Förtydligat notering angående byte av status.
3.4.7.7 Skriv ut autogiromedgivande samt markera som godkänt - Uppdaterat info om checkbox ”Automedgivande godkänt av bank”.
3.4.7.16 Avtalsstatus och F-symbol - Förtydligat information om rött F om man även har ett framtida avtal.
EmJe
Datum: 2017-11-22 Rev.01
4
1 Allmänt T4 är ett tandvårdssystem där journal, tidbok, patientadministration och klinikadministration är integrerade.
T4 kan installeras som en klinik (singelinstallation) eller som en stor klinik (OH-klinik) med flera enheter.
I en OH-databas kan ekonomin delas upp mellan olika Vårdgivare.
1.1 Loggning i databasen
Samtliga registreringar och händelser i T4 (även öppna och läsa) loggas i databasen. Informationen som loggas är Användar-ID, enhet, tid, typ av händelse och moduldel i T4.
Funktionen kan aktiveras eller stängas av systemadministratör.
1.2 Inloggning
1.2.1 Inloggning genom att ange användarID
Användare
Ange det användarID som en person (resurs) har tilldelats av databasansvarig.
Lösenord
Lösenordet ska innehålla minst 6 tecken och är känsligt för gemener/versaler.
Enhet
Endast i OH kliniker.
Egen enhet är den mottagning där resursen är registrerad. En resurs som har tillgång till mer än en enhet kan vid inloggning välja mellan dessa enheter.
När funktionen ”Redigera kliniktillhörighet” används måste alltid enhet väljas aktivt.
Teamarbete
Markeras när man ska arbeta i Team. Ett team kan bestå av en eller flera medlemmar som är inloggade på en och samma arbetsstation. En teamsession avslutas när alla teammedlemmar
Datum: 2017-11-22 Rev.01
5
1.2.2 Trusted
Möjligheten att logga in kan begränsas till den användare som är inloggad i Windows
1.2.3 SITHS kort
Om T4 är uppsatt för att kräva SITHS kort visas denna inloggningsbild och endast den person vars kort används kan logga in. Funktionen kräver att en Windowsinloggning till databasen är uppsatt enligt 1.2.2.
Datum: 2017-11-22 Rev.01
6
Kassalåda
Om det finns mer än en kassalåda knuten till enheten, och ingen kassalåda är angiven som förval för användaren, visas dialogen ’Välj kassalåda’
Om ingen kassalåda väljs så har användaren inte tillgång till alla ekonomifunktioner, det går inte att ta betalt eller att göra kassaavstämning. För att kunna utföra en fullständig kassaavstämning krävs rättigheten ’Preliminär kassaavstämning’ samt attribut ’Tillgång till Kassalåda’ och ’Ansvarig kassalåda’.
Låsningsfel
Om en användare, som redan är inloggad, loggar in i T4 kommer endast användarinställningar som görs i den första inloggningen att sparas.
En informationsruta visas vid inloggningen.
1.3 Programlist
I programlisten visas vem som är inloggad och vilken kassalåda som är vald. På OH-kliniker visas också inloggad enhet.
Datum: 2017-11-22 Rev.01
7
1.4 Översikt
Den översiktvy som visas direkt efter inloggning är översiktsvyn för den kategori som användaren tillhör. För de som tillhör kategorin Receptionist visas översikten för receptionist, för övriga kategorier visas översikten för behandlare.
Klicka på fliken Översikt för att visa dagens översiktsvy (kortkommando: Ctrl+ Shift + Home).
Klicka på ikonen i verktygsraden för att växla mellan olika typer av översiktsvyer.
Notera: Vid endast läsrättigheter visas inte översiktsvyn.
Datum: 2017-11-22 Rev.01
8
1.4.1 Symboler
Symbol Beskrivning
Besöksstatus
Bekräftad
In-checkad
Under behandling
Väntar på att checka ut
Ut-checkad
Uteblivit
Uteblivit ombokad
Sent återbud*
Hälsodeklaration
Ingen signerad hälsodeklaration finns
Hälsodeklaration signerad: ÅÅÅÅ-MM-DD
CAVE Varning! Hälsodeklaration signerad: ÅÅÅÅ-MM-DD
ID kontroll
Ingen ID kontroll är utförd av reception
ID kontroll är utförd av NAMN TID
Övrigt
Patienten har en eller flera bokade tider idag*
*Visas endast i översiktsvyn för receptionist
Datum: 2017-11-22 Rev.01
9
1.4.2 Översikt - Behandlare
1.4.2.1 Dagens patienter
Under rubriken Dagens patienter visas en lista över de patienter som har en bokad tid idag. Även obokad tid och pauser visas i listan. Den svarta tidslinjen markerar den aktuella tiden.
Datum: 2017-11-22 Rev.01
10
Tid som är dubbelbokad eller utanför arbetstid visas med röd text.
Tid som en annan användare arbetar med visas med rosa bakgrund.
Håll muspekaren över en rad i listan för att se kortfattad information.
Klicka på en rad i listan för att visa mer information. Informationen visas under rubriken Detaljerad vy.
Bokad tid
I listan visas den bokade tiden, längd, besöksstatus, patientens namn, ålder, hälsodeklaration, ID kontroll och beskrivning för varje besök.
Håll muspekaren över raden för att se kortfattad information om bokningen och om patienten.
Notera: Remissorsak för bokningen visas endast i popup:en om bokningen har skett via remissen. Övriga kallelser visas endast i popup:en om det finns mer än en kallelse.
Klicka på en rad med bokad tid för att visa mer information om patienten under rubriken Detaljerad vy.
Ändra besöksstatus
1. Håll muspekaren över raden för patienten och klicka på pilen längst till höger för att öppna
menyn.
2. Välj en av följande besökstatus:
Checka in, Hämta in, Överlämna, Checka ut, Utebliven, Sent återbud
Boka/Boka om
1. Håll muspekaren över raden för patienten och klicka på pilen längst till höger för att öppna
menyn.
2. Klicka på Boka/Boka om…
Notera: Om en patient är markerad som utebliven kan patienten endast bokas om via T4
version 2.
Datum: 2017-11-22 Rev.01
11
Öppna patientadministration
Alt.1: 1. Håll muspekaren över raden för patienten och klicka på pilen längst till höger för att öppna
menyn.
2. Klicka på Öppna patientadministration…
Alt.2: Klicka på raden för patienten och klicka sedan namnet i den detaljerade vyn.
Obokad tid
I listan visas den obokade tiden samt längd. Finns det en planerad aktivitet angiven visas även denna.
Håll muspekaren över raden för att se information om den obokade tiden.
Klicka på en rad med obokad tid för att visa kortvarsel-listan under rubriken Detaljerad vy.
Boka ny tid
1. Håll muspekaren över raden för den obokade tiden och klicka på pilen längst till höger för att
öppna menyn.
2. Klicka på Boka ny tid…
Ange planerad aktivitet
1. Håll muspekaren över raden för den obokade tiden och klicka på pilen längst till höger för att
öppna menyn.
2. Klicka på Ange planerad aktivitet… och välj en aktivitet i dropdownlistan. Klicka på OK.
Datum: 2017-11-22 Rev.01
12
1.4.2.2 Remisser
Under rubriken Remisser visas antalet nya och uppdaterade remisser. Klicka i rutan för att visa mer information under rubriken Detaljerad vy.
1.4.2.3 Ekonomi
Under rubriken Ekonomi visas antalet transaktioner till/från försäkringskassan som behöver åtgärdas. Klicka i rutan för att visa mer information under rubriken Detaljerad vy.
1.4.2.4 Osignerad vård
Under rubriken Osignerad vård visas antalet osignerade poster. Klicka i rutan för att visa mer information under rubriken Detaljerad vy.
Den detaljerade vyn för osignerad vård uppdateras automatiskt en gång i timmen.
Klicka på knappen längst upp i högra hörnet vid behov för att uppdatera översiktsvyn och därmed även den detaljerade vyn för osignerad vård. Tänk på att vid många användare kan uppdateringar som görs för ofta påverka prestandan.
1.4.2.5 Nyheter
Under rubriken Nyheter visas klinikens nyheter. Dessa läggs in och redigeras av användare som tillhör kategorin Receptionist via receptionistens översiktsvy. En nyhet kommer att markeras med texten NY under de första 1-2 timmarna.
Datum: 2017-11-22 Rev.01
13
1.4.2.6 Detaljerad vy
Under rubriken Detaljerad vy visas mer information om Dagens patienter (samt kortvarsel-lista) /Remisser/Ekonomi eller Osignerad vård beroende på vilken vy som är vald.
Notera: När Extra information för en patient visas i den Detaljerade vyn fungerar den på samma sätt som i T4 version 2, d.v.s. registreras Extra information som sedan tas bort kommer frågan att synas även om svaret tagits bort fram tills att behandlingsperioden är stängd och en ny har öppnats.
1.4.2.7 Välj resurs
Klicka på dropdownlistan längst upp i högra hörnet för att visa översiktsvy för vald resurs.
1.4.2.8 Sekretessvy
Klicka på knappen för att sätt på/stänga av sekretessvyn. Sekretessvyn används för att visuellt dölja känslig patientinformation på skärmen.
1.4.2.9 Uppdatera översikt
Klicka på knappen längst upp i högra hörnet för att uppdatera sidan.
Datum: 2017-11-22 Rev.01
14
1.4.3 Översikt - Receptionist
1.4.3.1 Hantera patient
Under rubriken Hantera patient finns ett sökfält för att söka fram patienter. Efter att en patient har sökts fram visas information om patienten både under sökfältet och under rubriken Detaljerad vy.
Klicka på patientens namn för att öppna patientadministration (under sökfältet samt i detaljerad vy). Klicka på Balans på för att öppna patientens ekonomi (under sökfältet).
Notera: Nästa bokade tid visar inget om starttiden för bokningen har passerats. Finns det flera besök inbokade visas tiden för nästkommande besök.
Sök patient
Skriv in ett personnummer eller namn och klicka sedan på patienten i sökresultatet för att visa information om patienten. Sökresultatet som automatiskt visas är patienter som har en bokad tid
7 dagar bakåt i tiden och 30 dagar framåt i tiden. Symbolen visas för de patienter som har en tid idag.
Klicka på knappen i söklistan som kommer upp för att göra en fullständig sökning i databasen (kortkommando: Ctrl+ Enter).
Skrivs ett komplett personnummer in i sökfältet görs automatiskt en fullständig sökning i databasen.
Använd kortkommando: Esc för att rensa sökfältet.
Stäng patient
Klicka på längst upp i det högra hörnet för att ta bort patienten under sökfältet och Detaljerad vy.
Ändra patientstatus
Sök fram en patient och klicka i rutan för patientstatus.
Klicka på en annan patientstatus i listan.
Notera: Det går INTE att ändra från aktiv status till inaktiv status i denna vy.
Datum: 2017-11-22 Rev.01
15
Checka in/ut patient
Sök fram en patient och klicka på knappen Checka in/ut patient.
Gör ID kontroll Sök fram en patient och klicka på knappen ID kontroll.
Betala
Sök fram en patient och klicka på knappen Betala.
Boka/Boka om
Sök fram en patient och klicka på knappen Boka/Boka om.
Skriv anteckning
Sök fram en patient och klicka på knappen Skriv anteckning. Skriv in en anteckning och klicka på OK. Nu skapas en anteckning med anteckningstypen ”daganteckning”.
Ny patient
Klicka på knappen Ny patient. Fyll i de obligatoriska fälten och klicka på OK.
1.4.3.2 Bokningsändringar via internet
Här visas ny- och avbokningar som har skett via internet inom de senaste 24 timmarna (inom de senaste 72 timmarna om det är måndag). Klicka på en ny- avbokning för att visa information om patienten under sökfältet och under rubriken Detaljerad vy.
Ta bort
Klicka på en bokningsändring i listan. Klicka på knappen .
Visa borttagna
Klicka checkboxen Visa borttagna för att se borttagna bokningsändringar inom de senaste 24 timmarna (inom de senaste 72 timmarna om det är måndag).
Datum: 2017-11-22 Rev.01
16
1.4.3.3 Bokningsbara tider
Här visas klinikens bokningsbara tider för 2 dagar framåt (per default).
Om en händelse är inlagd för en aktivitet visas ikonen vid tiden. Håll muspekaren över ikonen för att läsa händelsen.
Boka in patient
1. Sök fram en patient under rubriken Hantera patient.
2. Välj en tid i listan genom att klicka i checkboxen för en passande tid.
3. Klicka på knappen Boka in patient.
1.4.3.4 Nyheter
Under rubriken Nyheter visas och redigeras klinikens nyheter.
Lägg till nyhet
1. Klicka på Ny under rubriken Nyheter.
2. Välj en kategori i dropdownlistan.
3. Välj mellan vilka datum som nyheten ska visas.
4. Skriv in en text och klicka på Lägg till.
Nyheten kommer att markeras med texten NY under de första 1-2 timmarna.
Datum: 2017-11-22 Rev.01
17
Redigera nyhet
1. Klicka på Redigera under rubriken Nyheter.
2. Klicka på knappen bredvid den nyheten som ska redigeras.
3. Redigera nyheten och klicka sedan på Redigera i dialogen.
Ta bort nyhet
1. Klicka på Redigera under rubriken Nyheter.
2. Klicka på knappen bredvid den nyheten som ska ta bort.
3. Klicka på Ta bort i dialogen.
1.4.3.5 Detaljerad vy
Under rubriken Detaljerad vy visas mer information om patienten.
Klicka på namnet för att öppna patientadministration.
Notera: När Extra information för en patient visas i den Detaljerade vyn fungerar den på samma sätt som i T4 version 2, d.v.s. registreras Extra information som sedan tas bort kommer frågan att synas även om svaret tagits bort fram tills att behandlingsperioden är stängd och en ny har öppnats.
Datum: 2017-11-22 Rev.01
18
1.5 Menyrad
1.5.1 Arkiv
1.5.1.1 Avsluta
Avslutar T4 och stänger alla öppna fönster utom tidboken.
1.5.1.2 Logga ut
Loggar ut resursen och öppnar inloggningsdialogen.
1.5.1.3 Byt lösenord
Inloggningslösenord
Används för inloggning i T4. Formatet på lösenordet är beroende av vilka inställningar som gjorts.
Vid inloggning med s.k. trusted connection är detta alternativ inte aktivt.
Signeringslösenord
Används för signering av t.ex. diagnoser, behandling och daganteckningar. Formatet på lösenordet är beroende av vilka inställningar som gjorts.
Lösenord för inloggning, signering och signering av kassaavstämning kan ändras oberoende av varandra.
Datum: 2017-11-22 Rev.01
19
1.5.2 Patient
1.5.2.1 Registrera ny patient
Används för manuell registrering av patientuppgifter. De blåmarkerade fälten är obligatoriska.
Rutan ’Temporärt’ markeras när patienten inte har ett fullständigt personnummer och systemet anger då ett temporärt personnummer. När rutan för temporärt personnummer markeras är det obligatoriskt att ange kommentar. Knappen ”OK” är inaktiv tills kommentar anges.
När ett temporärt personnummer används måste patientens födelsedatum anges (ÅÅÅÅMMDD) och markeringen för Man/Kvinna kontrolleras.
Vilken Status som ska vara förval anges under Verktyg/T4 inställningar/Patientadministration.
Dialogen blockerar inte övriga funktioner i T4. D.v.s. det går att t.ex. checka in och ut patienter, boka om tider och ta betalt utan att avbryta dialogen "Ny patient".
I Verktyg/Egna inställningar/Patient kan man ange om SMS kallelse och/eller SMS påminnelse ska blockeras default.
Datum: 2017-11-22 Rev.01
21
1.5.2.2 Sök patient
Sökkriterier är personnummer, efternamn, postnummer och stad.
Personnummer Ange hela personnumret, de första siffrorna i personnumret alternativt något av formaten ÅÅMMDDNNNN eller ÅÅMMDD-NNNN
Postnummer Ange hela postnumret eller de första siffrorna
Stad Ange en eller flera bokstäver i början av stadsnamnet
Efternamn Ange hela efternamnet alternativt en eller flera bokstäver i början av namnet
Markera ”Visa bara aktiva patienter” för att enbart se patienter med aktiv status.
Sökningen görs i den lokala databasen.
Listan kan anpassas och sorteras. Se även Generella funktioner i listor, kapitel 1.6.
Om det finns en koppling till ett befolkningsregister kan personuppgifterna för en patient som inte finns i databasen hämtas via knappen ”Sök i Folket”. Observera att information i fältet ’Stad’ ignoreras vid sökning i Folket.
När sökning görs i Folket på en patient som redan finns i databasen och adresserna inte överensstämmer visas
”Ja” uppdaterar adressen i T4
”Nej” uppdaterar inte adressen i T4
Datum: 2017-11-22 Rev.01
22
1.5.2.3 Läsa spärrad journal
När en spärrad journal öppnas visas en informationsruta med orsak till låsningen.
Orsak och signeringslösen krävs.
En historikanteckning skapas: ”Brutit central journallåsning” med orsak och användar-ID. En spärrad journal har en röd namnlist med texten SEKRETESS.
1.5.2.4 Alla patienter öppnade idag
Visar de patienter som öppnats i den aktuella inloggningen innevarande dag oavsett på vilken arbetsstation patienten öppnades.
Listan kan uppdateras så att även patienter som öppnats på en annan arbetsstation, efter att användaren loggade in, visas.
Datum: 2017-11-22 Rev.01
23
1.5.2.5 Senast öppnade patienter
Visar namn och personnummer för de senast öppnade journalerna. Journalerna kan öppnas från listan med ett klick.
1.5.3 Filter
Används i en OH-klinik.
I normalläge visas information endast för den egna enheten. När ”Visa information för alla enheter” är markerad visas information för hela OH kliniken.
Datum: 2017-11-22 Rev.01
24
1.5.4 Verktyg
1.5.4.1 Klinikadministration
Gå till/öppna fliken Klinikadministration. Se kapitel 4.
1.5.4.2 Tidbok
Öppna Tidboksflik, se kapitel 1.5.1.
1.5.4.3 Rapporter
Gå till/Öppna fliken Rapporter, se kapitel 5.
1.5.4.4 Arbetsflöden
Tre olika flöden finns och flödesdetaljerna skriva ut besöksbevis, visa betalningsbild, Uppdatera Besökslistan och Öppna Journalen kan läggas till eller tas bort.
Betalningsbilden visas endast om betalningsbilden ingår i ett arbetsflöde och om patienten har en skuld.
När ’Visa följdfråga’ är markerad kommer en kontrollfråga t.ex. innan ett besöksbevis skrivs ut.
Datum: 2017-11-22 Rev.01
25
1.5.4.5 Skrivarval
För varje utskrift/rapport kan en skrivare och ett fack väljas. Om ingen specifikation finns för utskriften väljs standardskrivaren.
Om ingen papperskälla angetts väljs skrivarens standardfack.
Endast de utskrifter som skall skrivas ut på annan skrivare än standardskrivaren skall registreras.
Välj dokumentnamn, skrivare och papperskälla från dropdownlistan i respektive fält.
1.5.4.6 Inställningar tabeller
Nya poster kan infogas i tabellerna, den inbördes ordningen och förvalet kan ändras.
Befintliga poster kan redigeras. Observera att knappen ”Redigera” påverkar även tidigare registreringar av posten. Funktionen ”Ta bort” är inte aktiv men vissa alternativ kan inaktiveras (döljas).
Datum: 2017-11-22 Rev.01
26
Det alternativ som angetts som förval kan inte döljas.
Om du anger ett alternativ som är inaktiverat/dolt som default kommer alternativet att aktiveras
Kallelseköer, remissköer och remissklasser kan knytas till alla kliniker eller till en specifik klinik
Datum: 2017-11-22 Rev.01
27
Planerad aktivitet
Planerad aktivitet (under tabellen Tidbok) kan vara bokningsbar eller inte bokningsbar och används för att planera tidboken.
Aktiviteternas namn och vald färg visas i tidboken. Bokningsbara aktiviteter visas i tidboken med en markering i vänster kant. Inte bokningsbara aktiviteter visas som ett heltäckande fält och är inte tillgängliga vid sökning av patienttid.
En aktivitet kan knytas till en enstaka klinik eller gälla för samtliga kliniker.
Avvikande tidsangivelse kan anges per klinik för samma aktivitet, finns ingen avvikande tidsangivelse gäller den generella tidslängden
Inbördes ordning kan ändras och default anges
Aktiviteter kan döljas/inaktiveras
En dold aktivitet är inte tillgänglig i tidboken eller i Boka/Boka om
En dold aktivitet försvinner inte från tidboken
En dold aktivitet kan återaktiveras
Den aktivitet som markerats som default föreslås i Boka/Boka om, Skapa kallelse och Bokningsbehov
Den angivna tidslängden visas för respektive aktivitet och klinik i Boka/Boka om, Skapa kallelse och Bokningsbehov
Datum: 2017-11-22 Rev.01
28
Teambokningsmall
Teambokningsmallar är tillgängliga i Boka/Boka om för alla kliniker eller på den klinik de knutits till.
Teambokningsmallar är även tillgängliga i Skapa kallelser och i Bokningsbehov.
Tryck på knappen ’Lägg till’ för att skapa en mall.
Ange ett namn för mallen och den totala längden för bokningen. Välj vilka resurstyper som ska ingå och ’Redigera resursens närvaro’ genom att högerklicka på raden.
Observera att alla tidsangivelser måste rymmas inom teambokningsmallens längd.
En teambokningsmall som inaktiverats är inte längre tillgänglig i ’Boka/Boka om’ dialogen.
Datum: 2017-11-22 Rev.01
29
Kassalåda
En kassalåda kan inaktiveras/döljas.
Kassalådan visas då inte vid inloggning och är inte tillgänglig vid Kassaavstämning eller i Klinikadministration/Resurser.
Se kapitel 4.8 Resurser/Personal.
Datum: 2017-11-22 Rev.01
30
1.5.4.7 Inställningar remisser
Klinikuppgifter
Remissmottagare och remittenter registreras med kliniknamn och adressuppgifter. När uppgifterna sparas tilldelas kliniken ett unikt Klinik/Area nummer av systemet.
Sök klinik- öppnar samma dialog från remissen
Ändra kliniknamn används för att redigera kliniknamn
’Hitta dubbletter’ öppnar en administrationsdialog som gör det möjligt att leta efter dubbletter på externa kliniker. Se avsnitt 6.1.2 Remisser.
Remisskategori sorterar de inlagda klinikerna så ett urval av kliniker kan visas när remissen skapas.
Kommunikationsmetoder
Direkt – DSN anges Anges när överföring av remisser ska ske elektroniskt via databaskoppling.
Via fil – Datakatalog anges Anges när överföring av remisser ska ske elektroniskt via filtransport.
Manuell Används när remissen ska skickas per post.
Ingen Remisskliniken visas inte bland tillgängliga kliniker när en remiss skapas.
Datum: 2017-11-22 Rev.01
31
Behandlare
Behandlares namn kan registreras per klinik.
Lägg till
Ange namn i fältet Nytt namn
Godkänn
Remissmallar
Remissmallar är standardiserade remisser.
Mallarna kan vara Utgående eller Inkommande och innehålla en standardiserad remisstext som redigeras när remissen skapas.
Namn och Typ på remissmallen är obligatoriska fält. En remissmall kan redigeras och även tas bort.
Datum: 2017-11-22 Rev.01
32
1.5.4.8 Inställningar ort/Nya tabeller
Verktygsrad
Lägg till Lägger till poster i markerad tabell.
Redigera Ändrar markerad post. Observera att ändring slår igenom även på tidigare registreringar.
Flytta upp Ändra posternas inbördes ordning.
Flytta ner Ändra posternas inbördes ordning.
Ange som default Markera den post som ska visas med förval.
Observera att listan kan konfigureras.
Datum: 2017-11-22 Rev.01
33
1.5.4.9 Egna inställningar
Om användaren har attribut ”IsSuperUser” kan inställningarna sparas för användare, klinik eller databas. Om ”Skyddad” markeras blir inställningarna låsta och kan inte ändras av användare utan detta attribut.
Default för inställningarna kan ändras med verktyget T4ExportSetting.
Använder databasinställningar: innebär att inställningen har redigerats för databas/site.
Använder klinikinställningar (kan inte ändras av användaren): innebär att inställningen har redigerats för kliniken och att inställningen är skyddad.
Använder användarinställningar: innebär att användaren har gjort en egen inställning. En användarinställning skrivs över av en klinik- eller databasinställning som skyddas.
Datum: 2017-11-22 Rev.01
34
Patient Ange om personnummer eller namn ska visas överst i ’Sök patient’. Ange förval för kallelseintervall. Ange vilken resurs som ska vara förvald när ”Boka besök” öppnas från journalen. När ”Visa varning när inaktiv patient öppnas” är markerad visas en informationsruta med aktuella tidbokningar, kallelser o.s.v. Möjlighet finns här att direkt avboka tider och ta bort kallelser. Se kapitel 3.1 Journal/Administration/Allmän. Ändra behandlare: Om rutan är markerad visas inte dialogen ”Ändra tandläkare” när en ny behandlare anges. Se kapitel 3.1.1 Journal/Allmän. SMS inställningar: markera om SMS ska vara blockerade default när en ny patient skapas. Patientreskontra: ”Använd nya patientreskontrat” markeras om 2.x layouten ska användas.
Planer Automatisk planering: Välj om registrerade diagnoser ska generera förslag på åtgärder i grundplanen.
Bilagor Ange om anteckning ska skapas när en bilaga läggs till och om originalfilen ska raderas. Det finns också en möjlighet att begränsa den tillåtna storleken på bilagor.
Tidbok Ange längd på det sökintervall som visas default. Besöksklinik: ange om en bokning ska behålla den ursprungliga kliniken när bokningen redigeras på en annan klinik. Repetition av aktivitet: repetition av antal veckor bestämmer förvalet när mallar används i tidboken. Namnordning i tidbok: ger möjlighet att bestämma i vilken ordning resursens för- respektive efternamn ska visas. Upplösning i tidbok: bestämmer vilket visningsläge en ny tidboksflik ska ha. Besökslista: Dölj gamla besökslistan gör att endast den nya besökslistan visas. Tidboksflikar: Varna innan tidboksflik stängs ger möjlighet att avbryta när en flik stängs av misstag.
Mapp med ikoner Ange sökväg.
Remisser Det finns möjlighet att ställa in olika färgmarkeringar utifrån valda tidsintervall. Om en remiss inte har ändrat status på en viss tid kommer den då att markeras med vald färg i Remiss administrationen. Markera om Förenklad remissdialog ska användas.
Grafik Ange vilka filterknappar som ska visas som förval i de olika flikarna ”Diagnos”, ”Behandling” och ”Planer”.
Färg i behandlingslista Det går att välja färg för olika status i behandlingsfliken.
Rapporter Genom att inte kopiera rapporter till temp katalog säkerställs att det alltid är den aktuella versionen av rapporten som visas. Observera att rapporterna måste kopieras i Citrixmiljö.
Utökad patientsökning Ange max antal som ska visas i resultatlistan
Datum: 2017-11-22 Rev.01
35
T4 färger Bakgrundsfärgen på skrivskyddade fält och outlookfältet kan anpassas till det operativsystem som används. Valbart med färg i ”Extra Information” för att kunna skilja på de svar som förts över av T4 från tidigare behandlingsperiod från de svar som skapats/redigerats manuellt av en användare. Det går även att ange teckenstorlek på ”ExtraInformation”
Datum: 2017-11-22 Rev.01
36
Anteckningar
Exempel på markeringar i fliken Anteckning.
Skapa anteckning, markera de händelser som ska generera en anteckning automatiskt.
Ta bort relaterade anteckningar innebär att den anteckning som skapas när en åtgärd markeras som utförd, döljs om åtgärden markeras som ogjord i de fall den är osignerad. När en signerad åtgärd markeras som ogjord visas anteckningen med ett streck över.
Bokningar. Ange vilka händelser som ska visas när ikonen Tidboksinformation aktiveras. Exempel:
Datum: 2017-11-22 Rev.01
37
Anteckningar forts.
Ortodonti anteckning Markera om anteckning skapad via pågående behandling ska ha rubriken ”Planerad apparatur”. Utan markering skapas en anteckning ”Apparatur ort”.
Visa anteckningar för En filterfunktion för att förbättra prestanda. Det går att visa anteckningar för 1 år, 2 år, 5 år, Alla anteckningar och Idag. Användaren kan, oavsett förval, välja mellan de olika alternativen i ett öppet anteckningsfönster. Ändringen sparas inte, d.v.s. nästa gång ett anteckningsfönster öppnas är perioden den förvalda
Signera anteckningar: Spara ej tomma anteckningar När denna inställning är aktiverad tas osignerade tomma anteckningar bort när patient journalen stängs. Tomma anteckningar kan enbart signeras en och en.
Visningsläge för anteckningar: ger bl.a. möjlighet att visa alla anteckningar för hela OH kliniken och att välja defaultfärg.
Hälsodeklaration/anamnes: Om "Visa Anamnesanteckning" markerats visas all anamnesinformation från patientens hälsodeklaration med en färgmarkering i vänsterkant.
Skapa anteckningshistorik innebär att anteckningar som redigeras visas med ett + tecken framför. Om + tecknet expanderas visas den ursprungliga anteckningen.
Datum: 2017-11-22 Rev.01
38
Journal
’Visa Student’ gör kategorin Student tillgänglig i tidbokens resursträd och i Tandvård/Allmän.
Aktivera knappen ’Signera osignerade anteckningar’ gör det möjligt att vid avslut av en behandlingsperiod signera den aktiva behandlarens alla osignerade anteckningar i den aktuella behandlingsperioden.
Välj storlek på ikoner.
Visa borttagna åtgärder i ”Diagnos” respektive ”Behandling” som förval
När Visa debiteringsdetaljer markerats visar fönstret Debiteringsdetaljer även vårdkoppling och om debiteringen uppdaterats. Se även kapitel 3.4.6.9
Kreditera på debiterad klinik. Vid automatiska omräkningar och ogjorda åtgärder blir det en kreditpost på den klinik där debiteringen gjorts och inte på den klinik där användaren är inloggad.
Visa favoriter som default. Ger möjlighet att i ICD10 och termkataloger visa favoriter som default
Datum: 2017-11-22 Rev.01
39
Journal, forts
Flik i Journalen: välj från dropdownlistan vilken flik som ska öppnas när en patient checkas in från besökslistan
Rapportering till Socialstyrelsen: Varna när (FK)tillstånd saknas En informationsruta visas om en åtgärd utförs utan att tillstånd angetts i de betalmodeller som är markerade för att sända statistik till Socialstyrelsen.
FK Specialist: Alternativen innebär att flaggan för remitterad sätts default när en åtgärd föreslås - inga åtgärder även om det finns remiss - alla åtgärder om det finns remiss - bara godkända åtgärder när det finns remiss - godkända åtgärder även utan remiss
Utcheckning: välj vilka alternativ som ska vara tillgängliga för noteringar i dialogen Ange meddelande till receptionen. Se kapitel 3.4.6.7 Behandling/Ange Meddelande till receptionen
Kontrasignering av remiss: ange om användaren ska få en fråga om att öppna journalen när ett remissvar kontrasigneras
Ändra betalmodell för utförd behandling Påverkar när alternativet ”Ändra alla” är tillgängligt i dialogen ”Ändra betalmodell” för en behandlingsperiod.
Datum: 2017-11-22 Rev.01
40
Parod
Göm 0: Visa inte 0 i Parodontala värden.
Grafikfilter: bestämmer vilka ikoner som ska vara aktiva default när en undersökning med 2, 4- respektive 6-punktsmätning öppnas.
Parodfilter: bestämmer vilka mättyper som ska vara markerade default när en undersökning med 2, 4- respektive 6-punktsmätning öppnas.
Fickdjup: Gräns för rödmarkering bestämmer över vilket värde staplarna för fickdjup ska visas med rött.
Dölj 0 i tandhistoriken. Visa inte mätpunkter med värdet 0, eller där registrering saknas, i tandhistoriken.
Datum: 2017-11-22 Rev.01
41
Parod forts
Ange vilken inmatningsordning som ska vara förval vid respektive undersökningstyp när ”Auto nästa” aktiveras.
Aktivt: Aktivera/avaktivera Flytta till nästa mätpunkt/ ”Auto nästa” för respektive undersökningstyp.
Ändra registreringsordningen i undersökningstypen CPI genom att klicka på fälten i den ordning markören ska förflytta sig vid registrering.
Datum: 2017-11-22 Rev.01
42
Klinikreskontra
Ger möjlighet att ändra förvalen i klinikreskontra.
Observera att användaren även kan ändra det aktuella urvalet i fliken Klinikreskontra.
Vald betalare. Ange vilken betalare som ska visas med förval när klinikreskontra öppnas. Betalare <Ingen> kan väljas.
Visa bara oreglerade poster. Filtrerar bort alla reglerade poster.
Antal rader: Ange hur många rader som ska visas i fönstret ”Specifikation”. När det finns fler rader än det valda antalet sammanfattas resterande vård på raden ”Övriga poster”.
Visa Samlings/TV räkning" markeras om ikonerna för att skapa räkningar i den gamla försäkringen ska visas.
Datum: 2017-11-22 Rev.01
43
Inmatningsordning parod
Överst finns ett fält där du kan välja en befintlig mall, skapa en ny mall eller ta bort en befintlig. En ny mall kan skapas med utgångspunkt från en befintlig.
En ny mall är användarspecifik och har användarens ID efter beskrivningen.
Standardmallar och eventuella användarspecifika mallar kommer att vara tillgängliga för den aktuella användaren.
Det går inte att redigera eller ta bort standardmallar eller en annan användares mallar.
Datum: 2017-11-22 Rev.01
44
I vänstra fältet visas mätgrupperna, en grupp för varje tand och mättillfälle.
Det går att ändra ordningen genom att dra och släppa en eller flera grupper.
Markera först de rader som ska flyttas, vänsterklicka sedan igen och flytta de markerade raderna med Drag och släpp.
För att Dra och släpp ska fungera måste mer än en rad vara markerad i det vänstra fönstret. När endast en tand ska förflyttas i mätordningen expanderas listan med + tecknet och raderna för alla mätpunkter markeras.
Via högermenyn går det att
Ta bort en markerad grupp
Skapa nya mätgrupper genom ”Lägg till alla tänder” som saknar en eller flera mätpunkter.
Expandera alla: visar alla tänders mätpunkter
Minimera alla -visar inga mätpunkter
Ändringar sparas automatiskt.
Datum: 2017-11-22 Rev.01
45
I det högra fältet visas ordningen för Mätpunkterna.
Det går att ändra mätordningen genom att dra och släppa en eller flera mätpunkter.
Via högermenyn går det att
Ta bort mätpunkter från en grupp
Lägga till saknade mätpunkter till gruppen
Ändringar sparas genom att de tillämpas för tand, för kvadrant, för käke eller för hela munnen.
En tand kan finnas som mer än en grupp/mättillfälle
En mätpunkt kan inte finnas med mer än en gång
Alla mätpunkter måste inte finnas med
Drag och släpp
Här kan man aktivera ”drag och släpp” funktionen i tidboken.
Möjligt att aktivera att tidlapp skrivs ut automatiskt vid tidbokning med ”drag och släpp”
Datum: 2017-11-22 Rev.01
46
1.5.4.10 Termkatalog
Nya kataloger kan skapas via Verktyg/Termakatalog/Ny katalog
Nya termer kan skapas och befintliga termer kan redigeras. Termerna är sorterade i kataloger och kan kopplas till en eller flera anteckningstyper.
Ny term, den vänstra ikonen, används för att skapa en ny term.
Redigera term, den mittersta ikonen, används för att ändra en befintlig term.
Inloggad kliniks termer visas som förval. Aktivera globen, den högra ikonen, för att visa samtliga termer.
Visa dolda markeras för att se fraser som markerats som dolda Dialogen kan maximeras men inte minimeras.
Datum: 2017-11-22 Rev.01
47
En term kan vara tillgänglig för alla enheter eller kopplas till en viss enhet.
Koppling till anteckningstyp innebär att det går att välja denna term genom att högerklicka i en anteckning av just denna typ.
Markeringen Favorit innebär att denna term kommer att visas under rubriken Favoriter i termkatalogen och på högermenyn i anteckningsfönstren. Se även 3.4.4.7 Termkatalog.
Markeringen Dold innebär att frasen inte längre är tillgänglig i journalen.
Datum: 2017-11-22 Rev.01
48
1.5.4.11 Service Provider
För att kunna kommunicera med Försäkringskassan måste varje klinik använda ett kliniknummer tilldelat av Försäkringskassan. (FK TandenID)
Detta nummer matas in i ”Serviceprovider”. Man kan använda samma Serviceprovider för flera eller alla enheter i en OH-databas eller så kan man ha en egen post per T4-klinik.
Utbetalningar från Försäkringskassan baseras på detta kliniknummer. Om flera kliniker som använder samma ServiceProvider kommer fakturan att kopplas till en av dessa kliniker.
1.5.4.12 Redigera Site
Används för att redigera adressuppgifter etc. i en OH-klinik.
1.5.4.13 Redigera klinik
Används för att redigera adressuppgifter etc. för enheten.
En klinik i en OH databas som markerats som Dold är inte tillgänglig för slutanvändarna.
När databasen innehåller mer än en vårdgivare anges vilken vårdgivare enheten tillhör.
Notera att nya remisskliniker skapas under Verktyg/Inställningar remisser/Klinikuppgifter eller från en ny manuell remiss.
1.5.4.14 Redigera behandlarroll
Funktionen används att definiera en behandlarroll och gör det möjligt t.ex. att filtrera tillgängliga åtgärder för en viss roll.
Observera att denna funktion är tillgänglig enbart för användare med attribut IsSuperUser.
Datum: 2017-11-22 Rev.01
49
1.5.4.15 Uppdatera patientdata
Observera att dessa funktioner är tillgängliga enbart för användare med attribut IsSuperUser.
Sammanfoga journal
Journaldata flyttas från en patient till en annan.
Ange
fr.o.m. vilket datum data ska överföras
personnummer på den journal varifrån data ska överföras
personnummer på den journal dit personnummer ska överföras
vilka data som ska överföras
tillåt omräkning - användaren kan bestämma om debiteringar ska räknas om eller inte efter sammanslagning, åtgärder inskickade till FK räknas inte om.
Datum: 2017-11-22 Rev.01
51
När du svarar Ja på kontrollfrågan öppnas en signeringsdialog, ange användarID och lösenord.
Ett meddelande visar om sammanslagningen lyckades Observera att båda journalerna måste stängas före sammanslagningen och att remisser inte förs över.
Datum: 2017-11-22 Rev.01
52
Förstör journal
Infoga bilagan med beslut om journalförstöring och sök därefter fram patienten.
Observera att denna bilaga ska sparas när journalen förstörs
En kontrollfråga visas
Journalförstöring är mycket prestandakrävande. En extra varning om detta visas och därefter signeringsdialog
En signerad daganteckning skapas, ”Patientens journal förstörd”.
Datum: 2017-11-22 Rev.01
53
1.5.4.16 Systeminställningar
Observera att dessa funktioner är tillgängliga enbart för användare med attribut IsSuperUser.
Functionality
Ändringar i dialogen uppdaterar tabellen Functionality i databasen.
Ändringarna visas efter omstart av T4.
När en ändring sparas öppnas en dialogruta där information för loggning anges med fritext.
Datum: 2017-11-22 Rev.01
54
Redigera klinikavgift
Används för att ange administrativa avgifter
fakturaavgifter som debiteras när en faktura skapas
uteblivandeavgifter som debiteras med standardpris från Omboknings/uteblivandelistan och från den förenklade dialogen för registrering av avbokning och uteblivande.
Avgifterna anges för varje betalmodell. I dropdownlistan visas samtliga registrerade avgifter och summan kan redigeras. Ändringar slår igenom efter omstart av T4.
Inaktuella avgifter kan tas bort med knappen Ta bort, en kontrollfråga visas innan avgiften tas bort från databasen.
För att lägga till nya avgifter, klicka på Lägg till och ange typ av avgift och betalmodell
Datum: 2017-11-22 Rev.01
55
Administrera användargrupper
Rättigheter och rättighetsgrupper visas till vänster i bokstavsordning
När en rad markeras visas innebörden av den markerade rättigheten längst ner i dialogen.
Till höger visas användargrupperna i rangordning. Gruppernas inbördes ordning kan ändras med ”drag och släpp”.
Datum: 2017-11-22 Rev.01
56
Utöka rättigheterna för en användargrupp genom att "dra och släppa" en rättighet eller en rättighetsgrupp från det vänstra till det högra fältet.
”Ta bort rättighet” är enbart tillgänglig för rättigheter som inte är i bruk.
Om startdatum är passerat kan inte rättigheten tas bort, ange då istället ett slutdatum.
Ange ett framtida start- eller slutdatum genom att markera rutan framför en användargrupp/rättighet och klicka på "Redigera datum".
Det går att redigera datum för en eller flera användargrupper/rättigheter samtidigt.
Detta gör man genom att markera flera rutor samtidigt.
När en användargrupp är markerad ändras datum till valt datum för samtliga ingående rättigheter.
Observera att passerade datum är skrivskyddade och kan inte redigeras.
Datum: 2017-11-22 Rev.01
57
Knappen "Lägg till" skapar en ny användargrupp. Gruppen kan baseras på en befintlig grupp och sedan redigeras. Nya användargrupper hamnar längst ner i listan initialt.
.
Knappen "Ta bort grupp" inaktiverar användargrupper som är använda och raderar oanvända grupper.
Observera att man markerar användargruppen genom att den blir blåmarkerad för att kunna använda funktionen ’Ta bort grupp’
Bocka i "Visa alla" för att se även inaktiva grupper. En inaktiv grupp kan aktiveras genom att använda ’Aktivera grupp’
Alla förändringar av grupperna loggas.
Datum: 2017-11-22 Rev.01
58
1.5.5 Hjälp
1.5.5.1 Innehåll och Index
Öppnar en sökfunktion där det går att söka på rubriker och ord eller fraser. Hjälpavsnittet öppnas i ett separat fönster.
1.5.5.2 Om T4
Visar information om vilken version som är installerad.
1.5.5.3 Menyträd
I menyträdet visas de dokument och mappar som finns i den katalog som anges i Setting med SettingMeaningCode 2725
1.5.5.4 Hjälpfiler
Tangenten F1 är en genväg till de hjälpfiler vars filnamn och sökväg registrerats i tabellen ContextSensitiveHelp.
Datum: 2017-11-22 Rev.01
59
1.6 Verktygsrad
Olika ikoner är tillgängliga i olika delar av T4. Vissa ikoner kan döljas genom en inställning i databasen.
Här visas alla ikoner med beskrivning eller hänvisning.
1.6.1 Ikoner, generella
1.6.1.1 Ny patient
Används för manuell registrering av patientuppgifter. De blåmarkerade fälten är obligatoriska.
Rutan Temporärt markeras när patienten inte har ett fullständigt personnummer och systemet anger då ett temporärt personnummer. När ett temporärt personnummer används måste patientens födelsedatum anges (ÅÅÅÅMMDD) och markeringen för Man/Kvinna kontrolleras.
För patienter med temporärt personnummer går det endast att skicka en elektronisk remiss inom en OH klinik. Remisser till andra databaser måste vara manuella.
1.6.1.2 Sök patient
Se kapitel 1.4.2.
Datum: 2017-11-22 Rev.01
60
1.6.1.3 Tidbok
Skapa en tidboksflik genom att klicka på ikonen Tidbok i verktygsfältet.
Dialogen med sidetiketten visas. Namnge tidboksfliken och klicka sedan OK.
Namnet visas nertill på tidbokens flik och upptill i listen.
Ange önskad upplösning för tidsintervall, både minuter och dagar.
Ange en eller flera resurser från Resurspaletten överst till höger på tidbokens skärmbild.
Flytta resurserna till det nedre fältet genom ’dra och släpp’ eller genom att dubbelklicka på resursens namn.
Det går att ange i vilken ordning resursers förnamn och efternamn ska visas. Se 1.4.4.9 Egna Inställningar/Tidbok
Resurser kan vara Personal, Utrustning eller Lokaler. Se kapitel 4.7.
Namnen på medarbetarna och de övriga resurserna visas överst i tidboken.
Popup fönster visas när vilar på behandlarens namn i tidboken med följande information: Behandlarens namn, antal besök den aktuella dagen och arbetstidens start och sluttid.
Det går att öppna flera tidboksflikar med olika resurser. För att ta bort en vald resurs, markera resursen i det nedre fältet och tryck på det röda krysset.
Under förutsättning att tidboksflikarna inte stängs aktivt, med krysset i övre högra hörnet, kommer de namngivna sidorna att sparas när du stänger av programmet, och visas vid nästa inloggning. Tidböcker är knutna till en klinik eller till ”alla” beroende på inställning i databasen. Om markering gjorts i Verktyg/Egna inställningar/Tidbok/Tidboksflikar visas en varning innan en tidboksflik stängs.
Datum: 2017-11-22 Rev.01
61
1.6.1.4 Klinikadministration
Gå till/öppna fliken Klinikadministration. Se kapitel 4.
1.6.1.5 Rapporter
Gå till/Öppna fliken Rapporter. Se kapitel 5.
1.6.1.6 Växla filterläge
Används i en OH-klinik.
När ikonen är aktiv visas information för hela OH kliniken i dropdownlistor, d.v.s. även behandlare från andra enheter.
Se även kapitel 1.7.1 verktygsrad/Visa anteckningar från alla kliniker.
1.6.1.7 Signera osignerad vård
Öppnar en lista med osignerad vård för aktiv behandlare.
Den aktuella behandlingsperioden nås med dubbelklick på raden. Journalen öppnas då i bakgrunden och vården kan signeras utan att listan behöver stängas. Flytta fönstret genom att dra fönstret åt sidan.
Uppdatera listan med Läs in igen.
Genom att använda funktionen ”Registrera data för annan behandlare”, se kapitel 1.5.3, kan en annan än den inloggade resursens lista visas.
Listan kan sorteras och grupperas. Se kapitel Generella funktioner i listor kapitel 1.6.
Datum: 2017-11-22 Rev.01
62
1.6.1.8 Ärendelista
En påminnelselista som är knuten till behandlaren.
Olika urval kan göras från dropdownlistan.
Resultatlistan kan konfigureras.
Påminnelse kan skapas och sändas till behandlaren själv eller till annan behandlare.
Pågående ärenden visas med en gul varningstriangel.
Förfallna ärenden visas med en röd varningstriangel.
Högermenyn
Ange önskad status för ärendet
Ett ärende kan knytas till en patient och journalen kan då öppnas från högermenyn i ärendelistan.
Skriv ut markerad uppgift
skriver ut markerat ärende
Skriv ut alla uppgifter
Skriver ut alla ärenden
Öppna patientadministration
Öppnar patientjournal om patient är knuten till ärendet
Datum: 2017-11-22 Rev.01
63
Skapa nytt ärende
Skapa ett nytt ärende genom att klicka på ikonen
Förfallodatum – efter detta datum kommer ärendet att vara markerat med en röd triangel
Startdatum – kan anges både framåt och bakåt i tiden
Status – från början status ”Nytt”, byts manuellt när ärendet har hanterats
Prioritet – för sortering i listan
Skapa påminnelse – kan skapas till valfri behandlare Förval är inloggad behandlare. Markera ”Visa alla användare” för att se användare på andra enheter än den inloggade
Kategori – för sortering i listan. Personligt visas endast för berörd användare
Knyt till patient – Den patient som är öppen i bakgrunden föreslås när ett nytt ärende skapas. Sök patient och markera önskad patient i dialogen Sök Patient om du vill knyta en annan patient än den föreslagna till ärendet.
När ”Skapa påminnelse” markerats kommer en påminnelse att visas på skärmen på angivet klockslag. Om användaren inte har T4 öppet just då kommer rutan att visas vid nästa inloggning.
Ärenden i ärendelistan kan kopplas till en klinik i en OH databas. Filtreringen aktiveras via setting 2953. Påminnelser visas enbart på den klinik där de är kopplade när filtreringen är aktiverad. Aktivera då ’Växla filterläge’ (globen) för att se även andra klinikers påminnelser
Datum: 2017-11-22 Rev.01
64
Läsa påminnelse
Stäng alla: Tar bort alla påminnelser, ärendet finns kvar på ärendelista
Öppna patient: Öppnar patientjournal om patient knutits till ärendet
Öppna: Öppnar markerad påminnelse
Stäng: Tar bort markerad påminnelse, ärendet finns kvar på ärendelista
Observera att ”Stäng alla” tar bort alla påminnelser och meddelanden skickade via ”Skicka meddelande”.
Ärenden finns kvar på ärendelista, meddelanden tas bort från databasen.
Datum: 2017-11-22 Rev.01
65
1.6.1.9 Skicka meddelande
Skicka meddelande
dialogen öppnas från ikonen "Skicka meddelande" i verktygslisten
skriv in hela eller delar av mottagarens namn i fältet "Skicka till" tryck Enter och välj från den filtrerade listan - när globen är inaktiv visas användare som är länkade till inloggad klinik - när globen är aktiv visas alla användare
kryssrutan "Alla användare på kliniken…" är tillgänglig för rättighet ’Meddelande’.
Kryssrutan ”Alla användare i databasen” är tillgänglig för rättighet ’Administration/Meddelande till alla’ när globen är aktiv.
meddelandet kan vara max 1000 tecken
klicka på knappen ”Skicka” för att skicka meddelande
Datum: 2017-11-22 Rev.01
66
Läsa meddelande
meddelandet visas hos mottagaren via Påminnelsedialogen. – för inloggad mottagare visas meddelandet inom 5 minuter - för mottagare som inte är inloggad visas meddelandet inom 5 minuter efter inloggning
ett meddelande som skickats inom en klinik, d.v.s. med globen inaktiv, visas för alla användare som är länkade till denna klinik oavsett var de för tillfället är inloggade
meddelandet innehåller - vem som skapat meddelandet - datum och klockslag - den skrivna texten
knappen "Stäng alla" tar bort meddelanden från databasen och stänger eventuella påminnelser.
knappen "Stäng" tar bort markerat meddelande från databasen
knappen "Öppna” öppnar markerat meddelande.
1.6.1.10 Hjälp Index
Se kapitel 1.4.5.
Datum: 2017-11-22 Rev.01
67
1.6.1.11 Försäljning övriga artiklar
Denna funktion används till betalningar för övriga artiklar, t ex tandtråd och tandborstar.
Väj artikelgrupp
Välj artikelnummer eller beskrivning
Redigera vid behov priset och/eller antal artiklar och klicka på Lägg till. Beloppet läggs då till inköpslistan
Skriv in Mottaget belopp. I Växel visas vilken summa som ska lämnas till patienten
I beskrivning kan man till exempel skriva in sina initialer och sedan markera om kvitto önskas.
Klicka på Betala.
Datum: 2017-11-22 Rev.01
68
1.6.2 Ikoner tillgängliga i tidboken
1.6.2.1 Boka tid
Öppna dialogen ’Sök patient’. När patient har valts visas Boka/Boka om bilden för denna patient och nya bokningar och ombokningar kan göras. Se Boka besök kapitel 2.1.4.
När dialogen öppnas från tidboken är den ”ej modal” vilket innebär att andra dialoger/fönster kan öppnas samtidigt.
1.6.2.2 Använd mall
Arbetstids- och aktivitetsmallar skapas i Klinikadministration
Välj storlek och typ av mall, arbetstid eller planerad aktivitet. Båda typerna kan användas för samma tidsperiod.
Arbetstidmallar visas i en trädstruktur. Skriv in hela eller delar av namnet på mallen i Sökruta och Sök nästa.
Vald resurs är den vars tidbok är aktiv. Genom att markera flera tidböcker, eller hämta resurser från Personal till vänster, kan mallen användas samtidigt för mer än en resurs med samma schema.
Startdatum måste vara framåt i tiden, repetera med önskat intervall högst 52 gånger. Spara.
När dialogen stängs visas arbetstiden/aktiviteterna i tidboken. Mallen läggs ut för hela veckan som innehåller startdatum, oavsett om startdagen är en måndag eller ej.
Flera mallar med skilda startdatum kan kombineras genom att sparas en och en innan dialogen stängs.
Datum: 2017-11-22 Rev.01
69
När en tidboksmall används för en period som innefattar allmänna helgdagar visas
Om en mall som innehåller dolda (inaktiva) aktiviteter används kommer dessa aktiviteter inte att infogas i tidboken. En information visas
”Ja” infogar mallen men utan den dolda aktiviteten
”Nej” mallen infogas inte
Se även Tidbok kapitel 4.5.
1.6.2.3 Redigera tidboksflikar
Öppnar dialogen” Redigera tidboksflik”.
Namn på flikarna och den inbördes ordningen kan redigeras.
Observera att ändringarna visas först efter nästa inloggning.
Datum: 2017-11-22 Rev.01
70
1.6.2.4 Visa/dölj schema
Aktiverar en sekretessfunktion som döljer all information på bokningar.
Texten ”Ej tillgänglig ”visas och ingen popup är tillgänglig.
1.6.2.5 Avboka besök för resurs
Välj resurs och datumintervall. ”Spara” avbokar alla bokningar, kliniken avbokat.
Tidboken töms och bokningarna återfinns på Ombokningslistan.
Datum: 2017-11-22 Rev.01
71
1.6.2.6 Kortvarsellista
Klicka på översta raden i en ledig tid i tidboken och därefter på ikonen. En lista, för den behandlare i vars tidbok man klickat, öppnas.
Listan visar vilka bokningar framåt i tiden som markerats med ’Kan komma med kort varsel’ och som ryms efter det aktiverade klockslaget.
Markera en bokning och tryck på Boka om. En systemlogg öppnas och bokningsinformation kan infogas.
OK - Bokningen flyttas nu till det aktiverade klockslaget
Avbryt – Bokningen redigeras inte
Observera att om ett tidsintervall markeras kommer detta att anses som reserverad tid och är då inte tillgängligt för ombokning.
Kortvarsellistan har ett fält för kontakthistorik som innehåller ett fält för fritext, som rymmer 256 tecken, och information om den senast registrerade kontakten.
Texten kan redigeras och när du trycker på knappen ”Uppdatera” visas en informationsruta
Den aktuella texten kan läsas i Kortvarsellistan.
Datum: 2017-11-22 Rev.01
72
Informationen sparas och är tillgänglig i bokningshistoriken
i Boka/Boka om i Historikfliken
som öppnas från högermenyn i tidboken
som öppnas från högermenyn i Kortvarsellistan
som öppnas från högermenyn i Ombokningslistan
Se även kapitel 2.1.6, Tidboken högermeny/Patienter som kan komma med kort varsel.
1.6.2.7 Skriv ut dagbok
Skriver ut, alternativt visar förhandsgranskning, den markerade resursens tidbok för de dagar som visas i tidboksfliken.
Datum: 2017-11-22 Rev.01
73
1.6.2.8 Omboknings och uteblivandelista
Fönstret kan förstoras med knappen maximera eller med dubbelklick på namnlisten.
När en bokning markerats som sent återbud, utebliven, avbokad av patienten eller av kliniken visas bokningen på listan.
Urval bland resurser
Som förval visas avbokningar och uteblivanden för alla aktiva behandlare på enheten.
Listan kan filtreras genom att en behandlare väljs från dropdownlistan.
När ”Visa ombokade” markeras visas de bokningar där en ny tid bokats från den avbokade/uteblivna tiden.
När ”Visa inaktiva patienter” markeras visas även patienter med inaktivt patientstatus.
Patienter som är ombokade via ombokningslistan, rensas från listan när de checkas in, avbokas eller uteblir.
När rutan ”Alla” markeras visas samtliga aktiva behandlare på en OH-klinik i dropdownlistan och det går att visa poster för valfri behandlare.
Markera ”Visa inaktiva” för att se även inaktiva behandlare i dropdownlistan.
Se även kapitel 1.6 för urval, sortering och gruppering av listor.
Markera en eller flera bokningar och en eller flera åtgärder och tryck ”Utför”.
Datum: 2017-11-22 Rev.01
74
Debitera uteblivande/Sent återbud
Debitera avgift genom att välja standarddebitering eller ange belopp och skriv in summan.
Tryck på knappen” Utför”. Endast patienter med status Uteblivit och Sent Återbud kan debiteras.
Debiteringen visas i patientreskontra.
I omboknings/uteblivandelistan syns det att uteblivandet har debiterats.
Sent återbud visas i en egen kolumn i omboknings/uteblivandelistan.
Skriv ut brev angående uteblivande/Sent återbud och Skriv ut avbokningsbrev
På brevet skrivs den avbokade tiden ut och det finns plats att skriva in den ombokade tiden.
Boka om avbokad/utebliven tid
Se även Boka besök kapitel 2.1.4
Boka/Boka öppnas med den avbokade tiden markerad och det går att söka ny tid med samma kriterier som den ursprungliga bokningen.
Tider som bokats om visas i Omboknings-/uteblivandelistan när Visa ombokade markeras.
Boka om tid som ingår i en seriebokning
En avbokad tid som ingår i en seriebokning visas i Boka/Boka om både under seriebokning och under Avbokade.
Under Avbokade är sökintervallet det normala, beroende på inställningar, med start innevarande datum.
Om sökningen i stället görs från seriebokningen kommer sökintervallet att bli det intervall som angetts när bokningsbehovet skapades och kommer att relateras till tidigare besök i seriebokningen.
När den nya bokningen görs från seriebokningen kommer den avbokade tiden inte att visas som ombokad på omboknings/uteblivandelistan utan måste aktivt tas bort från listan.
Skapa kallelse
Öppnar fönstret Redigera kallelse, se Skapa kallelse kapitel 1.5.3.
Datum: 2017-11-22 Rev.01
75
Ombokningslistans högermeny
Markera aktuell patient i listan, högerklicka.
Skriv ut: skriver ut en lista på markerade bokningar.
Uppdatera listan: läser in data från databasen.
Bokningshistorik: visar historiken för den markerade bokningen.
Öppna patientadministration: öppnar journalen för den markerade patienten.
Ta bort: tar bort bokningen från listan
Skriv ut brev: skriver ut wordbrev till markerad patient.
Skriv ut etikett: skriver ut adressetikett till markerad patient.
När en eller flera tider tas bort från listan visas en varning:
1.6.2.9 Sök akuttid
Visar lediga tider hos vald resursgrupp enligt angivna sökvärden.
När en tid markeras visas den aktuella dagen i tidboken.
Datum: 2017-11-22 Rev.01
76
1.6.3 Ikoner tillgängliga i journalen
1.6.3.1 Skriv brev till patient
Tom brevmall
Öppnar en mall med patient- och klinikuppgifter ifyllda.
Etiketter
Skriver ut patientens adress i olika format.
Se Brevhanteringsfunktionen kapitel 8.
1.6.3.2 Skapa kallelse
I det nedre fältet visas patientens kallelser. Markera ”Visa alla” för att se kallelser som är bokade.
I OH kliniker visas även kallelser på andra enheter men för att se behandlare på en annan enhet måste funktionen Växla filterläge användas.
Redigera en kallelse genom att markera den, ändra/komplettera kallelsen och spara.
Ny Tryck på knappen Ny för att skapa en kallelse. Ett förslag visas. Förslaget är baserat på inställningar i Verktyg/Inställning och alla detaljer kan redigeras. Risk är alltid Ospecificerad när kallelsen inte skapas från Epikris/Risk.
Ta bort Kallelsen får status Borttagen. En varning visas om en kallelse som inte tillhör inloggad klinik tas bort. ’Ta bort kallelse kopplad till annan klinik?’ Ange användarnamn och lösenord.’
OK Sparar ändringar och stänger dialogen
Spara Sparar ändringar och lämnar dialogen öppen.
Avbryt Stänger dialogen utan att spara ändringar.
Datum: 2017-11-22 Rev.01
77
Teambokningsmallar i kallelsen
Om teambokningsmallar aktiverats för kallelser kan en mall väljas i dropdownlistan. Resurskategorierna visas i samma ordning som i mallen. Tandläkare, tandhygienist och tandsköterska hämtas från Administration/Allmän.
1.6.3.3 Remisser
Skapa remiss
Koppla remiss Öppnar dialogen Remissdetaljer. Listan visar öppna, godkända remisser för patienten. Här kopplas markerad remiss till aktuell behandlingsperiod.
Redigera/Visa remiss Visar alla patientens pågående remisser.
Redigera/visa kopplad remiss Öppnar remiss som är kopplad till behandlingsperioden.
Visa grafik från remiss
Visa remitterad bettregistrering
Se även kapitel 6, remisser, och kapitel 3.4.1, koppla remiss till behandlingsperiod.
Datum: 2017-11-22 Rev.01
78
1.6.3.4 Visa eller skapa Hälsodeklaration
”Skriv ut” skriver ut en tom hälsodeklaration.
”OK” Öppnar upp en hälsodeklaration
Datum: 2017-11-22 Rev.01
79
Skapa Hälsodeklaration
Välj bland tillgängliga formulär.
Svaren kan vara av Ja/Nej typ, anges med fri text eller väljas från en lista.
Avbryt Stänger formuläret utan att spara.
Spara formulär Sparar och stänger formuläret som fortfarande är redigerbart.
Signera formulär Öppnar en signeringsdialog. En signerad hälsodeklaration är skrivskyddad.
Datum: 2017-11-22 Rev.01
80
Anamnes Visar de frågor och svar som är markerade med ”Skall denna fråga visas som Anamnes” i Klinikadministration-Hälsodeklarationen-Underhåll frågor och svar, tillsammans med fritextanteckningar av typ Anamnes.
.
Anamnesanteckningar är markerade default i anteckningsfiltret och fler anteckningstyper kan markeras. Ikonen för Anamnesanteckningar är alltid aktiv.
Anteckningarna kan filtreras utifrån datumperiod och/eller behandlare. Fritextanteckningarna signeras via högermenyn och skrivs ut från ikonen i anteckningsfönstret.
Knapparna i dialogen påverkar enbart formuläret och inte anteckningarna.
Datum: 2017-11-22 Rev.01
81
Cave varning
När en hälsodeklaration har sparats med svaret Ja på en fråga som är kopplad till Cave blir namnlisten i patientjournalen röd och en röd informationsruta visas när en behandlingsperiod öppnas.
Viktig medicinsk information
När en hälsodeklaration har sparats med svaret Ja på en fråga som är kopplad till VMI, viktig medicinsk information, blir namnlisten i patientjournalen gul och en gul informationsruta visas när en behandlingsperiod öppnas.
Cave och VMI
Om frågor med både Cave varning och VMI registrerats kommer varningsruta och namnlist att vara röda.
Båda svaren visas i varningsrutan.
Observera att det är varningar från den senaste hälsodeklarationen som visas.
Datum: 2017-11-22 Rev.01
82
Visa hälsodeklaration
Välj från dropdownlistan vilket av de sparade formulären som ska visas.
I formulärets namn visas vilket datum hälsodeklarationen skapats.
Nedanför dropdownlistan visas
på vilken klinik formuläret skapats
av vem formuläret skapats
vem som signerat formuläret
när signeringen gjordes
När ”Visa dolda” är markerad visas även borttagna signerade hälsodeklarationer i dropdownlistan. En signerad borttagen hälsodeklaration visas med grå bakgrund och är skrivskyddad. Osignerade hälsodeklarationer som markerats som borttagna raderas.
Datum: 2017-11-22 Rev.01
83
Redigera Knappen är aktiv om formuläret inte är signerat. Formuläret kan öppnas och redigeras.
Signera Signering skrivskyddar formuläret.
Skapa kopia Skapar en redigerbar kopia av formuläret. Kopian används som grund för en ny hälsodeklaration. En borttagen hälsodeklaration kan inte kopieras.
Skriv ut Skriver ut det markerade formuläret. Borttagna hälsodeklarationer kan inte skrivas ut.
Ta bort
Döljer markerad hälsodeklaration
En hälsodeklaration kan tas bort av användare med rättighet Administrera inställningar.
Alla användare kan ta bort hälsodeklarationer som de själva signerat eller skapat.
Osignerade hälsodeklarationer tas bort från databasen.
Datum: 2017-11-22 Rev.01
84
1.6.3.5 Avsluta behandling
Avslutar behandling och stänger behandlingsperioden.
I avslutsdialogen visas en varning för osignerad vård och för planerade åtgärder som inte markerats som utförda. Avslutskoden” Fullständig behandling” är inte tillgänglig om inte all planerad vård är markerad som utförd.
Varningen för osignerade anteckningar avser de anteckningstyper som visas i listan ”Signera osignerad vård”.
Datum: 2017-11-22 Rev.01
85
1.6.3.6 Kontrollera FK information
Visar den aktuella karensen från de senaste patientkontrollerna och köar samtidigt upp en ny patientkontroll.
1.6.3.7 Skriv ut specifikation
Öppnar ett förhandsgranskningsfönster med en specifikation på den vård som registrerats som utförd i denna behandlingsperiod och med debiteringen fördelad per betalare.
1.6.3.8 Skriv ut brev
De brev som finns i katalogen Journal och Etiketter är tillgängliga.
Se även Brevhanteringsfunktionen kapitel 8.
Datum: 2017-11-22 Rev.01
86
1.6.3.9 Registrera data för annan behandlare
Används när en annan användare än den inloggade ska stå för en registrering.
I patientens namnlist syns vem registreringen görs för.
Popuprutan på anteckningar visar vem som är ansvarig för registreringen och vem som varit inloggad.
Intäkterna hamnar på den användare som registreringen utförs för.
Signeringslistan visar osignerad vård för den behandlare som registreringen görs för.
Avaktivera funktionen med knappen
Datum: 2017-11-22 Rev.01
87
1.6.3.10 Skapa recept
Öppnar receptdialogen.
För att recept ska kunna skrivas ut från T4 måste en förskrivarkod registreras i Klinikadministration/resurser och alla preparat/förpackning vara registrerade.
Tryck på ”Ny” och välj bland tillgängliga förpackningar.
Ange dosering, frekvens och period samt ordination och särskilda instruktioner.
Tryck på ”Lägg till”. Förskrivningen visas i det nedre fältet och receptet kan kompletteras med flera preparat.
Utfärda skriver ut receptet. Observera att en receptblankett ska placeras i skrivarens öppna fack.
Skriv under receptet
Upptill i dialogen visas tidigare utfärdade recept. Ett nytt recept kan skapas genom att ett tidigare recept markeras och utfärdas på nytt.
En daganteckning genereras när ett recept skrivs ut.
Datum: 2017-11-22 Rev.01
88
1.6.3.11 Jämför grafik
Öppnar en dialog med två grafikfönster att jämföra.
Markera i outlookfältet vilka behandlingsperioders grafik som ska jämföras och välj bland flikarna diagnos, behandling, plan och parod.
Ett P vid ikonen visar att det finns en parodundersökning i behandlingsperioden.
1.6.3.12 Layout
Kan användas när en resurs förändrat layouten genom att öppna eller stänga fönster, eller ändrat fönstrens storlek och placering.
Spara egen layout Spara den inställda layouten för inloggad användare.
Återställ egen layout Återställer layouten till den senast sparade egna layouten.
Återställ grundlayout Återställer grundlayouten. Egen sparad layout raderas.
Datum: 2017-11-22 Rev.01
89
1.7 Generella funktioner i listor
Listor kan sorteras kolumnvis genom att klicka på en rubrik. Sorteringsordningen kastas om med ytterligare ett klick.
1.7.1 Konfigurera lista
Dialogen öppnas via högerklick på rubrikraden och är tillgänglig när ikonen för fältväljaren inte finns.
1.7.1.1 Fältväljaren
Innehåll i listorna kan grupperas och sorteras i flera nivåer. Markera den kolumn som ska sorteras och välj stigande, fallande eller ingen och markera om gruppering önskas.
Det går att sortera upp till fyra kolumner.
De listor som innehåller en datumkolumn kan sorteras efter ÅÅÅÅ, ÅÅÅÅ-MM och ÅÅÅÅ-MM-DD. Fältet blir aktivt när datum är valt tillsammans med stigande eller fallande sortering och gruppering markerats. Datum måste ligga ovanför eventuella övriga sorteringar och grupperingar för att det ska gå att gruppera på ÅÅÅÅ, ÅÅÅÅ-MM och ÅÅÅÅ-MM-DD.
1.7.1.2 Spara konfiguration
Användare kan skapa, redigera och ta bort personliga filter. IsSuperUser och användare med rättighet Skapa klinik/databasgemensam lista kan skapa, redigera och ta bort filter för kliniken eller databasen.
”Spara som” används för att skapa ett nytt filter.
”Redigera” används för att byta namn på ett filter
”Ta bort” raderar filtret ”OK” används för att spara en ändring av det aktiva filtret.
1.7.1.3 Alternativ
Ändra manuellt (Sparas automatiskt) Justerad bredd på kolumner sparas
Visa antal vid gruppering När en lista sorterats och grupperats visas i rubrikraden antalet poster som ingår i gruppen
Teckenstorlek kan justeras vid behov
Datum: 2017-11-22 Rev.01
90
1.8 Generella funktioner i fönster
Administration och journal är uppbyggda på likartat sätt med ett antal fönster som presenteras i en grundlayout där fönstren är placerade i upp till sex grupper med ett eller flera fönster i varje grupp.
Olika fönster visas i olika delar och flikar av T4 och de specifika funktionerna beskrivs i det avsnitt som behandlar den del där fönstret visas i grundlayouten. I detta kapitel beskrivs endast de generella funktionerna.
I en layout med en till fem grupper av fönster skapas en ny grupp genom att ett öppet fönster dras i fönsterfliken och släpps i högerkanten. En fet grå rand indikerar när fönstret kan släppas
Genom att högerklicka på fönstrens flikar kan layouten anpassas av användaren.
Öppna fönster visar vilka ytterligare fönster som finns tillgängliga i denna del av journalen.
Stäng fönster stänger aktuellt fönster.
Flytta fönster ändrar den inbördes ordningen i gruppen
Maximera/minimera förstorar/återställer aktuellt fönster
Ange vilket fönster som ska vara aktivt med förval
Det går också att flytta fönstren mellan grupperna genom att dra i fönstrets namnflik.
Den anpassade layouten kan sparas, se Layout kapitel 1.5.3.
Grundlayouten kan ändras med hjälp av verktyget T4ExportSetting.
1.8.1 Anteckningsfönster
Anteckningsfönster finns i Administration och de flesta flikar i Tandvård.
I dessa anteckningsfönster kan en eller flera anteckningstyper visas och det går att välja om alla anteckningar ska visas eller enbart anteckningar för inloggad användare. Tanken med de olika anteckningstyperna är att det ska vara enkelt att sortera och filtrera anteckningar så att bara det för ögonblicket intressanta visas.
1.8.1.1 Verktygsrad
Alla anteckningsfönster har samma verktygsrad.
Urval
Det finns ett stort antal anteckningstyper och skilda urval visas i olika fönster. Urvalet kan ändras av användaren.
Om urvalet är skyddat kommer ändringen endast att gälla den aktuella patienten och tills T4 startas om.
Ny anteckning
De anteckningstyper som visas i ett visst fönster kan också skapas i detta fönster via denna ikon.
Alternativet ’Skapa alla’ skapar en anteckning av varje tillgänglig typ.
Datum: 2017-11-22 Rev.01
91
I dialogen ’Redigera ordning’ kan användaren ange i vilken ordning anteckningarna ska skapas. Inställningen sparas för användaren.
Skriv ut
Under skrivarikonen finns två val
”Skriv ut” skriver ut de anteckningar som visas i fönstret
”Skrivarval” ger möjlighet att välja mellan att skriva ut - Allt - Markerat avsnitt - Valda sidor
Förhandsgranska
Visar hur utskriften kommer att se ut.
Sök
Ikonen öppnar ett fönster för sökning bland de anteckningar som visas i fönstret.
Datum: 2017-11-22 Rev.01
92
Typsnittsinställning
Placera markören i fältet där anteckningen ska skrivas och välj därefter typsnitt, storlek och färg. En anteckning som redan skrivits kan formateras om den först markeras.
Urvalet kan inte sparas som formatmall.
Färgpaletten öppnas med knappen bredvid Färg.
Teckenfärg
Pilen öppnar en palett med ett mindre antal färger med rött som förval.
Placera markören i fältet där anteckningen ska skrivas och välj därefter färg. Om färgen ska ändras på en redan skriven anteckning markeras denna först.
När fönstret lämnas återgår ikonen till förvald färg.
Understruken, Kursiv, Fetstil, Genomstruken, Upphöjd och Nedsänkt
Formaterar den text som är markerad när ikonerna aktiveras eller som skrivs när ikonerna är aktiva.
Formatera text
Ger möjlighet att vänsterjustera, centrera och högerjustera text, skapa numrerade listor och punktlistor samt att öka och minska indrag.
Visa anteckningar endast för aktiv behandlare
Endast de anteckningar som har skapats av eller för den inloggade behandlaren visas.
Datum: 2017-11-22 Rev.01
93
Sortera i datumordning Anteckningarna sorteras i strikt datumordning. Om ikonen avmarkeras kommer anteckningarna att sorteras i alfabetisk ordning.
Stigande/fallande datumsortering
Växla mellan att visa de senaste anteckningarna först eller sist i fönstret. Den senaste anteckningen visas alltid när fönstret öppnas.
Anteckningarna samlas under en rubrik för varje datum och namn på behandlare.
Gruppera per behandlingsperiod
När ikonen aktiveras visas anteckningarna med en avskiljande rubrik mellan behandlingsperioderna. I rubriken visas datum då behandlingsperioden öppnats. Efter sista anteckningen visas en linje med uppgift om datum när behandlingsperioden stängts.
När mer än en behandlingsperiod är öppen samtidigt och anteckningar skrivs parallellt i flera behandlingsperioder sorteras anteckningarna in under den behandlingsperiod där de skapats.
Visa anteckningar från alla kliniker
När ikonen är inaktiv visas anteckningar för den inloggade enheten och övriga enheters anteckningar som tillhör den aktuella behandlingsperioden.
När ikonen är aktiv visas anteckningar för alla enheter i en OH databas.
I Verktyg/Egna inställningar/Anteckningar markeras om ikonen ska vara aktiv med förval.
Anamnesanteckningar
Aktivera ikonen för att visa de frågor som är markerad att visas som Anamnesanteckning.
Anteckningarna är skrivskyddade och kan inte signeras eller tas bort. Det framgår av anteckningens popup vem som registrerat hälsodeklarationen och vem som signerat den och när.
Anteckningen är markerad med ett streck i vänsterkant och visar texten på frågan.
Datum: 2017-11-22 Rev.01
94
Visa debitering
När ikonen aktiveras visas debiteringsanteckningar, markerade med ett rött streck, i fönstret.
Anteckningarna är skrivskyddade och kan inte signeras eller tas bort. Det framgår av anteckningen vem som markerade vården som utförd och när det gjordes.
Behandling: samma text som i fönstret Behandling
Debitering: samma text som i fönstret Debitering
Datum: datum och klockslag när åtgärden debiterades
Pris: patientens pris
Tidboksinformation Aktiveras ikonen ”Visa tidboksinformation” visas information ur tidboken med en röd markering Notera att det inte är genererade anteckningar utan en "vy" mot tidboken. Anteckningarna är skrivskyddade och kan inte signeras eller tas bort. Styrs av inställningen under Egna inställningar/Anteckningar Bokningar.
Visa centrala anteckningar
Om databasen är ansluten till en Central anteckningsdatabas visas anteckningarna som finns i denna när ikonen aktiveras.
Se kapitel 1.4.4.9 Egna inställningar/Anteckningar forts
Datum: 2017-11-22 Rev.01
95
1.8.1.2 Redigera anteckning
En osignerad anteckning kan redigeras i alla fönster där den visas genom att markören placeras på önskad plats.
Anteckningshistorik skapas om en användare redigerar en egen anteckning en annan dag än när den först skapades.
Under Verktyg/Egna inställningar/Anteckningar kan historik för anteckningar väljas bort.
1.8.1.3 Redigera en annan användares osignerade anteckning
När en användare klickar i en annan användares anteckning visas en informationsruta
Svar "Ja": anteckningen kan redigeras
Svar "Nej": registreringen avbryts
När anteckningen sparas, d.v.s. när användaren klickar utanför anteckningen eller byter fönster/flik, tillhör anteckningen den senaste användaren och den ursprungliga anteckningen visas om + tecknet vid anteckningen expanderas.
1.8.1.4 Popup
När markören placeras på en anteckning visas en popup med information
när och av vem en anteckning har skapats och signerats
om datum har redigerats och när
i vems inloggning registreringen har gjorts om funktionen registrera för annan har använts
när en anteckning har tagits bort och av vem
Datum: 2017-11-22 Rev.01
96
1.8.1.5 Högermenyn i anteckningsfönster
Signera Den markerade anteckningen signeras. Signeringsdialogen visar inloggad användares användar ID som förval. Efter signering visas behandlarens ID längst till höger i fönstret.
Det går även att använda kortkommande CTRL+Shift+Enter för att öppna signeringsdialog när en anteckning är markerad.
Signera alla mina anteckningar
Alla osignerade anteckningar som tillhör den aktiva användaren, och som visas i det aktuella fönstret, signeras.
För att signera en annan användares alla anteckningar väljs denna behandlare från listan Signera för.
Signera alla mina anteckningar signerar inte tomma anteckningar när ”Spara ej tomma anteckningar” markerats i Verktyg/Egna inställningar.
Ta bort anteckning
Osignerade anteckningar tas bort från databasen.
När en signerad anteckning tas bort öppnas en dialog som kräver både kommentar och signering. Signerade anteckningar som tagits bort visas överstrukna, och i popupen syns kommentaren och information om vem som tagit bort anteckningen.
Användare med rättighet ’Tillgång till patientjournal’ kan ta bort sina egna anteckningar, signerade eller osignerade i öppna behandlingsperioder.
Rättigheten ’Redigera anteckning i stängd beh.per’ innebär att det går att redigera en osignerad anteckning i en stängd behandlingsperiod, både egna och andra användares.
’Ta bort anteckning i stängd beh.per’ ger rätten att ta bort egna signerade anteckningar och infoga nya anteckningar i en stängd behandlingsperiod.
Användare med rättighet anteckningsadministratör kan ta bort egna och andras anteckningar samt infoga nya anteckningar, även i stängda behandlingsperioder.
Datum: 2017-11-22 Rev.01
97
Redigera datum
Datum kan redigeras bakåt inom behandlingsperioden. I anteckningens popup ruta visas båda datumen.
Redigera
Kopiera används vid kopiering till Word Markera den text som ska kopieras och välj Kopiera från högermenyn
Kopiera med formatering används vid kopiering till remiss
Klistra in Placera markören där texten ska klistras in och välj Klistra in från högermenyn.
Det går också att använda CTRL+C för att kopiera och CTRL + V för att klistra in.
Datum: 2017-11-22 Rev.01
98
Termkatalog
Visar de termer som under Verktyg/Termkatalog kopplats till den aktuella anteckningstypen och enheten.
Se Termkatalog, kapitel 1.4.4
Favoriter
Visar de termer som under Verktyg/Termkatalog kopplats till den aktuella anteckningstypen och som markerats som favorit antingen i Verktyg/Termkataloger, se kapitel 1.4.4, eller av användaren i fönstret Termkatalog, se kapitel 3.4.4.7.
Favoriter (alla)
Visar alla termer som markerats som favorit antingen i Verktyg/Termkataloger, se kapitel 1.4.4, eller av användaren i fönstret Termkatalog, se kapitel 3.4.4.7.
1.8.1.6 Genererade anteckningar
I Verktyg/Egna inställningar markeras vilka händelser som ska generera systemanteckningar. Exempel på händelser som kan generera anteckning är när en diagnos registreras eller tas bort, när behandling markeras som utförd och när en remiss eller ett remissvar skickas.
Även dessa anteckningar ska signeras när inte händelsen i sig kräver signering.
1.8.1.7 Låsta anteckningar
Efter ett visst antal dagar är en anteckning skrivskyddad även om den inte är signerad.
Anteckningen kan då inte redigeras men visas på listan Signera osignerad vård. I anteckningens popup visas texten ”Skrivskyddad”.
En låst anteckning som tas bort visas överstruken.
Antalet dagar innan en anteckning låses är vanligen satt till 14.
Datum: 2017-11-22 Rev.01
99
1.8.1.8 Urval anteckningar
Det går att visa anteckningar för 1 år, 2 år, 5 år, Alla anteckningar eller Idag.
I Verktyg/Egna inställningar/Anteckningar anges vilket alternativ som ska vara förval.
Användaren kan, oavsett förval, välja mellan de olika alternativen i ett aktuellt anteckningsfönster. Ändringen sparas inte, dvs. nästa gång ett anteckningsfönster öppnas är perioden den förvalda.
Det går också att filtrera för en viss behandlare eller ett visst datumintervall.
”Visa inaktiva behandlare” gör inaktiverade behandlare tillgängliga i dropdownlistan.
Ikonen ”Växla filterläge” i verktygsraden gör behandlare från övriga enheter tillgängliga i listan.
Valet påverkar enbart det anteckningsaktuella fönstret och filtret återställs när journalen stängs.
Datum: 2017-11-22 Rev.01
100
1.9 Generella tangentbordskommandon
1.9.1.1 Enter/Tab-ordning
Den tangent som är markerad aktiveras med ENTER tangenten.
Principen för tab-ordningen är att markören flyttas från övre vänstra fältet nedåt och mot höger mellan de aktiva fälten.
SHIFT/ALT/TAB flyttar markören i motsatt riktning
1.9.1.2 Funktionstangenter
F1 öppnar den hjälpfil som hör till den aktuella bilden/dialogen.
F6/Ctrl-F6 "Nästa sektion" Gå till nästa/föregående flik. D.v.s. Allmänt->Status->Info etc. F7/Ctrl-F7 "Nästa fönster" Gå till nästa/föregående "kvadrant"/ruta Man flyttar sig runt i bilden mellan aktiva fält (Åtgärdslista->Grafik->Behandling->Palett->Åtgärdslista ) F8/Ctrl-F8 "Nästa fönsterelement" Gå till nästa/föregående flik inom rutan/kvadranten T.ex. Debitering->Behandling->Debitering F9 aktiverar fönstret Textinmatning
F11 Maximera/återställ aktuellt fönster
1.9.1.3 ALT-tangent + understruken bokstav
Tryck på ALT tangenten för att se vilka tangentbordskommandon som finns i den aktuella dialogen.
Respektive fält nås med ALT+ understruken bokstav.
1.9.1.4 Snabbkommando/kortkommandon i tidboken
Ctrl A använd mallar
Ctrl B sök patient
Ctrl E öppnar ”Hantera ombokningar och uteblivanden”
Ctrl C öppnar kalendern
Ctrl T flyttar tidboken till dagens datum
Ctrl / Ctrl-Shift - D flyttar tidboken en dag framåt/bakåt
Ctrl / Ctrl-Shift- 6 flyttar kalendern 6 månader framåt/bakåt
Ctrl / Ctrl-Shift - 3 flyttar kalendern 3 månader framåt/bakåt
Ctrl / Ctrl-Shift - 1 flyttar kalendern 1 månad framåt/bakåt
Ctrl / Ctrl-Shift - V flyttar kalendern 1 vecka framåt/bakåt
Datum: 2017-11-22 Rev.01
101
2 Tidbok
2.1 Tidbok
Tidboksfliken används för att boka in patientbesök på avsedda datum och klockslag. Den används också för att visa vilken personal som tilldelats patientbesöken. Även information om de lokaler och den utrustning som bokats för besöket kan visas.
Innan tidboken kan används måste information om personal och patienter registreras i systemet. Informationen visas i tidboken, tillsammans med inbokade patientbesök.
2.1.1 Skapa tidbok
Skapa en tidboksflik genom att gå till Verktyg/Tidbok eller att klicka på ikonen Tidbok i verktygsfältet.
Skriv in ett Sidnamn för tidboken och ange önskad upplösning. Förval för upplösning anges i Verktyg/Egna inställningar/Tidbok.
Klicka OK. Sidnamnet visas längst upp till höger i tidbokslisten och på fliken längst ner tillsammans med tidboksikonen.
Om inget namn anges kommer sidan att ges namnet Tidbok.
Resurspaletten uppe till höger under sidnamnet innehåller samtliga resurser som är registrerade på kliniken. Flytta resurserna till det nedre fältet med ’drag och släpp’ eller genom att dubbelklicka på resursens namn. Ange eventuellt också resurser för lokaler och utrustning.
De valda resurserna kommer nu att visas i tidboken.
Det går att öppna flera tidboksflikar med olika resurser. De namngivna sidorna sparas när programmet stängs och kommer att finnas kvar vid nästa inloggning.
Tidböcker knyts beroende på inställning i databasen till en klinik eller till alla.
Se även kapitel 1.5.1 Tidbok.
Datum: 2017-11-22 Rev.01
102
2.1.2 Schemaläggning, arbetstid och aktiviteter
Arbetstiderna på inloggad enhet visas som vita områden medan arbetstid på annan enhet visas skuggad och med ett heltäckande fält som tydligt informerar om till vilken enhet arbetstiden hör till.
De återstående områdena används till rast och paus, eller visar tidpunkter som ligger utanför normal arbetstid.
Allmänna helgdagar visas med en avvikande grå färg.
Aktiviteter används för att planera arbetstiden. Det finns två typer av aktiviteter.
’Bokningsbara’ aktiviteter används för att reservera tid för en viss typ av behandling och visas som en färgmarkering i vänsterkant på tidboken.
’Icke bokningsbara’ aktiviteter används för att reservera tid för annat än patientbesök och visas som en heltäckande färgmarkering i tidboken.
När markören placeras på en aktivitet visas en popup med aktivitetens namn.
Dubbelklick på en aktivitet öppnar en dialog (Händelse) där ytterligare information kan skrivas in. Denna information visas i aktivitetsfältet och i aktivitetens popup.
Arbetstid och aktiviteter anges enklast med mallar. Se även Ikoner i tidboken, kapitel 1.5.2 och Klinikadministration/Tidbok kapitel 4.5.
Arbetstid och aktiviteter kan också anges manuellt, se Tidbokens högermeny, kapitel 2.1.6.
Datum: 2017-11-22 Rev.01
103
2.1.3 Visningslägen och navigering
Tidboksfliken öppnas med dagens datum längst till vänster. Det går att flytta framåt och bakåt mellan olika datum med hjälp av de blå knapparna dag (D), vecka (V), månad (M), 3 månader (3M) och 6 månader (6M) i den övre delen av tidbokens skärmbild.
2.1.3.1 Visa dagar
För att ändra antalet dagar som ska visas på en Tidbokssida, högerklicka i datumlisten.
2.1.3.2 Tidsintervall
Genom att högerklicka på tidslisten till vänster kan presentationen av tidsintervallen i tidboken ändras.
2.1.3.3 Kalendern
På datumlisten finns en knapp för att öppna Kalendern. Genom att klicka på pilarna i Kalendern kan Tidbokssidan förflyttas månader eller år framåt eller bakåt i tiden. Tangentbordets piltangenter används för dag- och veckoförflyttning.
2.1.3.4 IDAG knappen
Dagens datum kan återställas genom att klicka på knappen Idag.
Datum: 2017-11-22 Rev.01
104
2.1.4 Boka besök
2.1.4.1 Bokningsbilden
Bokningsbilden kan öppnas från:
Patientadministration och journal. Vilken resurs som ska anges som förval anges i Verktyg/Egna inställningar/Patient.
Tidboken. Tidbokens resurs är förval. Observera att när dialogen öppnas från tidboken är den ej modal och tillåter att t.ex. dialogen ”Ny patient”, ”Sök patient” och listan ”Signera osignerad vård” öppnas samtidigt.
Kallelselistan, högermenyn. Resurs, beskrivning och längd enligt kallelsen.
Remisser. Boka besök är tillgänglig i en inkommande remiss som är godkänd. Den behandlare som remissen är fördelad till är förval.
I vänstra fältet visas aktuella bokade tider, kallelser, seriebokningar och avbokade besök. Besök vars starttid har passerats, och besök som är incheckade, visas inte. Markera en rad för att visa innehållet i bokningen/kallelsen.
Särskilda behov registreras i patientadministrationen.
Ange önskad längd på besöket och om sökningen ska ske på en viss aktivitet, se kapitel 2.1.2, eller enligt en teambokningsmall, se nedan. När en aktivitet anges visas bokningen med en ram med aktivitetens färg.
Bland tillgängliga resurser visas resursträdet tillsammans med ansvarig behandlare, inloggad resurs och aktuella bokningars resurs.
’Vald resurs’ bestämmer i vems tidbok besöket ska bokas. I Verktyg/egna inställningar anges vad som ska styra förvalet. Med hjälp av pilarna bredvid rutan med resurser kan föreslagen behandlare bytas.
Datum: 2017-11-22 Rev.01
105
Sökintervallet startar på dagens datum. Längden på intervallet kan bestämmas i Egna inställningar, se kapitel 1.4.4. Sökintervallet kan ändras manuellt genom att andra datum skrivs in eller genom att kalendern öppnas med nerpilarna och önskat datum markeras. Pilarna vid knappen Sök flyttar sökintervallet framåt respektive bakåt en dag i taget. Dagar som inte är aktuella för bokning kan avmarkeras före sökning.
Tillgängliga tider visas till vänster och när en tid markerats visas den i fältet Bokning. Observera att endast tider som är tillgängliga på den angivna kliniken visas. Om bokning sker på en annan klinik än den där resursen har arbetstid vid den aktuella tidpunkten visas en ”dubbelbokningsvarning”.
Bokning visar valt datum och klockslag. Det går också att skriva in datum och tid direkt i fälten. Texten i fältet Beskrivning kommer att visas i tidboken.
Kliniken avbokat, Patienten avbokat. Den markerade tiden avbokas och hamnar på Omboknings/Uteblivandelistan. Vid avbokning visas en systemlogg med möjlighet att avbryta avbokningen. Bokningen visas under rubriken Avbokade och kan bokas om direkt.
Sent återbud. Den markerade tiden avbokas och hamnar på Omboknings/Uteblivandelistan varifrån den kan debiteras. Sent återbud visas i Boka/boka om under rubriken Avbokade och i informationsrutan. Hur långt innan en bokning med status ”Sent återbud” ska vara tillgängligt kan anpassas, default är satt till 24 timmar.
’Kan komma med kort varsel’ innebär att patienten visas på Kortvarsellistan, se kapitel 1.5.2.
Bokning sker genom att trycka på knappen Boka. ’Skriv ut tidkort’ markeras med förval. ’Boka bara’ skapar en bokning utan att markera Skriv ut tidkort.
När en bokning är gjord markeras Ny bokning automatiskt i det vänstra fältet.
Alla bokningar framåt i tiden visas på tidkortet.
Om blockera internetbokning markeras kan bokningen inte bokas om via internet. I popupen för blockerade bokningar står: ”Denna kan ej bokas om via internet”
Dubbelbokningsvarning
En dubbelbokningsvarning visas om en bokning görs på en tid som är upptagen, utanför arbetstid, på rast eller paus, på en ej bokningsbar aktivitet eller när resursen arbetar på en annan klinik.
Systemlogg
I Systemloggen, som öppnas när bokningen görs, noteras detaljer om bokningen.
Anteckningen kan läsas i bokningshistoriken, som öppnas från högermenyn i tidboken, och i historikfliken i Boka/Boka om dialogen.
Knappen ’Avbryt’ avbryter bokningen.
Datum: 2017-11-22 Rev.01
106
Bokning från kallelse
När en kallelse markeras visas i ”Boka/Boka om” de sökkriterier som angavs när kallelsen skapades. Observera funktionen Manuell bokning, se avsnitt ”Manuell bokning” nedan
Startdatum på sökperioden är aldrig tidigare än dagens datum.
Bokning från remiss
När det finns en inkommande, godkänd remiss är ikonen ’Boka tid’ aktiv.
När en bokning görs från denna ikon finns en koppling till remissen som då kan öppnas från tidboken.
När en bokning gjorts från remissikonen ’Boka tid’ visas bokningen under rubriken Remiss. Där visas också remissikonen. Om en bokning, som är knuten till en remiss, avbokas och sedan ombokas från den avbokade tiden är den nya bokningen knuten till remissen. Den används för att knyta ytterligare bokningar till remissen. D.v.s. ikonen har motsvarande funktion som den översta raden ’Ny bokning’.
En bokning som är knuten till en kallelse i en remiss visas i händelseloggen i remissen.
Datum: 2017-11-22 Rev.01
107
Seriebokning
Seriebokningar skapas utifrån de bokningsbehov som registrerats, se kapitel 3.4.6.7.
Markera en rad i seriebokningen och Sök. Tider som i sökresultatet är markerade med rött utropstecken ligger utanför det i bokningsbehovet angivna sökintervallet.
Varje besök söks fram och reserveras efter att raden markerats. Reserveringen görs för att ingen annan ska kunna boka på de tider som ska ingå i seriebokningen under den tid som bokningen görs. Genom att högerklicka på seriebokningsikonen kan samtliga reserverade tider bokas.
Vid avbokning av ett besök, som ingår i en seriebokning, öppnas Boka/Boka om för att göra användaren uppmärksam på att de övriga besöken kan behöva bokas om. Avbokning görs med knapparna ’Kliniken avbokat’ eller ’Patienten avbokat’.
Avbokade besök visas på Omboknings/uteblivandelistan.
Teambokning
Teambokningsmallar skapas under Verktyg/Inställningar tabeller, se kapitel 1.4.4.
Ansvarig behandlare anges med förval medan övriga ingående resurser hämtas från resursträdet.
Om patienten avbokar ett besök som ingår i en tidbokning öppnas Boka/Boka besök för att göra användaren uppmärksam på att besöket kan behöva avbokas av även hos övriga resurser.
Manuell bokning
Manuell bokning kan göras genom att ett tidsintervall markeras i tidboken, högerklicka i markeringen och öppna ’Boka besök’ från högermenyn.
En teambokning kan göras manuellt genom att flera behandlare samtidigt markeras i tidboken.
När en tid markerats manuellt i tidboken, och därefter en kallelse, en remissikon, en seriebokning eller en avbokad/utebliven tid markeras i ’Boka besök’, kommer markering i tidboken att överrida kriterierna i kallelsen/avbokningen. D.v.s. bokningens längd, resurs och tidpunkt styrs av markeringen i tidboken inte av kallelsen, avbokningen eller seriebokningen.
Datum: 2017-11-22 Rev.01
108
2.1.4.2 Historik
Alla patientens bokningar visas i historikfliken.
Listan kan sorteras och grupperas, se kapitel 1.6.1 Konfigurera lista.
I det nedre fältet visas historiken för den markerade bokningen.
Knapparna längst ner ger möjlighet att visa olika urval.
Datum: 2017-11-22 Rev.01
109
2.1.5 Symboler i tidboken
Preliminär bokning.
Bekräftad bokning.
Uteblivit. När bokningen registreras som utebliven visas den på omboknings- och uteblivandelistan.
Uteblivit, bokningen borttagen från ombokningslistan utan att vara ombokad
Uteblivande som tagits bort från ombokningslistan försvinner inte ifrån Boka/boka om förrän uteblivandet används för att boka en ny tid till patienten
Incheckad, bokningen visas på besökslistan.
Under behandling, bokningen visas på besökslistan.
Väntar på utcheckning, bokningen visas på besökslistan.
Utcheckad
Reserverad. Visas medan en tid som ingår i en seriebokning är reserverad men ännu inte bokats. Om bokningsdialogen stängs utan att tiden bokas försvinner tiden från tidboken.
Visas när en tid är vald i Boka besök, men ännu är inte bokad
Datum: 2017-11-22 Rev.01
110
2.1.6 Tidbokens högermeny
Boka ny tid
Markera önskat tidsintervall och högerklicka i markeringen. Öppnar dialogen Sök patient, se kapitel 1.4.2 När patient har valts visas bokningsbilden, se kapitel 2.1.4.
Redigera bokning
Öppnar dialogen Boka/Boka om. Ett eller flera av fälten resurs, längd, tidpunkt eller beskrivning kan redigeras. Om resurs eller tidpunkt ändras kommer bokningen bara att visas på sin nya plats i tidboken. När en bokning redigeras öppnas systemloggen och i bokningshistoriken kommer det att finnas ytterligare en anteckning. Under tiden en bokning redigeras är den låst för övriga användare. En incheckad tid kan inte redigeras.
Avboka besök
Patienten avbokat och Kliniken avbokat
En systemlogg öppnas för registrering av detaljer om avbokningen. Bokningen försvinner från tidboken och återfinns i Ombokningslistan. Vid avbokning visas en systemlogg med möjlighet att avbryta avbokningen. Observera att bokningshistoriken skiljer sig åt beroende på om patienten eller kliniken avbokat.
Datum: 2017-11-22 Rev.01
111
Skriv ut tidboksflik Alternativet ”Skriv ut tidboksflik” från högermenyn skriver ut tidboken för samtliga behandlare i den aktuella fliken.
Bokningshistorik
Visar historik om bokningen, t.ex. resurs, klockslag och vad som skrivits i systemloggen. Observera att det finns rullist nertill om bokningshistoriken innehåller mycket text.
Öppna patientadministration
Öppnar markerad patient.
Preliminär
Bokad tid kan markeras som preliminär bokning.
Bekräftad
Preliminär bokning kan markeras som bekräftad bokning.
Sent återbud
Alternativet är tillgängligt en viss tidperiod före bokningen. Sena återbud visas i informationsrutan, i ombokningslistan och i Boka/boka.
Uteblivit Öppnar dialog ’Vill du verkligen markera denna bokning som utebliven’. ’Ja’ öppnar systemloggen där detaljer om avbokningen kan noteras. Bokningen visas i tidboken med symbolen för uteblivande och återfinns på Ombokningslistan.
Incheckad
Bokningssymbolen ändras och bokningen visas på Besökslistan. Eventuell kallelse som är kopplad till bokningen försvinner vid incheckning.
Öppna ’Meddelande till receptionen’
Öppnar meddelande till receptionen
Alternativet är endast tillgängligt på utcheckade bokningar
Dialogen ”Meddelande till receptionen öppnas under förutsättning
att det finns ett meddelande som inte är hanterat
att meddelandet har redigerats innevarande dag
Om detta inte är fallet visas en information "Det finns inga meddelanden för denna patient" Se kapitel 3.4.6.7 Behandling/Ange Meddelande till receptionen
Datum: 2017-11-22 Rev.01
112
Ange arbetstid
Arbetar på klinik
Om arbetstiden ska kopplas till en viss enhet anges det här. Arbetstid
Markera hela arbetsdagen, högerklicka i markeringen och välj Ange arbetstid/arbetstid. Rast och paus
Markera tidsintervallet och välj från högermenyn Ange arbetstid/Rast respektive Paus. En lunch per dygn och obegränsat antal raster kan anges. Lunch och raster måste ligga i samma pass. Om arbetstid markeras på en allmän helgdag visas frågan
Ange planerad aktivitet Markera önskat tidsintervall, högerklicka i markeringen och välj bland tillgängliga aktiviteter. Se även Inställningar tabeller/T4 inställningar/Tidbok kapitel 1.4.4. Om planerad aktivitet markeras på en allmän helgdag visas en varning, se ovan.
Datum: 2017-11-22 Rev.01
113
Använd mall
Se kapitel 1.5.2.
Ta bort arbetstid
Markera den arbetstid som ska tas bort. Observera att arbetstid, till skillnad från rast och paus, bara kan tas bort i början eller slutet av dagen.
Ta bort planerad aktivitet
Markera den aktivitet eller del av aktivitet som ska tas bort.
Ta bort arbetstid och planerade aktiviteter
Tar bort den aktuella dagens all arbetstid och alla planerade aktiviteter för alla resurser i den aktuella tidboken. En varningsruta visas och det finns möjlighet att avbryta.
Visa schema
Aktiverar en sekretessfunktion som döljer alla bokningar. Ej bokningsbara aktiviteter visas i detta läge med ett bredare fält.
Avboka besök för resurs
Se kapitel 1.5.2.
Patienter som kan komma med kort varsel.
Listorna visar de patienter som har en tid bokad och vars bokningar markerats med ”Kan komma med kort varsel”. Ombokning
Se kapitel 1.5.2. Underhåll
Högerklick i tidboken och välj Patienter som kan komma med kort varsel/Underhåll. En lista visas med alla bokningar framåt i tiden för alla behandlare oavsett längd på bokningen.
Se kapitel 1.5.2 Ikoner tillgängliga i tidboken, Kortvarsellista.
Omboknings/Uteblivandelista
Se kapitel 1.5.2.
Datum: 2017-11-22 Rev.01
114
Skriv ut brev
Skriver ut markerat Wordbrev till markerad patient, se kapitel 8,
Skriv ut etikett Skriv ut en etikett med markerad patients namn och adress
Redigera/visa remiss
Är aktivt när bokningen är kopplad till en remiss. Remissorsak visas och remissen kan öppnas direkt från tidboken.
Datum: 2017-11-22 Rev.01
115
2.1.7 Förenklad dialog för avbokning, sent återbud och uteblivande
Vid avbokning, sent återbud och uteblivande kan en förenklad dialog visas.
Dialogen kan väljas för databasen, kliniker eller användare.
Dialogen visas bara om patienten avbokat tiden inom tidsramen för ”Sent Återbud”.
När en tid markeras som Avbokad/Utebliven/Sent återbud från tidboken, går det att i samma bild
skriva ut brev till patienten
debitera standardbelopp för Uteblivande/Sent återbud
debitera valfritt belopp för Uteblivande/Sent återbud
debitera en åtgärd om det finns en öppen behandlingsperiod
Detta resulterar i att
patienten blir markerad som Utebliven/Sent återbud i tidboken
bokningen finns på Uteblivande/Ombokningslistan
om en åtgärd debiterats finns den i debiteringsfliken med status ej debiterad
Om bokningen är en del av en seriebokning eller teambokning öppnas dialogen Boka/Boka om.
De brev som finns i katalogen Avbokning är tillgängliga för utskrift vid avbokning, sent återbud och uteblivande.
Det går att debitera uteblivande eller sent återbud med standardavgift eller fritt angivet belopp
För att det ska gå att debitera en åtgärd måste det finnas en öppen behandlingsperiod. Den valda åtgärden kommer då att finnas som föreslagen i journalen.
Datum: 2017-11-22 Rev.01
116
2.1.8 Redigera bokning med hjälp av ”Drag och släpp”
En befintlig bokning kan flyttas inom en tidboksflik och en boknings start- eller sluttid kan redigeras.
Håll nere vänster musknapp och flytta bokningen till önskad tid.
Bokningar som är en del av en teambokning, som är incheckade eller markerade som Uteblivna kan inte redigeras med Drag och släpp.
Observera att bokningen redigeras, inte av- och ombokas.
Under Verktyg/Egna inställningar/Drag och släpp markeras om funktionen ska vara aktiverad.
2.1.8.1 Förflyttning
Medan förflyttningen pågår är den ursprungliga tiden markerad i tidboken.
När muspekaren dras över en tid visar den om tiden är tillgänglig för att rymma hela bokningen
Muspekaren varnar om tiden är
- utanför arbetstid
- på en ej bokningsbar aktivitet
- bokad för annan patient
- tillgänglig, men hos annan behandlare
Datum: 2017-11-22 Rev.01
117
Muspekaren visar om tiden inte är tillgänglig, d.v.s. utanför tidboksfliken eller redan bokad för den aktuella patienten
När bokningen släpps på en tid som inte genererat en varning redigeras bokningen.
Det öppnas en systemlogg där det går att göra en notering, och bokningshistorik skapas.
Om användaren väljer att avbryta redigeras inte bokningen.
När bokningen släpps på en plats som gett en varning visas en dialog med orsak till varningen och användaren kan välja att fortsätta eller att avbryta.
När bokningen släpps på en tid som inte är tillgänglig sker ingen ombokning.
2.1.8.2 Ändring av start- eller sluttid
Den tid som är markerad (grön) kommer att redigeras.
Ändringar kan endast göras inom samma dag, dubbelbokningar är tillåtna.
Datum: 2017-11-22 Rev.01
118
2.1.9 Popup
När markören placeras på en bokning visas en popup med information om bokningen.
2.1.10 Informationsruta
I tidbokens nedre vänstra hörn finns en informationsruta. Popuprutan visar information för den patient vars bokning markerats i tidboken. Den markerade bokningen är grön.
Information som visas är bl.a. bokningar, kallelser, skulder, remisser, bilagor och anteckningstyperna ’Personligt’ och ’Särskilda behov’.
2.1.11 Rubrikraden i tidboken
Om muspekaren vilar på behandlares namn i rubrikraden i tidboken visas en popup med informationen; behandlarens namn, antal besök den dagen och även arbetstidens start och sluttid.
Datum: 2017-11-22 Rev.01
119
2.1.12 Besökslista
I Besökslistan finns tio kolumner tillgängliga
Listan kan konfigureras, sorteras och grupperas, och kolumnbredd kan justeras.
Datum: 2017-11-22 Rev.01
120
Besökslistan visar bokningar som checkats in men ännu inte checkats ut för de resurser som visas på tidbokssidan.
Symbolerna i tidboken visar vilken besöksstatus bokningen har. Se kapitel 2.1.5.
Hämta in
Journalen kan öppnas genom att i besökslistan högerklicka på en incheckad patient och välja hämta in.
Om det inte finns en öppen behandlingsperiod visas patientadministrationen.
Om det finns en öppen behandlingsperiod visas denna.
Om det finns flera öppna behandlingsperioder visas patientadministrationen med outlookfältet ’Tandvård’ öppet.
I Verktyg/Egna inställningar/Journal forts. går det att ange vilken flik i ’Tandvård’ som ska visas när en patient hämtas in från besökslistan. Förutsätter att det finns en öppen behandlingsperiod och att den valda fliken finns i denna behandlingsperiod.
Överlämna
För över debiteringar till reskontra och uppdaterar besöksstatus i besökslista och tidbok.
Checka ut
Uppdaterar besöksstatus i besökslista och tidbok.
Under Verktyg/arbetsflöden går det att konfigurera flödet vid utcheckning. Tillgängliga flödesdetaljer är ’Öppna journal’, ’Uppdatera besökslistan’, ’Visa betalbild’ och ’Skriv ut besöksbevis’.
Ångra incheckning - preliminär
Byter status på bokningen till Preliminär.
Ångra incheckning – bekräftad
Byter status på bokningen till Bekräftad.
Datum: 2017-11-22 Rev.01
121
3 Journal
Journalen är uppdelad i fyra delar, Administration, Bilagor, Ekonomi och Tandvård. De olika delarna nås via listerna i outlookfältet till vänster.
Om en journal är öppen hos en användare och ytterligare en användare söker fram journalen visas en informationsruta:
”Ja” öppnar en skrivskyddad journal.
”Nej” avbryter.
På fliken visas en patientikon tillsammans med patientens efternamn.
Datum: 2017-11-22 Rev.01
122
3.1 Administration
3.1.1 Allmän
3.1.1.1 Allmän
Visar aktuella uppgifter om patienten.
Namn, personnummer, födelsedatum, ålder och kön.
Betalningsmodellen väljs från dropdownlistan och styr debiteringen av vården, både pris och betalare.
Tandläkare, tandhygienist och tandsköterska: behandlare väljs från dropdownlistan.
Status används för att gruppera patienterna. Status är aktiv eller inaktiv. Det går inte att boka tid till en patient med inaktiv status och journalen är skrivskyddad.
LKF är ett skrivskyddat fält som visar koden för LänKommunFörsamling och län i klartext
Datum: 2017-11-22 Rev.01
123
När byte av ansvarig behandlare sker visas en dialogruta med frågan om bokningar, kallelser etc., hos den ursprungliga behandlaren ska tas bort.
Denna funktion kan väljas bort i Verktyg/Egna inställningar/Patient/Ändra behandlare.
Om kliniktillhörighet ändras visas motsvarande dialog
När en aktiv status byts till en inaktiv visas en dialog med information om aktuella kallelser, bokningar och oavslutade remisser.
Kallelser och bokningar tas bort med ”Ja” knappen medan remisser avslutas alternativt återkallas manuellt.
När ”Endast denna klinik” markeras påverkas enbart händelser på inloggad klinik.
Datum: 2017-11-22 Rev.01
124
Spärr av journal
Möjlighet att ange "Sekretess låsning" och orsak finns i "Administration - Allmän".
Bocka i rutan ”Spärr av journal” och ange orsak samt signera. En historikanteckning skapas: Journalspärr aktiverad med orsak och användarID.
Inga anteckningar exporteras till Central anteckningsdatabas från en spärrad journal.
Läsa spärrad journal Se kapitel 1.4.2 Sök patient/Läsa spärrad
Inaktivera spärr av journal När sekretesslåsningen inaktiveras anges orsak och signatur. En historikanteckning skapas: Journalspärr inaktiverad med orsak och användarID.
Datum: 2017-11-22 Rev.01
125
Adress/Namn skydd
Adress/Namn skydd bockas i av vissa adressuppdateringssystem för de patienter som har skyddad identitet.
Om den skyddade identiteten upphör kommer Adress/Namn skydd att avmarkeras vid nästa adressuppdatering. Om Adress/Namn skydd markeras manuellt kommer rutan att avmarkeras vid nästa adressuppdatering för patienter som inte har skyddad identitet.
En historikanteckning skapas: Adress/Namn skydd med orsak och användarID.
När rutan är markerad
visas en bokad tid endast med patientens ålder och bokningens beskrivning i klartext
visas i popupen patientens ålder men inga andra personuppgifter
påverkar inte visningen av journalen
Ta bort Adress/Namn skydd från journal När Ta bort Adress/Namn skydd tas bort manuellt anges orsak och signatur. En historikanteckning skapas: Skyddad identitet borttagen med orsak och användarID
Datum: 2017-11-22 Rev.01
126
Blockera kallelse SMS
Markera ”Blockera kallelse SMS” när patienten inte önskar bli kallad via SMS
Avmarkera ”Blockera kallelse SMS” när patienten önskar bli kallad via SMS
Vid markering/avmarkering visas en dialog där orsak ska anges och signeras av
användare. Det skapas en Historik anteckning som innehåller:
Blockera kallelse SMS aktiverad eller avaktiverad samt orsak.
Blockera påminnelse SMS
Markeras när patienten inte önskar SMS påminnelse
Under Verktyg/Egna inställningar/Patient anges om rutorna ska markeras default när en journal skapas.
Datum: 2017-11-22 Rev.01
127
3.1.1.2 Anteckningar
I detta anteckningsfönster visas vanligen dessa tre anteckningstyper.
Historik genereras av systemet och kan inte redigeras.
Fönstret Anteckning är avsedd för anteckningar som inte är knutna till en viss behandlingsperiod.
Särskilda behov visas i dialogen Boka/Boka om.
Ytterligare anteckningstyper kan väljas från dropdownlistan.
3.1.1.3 Adress
Bostad, där patienten är folkbokförd.
Faktura, den adress dit fakturor ska skickas.
Alternativ används för tillfällig, tidsbegränsad adressändring.
Har patienten en aktiv Faktura eller Alternativadress visas det genom ett F eller ett A.
B står för Bostadsadress i Administration/Allmän, Patientreskontra samt Ta betalt bilden.
Datum: 2017-11-22 Rev.01
128
Redigera adress
Knappen Redigera adress öppnar en dialog för redigering av den valda adresstypen.
När en ny adress skapas kopieras uppgifterna i den befintliga adressen och fälten kan redigeras.
När telefonnummer till bostaden inte är angivet visas detta i bostadsadressen och i listan telefonnummer som ”_”.
Bostadsadress är redigerbar samma dag som den skapats. Därefter måste alla redigeringar, utom telefonnummer, göras via ”Ny adress”. Tidigare alternativadresser kan tas bort däremot inte tidigare faktura eller bostadsadresser.
Startdatum och Slutdatum måste fyllas i för faktura- och alternativadresser.
När en ny adress skapas kopieras uppgifterna i den befintliga adressen och fält kan redigeras.
Spara & stäng sparar ändringen
Ångra återställer ändringarna
Krysset visar en fråga 'Vill du spara ändringarna' med svarsalternativen Ja/Nej/Avbryt
Det går att skapa en adress med framtida startdatum, den befintliga adressen får automatiskt samma slutdatum som det framtida startdatumet.
Det går enbart att skapa en framtida adress, denna går inte att redigera.
Genom högermenyn kan man ta bort en framtida adress
När en fakturaadress skapas föreslås dagens datum som startdatum och slutdatum en månad efter.
Fakturaadressen används på fakturor som skapas mellan angiven start- och slutdatum.
För fakturor som skapas före eller efter detta datumintervall ignoreras fakturaadressen.
Det går inte att redigera en fakturaadress vars startdatum passerats, skapa istället en ny adress.
Datum: 2017-11-22 Rev.01
129
Telefonnummer
Bostads- och alternativtelefon har koppling till adressuppgifterna.
Alla telefonnummer visas på tidboksutskrift, i kallelselista och ombokningslistan.
Datum: 2017-11-22 Rev.01
130
3.1.1.4 Sammanställning
Visar aktuella uppgifter om bokningar och skulder.
Karensnivå (FK + deb + planerat) visar summan av karens från FK + åtgärder som debiterats efter patientkontrollen + föreslagna åtgärder.
Karensnivå, (FK + debiterat) inkluderar debiterade åtgärder men inte åtgärder som är föreslagna.
FK Karens info visar uppgifter från senaste patientkontrollen och vilket datum den gjordes.
3.1.1.5 Tidboksönskemål
Används för att göra ett urval på vilka veckodagar sökning efter tider ska göras.
De dagar som markeras kommer att vara förvalda i Boka/Boka om dialogen.
Observera att det går att markera förmiddag och/eller eftermiddag.
Detta fönster är tillgängligt i Administration/Allmän.
3.1.1.6 Övriga fönster
Ytterligare fönster kan öppnas genom att högerklicka på en fönsterflik.
Sammanställning parod, se kapitel 3.4.9
Datum: 2017-11-22 Rev.01
131
3.1.2 Grupper
Grupper används när fakturor och/eller övrig korrespondens ska adresseras till en annan person än patienten.
Skapa en grupp från huvudmannens journal, sök fram övriga gruppmedlemmar och välj funktion.
Om funktionen inte är använd visas detta med texten ”Tom” vid ikonen.
3.1.3 Kontaktpersoner
Välj typ för kontaktperson och registrera namn och adressuppgifter.
Om inga kontaktuppgifter är registrerade visas detta med texten ”Tom” vid ikonen.
Datum: 2017-11-22 Rev.01
132
3.2 Bilagor
3.2.1 Hantera FK bilagor
Bilagor som efterfrågats av Försäkringskassan i samband med efterhandskontroll kan infogas.
Registrera efterhandskontrollnumret.
Tillgängliga bilagor är de som är knutna till journalen
”Lägg till bilaga” öppnar utforskaren och valfri bilaga kan infogas
En bilaga som skickats till Försäkringskassan är tillgänglig i Hantera bilagor
En bilaga som Markeras som temporär tas bort av T4Tanden efter leverans till FK
Statuskod, allt annat än 0 är en felkod från Försäkringskassan
Eventuella felmeddelanden visas som popup rutor
Felaktigt efterhandskontrollnummer
Felaktigt filformat
För stor bilaga
Bilagan saknar ändelse
Bilagorna skickas till Försäkringskassan kvällstid.
Valfritt antal bilagor kan infogas men enbart en sändning kan göras.
Om ytterligare bilagor behövs så kan de skickas först efter kontakt med Försäkringskassan. Markera då ”Skicka oavsett status på besök hos FK”.
Datum: 2017-11-22 Rev.01
133
3.2.2 Hantera bilagor
En bilaga måste vara sparad för att kunna bifogas till journalen. Generella bilagor infogas via fönstret” Hantera bilagor” som öppnas från Outlookfältet under listen Bilagor. Siffran inom parentes avser antalet generella bilagor.
Markera” Alla” för att se även bilagor knutna till behandlingsperioder.
Lägg till bilaga
Lägg till bilaga öppnar utforskare, markera önskad bilaga och ”Öppna”.
Skapa mapp
Mappar kan skapas med valfri beskrivning. Observera att beskrivningen måste vara unik/patient. När en mapp markeras visas innehållet i mappen i outlookfältet.
Beskrivningen av mappar kan ändras och mappar kan tas bort. Om en mapp som innehåller bilagor tas bort kommer bilagorna inte att tas bort utan läggas i mappen <ingen>. En systemanteckning skapas när en mapp skapas, eller tas bort.
Bilagor flyttas med drag och släpp till, från och mellan mapparna.
I outlookfältet visas generella mappar tillsammans med generella bilagor som inte placerats i en mapp.
När du klickar på en mapp visas de bilagor som ingår i denna mapp. Ikonen "Tillbaka" återställer vyn med mappar.
Listan i Hantera bilagor kan konfigureras.
Dolda bilagor visas inte i outlookfältet. En dold bilaga kan visas och återställas. En systemanteckning skapas när en bilaga döljs.
Bilagor knutna till en behandlingsperiod infogas via fönstret Hantera bilagor som öppnas från en fönsterflik i journalen, se kapitel 3.4.4.10.
Datum: 2017-11-22 Rev.01
134
3.3 Ekonomi/Patientreskontra
3.3.1 Översikt/Specifikation
Debitering för vård som registrerats som utförd och överlämnats i Tandvård visas i Patientreskontra/Översikt under rubriken Pågående arbeten. I fältet specifikation visas de poster som ingår i den rad som markerats i översikten.
Framtida fakturor är utgråade och räknas inte med i saldot. Alla poster från de enheter som tillhör samma Vårdgivare som den inloggade kliniken visas.
Båda listorna går att Sortera och gruppera, se kapitel 1.6 Konfigurera lista.
I kolumnen ’Användare’ visas användar_ID för den som varit inloggad när en åtgärd utfördes eller en betalning registreras.
Normalt visas oreglerade poster, t.ex. pågående arbeten, oreglerade fakturor och á konto betalningar.
Genom att markera ”Alla poster” kan även reglerade debiteringar och krediteringar visas.
Reglerade poster är markerade med en grön bock
B är en betalning
F är en faktura
K är en kreditfaktura
+ är en debitering
Å är en återbetalning
– är en kreditpost
Datum: 2017-11-22 Rev.01
135
3.3.2 Övriga artiklar
Denna funktion används för debitering av övriga artiklar, t ex tandtråd och tandborstar. Debiteringen knyts till patientens reskontra.
Välj artikelgrupp
Välj bland tillgängliga artiklar i dropdownlistan under Artikelnummer eller Beskrivning
Observera att totalpriset kan redigeras
Tryck på ”Lägg till”
Upprepa för ytterligare artiklar
Använd knappen ”Ta bort” om en vald artikel inte ska debiteras
Tryck OK
Se även Ikoner, generella kapitel 1.5.1. Försäljning Övriga artiklar.
3.3.3 Korrigeringspost
Korrigeringspost skapas för att korrigera en felaktig intäkt och påverkar inte kassan.
Datum: 2017-11-22 Rev.01
136
3.3.4 Skapa faktura
Markera de poster i rutan specifikation som ska ingå i fakturan. Skapa faktura genom att trycka på knappen Fakturera. Om debitering av administrativ avgift är förval debiteras avgiften automatiskt på fakturan.
Om det finns Faktura eller Alternativadress angiven så visas vid fakturering en dialog med möjlighet att välja till vilken adress fakturan skall skickas.
Möjlighet att redigera samt lägga till med knappvalen till höger.
På kreditfakturor blir det ingen administrationsavgift.
Utskrift av fakturan görs via högermenyn i översiktsbilden.
Datum: 2017-11-22 Rev.01
137
3.3.5 Högermenyer
Betalrad
Skriv ut kvitto/kvittokopia.
Förhandsgranska kvitto för att läsa kvittotext, se kapitel 3.3.6 Patientbetalning.
Ändra betalsätt används när fel betalsätt angetts vid registrering av betalning. Det går att ändra registrerat betalsätt så länge betalningen inte ingår i en kassaavstämning. När en integrerad kontokortsterminal används kan inte betalsättet bli fel och valet är då inte aktivt.
Ångra betalning återför debiteringen till Pågående arbeten. När en betalning ångras visas en varning och ett återbetalningskvitto skrivs ut med automatik. En betalning kan ångras så länge den inte ingår i en fullständig kassavstämning
Överfört till Annan betalare
På betalrader som skapats vid överföring till Annan betalare visas denna högermeny
Valet är tillgängligt om:
betalningen är en överföring till annan betalare
överföringen inte redan är ogjord
överföringen är på samma belopp som debiteringen, varken större eller mindre
överföringen inte redan har fakturerats till annan betalare i klinikreskontra
När en överföring markeras som ångrad händer följande:
åtgärder som överförts kommer åter att visas under "Pågående arbeten." i patientreskontra
Dialogen ”Ange orsak till att överföring av betalning ångras” visas med texten ”överföring har ångrats“ som förval. Texten kommer att visas i Specifikation när den överförda fakturan är markerad.
i klinikreskontra skapas en betalpost som automatiskt regleras mot den ursprungliga debetposten. Denna post har samma beskrivning: ”Överföring har ångrats…”
Datum: 2017-11-22 Rev.01
138
Fakturarader
Skriv ut faktura/fakturakopia.
Förhandsgranska faktura
Skriv ut fakturapåminnelse blir aktivt först när en faktura är utskriven.
Förhandsgranska fakturapåminnelse
Skriv av Fakturan visas fortfarande i patientreskontra och rapporter men inte i betalbilden. När en faktura är avskriven ändras alternativet till Ångra avskrivning.
Kvittotext öppnar en ruta för att skriva eller redigera fakturatext.
Ange förfallodag ger möjlighet att ändra det förvalda intervallet.
Ångra fakturering ger en Kreditfaktura som automatiskt regleras mot fakturan och de ingående posterna visas åter under Pågående arbeten. Valet är aktivt så länge fakturan är oreglerad.
En kreditfaktura kan ångras via högermenyn på kreditfakturan. Det skapas då en debetfaktura med beskrivningen ”Ångrad faktura”, som regleras mot kreditfakturan. En ny post skapas under Pågående med samma beskrivning som den ursprungliga posten.
Ångra delad faktura är tillgänglig på delade fakturor så länge ingen av fakturorna är reglerad
Specifikation
I fältet Specifikation går det att skapa korrigeringsposter på poster som avser övriga artiklar och debitering för uteblivande.
Poster som avser vård krediteras i Tandvård/Behandling
Datum: 2017-11-22 Rev.01
139
3.3.6 Patientbetalning
Dialogen Patientbetalning öppnas från patientreskontra med knappen ”Ta betalt ” och om patienten har skuld/tillgodo, vid utcheckning från besökslistan.
Annan betalare
Patienten är förval som betalare men annan registrerad betalare kan väljas från dropdown listan. En debitering som förs över till en annan betalare blir reglerad i patientreskontra.
Listan på ”Annan betalare” kan filtreras genom att skriva in ett eller flera tecken i fältet och därefter trycka på Entertangenten.
Belopp att betala
Visar summan av de poster som är markerade.
Debiteringar och krediteringar är markerade med förval när dialogen öppnas medan fakturor och, beroende på inställningar, korrigeringsposter från Försäkringskassan måste markeras aktivt.
Datum: 2017-11-22 Rev.01
140
Betalningssätt
Välj betalsätt från dropdownlistan.
Mottaget belopp
När mottaget belopp är större än belopp att betala visas en dialogruta med växelstöd.
Nedanstående ruta visas när mottaget belopp är lägre än belopp att betala eller när ingen debitering markerats.
”Ja” innebär att en oreglerad betalpost skapas. ”Nej” innebär att registreringen av betalningen avbryts.
Referens
En referens (signatur) kan anges.
Skriv kvitto
Kan avmarkeras om kvitto inte önskas.
På kvittot finns uppgifter om patient och vårdgivare, debiteringar och aktuell skuld/tillgodo.
Överför/Överför återbetalning
Registrerar transaktionen och skriver ut kvitto.
Kvittotext
När denna ruta är markerad öppnas en meddelanderuta för komplettering av kvittotexten när betalningen registreras.
Vid återbetalning öppnas alltid meddelanderutan.
Övriga artiklar
Se Ikoner, generella kapitel 1.5.1.
Datum: 2017-11-22 Rev.01
141
Reglera
Flera delbetalningar kan göras under en behandling.
Reglera a-konto betalningarna mot debetposter genom att markera alla debetposter och betalposten och klicka på Reglera.
Observera att en faktura skapas med automatik om summan av posterna inte är 0.
Faktura
Se Skapa faktura kapitel 3.3.4.
Dela faktura
En faktura kan delas antingen mellan patienten och en "Annan betalare" eller mellan två av patientens aktiva adresser.
Skapa fakturan och markera den i betalbilden
Dialogen öppnas med knappen "Dela faktura"
Ange Annan betalare eller Fakturaadress från respektive dropdownlista.
Precisera belopp på Annan betalare eller på patient
Detta händer
En kreditfaktura skapas på betalare patient på den summa som Annan betalare/Fakturaadress ska betala
En faktura på hela summan skapas på Annan betalare/Fakturaadress
En kreditfaktura skapas på Annan betalare/Fakturaadress på den summa som ska faktureras.
Datum: 2017-11-22 Rev.01
142
3.4 Tandvård
I delen Tandvård finns ursprungligen sju flikar. Ytterligare flikar kan öppnas genom att flera planer, ortodontijournal eller en parodontal undersökning skapas.
I varje flik finns i grundlayouten ett antal fönster som kan flyttas eller stängas och ytterligare fönster kan öppnas.
I outlookfältet finns en ikon för varje behandlingsperiod. Överst finns alltid en ikon för ny behandlingsperiod.
När markören placeras på ikonen visas en popup med uppgifter om datum, betalningsmodell, behandlare och klinik.
Grön figur betyder att behandlingsperioden är avslutad
Röd figur visar att behandlingsperioden är öppen.
Ett O indikerar att behandlingsperioden innehåller en ortodontijournal. Se kapitel 3.4.10.
Ett P indikerar att behandlingsperioden innehåller en parodundersökning. Se kapitel 3.4.9
Röd mapp visar att en inkommande remiss är kopplad till behandlingsperioden.
3.4.1 Ny behandling
Tryck på ikonen Ny behandling
Flera behandlingsperioder kan vara öppna samtidigt. Om det finns en eller flera öppna behandlingsperioder och ytterligare en skapas visas en varning.
När en ny behandlingsperiod öppnas visas en dialogruta med uppgifter för behandlingsperioden.
Uppgifter om behandlare och betalningsmodell hämtas från patientadministrationen men kan ändras för denna behandlingsperiod.
Behandlingsperiodens namn är redigerbart, förval är innevarande dags datum.
Datum: 2017-11-22 Rev.01
143
När det finns en patientkontroll, som är mindre än 48 timmar gammal, som innehåller uppgifter om ett giltigt abonnemang, visas en informationsruta om en behandlingsperiod öppnas med en betalmodell som inte är knuten till abonnemang.
Datum: 2017-11-22 Rev.01
144
När det finns en inkommande remiss med status Godkänd, Skriv Prel Remissvar och Godkänt Prel Remissvar visas en dialog med information om remissen och möjlighet att koppla remissen till behandlingsperioden. En remiss kan vara kopplad till flera behandlingsperioder. En remiss kan också kopplas till redan öppnade behandlingsperioder med hjälp av ikonen ” Koppla remiss”.
När en remiss är kopplad till en behandlingsperiod
är remissikonerna aktiva i journalen
ikonen för behandlingsperioden har en röd mapp
i Extra Information fylls raderna Remitterad till/Remitterad från automatiskt
Under Verktyg/Egna inställningar/Journal forts/Aktivera remitterad mot FK som default. Om detta är markerat kommer föreslagna åtgärder med förval att vara markerad med ”Remitterad” och därmed debiteras med specialistpris.
Se Ikoner tillgängliga i journalen kapitel 1.5.3 och remisser kapitel 6.
Datum: 2017-11-22 Rev.01
145
3.4.2 Allmänt
3.4.2.1 Behandlingsuppgifter
Visar de uppgifter som har registrerats i dialogen Behandlingsperiod-Ny. Uppgifterna kan redigeras i detta fönster.
I rutan Plan visas information från fönstret Planinformation som är tillgängligt i planer.
Om det finns mer än en plan visas en dropdownlista. Se kapitel 3.4.8 Plan/Planinformation.
Betalningsmodellen är skrivskyddad.
Anteckningen är skrivskyddad.
3.4.2.2 Patientuppgifter
Visar de uppgifter som registrerats i patientadministrationen. Ingen uppdatering av patientuppgifter kan göras i detta fönster.
Datum: 2017-11-22 Rev.01
146
3.4.2.3 Betalningsmodell
Betalningsmodell kan ändras för en behandlingsperiod och väljs då från en dropdownlista. I den nedre rutan visas en kort beskrivning av betalningsmodellen.
Observera att det inte går att byta betalningsmodell mer än en gång.
När en betalningsmodell som är kopplad till abonnemangstandvård väljs blir fälten för abonnemangsperiodens start- och slutdatum aktiva.
”Skickas till Socialstyrelsen” är markerad för de betalmodeller där Socialstyrelsen kräver statistikuppgifter.
På dessa betalmodeller är FK tillstånden tillgängliga på åtgärder med FK kod.
När betalningsmodellen ändras för behandlingsperioden öppnas en informationsruta. Ange om ändringen av betalningsmodell ska gälla även redan debiterade åtgärder.
Knappen ”Ändra alla” är aktiv beroende av Egna inställningar/Journal forts
Datum: 2017-11-22 Rev.01
147
3.4.2.4 Karensuppgifter
När en karensgrundande åtgärd registreras startas en karensperiod mot Försäkringskassan.
Om det redan finns en öppen karensperiod visas den upparbetade karensen i FK Karens info. Karensbeloppet uppdateras löpande från Försäkringskassan via funktionen Patientkontroll/ CheckPatient som aktiveras bl.a. när patienten har en bokad tid och när en åtgärd föreslås i journalen.
STB värde
visar resterande värde på ett använt Särskilt Tandvårds Bidrag.
Slutdatum FHP - När STB inte är använt och inte förhandsprövat visas texten ”Ej kontrollerad” - När STB inte är förhandsprövat och del av STB är använt är rutan tom. – När STB är förhandsprövat och delvis använt visas slutdatum för förhandsprövningen.
Se kapitel 3.4.6.13 Hantera ATB och STB
Startdatum är karensperiodens startdatum i T4
Stängd är karensperiodens slutdatum i T4
FK Karens info visar information från senaste patientkontrollen
Karensnivå visar vad som gäller för den aktuella betalningsmodellen
Karensnivå (FK + deb + planerat) visar summan av karens från FK + åtgärder som debiterats efter patientkontrollen + föreslagna åtgärder.
Karensnivå, (FK + debiterat) inkluderar debiterade åtgärder men inte åtgärder som är föreslagna.
Slutdatum visar karensperiodens slutdatum. Uppdateras från FK
En karensperiod är högst ett år och stängs därefter hos Försäkringskassan. Fälten i Karensuppgifter uppdateras då efter nästa patientkontroll.
Det går att ställa in databasen så att fönstret förstoras automatisk så att all information syns utan att användaren behöver ändra layout.
Datum: 2017-11-22 Rev.01
148
En karensperiod kan, på patientens begäran, stängas när som helst med knappen ”Stäng karensperiod”. En varningsruta visas och signering krävs.
I Verktyg/Egna inställningar/Anteckningar kan en markering göras så att en anteckning skapas när en karensperiod stängs av användaren.
En karensperiod som stängts kan inte öppnas igen.
Observera att informationen skickas till Försäkringskassan först när nästa åtgärd debiteras.
Datum: 2017-11-22 Rev.01
149
3.4.2.5 Översikt behandlingar
Används i en OH-klinik för att informera ansvarig enhet om att en annan enhet gjort registreringar i behandlingsperioden.
Ett klick på plustecknet skapar en rad med datum, inloggad klinik och behandlare.
Genom att klicka i högra delen av fälten går det att öppna en kalender för att redigera datum eller att öppna en dropdownlista för att redigera klinik eller behandlare.
3.4.2.6 Övriga tillgängliga fönster
Genom att högerklicka på fliken på ett fönster kan ytterligare fönster öppnas.
I Tandvård/Allmänt är följande fönster tillgängliga:
Hantera bilagor, se kapitel 3.4.4.10.
Sammanställning parod, se kapitel 3.4.9.1.
Ärendelista, se kapitel 1.5.1
Anteckningar, se kapitel 1.7
Datum: 2017-11-22 Rev.01
150
3.4.3 Extra information
Används för registrering av information som är knuten till den aktuella behandlingsperioden.
Valbart om man vill se svar från tidigare behandlingsperioder markerade med valfri färg.
När markören placeras på en fråga visas en popup ruta med information om hur svaret ska formateras. Det går att spärra svarsraden för svar med fel format.
Svaret sparas direkt med uppgift om inloggad användare och datum.
Rader med (FK08) överförs till Försäkringskassan via Tanden.
När en remiss kopplas till en behandlingsperiod fylls raderna ’Remitterad till/från’ i automatiskt.
För inställningar av färg och teckenstorlek i Extra Information se 1.4.4.9
Datum: 2017-11-22 Rev.01
151
3.4.4 Status/diagnos
3.4.4.1 Textinmatning och Registrering
Registreringsfönstret har ett antal olika sidor och vilken sida som visas beror på var i textinmatningen markören finns. Markören flyttas till nästa fält med tab tangenten, muspekaren eller med hjälp av piltangenterna upptill i registreringsfönstret.
Det går att sortera listorna i registreringsfönstret i stigande/fallande ordning antingen för beskrivning eller för förkortning genom att klicka på rubrikraden.
Tänder
Ange tand/tänder genom att skriva tandnummer, klicka på tandnummer i fönstret registrering eller i grafiken. För att markera mer än en tand i grafiken används Ctrl tangenten.
När en rad tänder ska anges markera den första tanden, håll nere SHIFT tangenten och markera den sista tanden eller skriv t.ex. ”11,17,18”, ”11-18” eller ”11-15,18”.
För att markera alla tänder i underkäken skrivs ”UK” och för alla tänder i överkäken skrivs ”ÖK”.
Behandling
Registreringsfönstret visar de diagnoser och behandlingar som är tillgängliga. När en eller flera tänder markerats visas enbart tandbundna diagnoser och behandlingar.
Ange diagnos genom att klicka på en rad i registreringsfönstret eller genom att skriva förkortningen i textinmatningen. För att underlätta registreringen filtreras listan vartefter bokstäver skrivs in.
Ytor/Rötter
Fälten blir aktiva när en diagnos som kräver ytor/rötter har angetts. Markera i listan eller skriv in förkortningen i textinmatningen.
Yta/rot kan också markeras i grafiken samtidigt med tand. Då är endast de diagnoser som kräver att en eller flera ytor/rötter anges tillgängliga i behandling.
Datum: 2017-11-22 Rev.01
152
Material
Fältet blir aktivt när en diagnos som kräver material har angetts. Markera i listan eller skriv in förkortningen i textinmatningen.
Det vanligast förekommande materialet kan markeras som förval.
Undergrupp
Undergrupper (varianter) används framför allt vid debiteringar. Den vanligast förekommande undergruppen kan markeras som förval. Debiteringar som inte är tandbundna kan göras tillgängliga i Status/diagnos.
Tillstånd
Används för att t.ex. ange grad av karies eller om en befintlig krona eller fyllning är u.a. eller defekt.
Lås
Fälten för Behandling, Ytor och Material kan låsas så att upprepade registreringar med samma åtgärd eller material kan göras enklare.
Spara
Spara-knappen blir aktiv när registreringen är fullständig. Spara med enter tangenten eller genom att klicka på knappen Spara i textinmatnings- eller registreringsfönstret.
En status- alt. diagnosanteckning kan, beroende på inställningar, genereras vid registreringen.
Återställ
Registreringar som inte ska sparas kan återställas med knappen ’Återställ’ eller med ESC tangenten.
Datum: 2017-11-22 Rev.01
153
3.4.4.2 Grafik
Grafikfönstret visar befintliga tänder och de statusuppgifter och diagnoser som är knutna till grafik.
En eller flera tänder och ytor kan markeras via textinmatning eller direkt i grafiken med pekaren. Vilka diagnoser som är tillgängliga i registreringsfönstret är beroende av om enbart en tand, tand och yta eller tand och rot är markerade.
I en ny behandlingsperiod visas status från föregående behandlingsperiod. Den vård som registrerats visas som befintliga fyllningar, kronor, proteser etc. När patienten är ny föreslås de för åldern vanligen erupterade tänderna.
När registreringar gjorts med tillstånd ”Defekt” kommer dessa att visas i grafiken med ett rutnät.
Datum: 2017-11-22 Rev.01
154
Högermenyn
Uppdatera grafik
Läser in data från databasen igen.
Förhandsgranska
Visar hur en utskrift av grafiken kommer att se ut. Patientens namn och personnummer visas. Utskrift kan göras från förhandsgranskningen.
Skriv ut
Skriver ut grafikfönstret.
Skriv ut med anteckningar
Används för att skapa en rapport som innehåller både grafik och anteckningar.
Öppnar ett anteckningsfönster där anteckningarna kan filtreras efter anteckningstyp, period och användare. Se kapitel 1.7.1 Anteckningsfönster/Urval anteckningar.
Knappen ’Visa rapport’ öppnar ett förhandsgranskningsfönster och rapporten kan
exporteras
skrivas ut
sparas som pdf
sparas som FK bilaga och knytas till numret på en efterhandskontroll Rapporten infogas då samtidigt som en bilaga i behandlingsperioden
Ersätt primär tand med permanent
Den primära tanden tas bort ersätts av en permanent tand med angivet status.
Ersätt permanent tand med primär
Den permanenta tanden tas bort och ersätts av en primär tand med angivet status.
Datum: 2017-11-22 Rev.01
155
Primär tand
Registrerar primär tand med valt status.
Om en permanent tand finns registrerad kommer en knapp vid tanden att indikera att det finns ytterligare en tand. Genom att trycka på knappen går det att växla mellan den primära och den permanenta tanden.
Permanent tand
Registrerar permanent tand med valt status.
Om en primär tand finns registrerad kommer en knapp vid tanden att indikera att det finns ytterligare en tand. Genom att trycka på knappen går det att växla mellan den primära och den permanenta tanden.
Övertalig tand
Registrerar övertalig tand med valt status.
Om en primär eller permanent tand finns registrerad kommer knapp vid tanden att indikera att det finns ytterligare en tand. Genom att trycka på knappen går det att växla mellan den övertaliga och den primära eller den permanenta tanden.
Skapa anteckning
Öppna ett anteckningsfönster för att skapa en tandbunden anteckning.
Avlägsna
Avlägsnar vård som är registrerad tidigare.
I Verktyg/Egna inställningar/Anteckningar kan en markering göras så att en anteckning genereras när tidigare registrerad vård avlägsnas.
Registrering av befintliga tänder kan också göras via textinmatning.
När en tand registreras som retinerad via högermenyn i grafiken, kommer tillståndet ”U.A” att registreras. För att registrera övriga tillstånd används textinmatning.
Datum: 2017-11-22 Rev.01
156
Brobyggaren
Öppna brobyggaren genom att markera de tänder som ingår i bron och ange Bro. Håll nere CTRL tangenten och markera samtliga broled eller markera första ledet håll nere SHIFT och markera sista ledet.
Befintliga tänder kommer att visas som brostöd och saknade/extraherade tänder som hängande led med det material och tillstånd som angetts som förval.
Om detta inte stämmer, klicka på ett led i bron för att öppna redigeringsdialogen och byt till korrekt typ, material och tillstånd.
Om ”Använd samma material” är markerat kommer alla broled att få samma material när materialet ändras på ett av leden.
Upprepa för samtliga led som ska redigeras.
Observera att saknade tänder bör registreras innan en bro registreras.
Datum: 2017-11-22 Rev.01
157
Splinting
Splinting kan markeras både i Status/diagnos och i Behandling.
Använd brobyggaren och ange ”Splintad tand” under Typ av tand.
Registrerade diagnoser och utförd vård döljs inte av splinting.
Hängande led kan infogas
Etsbro
Etsbro kan markeras både i Status/diagnos och i Behandling.
Använd brobyggaren och ange ”Etsbro” under Typ av tand
Stödet ritas på tandens lingualyta och registreringar på buckal-, approximal- och ocklusalytor döljs inte av en etsbro.
Datum: 2017-11-22 Rev.01
158
Verktygsrad
Med hjälp av knapparna kan olika ur- och tillval göras.
Visa etikett
Visar etikett i fönstrets vänstra del
Visa buckalt, Visa lingualt, Visa ytor
Aktiveras för att visa en eller flera ytor på tänderna.
Visa fickdjup/ytor
Aktiv endast i parodfliken. Se kapitel 3.4.9.1.
Visa 2mm linjer
Tar fram linjer för rötterna.
Visa aktuellt status från alla behandlingsperioder
När vård registreras i flera behandlingsperioder som är öppna samtidigt visar denna knapp alltid aktuellt tandstatus. Funktionen är inte aktiv i Status/diagnos.
Visa diagnoser registrerade i denna behandlingsperiod
Döljer statusuppgifter från tidigare behandlingsperioder.
Behandling överst/datumordning
När ikonen är aktiv visas utförd behandling överst även om en diagnos registrerats efter behandlingen.
Visa all parod
Visar parodregistreringar som gjorts i denna behandlingsperiod.
Visa parodontal
Funktionen är aktiv endast i parodfliken. Döljer alla registreringar utom den typ som är aktiv.
Visa parodpopup
När markören placeras på en tand i parodfliken visas en popup med parodregistreringar för denna tand.
Visa fickdjup med siffror
När denna ikon är aktiverad tillsammans med ikonen ”All parod” är visas siffervärde för fickor.
Datum: 2017-11-22 Rev.01
159
3.4.4.3 Diagnos
Visa text
Diagnoser utan grafik visas alltid som text. När ”Visa text” markeras på högermenyn visas alla diagnoser som registrerats i denna behandlingsperiod.
Ta bort och Visa borttagna åtgärder
En felaktig registrering kan tas bort genom att välja Ta bort från högermenyn. Då återställs grafiken och status på åtgärden ändras till Borttagen.
Ändra
Aktiverar textinmatningen så att registreringen kan redigeras.
Den ursprungliga registreringen kommer att finnas kvar med status Borttagen.
I Verktyg/Egna inställningar/Anteckningar kan markeras om relaterade anteckningar ska visas eller inte.
3.4.4.4 Tandhistorik
Visar historiken för den tand som markerats i grafiken. När en rad med tidigare datum markeras visar tandhistoriken grafiken från detta datum.
Verktygsradens knappar ger möjlighet att göra ur- och tillval.
När markören placeras på en knapp visas en popup med information.
Datum: 2017-11-22 Rev.01
160
3.4.4.5 Snabbval och Palett
Snabbval används för åtgärder som inte är vård, t.ex. besöksavgifter, och för kombinationer av parametrar, t.ex. behandling/yta/rot/material, för att skapa en enkel koppling till debitering. ”US-Hygienist” och ”Fyllning-UA” är exempel på snabbval.
Välj åtgärd genom att klicka på raden eller genom att skriva in förkortningen och trycka” Välj”. Åtgärden visas i fönstret ’Behandling’
Snabbvalen kan även vara kopplade till palettknappar.
Högerklicka i fönstret Palett och välj Konfigurera palett. Gör ett urval bland tillgängliga knappar.
De valda knapparna visas i fönstret Palett och åtgärderna kan väljas med ett klick. Åtgärden visas i fönstret Behandling
Konfigurationen av paletten följer användaren.
3.4.4.6 Behandling
Visar valda åtgärder och deras status, föreslagen, utförd eller borttagen.
I Status/diagnos kan ett fåtal åtgärder väljas. Alla åtgärder som finns i fönstret behandling kan debiteras.
Se kapitel 3.4.6.7.
Datum: 2017-11-22 Rev.01
161
3.4.4.7 Termkatalog
Termkatalogen kan redigeras under verktyg/egna inställningar, se kapitel 1.4.4.
Det går att söka en term på nyckelord, beskrivning eller kategori.
Med hjälp av CTRL tangenten kan flera termer väljas samtidigt. Dessa anteckningar kommer att visas under en rubrik och i den ordning de markerats.
Högerklicka på raden och välj
Anteckning I fliken Status/diagnos skapas en; diagnosanteckning, i fliken Behandling en behandlingsanteckning osv.
Nyckelord Det går att knyta anteckningen till en tand som är markerad i grafiken.
Lägg till som favorit Skapa ett urval specifikt för användaren.
Lägg till anteckning (Specificera typ) Används när en annan typ av anteckning än den som är kopplad till den aktuella fliken önskas.
Anteckningen visas, och kan redigeras, i anteckningsfönstret och fliken daganteckningar.
3.4.4.8 Anteckningar
Se Generella funktioner i fönster kapitel 1.7.
Anteckningsfönstret i Status/diagnos visar genererade anteckningar för de diagnoser och statusuppgifter som registrerats i denna behandlingsperiod.
Anteckningar kan också skapas från
Ikonen Ny anteckning
Textinmatning ANT (diagnosanteckning) och DAG (daganteckning)
Registreringsfönstret Anteckning (diagnosanteckning)och Daganteckning
Högermenyn i grafiken (tandbunden anteckning)
Termkatalogen
Datum: 2017-11-22 Rev.01
162
3.4.4.9 ICD10
Välj diagnos genom att skriva in koden och trycka på Spara. Vartefter tecknen skrivs in filtreras listan och underrubriker visas. Om två eller fler bokstäver skrivs i sökrutan görs sökningen i fältet Beskrivning.
Diagnoser kan vara både tandbundna och ej tandbundna.
Den valda diagnosen visas i fönstret Behandling och i anteckningsfönstren under rubriken ICD10.
Via högermenyn kan en diagnos läggas till Favoriter. Listan kan sedan filtreras genom att markera Visa bara favoriter.
Under Verktyg/Egna inställningar kan anges om Favoriter ska vara markerade med förval.
Datum: 2017-11-22 Rev.01
163
3.4.4.10 Hantera bilagor
Öppna fönstret via högermenyn. Högerklicka i fönstret och välj ”Lägg till bilaga”.
När ”Visa dolda bilagor” är markerad visas även dolda bilagor
Default visas bilagor knutna till denna behandlingsperiod.
Markera ”Alla behandlingsperioder” för att se bilagor även från andra behandlingsperioder
Markera ”Alla” för att se samtliga bilagor, även generella
Visa bilagan genom att dubbelklicka på filnamnet eller markera och trycka på knappen ”Öppna”.
Lägg till bilaga
En bilaga kan döljas men inte tas bort.
T4 genererar, beroende på egna inställningar, en anteckning både när en bilaga läggs till och när den döljs.
Datum: 2017-11-22 Rev.01
164
Skapa mapp
Mappar kan skapas med valfri beskrivning. Observera att beskrivningen måste vara unik/patient. När en mapp markeras visas innehållet i mappen i outlookfältet.
Beskrivningen av mappar kan ändras och mappar kan tas bort. Om en mapp som innehåller bilagor tas bort kommer bilagorna inte att tas bort utan läggas i mappen <ingen>. En systemanteckning skapas när en mapp skapas eller tas bort.
Bilagor flyttas med drag och släpp till, från och mellan mapparna.
I Outlookfältet visas generella mappar tillsammans med generella bilagor som inte placerats i en mapp.
När du klickar på en mapp visas de bilagor som ingår i denna mapp. Ikonen "Tillbaka" återställer vyn med mappar.
Listan i Hantera bilagor kan konfigureras.
Se även kapitel 3.2.2 Hantera Bilagor
Datum: 2017-11-22 Rev.01
165
3.4.4.11 Åtgärdsplanering
Visar för vilka FK åtgärder ett visst FK tillstånd är giltigt och tvärtom, kan användas för att kontrollera kombinationer när fönstret är litet. Maximeras fönstret så visas även en del där en kostnadsberäkning enkelt kan tas fram.
Tryck på knappen ”Ny” för att skapa en åtgärdsplanering och namnge formuläret.
Det nya formuläret kan vara tomt eller baseras på ett tidigare formulär.
Skriv FK tillstånd i sökrutan till vänster, sökning sker på både text och kod. Markera önskat tillstånd i resultatfönstret till vänster. I resultatfönstret till höger visas vilka åtgärder som detta tillstånd är giltigt för. Skriv FK åtgärd i sökrutan till höger, sökning sker på både text och kod. Markera önskad FK åtgärd i resultatfönstret till höger. I resultatfönstret till vänster visas vilka tillstånd som är giltiga för den markerade åtgärden.
Välj FK åtgärd genom att dubbelklicka.
Om en FK åtgärd är knuten till mer än en debiterbar åtgärd öppnas dialogen Välj debitering. Markera önskad åtgärd och tryck OK.
Om det finns mer än ett kostnadsförslag i den aktuella behandlingsperioden visas det senast skapade när dialogen öppnas.
Om en åtgärd markeras till höger och sedan trycker på TLV’s ikon öppnas en länk till markerad åtgärd på TLV’s hemsida.
Om ett tillstånd markeras till vänster öppnas en länk till markerat tillstånd på TLV’s hemsida.
Är ingen åtgärd eller tillstånd markerat så öppnas http://kusp.tlv.se/
Datum: 2017-11-22 Rev.01
166
Valda åtgärder visas i fönstret Åtgärdsdebitering med FK åtgärd, beskrivning, antal, pris och betalmodell.
Priset visas fördelat mellan patient och Försäkringskassan. Den ingående karensen är 0 kronor men kan justeras till valfritt belopp.
Observera att ingen hänsyn tas till debiteringsregler.
”Lägg till patientkostnad” används för att lägga till kostnader som inte är knutna till en FK åtgärd, t.ex. materialkostnader
”Ta bort en” tar bort en av flera identiska åtgärder
”Redigera debitering” öppnar dialogen ”Välj debitering”, se ovan
”Redigera betalmodell”, används för att byta betalmodell på en enstaka rad.
Kostnadsberäkningen kan göras för alla Tandenbetalmodeller förutom Frisktandvård.
Välj önskad betalmodell från listan. Om byte av betalmodell sker justeras priset på de valda åtgärderna.
Flera formulär kan skapas och sedan väljas från listan
Åtgärdsplaneringen kan skrivas ut.
Datum: 2017-11-22 Rev.01
167
3.4.4.12 Övriga tillgängliga fönster
Genom att högerklicka på fliken på ett fönster kan ytterligare fönster öppnas.
I Status/diagnos är följande fönster tillgängliga:
Ärendelista, se Ikoner, generella kapitel 1.5.1.
3.4.5 Daganteckningar
Visar patientens alla typer av anteckningar för alla behandlingsperioder och vald tidsperiod.
Se Generella funktioner i fönster kapitel 1.7.
Datum: 2017-11-22 Rev.01
168
3.4.6 Riskbedömning
I fliken Riskbedömning görs en bedömning av patientens munhälsa. Även en egenvårdstext tas fram. För att kunna skapa en ny riskbedömning måste minst en undersökningsåtgärd vara markerad som utförd. När riskbedömningen har signerats skapas kallelser som kan redigeras vid behov.
Den senaste signerade riskbedömningen används som underlag för att skapa ett nytt frisktandvårdsavtal.
3.4.6.1 Visa historik
Ikonerna återspeglar munhälsoprofilen i den sparade/signerade riskbedömningen.
Klicka på ikonen/rubriken för att öppna en tidigare sparad/signerad riskbedömning.
Klicka i checkboxen Visa borttagna för att visa borttagna signerade riskbedömningar.
Datum: 2017-11-22 Rev.01
169
3.4.6.2 Ny riskbedömning
Skapa ny riskbedömning
1. Kontrollera att det finns minst en undersökningsåtgärd markerad som utförd för patienten (åtgärd 101, 111 eller 112). Detta krävs för att hämta värden och fylla i statusvariabler.
2. Klicka på knappen Ny riskbedömning.
Första gången en bedömning av en patient görs, är alla variabler som användaren själv ska fylla i, ofyllda. Från och med nästa bedömning av patienten kopieras alla dessa värden från den närmast föregående signerade bedömning. Användaren ska då enbart ta ställning till förändringar och justera värdena vid behov.
3. Fyll i/ redigera Statusvariabler. Se Statusvariabler för mer information.
4. Fyll i/ redigera Modifierande faktorer. Se Modifierande faktorer för mer information.
5. Kontrollera/redigera Munhälsoprofil. Se Munhälsoprofil för mer information.
6. Kontrollera/redigera Egenvårdstext. Se 3.4.6.9 Kontrollera och redigera egenvårdstext för mer information.
7. Klicka på knappen Signera. Se 3.4.6.13 Signera riskbedömning för mer information.
8. Kontrollera kallelserna och klicka på knappen Skapa under rubriken Kallelser. Se 3.4.6.15 Skapa/Redigera och skapa kallelser för mer information.
Datum: 2017-11-22 Rev.01
170
Statusvariabler
Statusvariabel Förutsättningar
Karies Värdet fylls i automatiskt om två undersökningsåtgärder finns registrerade. Den senaste får inte vara äldre än 5 månader och tiden mellan undersökningarna måste ligga inom intervallet 5 - 40 månader.
Parodontit Värdet fylls i automatiskt om en fickdjupsmätning som inte är äldre än 9 månader finns. Stapeln är endast aktiv för patienter äldre än 14 år.
Implantat Stapeln är endast aktiv om minst en fixtur finns registrerad i T4 status.
Teknisk risk Denna stapel kan inte justeras. För ett korrekt värde förutsätts att underlaget (status/tidigare utförd vård) är korrekt ifyllt.
Erosion Stapeln är endast aktiv för patienter äldre än 11 år.
Bettutveckling Stapeln är endast aktiv för patienter under 21 år.
Övrig risk Inga förutsättningar.
Datum: 2017-11-22 Rev.01
171
Modifierande faktorer
Modifierande faktor Förutsättningar
Självuppskattad munhälsa
Stapeln är endast aktiv för patienter äldre än 10 år.
Fluoranvändning
Inga förutsättningar.
Kostvanor
Salivsekretion
Rökning Stapeln är endast aktiv för patienter äldre än 13 år.
Snusning Stapeln är endast aktiv för patienter äldre än 13 år.
Tidigare paroderfarenhet
Inga förutsättningar.
Medicinsk risk
Teknisk kvalitet
Munhygien
Tandslitage
BoP:
Stapeln är aktiv antingen om värdet på statusvariabeln Parodontit är gul eller röd (2 eller 3)
eller om värdet på Tidigare paroderfarenhet är Ja.
Datum: 2017-11-22 Rev.01
172
Munhälsoprofil
Värdena i Statusvariabler tillsammans med Modifierande faktorer skapar värdena i Munhälsoprofilen.
Munhälsoprofil Förutsättningar
Karies Inga förutsättningar.
Parodontit Stapeln är endast aktiv för patienter äldre än 14 år.
Implantat Stapeln är endast aktiv om minst en fixtur finns registrerad i T4 status.
Teknisk risk Denna stapel kan inte justeras.
Erosion Stapeln är endast aktiv för patienter äldre än 11 år.
Bettutveckling Stapeln är endast aktiv för patienter under 21 år.
Övrig risk Inga förutsättningar.
Munhälsoprofilen visar en samlad bild av patientens nuvarande munhälsa och används även som underlag för att skapa ett förslag till rekommenderad avgiftsklass.
Vid manuella ändringar i Munhälsoprofilen uppdateras inte den rekommenderade avgiftsklassen automatiskt. Avgiftsklassen redigeras vid behov under fliken Frisktandvård innan ett nytt avtalsförslag skapas.
Observera att om man ändrar ett värde i munhälsoprofilen kommer detta att frysas och påverkas inte längre av förändringar hos statusvariabler eller modifierande faktorer. Återställ därför värdet enligt 3.4.6.7 Återställ till ursprungsvärdet om justeringar behöver göras för statusvariabler eller modifierande faktorer.
Datum: 2017-11-22 Rev.01
173
3.4.6.3 Markering av variabler
Variabler som inte är ifyllda markeras med en röd ram.
När en variabel markeras får den en grå bakgrund. Variabler som är kopplade till denna markeras med en blå bakgrund. Dessa markeringar är enbart en information till användaren.
3.4.6.4 Instruktioner
När en variabel markeras visas en förklarande text i detta fält. Texten anger exempelvis underlaget till värdet, gränserna mellan de olika fälten (grön-gul-röd) samt faktorer som ytterligare kan modifiera risken för sjukdom och andra tillstånd.
3.4.6.5 Skriv notering till en variabel
1. Klicka på pilen vid variabeln.
2. Välj Notering i menyn.
3. Skriv in en notering och klicka på Spara. Noteringssymbolen kommer nu att synas vid variabeln.
3.4.6.6 Att inte ta ställning till en variabel
Denna funktion möjliggör att en bedömning kan signeras av flera yrkeskategorier. De variabler man inte har formell eller reell kompetens att bedöma ska markeras enligt nedan. Beräknade värden som inte kan utföras på grund av att man inte tagit ställning markeras med röd ram.
1. Klicka på pilen vid variabeln.
2. Välj Tar inte ställning i menyn. Variabeln kommer nu att markeras med ett rött kryss .
Notera: Ett förslag till kallelse och rekommenderad avgiftsklass kan enbart skapas om bedömningen är komplett. (Undantag: För kallelser kan variabeln bettutveckling lämnas utan ställningstagande. Om exempelvis en tandhygienist signerar bedömningen förutsätts det att patienten tidigare terapiplanerats av en tandläkare.)
3.4.6.7 Återställ till ursprungsvärdet
Klicka på handsymbolen vid variabeln.
Datum: 2017-11-22 Rev.01
174
3.4.6.8 Rekommenderad avgiftsklass
Den rekommenderade avgiftsklassen används som underlag för att skapa ett nytt frisktandvårdsavtal.
En rekommenderad avgiftsklass kan enbart skapas om bedömningen är komplett.
Vid manuella ändringar i Munhälsoprofilen uppdateras inte den rekommenderade avgiftsklassen automatiskt. Värdet på staplarna Erosion och Övrig risk påverkar inte heller rekommendationen.
Avgiftsklassen redigeras vid behov under fliken Frisktandvård innan ett nytt avtalsförslag skapas.
Se 3.4.7 Frisktandvård för mer information.
Notera: Den rekommenderade avgiftsklassen blir inte synlig förrän två år innan patienten lämnar den avgiftsfria barn- och ungdomstandvården.
3.4.6.9 Kontrollera och redigera egenvårdstext
Egenvårdstexten uppdateras automatiskt när munhälsoprofilen ändras.
Kontrollera och redigera egenvårdstexten innan riskbedömningen signeras.
Egenvårdstexten används även som underlag för att skapa ett nytt frisktandvårdsavtal.
Se 3.4.7 Frisktandvård för mer information.
3.4.6.10 Visa vy för patient
1. Klicka på Spara för att spara riskbedömningen.
2. Klicka på knappen Vy - visa för patient.
3. Visa skärmen för patienten.
4. Diskutera riskbedömningen och egenvårdstexten med patienten samt redigera Statusvariabler, Modifierande faktorer och Munhälsoprofil vid behov för att visa på exempel.
5. Klicka på Stäng. Inga ändringar sparas.
3.4.6.11 Skriv ut vy - visa för patient.
Klicka på Skriv ut.
3.4.6.12 Spara riskbedömning
Klicka på Spara för att spara riskbedömningen.
3.4.6.13 Signera riskbedömning
1. Klicka på Signera.
2. Ange lösenord och klicka på OK.
En signerad riskbedömning går inte att ändra i efterhand.
Den senaste signerade riskbedömningen kommer att gälla som underlag för kallelseintervallet och för att skapa ett nytt frisktandvårdsavtal.
Datum: 2017-11-22 Rev.01
175
3.4.6.14 Skriv ut signerad riskbedömning
Klicka på Skriv ut. Noteringar kopplade till en variabel följer med på utskriften.
3.4.6.15 Skapa/Redigera och skapa kallelser
Efter att en riskbedömning har signerats skapas automatiskt kallelser. Tabellen under rubriken Kallelser visar både befintliga och föreslagna kallelser.
Kallelseintervaller utgår från patientens senaste undersökningsdatum för att undvika försenade revisioner. Kallelserna som läggs in via riskbedömningen får datumet den 1:a, oavsett vilket datum kallelsen skapas.
Om en eller flera av staplarna i munhälsoprofilen är röda eller gula, görs automatiskt vissa specialinställningar i kallelserna:
Prioritet
Hög – om en eller flera staplar är röda. Mellan – om en eller flera staplar är gula. Låg – om alla staplar är gröna.
Beskrivning
Inleds med en eller flera bokstäver, beroende på anledningen till högriskbedömningen. Varje variabel motsvaras av en bokstav:
K - Karies P - Parodontit T - Teknisk risk I - Implantat
E - Erosion B - Bettutveckling Ö - Övrig risk
Klicka på Skapa för att lägga in kallelserna alternativt Skapa och redigera för att lägga in och redigera kallelserna.
Se 4.1 Kallelser för mer information.
Notera: Ett förslag till kallelse kan enbart skapas om bedömningen är komplett. (Undantag: För kallelser kan variabeln bettutveckling lämnas utan ställningstagande. Om exempelvis en tandhygienist signerar bedömningen förutsätts det att patienten tidigare terapiplanerats av en tandläkare.)
Datum: 2017-11-22 Rev.01
176
3.4.6.16 Ta bort riskbedömning
Sparad riskbedömning
1. Klicka på rubriken för riskbedömningen under Historik för att öppna den sparade riskbedömningen.
2. Klicka på Ta bort.
3. Klicka på Ja. Nu raderas riskbedömningen.
Signerad riskbedömning
1. Klicka på rubriken för riskbedömningen under Historik för att öppna den signerade riskbedömningen.
2. Klicka på Ta bort.
3. Ange orsak till borttagning av riskbedömning samt lösenord.
4. Klicka på OK. Nu markeras riskbedömningen som borttagen. Se 3.4.6.17 Visa borttagna signerade riskbedömningar för mer information.
3.4.6.17 Visa borttagna signerade riskbedömningar
Klicka i checkboxen Visa borttagna under rubriken Historik.
Datum: 2017-11-22 Rev.01
177
3.4.7 Frisktandvård
I fliken Frisktandvård skapas nya frisktandvårdsavtal. För patienter utan ett aktivt avtal måste en giltig signerad riskbedömning finnas. Patienten måste även vara färdigbehandlad. Avgiftsklass, kallelseintervall och egenvårdstext hämtas från den senast signerade riskbedömningen. Avgiftsklassen och egenvårdstexten kan redigeras innan avtalsförslaget skapas. Här kan man även markera att patienten inte är intresserad av ett nytt frisktandvårdsavtal.
3.4.7.1 Markera patient som klar/inte aktuell
Gör ett av följande val under rubriken Klar/Inte aktuell:
Val Beskrivning
- Defaultvärde.
Klar för frisktandvård Om patienten har en giltig signerad riskbedömning, är färdigbehandlad och redo för frisktandvård.
Fått information, men inte klar för frisktandvård
Om patienten har fått information om frisktandvård, men är inte färdigbehandlad och är därmed inte redo för frisktandvård.
Inte aktuell för frisktandvård Om patienten är inte aktuell för frisktandvård på grund av exempelvis uteblivna betalningar, munhälsotillståndet eller har tackat nej till rekommenderad vård.
Datum: 2017-11-22 Rev.01
178
3.4.7.2 Skapa avtalsförslag
1. Kontrollera att patienten är färdigbehandlad och klicka i alternativet Klar för frisktandvård under rubriken Klar/Inte aktuell.
2. Kontrollera/redigera Avgiftsklass, Kallelseintervall och Egenvårdstext under rubriken Information samt informera patienten.
3. Klicka på knappen Skapa avtalsförslag.
Notera: En giltig signerad riskbedömning måste finnas för patienter utan ett aktivt avtal för att kunna skapa ett avtalsförslag. Se 3.4.7.15 Inställningar för frisktandvård för mer information.
3.4.7.3 Aktivera avtalsförslag
1. Välj betalsätt under rubriken Betalsätt.
2. Om patienten tackar ja till avtalsförslaget, klicka på knappen Aktivera under rubriken Avtal.
Se 3.4.7.16 Avtalsstatus för mer information om avtalets status.
3.4.7.4 Tacka nej till avtalsförslag
Om patienten tackar nej till avtalsförslaget, klicka på knappen Nej, tack under rubriken Avtal.
3.4.7.5 Säg upp aktiverat avtal
1. Klicka på Säg upp under rubriken Avtal.
2. Ange orsak till uppsägning genom att välja om avtalet sägs av Patient eller Klinik, välj orsak i dropdownlistan samt klicka på Säg upp.
3.4.7.6 Patienter som inte är intresserade av ett nytt frisktandvårdsavtal
1. Kontrollera att patienten är färdigbehandlad och klicka i alternativet Klar för frisktandvård under rubriken Klar/Inte aktuell.
2. Kontrollera/redigera Avgiftsklass, Kallelseintervall och Egenvårdstext under rubriken Information samt informera patienten.
3. Om patienten inte är intresserad, klicka i checkboxen Patienten är inte intresserad av ett nytt frisktandvårdsavtal.
Det kommer nu inte att vara möjligt att skapa ett nytt avtalsförslag.
3.4.7.7 Skriv ut autogiromedgivande samt markera som godkänt
1. Se 1.x Skapa avtalsförslag.
2. Välj Autogiro under rubriken Betalsätt. Klicka på knappen Autogiromedgivande. Efter att banken har godkänt autogiromedgivandet, klicka i checkboxen Autogiromedgivande godkänt av bank.
Datum: 2017-11-22 Rev.01
179
3.4.7.8 Skriv ut avtalsförslag/aktiva avtal
Klicka på knappen Skriv ut vid avtalsförslaget/det aktiverade avtalet under rubriken Avtal.
Notera: Kallelseintervallet kommer inte att skrivas ut på avtalsförslaget/avtalet.
3.4.7.9 Förhandsgranska avtalsförslag/aktiva avtal
Klicka på knappen Förhandsgranska vid avtalsförslaget/det aktiverade avtalet under rubriken Avtal.
3.4.7.10 Visa detaljerad historik (händelselogg)
Klicka på knappen Detaljerad historik vid avtalet under rubriken Avtal.
3.4.7.11 Skriv kommentar för avtalsförslag/aktiverat avtal
Klicka på knappen Kommentar vid avtalsförslaget/det aktiverade avtalet under rubriken Avtal.
3.4.7.12 Redigera ekonomi för aktiverat avtal
1. Klicka på knappen Redigera ekonomi vid det aktiverade avtalet under rubriken Avtal.
2. Redigera kontouppgifter, pris, antal STB och betalsätt samt kreditera framtida fakturor och skapa nya.
3. Klicka på Redigera avtal.
Datum: 2017-11-22 Rev.01
180
3.4.7.13 Flytta avtal till/från annan vårdgivare
Registrera mottaget avtal från en annan vårdgivare
1. Klicka på knappen Flytta avtal under rubriken avtal.
2. Välj Registrera mottaget avtal (från en annan vårdgivare), klicka på Gå vidare.
3. Fyll i alla uppgifter samt klicka på knappen Redigera och skapa kallelser för att lägga in kallelser.
4. Klicka på Spara.
Fyll i och skriv ut överflyttningsavtal till en annan vårdgivare
1. Klicka på knappen Flytta avtal under rubriken avtal.
2. Välj Skriv ut överflyttningsavtal (till en annan vårdgivare) klicka på Gå vidare.
3. Fyll i alla uppgifter och klicka på Skriv ut. Nu ändras avtalets status till Aktiverat avtal - Pågående - Utflyttat.
3.4.7.14 När avtalsperioden har gått ut
När avtalsperioden har gått ut och patienten kommer till kliniken gös en patientkontroll. Då ändras betalmodellen i Admin/Allmän till FK08. Patientkontrollen ändrar INTE en öppen behandlingsperiod som har betalmodell Frisktandvård. Den röda F-symbolen försvinner när man har stängt behandlingsperioden med betalmodell Frisktandvård.
Datum: 2017-11-22 Rev.01
181
3.4.7.15 Inställningar för frisktandvård
Startdatum för avtalsperiod efter aktivering
1. Klicka på Verktyg/System inställningar/Redigera functionality…
2. Ange:
0 för nästkommande dag efter aktivering, eller
1 för den första i nästkommande månad efter aktivering
för raden 300 i kolumnen Flags.
3. Klicka på OK.
Giltighetstid för senaste signerade riskbedömning
1. Klicka på Verktyg/System inställningar/Redigera functionality…
2. Ange antal månader för raden 301 i kolumnen Flags.
3. Klicka på OK.
Notera: Inställningen gäller för patienter utan ett aktivt avtal. För patienter med ett aktivt avtal finns det ingen tidsbegränsning.
Sista datum för aktivering av ett avtalsförslag
1. Klicka på Verktyg/System inställningar/Redigera functionality…
2. Ange antal dagar för raden 302 i kolumnen Flags.
3. Klicka på OK.
Notera: Inställningen gäller för patienter utan ett aktivt avtal. För patienter med ett aktivt avtal - samma datum som slutdatumet för det aktiva kontraktet. För barn - sista dagen på det året som avtalsförslaget skapades.
Datum: 2017-11-22 Rev.01
182
3.4.7.16 Avtalsstatus och F-symbol
Avtalsstatusen visas som rubrik på avtalet i fliken Frisktandvård.
F-symbolen visas i namnlisten.
Avtalsstatus F-symbol Beskrivning
Avtalsförslag:
Avtalsförslag – Nytt Ingen Ett nytt avtalsförslag.
Aktiva avtal:
Aktiverat avtal - Framtida FEtt aktiverat avtal där startdatumet för avtalsperioden ännu inte har passerats.
Aktiverat avtal - Pågående F Ett aktiverat avtal där startdatumet för avtalsperioden har passerats.
Aktiverat avtal - Pågående - FK-aktivering misslyckad F
Ett aktiverat avtal där startdatumet för avtalsperioden har passerats, men där något har gått fel vid aktiveringen gällande kopplingen till Försäkringskassan. Ett avtal får denna status om det fortfarande saknar FK-avtalsnummer (avtalsnumret som kommer från Försäkringskassan) två dagar efter aktivering.
Aktiverat avtal - Pågående - Utflyttat F
Ett aktiverat avtal som är flyttat till en annan vårdgivare genom att man har klickat på knappen Flytta avtal och fyllt i samt skrivit ut ett överflyttningsavtal.
Aktiverat avtal - Går snart ut F
Ett aktiverat avtal där det är max tre månader kvar av avtalsperioden. (Finns det även ett Aktiverat avtal - Framtida visas inte ett rött F utan ett blått F.)
Aktiverat avtal - Pågående - Inflyttat F
Ett avtal som är aktiverat hos en annan vårdgivare. Avtalet har registrerats genom att man har klickat på knappen Flytta avtal i T4 och registrerat avtalet som mottaget från en annan vårdgivare.
Aktiverat avtal - Går snart ut - Inflyttat F
Ett aktiverat inflyttat avtal där det är max tre månader kvar av avtalsperioden. (Finns det även ett Aktiverat avtal - Framtida visas inte ett rött F utan ett blått F.)
fortsättning på nästa sida
Notera: Den röda F-symbolen försvinner när man har stängt behandlingsperioden med betalmodell Frisktandvård.
Datum: 2017-11-22 Rev.01
183
fortsättning på nästa sida
Avtalsstatus F-symbol Beskrivning
Avtalsförslag som inte går att aktivera:
Avtalsförslag - Tackat nej Ingen Ett avtalsförslag som patienten har tackat nej till.
Avtalsförslag - Gått ut Ingen
Ett avtalsförslag som har passerat sista aktiveringsdatum. Sista aktiveringsdatum är:
- för patient utan ett aktivt avtal: Enligt inställning.
- för patient med ett aktivt avtal: Samma datum som slutdatumet för det aktiva kontraktet.
- för barn: Sista dagen på det året som avtalsförslaget skapades.
Ej aktiva avtal:
Aktiverat avtal - Gått ut Ingen Ett aktiverat avtal som har passerat slutdatumet för avtalsperioden. Avtalsperioden är tre år.
Aktiverat avtal - Gått ut - Inflyttat Ingen
Ett avtal som har aktiverats hos en annan vårdgivare och som har passerat slutdatumet för avtalsperioden. (Avtalet har registrerats genom att man har klickat på knappen Flytta avtal och registrerat avtalet som mottaget från en annan vårdgivare.)
Uppsagt avtal - Av patient Ingen Ett avtal som har sagts upp av patienten. Klicka på knappen Detaljerad historik för att se orsak.
Uppsagt avtal - Av patient - Utflyttat
Ingen
Ett utflyttat avtal som har sagts upp av patienten. (Avtalet är flyttat till en annan vårdgivare genom att man har klickat på knappen Flytta avtal och fyllt i samt skrivit ut ett överflyttningsavtal.)
Uppsagt avtal - Av patient - Inflyttat
Ingen
Ett inflyttat avtal som har sagts upp av patienten. (Avtalet har registrerats genom att man har klickat på knappen Flytta avtal och registrerat avtalet som mottaget från en annan vårdgivare.)
Uppsagt avtal - Av patient - FK-uppsägning misslyckad
Ingen Ett avtal som har sagts upp av patienten, men där något har gått fel vid uppsägningen gällande kopplingen till Försäkringskassan.
Uppsagt avtal - Av patient - FK-uppsägning misslyckad - Utflyttat
Ingen
Ett utflyttat avtal som har sagts upp av patienten, men där något har gått fel vid uppsägningen gällande kopplingen till Försäkringskassan. (Avtalet är flyttat till en annan vårdgivare genom att man har klickat på knappen Flytta avtal och fyllt i samt skrivit ut ett överflyttningsavtal.)
Datum: 2017-11-22 Rev.01
184
Avtalsstatus F-symbol Beskrivning
Ej aktiva avtal:
Uppsagt avtal - Av klinik Ingen Ett avtal som har sagts upp av kliniken. Klicka på knappen Detaljerad historik för att se orsak.
Uppsagt avtal - Av klinik - Utflyttat
Ingen
Ett utflyttat avtal som har sagts upp av kliniken. (Avtalet är flyttat till en annan vårdgivare genom att man har klickat på knappen Flytta avtal och fyllt i samt skrivit ut ett överflyttningsavtal.)
Uppsagt avtal - Av klinik - Inflyttat
Ingen
Ett inflyttat avtal som har sagts upp av kliniken. (Avtalet har registrerats genom att man har klickat på knappen Flytta avtal och registrerat avtalet som mottaget från en annan vårdgivare.)
Uppsagt avtal - Av klinik - FK-uppsägning misslyckad
Ingen Ett avtal som har sagts upp av kliniken, men där något har gått fel vid uppsägningen gällande kopplingen till Försäkringskassan.
Uppsagt avtal - Av klinik- FK-uppsägning misslyckad - Utflyttat
Ingen
Ett utflyttat avtal som har sagts upp av kliniken, men där något har gått fel vid uppsägningen gällande kopplingen till Försäkringskassan. (Avtalet är flyttat till en annan vårdgivare genom att man har klickat på knappen Flytta avtal och fyllt i samt skrivit ut ett överflyttningsavtal.)
Datum: 2017-11-22 Rev.01
185
3.4.8 Behandling
3.4.8.1 Textinmatning och Registrering
Se kapitel 3.4.4.1
I fliken behandling registreras framför allt åtgärder. Vissa statusregistreringar går att göra, t.ex. partiellt erupterad, retinerad och elongerad. Det är också möjligt att registrera diagnoser som inte är tandbundna.
I fönstret ’Behandling’ visas vården som föreslagen och debiteringsfönstret visas kostnaden för vården fördelad på betalare.
Observera att eventuella extraktioner ska registreras före en bro i samma område.
Datum: 2017-11-22 Rev.01
186
3.4.8.2 Grafik
Se även kapitel 3.4.4.2
Föreslagen behandling visas med en fet konturlinje i grafiken tills behandlingen registreras som utförd.
Om en behandling avlägsnas i den behandlingsperiod där den är registrerad som utförd visas en informationsruta med möjlighet att avbryta. Observera att vård som Avlägsnats sedan inte kan markeras som ogjord.
I Verktyg/Egna inställningar/Anteckningar markeras om avlägsnad vård ska generera en anteckning.
I brobyggaren finns möjlighet att välja undergrupp och latitud för de olika leden.
Datum: 2017-11-22 Rev.01
187
Grafiken för rotytekaries och fraktur överrids om en fyllning, en krona eller ett brostöd registreras som utförd på den aktuella ytan/tanden.
3.4.8.3 Snabbval och Palett
Se kapitel 3.4.4.5.
3.4.8.4 Tandhistorik
Se kapitel 3.4.4.4.
3.4.8.5 Termkatalog
Se kapitel 3.4.4.7
3.4.8.6 Anteckningar
Se även Generella funktioner i fönster kapitel 1.7.
Anteckningar för behandling som registrerats i alla behandlingsperioder visas här.
I Verktyg/Egna inställningar/Anteckningar markeras vilka händelser/åtgärder som ska generera en anteckning.
Anteckningar kan också skapas från
Ikonen Ny anteckning
Textinmatning ANT (behandlingsanteckning) och DAG (daganteckning)
Registreringsfönstret Anteckning (behandlingsanteckning) och Daganteckning
Högermenyn i grafiken (tandbunden anteckning)
Termkatalogen
Datum: 2017-11-22 Rev.01
188
3.4.8.7 Behandling
Visar åtgärder i denna behandlingsperiod med beskrivning, status, uppgifter om datum och behandlare och bokningsbehov.
Gula utropstecken indikerar att giltigt FK tillstånd inte är registrerat. Tillståndet kan registreras i Status/diagnos eller i dialogen ”Lägg till FK tillstånd ”via högermenyn.
Man kan även ange FK tillstånd via ”Ändra betalmodell/antal/FK information”.
När kolumnen ”Remitterad” är markerad kommer specialistpris att debiteras.
Det finns en egen inställning för när markering för remitterad ska sättas default.
Markeringen kan tas bort i dialogen ”Ändra betalmodell/antal/FK information”
När en åtgärd markeras i behandlingsfönstret är även de debiteringar som hör till denna åtgärd markerade i debiteringsfönstret och vice versa.
När en giltig diagnos är angiven görs en debiteringskontroll hos Försäkringskassan. Färgen på raden indikerar status för kommunikationen med Försäkringskassan.
Se kapitel 3.4.6.8 FK status.
Datum: 2017-11-22 Rev.01
189
Markera som utförd
När vården markeras som utförd ändras status från föreslagen till utförd och en behandlingsanteckning genereras. I de fall en kod för FK tillstånd finns registrerat på åtgärden kommer den att visas i anteckningen.
Om en åtgärd markeras som utförd utan att FK tillstånd angetts kommer åtgärden inte att skickas till Försäkringskassan och ingen debiteringskontroll görs.
Om debiteringskontrollen inte är godkänd visas samma varning:
Om debiteringskontrollen mot Försäkringskassan inte är klar visas varningen:
Beroende på inställning i databasen krävs kommentar och signering för att markera en åtgärd utan godkänd debiteringskontroll som utförd.
Inställning i databasen kan även vara att man inte kan utföra åtgärden utan godkänd debiteringskontroll.
På åtgärder med grafik försvinner den feta konturlinjen när en åtgärd är markerad som utförd.
Markera som ogjord
På en utförd åtgärd är nu "Markera som ogjord" tillgänglig från höger menyn om den inloggade har rättighet som ekonomiadministratör eller om den inloggade är den som markerat vården som utförd.
En åtgärd som markeras som ogjord försvinner från grafiken och debiteringen krediteras.
När en åtgärd markeras som ogjord visas dialogen.
Datum: 2017-11-22 Rev.01
190
Valet ”Markera som ogjord” är också tillgängligt för omgörning och registrera grafik. Anteckning kan genereras beroende på inställning under Egna inställningar/Anteckningar.
Datum: 2017-11-22 Rev.01
191
Ändra betalmodell/antal/FK info
Ekonomidetaljer
Beskrivningen är redigerbar.
Det går att ändra betalningsmodell för föreslagen behandling.
Om det går att ändra betalmodell på utförda åtgärder beror på vilket alternativ som markerats i Egna inställningar/Journal forts.
För vissa föreslagna behandlingar går det att ändra antal. Vilka åtgärder som ska tillåta antal markeras i Klinikadministration/Inställningar/Kliniska åtgärder.
Datum: 2017-11-22 Rev.01
192
”Markera som utförd” aktiverar fältet Utförd och åtgärden kan antedateras inom behandlingsperioden.
Användare med rättigheten Ekonomiadministratör kan antedatera till ett datum efter att behandlingsperioden stängts.
När en åtgärd, utförd i en Tanden betalmodell, redigeras mer än 14 dagar efter att den utförts öppnas en dialogruta där anledning till förseningen anges. Denna dialog måste signeras.
Rabatt reducerar totalpriset för åtgärden med den angivna procentsatsen.
Det finns även en inställning (Setting 2952) där man kan ange de betalmodeller som ska ignorera alla rabatter.
Planerat utförandedatum används när vård som leder till en åtgärd med regeln ”Första åtgärd samma dag” föreslagits på mer än en tand, och all vård inte ska utföras samma dag.
Remitterad är markerad med förval beroende på vilket alternativ som markerats i Verktyg/Egna inställningar.
Remitterad innebär att åtgärder med specialistreferenspris (med regeln FKSpecialistCharge) kommer att debiteras.
Datum: 2017-11-22 Rev.01
193
FK alternativ
FK tillstånd anges.
På utbytespaket är diagnoserna inte tillgängliga direkt från högermenyn.
När FK tillstånd för en brorad anges kommer det automatiskt att gälla för alla broled. Om ett valt FK tillstånd redigeras kommer tillståndet för samtliga broled att ändras och i de fall något eller några broled ska ha ett avvikande FK tillstånd måste dessa anges på nytt.
FK Åtgärd används när ersättning begärs från Försäkringskassan för en annan behandling än den faktiskt utförda. Används endast i samband med Försäkringskassans utbytesåtgärder/åtgärdspaket.
Alt. FK position anges när Försäkringskassan kräver tandposition men denna inte registrerats med åtgärden, eller när en tand bytt position.
Ändra
En föreslagen åtgärd kan ändras. Välj en annan behandling, variant eller tand i textinmatning/registrering och spara.
En ny rad skapas i behandling och den ursprungliga raden kommer att visas med status borttagen.
Ange orsak till försening till FK
Ger en möjlighet att ange orsak till försening utan att redigera åtgärdsdetaljer. Se ovan.
Datum: 2017-11-22 Rev.01
194
Ange meddelande till receptionen
Dialogen öppnas från högermenyn och de alternativ som markerats i Verktyg/Egna inställningar/Journal forts/Utcheckning visas.
Beroende på inställningar kan dialogen öppnas även vid Överlämna eller när journalen stängs.
Dessa registreringar visas i receptionen när patienten checkas ut från besökslistan.
Enbart de funktioner som använts för den enskilda patienten visas vid utcheckning, receptionistens urval påverkar inte utcheckningsdialogen.
Datum: 2017-11-22 Rev.01
195
Kommentar
Denna ruta innehåller fritext och är inte kopplad till någon funktion
Nästa bokning
Avboka besök. Boka besök öppnas med nästkommande besök markerat. Avboka med knappen Kliniken avbokat
Boka seriebokning Boka besök öppnas med Seriebokning markerad.
Boka ny tid Boka besök öppnas med Ny bokning markerad och sökintervall enligt behandlarens önskemål. Förval på behandlare enligt inställningar i Verktyg/Egna inställningar/Resurs på bokning.
Nästa kallelse
Ta bort kallelse En kontrollfråga visas med möjlighet att avbryta.
Skapa ny kallelse Skapa kallelse öppnas med korrekt kallelsetidpunkt förvald. Ansvarig behandlare anges som förval på kallelsen.
Ta betalt
Öppnar dialogen Patientbetalning
Sälj övriga artklar
Dialogen Övriga artiklar öppnas med vald artikel inlagd
Datum: 2017-11-22 Rev.01
196
Registrera grafik
Vården debiteras inte och en behandlingsanteckning ”Registrera grafik” skapas beroende på vilken inställning som angetts under Egna inställningar/Anteckningar. Se kapitel 1.4.4.9 Egna inställningar/Anteckningar.
Omgörning
Vården debiteras inte och en behandlingsanteckning ”Omgörning” skapas beroende på vilken inställning som angetts under Egna inställningar.
Se kapitel 1.4.4.9 Egna inställningar/Anteckningar.
Bokningsbehov/Seriebokning
Används för att planera patientens besök. Ett registrerat bokningsbehov visas i bokningsbilden som en seriebokning. Se Bokningsbilden kapitel 2.1.4.
1. Tryck på knappen ”Ny” för att skapa en rad för första besöket.
2. Registrera aktuella parametrar och tryck på ”Spara”.
3. Upprepa för varje besök som ska ingå i den planerade behandlingen.
4. Stäng
Datum: 2017-11-22 Rev.01
197
Beskrivning Den text som ska stå i tidboken.
Aktivitet Den typ av tidboksaktivitet som tiden ska bokas på.
Klinik Ange på vilken klinik bokningen ska göras
Längd Besökets längd.
Teambokningsmall Används när flera resurser ska bokas för ett besök och det finns en lämplig teambokningsmall. Se Inställningar tabeller/Tidbok kapitel 1.4.4 hur teambokningsmallar skapas.
Datumintervall Ett intervall på en vecka är förval. Intervallets längd kan justeras. Vid bokning visas innevarande datum som startdatum för intervallet.
Tid sedan föregående besök i serien Ange hur lång tid som ska förflyta mellan besöken
Absolut intervall/ Relativt intervall Relativt intervall är förval. Sökintervallet för första besöket blir från dagens datum och framåt. För nästa besök bestäms sökintervallet i relation till datum för den första bokningen. Om Absolut intervall markeras är datumen för sökintervallet fasta oberoende av när bokning görs. Startdatum för intervallet är dock tidigast dagens datum.
Vald resurs Bestämmer i vems tidbok besöket ska hamna.
Skicka förhandsprövning
När Försäkringskassan behöver en förhandsprövning visas ett meddelande i Debiteringshistoriken i Debiteringsfönstret. Meddelandet finns även på rapporten FK050.
När en förhandsprövning skickas till FK kan en kommentar bifogas. Kommentaren kräver signering och visas i behandling. Kommentaren syns också i Debiteringshistoriken när förhandsprövningen är levererad till FK.
När en förhandsprövning skickats ersätts menyvalet av Avbryt/Ångra förhandsprövning.
Om en förhandsprövad åtgärd tas bort visas en varning ”Denna behandling har förhandsprövats. Vill du ta Avbryta/Ångra den?” Nej avbryter, och Ja tar bort både åtgärden och förhandsprövningen.
I fönstret Behandling, kolumn ”Förhandsprövning” visas aktuell kommentar för den förhandsprövade åtgärden.
Datum: 2017-11-22 Rev.01
198
Skicka bilaga till FK
När Försäkringskassan behöver kompletterande information, i samband med förhandsprövning eller manuell handläggning, kan en bilaga infogas.
Tillgängliga bilagor visar de bilagor som är knutna till journalen
Lägg till bilaga öppnar utforskaren och valfri fil kan infogas
Bilagor knyts till ett besök och kopplas automatiskt till det aktuella besöksnumret för åtgärden som dialogen öppnas från
Eventuella felmeddelanden visas som popup rutor
Felaktigt filformat
För stor bilaga
Bilagan saknar ändelse
Åtgärden har status som inte tillåter att bilaga skickas
Valfritt antal bilagor kan infogas men enbart en sändning kan göras per besöksnummer.
Om ytterligare bilagor behövs så kan de skickas först efter kontakt med Försäkringskassan. Markera då ”Skicka bilaga till FK oavsett status på besök”.
När en bilaga skickats till Försäkringskassan visas detta i besökets Debiteringshistorik.
En bilaga som skickats utan att Försäkringskassan behöver den, kommer inte att tas emot av Försäkringskassan.
Bilagan ska då tas bort från besöket.
Bilagor som har markerats som temporära tas bort ett antal veckor efter att leverans till FK har slutförts
Datum: 2017-11-22 Rev.01
199
Visa borttagna åtgärder/Visa ogjorda åtgärder
Välj om borttagna/Ogjorda åtgärder ska visas i fönstret.
Ta bort
Vård som markerats med Ta bort får status Borttagen.
Valet är aktivt när vården har status föreslagen.
För förhandsprövad vård, se kapitel 3.4.6.7 Behandling/skicka förhandsprövning
Uppdatera listan
Läser in data från databasen igen.
Datum: 2017-11-22 Rev.01
200
3.4.8.8 Debitering och Överlämna
Listan kan sorteras och grupperas, se Generella funktioner i listor kapitel 1.6. och fönstret kan förstoras, se Generella funktioner i fönster kapitel 1.7.
I debiteringsfliken visas vilka åtgärder och debiteringar som är kopplade till den vård som är föreslagen eller markerad som utförd i behandlingsfönstret.
När en åtgärd markerats i behandlingsfönstret är de debiteringar som hör till denna åtgärd markerade i debiteringsfönstret och vice versa.
Debitering sker när vård är markerad som utförd och överlämnats med knappen Överlämna.
I kolumnen Kommentar visas om giltig FK tillstånd saknas. Här visas också om åtgärden har en debiteringsregel, t.ex. enbart överkäke.
I kolumnen Betalmodell visas den aktuella betalmodellen för åtgärden. Om betalmodellen ändrats visas den ursprungliga betalmodellen inom parentes.
Status
Ej debiterad, en åtgärd är föreslagen.
Debiterad, vården är markerad som utförd och överlämnad.
Borttagen
Ingen debitering
Ändrad, debiteringen är redigerad.
Reglerad mot FK
Skickas ej till FK
Gult utropstecken indikerar att giltigt FK tillstånd saknas.
Rött utropstecken indikerar att det saknas giltigt pris.
Färgen på raden indikerar FK status för debiteringen, se tabell.
Datum: 2017-11-22 Rev.01
201
Högermenyn
Uppdatera listan
Debiteringsfliken i stängda behandlingsperioder och i valda/låsta planer är låst för automatisk omräkning.
Användare med rättighet som ekonomiadministratör kan dock provocera en uppdatering via högermenyn.
Uppdateringar av åtgärder som har ett referensnummer skickas inte till Försäkringskassan men kan påverka ekonomin i T4.
Om en åtgärd markeras som utförd eller som ogjord, av en resurs med rättighet som ekonomiadministratör, behöver listan inte uppdateras.
Visa alla debiteringar
I normalläge döljs extra debet- och kreditposter i debiteringsfliken. Välj "Visa alla debiteringar" från högermeny för att se alla debiteringar.
Redigera debitering
Belopp och beskrivning kan redigeras. Skriv in totalbelopp för vården.
Om vården är föreslagen kommer debiteringen att få status ’Ändrad’ och efter att vården utförts och överlämnats sätts status ’Debiterad’. En debitering som ändrats räknas inte om.
Om beloppet ändras när vården är debiterad tillkommer en debiteringsrad. Om det nya beloppet är lägre än den ursprungliga skapas en kreditrad (-belopp).
Den nya raden är debiterad först när ändringen överlämnats. Debiterad vård överlämnas alltid när journalen stängs.
Datum: 2017-11-22 Rev.01
202
Debiteringshistorik
Visar datum och klockslag för kommunikation med Försäkringskassan
Öppnas från högermenyn eller med dubbelklick på debiteringsraden.
Dialogen kan maximeras och listan konfigureras.
”Sänd om till FK” sköts normalt med automatik av T4Tanden. Kan användas i enstaka fall där åtgärder har "fastnat". Ofta finns det något uppenbart skäl till att en åtgärd inte går iväg. Kontrollera först loggar etc. Används endast av administratör, EJ av användarna. ”Ta bort från sändkö” används för att ta bort felmeddelanden på åtgärder som har åtgärdats, t.ex. vid vissa krediteringar, för att rensa rapporten FK 050.
Datum: 2017-11-22 Rev.01
203
Status i Debiteringshistoriken
Text Beskrivning
Skapad
Debiterad
Redigerad
Borttagen
Ändrad
Till FK
Migrerad
Ej aktiv betalare
Borttagen vid ej aktiv Ett internt T4 meddelande som innebär att omdebitering skett
Ändrad och ej till FK
Försökt ta bort ATB pris Intern loggning för utredning av ATB problem
FK kommunikation
FK-kontroll köad Debiteringskontroll mot FK köad, innebär att åtgärden kontrolleras mot FK nästa gång T4Tanden körs.
FK-kontroll utförd Kontroll utförd. Inget felmeddelande från FK
FK-kontroll underkänd Kontrollen hos FK underkänd. Felmeddelande från FK’s system visas i kolumnen ”kommentar”
FK-debitering köad Debitering mot FK köad. Inleverans sker vid T4Tandens nästa kvällskörning. Såvida det inte finns en kreditering som ej är färdigbearbetad.
FK-debitering utförd Debitering skickad till FK och inleverans mottagen av FK’s kommunikations system. När leverans är godkänd skapas ytterligare en rad med referensnummer från FK’s system.
FK-debitering avvisad Besöket avvisat, innebär att någonting måste åtgärdas för att de åtgärder som levererades samtidigt skall godkännas av FK. Åtgärderna visas på ”FK050”
FK-debitering hos FK Någon typ av manuell hantering sker hos FK.
Förhandsprövning krävs/köad Meddelande från FK om att FHP behövs eller så är FHP köad av användaren.
Förhandsprövning skickad FHP mottagen av FK’s kommunikationssystem, ytterligare rad med nummer skapas när bearbetning skett i FK’s system.
Förhandsprövning besvarad ”positivt” svar från FK
Förhandsprövning avvisad FHP avvisad, meddelande från FK visas i kolumnen kommentar.
Förhandsprövning hos FK Någon typ av manuell hantering sker hos FK.
FK-kreditering köad Kreditering till FK köad
FK-kreditering skickad Kreditering skickad till FK’s kommunikationssystem
FK-kreditering utförd Kreditering utförd i FK’s system
FK-kreditering avvisad Kreditering kunde ej utföras
Krediteringsbegäran hos FK Manuell hantering sker hos FK.
FK-debitering fakturerad Används ej
FK-faktura betald Används ej
Skicka om till FK Användaren har markerat åtgärden för omsändning
Statistikåtgärd köad Statistikåtgärd skickas nästa gång T4Tanden körs
Ta bort från sändkö Användaren har tagit bort åtgärden från sändkön, åtgärden visas ej på ”FK050”
Datum: 2017-11-22 Rev.01
204
Ändring av betalmodell
När betalmodellen ändras på vård som är markerad som utförd kommer det vid behov att skapas debet- eller kreditposter i debiteringsfönstret. Tryck på Överlämna för att reglera posterna.
När betalningsmodellen ändras på redan debiterad vård visas den ursprungliga betalningsmodellen inom parentes.
Poster som krediteras p.g.a. att betalningsmodell ändras samma dag som utförandedatum kommer inte att skickas till FK.
3.4.8.9 Debiteringsdetaljer
Fönstret visar detaljer för debiteringen för vald åtgärd.
T.ex. visas referenspris, karensintervall och upparbetad karens vid debiteringstillfället.
Om ”Visa debiteringsdetaljer” markeras i Verktyg/Egna inställningar/Journal visas utökad information.
Datum: 2017-11-22 Rev.01
205
3.4.8.10 Terapimall
En terapimall kan innehålla vård (åtgärder), bokningsbehov och anteckningar.
Öppna fönstret genom att högerklicka på en fönsterflik och välj Öppna fönster/terapimallar.
Terapimallar visas per enhet på OH-klinik. Den egna enhetens mallar visas tillsammans med "alla enheters". Det går att aktivt välja en annan enhets mallar via en dropdownlista i dialogen
Se Klinikadministration/Inställningar kapitel 4.6 hur terapimallar skapas.
Markera en mall från dropdownlistan och tryck på ”Välj”. De blåmarkerade raderna i mallen ska kompletteras, t.ex. med tandnummer. Varje kompletterad rad sparas för sig.
Den valda terapimallen visas i behandlingsfönstret och bokningsbehovet även i Boka besök.
Om en mall innehåller en anteckning kommer denna att skapas det datum mallen väljs.
Datum: 2017-11-22 Rev.01
206
3.4.8.11 Operationskoder
Operationskoder kan registreras som tandbundna eller fristående via dialogen Operationskoder eller Textinmatning.
En kod kan läggas till Favoriter genom att högerklicka och markera ”Favorit”.
Koderna kan filtreras genom att ange
visas enbart favoriter
skriva början av förkortningen i fältet undergrupp
skriva valfri del av beskrivningen i fältet Sök
När koden sparats visas den som föreslagen i fönstret Behandling.
När den markeras som utförd skapas en behandlingsanteckning som visas på listan ”Signera osignerad vård” tills den är signerad.
Datum: 2017-11-22 Rev.01
207
3.4.8.12 Övriga tillgängliga fönster
Genom att högerklicka på fliken på ett fönster kan ytterligare fönster öppnas.
I Behandling är följande fönster tillgängliga:
Hantera bilagor, se kapitel 3.4.4.10.
Ärendelista, se kapitel 1.5.1.
Diagnos, se kapitel 3.4.4.3.
Åtgärdsplanering, se kapitel 3.4.4.11
Datum: 2017-11-22 Rev.01
208
3.4.8.13 Hantera ATB och STB
ATB, Allmänt tandvårdsbidrag
Tillgängliga ATB, och deras värde, visas i den patientkontroll som görs på patienter som har en inbokad tid inom de närmaste dagarna, och när journalen öppnas.
När det finns en patientkontroll som inte är äldre än 2 dagar och en ny behandlingsperiod öppnas blir ATB tillgängliga i fönstret Tandvård/Behandling/Behandling.
Om fler behandlingsperioder är öppna kan samma ATB visas i flera behandlingsperioder.
ATB kan användas tillsammans med andra åtgärder, eller för att betala ett frisktandvårdsavtal.
När ett ATB används förbrukas det helt.
Ersättningen från Försäkringskassan begränsas av värdet på ATB och patientens pris för de åtgärder som utförs i samma besök som ATB.
Utförandedatum för ett utfört ATB går att redigera till datum inom behandlingsperioden.
Vård som betalas med ett ATB räknar inte upp karensbeloppet hos Försäkringskassan.
STB, Särskilt tandvårdsbidrag
Förhandsprövade och delvis utnyttjade STB visas i patientkontrollen. Om debiteringskontroll inte utförts visas en varning om att STB inte verifierats. Försäkringskassan visar inga värden om ett STB inte är delvis utnyttjat och 0 kr om det är utnyttjat till fullo.
Ett STB läggs till i fönstret Tandvård/Behandling/Behandling med textinmatningen ”STB”.
Endast ett STB kan finnas vid en viss tidpunkt. Belopp som utnyttjas kan redigeras i dialogen ”Redigera debitering”.
STB kräver att en ”Orsak till STB” har angetts i Extra information. Orsaken väljs från en dropdownlista.
Hela eller delar av ett STB kan användas tillsammans med vissa preciserade åtgärder och för att betala ett frisktandvårdsavtal. Ett gult utropstecken indikerar att förebyggande åtgärder saknas. Om STB utförs utan att någon av de godkända förebyggande åtgärderna finns med i besöket visas varning.
Ersättningen från Försäkringskassan begränsas av värdet på STB och patientens pris för dessa preciserade åtgärder som utförs i samma besök som STB.
Vård som betalas med ett STB räknar inte upp karensbeloppet hos Försäkringskassan.
Det går att redigera utförandedatum på ett utfört STB genom högermenyn. För att antedatera ett STB måste det göras tillsammans med en giltig åtgärd.
Datum: 2017-11-22 Rev.01
209
3.4.9 Epikris
3.4.9.1 Diagnos
Visar diagnoser registrerade i denna behandlingsperiod.
För att visa diagnoser från alla behandlingsperioder välj” Visa alla diagnoser ”från högermenyn.
Observera att funktionen Konfigurera lista kan användas för att gruppera diagnoserna per behandlingsperiod.
3.4.9.2 Planerad behandling
Ett statiskt anteckningsfönster för fritextanteckningar där enbart anteckningstypen ”Planerad behandling” är tillgänglig.
3.4.9.3 Behandling
Visar behandling utförd i denna behandlingsperiod.
3.4.9.4 Prognos
Ett statiskt anteckningsfönster för fritextanteckningar där enbart anteckningstypen ”Prognos” är tillgänglig.
Datum: 2017-11-22 Rev.01
210
3.4.9.5 Övriga fönster
Genom att högerklicka på fliken på ett fönster kan ytterligare fönster öppnas.
I Epikris är följande fönster tillgängliga:
Sammanställning parod, se kapitel 3.4.9.1.
Ärendelista, se kapitel 1.5.1.
Sammanfattning, ett anteckningsfönster, se kapitel 1.7
Datum: 2017-11-22 Rev.01
211
3.4.10 Plan
Fliken Plan används för att terapiplanera och för att göra ett eller flera kostnadsförslag. Registreringen görs på samma sätt som i behandlingsfliken.
För övriga fönster se kapitel 3.4.6 Behandling
I en plan är inte alternativen Ersätt primär tand, Ersätt permanent tand, Primär tand, Permanent tand eller Övertalig tand tillgängliga.
Datum: 2017-11-22 Rev.01
212
3.4.10.1 Grundplan
Finns som förval. Det går att koppla åtgärder till diagnoser så att en plan genereras automatiskt.
3.4.10.2 Planinformation
Detta fönster är tillgängligt enbart i planer.
Visar betalningsmodell och anteckning för planen.
Här kan betalningsmodell redigeras och en enkel anteckning, utan formatering, på upp till 255 tecken infogas.
Anteckningen skrivs ut på kostnadsförslaget.
Informationen är tillgänglig i Tandvård/Allmänt.
3.4.10.3 Hantera planer
Lägg till plan
En ny plan baseras på Status/diagnos.
En ny plan kan även baseras på en befintlig plan, då följer alla ändringar i den befintliga planen med. Beskrivning har innevarande datum som förval men kan ändras fritt. Det nya namnet visas på fliken.
Genom att kopiera en plan och byta betalningsmodell på kopian kan kostnadsförslag sparas i olika betalningsmodeller. En dold/borttagen plan kan inte kopieras.
När en plan kopieras behålls betalningsmodellen på de åtgärder där den redigerats, övriga
åtgärder får den betalmodell som anges för den nya planen.
Observera att det inte går att skapa planer i stängda behandlingsperioder.
Byte av betalningsmodell görs i planinformation 3.4.8
Datum: 2017-11-22 Rev.01
213
Välj plan
Kopierar planen till behandlingsfliken och lägger till (Vald) efter planens beskrivning.
En vald plan är låst och kan inte redigeras.
Om det redan finns en vald plan visas en informationsruta där OK byter ut den valda planen.
Döp om plan
Byt namn på en befintlig plan.
Ta bort plan
Grundplanen eller en vald plan kan inte tas bort. En dold/borttagen plan är inte tillgänglig för att basera nya planer på.
Datum: 2017-11-22 Rev.01
214
Lås plan
En plan som signerats kan inte tas bort eller redigeras.
Låst plan
I låsta planer sker ingen automatisk omräkning vid t.ex. prisändringar men en användare med rättighet som ekonomiadministratör kan provocera en omräkning med hjälp av funktionen Uppdatera lista.
3.4.10.4 Plan
Ändra betalmodell/antal
Observera funktionen med Planerat utförandedatum som används för att få ett korrekt kostnadsförslag när flera åtgärder med regeln ”Första åtgärd samma dag” ska utföras skilda datum.
Om inget datum anges räknas detta som innevarande dag.
Datum: 2017-11-22 Rev.01
215
3.4.10.5 Karensuppgifter
Genom att högerklicka på en flik kan fönstret Karensuppgifter öppnas
Ingående karens innehåller karens från pågående behandling för de åtgärder som är debiterade när planen skapas.
Fältet ändras inte om ytterligare vård markeras som utförd i behandlingsfliken, men fältet är redigerbart så länge som planen inte är låst.
Karensnivå
Visar Försäkringskassans karensgränser för den aktuella betalningsmodellen.
(FK+deb+planerat) är Ingående karens + karens för de i planen föreslagna åtgärderna.
FK Karens info: visar information från de senaste patientkontrollerna.
Totala värdet på tillgängliga ATB visas.
Pågående behandling
Uppdateras fortlöpande.
Karens för debiterad och planerad behandling visar karensbelopp för debiterad behandling + föreslagna åtgärder.
Karens för debiterad behandling visar karensbelopp från behandling, dvs. FK belopp + ev. åtgärder som debiterats men inte kommit in till Försäkringskassan.
Observera att dessa fält blir uppdaterade först när en åtgärd registrerats i planen.
Datum: 2017-11-22 Rev.01
216
3.4.10.6 Övriga tillgängliga fönster
Hantera bilagor, se kapitel 3.4.4.10.
Terapimall, se kapitel 3.4.6.10
Ärendelista, se Ikoner, generella kapitel 1.5.1.
Behandling, se kapitel 3.4.6.7
Diagnos, se kapitel 3.4.4.3.
Tandhistorik, se kapitel 3.4.4.4
Planinformation, se kapitel 3.4.8
Datum: 2017-11-22 Rev.01
217
3.4.11 Parodontologi
Parodontologi undersökningen öppnas som en flik i T4-journalen.
Klicka på knappen ”Hantera parod” längst ner i journalen och välj ”Skapa undersökning” så öppnas fönstret Ny parodundersökning.
Knappen är endast aktiv i öppna behandlingsperioder. I detta fönster namnges fliken för parodontologi i fältet Beskrivning och i fältet Typ väljs två-, fyra-, sexpunktsmätning eller CPITN.
En parodundersökning kan baseras på en tidigare undersökning.
En parodundersökning som inte är signerad kan döpas om eller tas bort.
Ett P på ikonen visar att behandlingsperioden innehåller en parodundersökning.
Datum: 2017-11-22 Rev.01
218
3.4.11.1 Parodundersökning, två-, fyra- och sexpunkters
De olika typerna skiljs åt av antalet mätpunkter men har samma layout och samma funktioner.
Under Verktyg/Egna inställningar/Parod kan anges vilka mättyper som ska ingå som förval i de olika undersökningstyperna.
Vid tvåpunktsmätning visas mätpunkterna buckalt i grafikfönstret.
Vid fyrpunktsmätning visas den linguala mätpunkten palatinalt/lingualt i grafikfönstret, övriga punkter buckalt.
Vid sexpunktsmätning visas tre mätpunkter buckalt och tre punkter palatinalt/lingualt
Registreringar kan göras i fönstret parodinmatning, textinmatning och i parodontala värden. Registreringarna visas i grafiken, i tandhistorik och i parodontala värden.
Se även Generella funktioner i kapitel 1.7.
I en parodundersökning är inte alternativen Ersätt primär tand, Ersätt permanent tand, Primär tand, Permanent tand eller Övertalig tand tillgängliga.
Datum: 2017-11-22 Rev.01
219
Grafikfönster
Se även kapitel 3.4.4.2 grafikfönster.
En markör visar vilken mätpunkt som är aktiv. Markören flyttas till närmast föregående eller nästa mätpunkt med piltangenterna vänster respektive höger. Markören kan också flyttas med muspekaren.
Från tangentbordet kan markören flyttas till första mätpunkten på en tand.
1:a kvadranten: SHIFT + tandnummer
2:a kvadranten CTRL + tandnummer
3:e kvadranten CTRL + SHIFT + tandnummer
4:e kvadranten SHIFT + ALT + tandnummer
.
Visa fickdjup/ytor
Visar en alternativ vy av ocklusalytan med fickdjupen utskrivna.
Fickdjup större än 9 mm visas med tecknet >.
Visa all parod
Alla registreringar i den aktuella undersökningen visas i grafikfönstret.
Visa parodontal
Endast den aktiva mättypen visas i grafiken.
Visa fickdjup med siffror
Fickdjup större än 9 mm visas med tecknet >. Visar också siffror för mobilitet.
Datum: 2017-11-22 Rev.01
220
Parodinmatning
Läge bestämmer i vilken ordning markören ska förflytta sig runt tanden vid inmatning. När ”Buckalsidan först” väljs kommer markören att först förflytta sig mellan mätpunkterna som visas buckalt i överkäken och därefter de linguala mätpunkterna i överkäken för att sedan fortsätta till underkäken.
När knappen med de röda pilarna är aktiv flyttas markören med automatik till nästa mätpunkt.
Mättyp
I fältet Mättyp väljs vilken typ av registrering som ska göras.
Knapparna under Värden förändras beroende på vad som ska mätas, t ex fickdjup, mobilitet. De knappar i Värden som är tillgängliga för respektive mätning aktiveras.
En mättyp avaktiveras när en annan typ aktiveras.
En felaktig registrering korrigeras genom att den ersätts med ett nytt värde.
I Verktyg/Egna inställningar/Parod anges vilka mättyper som ska vara default för de olika undersökningstyperna.
Det går att ändra urval för vilka mättyper som ska visas genom att högerklicka i fältet Mättyp och välja Redigera parodfilter.
Dessa typer kan väljas:
Datum: 2017-11-22 Rev.01
221
Fickdjup
Markera den mätpunkt som ska registreras och använd parodinmatningsfönstret eller tangentbordets sifferdel för registrering.
Fickdjupen visas som blå staplar i grafikfönstret. Värden >4 visas med röda markeringar.
Registrera värden >9 genom att aktivera knappen +10 eller genom att hålla nere ALT tangenten.
Mätning av retraktion
Registrera värdet från emalj/cementgränsen.
När emalj/cementgränsen ligger under gingivalranden registreras ett negativt värde.
Retraktionen visas med en grön linje och fickdjupen kommer att visas från gingivalranden.
Mucogingivala gränsen
Registrera avståndet från emalj/cementgränsen.
Mucogingivala gränsen visas med en brun linje.
Registrering av blödning, blödning från fickans botten och pus
Knapparna för blödning, Blödning från fickans botten och pus är tillgängliga när ikonen för Fickdjup eller MGR är aktiv.
Registrera Blödning, Blödning från fickans botten eller pus genom att placera markören på aktuell yta tryck på respektive knapp
Knapparna förblir aktiverade på de ytor där registrering gjorts. Registreringen tas bort genom att knappen inaktiveras
Registrering görs även med CTRL+B för blödning, B för blödning från fickans botten och P för pus.
Datum: 2017-11-22 Rev.01
222
Furkationer
Registrering av furkationer är oberoende av antalet mätpunkter i en undersökning och kan bara göras på tänder med mer än en rot.
Värdena visas med siffror apikalt om tanden.
Plack och tandsten
Plack, subgingival tandsten och supragingival tandsten registreras på varje mätpunkt med 1 eller 0.
Registreringen visas som en prick på buckal- respektive lingualytan.
Vid tvåpunktsmätning visas registrering mesialt och distalt med en prick på buckalytan.
Vid fyrpunktsmätning visas registrering på mesial, buckal och/eller distalytorna med en prick buckalt och registrering på lingualytan med en prick lingualt.
Vid sexpunktsmätning visas registrering mesialt/buckalt, buckalt och/eller distobuckalt som en prick buckalt och registreringar mesiolingualt, lingualt och distolingualt som en prick lingualt.
Datum: 2017-11-22 Rev.01
223
Plack kan också registreras från tangentbordet med CTRL+P, supragingival tandsten med T och subgingival tandsten med CTRL+T.
Observera att plack och tandsten som registreras i diagnosfliken inte är samma data som registreras i Parodontologifliken.
Mobilitet
Värdet för mobilitet kan vara 0, 1, 2, eller 3. Värdet visas i grafiken med en dubbeländad pil av olika längd med siffror. Ingen pil visas om värdet är noll.
Urval
Urval används för att skapa en uppfattning om patientens parodontala hälsa utan att göra en fullständig undersökning.
Värdena i Sammanställning parod beräknas utifrån urvalet.
Skapa ett urval genom att aktivera knappen Definiera urval och markera de tänder som ska ingå i urvalet. Registrering kan bara göras på de tänder som markerats, övriga tänder är inaktiva.
Ta bort tänder från urvalet genom aktivera knappen Definiera urval och markera tänderna igen. Komplettera urvalet genom att markera ytterligare tänder.
För att ta bort urvalet helt markeras alla tänder.
Plack visas med en gul prick
Supratandsten visas med en brun prick vid gingivalranden
Subgingival tandsten visas med en brun prick några mm ner på roten.
Datum: 2017-11-22 Rev.01
224
Textinmatning
Fönstret för textinmatning är speciellt framtaget för röstinmatning.
Fönstret är tillgängligt i Två-, Fyra och Sex-punkters undersökningar för samtliga typer av registreringar.
Registreringar kan sparas med Entertangenten.
Funktionen ”Auto nästa” kan användas.
Speciella kortkommandon används i textinmatning
Kortkommandon för Diagnos:
Blödning från fickan: B Blödning: A Pus: P Plack: L Supragingival tandsten: T Subgingival tandsten: S Ficka: I (stort i) Mätning av retraktion: G MGG: R Furkation: F Mobilitet: M
Kortkommandon för Yta:
Distal: D Buckal: B Mesial: M Palatinal/lingual: P Distobuckal: DB Mesiobuckal: MB Mesiopalatinal: MP Distopalatinal: DP
Registreringsintervall för Värde:
0 till 15
Datum: 2017-11-22 Rev.01
225
Parodontala värden
Fönstret parodontala värden visar alla registreringar som gjorts i den aktuella parodundersökningen.
Vartefter registreringar görs ändras vyn så att värdena för den aktiva tanden visas näst längst till vänster.
Observera att det finns möjlighet att förstora eller maximera fönstret.
Registreringarna kan göras i fönstret parodinmatning, parodontala värden eller i Textinmatning.
Markera den ruta där registreringen ska göras och använd tangentbordets sifferdel. Blödning, pus, plack och tandsten registreras med siffran 1.
När båda mättyperna Fickdjup och Mätning av retraktion är aktiva visas även värdet Fästeförlust. Detta värde är summan av fickdjup och retraktion.
Om det finns plats på skärmen kan värdena delas upp per käke eller per kvadrant genom att fönstret förstoras.
Datum: 2017-11-22 Rev.01
226
När de nedanstående tangentbordskommandon används behöver inte rutan aktiveras före registrering. Det räcker med att mätpunkten är aktiv.
Blödning: CTRL + B
Blödning från fickans botten: bokstaven B
Pus: bokstaven P
Plack: CTRL + P
Supragingival tandsten: bokstaven T
Subgingival tandsten: CTRL + T
Markören flyttas mellan tänder och mätpunkter på samma sätt som i grafikfönstret.
Sammanställning parod
Visar en sammanställning av patientens samtliga parodundersökningar.
Jämför parodundersökningar
Genom att högerklicka på en tidigare undersökning och välja ”Jämför med aktuell undersökning” går det att öppna den valda undersökningen tillsammans med den senaste i ett nytt fönster.
För att se parodundersökningar från andra behandlingsperioder markeras dessa i outlookfältet.
Utskrift/Förhandsgranskning kan ske av summering eller enskild undersökning Gäller för alla typer av parodundersökningar.
Datum: 2017-11-22 Rev.01
227
Signera parodundersökning
En parodundersökning kan redigeras tills den är signerad. Signeringen görs i fönstret Parodsammanställning.
När en parodundersökning är signerad visas det med (signerad) på fliken.
Tandhistorik
Fönstret visar parodontala värden för den tand som är markerad i grafiken.
Listan kan konfigureras, här är den sorterad och grupperad per Parodundersökning.
Grafiken visas för den markera tanden och undersökningen.
Anteckningar parod
Se Generella funktioner i fönster kapitel 1.7
Parodontala anteckningar från alla behandlingsperioder visas här.
Anteckningar kan skapas från
Ikonen Ny anteckning
Högermenyn i grafiken (tandbunden anteckning)
Termkatalogen
Datum: 2017-11-22 Rev.01
228
3.4.11.2 CPITN
Registreringsfönster
Registrera den sämsta punkten i sextanten
0 Friskt parodontium
1 Blödning vid ficksondering
2 Sub- eller supragingival tandsten/defekt fyllnings- eller kantanslutning
3 4-5 mm djup patologisk ficka
4 6 mm eller djupare patologisk ficka
* (5) Furkationsinvolverad eller fästeförlust >= 7 mm
X (6) Tänder saknas eller endast en tand finns i sextanten
Registreringsordningen kan justeras under Verktyg/Egna inställningar/Parod forts.
Se kapitel 1.4.4.9 Egna inställningar.
I Sammanställning parod finns en kolumn för CPI maxvärde.
Undersökningen signeras i fönstret Sammanställning parod.
Texten Signerad på fliken visar vilka undersökningar som är signerade.
Högerklicka och välj ”Jämför ”med aktuell undersökning för att se registreringar från tidigare behandlingsperioder.
Datum: 2017-11-22 Rev.01
229
Anteckningar parod
Se Generella funktioner i fönster kapitel 1.7
Parodontala anteckningar från alla behandlingsperioder visas här.
Anteckningar kan skapas från
Ikonen Ny anteckning
Högermenyn i grafiken (tandbunden anteckning)
Termkatalogen
Datum: 2017-11-22 Rev.01
230
3.4.12 Ortodonti
Knappen Hantera Ort ger möjlighet att skapa en ortodontiflik.
Knappen är aktiv i öppna behandlingsperioder
En ortodontiflik kan baseras på en befintlig flik
Det går endast att skapa en flik per behandlingsperiod
Ett O på behandlingsperiodens ikonen visar att det finns en ortodontiflik
En ortodontiflik kan tas bort om den inte är signerad
I grundlayouten visas fyra fönster och från högermenyn är ytterligare ett 20-tal fönster tillgängliga.
Datum: 2017-11-22 Rev.01
231
3.4.12.1 Registreringsfönster
Pågående behandling
Alla fält har förval Ingen.
Ort. Status anger om aktiv behandling har påbörjats eller avslutas.
Aktuell behandlingstid räknas från det datum ortodontifliken skapades.
Antal besök räknas från det datum när aktiv behandling startade.
Nästa rtg-ktr väljs från kalendern som öppnas med dropdown pilen.
Registreringar i fönstret ’Pågående behandling’ genererar en anteckning i ’Planerad apparatur’.
Se även kapitel 1.4.4 Verktyg/Egna inställningar/Ortodonti.
Innehåll i dropdown listor redigeras och kompletteras i Verktyg/Inställningar ort, se kapitel 1.4.4.
Datum: 2017-11-22 Rev.01
232
Bettregistrering
När fönstret för Bettregistrering är i fokus expanderar det automatiskt så att alla fält visas.
Dropdown för tandbundna registreringar och för relativt utrymme:
Använd CTRL tangenten för att markera flera tänder.
Klicka på – mellan 1:orna för att markera en hel käke.
Klicka på – i ytterkant för att markera en kvadrant.
Efter signering är fönstret skrivskyddat.
Signeringsdatum och användarID visas på fliken.
Datum: 2017-11-22 Rev.01
233
3.4.12.2 Anteckningsfönster
Se kapitel 1.7.
I ortodontifliken finns ett anteckningsfönster för varje typ av anteckning. Endast en typ av anteckning är förval men alla anteckningstyper är tillgängliga. Det går att med fördel kombinera ett antal anteckningstyper i ett fönster för att gruppera informationen på ett för användaren unikt och lämpligt sätt.
1. Dagant. Ort.
2. Status
3. Fritext
4. Konsultationstext
5. Observera
6. Röntgenfynd
7. Intraoralt
8. Funktionsanalys
9. Extraoralt
10. Kefalometrisk analys
11. Anamnes
12. Behandlingstid
13. Prognos
14. Planerad apparatur
15. Plan
16. Mål
17. Diagnos
18. Terapikoder
Anteckningar som görs i fönstren nr. 6-11 visas förutom i respektive fönster även i Anamnes/Status och Anamnes/Status – statisk.
Anteckningar som görs i fönstren nr. 12-17 visas förutom i respektive fönster även i Diagnos/Terapi och Diagnos/Terapi – statisk.
Anteckningar som görs i fönster nr.18 visas förutom i detta fönster även i Diagnos/Terapi.
Datum: 2017-11-22 Rev.01
234
3.4.12.3 Statiska fönster
Anamnes/status – statisk
Diagnos/Terapi – statisk
I dessa fönster visas registreringar som gjorts i antecknings- och registreringsfönstren med respektive namn.
De statiska fönstren är skrivskyddade och inga redigeringar eller kompletteringar kan göras.
Datum: 2017-11-22 Rev.01
235
3.4.12.4 Samlingsfönster
Diagnos/Terapi och Anamnes/Status
I dessa fönster visas anteckningar om registreringar som gjorts i fönstren med respektive namn. Anteckningarna kan kompletteras och redigeras och nya anteckningar kan skapas.
3.4.12.5 Termkatalog
Se kapitel 3.4.4.7.
3.4.12.6 Övriga tillgängliga fönster
Genom att högerklicka på fliken på ett fönster kan ytterligare fönster öppnas.
I Status/diagnos är följande fönster tillgängliga:
Ärendelista, se Ikoner, generella kapitel 1.5.1.
Datum: 2017-11-22 Rev.01
236
3.4.13 US-protokoll
Knappen US-protokoll öppnar en dialog med uppgifter från den aktuella behandlingsperioden.
Registreringar i Status/diagnos
Planerade och utförda åtgärder
Patientens pris för behandlingen
Planerade besök
Fönstret kan maximeras.
Texten kan kompletteras, formateras och redigeras
Vid utskrift och förhandsgranskning infogas den aktuella grafiken
Ett signerat protokoll är skrivskyddat
När protokollet signeras, förhandsgranskas eller skrivs ut skapas en anteckning
”Skriv ut” stänger dialogen
Ingen anteckning skapas om dialogen stängs med Esc eller knappen ”Stäng” utan annan åtgärd
Observera att ett nytt formulär skapas varje gång man trycker på knappen.
Datum: 2017-11-22 Rev.01
237
4 Klinikadministration
4.1 Kallelser
En kallelse visas i patienten kallelsedialog, se kapitel 1.5.3, och kan sökas fram i kallelselistan.
4.1.1 Urvalskriterier
Knappen Sök patient öppnar dialogen Sök patient. Namn och personnummer för vald patient visas.
KöID, behandlare, prioritet och status på kallelsen väljs från respektive dropdownlista.
Datumintervallen, kallelsetidpunkt och födelsedatum har förval på innevarande månad. Både start- och slutdatum kan justeras framåt och bakåt i tiden. Observera att slutdatum inte kan vara tidigare än startdatum.
Alla urvalskriterier är ignorerade som förval. Aktivera en eller flera av urvalskriterierna genom att avmarkera i boxarna och trycka på Sök.
I normalläge visas aktiva kallelser. När Visa alla markeras visas även kallelser som har tagits bort eller där den bokade tiden är incheckad, avbokad eller utebliven.
Observera att när en teambokningsmall använts för att skapa kallelsen är ”behandlare” alltid en tandläkare.
Sök kallelser visar hur många träffar det markerade urvalet gett. Högst 4000 träffar kan visas.
Datum: 2017-11-22 Rev.01
238
4.1.2 Kallelselista
Listan kan filtreras och sorteras, se Generella funktioner i listor, kapitel 1.7.
Högermenyn
Uppdatera lista Laddar data från databasen på samma sätt som när du klickar på knappen ”Sök”
Redigera Öppnar kallelsedialogen för de markerade patienterna så att parametrarna för patientens alla kallelser kan redigeras/kompletteras eller tas bort. Det går också att skapa en Ny kallelse
Ta bort Tar bort den markerade kallelsen status Borttagen. En borttagen kallelse kan återtas via högermenyns alternativ ”Ångra Ta bort”. En kallelse som tillhör en annan klinik än den inloggade går att ta bort genom att man signerar varningsdialogen ” Ta bort kallelse kopplad till annan klinik”.
Skriv ut ”Kallelsebrev” skriver ut brev till patienten. Om det finns en bokad tid skrivs den in i brevet. ”Markering” skriver ut kallelselistan.
Boka tid Öppnar Boka/Boka om med kriterierna från kallelsen ifyllda. Sökintervallet är kallelsemånaden, men startdatum aldrig tidigare än innevarande datum.
Skriv ut brev Skriver ut Wordbrev till patienten. Om det finns en bokad tid skrivs den in i brevet. Se kapitel 8.
Skriv ut etikett Adressetikett till patienten.
Öppna patientadministration Öppnar patientens journal
Datum: 2017-11-22 Rev.01
239
Automatboka tider Alla markerade kallelser bokas om det finns tider som uppfyller kriterierna i kallelsen. Det går att ställa in i databasen förvald starttidpunkt för sökningen och minsta tillåtna resttid. I dialogen ”Ange intervall för automatbokning” kan det förvalda sökintervallet justeras och ”Slumpvis ordning” markeras/avmarkeras.
4.1.2.1 Symboler i kallelselistan
Symbolerna visas i kolumnen Status
Tid är bokad
Tid är bokad och brev utskrivet
Kallelsebrev är utskrivet
Genom att markera flera rader kan en hel grupp kallelser bearbetas.
Datum: 2017-11-22 Rev.01
240
4.1.3 Kallelsehistorik
Kallelsehistorik visar när, och av vem, en kallelse skapats, redigerats etc.
För att se historik även för borttagna och använda kallelser markeras ”Visa alla” i kallelsefiltret.
I tabellen RecallEventType finns det möjlighet att ange olika färger för olika status.
Datum: 2017-11-22 Rev.01
241
4.2 Sök patienter
En funktion för att söka fram olika grupper av patienter.
Urvalskriterier är
åldersintervall, dental ålder
stad
kön
hemmaklinik
FK åtgärder, en eller flera
ICD10-koder, en eller flera
text i anteckning, inaktiverad av prestandaskäl i databaser med > 2 miljoner anteckningar
datumintervall, när registreringen gjordes. Alternativet är aktivt när minst ett av övriga alternativ är ifyllt
Minst ett urval måste anges.
Resultatet visas i en konfigurerbar lista. Om flera kriterier är ifyllda kommer resultatlistan enbart att visa träffar där samtliga registreringarna finns inom datumintervallet
När listan är grupperad visas antalet patienter i grupperingsrubriken.
Patientadministrationen kan öppnas från listan via högermenyn.
I Verktyg/Egna inställningar/Utökad patientsökning anges hur många träffar som ska visas som förval. Totala antalet träffar som matchar samtliga angivna kriterier visas.
Datum: 2017-11-22 Rev.01
242
4.3 Ekonomi/Reskontra
Klinikreskontra är uppbyggd av fönster som hanteras på samma sätt som i journalen, se Generella funktioner i fönster kapitel 1.7 Listorna kan filtreras, sorteras och grupperas, se Generella funktioner i listor kapitel 1.6.
”Växla filterläge” för att visa alla poster från de enheter som tillhör samma Vårdgivare som den inloggade enheten.
Klinikreskontra hanterar debiteringar till andra betalare än patienten, t.ex. Försäkringskassan eller ett försäkringsbolag.
När pågående arbeten är markerat är datumfilter tillgängligt. Klicka på ikonen och ange önskat datumintervall. Nere till höger visas saldot för de poster som markerats i Specifikation.
Från högermenyn i fliken specifikation är följande alternativ tillgängliga
- Fakturera markerade poster - Fakturera avslutade behandlingar - Skapa och avskriv faktura - Reglera och skapa faktura
Datum: 2017-11-22 Rev.01
243
Nya betalare kan registreras och uppgifter om befintliga betalare kan redigeras.
Betalare som är eller har varit kopplade till en betalmodell är skrivskyddade
Betalare som inte längre är aktuella kan döljas så att de inte visas i listor
”Kan vara annan betalare” gör betalaren tillgänglig i patientens betaldialog
”Fakturera överförd betalning” gör att faktura skapas direkt vid överföring
Listan på ”Annan betalare” kan filtreras genom att skriva in ett eller flera tecken i fältet och därefter trycka på Enter tangenten.
Datum: 2017-11-22 Rev.01
244
4.3.1 Betalare och Specifikation
Under Verktyg/Egna inställningar markeras vad som ska visas med förval när fliken öppnas. Observera att det är möjligt att ha betalare <Ingen> som förval.
Se även kapitel 1.4.4, Verktyg/Egna inställningar/Klinikreskontra.
När en betalare markeras i dropdownlistan visas pågående arbeten och oreglerade fakturor för den valda betalaren.
För att se alla poster, även reglerade, avmarkera ”Visa bara reglerade poster”.
I fönstret Specifikation visas de poster som ingår i den rad som är markerad i fönstret Betalare. När Pågående arbeten är markerat är ett datumfilter tillgängligt i fönstret specifikation och saldot för markerade poster visas i fönstret Summa (markerad).
Om det finns fler poster än det antal som valts att visas, samlas resten på en rad ”Övriga poster”.
Listan kan sorteras och grupperas, se Generella funktioner i listor kapitel 1.6.
Observera att alla fönster kan maximeras med F11 eller från högermenyn på fönsterfliken.
Datum: 2017-11-22 Rev.01
245
Skapa en faktura genom att högerklicka i fönstret Specifikation
”Fakturera markerade poster” skapar faktura på de poster som markerats
”Fakturera avslutade behandlingar” skapar faktura på poster som ingår i stängda behandlingsperioder. Öppnar dialogen” Konfirmera Faktura” som visar de poster som kommer att faktureras.
”Skapa och avskriv faktura” skapar faktura och avskriver den
”Reglera och skapa faktura”
När en debitering överförts till ”Annan betalare” från patientens betaldialog är följande alternativ tillgängliga
Förhandsgranska överförd faktura
Ångra överföring av faktura En betalpost skapas och regleras mot fakturan samtidigt som debiteringen återförs till patientreskontra
När en rad i fönstret Specifikation är markerad är alternativet ”Öppna patientadministration” aktivt.
Datum: 2017-11-22 Rev.01
246
4.3.2 Fakturadetaljer
Det går att redigera datum för förfallodag och att komplettera med text på en faktura.
Datum: 2017-11-22 Rev.01
247
4.3.3 Övriga artiklar – korrigeringspost
För betalaren ”Övriga artiklar reskontra” är det möjligt att skapa en korrigeringspost för en rad i fältet Specifikation.
Observera att en korrigeringspost alltid ska regleras, betalas eller återbetalas, genast. Oreglerade poster är inte tillåtna för Övriga artiklar. Därför visas en informationsruta med möjlighet att avbryta innan korrigeringsposten skapas.
Om du svarar Ja öppnas betalbilden och betalning/återbetalning måste utföras.
Datum: 2017-11-22 Rev.01
248
4.3.4 Betalning
Knappen Betalning öppnar dialogen Ta betalt och fakturabetalningar kan registreras.
Markera den faktura som ska regleras mot betalningen.
Datum: 2017-11-22 Rev.01
249
4.3.5 Korrigeringspost
Korrigeringsposter kan vara debet eller kredit. De skapas för att det ska vara möjligt att slutreglera en faktura när den faktiska betalningen inte överensstämmer med fakturabeloppet.
Datum: 2017-11-22 Rev.01
250
4.4 Administrera frisktandvård
I fliken Frisktandvård/Administration administreras frisktandvårdsavtal. Här finns även möjligheten att skicka sms och skriva ut information till patienter med ett avtalsförslag/avtal.
Se 3.4.7.15 Inställningar för frisktandvård och 3.4.7.16 Avtalsstatus och F-symbol för mer information.
4.4.1 Ta fram sökresultat
1. Ange sökvariabler under rubriken Sökfilter. Se tabell Beskrivning av sökvariabler för mer information.
2. Klicka på Sök. Resultatet visas nu under rubriken Sökresultat.
4.4.2 Rensa sökfilter
Klicka på Rensa under rubriken Sökfilter för att rensa alla ifyllda sökvariabler.
4.4.3 Sortera sökresultat
Klicka på (pilarna) i rubriken för respektive kolumn för att sortera raderna i sökresultatet.
4.4.4 Sök i sökresultat
Skriv in sökordet i sökfältet längst upp till höger under rubriken Sökresultat.
4.4.5 Uppdatera sökresultat
Klicka på pilarna som bildar en cirkel längst upp till höger under rubriken Sökresultat för att uppdatera sökresultatet.
4.4.6 Visa/Dölj kolumner
1. Klicka på pilen längst upp till höger under rubriken Sökresultat.
2. Klicka i/ur checkboxarna för de kolumner som ska visas/döljas.
Datum: 2017-11-22 Rev.01
251
4.4.7 Skapa avtalsförslag
Notera: Patienten måste ha haft ett avtalsförslag/avtal sedan tidigare eftersom administrationen endast visar avtal/avtalsförslag. Tanken är att det första avtalsförslaget alltid ska skapas via patientvyn när patienten är på en undersökning och får information om frisktandvård.
1. Klicka i checkboxen för de patienter som du vill skapa ett avtalsförslag för.
2. Klicka på Skapa avtalsförslag. Ett avtalsförslag skapas nu för de patienter som uppfyller kriterierna:
- en giltig signerad riskbedömning måste finnas för patienter utan ett aktivt avtal
- patienten måste vara markerad som Klar för frisktandvård - patienten ska inte vara markerad som Patienten är inte intresserad av ett nytt avtalsförslag
4.4.8 Aktivera avtalsförslag
1. Klicka i checkboxen för de avtalsförslag som ska aktiveras.
2. Klicka på Aktivera avtalsförslag. Avtalsförslaget aktiveras nu för de patienter som uppfyller kriteriet: - ett betalsätt måste vara angivet
4.4.9 Tacka nej till avtalsförslag
1. Klicka i checkboxen för de avtalsförslag som ”Nej, tack” ska anges för.
2. Klicka på Nej, tack till avtalsförslag.
4.4.10 Säg upp aktiverat avtal
1. Klicka i checkboxen för de avtal som ska sägas upp.
2. Klicka på Säg upp avtal.
3. Ange orsak till uppsägning genom att välja om avtalet sägs av Patient eller Klinik, välj orsak i dropdownlistan samt klicka på Säg upp.
Datum: 2017-11-22 Rev.01
252
4.4.11 Flytta avtal till/från annan vårdgivare
4.4.11.1 Registrera mottaget avtal från en annan vårdgivare
1. Klicka i checkboxen för den patient som du vill registrera ett mottaget avtal för.
2. Klicka på Flytta avtal. Välj Registrera mottaget avtal (från en annan vårdgivare), klicka på Gå vidare.
3. Fyll i alla uppgifter och klicka på Spara.
4.4.11.2 Skriv ut överflyttningsavtal till en annan vårdgivare
1. Klicka i checkboxen för det aktiverade avtal som du vill skriva ut ett överflyttningsavtal för.
2. Välj Skriv ut överflyttningsavtal (till en annan vårdgivare) klicka på Gå vidare.
3. Klicka på Skriv ut. (Nu ändras avtalets status till Aktiverat avtal - Pågående - Utflyttat.)
4.4.12 Redigera ekonomi för aktiverat avtal
1. Klicka i checkboxen för det avtal som du vill redigera ekonomin för.
2. Redigera kontouppgifter, pris, antal STB och betalsätt samt kreditera framtida fakturor och skapa nya.
3. Klicka på Redigera avtal.
4.4.13 Visa patient
1. Klicka i checkboxen för den patient som du vill visa.
2. Klicka på Visa patient. Nu öppnas patientens journal.
4.4.14 Skriv ut avtalsförslag/avtal
1. Klicka i checkboxen för det avtalsförslag/avtal som du vill skriva ut.
2. Klicka på Skriv ut.
4.4.15 Förhandsgranska avtalsförslag/avtal
1. Klicka i checkboxen för det avtalsförslag/avtal som du vill förhandsgranska.
2. Klicka på Förhandsgranska.
4.4.16 Visa detaljerad historik för avtalsförslag/avtal
1. Klicka i checkboxen för det avtalsförslag/avtal som du vill visa detaljerad historik för.
2. Klicka på Detaljerad historik.
Datum: 2017-11-22 Rev.01
253
4.4.17 Kommentar
1. Klicka i checkboxen för det avtalsförslag/avtal som du vill skriva en kommentar till.
2. Ange en kommentar och klicka på Spara.
4.4.18 Skicka information via sms
1. Klicka i checkboxen för de patienter som du vill skicka sms till.
2. Välj vilken typ av information som ska skickas i dropdownlistan och klicka på Skicka.
4.4.19 Skriv ut information
1. Klicka i checkboxen för de patienter som du vill skriva ut information till.
2. Välj vilken typ av information som ska skrivas ut i dropdownlistan och klicka på Skriv ut.
Datum: 2017-11-22 Rev.01
254
4.5 Tidbok
Tidboksmallar används för att planera arbetstiden.
Både en arbetstidsmall och en aktivitetsmall som används i tidboken ersätter tidigare inlagda mallar, manuellt inlagda aktiviteter raderas dock inte av en mall.
Använd mallar se Ikoner tillgängliga i tidboken kapitel 1.5.2.
4.5.1 Arbetstidsmallar
All arbetstid läggs in i samma mall även om det gäller olika enheter. Passen kan knytas till olika enheter och arbetstiden visas då med ett fyllt och ett skuggat fält i tidboken när användaren är inloggad på en annan enhet. När markören vilar på det fyllda fältet visas en popup med aktuellt kliniknamn.
Det behövs olika mallar för alla olika veckoscheman.
Knappen Ny öppnar en dialog där den nya mallen namnges. En ny mall kan skapas enligt nedan eller baseras på en befintlig mall som kopieras och sedan redigeras.
Mallarna kan knytas till en enhet och visas då i en trädstruktur. Genom att expandera trädet visas alla mallar knutna till den enheten. Ovanför trädet finns en sökruta. Skriv in hela eller delar av namnet på en mall och tryck på Sök. Trädstrukturen öppnas och visar träffar.
Markera de dagar mallen ska omfatta och ange start- och sluttid för arbetsdagen, rast och paus. En arbetstidsmall kan innehålla upp till fyra pass per dag. Med hjälp av knapparna Nästa block och Föregående block förflyttar du dig mellan passen.
Det går att ange upp till fyra pauser per dag men inte mer än en rast.
Datum: 2017-11-22 Rev.01
255
4.5.2 Mallar planerad aktivitet
Tryck på Ny och namnge en ny mall. En ny mall kan baseras på en befintlig mall som kopieras och sedan redigeras.
Markera den aktivitet som ska ingå i mallen, ange start- och sluttid och lägg till den på önskad dag med + knappen. Upprepa om flera aktiviteter ska ingå.
Observera att alla aktiviteter som ska läggas in med mall ska registreras i samma mall eftersom endast en aktivitetsmall kan användas per tidbok.
För att ta bort en aktivitet från en mall högerklickar du på aktiviteten och väljer Ta bort.
Datum: 2017-11-22 Rev.01
256
Aktiviteter som markerats som dolda är markerade i Klinikadministration/Tidbok/Mallar planerad aktivitet/Aktivitetstyper med ett tydligt rött kryss och i själva mallen är aktiviteten markerade med ett rött streckmönster.
Dolda aktiviteter
kan inte infogas i en mall
följer inte med när en mall kopieras. En informationsruta visas
kommer inte att skapas om en sådan mall används i tidboken
Dölja aktivitet
Se kapitel1.4.4 Verktyg/Inställningar tabeller/T4 inställningar/Tidbok/Planerad aktivitet och 4.7.2 Klinikadministration/Systeminställningar/Aktivitetstyper.
Datum: 2017-11-22 Rev.01
257
4.5.3 Fyraveckors mallar
Det går att skapa fyra veckors mallar både för arbetstid och för aktiviteter genom att kombinera flera en veckas mallar.
Datum: 2017-11-22 Rev.01
258
4.6 Inställningar
4.6.1 Kliniska åtgärder
Listor kan sorteras, se kapitel 1.6 Generella funktioner i listor.
Fönster kan förstoras via högermenyn på fliken eller med F11.
4.6.1.1 Åtgärd
Innehåller en lista på de åtgärder, DentalItems, som är tillgängliga i T4 och deras förkortningar.
Åtgärder kan vara tandbundna, ytbundna eller rotbundna och är i vissa fall kopplade till grafik.
Datum: 2017-11-22 Rev.01
259
Uppdatera åtgärdsdata
Dubbelklicka på en åtgärd, eller markera och klicka på ikonen Redigera för att öppna dialogen.
1. Namnet på åtgärden är inte redigerbar.
Förkortningen är redigerbar 2. Behandling och diagnos, t.ex. fyllning
Endast en behandling, t.ex. undersökning Endast en observation (diagnos), t.ex. karies
3. Tillgänglig i Diagnos: visas i Status/diagnos Tillgänglig i Behandling: visas i Behandling
4. Tillåt antal: bestämmer om antalet ska vara redigerbart via högermenyn i fönstret Behandling. Används t.ex. för tidsdebitering då antal minuter ska anges.
5. Tillstånd tillgängliga i diagnos aktiverar fältet tillstånd i textinmatningen. 6. ’Diagnoser i denna behandlingsperiod’ innebär att registreringarna inte visas grafiskt i nästa
behandlingsperiod och att registreringarna visas när filtret ”Diagnoser i denna behandling” aktiveras. Avmarkeras ’Diagnoser i denna behandlingsperiod’ visas registrering grafiskt i nästa behandlingsperiod
7. Endast den senaste kariesregistreringen på en yta visas i grafiken. 8. Kan tas bort: registreringen kan tas bort från högermenyn i grafiken i efterföljande
behandlingsperioder. 9. Tand ej nödvändig för undergrupp: Används endast för tandbundna åtgärder utan grafik.
Innebär att åtgärden kan länkas till en undergrupp både som tandbunden och ej tandbunden
Åtgärder som inte är markerade vare sig med Tillgänglig i behandling eller med Diagnos visas inte i en journal.
DentalItems kan länkas till Material, Undergrupper och/eller Tillstånd.
Lägga till/Redigera text för US-protokoll Text som ska visas på Undersökningsprotokollet kan läggas till och redigeras via knappen ”Redigera text för US-protokoll”. Texten kan anges för Tillstånd respektive Undergrupper.
Material
Kan uppdateras på samma sätt som åtgärder. Beskrivning och förkortning kan inte redigeras.
Om färgen redigeras ändras grafiken även på redan registrerade åtgärder.
Tillgänglig bestämmer om materialet ska vara tillgängligt vid textinmatning.
Material är tillgängligt både i Diagnos, Behandling och Plan.
Markera en åtgärd och de material som ska kunna användas ihop med denna åtgärd och klicka på ikonen ”Länka material till denna åtgärd”.
Datum: 2017-11-22 Rev.01
260
Om ett av materialen ska visas som förval i textinmatningen aktiveras även ikonen ”Ange defaultmaterial för denna åtgärd”.
I kolumnerna ”Kan användas med denna åtgärd” och ”Standardvärde” är länkade material markerade med V.
Koppla DentalItem till material med datumintervall
Visar start- och slutdatum för när ett material är tillgängligt i T4. Default är startdatum satt till 2000-01-01 och slutdatum 2048-12-31.
Start- och slutdatum kan sättas framåt i tiden men endast startdatum bakåt i tiden.
Länkar som inte är inom aktuellt datumområde är utgråade.
Koppla med föregående datumintervall
Används när samma datumintervall ska användas på flera kopplingar. Ikonen är aktiv när minst en koppling har ett datumintervall angivet
Skapa flera material via ikonen ”Lägg till”.
Registrera beskrivning och förkortning och välj färg från paletten. Brostöd och hängande led måste ha ett material markerat som förval.
Datum: 2017-11-22 Rev.01
261
4.6.1.2 Undergrupper
Används för att välja t.ex. typ av undersökning, profylax eller partialprotes.
Undergrupper kan inte redigeras.
Undergrupper länkas till åtgärder på motsvarande sätt som material och datum för kopplingen kan anges.
När en åtgärd har markerats med ”Tand ej nödvändig för undergrupp” kan länken markeras med ”Tand ej nödvändig”. Denna kombination är då tillgänglig när tandnummer inte angetts.
Brostöd och hängande led måste ha en undergrupp markerad som förval.
DI Protestand ska ha förval (normal).
Nya undergrupper kan skapas, observera att förkortningen kan vara max 5 tecken och att den alltid visas med versaler i journalen.
Undergrupper är tillgängliga i Behandling och i Plan.
4.6.1.3 Tillstånd
Används t.ex. för att ange grad av karies eller skicket på en fyllning eller krona.
Beskrivning och förkortning kan inte redigeras. När markering för Tillgänglig finns visas tillståndet i Diagnosfliken.
Tillstånd länkas till åtgärder på motsvarande sätt som material och undergrupper.
Ikonen ”Ange tillstånd som är diagnos i denna behandlingsperiod” innebär att registreringen inte förs över till nästa behandlingsperiod men visas när filtret ”Diagnoser i denna behandling” aktiveras.
I kolumnen ”CoT Diagnosis” visas vilka tillstånd som har denna markering.
Datum: 2017-11-22 Rev.01
262
4.6.1.4 Rot
Visar rötternas förkortningar
4.6.1.5 Yta
Visar ytornas förkortningar
Datum: 2017-11-22 Rev.01
263
4.6.1.6 Tand
Visar förväntad frambrotts- och exfoliationsålder samt förkortning för alla tänder.
.
Datum: 2017-11-22 Rev.01
264
4.6.1.7 Inställningar – hjälp
Hjälptext för redigering av kliniska åtgärder
4.6.1.8 Åtgärd
Snabbval, som skapats enligt beskrivning nedan, kan kopplas till åtgärder/diagnoser genom att åtgärden och snabbvalet markeras och ikonen ”Länka till åtgärd” aktiveras.
4.6.1.9 Tandgrupp
Ange för vilka tandgrupper en viss åtgärd ska vara tillgänglig.
Om ingen tandgrupp är markerad är åtgärden inte tandbunden.
Redigeras med stor försiktighet och eftertanke.
Datum: 2017-11-22 Rev.01
265
4.6.1.10 FK tillstånd
Det är att länka diagnoser i T4 till FK tillstånd och att ange start- och slutdatum på länkarna.
Funktionen är tillgänglig för användare med berättighet att administrera inställningar.
FK tillstånd anges default när en åtgärd föreslås om
en T4 diagnos som är länkad till FK-tillståndet angetts
detta FK-tillstånd är giltigt för den föreslagna åtgärden
Tandbundna diagnoser föreslås default enbart på åtgärder som planeras på den positionen som diagnosen knutits till.
Markera en åtgärd
Markera eventuellt även ett tillstånd och/eller en undergrupp
Markera det FKtillstånd som ska föreslås default Observera att aktiva alternativ är beskrivna i text under ikonerna
Länka med någon av ikonerna - Koppla till DentalItem med angivet datum - Koppla till DentalItem och tillstånd med angivet datum - Koppla till DentalItem och undergrupp med angivet datum - Koppla till DentalItem tillstånd och undergrupp med angivet datum, datumintervallet sätts från innevarande datum till 2048-12-30
Använd respektive ikon med "anpassat datum" för att - ange annat startdatum - ange annat slutdatum
Ta bort en länk genom att markera på motsvarande sätt och inaktivera ikonen
Datum: 2017-11-22 Rev.01
266
4.6.2 Åtg./Knappar
4.6.2.1 DPI lista
DPI listan, Dental Procedure Item, visar de snabbval som skapats och som visas i fönstret Snabbval i Tandvård/Behandling.
Snabbvalen kan vara kopplade till en ikon och kan då även hämtas från fönstret Palett i journalen.
Ikonerna placeras i en mapp och sökvägen anges under Verktyg/Egna inställningar/Mapp med ikoner.
Se även kapitel 3.4.4.5
4.6.2.2 Textinmatning och Registrering
I textinmatningen anges en kombination av åtgärd och undergrupp eller tillstånd.
Registreringsfönstret visar tillgängliga alternativ. Listan förändras beroende på i vilket fält markören är placerad.
Se även kapitel 3.4.4.1
4.6.2.3 Inställningar – hjälp
Datum: 2017-11-22 Rev.01
267
4.6.2.4 Arbetsflöde för skapande av snabbval/palettknappar
Ange en kombination i Textinmatningen och ”Lägg till”
Ange förkortning
Markera om palettknapp finns och välj knapp
Tryck OK
Datum: 2017-11-22 Rev.01
268
4.6.3 Terapimallar
En terapimall är en samling åtgärder som kan grupperas i ett antal besök.
Mallen kan redigeras och kompletteras i journalen när den valts, se Tandvård/Behandling kapitel 3.4.6.10.
En terapimall kan innehålla vård (åtgärder), bokningsbehov och anteckningar.
Terapimallar kan knytas till en specifik klinik eller till alla kliniker. Den enhet som visas i dropdownlistan är den vars terapimallar visas.
Fraser kan hämtas från termkatalogen och sedan redigeras eller kompletteras.
Datum: 2017-11-22 Rev.01
269
Ett tomt anteckningsfönster kan öppnas från högermenyn och en fri anteckning kan skrivas.
När en anteckning har lagts till i en terapimall så kan man via högerklick på anteckningen välja vilken typ av anteckning som ska skapas när terapimallen används. Sätts inte en typ beror det på var i systemet man är när terapimallen används.
Datum: 2017-11-22 Rev.01
270
4.7 Hälsodeklarationer
Innefattar hälsodeklarationer och epidemiologiformulär.
4.7.1 Underhåll frågor och svar
Datum: 2017-11-22 Rev.01
271
I denna dialog skapas frågorna.
Tryck på knappen Ny och ange typ av fråga. Kod och frågeformulering ska vara unika. Ange hur frågan ska besvaras, med Ja/Nej, anges på en skala, väljas från en lista eller skrivas som fri text.
Om en fråga som markerats med Cave besvaras med Ja kommer namnlisten i patientens journal att bli röd och en röd informationsruta visas när en behandlingsperiod öppnas i journalen.
Om en fråga som markerats med VMI, viktig medicinsk information, besvaras med Ja kommer namnlisten i patientens journal att bli gul och en gul informationsruta visas när en behandlingsperiod öppnas i journalen.
En fråga som markerats som Anamnes kan tas fram i journalen om ikonen ”Visa anamnes anteckningar” markerats under egna inställningar. Se kapitel 1.4.4.9 Egna inställningar/anteckningar forts
Observera att om svaret ska väljas från en lista ska svarsalternativen först skapas i fältet Hälsodeklaration svar och sedan dras med vänster musknapp till fältet Svarsalternativ.
En fråga kan inte redigeras eller tas bort om den ingår i ett formulär.
Datum: 2017-11-22 Rev.01
272
4.7.2 Underhåll hälsodeklaration
Skapa formulär för hälsodeklaration eller epidemiologi.
Tryck på Ny, välj typ av formulär och ange namn och startdatum.
Flytta frågor från frågekatalogen till det högra fältet med pilen. Observera att frågorna kommer att visas i hälsodeklarationen i samma ordning som de lagts in trots att de visas i omvänd ordning här.
En mall som använts i en journal kan inte redigeras.
Aktiva formulär visas i journalen som tillgängliga.
Ett formulär som inte längre ska vara tillgängligt i journalen markeras som utgånget.
Datum: 2017-11-22 Rev.01
273
4.8 Resurser
Alla resurser visas i det s.k. resursträdet som innehåller mapparna: personal, utrustning, lokaler och resursgrupper med undermappar.
Nya undergrupper till personal, utrustning och lokaler kan skapas via högerklick/Ny typ.
4.8.1 Personal
I fältet Sök resurs kan du söka på förnamn och/eller efternamn. Om resursen är inlagd på fler kliniker visas den första träffen på första kliniken i resursträdet. För att komma till nästa klinik där resursen är inlagd, tryck Sök igen. Om det finns fler resurser med samma namn sker sökningen klinik för klinik.
I fältet Personal visas all personal fördelad i grupper. Mapparna tandsköterska, tandläkare och tandhygienist är kopplade till dropdown listor medan övriga grupper inte visas i dessa listor.
För att ändra uppgifter eller användargrupp ska listan expanderas och aktuell resurs markeras. Redigera uppgifterna och spara.
Databasansvarig ansvarar för att nytillkommen personal registreras på servern.
Användare med rättighet ’Lägg till ny användare i T4 db’ och tillgång till resurser kan registrera resursen i T4.
Datum: 2017-11-22 Rev.01
274
Personuppgifter, obligatoriska fält
Titel, för- och efternamn visas i namnlister och i popuprutor.
Personnummer krävs för behandlare som ska debitera åtgärder till Försäkringskassan.
Användar ID är ett unikt ID som visas i all loggning i databasen och som används vid signering.
Kategori avgör i vilken mapp i resursträdet och i vilka dropdown listor namnet visas.
HSA ID
Används för att ange tilldelat ID.
Användargrupp
Default finns det fyra alternativ av användargrupper.
Användare med rättighet Resurser kan redigera användargrupp för användare med samma eller lägre användargrupp.
Ytterligare alternativ kan skapas och konfigureras via Verktyg/Systeminställningar/Administrera användargrupper.
För att kunna administrera användargrupper krävs att användaren är markerad som IsSuperUser.
Hemmaklinik Hemmaklinik är den anställdes huvudklinik.
Datum: 2017-11-22 Rev.01
275
Redigera Kliniktillhörighet
Knappen öppnar en dialog som gör det möjligt att knyta en resurs till flera enheter i en OH- klinik.
Via samma knapp kan man styra användargrupp samt hemmaklinik inom tidsintervall. Detta gäller även singeldatabaser.
Markera önskad klinik i fältet "Tillgängliga kliniker" och tryck på högerpilen. Kliniken visas nu i fältet "Kliniker som man kan arbeta på".
För att ange avvikande behörighet under en period används funktionen ’Lägg till period’ och datumintervall anges
Datumintervallet sätts med förval till och från morgondagens datum. Redigera intervallet. Det går inte att lägga till perioder med överlappande datum, samtliga attribut som ska gälla under en viss tidsperiod ska anges i samma period.
Perioder med passerat startdatum kan inte tas bort, istället anges slutdatum.
Perioder med startdatum i framtiden visas när ’Visa alla’ är markerad
Användargrupp sätts med förval till Standard vilket är den grupp som användaren har tilldelats på hemmakliniken under ’Resurser’.
Välj vilka attribut användaren ska ha tillgång till. Observera att ett lösenord för kassalåda måste anges i resursbilden för att funktionen ’Ansvarig kassalåda’ ska vara tillgänglig på övriga kliniker.
Tryck OK för att spara
När en användare inte längre ska kunna logga in på en klinik markeras denna klinik i fältet "Kliniker som man kan arbeta på" och slutdatum redigeras. Tryck OK.
När ett intervall är utgånget visas kliniken inte längre i fältet "Kliniker som man kan arbeta på" men åter i fältet "Tillgängliga kliniker". När "Visa alla" är markerad visas de kliniker som användaren har tillgång till idag och framtida.
Datum: 2017-11-22 Rev.01
276
Start- slutdatum
Inom detta intervall kan användaren logga in i T4.
Inaktiv
Inaktiva användare visas inte i dropdown listor.
Remissadministratör
Remissadministratörer får vid inloggning i T4 en alert när det finns ny remissinformation.
Se kapitel 6.5 Alert för remiss och journalöverföring.
Remissanvändare
Markera de användare som ska finnas tillgängliga i dropdown listor i remisser och i remissadministration.
Alla användare som ska kunna skicka remisser och/eller tilldelas remisser ska ha denna flagga satt.
Överföringsadministratör
De användare som är markerade som Överföringsadministratörer har tillgång till listen Överföring i Klinikadministrationen och kan därmed hantera elektronisk journalöverföring.
Rabatt
Ange en procentsats när alla debiteringar som den aktuella användaren utför, ska ha ett rabatterat pris. Observera att rabatten endast påverkar patientavgiften, inte debitering till tredjepartsbetalare
Rätt att signera
Ange och bekräfta lösenord för de personer som har rätt att signera. Lösenordet kan ändras under Arkiv/Byt lösenord, se kapitel 1.4.1.
Datum: 2017-11-22 Rev.01
277
Tillgång till kassalåda
När det finns mer än en kassalåda på en enhet kan en av dem anges som förval.
Tillgång till kassalåda krävs för att få tillgång till ’Ta betalt’ och ’Övriga artiklar, reglera korrigeringsposter och kunna göra en preliminär kassaavstämning.
Ansvarig kassalåda
Den som ska göra fullständig kassaavstämning ska vara markerad som ansvarig för kassalåda, ha attribut ’Tillgång till kassalåda’ samt ha rättigheten ’Preliminär kassaavstämning’.
Vid inloggning på annan enhet väljer systemet alltid en kassalåda som tillhör inloggad enhet.
För att inaktivera/dölja kassalåda se kapitel 1.4.4.6 Inställningar tabeller/Kassalåda.
Specialitet
Ange i vilken eller vilka specialiteter resursen har behörighet.
Endast de FK-koder som den angivna specialiteten är godkänt för att använda specialistreferenspris för, kommer att ha markering för remitterad som förval när alternativet
”Aktivera om remitterad och korrekt specialitet” eller ”Aktivera om korrekt specialitet” är markerat i Verktyg/Egna inställningar/Journal forts.
Datum: 2017-11-22 Rev.01
278
4.8.2 Utrustning och lokaler
Används för att kunna söka ledig tid och boka en speciell utrustning eller ett visst behandlingsrum.
Datum: 2017-11-22 Rev.01
279
4.9 Systeminställningar
4.9.1 Ekonomi
4.9.1.1 Övriga artiklar
Övriga artiklar används för debitering av tandvårdsartiklar och åtgärder som är momsbelagda, t.ex. fastsättning tandsmycken.
Debiteringen görs från patientreskontra ”Övriga artiklar” eller från ikonen ”Försäljning Övriga artiklar”.
Artikelgrupper
Skapa en ny artikelgrupp genom att klicka på ikonen .
Ange kod och beskrivning och skapa en grupp:
Datum: 2017-11-22 Rev.01
280
Ny artikel
Tryck på Ny artikel
ange artikelkod och beskrivning
ange artikelgrupp
ange totalpris och momskod
ange TagCode A och B
Klinikens egen försäljning markeras om den aktuella artikeln ska vara tillgänglig enbart på den klinik där artikeln skapats. Artiklar med denna markering kan tas bort.
4.9.1.2 Momskoder
Det måste finnas en giltig momskod för att Övriga artiklar ska kunna debiteras.
Om artiklar utan moms ska finnas måste en momskod med 0 % moms skapas.
4.9.1.3 Handkassekonton
Ett eller flera konton som används för registrering av kontanta utlägg. Ett konto kan markeras med ”Dold”.
Ett dolt konto är inte tillgängligt vid kassaavstämning och visas i Systeminställningar enbart när Visa dolda markerats.
Se Kassabok kapitel 4.10.
4.9.1.4 Verktyg/Inställningar tabeller/Ekonomi/Övrig artikel
Ordningen i vilken artiklarna visas i T4 kan justeras.
Det går att ange vilken artikelgrupp och vilken artikel som ska visas default.
Datum: 2017-11-22 Rev.01
281
4.10 Kassabok
4.10.1 Avstämning
Det finns två typer av kassaavstämning.
Fullständig avstämning nollställer kvittosumman medan preliminär avstämning lämnar summan kvar till nästa avstämning. Preliminära avstämningar används för kontrollräkning av kassan t.ex. vid byte av personal.
Välj typ av avstämning
Välj kassalåda
Tryck på Ny
Välj betalsätt
Ingående balans är växelkassan.
Kvitton är summan av registrerade betalningar efter föregående fullständiga avstämning.
Utlägg används för att registrera kontantinköp, se nedan.
I kassan skrivs den summa som finns i kassalådan.
Differens är skillnaden mellan förväntad och verklig summa i kassan.
Insatt är den summa som lämnas till banken.
Utgående balans är växelkassan.
Datum: 2017-11-22 Rev.01
282
Tryck på Lägg till och fortsätt eventuellt med fler betalsätt.
Tryck på ”Sign & Spara”. Kassaavstämningen skrivs ut.
När en kassaavstämning innehåller en differens ska anledning till differensen anges
Datum: 2017-11-22 Rev.01
283
En preliminär avstämning signeras inte i T4. Insättningar till plusgiro/bankgiro kan bara registreras vid en fullständig avstämning.
En preliminär kassaavstämning kan inte göras när det finns en differens:
Preliminär kassaavstämning kräver attribut ’Tillgång till kassalåda’ samt rättighet preliminär kassaavstämning.
Fullständig kassaavstämning kräver attributen ’Ansvarig kassalåda’, ’Tillgång till kassalåda’ samt rättighet ’preliminär kassaavstämning’.
Datum: 2017-11-22 Rev.01
284
4.10.2 Utlägg
Utlägg används för att registrera kvitton för kontanta inköp. Registreringen görs i samband med fullständig avstämning av kontantkassan.
Tryck på knappen utlägg
Fyll i fältet beskrivning och välj konto. Utläggen numreras av systemet, se fältet referensnummer.
Fyll först i fältet för moms och därefter totalbeloppet. Systemet registrerar då nettobeloppet.
Utläggen ingår i kassaavstämningen.
Ett felaktigt registrerat utlägg kan döljas och ingår då inte i kassaavstämningen. Markera Visa dolda för att se dessa utlägg.
Datum: 2017-11-22 Rev.01
285
4.10.3 Föregående
Visa tidigare kassaavstämningar med knappen Föregående. Ange kassalåda, betalsätt och typ av avstämning.
På den senaste kassaavstämningen kan man via högermenyn välja ”Ångra kassaavstämning”. En kassaavstämning kan ångras så länge den inte är exporterad. Kassaavstämningar som ångrats återfinns under typ ”Ogjorda”.
Fullständiga kassaavstämningar visas för de senaste 30 dagarna. Därefter återfinns avstämningarna i rapporten Kassaavstämning.
Preliminära kassaavstämningar visas fram tills en fullständig kassaavstämning gjorts.
4.11 Remisser/Remiss administration
Se kapitel 6.3 Remissadministration
Datum: 2017-11-22 Rev.01
286
5 Rapporter
I T4 finns två olika typer av rapporter: Externa och Interna.
5.1 Interna rapporter
De interna rapporterna ligger i programmet. De skapas och skrivs ut från interna funktioner i T4:
Avbokningsmeddelande
Besöksbevis
Brev angående uteblivande
Faktura
Hälsodeklaration
Kallelsebrev med/utan tid
Kvitto till patient
Kvitto för tandvårdsartiklar
Specifikation
Tidkort
5.2 Externa rapporter i T4
De externa rapporterna skapas och skrivs ut från Rapportikonen eller meny val Rapporter.
Ett antal rapporter är generella, vilket innebär att de används av samtliga kunder och är standard vid nyinstallation.
Tillgången till rapporter styrs av rättigheterna
Alla kliniker Rättighet att sammanställa rapporter (som inte är markerade som ekonomi- eller LOGG rapporter) på alla kliniker i systemet. Förutsätter Tillgång till rapporter
Ekonomi – andra kliniker Tillgång till ekonomi rapporter (de rapporter som är markerade med IsFinancial i tabellen ReportDetails) på de kliniker man har rätt att logga in till. Förutsätter Tillgång till rapporter
Ekonomi – egen klinik Tillgång till inloggad kliniks ekonomi rapporter, (de rapporter som är markerade med IsFinancial i tabellen ReportDetails). Förutsätter Tillgång till rapporter
Ekonomi – alla kliniker Rättighet att sammanställa ekonomiska rapporter på alla kliniker i systemet. Förutsätter Tillgång till rapporter
Loggrapporter Tillgång till LOGG-rapporter(de rapporter som är markerade med IsLog i tabellen ReportDetails). Förutsätter Tillgång till rapporter
Tillgång till rapporter Tillgång till rapportmodulen och rapporter (som inte är markerade som ekonomi- eller LOGG rapporter) på de kliniker man har inloggningsrättighet på.
Ekonomi – alla användare
Tillgång till ekonomiska rapporter för alla användare där urval på behandlare görs.
Datum: 2017-11-22 Rev.01
287
Följande Rapporter är standard och generella i T4.
Användaren kan spara olika urval som sedan kan återanvändas för samma rapport. Det sparade urvalet kan göras tillgängligt för alla användare i en OH-klinik (Gemensam), användare inloggade på den aktuella kliniken (Klinikgemensam) eller användaren själv (Egen).
Beskrivning av respektive rapport är tillgänglig i nedre menyn när man markerar en rapport.
För att ange urval, välj Lägg till. Namnge urvalet och välj på vilket sätt urvalet ska vara tillgängligt – gemensam för hela databasen (OH), klinikgemensam eller privat.
Datum: 2017-11-22 Rev.01
288
Välj Datumintervall och ange mellan vilka datum urvalet ska gälla. Som förval är alltid dagens datum markerat i fönstret för datumintervall.
Under urval ”Betalmodeller” är det möjligt att endast visa aktuella betalmodeller som förval
”Visa utdaterade” visar samtliga betalmodeller.
I vissa av rapporterna finns möjlighet att göra fler urval t.ex. klinik, behandlare och patienter genom ytterligare parametrar (bl.a. EKO 010, FK040, LOGG-rapporterna och PAT 100). För att denna funktion ska fungera på övriga rapporter måste dessa anpassas. Kontakta Carestream Dental och informera om vilka urval som önskas.
Datum: 2017-11-22 Rev.01
289
I detta läge visas klinikens aktiva behandlare.
Om ”Visa inaktiva” markeras visas samtliga behandlare på kliniken, även inaktiva
Om ”Visa alla” markeras visas behandlare från hela databasen
Möjlighet finns att ta ut rapporter från en annan databas, en kopia, för att minska belastningen på produktionsdatabasen. Användaren får då information om att data till den aktuella rapporten hämtas från en annan databas.
Datum: 2017-11-22 Rev.01
290
6 Remisser Remisserna i T4 är uppdelade i två typer, Utgående och Inkommande, och innehåller både elektroniska och manuella remisser. Remissen är av samma typ genom hela flödet.
Varje remiss får ett unikt Referensnummer vid skapande av remissen. Alla remisser har ett Status och en Händelselogg som kan följas av användarna på de olika klinikerna.
En remiss kan kopplas till en behandlingsperiod. Ikonen för behandlingsperioden får då en röd mapp. Se Tandvård kapitel 3.4.
I Klinikadministration/Resurser/personal markeras vilka som ska vara remissadministratörer och remissanvändare.
Transporten/överföringen av remisserna mellan klinikerna hanteras av ett externt program till T4 – Transport Manager som installeras på en dator i nätverket.
En remiss förs inte över om remissen eller patientens journal är öppen.
6.1 Ny remiss
En remiss kan skapas från Journalen, Remissadministration och Kallelse via ikon i verktygsfältet.
En meny öppnas för val av remisstyp.
Egna remissmallar kan skapas och visas då i denna meny. Mallarna kan vara både för elektroniska och manuella remisser och både inkommande och utgående. Se kapitel 1.4.4.
För patienter med temporärt personnummer kan elektroniska remisser endast skickas inom en OH-klinik. För remisser till andra databaser används manuell remiss.
Datum: 2017-11-22 Rev.01
291
Knappen ”OK” sparar och stänger remissen
Knappen ”Avbryt” stänger remissen utan att spara eventuella ändringar
Knappen ”Spara” sparar ändringar
6.1.1 Remisshuvud
Patientuppgifter Hämtas från patientadministration.
Typ Anger om remissen ska sändas elektroniskt, till en annan T4-klinik, eller skickas som pappersremiss.
Riktning Anger om remissen är Utgående eller Inkommande. En utgående remiss är utgående och en inkommande remiss är inkommande genom hela flödet.
Mottagen Visar vilket datum en elektronisk remiss har nått mottagande klinik.
Status Anger var i flödet en remiss befinner sig. Dropdownlistan visar upp till sju status samtidigt.
Kategori Ger möjlighet att göra ett urval bland remissinstanser.
Klassificering Ger möjlighet att gruppera remisser.
Orsak Är remissrubrik (obligatorisk).
Datum: 2017-11-22 Rev.01
292
6.1.2 Allmänt
Patientuppgifter Hämtas från patientadministrationen.
Från klinik Är sändande klinik (förvalt). Behandlare är obligatorisk och väljs från listan som visar de användare som är markerade som remissanvändare. Den aktive användaren kommer att vara förvald om denna är markerad som Remissanvändare i Klinikadministration/Resurser.
Till klinik Väljs från dropdownlistan. Den mottagande kliniken måste vara registrerad i Verktyg/Inställningar remisser/Systeminställningar remiss. Listan i både Förenklad Remiss och i den "gamla" Remissen kan filtreras genom att skriva in ett eller flera tecken i fältet och därefter trycka på Enter tangenten. Mottagande klinik tilldelar remissen till en behandlare som väljs från listan som visar de användare som är markerade som remissanvändare.
I manuella remisser finns möjlighet att lägga till sändande eller mottagande klinik när remissen skapas genom att trycka på knappen ’Sök’. Detta ger möjlighet att söka efter redan inlagd klinik eller lägga till en Ny klinik.
Övriga anteckningar Är ett fält för fritext som är skriv- och redigerbart på båda klinikerna tills remissen är avslutad. Det skapas en notering i händelseloggen vid varje ändring i det här fältet.
Kö Väljs från dropdownlistan som är aktiv endast på mottagande klinik. Kö-ID redigeras under Verktyg/Inställningar tabeller/T4inställningar.
6.1.3 Remisstext
Är en fritext ruta för löpande text. Låses för ändringar vid signering (status Signerad eller Skicka remiss). När en remiss skapas från Ortodontijournalen hämtas remisstexten från fliken Konsultationstext.
Fönstret kan visas i helskärmsläge och rymmer ett obegränsat antal tecken och texten kan formateras med hjälp av verktygsraden.
Via högermenyn/Redigera kan text kopieras eller klistras in.
En inskannad bilaga med .tif format kan markeras med ”Använd som remisstext” och visas då i fliken remisstext istället för text i en inkommande manuell remiss.
Se även 6.1.7 Bilagor
6.1.4 Kommentar
Är en fritext ruta för löpande text. För att skriva in text använder man ”Ny kommentar” från
högermenyn eller ikonen .
Man kan lägga till en kommentar på upp till 1024 tecken. Kommentaren sparas först när den har signerats, och skickas nästa gång PWTM körs.
Kommentarer kontrasigneras av mottagare via högermenyn. Kommentarer kan skickas så länge remissen är aktiv,
6.1.5 Preliminärt remissvar
Är en fritext ruta för löpande text.
Preliminärt remissvar kan skrivas vid status Skriv Prel. remissvar under förutsättning att remissen är tilldelad en behandlare.
Fönstret blir låst för ändringar vid status Signerat. Prel. svar.
Fönstret kan visas i helskärmsläge och rymmer ett obegränsat antal tecken och texten kan formateras med hjälp av verktygsraden.
Datum: 2017-11-22 Rev.01
293
6.1.6 Remissvar
Är en fritext ruta för löpande text.
Remissvar kan skrivas när status Godkänd har sparats och remissen har tilldelats till en behandlare.
Fönstret blir låst för ändringar vid status Signerat remissvar (Avslutad).
Fönstret kan visas i helskärmsläge och rymmer ett obegränsat antal tecken och texten kan formateras med hjälp av verktygsraden.
Datum: 2017-11-22 Rev.01
294
6.1.7 Termkatalogen
Termkatalogen är tillgänglig från högermenyn i fönstren Remisstext, Preliminärt remissvar och Remissvar när dessa fönster är skrivbara.
Under Termkatalog visas de fraser/termer som markerats att de ska vara tillgängliga för anteckningstypen Remissanteckning.
Under Alla remissfavoriter visas de fraser/termer som markerats att de ska vara tillgängliga för anteckningstypen Remissanteckning och som markerats som favoriter.
Under Favoriter (alla) visas samtliga fraser/termer som markerats som favoriter
6.1.8 Bilagor
Tillgängliga bilagor är tandgrafik, parodontalstatus, hälsodeklarationer, ortodontiundersökningar och dokument som är bilagor i journalen eller skapats i remissen.
En inskannad bilaga med .tif format kan markeras med "Använd som remisstext" i en inkommande manuell remiss och visas då i fliken remisstext istället för text. När status Godkänd sparats är inställningen skrivskyddad och markeringen kan varken tas bort eller sättas dit.
Dubbelklicka på raden för att öppna en bilaga. En bilaga kan öppnas både under Tillgängliga och under Bifogade. Bifogad grafik och bettregistrering kan också öppnas från ikoner i Tandvård.
När en remiss skapas från Ortodontijournalen bifogas som default Bettregistrering under förutsättning att registreringar gjorts.
Inom en OH-klinik bör inga bilagor bifogas.
6.1.9 Händelselogg
Händelseloggen visar alla remissens händelser.
Händelseloggen kan konfigureras enligt beskrivning i kapitel 1.6.1 Konfigurera lista.
Datum: 2017-11-22 Rev.01
295
6.1.10 Verktygsrad i remissen
Boka besök När ett besök bokas från remissen visas Remissorsak i tidboken.
Skapa kallelse Remissorsak visas i kallelsen och, efter bokning, i tidboken.
Skriv ut remiss Används för manuella remisser.
Skriv ut brev till patient Se Generella funktioner i listor kapitel 1.6.
Skapa bilaga Ett textdokument kan skapas och läggs bland tillgängliga bilagor.
Förfrågan bilaga, Telefonsamtal till och Telefonsamtal från Dessa tre ikoner öppnar ett fönster för kommentar. Denna visas i händelseloggen på båda klinikerna.
Lägg till kommentar
Öppnar fönster för kommentar. Kommentaren signeras och skickas i ett steg. Kontrasigneras av mottagare. Upp till 1024 tecken. Det går att skicka obegränsat antal kommentarer i båda riktningarna tills remissen är avslutad. Visas i händelseloggen på båda klinikerna. Se remisser kapitel 6
Sänd om remiss
Initierar omsändning av remissen.
Scanna remissbilaga Med denna knapp kan man skanna in en bilaga direkt i remissen.
Datum: 2017-11-22 Rev.01
296
6.1.11 Förenklad remissdialog
Under Verktyg/Egna inställningar/Remisser finns alternativet ”Använd förenklad remissdialog”.
När detta alternativ är markerat öppnas nedanstående dialog när en elektronisk remiss skapas.
I denna dialog kan all tvingande information infogas
Dialogen är en genväg till remissen som har samma format som tidigare och informationen infogas i respektive flik i remissen.
Bilagor kan infogas
Knappen "Skicka remiss" öppnar signeringsdialogen och remissen köas för sändning.
Knappen "Redigera remiss" öppnar den fullständiga remissen
6.1.12 Manuell remiss
Remittent/remissmottagare väljs från dropdownlistan eller läggs in direkt i remissen.
Listan kan filtreras genom att skriva in ett eller flera tecken i fältet och därefter trycka på Enter tangenten.
6.1.12.1 Utgående
Skapas från remissikonen. Efter signering skrivs remissen ut och skickas per post.
6.1.12.2 Inkommande
När en remiss kommer från en extern klinik läggs den in i remissfunktionen via
menyvalet Skapa ny remiss/Ny inkommande remiss/Tom manuell remiss.
Det är möjligt att infoga en inskannad bilaga som ”remisstext” Se kapitel 6.1.7,Bilagor
Datum: 2017-11-22 Rev.01
297
6.2 Redigera/visa alla remisser
Ikonen är tillgänglig i patientadministration och journal och visar patientens samtliga in- och utgående remisser på inloggad klinik i en översiktsbild.
När ikonen Växla filterläge är aktiv visas patientens samtliga remisser. För en remiss mellan två andra enheter visas i första hand den utgående remissen.
Listan kan konfigureras, se kapitel 1.6 Generella funktioner i listor.
Datum: 2017-11-22 Rev.01
298
Status på remiss
6.2.1.1 Inväntar signering
Remissens ursprungliga status.
6.2.1.2 Signerad
Låser remisstext.
6.2.1.3 Skicka remiss
Överförs till mottagande klinik vid nästa PWTM körning.
6.2.1.4 Mottagen
Överförd.
6.2.1.5 Kvitto mottagen
Överföringen kvitterad.
6.2.1.6 Godkänd
Remissen accepterad. Remissvar skrivbart.
6.2.1.7 Skriv Prel. remissvar
Preliminärt remissvar skrivbart för inkommande remisser.
6.2.1.8 Signerat. Prel. remissvar
Låser och sänder preliminärt remissvar.
6.2.1.9 Kontrasignerat Prel. remissvar
Bekräftar att Preliminärt Remissvar är läst.
6.2.1.10 Skriv remissvar (Avslutad)
För att markera att remissvar är inskrivet. Överförs inte till sändande klinik.
6.2.1.11 Signerat remissvar (Avslutad)
Sänder remissvar. Remissen visas ej längre i remissadministration på mottagande klinik.
6.2.1.12 Kontrasignerat remissvar
Kontrasignering görs på sändande klinik.
6.2.1.13 Återkallad
Sändande klinik återkallar. Kräver kommentar och ska signeras.
6.2.1.14 Kontrasignerat Återkallad
Mottagande klinik bekräftar status Återkallad.
6.2.1.15 Avvisad
Mottagande klinik kan avvisa en remiss. En kommentar krävs och ska signeras. Låser remissen.
6.2.1.16 Kontrasignerat Avvisad
Sändande klinik bekräftar status Avvisad.
6.2.1.17 Borttagen
Tillgänglig på nya remisser, dvs. med status Inväntar signering, Signerad och Inväntar sändning.
6.2.1.18 Permanent borttagen
Tillgänglig för remissadministratör på Borttagna remisser.
Datum: 2017-11-22 Rev.01
300
Ett Status som är ändrat och sparat kan inte återtas.
Användare med rättighet ”Ändra remisstatus” har möjlighet att kunna backa en status via ”Ändra status” när användaren är inloggad på den klinik där den senaste statusändringen gjorts. Knappen Ändra status backar remisstatus till det status som remissen hade före nuvarande status. De status som då var tillgängliga i remissen visas åter i dropdownlistan. Efter att PWTM körts har remissen åter samma status på sändande och mottagande klinik. Det innebär att om remissen ska backas flera steg måste administratören logga in växelvis på sändande och mottagande klinik och PWTM köras mellan varje steg.
Om markering gjorts för "Fråga om journal ska öppnas" under Verktyg/Egna inställningar/Journal forts så kan journalen öppnas vid kontrasignering.
Remissvar som inte är kontrasignerade visas på listan Signera osignerad vård.
Datum: 2017-11-22 Rev.01
301
6.3 Remiss administration
Remiss administration finns under Klinikadministration ikonen Remisser. Här finns samtliga aktuella remisser uppdelade i mappar.
Olästa remisser visas med fet stil. Från högermenyn finns alternativet ”Markera som oläst för behandlare” och ”Markera som oläst remissadministratörer och behandlare” tillgängligt.
Se kapitel 6.4 Alert för remiss och journalöverföring.
I Verktyg/Egna inställningar/Remisser går det att ställa in så att remisser som inte öppnats på en viss tid färgmarkeras.
6.3.1 Alla remisser
6.3.1.1 Remissadministration
Visar endast remisser med oläst information. Även lästa remisser som markerats som olästa visas här.
Inkommande/Utgående
Visar alla remisser uppdelade på Inkommande och Utgående.
Antalet remisser i varje mapp visas inom parentes
När listan grupperas visas längst till vänster på rubrikraden hur många remisser varje grupp innehåller.
Nya
Status Inväntar signering, Signerad och Skicka remiss
Pågående
Status Mottagen, Kvitto mottagen, Inväntar godkännande, Godkänd, Skriv Prel. Remissvar och Signerat. Prel. remissvar
Remissvar
Status Signerat remissvar (Avslutad)
Avvisad
Status Avvisad
Återkallad
Status Återkallad
Datum: 2017-11-22 Rev.01
302
6.3.2 Innehåll i …
Visar innehållet i den mapp som markerats i fältet Alla remisser.
På sändande klinik visas en remiss i Remiss administrationen när den är skapad och fram tills remissvaret är kontrasignerat.
På mottagande klinik visas en remiss från det den är mottagen tills status Remissvar signerat (Avslutad) anges.
Återkallade remisser visas inte på sändande klinik. På mottagande klinik visas de tills de är kontrasignerade.
Avvisade remisser visas inte på mottagande klinik. På sändande klinik visas de tills de är kontrasignerade.
Listan kan anpassas per resurs, se Verktyg/Egna inställningar/Remisser kapitel 1.4.4 och Konfigurera listor kapitel 1.6.
Datum: 2017-11-22 Rev.01
303
6.3.3 Verktygsrad
6.3.3.1 Skapa ny remiss
Öppnar dialogen Sök patient. För att det ska gå att skapa en remiss måste det finnas en journal som patientuppgifterna kan hämtas från.
6.3.3.2 Kopiera Remiss
En tidigare skapad Utgående remiss kan kopieras och därefter redigeras eller kompletteras och sändas på nytt. Alla fält utom patientuppgifterna är redigerbara. Markera remissen i remissadministrationen och tryck på ikonen.
6.3.3.3 Uppdatera data
Uppdaterar listan Innehåll i….
Uppdatering kan också göras med funktionstangenten F5.
När T4 startas om är listan uppdaterad.
6.3.3.4 Visa filterinställningar
Ger möjlighet till olika urval t.ex. en viss behandlares remisser.
Ange önskat urval och tryck på Använd filter.
Filterinställningarna kan sparas för inloggad resurs. För att göra ett nytt urval eller för att återställa standardinställningarna öppnas remissfiltret på nytt.
På raden ”Innehåll i Remisser” visas vilka filterinställningar som är aktiva.
Observera att Klinikfiltret ska stå på <Inloggad klinik> för att remissalerten ska fungera som avsett.
6.3.3.5 Öppna aktiv patient
Öppnar administrationen för den patient vars remiss är markerad.
Datum: 2017-11-22 Rev.01
304
6.4 Alert för remiss och journalöverföring
När en användare loggar in i T4 visas remissalerten om det finns oläst remissinformation som rör denna användare
När en remissadministratör loggar in i T4 visas remissalerten alltid om det finns oläst information i remiss administrationen Remissadministratörer får alert endast för de händelser som inträffat medan användaren varit markerad som remissadministratör
När remissadministrationen öppnas genom att klicka på knappen ”Remiss” på alerten visas alltid mappen med alla olästa remisser för inloggad klinik, oavsett vilka filterinställningar som sparats
Alerten genereras när en specifik remisshändelse överförs via PWTM Vilka händelser som ska generera alert markeras i tabellen ReferralEventType
När en remiss fördelas till en behandlare får den behandlaren en alert. Denna alert visas på den klinik där remissen fördelats och förs inte över av PWTM.
Remisser kan markeras som oläst för behandlare från högermenyn i remissadministrationen för att generera alert igen. kräver rättighet ”Remissadministration”. Remissadministratörer kan ”Markera som oläst för administratörer och behandlare”. Kräver rättighet ”Remissadministration” och attribut ”Remissadministratör”. Denna alert visas på den klinik där remissen markerats som oläst och förs inte över av PWTM.
Om en behandlare öppnar en remiss tas alerten bort för alla
Om en remissadministratör öppnar en remiss tas alerten bort för övriga remissadministratörer men inte för behandlaren.
Om en som varken är remissadministratör eller behandlare öppnar en remiss påverkar det inte alerten
Knappen ”Remiss” visas när det finns oläst remissinformation. Klicka på knappen för att öppna Klinikadministration/Remisser.
Knappen ”Överföring” visas när det finns information om överföringar som inte är åtgärdade. Klicka på knappen för att öppna Klinikadministration/ Överföringar.
Avbryt stänger alerten och den visas igen vid nästa inloggning.
Datum: 2017-11-22 Rev.01
305
7 Elektronisk journalöverföring
I Klinikadministration/Överföringar/Begärda finns ikonen ”Skapa journalöverföring”.
Listen Överföring är tillgänglig i Klinikadministrationen för användare som är markerade som Överföringsadministratör i Klinikadministration/Resurser.
Överföringen görs med TransportManager och överföringsadministratörer får vid inloggning i T4 en alert för överföringar som inte är åtgärdade.
Se kapitel 6.4 Alert för remiss och journalöverföring.
En journal kan överföras mer än en gång och kan också vidarebefordras.
Alla uppgifter som ingick i den ursprungliga överföringen kan överföras igen utan att det skapas dubbletter av anteckningar eller åtgärder.
7.1 Överföring begärda
7.1.1 Överföringar
Fönstret visar alla överföringar till och från databasen.
Önskat urval kan göras via dropdownlistan.
Överföringar som inte är åtgärdade, och som därmed ger upphov till alert, visas i listan ”Alla pågående” med fet stil.
Listan kan sorteras och grupperas.
Datum: 2017-11-22 Rev.01
306
7.1.2 Historik
Fönstret visar historiken för den överföring som är markerad i fönstret Överföringar.
7.1.3 Detaljer
Datum: 2017-11-22 Rev.01
307
7.1.3.1 Ikoner
Acceptera – Signeringsdialog öppnas. Efter signering görs överföring.
Avslå – Ingen anteckning skapas, ingen patientstatus ändras Överföringen har status Avvisad skickad
Avbryt – Signeringsdialogen öppnas Efter signering tas överföringen bort från Överföringslistan
Genomför – överföringen blir markerad som Genomförd
Öppna patientadministrationen
7.1.3.2 Patientuppgifter
Patientuppgifter hämtas från journalen.
Patientuppgifterna, inklusive adress, uppdateras inte på mottagande klinik med de uppgifter som finns på sändande klinik.
7.1.3.3 Detaljer
Här visas
Riktning
Från- och tillklinik
Vilka delar av journalen som överförts
Anteckning som skapas i samband med begäran om överföring
Information om kallelser och remisser på sändande klinik
Datum: 2017-11-22 Rev.01
308
7.2 Flöde vid överföring
7.2.1 Begär överföring
Välj Ny utgående överföring när initiativet kommer från sändande klinik.
Välj Ny inkommande överföring när initiativet kommer från mottagande klinik.
Dialogen Sök Patient öppnas och personnummer anges.
Dialogen Journalöverföring öppnas:
Patientuppgifter hämtas från journalen
Ange från och till vilka kliniker journaluppgifter önskas överförda
Precisera vilka delar av journalen som ska överföras. F.n. kan inte hälsodeklarationer överföras.
Skriv eventuell anteckning.
OK knappen öppnar en signeringsdialog.
Meddelandet ”Det går inte att överföra en patient mer än en gång” visas om du väljer en tidigare överförd journal.
Överföringen har nu status Begärd.
När TransportManager har körts finns överföringen på båda klinikerna med status Begäran skickad.
Datum: 2017-11-22 Rev.01
309
7.2.2 Acceptera begäran
Överföringsadministratören på den andra kliniken får vid inloggning en alert om att det finns en obearbetad begäran.
Överföringsadministrationen kan öppnas genom att klicka på Överföring i dialogen och överföringen accepteras genom att klicka på den vänstra bocken.
Signera att överföringen är accepterad i den signeringsdialog som öppnas.
Överföringen får status Mottagen på mottagande klinik.
När TransportManager har körts har överföringen på båda klinikerna status Acceptans skickad.
När TransportManager har körts igen har överföringen på båda klinikerna status Skickad.
Det är först i detta läge som allt data förs över och inläsning sker i mottagande databas, samt patientstatus uppdateras i sändande klinik.
Datum: 2017-11-22 Rev.01
310
7.2.3 Ta emot överförd journal
Öppna journalen från högermenyn i fönstret Överföringar eller via ikonen.
Registrera betalningsmodell, ansvarig behandlare, patientstatus och klinik.
I fönstret detaljer i Överföringsadministrationen visas aktuella kallelser och remisser som finns på sändande klinik. Det förs endast över information om dessa till mottagande klinik, varken kallelserna eller remisserna förs över.
När nödvändig information registrerats i journalen markeras överföringen som avslutad med den gröna bocken.
Överföringen har nu status Genomförd på mottagande klinik.
Det finns en historikanteckning om överföringen, växla filterläge för att läsa denna anteckning.
Ingen information om behandlare förs över.
Anteckningar är signerade med ”T4Överföring” och markerade med ett rött streck i marginalen. Osignerade anteckningar som är låsta kan överföras med en inställning.
Överförda behandlingsperioder är stängda och markerade med (Överförd).
I behandlings- och debiteringsfliken är överförda åtgärder markerade med ett ”Ö”.
Inga krediteringar kan göras av överförda åtgärder
Datum: 2017-11-22 Rev.01
311
7.2.4 Hantera överförd journal på sändande klinik
Patienten visas i Överföringsadministrationen med status Skickad och patientstatus är ändrat till ”Journal överförd”.
Överföringen markeras som genomförd och byter då status till Genomförd.
När journalen öppnas visas dialogen Inaktiv patient och aktuella bokningar och kallelser ska hanteras.
Observera att pågående remisser inte överförs utan ska slutföras på den klinik som de remitterats från.
Samma historikanteckning om överföringen finns på sändande klinik.
Datum: 2017-11-22 Rev.01
312
8 Brevhanteringsfunktion
I T4 finns en brevhanteringsfunktion där man använder sig av integrerade brev. Breven
finns som Word eller RTF mallar där vissa fält hämtas från databasen och kopplas ihop med brev och etiketter.
En uppsättning standardbrev finns i grundleveransen av T4 där mallarna innehåller uppgifter om klinik och patient. Dessa mallar och brev kan ändras av kunden som kan lägga till nya dokument genom att skapa sina egna brev med valfri text utifrån de fält som hämtas via mallarna eller ta bort oönskade dokument.
Kunskaper om Word är viktigt för att kunna ha optimal nytta av denna nya modul, speciellt hur mallar och hur länkning av fält från databasen skapas. RTF mallar måste skapas i Word men kräver inte att Word är installerat på den arbetsstation som breven skrivs ut från.
Breven är grupperade i användningsområden, t.ex. Tidbok och Kallelser utifrån dessa moduler i T4, varje eget användningsområde har en egen katalog (namn och sökväg till dessa kataloger är definierade i databasen).
Tidbok
Ombokning
Kort Varsel
Uteblivande
Kallelse
Journal
Etiketter
Remiss
Tom_mall
Dessa brev nås antingen via högermenyn
eller ikon, beroende på var i T4 man befinner sig.
Brev/Etiketter kan skrivas ut individuellt eller i grupp (t.ex. kallelsebrev kan skrivas ut till flera patienter)
All historik av utskrivna brev lagras i databasen.