T I LIÊU HƯỚNG DẪN SỬ DỤNG PH N MỀM LỚP HỌC TRỰC...
Transcript of T I LIÊU HƯỚNG DẪN SỬ DỤNG PH N MỀM LỚP HỌC TRỰC...

ATHENA TECHNOLOGIES
TÀI LIÊU HƯỚNG DẪN SỬ DỤNG
PHẦN MỀM LỚP HỌC TRỰC TUYẾN ATHENA DROOM
TRÊN MÁY TÍNH
(BẢN DÀNH CHO GIÁO VIÊN)
2017

Tài liệu HDSD phần mềm lớp học trực tuyến Athena Droom 2
A - MỘT SỐ LƯU Ý TRƯỚC KHI SỬ DỤNG
- Đảm bảo kết nối Webcam và Mic với máy tính phải ở tình trạng kết nối tốt.
- Đảm bảo máy tính sử dụng học trực tuyến phải kết nối Internet với băng thông tối thiểu 256K
(khuyến nghị sử dụng cáp, hạn chế sử dụng wifi do một số thiết bị wifi gây hiện tượng delay).
- Máy tính phải được cài một trong các trình duyệt: Firefox, Chrome, Coccoc, Safari
1- Đăng nhập:
Bước 1: Mở trình duyệt nhập vào link online.thanhdo.edu.vn Bước 2: Đăng nhập bằng tài khoản của bạn Bước 3: Nếu đăng nhập thành công, hệ thống sẽ tự động đưa bạn đến trang Bảng điều khiển
2- Đổi mật khẩu đăng nhập:
- Bấm vào tên bạn ở góc trên màn hình, chọn “Đổi mật khẩu” (Change pasword)
- Sau đó nhập vào mật khẩu mới
3 - Vào lớp học
Nếu bạn đã đăng ký 1 lớp học thì phần này sẽ hướng dẫn bạn vào lớp học
Bước 1: Nhấn vào Bảng điều khiển, khi đến giờ học bạn sẽ thấy tên lớp học xuất hiện (cạnh nút màu đỏ)

Tài liệu HDSD phần mềm lớp học trực tuyến Athena Droom 3
Bước 2: Bấm vào tên lớp học (cạnh nút màu đỏ). Vui lòng đợi trong giây lát, hệ thống sẽ tự động kết nối đến phòng học bằng phần mềm họp trực tuyến Athena Droom(3). Bạn nhấn nút Launch Application. Đến đây là bạn đã vào lớp học thành công. Bạn và giáo viên sẽ bắt đầu dạy và học trực tiếp với nhau. Hình dưới đây là giao diện và các công cụ của lớp học.

Tài liệu HDSD phần mềm lớp học trực tuyến Athena Droom 4
Trường hợp phần mềm họp trực tuyến Athena Droom chưa được cài đặt trên máy tính hệ thống sẽ chuyển hướng bạn đến trang yêu cầu cài đặt (Tham khảo mục 5/ Ứng dụng Athena Droom).
Hình 5: Tiến hành vào lớp học.
Chú ý:
Một số trình duyệt vì bảo mật sẽ có thông báo cho người dùng có muốn cho phép Launcher của
chương trình chạy hay không (Thông báo xuất hiện giống như hình dưới), bạn cần cho phép để
launcher hoạt động được. Khuyến nghị nên chọn vào ô check “Remember my choice for all links of
this type.” để thông báo không xuất hiện vào những lần truy cập tiếp theo.
- Với trình duyệt Chrome và trình duyệt Coccoc : Bạn đánh dấu vào ô “Remember my
choice for all links of this type.” Và nhấn Launch Application

Tài liệu HDSD phần mềm lớp học trực tuyến Athena Droom 5
- Trình duyệt Firefox: Bạn đánh dấu vào ô “Remember my choice for links.” Và nhấn OK
Bước 3: Một số thiết lập cho lần đăng nhập đầu tiên:
Với lần đăng nhập đầu tiên bạn cần thiết lập một số thông số bằng cách bấm vào nút “Test Mic &
Speaker”

Tài liệu HDSD phần mềm lớp học trực tuyến Athena Droom 6
Phần mềm xuất hiện giao diện như sau:
Bạn cần chọn đúng card âm thanh cho loa (2) và mic (3). Bạn nói và quan sát thấy âm lượng của mic chuyển động là được, để kiểm tra loa bấm nút Test Speaker (4) và thấy âm thanh phát ra loa là được. Nếu dùng mic chuyên dụng bạn nên bỏ tích mục (5) Automatically adjust microphone và gạt núm volum của mic về khoảng 90% âm lượng còn trường hợp bạn dùng máy tính xách tay thì giữ nguyên nút check (5), tiếp theo bạn chọn check cho mục (6) Automatically join audio conference nếu không muốn phần mềm y/c kiểm tra card âm thanh mỗi lần đăng nhập phòng học. Tiếp theo bạn mục Video (7) để chọn lại đúng webcam (nếu máy tính có nhiều hơn một webcam) rồi chọn General (8) để thiết lập một số thông số khác như giao diện dưới đây:
1
9
2
3
4
5
6
7
8

Tài liệu HDSD phần mềm lớp học trực tuyến Athena Droom 7
Trong mục Content Sharing bạn cần tích (check) vào 4 vị trí như trên giao diện. Cuối cùng bạn đóng cửa sổ này rồi bấm nút (9) Join Audio conference via Mic & Speaker để vào phòng.
B- CÁC CÔNG CỤ SỬ DỤNG TRONG PHÒNG HỌC
1/ Giao diện hiển thị Video
- Hình ảnh hiển thị kiểu Speaker view: Nếu bạn để kiểu hiện thị này thì hình ảnh của điểm
cầu đang phát biểu sẽ toàn màn hình và được tự động thay đổi khi điểm cầu khác phát
biểu, các video còn lại sẽ xuất hiện ở ô cửa sổ nhỏ nằm dọc hoặc ngang màn hình. Chúng
tôi khuyến nghị chế độ View này vì giúp tiết kiệm băng thông cho điểm cầu nhất.
- Hình ảnh hiển thị kiểu Gallery view: Nếu bạn để kiểu hiển thị này thì hình ảnh các điểm
cầu sẽ được chia đều tự sắp xếp với kích thước video phụ thuộc vào số lượng điểm cầu
tham dự lớp học (tối đa là 25 video đồng thời, khi có số lượng điểm cầu tham gia hơn
25 thì cần bấm nút > để view các video điểm cầu khác hoặc bấm nút < để xem quay lại

Tài liệu HDSD phần mềm lớp học trực tuyến Athena Droom 8
25 video trước) và hình ảnh của người đang phát biểu sẽ có một khung viền xanh bao
bọc xung quanh như hình dưới. Lưu ý chế độ view này sẽ chiếm nhiều băng thông hơn:
-
Mặc định giao diện Video sẽ hiển thị theo kiểu Speaker view. Các điểm cầu có thể chủ
động tùy biến việc hiển thị video bằng cách bấm vào nút Gallery View, Speaker view hoặc bấm
chuột phải vào Video nào đó muốn xem ở hình lớn rồi chọn “Pin Video”. Tuy nhiên giáo viên có thể
kiểm soát việc hiển thị Video cho toàn bộ các điểm cầu bằng việc khi gán quyền cho một điểm cầu
nào đó phát biểu và muốn cho hiển thị Video của điềm cầu đó lên video lớn thì bấm chuột phải vào
điểm cầu đó rồi chọn “Spotlight Video”
Giao diện khi chọn “Spotlight Video” :

Tài liệu HDSD phần mềm lớp học trực tuyến Athena Droom 9
Giáo viên muốn hủy chế độ này thì bấm nút “Cancel the Spotlight Video” trên góc trên trái màn
hình.
Ngoài hình ảnh chính, trên giao diện còn hiển thị hình ảnh của các điểm cầu khác trong một khung.
Khi chương trình ở chế độ full màn hình bạn có thể tùy biến vị trí khung chứa hình ảnh các điểm cầu
bằng cách đưa chuột tới khung đó và click chuột vào phần trên cùng của khung và di chuyển khung tới
nơi cần đăt. Đồng thời khi đưa chuột tới khung thì phần trên của khung sẽ xuất hiện một số nút tương
ứng với một số chức năng thay đổi kiểu hiển thị hình ảnh của các điểm cầu khác.

Tài liệu HDSD phần mềm lớp học trực tuyến Athena Droom 10

Tài liệu HDSD phần mềm lớp học trực tuyến Athena Droom 11
2/ Quản lý học viên trong lớp
Nếu là giáo viên, khi bấm chuột phải vào một điểm cầu bạn có các quyền điều khiển sau:

Tài liệu HDSD phần mềm lớp học trực tuyến Athena Droom 12
- Mute Audio: Tắt audio của điểm cầu đó
- Stop Video: Tắt video của điểm cầu đó
- Chat: chat riêng với điểm cầu đó
- Rename: Đặt lại tên hiển thị của điểm cầu đó
- Pin Video: Hiển thị video ở màn hình lớn (chỉ hiển thị ở riêng máy của mình)
- Spotlight Video: Hiển thị video ở màn hình lớn (hiển thị ở tất cả các điểm cầu)
- Make Host: Gán quyền giáo viên cho điểm cầu đó
- Allow record: Gán quyền record cho điểm cầu đó
- Remove: Hủy kết nối của điểm cầu đó (giống như Kick out, không cho tham gia phòng học
– chỉ tại thời điểm đó,điểm cầu đó vẫn có thểm tham gia vào lớp học lại bằng cách đăng
nhập lại chương trình.)
Mặc định chương trình mở Video/Audio cho tất cả các điểm cầu tham gia lớp học vì thế với
phòng học có nhiều điểm cầu tham gia thì giáo viên nên tắt mic của toàn bộ các điểm cầu học viên,
chỉ mở mic của điểm cầu nào cho quyền phát biểu hoặc trường hợp băng thông không đủ lớn thì
cũng nên y/c các điểm cầu học viên tự tắt Video của mình bằng cách bấm vào biểu tượng Webcam ở
góc cuối phía trái màn hình (khi đó sẽ có nút gạch màu đỏ biểu thị Video bị tắt -> nếu bấm lại lần

Tài liệu HDSD phần mềm lớp học trực tuyến Athena Droom 13
nữa vào nút này thì Video sẽ được bật lại), tương tự điểm cầu có thể tự tắt/bật mic bằng việc bấm
vào nút biểu tượng mic; Giáo viên chủ động tắt video của từng điểm cầu như cách trên hoặc bằng
cách bấm vào nút quản lý các điểm cầu “Manage Participants” (khi đăng nhập vào phòng thì cạnh
nút này xuất hiện con số, con số này chính là số điểm cầu đang tham gia vào phòng), giao diện
Manage Participants như sau:
Giao diện này có một số nút lệnh gồm:
- Mute All: nghĩa là tắt mic của toàn bộ các điểm cầu
Lưu ý: Bỏ đánh dấu ô “Allow participants to unmute themselves “ có tác dụng không cho
học viên tự ý bật Mic lên lại. Giáo viên nên làm điều này trước khi bắt đầu giảng nhằm
tránh việc HV bật mic lên làm ồn lớp học
- Unmute All: nghĩa là mở mic của toàn bộ các điểm cầu
- LockScreen Share: khóa tính năng chia sẻ màn hình cho các điểm cầu
Nếu bấm vào nút More trên giao diện này thì xuất hiện các tính năng như sau:

Tài liệu HDSD phần mềm lớp học trực tuyến Athena Droom 14
- Mute on Entry: Tự tắt mic của điểm cầu khi đăng nhập vào phòng
- Play Enter/Exit Chime: Đang mở báo hiệu bằng tiếng Ping pong khi có điểm cầu vào phòng
- Lock Meeting: Khóa phòng không cho điểm cầu nào khác vào.
Ngoài ra khi đưa chuột vào mỗi điểm cầu sẽ xuất hiện giao diện như hình dưới:
- Nút Mute: Tắt tiếng của điểm cầu đó
- Nút More: Hiển thị thêm menu
• Chat: Chat riêng với điểm cầu đó
• Stop Video: Tắt video của điểm cầu đó
• Make host: Nhường quyền giáo viên cho tài khoản đó.
• Allow Record: Cho phép tài khoản đó ghi lại cuộc gọi
• Rename: Thay đổi tên hiển thị của điểm cầu đó (Tại buổi học này)

Tài liệu HDSD phần mềm lớp học trực tuyến Athena Droom 15
• Remove: Đẩy điểm cầu này ra khỏi phòng học.
Với tài khoản học viên khi bấm vào nút “Manage Participants” thì có nút “Raise hand” dùng để
đăng ký phát biểu, khi bấm vào nút này thì phía giáo viên sẽ xuất hiện thông báo tên điểm cầu đang
đăng ký phát biểu.
2/ Tính năng Chat: Phần mềm hỗ trợ 2 chế độ chat là chat với cả lớp và chat với riêng từng người,
khi cần chat bấm vào nút Chat sẽ xuất hiện giao diện như dưới đây, nếu chọn “Everyone” nghĩa là
chat và cả lớp đều đọc được, nếu chọn 1 học viên cụ thể thì chỉ chát riêng với người đó
Các tính năng nâng cao : Nhấn nút “More”

Tài liệu HDSD phần mềm lớp học trực tuyến Athena Droom 16
- Save chat: Lưu nội dung chat vào 1 file text
- Share file in meeting: GV gửi file cho HV (và ngược lại)
- Allow attendees to chat with:
• Host only: HV chỉ chat được với GV (không chat được với nhau, tránh việc nói
chuyện riêng trong lớp)
• Everyone: mọi HV có thể chát với nhau
3/ Tính năng Chia sẻ Whiteboard, Presentation, Application sharing, Desktop Sharing, Web sharing:
Tất cả các tính năng này được gói gọn trong nút “Share Screen”, khi bấm vào nút này xuất hiện giao
diện:

Tài liệu HDSD phần mềm lớp học trực tuyến Athena Droom 17
Phần mềm hỗ trợ chia sẻ với nhiều lựa chọn gồm “Desktop” là chia sẻ màn hình chính;
“iPhone/iPad” là chia sẻ màn hình của thiết bị cầm tay (tính năng này sẽ sớm được hoàn thiện) kết
nối vào conference; Nếu bạn đang mở một ứng dụng như Whiteboard, Powerpoint, phần mềm
nghiệp vụ … thì sẽ được hiển thị trên giao diện chia sẻ này, nếu chọn nó nghĩa là ta chỉ chia sẻ riêng
ứng dụng đó (các tác vụ khác trên Desktop không được chia sẻ). Sau khi chọn đối tượng cần chia sẻ
ta bấm nút:
Khi chia sẻ bạn có 2 lựa chọn là
- Share computer sound: Chia sẻ âm thanh trên máy tính và hình ảnh
- Optimize for full screen video clip: Chia sẻ video kết hợp nguồn âm thanh của video -
> tính năng này hữu ích khi ta chia sẻ một tài liệu kèm theo âm thanh như Video clip, file
nhạc…
Giao diện sau khi thực hiện share thành công như sau:
Trong quá trình share bạn có thể sử dụng các công cụ chú giải bằng cách click nút “Annotate” để xuất hiện thanh công cụ dùng để viết/vẽ như hình sau:
Sử dụng các công cụ chú giải thích hợp để trình bày tài liệu

Tài liệu HDSD phần mềm lớp học trực tuyến Athena Droom 18
- Nút “More”
o Chat: chat với 1 người nào đó
o Record: ghi lại video lớp học
o Disable Attendee Annotation: không cho phép người khác viết lên màn hình của
mình
o Hide/Unhide video panel: tắt bật của sổ video của các thành viên trong khi đang
share
- Để dừng Share, nhấn nút “Stop Share” màu đỏ
- Lưu ý: Bất cứ thành viên nào trong lớp cũng có thể tham gia chú giải lên bài trình bày
của người đang share (nếu được người đó cho phép): Nhấn “View option” => chọn
“Annotate”
Các chức năng nâng cao khi share tài liệu:
- Who can Share:

Tài liệu HDSD phần mềm lớp học trực tuyến Athena Droom 19
o Only Host: Chỉ giáo viên được share (nên chọn cái này để tránh học viên share
linh tinh trong lớp)
o All Participants: tất cả mọi người đều có thể share (chọn cái này nếu muốn cho
học viên được share)
- Who can start sharing when some oneelse is sharing: Cho phép ai được giành quyền
share khi người khác đang share: Nên chọn Only host (để giáo viên luôn có thể dành lại quyền
share từ bất cứ ai trong lớp)
Chức năng trao quyền điều khiển máy tính của giáo viên cho học viên:
Chức năng này hữu ích khi cần chỉ đích danh 1 học viên trả lời câu hỏi hoặc thực hành 1 bài
học ngay trên máy của giáo viên
- Trong khi share, GV nhấn nút “Remote Control”, rồi nhấn chọn tên HV để trao quyền
- Để chấm dứt việc trao quyền điều khiển, GV nhấn lại nút “Remote Control” và chọn
“Stop Remote Control”
4/ Tính năng Record ghi lại clip lớp học:
Máy tính của giáo viên hoặc điểm cầu được giáo viên cấp quyền Record để record và toàn
bộ hình ảnh, âm thanh, thao tác trên màn hình như trong phần thiết lập Video settings.
Bạn có thể thay đổi thư mục lưu trữ này bằng cách chọn video setting
Tại mục Setting chọn Recording => Chọn Change File Location

Tài liệu HDSD phần mềm lớp học trực tuyến Athena Droom 20
5/ Giám sát học viên có tập trung vào bài giảng hay không
- Khi GV đang share tài liệu để giảng bài, GV có thể biết được HV nào đang không theo dõi
bài giảng mà mở trang web khác để đọc báo, hoặc chơi game, xem phim trên máy tính
- Cách làm: Khi đang share, GV nhấn vào nút Manage Participants và nếu thấy bên cạnh
tên HV có 1 hình đồng hồ nhỏ thi tức là HV đó đang làm việc khác, không theo dõi bài.
6/ Nhập phụ đề biên dịch (Closed Caption)
- Cho phép nhập phụ đề cho lời phát biểu và phát lên màn hình tất cả các học viên
- Phù hợp với lớp học ngoại ngữ, cần người biên dịch bằng cách gõ text
- Hoạt động: Nhấn nút “CC” trên thanh công cụ. Giáo viên sẽ chỉ định (assign) 1 người làm
biên dịch. Sau đó người đó sẽ gõ lời dịch vào cửa sổ Caption để hiển thị cho tất cả mọi người
trong room.

Tài liệu HDSD phần mềm lớp học trực tuyến Athena Droom 21
7/ Tạo nhóm thảo luận riêng (Breakout room)
- Giáo viên có thể tạo các phòng riêng cho từng nhóm.
- Phù hợp các buổi học cần thảo luận theo nhóm.
- Khi đó học viên trong nhóm này sẽ không thể nghe và xem của nhóm khác
- Hoạt động: Nhấn nút “Breakout” rồi tạo các Room, chọn học viên đưa vào từng room
phù hợp
8/ Thoát khỏi phòng học
Có hai cách để thoát khỏi: một là bấm vào nút “End Meeting”, hai là bấm vào nút thoát ứng dụng
(nút dấu X trên cùng góc phải giao diện), phần mềm yêu cầu xác nhận lần nữa việc thoát. Trường
hợp giáo viên muốn thoát và ngắt kết nối toàn bộ các điểm cầu thì chọn nút “End Meeting All” còn
nếu giáo viên thoát nhưng muốn để các điểm cầu khác tiếp tục trao đổi thì chọn “Leave Meeting”
nhưng phải nhớ một điều rằng trước khi làm điều này bạn cần chuyển quyền giáo viên
cho một điểm cầu khác bằng cách chọn điểm cầu đó, bấm chuột phải rồi chọn nút
“Make Host” để chuyền quyền giáo viên.

Tài liệu HDSD phần mềm lớp học trực tuyến Athena Droom 22
Giao diện xác nhận thoát khỏi phòng học
C - CÁCH XỬ LÝ MỘT SỐ SỰ CỐ THÔNG THƯỜNG
1/ Màn hình Video có xuất hiện dòng ánh sáng chớp nhẹ theo chiều ngang với dòng webcam
Logitech:
Đây là hiện tượng lệch pha giữa tần số quét của webcam mặc định là 60Hz và tần số dòng điện xoay
chiều 50Hz Việt Nam ta dung (khi sử dụng đèn neon). Cách điều chỉnh như sau: Trong Tool cài đặt
và điều khiển webcam (có thể tải miễn phí từ https://support.logitech.com/), khi phần mềm sử dụng
webcam thì tool này được tự động gọi. Ta bấm vào nút Webcam Option, chọn Advance Setting,
chọn PAL 50Hz rồi bấm nút Save để lưu.
2/ Bạn nghe lại được chính âm thanh của mình bị dội trở lại: Đây là hiện tượng Echo do hệ thống
mic đầu xa chọn không đúng. Bạn yêu cầu điểm cầu đó kiểm tra lại cấu hình card âm thanh xem
đúng chưa bằng cách bấm vào nút “Settings” -> Chọn menu “Audio” rồi chọn lại đúng Mic và Loa
như hướng dẫn trong Bước 2 phần A.

Tài liệu HDSD phần mềm lớp học trực tuyến Athena Droom 23
3/ Không thấy Video: Bạn để ý xem nút Video có bị tắt không (biểu tượng webcam có dấu chéo màu
đỏ), nếu bị tắt thì bạn bấm vào nút này lần nữa để bật lại. Trường hợp vẫn không được bạn cần
kiểm tra lại kết nối Webcam nhằm đảm bảo tiếp xúc tốt và bạn nên thoát ra rồi đăng nhập lại.
4/ Video bị dừng hình hoặc tiếng đứt đoạn: Lỗi này tới trên 99% là do chất lượng đường truyền quá
kém. Tuỳ theo mức độ mà hiện tượng hình bị dừng từ 1-3s (ảnh hưởng nhẹ) khi bị sự cố này thì
thường một thông báo “ Tên điểm cầu + network bandwidth is low” sẽ tự động hiển thị (đây chính là
tính năng cảnh báo lỗi truyền dẫn tự động), khi đó ta nên tắt bớt Video của các điểm cầu khác đi, khi
lỗi truyền dẫn được cải thiện thì cảnh báo sẽ tự mất đi.
Bản tin tự động cảnh báo khi điểm cầu Ha Noi (1) có băng thông yếu không bảo đảm
5/ Chữ trong Camera bị lộn ngược: Lỗi này là do thiết lập mặc định của một số Camera, để loại bỏ
vấn đề này ta bấm nút “Settings” chọn Menu “Video” rồi tích vào nút “Enable mirror effect for my
video” như hình dưới đây để chữ trong video trở lại bình thường:

Tài liệu HDSD phần mềm lớp học trực tuyến Athena Droom 24
Trong quá trình sử dụng nếu bạn cần sự hỗ trợ kỹ thuật từ chúng tôi xin vui lòng làm theo các bước
sau đây:
- Tải phần mềm để kết nối máy tính từ xa Teamviewer, bạn chạy nó để setup và chọn chế độ là
Personal nếu chương trình yêu cầu khai báo. Sau khi cài đặt xong bạn hãy chạy nó từ Shortcut trên
màn hình (Teamviewer) rồi nhắn tin hoặc gọi điện thông báo số hiệu ID và Password cho chúng tôi
để bộ phận hỗ trợ kỹ thuật thực hiện kết nối từ xa vào máy của bạn.
CHÂN THÀNH CẢM ƠN QUÝ KHÁCH ĐÃ LỰA CHỌN SẢN PHẨM CỦA CHÚNG TÔI
Thông tin chi tiết xin liên hệ : Công ty Công nghệ ATHENA – Hotline: 0946260151

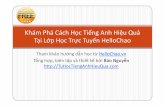










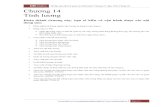





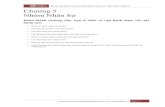
![Hướng dẫn tham gia lớp học trực tuyến & Sử dụng …VN].I.VN.1.3. Hướng dẫn... · mềm GoToTraining về máy ... Lỗi không nghe được tiếng/ Không](https://static.fdocument.pub/doc/165x107/5a78d3677f8b9a21538dec37/huong-dan-tham-gia-lop-hoc-truc-tuyen-su-dung-vnivn13.jpg)