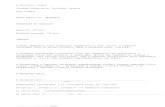Szövegszerkesztési feladatok Wordben - mek.oszk.hu · Szövegszerkesztési feladatok Wordben 2...
Transcript of Szövegszerkesztési feladatok Wordben - mek.oszk.hu · Szövegszerkesztési feladatok Wordben 2...

PC World2001. január
Szövegszerkesztési fela-datok Wordben
Szupertippek
Készítette: Móricz Attila írówww.moricznet.hu

Szövegszerkesztési feladatok Wordben 2
2002. 01. 18.
ElőszóAz Office programcsomag legjobban kihasznált alkalmazása a Word szöveg-szerkesztő, hiszen a szöveges dokumentumgyártás mindannyiunk mindenna-pos feladata. Ezért nem mindegy, hogy a munkánkkal mennyi idő alatt vég-zünk.
A munka egyik része a szöveg bevitele, és a feladattól függően egészen jólle lehet csökkenteni e munkára fordítandó időt. Gondoljunk csak arra, ha egygyakran megírt levelet kell ismét elküldenünk egy másik ügyfélnek, kis módo-sítással. Ilyenkor felhasználhatjuk az előzőleg megírt levelet, amit csak módo-sítanunk kell, és már nyomtathatjuk is, vagy küldhetjük is el elektronikus for-mában.
Természetesen nem minden az idő, mert sokszor a formára is sokat kell ad-nunk. A Word stílusainak használatával előre megadhatjuk bizonyos bekezdé-sek formátumát, így a dokumentum elkészítésekor jelentős időt takaríthatunkmeg. Arról nem is beszélve, hogy mennyire egységes képet fog mutatni azegész írásmű, ha stílusokat használunk.
Azért is fontos, hogy jobban megismerjük a Wordöt, ami szinte mindenki-nek a gépén megtalálható, mert a felhasználók többsége nem használja ki an-nak minden lehetőségét, pedig képes lenne rá. Például egy hírlevél vagy egytöbboldalas ismertető elkészítése sokak számára látszólag megoldhatatlan fe-ladat, pedig még egy gyermek is képes lenne rá a Word segítségével.
A számítógépek sebessége mára már az egekbe szökik, így ha jól választjukmeg a használandó szoftverkomponenseket, akkor a napi feladatainkat szuper-gyors számítógépeken oldhatjuk meg. Így a pár éve még ismeretlen elektroni-kus levelezés és weblapkészítés is könnyedén megoldható akár a Word segít-ségével is. Az előbbire természetesen akkor van szükségünk, ha egy Wordbenmegírt levelet átküldünk valakinek elektronikus úton. A weblapkészítés emódja pedig kifejezetten azok számára javasolt, akik a dokumentumkezelésentúl nem kívánnak több időt áldozni a weblapok felépítésére, de mégis szeret-nék írásaikat a weben megjeleníteni. Ők is találnak sok hasznos tanácsot az ehavi füzetünkben.
Móricz Attilawww.moricznet.hu

Szupertippek 3
TartalomjegyzékFeladatmegoldás egyszerűbben.......................................................... 4
Munka a sablonokkal ................................................................... 4A Word sablonjai ................................................................... 4Beállítások a sablonok eléréséhez .......................................... 6Meglévő sablon átalakítása .................................................... 6Új dokumentum létrehozása meglévő alapján ........................ 7Új egyéni sablonok készítése.................................................. 8
A stílusok használata.................................................................. 10A stílushasználat előnyei ...................................................... 10A stíluselemek használata .................................................... 10A stíluselemek megadása ..................................................... 12A stílusok kiválasztásának módjai........................................ 13
Munkaigényes feladatok .................................................................. 14Hírlevelek és iskolaújságok........................................................ 14
Készítés sablon alapján ........................................................ 14A hasábos szöveg beállításai ................................................ 16A képek beszúrásának módja ............................................... 18Egyéb objektumok a dokumentumban ................................. 18
Terjedelmes írásmű készítése..................................................... 21A vázlat megírása Vázlat nézetben....................................... 21A fődokumentum felépítése ................................................. 22Az aldokumentumok szerkesztése........................................ 23Segédfájlok készítése ........................................................... 24Egy hasznos kis makróprogram............................................ 24Az élőfej és élőláb tartalma .................................................. 26A lényegi rész megírása ....................................................... 28
Internetes feladatok.......................................................................... 29Elektronikus levelezés................................................................ 29
A dokumentum küldése e-mailben Word 97-ben ................. 29A dokumentum küldése e-mailként Word 2000-ben ............ 29Az e-mail szerkesztése Wordben.......................................... 30Levélküldés az Outlookkal ................................................... 30
Egyéni weblapok készítése......................................................... 31Eltérések a Word-változatok között...................................... 31A használható elemek köre................................................... 31A dokumentum mentése weblapként.................................... 32Weblap szerkesztése Wordben ............................................. 33

PC World 33/4
www.moricznet.hu
Feladatmegoldás egyszerűbbenÁltalános irodai levelezési és egyéb szövegszerkesztési munkák esetén elég jólbehatárolható az elvégzendő munka, így ha sikerül azt automatizálnunk, akkorjelentős időt takaríthatunk meg vele. Ebben az esetben pedig más, fontosabb fela-datokra tudunk figyelni, amiből közvetve hasznunk származhat.
A számítógépes programok egyik előnye, hogy rendszerességre és sablonosmunkavégzésre kényszerítenek bennünket. Sokszor egy új program megjelenése-kor át kell gondolnunk, hogy eddig valóban jól végeztük-e a munkánkat, vagy aprogramot szervezték-e rosszul. Mivel ez utóbbira kicsi az esélyünk, ezért érde-mes átgondolnunk, hogy ha a program szolgáltatásait használjuk, akkor gépie-sebbé válik a munkánk, de hamarabb végzünk vele, és szebb, jobb terméketadunk ki a kezünkből.
Munka a sablonokkalA sablon lényege, hogy tartalmazza az elkészítendő dokumentum legfőbb eleme-it, annak szövegét részben vagy egészben, így a dokumentum szerkesztője szószerint szempillantás alatt elkészülhet a munkájával. Így az egész jószerével egyellenőrzési és nyomtatási feladattá zsugorodik.
Előre elkészített általános sablonokat tartalmaz a Word is, de hasonlóakat ma-gunk is készíthetünk. A sablont egyszer kell elkészíteni, és utána korlátlan szám-ban használhatjuk. Ha a sablonba egy általunk gyakran használt levél szövegétbeírjuk, és azt megformázzuk, akkor azt az egyéni sablont elmenthetjük, és bár-mikor használhatjuk.
A Word sablonjaiA Word indítása után az alapértelmezett Normál sablon alapján létrehoz nekünkegy új dokumentumot, és már kezdhetjük is írni a szövegünket. Most azonbanválasszuk ki a Fájl / Új dokumentum... parancsot, amelyre megjelenik egy párbe-szédablak, ahol válogathatunk a sablonok és varázslók között.
Keressünk egy sablont, amely éppen a munkánkhoz szükséges. Ha nem tu-dunk dönteni, akkor válasszunk egy varázslót, amely majd kérdéseket tesz fel ne-künk, és az adott válaszainktól függően a program elkészíti a szükséges doku-mentumot.

Munka a sablonokkal 5
2001. január
A szöveg megjelenésekor módosítanunk kell a különféle helyeken a megjele-nítendő szöveget a saját feladatunk szerint. Viszont mindig csak az éppen szüksé-ges szöveget jelöljük ki, és írjuk át másra, így megőrizzük annak formátumát. Aszöveg beírása után nincs más dolgunk, mint elmenteni a fájlt (Fájl / Mentés), éskinyomtatni, vagy elküldeni elektronikus úton (faxon vagy e-mailben).
A Word sablonjai hasznosak az előbbiekben leírtak miatt, viszont azok formá-zása és megjelenése olyan puritán külsőt mutat, mintha egy karakteres szöveg-szerkesztőben írtuk volna a szöveget. Ezért érdemes a saját sablonjainknál azértvalamivel változatosabb külsőt kölcsönözni a szövegünknek, amivel így azokategyedivé is tehetjük.
1. ábra. Nézzük meg egy professzionális fax elkészítésének módját
TippJavaslom, egy alkalommal mindenképpen, hogy nézzük végig az összes sab-lont, de időnként érdemes ezt újra megtenni. Az első alkalommal felfedezhe-tünk néhány nekünk tetsző megoldást, de nem fogjuk úgysem mindet megje-gyezni. A következő alkalommal lehetséges, hogy más lesz a feladatunk, ésakkor más szemszögből nézve a sablonokat, újabb ötletekhez juthatunk.

6 Feladatmegoldás egyszerűbben
www.moricznet.hu
TippA Szokásos eszköztár első gombja és a Ctrl+N billentyűkombináció megnyo-mására egy új üres dokumentumot kapunk, amit a Word az alapértelmezettsablon alapján hozott létre. A Fájl / Új dokumentum... parancs mellett ugyanott látható a nevezett billentyűkombináció, de az a párbeszédablakot jelenítimeg.
Beállítások a sablonok eléréséhezAz első alkalmakkor még megfelel nekünk a Word alapértelmezett telepítésébőladódó megjelenés, de a munka során folyamatosan alakítsuk a saját szokásaink-hoz. Így például nézzük meg a következő beállítást is.
Az Eszközök / Beállítások / Alapkönyvtár lapon adhatjuk meg azokat az alap-értelmezett könyvtárakat, amelyeket a Word a munka során használjon. Példáultalálunk egy Felhasználói és egy Munkacsoport sablonok nevű beállítási lehető-séget is, amelyből az egyik üres lesz.
TippVálasszuk ki az Egyéni sablonok elemet, majd a Módosítás gombot. A tallózóablakban jelöljük ki a felkínált elérési utat, vágjuk ki és másoljuk le a vágólap-ra (Shift+Del), majd OK-val lépjünk ki. Válasszuk ki a Fájl / Új dokumen-tum... parancsot, és azt fogjuk látni, hogy kevesebb lapja lesz a párbeszédab-laknak.
Utána adjuk meg az egyiknél a saját Dokumentumok mappánkat, és aztfogjuk látni, hogy a Fájl / Új dokumentum... párbeszédablak lapjai a mi almap-páink nevével lesznek azonosak. Ha még nem felejtettük el, akkor a vágólaponvan a Word sablonok elérési útja, így azt „írjuk vissza” a sablonok elérési útjá-nak beállításaihoz.
Meglévő sablon átalakításaA Word sablonjai jó kiindulási alapot adhatnak, még ha azt a szegényes formá-zást el is fogadjuk. Ebben az esetben nyissuk meg a Fájl / Új dokumentum... pár-beszédablakot, válasszuk ki a megfelelő sablont, de ügyeljünk rá, hogy lent a„Legyen új: Sablon” rádiógombot jelöljük be, mert így az új fájl, amit megnyi-tunk, egy sablon lesz.
Utána írjuk át a szöveget a saját munkánknak megfelelően. Ügyeljünk arra,hogy a fájl minél általánosabb legyen, hogy több levélnél is fel tudjuk használni.

Munka a sablonokkal 7
2001. január
A dátumnál például használjunk mezőkódot, így az új dokumentum létrehozása-kor aktuális dátum kerül be a levélbe. Ennek alakja például a következő lehet.Próbáljuk ki az MMMM helyett az MM és az MMM formátumot is.
{ DATE \@ "yyyy. MMMM d." \* MERGEFORMAT }
Ha a sablont többen is használják több gépen, akkor az aláíráshoz írjuk be a do-kumentum szerzőjének nevét mezőkóddal { AUTHOR }, így az aláírás is min-denkinél helyesen fog megjelenni. Ehhez természetesen egy olyan megosztottmappában kell elhelyezni a sablont, amelyet mindenki mindig elérhet.
TippHa van már elkészített dokumentumunk, akkor azt nyissuk meg, és mentsük elmásként (Fájl / Mentés másként...), és a párbeszédablakban a Fájltípus legör-dülő listában válasszuk ki a „Dokumentumsablon (*.DOT)” elemet, így a fájltsablonként mentjük el. A változtatásokat csak utólag végezzük el rajta.
Új dokumentum létrehozása meglévő alapjánNincs mindig szükségünk sablonra ahhoz, hogy tartalommal teli új dokumentu-mot hozzunk létre. Ha az Intéző programban a jobb gombbal kattintunk rá egyWord dokumentumra, akkor a helyi menü tartalmazni fogja az Új parancsot is.
Ezzel gyakorlatilag egy másolatot készítünk a fájlról, amelynek nem lesz mégneve, illetve a címsorban a dokumentum1 név olvasható, ami azt jelenti, hogy elkell még mentenünk a fájlt. Éppen ez az, ami biztosít minket afelől, hogy nem azeredeti dokumentumot módosítjuk, hanem annak egy másolatát.
Vigyázzunk!Ha egy fődokumentumot lemásolunk, attól még a módosítások azaldokumentumban történnek, így a fődokumentum lemásolásakor csak ma-gunkat csapjuk be. Ilyen esetben az összes fájlt másoljuk le, célszerűen a map-pával együtt. Azonban további csatolások használata esetén óvatosan járjunkel, mert az új fájl módosításai azokra is kihatással lehet.
TippAz Intéző programban másoljuk le a fájlt, a másolatot nevezzük át, így már azúj nevű dokumentumot fogjuk megnyitni szerkesztésre, ami tartalmában egye-zik az előzővel, de attól teljesen különálló.

8 Feladatmegoldás egyszerűbben
www.moricznet.hu
Új egyéni sablonok készítéseAmennyiben nem áll rendelkezésünkre sablon a munkánkhoz, de gyakran is-métlődő feladatot kell elvégeznünk, úgy készítenünk kell egyet. Egy módszertmár említettünk, amikor a már meglévő dokumentumot megnyitjuk, és sablon-ként mentjük el. Amennyiben ez még nem áll a rendelkezésünkre, úgy hozzunklétre egy új üres sablont.
Írjuk be a szükséges szövegrészeket, helyezzük el a megfelelő pontokon a me-zőkódokat, amelyek megnyitás után a legfrissebb tartalmukat mutatják. Formáz-zunk meg egy-egy bekezdést, és megfelelő hatás elérése esetén vegyük azt fel újstílusként. (Ezzel még külön is foglalkozunk a következő főfejezetben.)
A sablon azonban nem csupán szöveget és stílusokat tartalmazhat. Ha vannakismétlődő feladataink, gyakran használt stílusaink, eseti kiemelésekhez használtformázások, amelyeket esetleg makróban rögzítettünk, akkor azokat el is helyez-hetjük egy új eszköztáron vagy egy új menüben. Ehhez kattintsunk az egyik esz-köztáron a jobb gombbal bárhol, és válasszuk ki a Testreszabás parancsot.
Arra ügyeljünk, hogy a középső (Parancsok) lapon lent a Hely melletti legör-dülő listában az új sablonunk neve legyen olvasható. Ebben az esetben ugyanis aváltoztatások a mi sablonunkban kerülnek eltárolásra, és nem a Normál sablon-ban. Ilyenkor viszont csak akkor mutatja a Word az új formáját, ha a sablonunkalapján hozunk létre egy új dokumentumot (vagy új sablont).
TippHozzunk létre egy új eszköztárat. Ehhez válasszuk ki az Eszköztárak lapon azÚj gombot. Adjunk neki egy nevet, majd váltsunk vissza a Parancsok lapra, ésválogassunk a kategóriák között. A kategórián belüli parancsok listája a jobboldali ablakrészben található.
Egyéni eszköztárra érdemes például feltenni az egyéni stílusokat, az egyénimakrókat, esetleg az alkalmanként használt betűtípusok neveit, de nem biztos,hogy hasznos a Formázás eszköztárat félig lemásolni.
TippHa több keresést és formázást általában egyszerre végzünk el, akkor azt ve-gyük fel makróként. Ehhez válasszuk ki az Eszközök / Makró / Új makró rög-zítése parancsot, és végezzük el egyszer az ismétlődő feladatokat, majd állítsukle a makró felvételét.

Munka a sablonokkal 9
2001. január
Ha szükséges, akkor szerkesszünk a makrón (Alt+F11; Modulok /NewMacros ablakában megtaláljuk), majd a Wordben a Testreszabásnál te-gyük fel a makrót indító gombot az eszköztárra.
2. ábra. Az alapkönyvtárak beállítását ne mulasszuk el
TippA menük testreszabásánál a lapban említett utolsó (25.) tipp szerint is eljárha-tunk, amennyiben a sablont viszonylag kezdő számítógépes felhasználó fogjahasználni. (Ilyen eset lehet, amikor valaki kizárólag adatok rögzítésére hasz-nálja a számítógépet, így annak komolyabb megismerésére a jelenlegi mun-kájánál nincs is szüksége.)

10 Feladatmegoldás egyszerűbben
www.moricznet.hu
A stílusok használataSokan mondanák, minek bajlódni a stílusokkal, ha csak egyszerű leveleket ké-szítünk. Sok formázást nem tartalmaz, azt is el lehet intézni pár Enterrel ésTabbal, és a Word sablonjai is azt mutatják. Ez sajnos így is van, de ez nem je-lenti azt, hogy a rosszat követni is kell.
A stílushasználat előnyeiMég akkor is hasznosak a stílusok, ha egyszerű leveleket készítünk, mert annakfelépítése egyszerű. Szinte minden sora más jellegű adatot tartalmaz, így minde-gyik lehet egy új stílusú bekezdés. Van ugyanis a Wordnek egy nagyszerű szol-gáltatása. Amikor egy bekezdés végén Entert nyomunk, akkor megnézi, hogy azadott stílusnál mit adtunk meg a „következő” stílusnak.
Így ha a „Megszólítás” stílust az „Első bekezdés” nevű stílus követi, akkornekünk semmit nem kell tennünk azért, hogy a Word átváltson a megszólí-tás beírása után az első sornak megfelelő formátumra. És ez így történhet alevél végén is az elköszönési részben.
A stílusok használatának másik előnye az, hogy a dokumentum egységes képetfog mutatni. A címsorok, a kiemelések, de még a kisebb egyedi formázások is amegfelelő módon emelkednek ki a szövegből. Erre már egy pár oldalas írásnál isszükség van, de egy levélnél is azonnal szemet szúrnak a szedett-vedett szer-kesztésű bekezdések. Egy könyv esetében pedig nem is kell ecsetelnem ennekszükségességét.
A stíluselemek használataStílusnak nevezzük a szövegre (bekezdésre és a karakterekre) megadható for-mátumok összességét. A stílus elemei azok a formátumok, amelyeket többségé-ben a Formátum menüből elérhetünk. Kétféle stílus adható meg. A bekezdésstílusa bekezdés egészét érinti, és tartalmazza a karakterekre vonatkozó formátumokatis. A karakterstílus a bekezdésen belüli szövegrészre alkalmazható, és csak a ka-rakterre vonatkozó formátumokat határozza meg, amelyek a betűtípus és a nyelv.
A bekezdésformátum jegyei az alábbiakra vonatkoznak: Betűtípus, Bekezdés,Tabulátorok, Szegély és mintázat, Nyelv, Keret*, Számozás. (A Keret egy ré-gebben alkalmazott szövegdoboz, amely Normál nézetben is látható, szerkeszt-

A stílusok használata 11
2001. január
hető, ellentétben a szövegdobozzal. Semmi köze nincs a weblapoknál használatos„keret – frame” elemhez.)
3. ábra. Átgondoltan építsük fel a stílusok rendszerét
Ha tehát egy bekezdés szövegére egy másik stílust adunk meg, akkor annak egy-szeriben megváltozhatnak a fent felsorolt formátumjegyei. Ebből pedig eléggéegyértelműen látható, hogy mennyi munkát takarít meg nekünk a Word a stílusokbiztosításával.
Ügyeljünk az alábbiakra Természetesen nem kell mindig az összes formátumot megadni, de mindezekmódosítására lehetőségünk van.
Ha egy adott stílusú bekezdés megjelenését szeretnénk folytatni, de más be-kezdésformátummal (több szintű felsorolások esetén), akkor az adott bekezdésthasználjuk fel az új alapjául, amely így ugyanolyan lesz, mint az elődje, deegyes jegyeiben különbözik, így csak a különbségeket kell megadni.
A főstílus módosítása az arra épülőkét is módosíthatja, ami ismételten egysé-ges változást eredményez.
A bekezdésen belüli kiemelésekhez használjunk karakterstílust, ha az nemoldható meg a Félkövér, Döntött és Aláhúzott formázásokkal.

12 Feladatmegoldás egyszerűbben
www.moricznet.hu
Ha fő- és aldokumentumokat használunk, és a stílusok automatikusan fris-sülnek a sablonból, akkor feltétlenül ügyeljünk a stílusokra, mert a Word egyesváltozatai hajlamosak arra, hogy eltüntessék az utólag rátett formátumokat abekezdés stílusának frissítésekor. Ilyenkor ne formázzunk kézileg a stílustóleltérően, mert az elveszhet.
A fő- és aldokumentumok használata esetén a stílus módosítása abba a do-kumentumba kerül, amelyik éppen nyitva van. Ha a stílus módosítását a sab-lonban is eltároljuk, és egységes képet akarunk látni, akkor engedélyeznünkkell az Eszközök / Sablonok és bővítmények párbeszédablakban „A dokumen-tum stílusainak automatikus frissítése” kapcsolómezővel a frissítést.
TippA stílusok létrehozásakor, általában az alapbeállítás szerint, a stílusok alapját aNormál stílus adja. Ez azt jelenti, hogy ha például a Normál stílus betűtípusátmegváltoztatjuk valami egészen másra, akkor az egész levél vagy dokumen-tum megjelenése meg fog változni.
Ezzel pedig vigyázzunk, mert így olyan bekezdések stílusa is megváltozhat,amelyeket nem is akarunk módosítani. Azonban ne vegyük ezt hibának. Egydokumentumnál fontos, hogy az egységes képet mutasson, bár használhatunkpéldául több betűtípust, de csak módjával, mert a csiri-csáré formázás nemmutat jól.
A stíluselemek megadásaKétféle módon definiálhatunk stílusokat. Az egyik módszer szerint előbb elké-szítünk minden jellemző bekezdésből egyet-egyet, amelyeket teljesen megformá-zunk, már amennyire szükséges, majd rákattintunk a Stílus legördülő listára, ésazt szövegmezőként használva beírjuk az új stílus nevét.
Ha már jártasabbak vagyunk a formátumok terén, akkor magunk is beírhatjuk,kiválaszthatjuk a Formátum / Stílus párbeszédablakában az Új... gombot, és egye-sével megadhatjuk a stílus jegyeit.
Éljünk a lehetőséggel, és az egysoros (egy bekezdéses) stílusoknál adjuk megminden esetben a következő stílus nevét is, mert így a bekezdés végén nyomottEnter hatására a következő bekezdés automatikusan elnyeri a szükséges formátu-mát.

A stílusok használata 13
2001. január
Vigyázzunk!A Word 97-ben a menü megjelenítésekor a stílusok nevei a saját formátumuk-ban jelennek meg. Ennek elkészítése a Wordnél eléggé időigényes, különösena lassabb gépeknél.
Aki megszokásból a Ctrl+Shift+S billentyűparancsot használja a párbe-szédablak megjelenítésére, az is meg fog lepődni, mert erre alapértelmezésbena Stílus legördülő lista nyílik le, amelynek esetleg egy percre is szüksége leheta stílusok számától függően.
4. ábra. A stílusok nevei formázottan jelennek meg a menüben
A stílusok kiválasztásának módjaiA stílusok megadásakor vagy akár utána is kioszthatjuk a szabad billentyűkombi-nációkat, és hozzárendelhetünk mindegyik fontosabbhoz egyet (általában aCtrl+Shift+ betűk szabadok). Így a stílus alkalmazásához elég csak a megfelelőtlenyomni.Ha kevesebb stílust használunk, akkor érdemes azokat egy új menübe, vagy egy újeszköztárra feltenni, hogy könnyen elérhetők legyenek. E módszernek különösen azegyedi sablonok esetén van jelentősége, mert úgy az egyedi dokumentum elkészítésé-hez minden azonnal kéznél van, de legfőképpen szem előtt. Használhatjuk gyorsabbgépen a Ctrl+Shift+S billentyűkombinációval a Stílus legördülő listát is.

14 Munkaigényes feladatok
www.moricznet.hu
Munkaigényes feladatokA Wordben elkészíthetünk nagyobb, munkaigényesebb feladatokat is, bár azoksokszor csak annak látszanak, de egyszerűbben megvalósíthatók, mint gondol-nánk. A bankok, szolgáltatók már szinte havi rendszerességgel küldik a hírleve-leiket az értesítőkkel együtt, ami bizonyára számukra hasznos direkt marketingfogás, nekünk jó minta arra, hogy ilyen hírleveleket elkészíteni nem is olyan ne-héz.
Ha pedig az egyoldalas hírlevéltől eljutunk a többoldalas iskolaújságig, netánannak kereteit is kinőttük, akkor továbbléphetünk a kisebb ismertető füzetekre,sőt, vékonyabb ismertető füzeteket, könyveket is készíthetünk. Sok különbségnincs közöttük, csak a könyvnél többet kell gépelni, és a nagyobb anyag jó rend-szerezéséhez a témát részletesebben kell ismernünk, mintha csak egy rövid is-mertetőt írnánk róla.
Hírlevelek és iskolaújságokAz ilyen brosúrák terjedelme az egy oldaltól a néhány oldalig terjed, általános tájékoz-tató szövegűek képekkel esetleg táblázatokkal, valamint diagramokkal, a témától füg-gően. Az első oldalon található egy díszes főcím (egy kép vagy egy WordArt grafika),valahol egy tartalomjegyzék, amennyiben szükséges, de az lehet akár a témák rövidvázlata is. Ebben az esetben az oldalszámokat elhagyhatjuk.
A főcím utáni szövegrésznél be kell szúrnunk egy szakasztörésjelet, amely le-hetőséget biztosít arra, hogy az új szakaszban több hasábba tördeljük a szöveget.Ezzel biztosíthatjuk, hogy a főcím egyhasábos legyen, míg a lap további részepedig 3-4, kívánság szerint.
Készítés sablon alapjánElső alkalommal mindenképpen javaslom, hogy a Word hírlevél készítéséreszolgáló sablonját használjuk, amely többféle lehetőséget is bemutat. Indítsuk el aÚjság Varázslót a Kiadványok lapról, vagy ha sablonunk van rá, akkor azt vá-lasszuk ki. (A varázsló is egy sablon alapján létrehozott új dokumentumot ered-ményez.)
A varázsló egyszerű kérdései sokat nem módosítanak a kiválasztott sablonon,így hamar hozzájutunk egy kész dokumentumhoz. Ezt először módosítsuk ked-vünkre, hogy lássuk, milyen elemekből áll össze.

Hírlevelek és iskolaújságok 15
2001. január
Nézzük meg a Normál nézetben is, ha esetleg weblapot akarnánk készíteni belőle,akkor váltsunk át a Tallózás (Webes elrendezés) nézetre is. A Word 97-es sablonjaalapján készült lap tartalmából semmit nem látunk Normál nézetben, mert a szövegszövegdobozokban van, ami ebben a nézetben nem szerkeszthető. A Tallózás nézetbenugyan megjelenik, de a weblapként történő mentés után semmi nem marad belőle.
Ezért javaslom azt, próbálkozzunk a szerkesztéssel, ismerkedjünk a programlehetőségeivel, mert így később sem ér bennünket meglepetés. Ma még lehet,hogy csak egy hírlevelet akarunk készíteni, de holnap már arra gondolunk, hogymi lenne, ha a program a kész hírlevelet egyszerűen elmentené weblapként és egyingyenesen foglalt tárhelyre azt kitennénk. A gondolatot hamar követi a tett, és haelőrelátóak voltunk, akkor már csak az internetre történő felmásolással lehetnekgondjaink, mert a hírlevelünk weblapként is megállja a helyét.
5. ábra. Hírlevél készítése egyszerűen, sablon alapján

16 Munkaigényes feladatok
www.moricznet.hu
Word 97 tippA létrehozott dokumentumban a szövegdobozok össze vannak kapcsolva, így azegyikből a szöveg átfolyhat a másikba, ami jó. Viszont Word 97-ben nem tudjukweblappá konvertálni a dokumentumot.
Ezért ha az elkészült hírlevelet nemcsak nyomtatni akarjuk, hanemweblapként is meg akarjuk jelentetni, akkor a főcím alatt szúrjunk be egy táb-lázatot annyi oszloppal, ahány hasábosnak akarjuk látni a szövegünket. Aweblapokon táblázatokkal oldjuk meg általában a hasábos megjelenítés lát-szatát, de a táblázat szegélyeit törölnünk kell, hogy ne látszódjanak.
Word 2000 tippEz a változat már el tudja menteni weblapként az összekapcsolt szövegdobo-zokat is, így nem kell nagyon átalakítanunk a sablont. Hozzunk létre egy újüres dokumentumot, és építsük fel a lapot csak szövegdobozok alkalmazásá-val. A sablont használjuk segítségül, ott próbáljuk ki az egyes formázásokat,mielőtt a saját hírlevelünkön módosítanánk valamit.
Word 2000 tippA weblap mentésekor a Word minden sablon leírását elmenti a HTML-fájlba.Ezért egy ilyen mentés előtt a felesleges stílusokat töröljük ki adokumentumból, így kisebb lesz a weblapunk fájlmérete.
A hasábos szöveg beállításaiHa egy újság megjelenését szeretnénk előállítani szövegdobozok és táblázatoknélkül, akkor arra is lehetőségünk van. Ehhez azt kell tudnunk, hogy a doku-mentumunkat szakaszokra oszthatjuk. Egy szakaszon belül csak egyféle hasábo-zás lehet.
Hozzunk létre egy új üres dokumentumot. Nyomjunk sok Entert, majd lépjünk fel példáula 3. sorba, és válasszuk ki a Beszúrás / Töréspont parancsot, majd az Új szakasz folyamatosanrádiógombot. Ezzel már két szakaszra osztottuk a dokumentumot. Váltsunk át Oldalkép(Nyomtatási kép) nézetre, kattintsunk a 2. szakasz területére, majd a Szokásos eszköztár hasá-bok gombjára.
A kattintásnál tartsuk lenyomva az egér gombját, így tudjuk húzni a kijelölést,és megadhatjuk, hogy hány hasábos legyen a szövegünk. Ezzel csak az adott sza-kaszban változik meg a tördelés, a többiben nem. Válasszuk ki ebben a szakasz-ban a Formátum / Hasábok parancsot, és nézzük meg a lehetőségeinket.

Hírlevelek és iskolaújságok 17
2001. január
Lássuk a fontosabb beállításokat az alkalmazás sorrendjében: Azonos hasábszélesség: Ha azt szeretnénk, hogy minden hasáb egyforma
széles legyen, akkor kapcsoljuk be. Hasábok száma: Itt módosíthatjuk a hasábok számát. A hasábok szélessége és térköze: Bármelyik adatot is módosítsuk, a másik
is változik vele együtt, hiszen egymástól függő adatok.
6. ábra. A hasábozás beállítása a Formátum menüből
Így egy újságoldal előállításához az első szakaszt hagyjuk egyhasábos formában,mert oda jön a főcím, de a következőnél állítsuk be 3-4 hasábra, kívánság szerint.
Ha beszúrunk egy képet, keretet vagy szövegdobozt (ez is átalakítható kerettéa Tulajdonságok beállításainál) a szövegen kívülre, akkor az is megadható, hogyfolyja körbe a szöveg. Így akár két hasáb széles képeket is beszúrhatunk, és aszöveg megjelenése olyan lesz, mint az újságokban.
TippA hasábok beállításai előtt nézzük meg vonalzón az oldal szélességét. Ugyaniscsak a margón belüli tér osztható fel hasábokra. Ha ez nem megfelelő, akkorválasszuk ki a Fájl / Oldalbeállítás parancsot, és adjuk meg pontosan a lap és amargója méretét, ebből jön ki egy kivonás művelettel a lap belső mérete.

18 Munkaigényes feladatok
www.moricznet.hu
TippA próbálkozásokhoz szövegre van szükségünk. Írjunk be egy bővített általánosmondatot, majd jelöljük ki, másoljuk le a vágólapra, és szúrjuk be a Shift+Ins-tel nagyon sokszor. Így másodpercek alatt hozzájutunk egy tesztszöveghez,amelyen tetszőleges formázásokat végezhetünk, mert pontosan olyan „esése”van, mint egy igazi szövegnek.
A képek beszúrásának módjaA legszárazabb szöveget is látványosabbá tudjuk tenni a képekkel, még ha azoksokszor nem is minőségi fotók, hanem csak egyszerű rajzocskák. A Beszúrás /Kép almenüből sokféle képet beszúrhatunk. A ClipArt képek egyszerű rajzocs-kák, de a saját fotóinkat is tárolhatjuk benne.
Általában a saját képeinket a Beszúrás / Kép / Fájlból parancsnál adhatjukmeg, csatolással vagy anélkül, és a szövegen kívülre vagy a szöveg közé. Ezutóbbit válasszuk ha csatolást hozunk létre. (További tippeket lásd a lapban a 9.tippnél.)
WordArt grafikával készíthetjük el az újság főcímét, de más ferdén, ívesen, torzítot-tan megjelenő szavak esetében is ezt használjuk. Az alakzatok beszúrásával változatos-sá tehetjük a lapot, sőt, egyesek belsejében el is helyezhetünk egy szövegdobozt,amelybe szöveget és képet is szúrhatunk.
7. ábra. Variációk WordArt grafikákra
Egyéb objektumok a dokumentumbanA dokumentum típusa válogatja, hogy milyen egyéb objektumot szúrhatunk mégbe a fájlunkba. Egy hivatalos, gazdasági témájú irat esetében egy diagram, táblázatkapcsolódik a témához, de az is meghatározó, hogy milyen egyéb programot tele-pítettünk még a gépünkre.
Elvileg bármelyik által elkészíthető dokumentum beágyazható egy Word do-kumentumba, ami így megfelelő illusztrációja lehet a hírlevelünknek. Ne feled-kezzünk meg a túlméretes szimbólumokról sem, és bármelyiket elhelyezhetjükhalvány árnyalattal a háttérben is vízjeles lap érzetét keltve.

Hírlevelek és iskolaújságok 19
2001. január
TippSzúrjunk be egy tetszőleges objektumot (például egy ClipArt képet), majd je-löljük ki egy kattintással, és a jobb gombos helyi menüjéből válasszuk ki a Képformázása parancsát. A Kép lapon adhatjuk meg a fényességi viszonyokat,amelynél például az F: 85% - K:15% értékeket állítja be nekünk a program, haa listából a Vízjel elemet választjuk ki. Fontos még, hogy a Szöveg lapon aKörbefuttatás stílusánál a Nincs elemet jelöljük be.
Már halvány a képünk, de a szöveg mögé is kell még küldenünk. Ehhez ke-ressünk egy beszédes parancsot a kép helyi menüjének Sorrend almenüjében(szöveg mögé küldés :-). Ez azonban csak akkor működik, ha az szöveg nemfutja körbe a képet.
8. ábra. Egy képpel díszített és Painttel készített diagram
TippVálasszuk ki a Beszúrás / Objektum parancsot, és a Létrehoz egy újat lapon görges-sük végig a listát. Ilyen sokféle új objektumot hozhatunk létre és szúrhatunk be aWord dokumentumunkba. Ugyanezen típusú fájlokat ha már elkészítettük külön,akkor a Fájlból készíti lapon adjuk meg az elérési útját, és kapcsoljuk be a Csatoláskapcsolómezőt. Gondoljuk meg a Szövegen kívülre bejelölését vagy éppen kikap-csolását is.

20 Munkaigényes feladatok
www.moricznet.hu
TippNéha előfordul, hogy olyan vonalas diagramot kell a szövegbe illesztenünk,ami csak egy vonalat ábrázol, például a BUX napi ingadozását. Ebben az eset-ben az ábrán lévő két tengely között egy vonal található, így a kép pedig elég-gé puritán lesz.
Készítsük el különösebb formázás nélkül a diagramot az általunk használt táblá-zatkezelő programban (például az Excelben), majd a diagramot az ablakkal együttaz Alt+PrtSc billentyűkombinációval másoljuk a vágólapra. Utána azt szúrjuk be aPaint programban. Nyissunk egy újabb Paint ablakot, és ott is szúrjuk be. Az egyikképen a diagram alatti területet kivéve öntsük ki az egész képet fekete festékkel, ésmindent feketítsünk el.
Nyissunk meg egy harmadik ablakban egy képet, majd a befeketített ábrát avágólapon keresztül másoljuk át, és úgy szúrjuk be, hogy a diagramterület fe-hér része átlátszó legyen. Így a kép megfelelő részét látjuk benne. Utána a fe-kete részt öntsük ki fehérre, és vágjuk ki a már képes diagramot, és szúrjuk beaz eredeti diagramképbe. Mint egy Puzzle képet, úgy kell beilleszteni a diag-ram vonala alá a vele pontosan egyező képet. Mentsük el az így elkészített di-agramképet, és azt szúrjuk be a Wordbe a Beszúrás / Kép / Fájlból parancsá-val, hiszen ez már egy kép, nem egy diagram. Az ábra is ezt mutatja.
9. ábra. Egy képpel díszített és Painttel készített diagram

Terjedelmes írásmű készítése 21
2001. január
Terjedelmes írásmű készítéseHa a hírlevél készítésén túlmutatóan már kicsit hosszabb szöveges dokumentu-mot készítünk, akkor azt jól fel kell építenünk, és nem szabad csak úgy belevágni.Első lépésben meg kell írnunk a vázlatát a készülő műnek, amihez a Word váz-latnézete a legideálisabb. Itt minden szükséges segédeszközt megtalálunk, ami afeladatoz kell.
Ha a művet túl hosszúra tervezzük, akkor már az elején osszuk felaldokumentumokra. A szöveg bevitelekor már csak az aldokumentumokat fogjukmegnyitni, és a fődokumentumot csak akkor látjuk, amikor az egészet egyesítjük,kereszthivatkozásokat helyezünk el benne, illetve a tartalom- és egyéb jegyzékeitkészítjük el.
Közepesebb terjedelmű írások esetében használhatunk egy fájlt, de ha lassabbgépünk van, és az Oldalkép (Nyomtatási kép) nézet megjelenítése lassú, akkorfelezzük el a dokumentumot.
A vázlat megírása Vázlat nézetbenVálasszuk ki a Nézet / Vázlat parancsot, vagy használjuk a vízszintes görgetősávTagolás gombját. Új dokumentum esetén egyetlen Normál stílusú bekezdésünkvan, de a vázlatban ez Címsor 1-ként látszódik, ez ne zavarjon bennünket.
Kezdjük el írni a mű első szintű címeit. Ezek azok a fő témák, amelyekről azírásunk szólni fog. Minden sor végén nyomjunk Entert. A címek rövidek legye-nek, mint általában a főcímek.
Utána lépjünk fel az első címhez, és nyomjunk Entert a sor végén. Az így lét-rehozott üres sorban állva kattintsunk a Tagolás eszköztár Lefokozás ( ) gombjá-ra. Ezzel Címsor 2-re fokoztuk le a címet. Most írjuk be a főfejezet alfejezeteinekcímeit. Hasonlóan járjunk el a többi főfejezetnél is. Ha az írásmű nagyobb terje-delmű, akkor 3. és 4 szintre is menjünk le.
Ha egyes témához olyan sok alfejezet tartozna, ami már zavaró lenne, akkor afejezetet csukjuk be a Részletek elrejtése (-) gombbal, majd léptesük előre egyszinttel a címsort. Ezzel előléptettük a fejezetet ( ). Most a Részletek megjelení-tése (+) gombbal ismét nyissuk ki a fejezetet, és láthatjuk, hogy minden fejezetelőrébblépett egy szinttel. Hozzuk létre az újabb alfejezetcímeket a már előrelép-tetett alfejezetcímek alá. (Lásd még a lapban is a 3., 4., 5. tippeket!)

22 Munkaigényes feladatok
www.moricznet.hu
Komfortnövelő szolgáltatások:
1..7 gombok: Csak a megadott szintig jeleníti meg a címsorokat. Mindent: Minden szöveget megjelenít ebben az egyedi nézetben. Csak az első sor megjelenítése: Elsősorban a kész szövegnél érdemes al-
kalmazni. Nagyon jól megmutatja, hogyan kezdjük a bekezdések elsőmondatait. Ha sok egyezés van, akkor „csiszoljunk” még stílusunkon.
Formázott megjelenítés: Formázás nélkül a hosszabb listák áttekinthetőb-bek, viszont formázás esetén azt is látjuk, hogyan mutatnak a címeink aválasztott betűtípussal.
Nagyítás: A Szokásos eszköztár Nagyítás mezőjébe írt másik értékkel a na-gyítást módosíthatjuk, így az előbbivel kombinálva az ideális megjelenítéstérhetjük el.
10. ábra. Eszköztárak megjelenése a Word 97-ben és a Word 2000-ben
A fődokumentum felépítéseElsősorban 100 oldal feletti írások és lassú gép esetén szükséges a fődokumentumhasználata. Ilyenkor a megírt vázlat megfelelő szintjeit jelöljük ki, és a Fődoku-mentum eszköztár Aldokumentum létrehozása gombjára kattintsunk. Utána ment-sük el a dokumentumot, ami így az aldokumentumokat is el fogja menteni különfájlokban.
TippA vázlat megírása előtt hozzunk létre annyi Címsor 1 szintű címet, amennyirevalószínűleg szükségünk lesz. Olyan „címeket” írjunk be, amelyeket fájlnév-ként szeretnénk látni. Mentsük el a fődokumentumot, és az aldokumentumok acímsorok neveit fogják felvenni. Utána már akár az aldokumentumban is ké-szíthetjük a fejezet vázlatát.

Terjedelmes írásmű készítése 23
2001. január
TippVigyázzunk a fődokumentumba való szerkesztésnél, mert előfordulhat, hogy aszakasztörésjel mögé írunk valamit, és az nem az illető fejezetaldokumentumába fog kerülni, hanem a fődokumentumba. Ez pedig sok keve-redést okozhat még.
Kattintsunk az Aldokumentumok becsukása gombra. Ismerkedjünk a lát-vánnyal, mert a következő alkalommal a megnyitás után ez a látvány fog fo-gadni bennünket. Ugyanezzel a gombbal most nyissuk ki ismét azaldokumentumokat.
Az aldokumentumok szerkesztéseAz aldokumentumok elvileg szerkeszthetők a fődokumentumból nézve is, de ak-kor minek az egész? Természetesen azért készítettük, hogy külön fájlokban tud-juk szerkeszteni a szöveget, így azokat külön nyitjuk meg. Az egyes fejezeteketígy több személy is írhatja, és a végén egyesítik az egész dokumentumot.
Elvileg arra is lehetőségünk van, hogy az aldokumentum maga is fődoku-mentuma legyen további aldokumentumoknak. Ilyen nagyméretű feladatok meg-oldására azonban ritkán van szükség, másrészt ilyenkor már egy erősebb gép be-szerzésével elkerülhető a többszörös beágyazás.
Az ilyen szerkesztés hátránya, hogy a menet közben módosított stílusok do-kumentumonként eltérhetnek, ha azokat a dokumentumba mentjük. Ha a sablon-ba is elmentjük, akkor pedig meg kell adnunk, hogy a dokumentum automatiku-san frissítse a stílusokat. Ilyenkor viszont a stílustól eltérő formázások elvesznek,minek következtében a dokumentum tördelése szétesik minden megnyitásnál. Ezellen úgy védekezhetünk, ha nem térünk el a stílusok adta formátumtól. Ez vi-szont nagyon nehéz, mert ha egy bekezdést csak egy kicsit kell „meghúzni”, hogyelférjen még éppen a lap alján, akkor azért nem érdemes egy egész sort kitörölni.
TippA fődokumentum megjelenítésekor van arra lehetőségünk, hogy a dokumen-tum egészére vonatkozó kereszthivatkozásokat szúrjunk be. Ha viszont azutánmegnyitjuk az aldokumentumot Oldalkép nézetben, akkor a mezőket a Wordautomatikusan frissíti, illetve csak szeretné, de nem sikerül neki. Ilyenkor egyterjedelmes hibaüzenet jelenik meg egy oldalszám helyett, amitől a szövegtördelése megint szétzuhan.

24 Munkaigényes feladatok
www.moricznet.hu
Ennek kivédésére a fődokumentumban jelöljük ki az egész szöveget, a magyarváltozatban a Ctrl+Shift+O-val, majd nyomjuk meg a Ctrl+3-at, ami zároljaaz összes mezőkódot. Legközelebb, amikor ismét a fődokumentumban va-gyunk, a kijelölés után a Ctrl+4-gyel, feloldhatjuk a mezők zárolását, majd F9-cel frissíthetjük, és ha még szükséges, akkor újra zárolhatjuk azokat.
Segédfájlok készítéseA Word 97 óta minden mentésekor egy újabb ideiglenes fájl jön létre a doku-mentum mappájában. A 20-30. mentés után pedig elszáll a Word, és a doku-mentumból semmi használható nem marad. Ezért mindenképpen érdemes hosz-szabb munkák esetén létrehozni egy új dokumentumot, amelybe a Vázlat nézet-ben állva beszúrunk egy aldokumentumot, az éppen szerkesztett szövegfájlt. Ígyez a dokumentum fődokumentum lesz, és nem keletkezik minden mentésnél egyújabb ideiglenes fájl.
Ilyenkor tehát ezt az ideiglenes fődokumentumot használjuk a szerkesztésnél,de a változások természetesen az aldokumentumban történnek. Az egész trükkrecsak azért van szükség, hogy a Word ne töltse meg a mappánkat a sok hullámje-les ideiglenes fájllal.
Ezzel a módszerrel azt is láthatjuk, hogy egy aldokumentum ugyanolyan Worddokumentum, mint bármilyen más fájl, és az szerkeszthető akár több másik do-kumentum aldokumentumaként is.
Egy hasznos kis makróprogramA vázlat elkészítése után a dokumentumunk csak címsorokból áll, így mindenegyes fejezet írásakor, vagy egy feljegyzés beírásakor előbb sok-sok Enterrel üressorokat kell „gyártanunk”, ami kicsit zavaró. Ilyenkor jól jön egy olyan kismakróprogram, amely ezt a feladatot elvégzi helyettünk teljesen automatikusan.
Ehhez előbb rögzítenünk kell egy makrót, amiben egyszer eljátsszuk a szüksé-ges lépéseket. Egy helyen szúrjunk be pár üres bekezdést (Enterrel), esetleg adjukmeg a szükséges formátumot, stílust, majd jelöljük ki a bekezdéseket, és másol-juk le a vágólapra (Ctrl+Ins).
Ezt követik a ismétlődő feladatok. A következő címsor első karaktere elé kelllépnünk, és oda kell beszúrni azt a pár formázott üres sort. Indítsuk el amakrófelvevőt (Eszközök /Makró / ... rögzítése), majd nyomjuk meg a Ctrl+ -at,majd a Shift+Ins billentyűkombinációt. Utána állítsuk le a makró felvételét.Nyomjuk meg az Alt+F11-et, és a makrót megtaláljuk a TemplateProject

Terjedelmes írásmű készítése 25
2001. január
(Normal) / Modulok / NewMacros modulban. Dupla kattintással nyissuk ki amodult, és keressük meg az ablak legördülő menüjében a makrónkat.
A programot ki kell egészítenünk egy ciklussal, hogy ne egyszer végezze eztel, hanem egészen a dokumentum végéig. Hol a vége? Ott, ahol már ne tudunklejjebb lépni. Lássuk a programot!
Sub Beszuro()
Selection.MoveDown Unit:=wdParagraph, Count:=1
Selection.Paste
End Sub
Mos egészítsük ki, és javítsuk ki az első sort az alábbi alakra:Sub Beszuro()
Do
megy = Selection.MoveDown(Unit:=wdParagraph, Count:=1)
Selection.Paste
Loop While megy <> 0
End Sub
A Do-Loop ciklus ismétlési feltétele (While), hogy a megy változó értéke ne le-gyen nulla. A „lelépési” (MoveDown) utasítást ugyanis függvényként használtuk,és az így visszatérési értékként adja, hogy ténylegesen mennyit lépett le. Hasemmit, akkor a dokumentum végén vagyunk, tehát nullát ad eredményül, tehátkiléphetünk a ciklusból.
Addig viszont mindig visszatér a „Do” utáni utasításra, és folyamatosan lép-ked, beszúr, ahogyan megadtuk neki. A makrót a Word dokumentumból azAlt+F8-ra kapott párbeszédablakból indíthatjuk, és mivel csak ritkán van rászükségünk, ezért nem is érdemes sem eszköztárra, sem menübe betenni.
TippAz előbbi program egy minta arra, hogyan kell egy makrót „felturbósítani”, amiegy lépést hajt végre. Minden egyénileg rögzített makróban van lépés(MoveDown), amelyet az előbb tanult módon függvénnyé alakítunk, és máregy csapásra el is végzi helyettünk a munka nehezét.

26 Munkaigényes feladatok
www.moricznet.hu
TippGyakran előfordulhat olyan, hogy keresünk valamit a dokumentumban, ésamikor megtaláltuk, akkor bizonyos formázást végre kell hajtanunk rajta. Eztszintén a dokumentum végéig el kell végeznünk. Ilyenkor ismét vegyük fel akeresés, formázás, javítás egy lépését, majd a makrót szerkesszük át úgy, hogyaz ismert ciklusba ágyazzuk.A feladat megoldásához nem kell ismerni a Visual Basic programozási nyel-vet, mégis jól tudjuk hasznosítani a magunk céljaira az így készített makrókat.
Az élőfej és élőláb tartalmaKönyvek élőfej és/vagy élőláb részében az oldalszámon kívül mindig találunkvalamilyen kiegészítő információt. Ez egy szótárnál lehet a lap elején vagy végénlévő szó, de az éppen megnyitott fejezet címe is.
11. ábra. Néhány hasznos pont az élőfej szerkesztéséhez
Ezeken a helyeken váltakozó tartalom is szerepelhet, attól függően, hogy mennyireakarunk elmélyedni a mezőkódok használatában. Ugyanis a megjelenő információkminden esetben mezőkódok eredményei, hiszen egy élőfej van, ami minden oldalonmegjelenik, de mégis mindig más a tartalma.
Először a Fájl / Oldalbeállítást kell megfelelően elvégeznünk. Ha könyvetírunk, akkor az Elrendezés lapon az Élőfej és élőláb szakaszban két választásunkis van. Ha egy főfejezet egy szakasz elején kezdődik, akkor megadhatjuk, hogy aszakasz első oldalának élőfeje eltérő legyen. A könyv páros és páratalon oldalaiis eltérőek szoktak lenni, hiszen a bal oldali lapon az oldalszám a bal oldalon van,a jobb oldali lapon pedig a jobb oldalon. Ha ezt bejelöljük, akkor a párbeszédab-lak Margók lapján a bal, jobb margók nevei értelemszerűen belsőre, külsőre fog-nak változni.

Terjedelmes írásmű készítése 27
2001. január
12. ábra. A dokumentum oldalbeállításait meghatározó elemek
Az élőfejben a külső szélen az oldalszámot jelenítjük meg, bár ezt sokan az élőlá-bon helyezik el, de mindig a külső szélen. Ehhez a bal oldalon nem kell tennisemmit, de a jobb oldalra igazításhoz be kell szúrnunk, vagy odébb kell húznunka jobbra igazított tabulátort egészen a margó széléhez, majd nyomnunk kell egyTab billentyűt. ha van középre igazított tabulátor is, és esetleg nekünk erre nincsszükségünk, akkor fogjuk meg az egérrel a vonalzón, és húzzuk le a vonalzóról.Utána már nincs más dolgunk, mint elhelyezni a Beszúrás / Mező paranccsal akívánt hivatkozásokat.
TippHelyezzük el a bal oldalon a főfejezet címét (Címsor 1), a jobb oldalon az al-fejezetét (Címsor 2). Ehhez nyissuk meg az élőfejet (Nézet / Élőfej), majd a baloldalon nyomjuk meg a Tab és a Ctrl+F9 billentyűket. Írjuk be a következőmezőkódot:
{ STYLEREF \l "Címsor 1" \* MERGEFORMAT }Ez egy stílushivatkozás mező, amely beszúrja a nevezett stílusú bekezdés le-gutóbbi (\L) előfordulásának teljes szövegét. Ez elsőre ijesztően hangzik, de hatudjuk, hogy egy címsor csak legfeljebb félsoros, akkor már érthető. Egyéb-ként más helyen, más feladat esetén van értelme egy másik stílusú bekezdésreis hivatkozni, amely esetleg sokkal hosszabb szövegű is lehet. A jobb oldaliélőfejben pedig a { STYLEREF \l "Címsor 2” } mezőt helyezzük el, amelyetaz F9-cel tudunk frissíteni.

28 Munkaigényes feladatok
www.moricznet.hu
FeladatHelyezzünk el minden negyedik oldalon a szokásostól eltérő szöveget az élő-lábon (például egy internetes címet :-).
{ IF { =INT( { Page }/4) } = { = { Page } /4 } “www.moricz.com”{ Styleref “Címsor 3” } }
Ebből a { Page } az oldalszámot adja meg. Az { = p/4 } az oldalszám negyede,ami háromszor törtszám lesz, így az { =INT( p/4...) } csak egyszer ad azonoseredményt az előzővel, amikor az oldalszám osztható néggyel. Ha tehát ez afeltétel igaz, akkor az { IF feltétel IGAZ HAMIS} mező eredménye mindennegyedik oldalon a webcím, míg a többi esetében a Címsor 3-as címre való hi-vatkozás lesz.
A lényegi rész megírásaHa jól írtuk meg a vázlatot, akkor a szöveg megírása már csak idő kérdése. Aszöveg közé időnként beszúrunk képet is, amelyet ha nem helyezünk el a szöve-gen kívül, akkor Normál nézetben szerkeszthetjük végig a szöveget, aminek erő-forrásigénye lényegesen kisebb, mint Oldalkép nézetben (Word 2000-benNyomtatási kép nézet a neve).
Ha állandó objektumtípusokkal dolgozunk, akkor a Beszúrás / Képaláírás /Automatikus gombbal ezt automatizálhatjuk is. Ez is kap természetesen egy újstílust, így az ábrajegyzék elkészítése is csak egy gombnyomás lesz (Beszúrás /Tárgymutató és tartalomjegyzék).
TippBiztos van önnek is kedvenc programja, amelyet szívesen használ. Írjon rólaegy cikket! Építse fel a mondandója vázlatát legalább két szinten, szintenként2-3 alcímmel. Írjon minden fejezethez pár bekezdésnyi szöveget, szúrjon beegy-két képet. Ezt az Alt+PrtSc-nel kell a vágólapra másolni, és egy grafikaiprogrammal lehet BMP, GIF, JPEG formátumok egyikében elmenteni.
Ha van kedvük hozzá, akkor a Word 97/2000 változatokban el is menthetikweblapként, és akár az interneten is közzétehetik. Érdemesebb azonban feje-zetenként külön lapra helyezni, és a lapok közti váltást hiperhivatkozásokkalmegoldani.

Elektronikus levelezés 29
2001. január
Internetes feladatokAz internet egyre inkább átszövi a napi munkánkat, így mindig keressük az új ésmunkánkat megkönnyítő szolgáltatásokat a programokban. Leginkább az elekt-ronikus levelezést használjuk, és a dokumentumainkat szeretnénk elküldeni e-mailben. Ezen a téren többféle megoldás is kínálkozik, attól függően, hogy mi-lyen Word változatot használunk.
A másik internettel kapcsolatos feladat a weblapok készítése, illetve máskéntfogalmazva a dokumentumaink weblapként történő mentése. A kettő nem ugya-naz, majd kitérünk rá.
Elektronikus levelezésEbben a témában kétféle módon kerülhet szóba a Word. Ha az e-mailt megakarjuk szerkeszteni a Word segítségével, vagy amikor egy dokumentumot aka-runk elküldeni e-mailben. Ennél is kétféle módszer létezhet, attól függően, hogymelyik Word-változatot használjuk (97/2000).
A dokumentum küldése e-mailben Word 97-benA Word 97-ben a Fájl / Küldés / Levél parancsot válasszuk ki, amikor a doku-mentumot el szeretnénk küldeni e-mailhez csatolva. Ez megegyezik azzal a mű-velettel, mintha a saját levelezőprogramunkban megírnánk egy e-mailt, és a Fájlcsatolása művelettel mellékelnénk az elkészült Word dokumentumot.
Ezt azért inkább csak az internetre csatlakozó céges hálózatok esetében tegyük,mert a Word dokumentumok elég jól tömöríthetők, különösen ha beágyazott ob-jektumokat is tartalmaznak. Ezért ebben az esetben a Word dokumentumot ment-sük el, és a mappájában tömörítsük, majd úgy küldjük el az e-mailhez külön csa-tolva.
A dokumentum küldése e-mailként Word 2000-benA Word 97-hez képest a Word 2000 újdonsága, hogy a Szokásos eszköztáronmegjelent egy új gomb, amellyel megjeleníthetjük az üzenet fejrészét, így az el-készített dokumentumot e-mailként küldhetjük el.
Ezt az Outlook Express is képes átvenni, és úgy megjeleníteni, mint ahogyan aza Wordben is látható. ( Lásd még a lapban a 18. tippet! ) Ennek előnye, hogy pél-dául egy levél e-mailben is elküldhető, az ott is pontosan olyan formát mutat,

30 Internetes feladatok
www.moricznet.hu
mint a Wordben, így az a célhelyen is kinyomtatható, továbbküldhető, így időtspórolhatunk meg vele. Mivel egy olyan gépen, ahol a Word 2000 gond nélkül fut,ahol a program indítása nem jelent problémát, ott már a napi levelezést is végez-hetjük ezzel a programmal.
Így már nem dokumentumokat fogunk elküldeni, hanem leveleket, és alapve-tően ez a célunk, csak eddig nem nagyon volt rá lehetőségünk. (Természetesenmár a Windows 95 Posta programban, és az Outlook mindegyik változatában el-érhető volt ez a szolgáltatás, de akkor az átlagos gépek erőforrásait indokolatla-nul jelentősen lekötötte ez az apró feladat. Mostanában ez a helyzet kezd javulni.)
Az e-mail szerkesztése WordbenAmennyiben a Word 97 telepítésekor megadtuk, hogy a Word legyen elérhető aze-mailek szerkesztésekor, úgy az Exchange (Posta) programban azt is használ-hatjuk a levelek írásakor. A Word 2000 telepítésénél csupán a Címjegyzék integ-rálásához kell egy opciót kiválasztanunk, amennyiben nem teljes telepítést vég-zünk.
A Word 2000-ben egy levél elkészítése után kattintsunk a Szokásos eszköztárE-mail üzenetfej gombra, és a megjelenő mezőket a szokásos módon töltsük ki(feladó, címzett, tárgysor). A Másolat küldése gombra kattintva a dokumentum-ból e-mail üzenet készül, és HTML formátumban kódolva az alapértelmezett le-velezőprogram Postázandó üzenetek mappájába kerül a levél. A dokumentumottermészetesen szerkeszthetjük tovább, de el is menthetjük, mintha mi sem történtvolna.
Levélküldés az OutlookkalAz Outlook programot is sokan használják, főként céges ügyfelek. Egyéni, de fő-ként betárcsázós felhasználás esetén nem igazán előnyös a használata, mert azOutlook Express sokkal kényelmesebb és egyszerűbben kezelhető, mint azOutlook.
Vigyázat! Az Outlookban szerkesztett, és RTF-kódolással elküldött e-mailek szöve-gében el tudunk helyezni különféle beágyazott objektumokat, például képeket. Ezekel is mennek, de az Outlook Expresst használó fogadó az e-mailben lévő képet nemfogja látni, mert az nem jeleníti meg. Így a fogadó kap egy túlméretes levelet, de aszövegen kívül nem lát belőle semmit. Eléggé bosszantó tud lenni az ilyen üze-net...

Egyéni weblapok készítése 31
2001. január
Egyéni weblapok készítéseMielőtt bárki nagyon belelovalná magát a helyzetbe, a Word alapvetően nemweblapszerkesztő program, de alkalmas arra is korlátozott mértékben. Amennyi-ben kifejezetten az a célunk, hogy weblapot készítsünk, úgy a Tallózás (Webeselrendezés) nézetre váltsunk át.
Továbbá csak olyan elemeket használjunk fel, amelyeket az InternetExplorerben is ugyanúgy látunk megjelenni. Ehhez a dokumentumot időnkéntmentsük el, és jelenítsük meg a webböngészőben, illetve ott frissítsük a nézetet.
Eltérések a Word-változatok közöttA Word 95-höz régen egy utólagos kiegészítés jelent meg, a Word 97 már azalapvető elemeket képes volt helyesen weblapként is megjeleníteni, de a Word2000-nél már nehéz megkülönböztetni egy átlagos dokumentum megjelenítését aWordben és az Internet Explorerben.
A Word 97-ben még alapvetően az volt a cél, hogy a dokumentumainkatweblapként is el tudjuk menteni, illetve azt egyszerűbb weblapok szerkesztéséreis felhasználjuk.
A Word 2000-ben már arra törekedtek a fejlesztők, hogy a dokumentum aweblap alapján teljesen helyreállítható legyen, így a céges belső dokumentumke-zelést a HTML-formátumra át lehet helyezni. Mivel a weblapok awebböngészőben megjeleníthetők, így a cég belső iratait (tetszőleges Office doku-mentumot!) külön megjelenítő nélkül meg lehet tekinteni, hiszen a webböngészőalaptartozéka minden számítógépnek.
Ez viszont azt hozza magával, hogy a Word 2000-ben elmentett weblap lega-lább felerészben tartalmaz olyan információkat (például az összes stílusunk defi-nícióját), amelyre a weblap megjelenítésénél nincs szükség. Persze ez nem prob-léma az amerikai infrastruktúrát ismerve, de hazai viszonylatban az ilyen méretűdokumentumok elfogadhatatlanul nagyok, legalábbis a telefonvonaloninternetezők körében.
A használható elemek köreA Word alkalmas arra, hogy a dokumentumainkat weblapként elmentse, és aztújra megnyissa szerkesztésre. Azonban nem alkalmas arra, hogy más program-mal készített weblapokat továbbszerkesszünk vele. Ha olyan HTML-elemekkeltalálkozik, amelyek amúgy helyesek, de ő nem tudja azt értelmezni, akkor a kö-

32 Internetes feladatok
www.moricznet.hu
vetkező mentésnél azt már kihagyja. De a táblázatokat, bekezdéseket is átszabja asaját igényeinek megfelelően, mint ahogyan ezt teszi a FrontPage 97 is, pedig azkifejezetten weblapok szerkesztésére készült program.
A Word 97-ben a címsorok, az egyszerűen formázott bekezdések, a beágya-zott, és a szövegszinten (nem szövegen kívül) elhelyezkedő objektumok, képek,egyszerű táblázatok jól megjelennek a weblapon. Egy átlagos weblap ezekből azelemekből is felépíthető.
TippA Word 97 a táblázatoknál mindenképpen centiben vagy pixelben akarja aszélességet meghatározni, pedig sokszor ezt mi százalékban tesszük. Ne prob-lémázzunk rajta, készítsük el a weblapot, majd nyissuk azt meg egy Jegyzet-tömbben, és keressünk rá a „TABLE” szóra. Ahol ezt találjuk, ott nézzük mega „WIDTH=” értékét, és ahol kell, ott módosítsuk százalékos értékre, például“100%”.
A Word 2000-nél már készíthetünk keretes (FRAME) weblapokat is, bár errőllebeszélnék mindenkit, mert sok hátránya van. Ezzel kapcsolatban lásd ahttp://www.pszichologia.hu/cikk/cikk.phtml?id=38 webcímen lévő írást. Báreléggé részrehajló a cikk, a keretes weblapoknak azért van előnye is, amiről acikk nem ír.
Természetesen hiperhivatkozásokat is elhelyezhetünk, hiszen azok nélkül nemlenne weblap a dokumentum. Jó tudni például, hogy sok mezőnél megadható az aparaméter, hogy hiperhivatkozásként is használható legyen, tehát egy kattintássala hivatkozott helyre ugorhatunk.
Elvileg internetről is megnyithatunk dokumentumokat, amennyiben az FTP-kapcsolaton keresztül jogosultságunk van a dokumentum módosítására. Ez a le-hetőség elsősorban az állandó kapcsolattal rendelkező céges felhasználók részérehasznos, de vigyázzunk, a Word ” nem szereti”, ha a megnyitott dokumentumidőközben elérhetetlenné válik.
A dokumentum mentése weblapkéntA mentéshez mindkét változatban a Fájl menü Mentés weblapként (HTML do-kumentumként) parancsát kell kiválasztanunk. A Word 2000-ben a Fájl / Megte-kintés weblapként parancs elmenti az ideiglenes mappába (TEMP) a weblapot, ésa webböngészőben megjeleníti.

Egyéni weblapok készítése 33
2001. január
A mentés közben kaphatunk olyan figyelmeztetést, amelyben arról értesülünk,hogy egyes elemek (a szövegen kívüliek) nem jelennek meg a weblapon. Néhányszövegformázással is járhatunk így.
Ne mentsük weblapként az olyan dokumentumot, amely makrót és sablonbavaló Wordre vonatkozó módosításokat tartalmaz (Testreszabás), mert azok amentés után elvesznek. Ilyenkor előbb mentsük el Word dokumentumként a fájlt,majd utána azonnal weblapként is. A mentés után a Word megnyitja a doku-mentumot szerkesztésre. A Word 97 ilyenkor kicsit átalakul, mert egyes beállításipárbeszédablakai csak annyi lehetőséget tartalmaznak, amennyit a weblapon ishasználni lehet. Ezért ha kifejezetten weblap készítése a célunk, illetve a doku-mentumot weblapként is látni szeretnénk, akkor azt már az elején mentsük elweblapként, és úgy szerkesszük meg az egészet. Így utólag nem kényszerülünkmódosításokra.
Weblap szerkesztése WordbenAzért használja sok kezdő felhasználó a Wordöt weblapszerkesztőként, mert aWord kezelését ismerik, így ugyanazon ismeret felhasználásával a dokumentu-mukat weblapként is megjelentethetik az interneten.
Arra ügyeljünk a szerkesztés során, hogy ne használjunk olyan betűtípusokat,amelyek a webböngészőben nem érhetők el mások számára. Ilyenkor inkább ké-szítsük el az adott címet WordArt grafikával, ami így képként fog megjelennipontosan úgy, ahogyan mi megterveztük.
A Wordben történő weblapszerkesztésnél is igyekezzünk valamilyen rendszerszerint felépíteni a weblapjainkat. Tehát legyen egy sor vagy oszlop, ahol a többilapra mutató hiperhivatkozások jelennek meg, ami összeköti a weblapjainkat. Alap és a webhely főcíme mindig legyen látható és egységes minden lap tetején,így a weblapok összessége azonos felépítést mutat, még ha nem is készítünk nagylátványterveket.
TippHa az interneten találunk érdekes weblapokat, de nem tudjuk, hogy azok hogyanépülnek fel, nyissuk meg a Wordben szerkesztésre. Nem pont azt kapjuk vissza,de jó esetben azt jelentősen megközelíti. Így viszont láthatóvá válnak a tábláza-tok, keretek, a képek és a szövegek elhelyezkedése, amelyből már megismerhet-jük a lap felépítését. Ne azt másoljuk le, hanem merítsünk ötletet a látottakból, éskészítsük el a saját, egyéni weblapunkat a minta alapján.