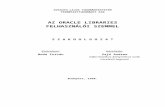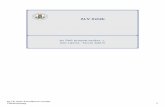SZÁMÍTÓGÉP-KEZEL İ (-HASZNÁLÓ)pvoksan.web.elte.hu/prezentaciok/infoALAPOK.pdf · 2010. 9....
Transcript of SZÁMÍTÓGÉP-KEZEL İ (-HASZNÁLÓ)pvoksan.web.elte.hu/prezentaciok/infoALAPOK.pdf · 2010. 9....

1
SZÁMÍTÓGÉP-KEZELİ (-HASZNÁLÓ)
Számrendszerek: decimális, bináris, hexadecimális. Átszámítások a felsoroltak között.
Decimális (10-es) - helyértékes számrendszer (315,2 = 3*100 + 1*10 + 5*1 + 2*0,1) Bináris (2-es) - {0,1} Oktális (8-as) - {0,1,2,3,4,5,6,7} Hexadecimális (16-os) - {0,1,2,3,4,5,6,7,8,9,A,B,C,D,E,F}
Átváltás decimálisból más számrendszerbe: A decimális számot osztom a másik számrendszer alapszámával és a maradék lesz visszafelé olvasva az eredmény. pl 14(10 =? (2 114(10 =? (8 14(10 =1110(2 114(10 =162(8
14 0 114 2 7 1 14 6 3 1 1 1 1 1 0 0
Más számrendszerbıl decimálisba: veszem a másik számrendszer 0., 1., 2., ..... hatványát és összeadom ezeket. pl. 1110(2 =? (10
1110(2 = 1*23 + 1*22 + 1*21 + 0*20 =14 (10
8 + 4 + 2 pl .162(8 =? (10
162(8 =1*82 + 6*81 + 2*80 =114 (10
64 + 48 + 2 HORNER módszer:
0 1 1 0 1 1 0 1 : eredeti szám jegyei + 1 3 6 13 27 54 109 : plussz a következı jegy *2 0 2 6 12 26 54 108 : szorzása az alappal
Törtszám átszámítása: veszem a decimális számot, megszorzom a másik számrendszer alapszámával, és a szorzatok egész része lesz az eredmény.
pl 0,435(10 =? (2 0,435(10 =0,0110(2
435 0 870 1 740 1 480 0 960
szorzat egész része pl. 0,101(2 = 1*2-1 + 1*2-2 + 1*2-3 = 1/2 + 0 +1/8 = 5/8

2
Átváltás a bináris és az oktális között: kiindulás: 23 = 8 .A kettes számrendszerbeli számot bal oldalról kezdve 3-as egységekre osztom és minden egységet helyettesítek a 8-as számrend-szerbeli megfelelıjével.
pl. 010|010|011(2 000|0
1 1 8 (8 001|1 010 | 2 011 | 3 100 | 4 101 | 5 110 | 6 111 | 7
Átváltás oktálisból binárisba: a tagokat behelyettesítem a kettes számrendszerbeli megfelelıjével. Átváltás binárisból hexadecimálisba: kiindulás: 24 = 16 A kettes számrendszerbeli számot bal oldalról kezdve 4-es egységekre osztom és minden egységet helyettesítek a 16-os számrend-szerbeli megfelelıjével.
0000 | 0 0001 | 1 0010 | 2 0011 | 3 0100 | 4 0101 | 5 0110 | 6 0111 | 7 1000 | 8 1001 | 9 1010 | A 1011 | B 1100 | C 1101 | D 1110 | E 1111 | F
pl. 0010|1010|1100|0011|1001 (2 2 A C 3 9 (16 Sorolja fel a számítógépes hálózatok részeit! Ismertesse a hálózatokban használt hardver eszközöket!
A számítógépes hálózatok részei: • számítógépek • vezérlı elektronika
- hálózati kártyák - hub (passzív eszköz) - repeater (elektronikus eszköz, torzult jelek felismerését helyreállítását, és újraidızítését végzi) - router (meghatározza a hálózaton átáramló adatcsomagok útvonalát) - bridge (azonos architektúrájú, de különbözı protokollok alapján mőködı alhálózatok - összekapcsolását lehetıvé tevı eszköz) - switch (kommunikációs útvonalat épít fel) - modem (telefonvonalon történı adatátvitel)
• csatlakozási felületek • átviteli közeg - kábel - T elágazó - lezáró - patch panel (felhasználói gépek felöl bejövı kábelek rendezését szolgálja) - patch kábel (fali hálózati csatlakozó és a számítógép hálózati kábelének csatlakozója közti összeköttetést biztosítja.
• vezérlı egység (szerver) • mőködtetı program (Novell Netware, Windows NT, UNIX)

3
Milyen szövegszerkesztı programokat ismer, mik ezek elınyei, hátrányai? Milyen általános szolgáltatásai vannak egy szövegszerkesztınek?
Szövegszerkesztık típusai: DOS-os (karakteres felülető) pl. Word 5.5, Word 6.0, Ékszer, Edit, Word Perfekt, Context
Hátránya: szövegszerkesztés közben általában nem a nyomtatónak megfelelı lépet látjuk. Elınye: kis mérető, gyors,
WINDOWS-os (grafikus felülető) pl. Write, WinWord, Works, WYSIWYG = " Ahogy látod, azt kapod "
Hátránya: nagy méret, Windows kell hozzá Elınye: az adatok más Windowsos alkalmazásokba is átadhatók.
Szövegszerkesztık fıbb szolgáltatásai: Szövegszerkesztési alapok: új dokumentum létrehozása szöveg javítása, keresése, cseréje képernyı beállítása dokumentum zárása, mentése szövegrészek kijelölése, másolása, mozgatása, beillesztése rövidítés-szótár, gyorsszöveg használata nyomtatás elıkészítése, nyomtatási kép Egyszerőbb formátum beállítások: bető formátum: típus, méret, szín, vastagítás, dılés, aláhúzás, indexelés, betőköz bekezdés tulajdonságok: behúzások, igazítások, térközök, soremelések szegélyek, keretek, árnyékolás készítése tabulálás és beállításainak változtatása felsorolás Összetett formátum beállítások: fej- és lábléc készítése, oldalszámozás beállítása szakasz beállítások hasábok létrehozása Speciális szolgáltatások, automatizmusok: helyesírás ellenırzés, szóelválasztás táblázat készítése, módosítása körlevél készítése tartalomjegyzék készítése képek beillesztése A szövegszerkesztı programok abból a szempontból, hogy melyik rész elvégzéséhez van több, fejlettebb szolgáltatásuk, tovább csoportosíthatók: - szerkesztı programok (elsısorban tartalom kialakítása, formázásra ált. nincs lehetıség) - szövegszerkesztı programok (általános célú programok) - kiadványszerkesztık (elsısorban a megjelenítés az erısségük, mint nevük is mutatja nyomdai elıkészítésre használatosak)

4
Mi a tartomány (blokk), hogyan lehet kijelölni, hivatkozni rá milyen mőveleteket lehet vele végezni? Hogyan lehet több tartományt kijelölni, kezelni?
Blokkmûveletek, kijelölés, megadás
Munkánk hatékonyságát jelentõsen megnöveli, ha nemcsak egyes cellákkal, hanem több cellát tartalmazó tartománnyal dolgozunk. Megadása a blokk bal felsõ és jobb alsó cellájának koordinátája kettõsponttal elválasztva. (pl:C5:D7 ezzel a C5, C6 ,C7, D5, D6, D7-es cellákra hivatkozunk.) Kijelölése: A bal oldali egérgombbal kattintsunk rá a blokk egyik sarkára, majd a gomb nyomva tartása mellett húzzuk az egérkurzort a blokk másik sarkába, vagy kattintsunk rá a blokk egyik sarkára, majd a Shift gomb nyomva tartása mellett kattintsunk a blokk másik sarkába. Kijelölhetünk nem összefüggõ cellákat is. Megadáskor a cellatartományok közé pontosvesszõt kell tenni. (pl:A1:A3;K4:K6 itt A1, A2, A3, K4, K5, K6 -os cellákra hivatkozunk.) Kijelölésnél az elsõ tartományt az elõbb leírt módon a többit pedig a Ctrl billentyû nyomva tartása mellett jelöljük ki. A kijelölt blokkokat az Excel inverz színben jeleníti meg.
A kijelölés megszüntetése a táblázat egy semleges cellájának kijelölésével történik.
A kijelölt blokk tartalmának törlése a Del billentyûvel, vagy Szerkesztés/Tartalom törlése menüpont választásával történhet. Ha a Törlés menüpontot választjuk nemcsak a blokk tartalmát, hanem a helyét is megszüntetjük.
A kijelölt blokk tartalma másolható/mozgatható a Szerkesztés Másolás/Kivágás menüpontjával vágólapra helyezzük, majd a Szerkesztés/Beillesztés vagy Szerkesztés/Irányított beillesztés menüpont választással helyezzük a kívánt helyre. Szerkesztés/Irányított beillesztés -kor külön-külön másolható a cella értéke, képlete, formátuma, vagy mindhárom a párbeszédablakból a megfelelõt választva. Itt van lehetõség arra, hogy a sorból oszlopot, vagy az oszlopból sor legyen. Ilyenkor a Transzponálást kell választani. Másoláskor mind a három választás nélkül másolásra kerül Egérrel is elvégezhetjük ezeket a mûveleteket. Álljunk a kijelölt blokk szélére úgy, hogy az egérkurzor alakja nyíl legyen. Majd az egérgomb nyomva tartása mellett húzzuk a blokkot az új helyre. Ha közben a Ctrl billentyût lenyomva tartjuk a blokk tartalma az eredeti helyen is megmarad. Képletekben vigyáznunk kell, mivel a cella hivatkozásokat nem név szerint jegyzi meg, hanem az eredmény cellához képest hogyan helyezkednek el. Ezt relatív hivatkozásnak nevezzük. Kivágás esetén ez nem eredményez változást. Amennyiben másolni szeretnénk ezt figyelembe kell vennünk. Valamikor pont ezt a tulajdonságot használjuk ki (pl. az egymás alatti sorokban az eredmény cella a két mellette lévõ szorzata.). Más esetben viszont amikor egy adott cellát szeretnénk szerepeltetni egy képletben a cellahivatkozást abszolút hivatkozássá kell tennünk. A másolás irányától függõen a sor illetve oszlop név elé a „$” szimbólumot helyezzük.
Szükség lehet utólag egy üres blokk beszúrására. Ekkor jelöljünk ki egy blokkot a már ismert módon, úgy hogy a bal felsõ sarka ott legyen ahol a beszúrást kezdeni szeretnénk, annyi sort és oszlopot tartalmazzon ahányat be szeretnénk szúrni, majd válasszuk a Beszúrás menü Sorok/Oszlopok parancsát.
A kijelölt blokknak nevet úgy adunk, hogy a szerkesztõléc bal oldali név mezõjére kattintunk, ahol a blokk kezdõcellájának a koordinátája látható, (pl.: A1) majd beírjuk a nevet. A névhez tartozó blokk címe, neve módosítható, törölhetõ a Beszúrás/Név menüpont Megadása ablakban. Képletben hivatkozni a Beszúrás/Név menüpont Beillesztés ablakban a megfelelõ név kiválasztásával lehet.

5
Sorolja fel és jellemezze a számítógépes generációkat! 1. generáció (1945-1960-ig) elektroncsöves, teremnyi mérető szg. Ezek alacsony szintő nyelveken voltak
programozhatók. 2. generáció (1960-1965-ig) tranzisztorokat, ferritgyőrős tárakat tartalmaztak. Ekkor jelentek meg az operációs
rendszerek, magasszintő programozási nyelvek 3. generáció (1965-1980-ig) Integrált áramkörök megjelenése (IC-k). Kialakult a multiprogramozás és a
párhuzamos mőködés, melynek segítségével lehetıség van egyidıben egy számítógépet több feladatra is használni. (pl. Commodore-64, IBM XT,)
4. generáció (1980-tól ) Chip-ek alkalmazása. Korunk csúcsteljesítményő gépeit foglalja magába. 5. generáció (jövı) mesterséges intelligencia. Emberi beszéd megértése. Ismertesse a DOS könyvtárrendszerét, és könyvtárkezelı parancsait!
DIR (könyvtár állományainak és alkönyvtárainak kilistázása.) Formája: DIR [meghajtó:] [útvonal] [\állomány] /kapcsolók Kapcsolói: /s (az alkönyvtárak tartalmát is listázza) /p (oldalanként megáll) /w (rövidített tartalomjegyzék) /a:attribútum (megfelelı attribútumú állományok listázása) pl C:\>dir /a:s (csak a rendszerállományok lesznek kilistázva) /o:rendezıkód (rendezıkódnak megfelelı rendezett lista) rendezıkódok: n (név szerint) e (kiterjesztés szerint) s (méret szerint) d (keletkezési dátum szerint) g (csoportba sorolás szerint)
A lista növekvı sorrendő lesz, csökkenı esetén a rendezıkódok elıtt - jel van. Pl. méret szerinti csökkenı sorrendő listázás: C:\> dir /o:-s
DIR parancs hatására megjelenı információk
1.sor : lemez neve 2.sor : szériaszáma 3.sor : könyvtár neve, amelyik tartalma listázásra kerül 4.sor : üres 5.sortól : név | kiterjesztés | méret | dátum | idı utolsó két sorban : rövid statisztika, mennyi helyet foglaltak el a felsorolt állományok és
mennyi szabad hely van még a lemezen. A rendszer a könyvtárakat is beleszámolja a fájlokba.
A DIR parancs helyettesítı karakterei, használatuk:
Helyettesítı karakterek: * (minden)
? (1 db karakter) CD [CHDIR] (könyvtárváltás)
Formája:CD [meghajtó:] [\könyvtár] CD aktuális könyvtár nevének kiíratása. CD.. vissza a szülıkönyvtárba CD\ ugrás a gyökérkönyvtárba CD könyvtárnév aktuális könyvtár könyvtárnév nevő alkönyvtárába lépés

6
MD [MKDIR] (könyvtárlétrehozás)
Formája: MD [meghajtó:] [\könyvtár\] könyvtárnév pl C:\> md munka (a C: gyökérkönyvtárában létrehozza a munka nevő könyvtárat) C:\>md munka\level (a munka könyvtárban létrehozza a level könyvtárat) TREE (könyvtárszerkezet megjelenítése) grafikus formában rajzolja ki a könyvtárszerkezetet. Az aktuális
könyvtárból indul, ha nem ezt akarom, akkor meg kell adni az elérési utat, hogy honnan induljon. (Windows 95 alatt nem használható)
Formája: TREE [meghajtó:] [\könyvtár] [/f] A /f kapcsolóval az alkönyvtárakkal együtt jelenítem meg a könyvtárszerkezetet.
Megjegyzés: Windows 95 alatt nem használható. Hasonló az NC Tree beállításához) RD [RMDIR] (alkönyvtár törlése) Formája: RD könyvtárnév Fontos !!!!!!! DOS-ban csak üres könyvtárat lehet törölni. Az aktuális könyvtárat sem lehet kitörölni, ha kitörölnénk, nem találna vissza, ezért mindig a
szülıkönyvtárba megyünk vissza és onnan adjuk ki a parancsot. Könyvtár törlésére alkalmas parancs: DELTREE (nem üres könyvtárat is töröl) PATH (keresési útvonal megadása) Formája:PATH [=] [útvonal] ; [útvonal] ........ pl PATH=C:\;C:\DOS;C:\NC;C:\WINDOWS\SYSTEM PATH (így magába kiírva az aktuális keresési útvonalat írja ki) PATH; (törli az aktuális útvonalat)
Ismertesse a tabulátor használatának lehetıségeit és módját!
Tabulátor: szöveg fix vagy meghatározott pozícióra történı írásához használjuk. Ezzel elkerülhetı a betők különbözı szélessége miatti eltolódások. A vízszintes vonalzón be van jelölve a tabulálási pozíciók helye. Ezek egy alapértelmezett értékek, melyet a Formátum/Tabulátorok párbeszédablak Alapérték mezıjében lehet megváltoztatni. A TAB billentyő lenyomásával mindig a következı tabulátor pozícióra lehet ugrani. A vízszintes és függıleges vonalzók találkozásánál kiválaszthatjuk a nekünk szükséges tabulátort (jobbra igazít, balra igazít , középre igazít, decimális) és az egérrel a vonalzón a megfelelı távolságokban a számok és az alattuk lévı szürke csík közé kattintva felrakhatjuk ezeket. A szövegben a TAB billentyővel ugrunk át mindig a következı tabulátor pozícióra. Beállítás: Formátum/Tabulátorok...
Minden tabulálási helynek létezik egy sorszáma, ami azonosítja ıket. Így beszélhetünk elsı, második, harmadik ... tabulálási pozícióról.
A tabulátorok segítségével táblázatot is lehet készíteni, ehhez használhatjuk a fenti párbeszédablakot, amely a menüsorból, vagy a vízszintes vonalzón történı 2x-i kattintás hatására elıhívható. Ebben a párbeszédablakban megadhatjuk az egyes tabulátorpozíciók közötti távolság alapértékét, a tabulátorok pozícióját, a tabulátorponthoz való igazítás módját (balra, középre, jobbra, decimális, vonás), valamint az egyes pozíciók közötti hely feltöltésére használt jelölést).

7
Milyen feladatokat érdemes táblázatkezelıvel megoldani? Ismertesse a táblázatkezelı alapfeladatait! Hogyan épül fel egy táblázat milyen elemei vannak? A táblázatkezelı programok elsısorban számítások elvégzésére szolgálnak (régebben gyakran nevezték ıket számolótáblának is). A számítások alapjául szolgáló adatokat táblázatos formátumban tárolhatjuk segítségével – ezért is hívják ıket táblázatkezelıknek. A táblázatokban a számokon kívül tárolhatunk szöveges adatokat is: ezek leggyakrabban a szám jellegő információk kiegészítésére, azonosítására szolgálnak. A táblázatban található számokkal bármilyen matematikai mővelet elvégezhetı. A táblázatkezelı programok ismerik a legfontosabb alapmőveleteket, de az éppen használt programtól függıen számos magasabb szintő matematikai, statisztikai, pénzügyi stb. számítást és elemzést elvégezhetünk a függvények és különbözı elemzı eszközök használatával. Az adatok kiértékelésében és elemzésében komoly segítséget nyújtanak a diagramok, ezekkel az adatokat látványosan, grafikus formában lehet megjeleníteni. Formázásnál használhatunk különbözı betőtípusokat, betőjellemzıket, kereteket, szegélyeket, árnyékokat, színeket.
Táblázat felépítése, elemei: Sorok, oszlopok, cellák és tartományok: A táblázat sorokból és oszlopokból áll. Alapesetben a sorokat számokkal, az oszlopokat betőkkel azonosíthatjuk. A táblázat egy négyzetét cellának nevezzük. A cellákat sor és oszlopazonosítóival adjuk meg (pl. C3). A több cellából álló területet tartománynak nevezzük. A tartomány lehet összefüggı, ilyenkor a bal felsı és jobb alsó cellákkal hivatkozhatunk kettısponttal elválasztva (pl. A3 : C6). Ha nem összefüggı tartományra hivatkozunk, akkor a négyzet alakú tartományokat pontosvesszıvel választjuk el egymástól (pl. E3:E6;E9:F10). A cellákba beírható értékek: A cellákba a billentyőzetrıl bármilyen információ bevihetı. Szám mindaz ami számmal vagy + és – jellel kezdıdik. A bevitel után a számok jobbra igazítva jelennek meg. Dátum esetében fontos, hogy a végére ne tegyünk pontot. Szintén jobbra igazítva jelenik meg. Szövegek is bevihetık a cellákba. Ha számot szeretnénk szövegként bevinni, a szám elé egy aposztrófot kell írni. A számításokat képletekkel szoktuk elvégezni. A képletek közös jellemzıje, hogy = jellel kezdıdnek. A képletek tartalmazhatnak állandó értékeket (pl. =(2+3)*4), vagy más cellákra vonatkozó hivatkozásokat (pl. =(A1+B1)*C1). A cellákban nem a képlet, hanem az eredmény jelenik meg. A képlet az úgynevezett szerkesztılécen olvasható. A szerkesztıléctıl balra található a cellacím visszajelzı.

8
Melyek a számítógép fı részei, jellemezze ıket röviden! A számítógép alapkiépítése: - alapgép - monitor - billentyőzet Bármelyik hiánya a rendszer rendeltetésszerő használatát akadályozza. Kompatibilitás: (összeilleszthetıség, felcserélhetıség, helyettesíthetıség) Két számítógép akkor kompatibilis, ha ugyanazon program változtatás nélkül használható mindkét gépen. Az újabb biztosítja a korábbi szolgáltatásait, és ezen felül újonnan kifejlesztett plusz szolgáltatásokat is nyújt. A PC-k felülrıl kompatibilisek, azaz a korábbi modelleken készült programok használhatók az újabb modelleken, de fordítva ez már nem biztos, hogy igaz. PC-k általános konfigurációja: Az alapvetı perifériák az alapgéppel együtt alkotják a minimális konfigurációt. Segédberendezések: 1.) Billentyőzet: 2.) Monitorok: csoportosítása Mőködési elv szerint: - katódsugárcsöves - LCD (folyadékkristályos) Szín szerint: - Color - Monocrom Méret szerint: - 14", 15", 17", 20" ("=COL) A méret a képernyı átlója COL- ban megadva. Színek száma szerint: - 16 szín 256 szín stb Képernyıfelbontás szerint: pl 1024x768
Videókártyák: - CGA (320x200 felbontásnál 4 szín 640x200 felbontásnál 2 szín) - HGC (Hercules) 720x348 felbontás, monocrom - HICC (Hercules Color) 16 szín - AGA 640x350 felbontás, 16 szín - VGA 640x480 felbontás 16-256 szín - SVGA 1024x768 felbontás 16-16,8 millió szín
3.) Nyomtatók: - mátrix (9-24 tő) - tintasugaras ( fúvókák) - lézer (elektrosztatikusan tölthetı dobra kerül, ahol a dobbal találkozik, ott a dob töltése megváltozik.
Néhány nyomtatóval kapcsolatos alapfogalom: DRAFT (durva nyomtatás) NLQ (közel levélminıség) LQ (levélminıség) DPI = 1 inch-re (2,54 cm-re) jutó pontok száma, pl 300 DPI, 600 DPI stb.
4.) Rajzgépek (plotter) Nagy mérető grafikus képekhez. pl. rendırségi baleseti helyszíni rajzokhoz. 5.) Egér: 6.) Modem: a digitális jeleket analóg jelekké továbbítja. Internetezéshez erre is szükségünk van. 7.) Scanner (képdigitalizáló) a képeket bitek sorozatára alakítja át. 8.) Hangkártya: minimálisa 16 bites ajánlott. 9.) Track-ball "hanyattegér" 10.) Streamer (mágnesszalagos tároló) 11.) CD ROM meghajtó: 12.) Háttértárak: - merevlemezes egység - hajlékonylemezes egység

9
A hálózat fogalma, létrehozásának célja. A hálózatok kiterjedtsége, topológiája.
Számítógépes hálózat fogalma: a gyors adatátvitel, illetve a nagyobb összteljesítmény érdekében a számítógépeket egy közös kommunikációs rendszerbe kapcsolják össze, amelyben a munkaállomások gépei valamilyen hozzáférési rendszer szerint érhetik el a közös erıforrásokat. A mai hálózatok önállóan is mőködıképes számítógépekbıl, ezeket összekötı kábelekbıl (átviteli közeg), vezérlı elektronikákból (hálózati kártyák), csatlakozási felületekbıl, illetve a hálózatot mőködtetı programból (amely meghatározza a hálózat-hozzáférési eljárást) állnak. A hálózat szíve egy központi számítógép (szerver), melynek erıforrásait a hálózat többi gépe is használja. Számítógépes hálózat elınyei:
- közös erıforrás felhasználása, - osztott háttérhasználat, - háttértárolók nélküli munkaállomások (boot eprom), - gyors adatátvitel, - nagyobb összteljesítmény, - kommunikáció, adatcsere az egyes munkahelyek, felhasználók között, - párhuzamos munkavégzés, - megbízhatóság, - pénzmegtakarítás,
Számítógépes hálózat hátrányai:
- fokozott biztonsági elıírások - költséges kialakítás - bonyolultabb szoftverek
Részei: - munkaállomások ( workstation) - kiszolgáló egység(ek) (szerver) - hálózati perifériák (pl. nyomtató) - csatoló kártyák
- átviteli eszközök (pl. kábel, T elágazó, lezáró, rádióhullám). A vezeték nélküli lehet: rádiófrekvenciás; kisenergiájú mikrohullámú jeltovábbítás; infravörös sugárzás; lézersugaras. mőholdas A vezetékes lehet: sodrott érpár; koaxiális kábel; üvegszálas optikai kábel, ISDN vonal (telefon)
- mőködtetı program (Novell Netware, UNIX, Linux, Windows NT) Kiterjedtsége: - helyi (pl egy tanfolyami gépek hálózata) LAN 10 km - városi hálózat MAN 10-100 km - kiterjedt hálózat (országban, kontinensen) WAN 100 km - - bolygón PAN - galaxisban CAN Topológiák: számítógépek összekapcsolásának típusai - SIN (Bus, token bus) -- ETHERNET A csomópontok egyetlen közös használatú kábelre kapcsolódnak. Elınye az alacsony kiépítési költség. Hátránya: a sín meghibásodása az egész rendszert használhatatlanná teszi. - Csillag (Star) ARCNET Valamennyi munkaállomás a hálózatvezérlı géphez csatlakozik külön kábellel. Elınye: munkaállomás meghibásodása, vagy kábelszakadás még nem vezet a hálózat összeomlásához. Hátránya: költségesebb, bıvítése nehézkesebb, mert sok munkaállomásnál a központi gépnél vastag kábelköteget kell elhelyezni. - Fa (tree) Olyan csillag, amelyben az egyes munkaállomások helyén további csillagok központi csomópontjai is lehetnek. Elınye: a hálózat terhelése megoszlik az egyes csomópontok között. Kisebb központok meghibásodása általában még nem okozza az egész rendszer meghibásodását. - Győrő (Ring) TOKEN-RING

10
Az egymással összekötött csomópontok rendszere győrőt alkot. Hátránya: adatátvitel lassú, mert minden adat valamennyi állomáson áthalad. Egy gép meghibásodása az egész rendszert használhatatlanná teszi.
- Vegyes Különbözı topológiájú alhálók összekapcsolásából keletkezett. Ismertesse a körlevél készítés folyamatát, a körlevél részeit! A körlevél dokumentum bármilyen formájának létrehozása például egy őrlaplevélé a törzsdokumentum és az adatforrás egyesítésével jár. A törzsdokumentum azokat a szövegrészeket és elemeket tartalmazza, amelyek minden levélben azonosak. Az adatforrás az egyedi információkat tartalmazza (például az egyes címzettek nevei és címei). A törzsdokumentumba beszúrt különleges utasítások, az ún. egyesítésmezık utasítják a Wordöt, hogy hova kell adatot (információt) nyomtatni az adatforrásból. Amikor egyesítjük a törzsdokumentumot és az adatforrást, a Word az egyesítésmezık helyére beteszi az adatforrásból származó információt. Körlevélkészítés lépései: Törzsdokumentum létrehozása, Az elsı lépésben létrehozzuk a törzsdokumentumot, amely az őrlaplevelek valamennyi változatában elıforduló azonos szövegeket, írásjeleket és információkat tartalmazza. A törzsdokumentum őrlaplevelének beállítása: 1. Nyissuk meg azt a dokumentumot, amelyet törzsdokumentumként kívánunk használni. 2. Válasszuk ki az Eszközök/Körlevél parancsot. 3. A Törzsdokumentum felirat alatt nyomjuk meg a Létrehoz gombot, majd válasszuk az Formalevelek
elemet. 4. Nyomjuk meg az Aktív ablak gombot. Az adatforrás megadása. Az adatforrás tartalmazza a minden levélben eltérı információkat. Kétféleképpen adhatunk meg adatforrást: Új adatforrás létrehozása 1. Nyomjuk le az Adatok gombot az Adatforrás felirat alatt. 2. Válasszuk az Új adatforrás elemet. 3. A Mezınevek a fejlécsorban listában vannak felsorolva a szokványos adatforrásokban általánosan
használt adatkategóriák mezınevei. 4. Amikor befejeztük a mezınevek létrehozását, nyomjuk meg az OK gombot. A Word megjeleníti az
Adatforrás mentése párbeszédpanelt, s így menthetjük az új adatforrást. 5. Gépeljünk be egy nevet a dokumentum számára a Fájlnév mezıbe, majd nyomjuk meg az OK gombot. 6. A Word megjelenít egy üzenetet, amelyben megkérdezi, hogy kívánjuk-e szerkeszteni az adatforrást
vagy a törzsdokumentumot. Nyomjuk meg az Adatforrás szerkesztés gombot, azon információk a begépeléséhez, amelyek eltérnek a körlevél minden változatában. Most begépelhetjük az információkat az adatforrásba.
Létezı adatforrás megnyitása 1. Nyomjuk meg az Adatok gombot az Adatforrás felirat. 2. Válasszuk ki az Adatforrás megnyitása elemet. 3. Jelöljük ki a használni kívánt adatforrást a Fájlnév listából, majd nyomjuk meg az OK gombot. 4. Amikor a Word megjelenít egy kérdést, hogy az adatforrást vagy a törzsdokumentumot akarjuk-e
szerkeszteni, nyomjuk meg a Törzsdokumentum gombot. Őrlaplevelek törzsdokumentumának befejezése 1. Gépeljük be vagy szerkesszük be a törzsdokumentumba azokat a szövegeket és ábrákat, amelyeket a
őrlaplevelek összes változatában el kívánunk helyezni. 2. Minden alkalommal, amikor olyan helyre érünk, ahová információt akarunk beszúrni az adatforrásból,
kattintsunk az Adatmezı beszúrása gombra a Körlevél eszköztáron, majd válasszuk ki a beszúrni kívánt egyesítésmezıt.
3. Amikor befejeztük a törzsdokumentum szerkesztését, válasszuk a Fájl menü Mentés parancsát.

11
Az adatforrás egyesítése a törzsdokumentummal 1. Kattintsunk az Adatok gombra a Körlevél eszköztáron, miközben a törzsdokumentum van az aktív
ablakban. Egyesített adatok megjelenítése gomb A Word információt jelenít meg a törzsdokumentum szövegében lévı egyesítésmezıket helyettesítı elsı rekordból. A többi rekordinformációinak megtekintéséhez kattintsunk az egyik nyíl gombra a Körlevél eszköztáron, vagy gépeljünk be egy rekordszámot az Rekordra ugrás mezıbe.
2. A törzsdokumentum és az adatforrás egyesítéséhez kattintsunk az Adatok a tırzsdokumentumba gombra a Körlevél eszköztáron.
Az oldalbeállítás és nyomtatás lehetıségei az ön által használt táblázatkezelıben.
Nyomtatás elıtt nézzük meg a képernyın, hogy nyomatásban hogyan nézne ki a munkalapunk, vagy diagramunk. (Fájl/Nyomtatási kép vagy a nyomtatási képet elıhívó ikon) Nyomtatási kép: ebben jól lehet látni, hogy a táblázatunk illetve diagramunk elfért-e a lapon, az elhelyezés megfelelı-e. A nyomtatási képernyın a Következı gombbal lehet a következı oldalra átlépni, az Elızıvel vissza. Nagyítás gombbal a közelképet, illetve eredeti méretet lehet kérni. Nyomtat gomb behozza a nyomtatás szabályozására szolgáló párbeszédablakot. A Beállít gombbal az oldalbeállítás szabályozható. Margó gomb hatására megjelennek a margók, ezeket innen is lehet átállítani. Zár gombbal a munkaterületre lehet visszatérni. Segítséget a Súgó gombbal lehet kérni. Oldalbeállítás: Nyomtatási kép/Beállít Ha a táblázatom, vagy a grafikonom túlnyúlik margón, vagy átmegy a következı oldalra, akkor a Beállít gomb hatására megjelenı párbeszédablakban az Oldal lapon a Méretezés mezıben állítsuk be, hogy a kinyomtatott anyag legyen egy lap magas és egy lap széles. Az oldalbeállítás ablakban beállítható: 1. Oldal (Írásirány, Méretezés, Papírméret, Minıség, Elsı oldalszám) 2. Margók 3. Fejléc és Lábléc (a fejléc és lábléc szerkesztésére itt van lehetıségem) 4. Lap - Nyomtatási terület: csak a kijelölt tartományok kerülnek kinyomtatásra, - Nyomtatandó cím (pl. a táblázat fejléc sorai)
- Nyomtatás (cellarácsokkal, jegyzetekkel, próbanyomatként, fekete-fehéren, sor és oszlopazonosítókkal, nyomtatási sorrend,
Nyomtatás beállításai: Ugyanaz, mint a Fájl/Nyomtatás párbeszédablak. Nyomtatás megszakítása: Mégsem gombbal vagy az ESC Nyomtatás ikonra való kattintással : ilyenkor nem jelenik meg a nyomtatási ablak, a nyomtatás azonnal elkezdıdik.

12
A szoftverek csoportosítása. A szoftverbeszerzés szempontjai.
Szoftverek fıbb csoportja: - rendszer szoftverek (operációs rendszerek) - fejlesztıi programok (program készítési környezetek) - alkalmazói szoftverek - segédprogramok (pl. NC, tömörítı programok stb.) - felhasználói programok - szövegszerkesztık - kiadványszerkesztık - adatbázis és táblázatkezelık - grafikai programok
- prezentáció-készítı programok - oktató programok
- tervezıi rendszerek - kommunikációs programok
- játék programok - stb Szoftverek fekhasználhatósága: Egyedi szoftverek: megrendelésre készülnek Kereskedelmi szoftverek: pl. Windows 98. Shareware szoftverek: egy ideig szabadon használhatók, bizonyos idı után regisztráltatni kell. Freeware szoftverek: korlátlan ideig használható szabadon, de a szerzıi jogokról nem mondanak le a készítık. Public domain szoftverek: teljes szabad terjesztéső és felhasználású programok. Demo szoftverek: bemutató célra készültek, néhány funkció nem mőködik ált benne. Szoftverbeszerzés szempontjai:
- Felhasználói igények. - Hardver lehetıségek. - Betanítási idı. - Kompatibilitás a már meglévı munkánk felhasználásához. - Feldolgozási sebesség. - Program által nyújtott lehetıségek. - Szoftvergyártók által nyújtott egyéb szolgáltatások.
Ismertesse a DOS rendszerkonfigurációs állomány (config.sys) és az autoexec.bat fájl helyét, szerepét és tartalmát!
Autoexec.bat állomány feladatát, tartalmát, helye: Rendszerindításkor a command.com futtatja le, ha megtalálja a betöltı lemez gyökérkönyvtárában. A DOS indulásakor automatikusan végrehajtódik minden sora. Feladata: lehetıséget ad az operációs rendszer megfelelı mőködési környezetének kialakítására. Tartalma: DOS parancsok soronként leírva. Bármilyen szövegszerkesztıvel létrehozhatjuk, lényeg, hogy text formátumú legyen. Autoexec.bat állományban használható parancsok: pl.
@echo off (a parancs képernyıre történı visszaírásának letiltása) PROMPT = $P$G (készenléti jel beállítása)

13
PATH C:;C:\DOS;C:\NC;C:\WINDOWS (beállítja a keresési utat) SET TEMP = C:\TEMP (beállítjuk az ideiglenes állományok könyvtárát) C:\DOS\SHARE.EXE /L:500 /F:5100 (merevlemez állományainak megosztott használatát biztosítjuk) C:\DOS\SMARTDRV.EXE /X (lemezgyorsító használatának engedélyezése) MODE CON CODEPAGE PREPARE=((852) C:\DOS\EGA.CPI) (magyar bill.) MODE CON CODEPAGE SELECT=852 - " - KEYB HU,,C:\DOS\KEYBOARD.SYS - " - C:\MOUSE\MOUSE.COM (egérkezelı program elindítása)
Config.sys Rendszerállomány, a rendszerlemez gyökérkönyvtárában található. Nélküle még elindul a rendszer. Konfigurációs fájl. Benne különféle eszközmeghajtókat definiálunk és egyéb a rendszer mőködése szempontjából fontos beállításokat tehetünk meg. Betöltését, feldolgozását az IO.SYS végzi, a COMMAND.COM elindulása elıtt. Ahhoz, hogy megértsük a bejegyzéseit, szükségünk van az operációs rendszer memóriakezelésének ismeretére:
A számítógép memóriafelosztása: Memóriabıvítések
Kiterjesztett memória
(XMS=Extended) (Kibıvitett memória)
(EMS=Expanded)
1 Mbájt feletti (HIMEM.SYS) (EMM386.EXE)
Magas (HMA) High Memory Aera
64 Kbájt (DOS=HIGH)
Felsı (UMB) Upper Memory Block
384 Kbájt (DOS=UMB) EMM386.EXE
Conventional Memory Hagyományos
memória (CM)
640 Kbájt
Hagyományos memória: A "0000" memóriacímen kezdıdı memóriaterület, segédprogramok nélkül is használható.
UMB: felsı memóriaterület. Kihasználhatjuk ezt a területet eszközmeghajtó programok betöltésére. Használatához a config.sys-ben DEVICE=C:\DOS\EMM386.EXE utasítás szükséges. Ezt követıen már használhatjuk a DEVICEHIGH parancsot.
HMA: magas memóriaterület. Ez a terület az 1 Mbájt után következı elsı 64 Kbájt-16 bájt memória. A Config.sys-ben DEVICE=C:\DOS\HIMEM.SYS utasítás szükséges
XMS: kiterjesztett memória. 1 Mbájt feletti terület. Config.sys-ben DEVICE=C:\DOS\HIMEM.SYS utasítás szükséges. EMS: kibıvített memória. Memóriabıvítı kártyán vagy a meglévı kiterjesztett memóriában lehet létrehozni.
Használatához a config.sys-ben DEVICE= C:\DOS\EMM386.EXE utasítás szükséges.
Config.sys bejegyzései: DEVICE = [eszközvezérlı] Ezt a parancsot eszközmeghajtók betöltésére használjuk, az = jel után megadott helyen keresi az eszközmeghajtó programot. Általában sys kiterjesztéső az eszközvezérlı program. DEVICEHIGH = [eszközvezérlı] (eszközvezérlı helye az UMB-ben)
DEVICE = C:\DOS\HIMEM.SYS (memóriavezérlı, magas memória használatát teszi lehetıvé) DOS = HIGH vagy LOW (DOS helye a magas memóriában (HIGH) vagy a hagyományos memóriában
(LOW)).

14
DOS = UMB (DOS helye a felsı memóriában.) Engedélyezi a DOS számára a felsı memóriablokk használatát. Használni csak akkor tudjuk, ha a HIMEM.SYS és az EMM386.EXE paranccsal elıkészítettük.
DEVICE=C:\DOS\EMM386.EXE (UMB vezérlı és EMS szimulátor, a kiterjesztett memória menedzsere. A felsı memóriablokk kezelését látja el, és a kibıvített memóriát szimulálhatja a kiterjesztett memóriaterületen.)
DEVICE=C:\DOS\EMM386.EXE NOEMS (nem hoz létre EMS memóriát a kiterjesztett memóriában) DEVICE=C:\DOS\EMM386.EXE 2048 RAM (felsı memóriablokk UMB elérését biztosítjuk)
DEVICE=C:\DOS\DRVSPACE.SYS (tömörített meghajtó kezelése) DEVICE=C:\DOS\SMARTDRV.SYS (cache memória, vagy lemezgyorsító használata)
DEVICE=C:\DOS\RAMDRIVE.SYS (memórialemez készítése, a számítógép memóriájában definiálunk egy olyan területet, amelyik úgy mőködik, mint egy lemezegység. Célja: pl az adatok innen sokkal gyorsabban elérhetık, errıl a programok betöltése lényegesen gyorsabb)
DEVICE=C:\MOUSE\MOUSE.SYS (egérkezelı betöltése) BUFFERS = n[,m] (lemezpufferek megadása lemezmőveletek gyorsításához. n = elsıdleges lemezpuffer (max 99, alapért 15) m = másodlagos lemezpuffer (max 8), FILES = n (egy idıben nyitvatartható fájlok száma, alapértelmezett 8, fájlonként 48 bájt) pl FILES =100 (ez 4,68 Kbájtot foglal el a memóriából) FCBS=n (fájlvezérlı blokkok megadása) pl. FCBS=16,0 STACKS=n,m (adatvermek megadása) pl. STACKS=9,256 LASTDRIVE=Z (utolsó DOS által fenntartott meghajtó megadása, alapért. E) REM (ezt követı szöveget megjegyzésként kezeli a DOS)
COUNTRY=036,,C:\DOS\COUNTRY.SYS (magyar billentyőzethez szüks. beáll.) SET (környezeti változók beállítása különbözı programokhoz.
Ismertesse az oldalbeállítás, és formázás lehetıségeit a szövegszerkesztıjében! Milyen mértékegységeket használ a szövegszerkesztıje?
A papír méretét, tájolását, a margókat és az oldalszámozást a Word az alapértelmezés szerint beállítja. Ezeket a beállításokat bármikor megváltoztathatjuk. Ha kezdettıl fogva kész terveink vannak a dokumentum végsı megjelenését illetıen, akkor jobb, ha ezeket a lehetıségeket elıre beállítjuk. A dokumentum megjelenését befolyásoló beállítási lehetıségek a következık: Fájl/Oldalbeállítás: Papírméret Az oldal tájolása (álló tájolás vagy fekvı tájolás) Margók (felsı, alsó, bal, jobb és kötési) (tükörmargók) Fejlécek és láblécek (Nézet/Fejléc és lábléc ) Oldalszámozás (Beszúrás/oldalszámok) Ha a dokumentum bizonyos részeinek más és más megjelenést akarunk adni, akkor ennek az egyik lehetséges módja az, hogy a dokumentumot szakaszokra osztjuk. A beállítások, amelyeket az elızı felsorolás tartalmaz, mind egy-egy meghatározott szakaszra vonatkoznak. Például, ha a dokumentumnak csak az elsı néhány oldalát akarjuk egy bizonyos fajta fejléccel vagy lábléccel ellátni, és a többi oldalon más fejlécet használunk, akkor az elsı néhány oldalt külön szakaszként kell megadni. Egy szakasz lehet mindössze egy bekezdésnyi, de lehet szakasz a teljes dokumentum is. Az egyes szakaszok kezdetét és végét szakasztörések elhelyezésével jelöljük meg. Oldalbeállítás lehetséges módozatai: 1. Fájl/Oldalbeállítás 2. Vonalzó segítségével

15
Mértékegységek Megadhatjuk a Word által használt alapértelmezett mértékegységet (például centiméter
vagy pont). A Word ezt a mértékegységet használja a párbeszédpaneleken megadott méretek esetében és a vonalzókon.
1 Válasszuk az Eszközök menü Beállítások parancsát 2 A Mértékegység mezı listájából válasszuk ki a kívánt mértékegységet.
(hüvelyk, cm, pont, pika) Hogyan tud adatokat leválogatni, lekérdezni megadott szempont szerint az ön által használt adatbázis-kezelıben?
A lekérdezések segítségével különbözı szempontok szerint válogathatjuk le adatainkat. A lekérdezéskor összekapcsolhatunk több táblát, kikereshetünk rekordokat, amelyek csak bizonyos feltételeknek felelnek meg, sorba rendezhetjük adatainkat. A lekérdezéseket táblázatszerően kapjuk meg, ennek megfelelıen akár új tábla is létrehozható vele. A lekérdezés általában jelentés, őrlap alapjául szolgál. A lekérdezés fajtái:
Választó lekérdezés Paraméteres lekérdezés Akció lekérdezés
- Táblakészítı lekérdezés - Törlı lekérdezés - Hozzáfőzı lekérdezés - Módosító lekérdezés
Választó lekérdezés
Lekérdezés készítésének menete: Lekérdezés fül/Új/Új lekérdezés: Hozzáadom a táblákat, amelyek tartalmazzák a lekérdezéshez szükséges mezıket és adatokat.

16
A megjelenítendı sorban bejelölöm, hogy táblát, lekérdezést, vagy esetleg mindkettıt akarok-e hozzáadni a lekérdezéshez. A táblák hozzáadása után automatikusan létrejön a kapcsolat a táblák között a kapcsolómezık segítségével. Amennyiben nem kapcsolódnak össze, úgy az egérrel a kapcsolómezıkre kattintva összehúzhatjuk az összetartozó mezıket a QBE rács fölött megjelenı táblákon.
QBE rács A QBE rácson beállítjuk a táblák közötti kapcsolatokat, megadjuk a mezıneveket, amelyeket használni szeretnénk, beállítjuk a rendezéssel kapcsolatos kívánságainkat, a szőrıfeltételeket, számított mezıket, ezek képleteit, és azt, hogy mely mezık tartalmát szeretnénk látni. Lekérdezés nézetek: Tervezı: itt készítjük el a tervet
Adatlap: itt látjuk a lekérdezésnek megfelelı adatokat. A piros felkiáltójelet tartalmazó ikonnal a tervezı nézetbıl átlépünk az adatlap nézetbe, de váltogathatjuk a nézeteket a menüsor alatti ikonokkal is.
SQL nézet: a létrehozott lekérdezés SQL kifejezésekkel leírva. Az adatok leválogatásánál a QBE rácsra teszem fel a megfelelı mezıket és a feltétel sorba írom be, hogy milyen feltételeknek megfelelı adatokat szeretnék látni. A feltétel sorban használhatom: <, >, <>, =, <=, >= Between ……And (pl. #97.02.05# And #97.02.10#) AND OR NOT Számított mezı: A QBE rácson a mezı sorba képletet írok be. A képletben a kettıspont elıtti rész lesz a mezınév. Pl. Emelt ár:Mennyiség![Egység]*Árúk![Ár]*1,05
Paraméteres lekérdezés
Lényege: nem konkrét feltételt írunk a QBE rács feltétel sorába, hanem egy változót. pl. a Téma mezı feltétel sorába a következıt írjuk: [Add meg a témát:] Ezt követıen érdemes mindig megadni, hogy milyen típusú adatot várunk.
A paraméteres lekérdezés lépései: 1. Hozzuk létre a lekérdezés mezıit a QBE rácson. 2. Amelyre a paraméterezett feltételt szeretnénk szabni, annak oszlopában álljunk a feltétel sorba és szögletes
zárójelek között írjuk be a feltételt bekérı párbeszéddobozba szánt szöveget. Ez egyben a paraméter neve is lesz.
3. Adjuk ki a Lekérdezés/Paraméterek parancsot. A megjelenı doboz paraméter oszlopába másoljuk át a feltétel sorban lévı cella tartalmát, majd adjuk meg az adattípust.
4. Ha több feltételt szeretnénk bekérni, akkor a többi paramétert is a megfelelı mezık alá, az elsıvel azonos sorba írjuk.
5. A lekérdezés futtatásakor töltsük ki valamilyen értékkel a Paraméter párbeszéddobozt. Eredményként azokat a rekordokat kapjuk, amelyek kielégítik a paraméterként megadott feltételeket.

17
Akció lekérdezések
Akció lekérdezések készítésénél a feltételek beállítása után a Lekérdezés menüben adjuk meg, hogy milyen típusú lekérdezést szeretnénk készíteni.
Táblázatkészítı lekérdezés: Új táblát hoz létre a meglévı adatokból. Törlı lekérdezés: az általunk megadott feltételeknek megfelelı rekordokat végérvényesen törli az adatbázisból. Hozzáfőzı lekérdezés: egy meglévı táblához főzhetünk adatokat Módosító lekérdezés: egyes mezık mértékét módosítja.

18
Logikai mőveletek, igazságtáblák. Mőveletek végrehajtási sorrendje. Logikai mőveletek és igazságtábláik
NOT (nem)
p ¿p x ¿x i h 0 1 h i 1 0
OR (vagy) - akkor hamis, ha mindkét bemenet hamis.
p q p V q x y x V y i i i 1 1 1 i h i 1 0 1 h i i 0 1 1 h h h 0 0 0
AND (és) - akkor igaz, ha mindkét bemenet igaz.
p q p ∧ q x y x ∧ y i i i 1 1 1 i h h 1 0 0 h i h 0 1 0 h h h 0 0 0
XOR (kizáró vagy) - akkor igaz, ha a bemenetek eltérıek.
p q p ∧ q x y x ∧ y i i h 1 1 0 i h i 1 0 1 h i i 0 1 1 h h h 0 0 0
Mőveletek végrehajtási sorrendje: 1. Zárójelek () 2. Függvények 3. Egy operandosú operátorok: pl NOT 4. Multiplikatív operátorok: pl. pl *,/,AND 5. Additív operátorok: +,-,OR,XOR 6. Relációk: <,>,<=,>=,=,<>, 7. Balról jobbra való haladási szabály. Ismertesse a DOS parancsoknál használható helyettesítı karaktereket! Ismertesse a DOS általános célú parancsait!
Helyettesítı karakterek: * (minden)
? (1 db karakter) Használatuk: 1.) A 2.) A.EXE 3.) A.PAS 4.) ALI.PAS

19
5.) ALI.EXE 6.) ALMA.EXE 7.) ALMA.K 8.) KORTE.K ?.EXE (2) ?.* (1,2,3) ???.* (1,2,3,4,5) A*.EXE (2,5,6) *.? (1,7,8) *.* (a könyvtárban lévı összes állomány)
DOS általános célú parancsai:
PATH (Elérési vagy keresési út beállítására szolgál.) (4/b tétel) PATH (megmutatja az aktuális elérési útban lévı könyvtárakat) PATH; (törli az elérési útban lévı könyvtárakat PATH=C:\;C:\DOS;C:\NC PROMPT (készenléti jel megváltoztatására szolgál) Formája: PROMPT szöveg (a készenléti jel helyére az általunk megadott szöveg kerül) paraméterek: jele jelentése $q = $$ $ $t rendszeridı $d rendszerdátum $v op.rendszer verziószáma $p aktuális meghajtó + könyvtár $n aktuális meghajtó $g > $l < $b | $_ új sor $h 1 karakter visszatörlése Szokásos készenléti jel: PROMPT $p$g DATE (rendszerdátum lekérdezése illetve beállítása) A dátum megadási formája attól függ, hogy melyik ország adatait állítottuk be a config.sys-ben. TIME (rendszeridı lekérdezése illetve beállítása) a (délelıtt) p (délután)
Milyen formázási mőveletek végezhetık a bekezdésen, ismertesse ezek módját!
A Wordben bekezdés alatt olyan szöveget, ábrát, objektumokat (például egyenletek vagy grafikonok) vagy más elemeket értünk, amelyek után bekezdésjel áll. Minden alkalommal, amikor megnyomjuk az ENTER billentyőt, egy bekezdésjelet szúrunk be a dokumentumba. Ha nem látjuk a jelet a képernyın, kattintsunk a Standard eszköztár Mutat/Rejt ¶ gombjára.
A Word csak a kijelölt bekezdéseket formázza Ha meg akarjuk változtatni egy bekezdés formázását, jelöljük ki, majd formázzuk a kívánt módon. Nem kell kijelölnünk a bekezdés teljes szövegét, csak vigyük a kurzort a bekezdésre, vagy jelöljünk ki a bekezdésbıl valamennyi szöveget. Bekezdés formázásakor a teljes bekezdést formázzuk
Idıt takarítunk meg, ha stílusok segítségével formázzuk a bekezdéseket Ha a kijelölt bekezdést stílus felhasználásával formázzuk, valamennyi bekezdésformátumot egyetlen lépéssel változtathatjuk meg: a betőtípust és betőméretet, a

20
sortávolságot, az igazításokat, a szegélyeket és az árnyékolást stb. Amikor új dokumentum gépelését kezdjük, a Word a dokumentumot Normál stílusúra formázza. Ez az alapértelmezés. A Word külön stílusokat biztosít a címsorok, szövegtörzsek és egyéb elemek formázásához is.
Címsor formázásához jelöljük ki a címsort,
majd válasszunk egy címsorstílust a Stílus listából.
A Word az összes címsorstílus formázását egyetlen lépésben végzi el.
Az új bekezdés formátuma megegyezik az elızı bekezdés formátumával Amikor az ENTER billentyő megnyomásával új bekezdést nyitunk, a Word az elızı bekezdés formátumát átviszi az új bekezdésre is. Ha az elsı bekezdésünk formátumát elképzelésünknek megfelelıen alakítottuk ki, és folytatjuk a gépelést, minden további bekezdés ehhez igazodik.
A bekezdés formátumát a bekezdésjel "tárolja" A bekezdésjel nem egyszerően a bekezdés végét jelzi, hanem a bekezdés formázását is tartalmazza. A bekezdés áthelyezésekor vagy másolásakor a kijelölést ki kell terjeszteni a bekezdésjelre is, különben elveszítjük a bekezdés formázását.
Szöveg igazítása (zárása) A Word alaphelyzetben a bal margóhoz igazítja a szöveget. Ez azt jelenti, hogy a
szövegsorok a bal margónál vonalban állnak egymás alatt, a jobb oldalon viszont egyenlıtlen hosszúságúak (balra zárt szabadsoros). A négyféle sorigazítási (zárási) lehetıség: balra zárt, jobbra zárt, középre zárt és sorkizárt.
Szövegbehúzást háromféle módon érhetünk el:
• A bekezdést gyorsan behúzhatjuk a bal margótól, ha rákattintunk a Formázó eszköztár gombjaira, vagy megnyomjuk a gyorsbillentyőket. Hasonló eredményt kapunk, ha kijelöljük a Formázó eszköztár Stílus mezıjében a Normál behúzás stílust.
• Húzzuk a vonalzón a behúzásjelzı mutatókat. Ezek a kijelölt bekezdések vagy a kurzort tartalmazó bekezdés behúzását jelölik.
• A behúzást a "Bekezdés" párbeszédpanelben is megadhatjuk a kiválasztott mértékegységben. Például behúzhatunk egy ábrát 15 ponttal a bal vagy a jobb margótól.
Sortávolság A Word egyes (normál) sorközre van beállítva. A bekezdések sortávolságát gyorsbillentyők segítségével, vagy a Formátum/Bekezdés menübıl beállíthatjuk 1,5 soros vagy dupla sortávolságra is. A kiválasztott sortávolság a kijelölt bekezdés vagy a kurzort tartalmazó bekezdés minden sorát érinti.
⇒ A sortávolság változtatásához:
1. Jelöljük ki azt a bekezdést, amelynek a sorközét meg akarjuk változtatni. 2. A Formátum menübıl válasszuk ki a Bekezdés parancsot. 3. Jelöljük ki a "Behúzás és térköz" fület.

21
4. A "Térköz" alatt a "Sorköz" mezıben jelöljük ki a kívánt sortávolságot. Ha a "Sorköz" mezıben a Legalább vagy a Pontosan elemet választjuk ki, gépeljük be vagy jelöljük ki a "Mérték" mezıben a sorköz értékét.
Bekezdések közti térközök
• Ha a bekezdések elé vagy mögé térközt szeretnénk tenni, az ENTER vagy RETURN billentyő megnyomása helyett (amellyel üres sorokat adhatunk a szöveghez) válasszuk ki a Formátum menü Bekezdések parancsát.
1. Jelöljük ki azt a bekezdést, amelynek a térközét változtatni szeretnénk. 2. A Formátum menübıl válasszuk ki a Bekezdés parancsot. 3. Jelöljük ki a "Behúzás és térköz" fület. 4. A "Térköz" alatt az "Elıtte" és "Utána" mezıbe gépeljük be vagy jelöljük ki a kívánt
értékeket, majd nyomjuk meg az "OK" gombot.
Bekezdések formázása Ha a szövegben meg akarjuk változtatni a sortávolságot vagy az igazítás formáját, elıször jelöljük ki a bekezdéseket. Majd a Formázó eszköztár, a vonalzó, a gyorsbillentyők vagy a Formátum menü Bekezdés parancsa segítségével állítsuk be a kívánt formátumot. A bekezdésformátumok a teljes kijelölt bekezdés megjelenését befolyásolják, nem egyes sorokét vagy szavakét.
Az alapértelmezés szerinti bekezdésformátum módosítása
Amikor új dokumentumot kezdünk gépelni, a Word a szöveget az alapértelmezés szerinti Normál stílussal formázza. A Normál stílusban egyes (normál) sorköz és a bal margóhoz igazítás (balrazárás) az alapértelmezés. Ha más formátumot szeretnénk - például behúzott elsı sort és dupla sortávolságot - legcélszerőbb, ha a beépített Szövegtörzs stílus segítségével formázzuk a szöveget. Elıször is jelöljünk ki egy normál bekezdést. Majd tartsuk lenyomva a SHIFT billentyőt és jelöljük ki a Szövegtörzs stílust a Formázó eszköztár Stílus listájából. Ezzel a bekezdést a Szövegtörzs stílus formátumaival formáztuk meg.
Bekezdésformázó technikák A bekezdések behúzását, a szöveg igazítását margók között vagy a tabulátorpozíciók beállítását a Formázó eszköztár gombjaira kattintással vagy a vonalzó mutatóinak húzásával végezhetjük el. Sok bekezdésformátumot beállíthatunk gyorsbillentyőkkel is, a következı táblázat szerint. Finomabb beállításokhoz, vagy ha egyszerre több formátumot szeretnénk megváltoztatni, használjuk a Formátum menü Bekezdés parancsát.
Formátum
Billentyőkombináció
Balra igazított szöveg CTRL+L Középre igazított szöveg CTRL+E Jobbra igazított szöveg CTRL+R Sorkizárt szöveg CTRL+g Behúzás a bal margótól CTRL+M Behúzás csökkentése CTRL+SHIFT+M Függı behúzás CTRL+Í Függı behúzás csökkentése CTRL SHIFT Egyes sorköz CTRL I 1,5-es sortávolság CTRL 5

22
Formátum
Billentyőkombináció
Dupla sorköz CTRL+2 Bekezdések elé 12 pontos térköz hozzáadása vagy törlése
CTRL+0 (nulla)
Nem stílusból származó bekezdésformátumok törlése
CTRL+Q
Alapértelmezés szerinti formátum visszaállítása (Normál stílus alkalmazása)
CTRL+SHIFT+N
Nem nyomtatható jelek megjelenítése vagy elrejtése (¶, •,→)
CTRL+* (csillag)
Bekezdésformázás gyorsmenüje A gyakran használt formázó parancsokat gyorsmenübıl is kiválaszthatjuk. A gyorsmenü megjelenítéséhez kattintsunk a bekezdésre az egér jobb gombjával, vagy nyomjuk meg a billentyőzeten a SHIFT+F10 billentyőkombinációt.
Milyen feladatok megoldására használható az adatbázis-kezelı? Adatbázis-kezelı program feladatai és funkciói. Mit nevezünk adatbázisnak?
A számítógép elsısorban adatok kezelésére, tárolására, feldolgozására szolgáló eszköz. Ezen feladatok elvégzéséhez az adatbázis kezelı programok a legalkalmasabbak. Adatbázis-kezelık feladatai: - adatok tárolási szerkezetének kialakítása, - adatok elhelyezése a tárolóeszközön, - tárolt adatok felfrissítése, karbantartása, - kért információk visszakeresése, illetve elıállítása, - tárolt információk védelme. A feladatoknak megfelelı funkciók: - adatállomány létrehozása, - új adatok bevitele, - adatmódosítás, - adatok törlése, - adatok megjelenítése, nyomtatása, - adatok elrendezése, - egyéb tevékenységek: keresés, számolás, adatvédelem, adatbiztonság stb. Elvárások egy adatbázis kezelı rendszerrel szemben: - Adatredudancia: átfedés, többszörös tárolás megszőntetése. A rendszerben egy adat csak egy helyen jelenjen meg. - Rugalmasság biztosítása: a tárolt adatok könnyő szerkezeti módosíthatósága. - Osztott felhasználás lehetısége: azonos alapadatokkal több felhasználó is tudjon egyidejőleg dolgozni. - Adatvédelem biztosítása: különbözı jogosultságú felhasználók esetén lehetıség nyíljon az adatok különbözı csoportjainak kezelését bizonyos felhasználók elıl elzárni. - Könnyő kezelhetıség. Ismert adatbázis-kezelı programok: DBASE FOXPRO CLIPPER ACCESS REMIND Néhány alapfogalom:

23
- Egyed: egy nyilvántartás szereplıje, amely a rendszer más objektumától megkülönböztethetı. (személy, dolgozó, gépkocsi stb.) - Rekord: ugyanazon egyedrıl nyilvántartott adatok összessége. A relációs adattáblában ezek az adatnyilvántatás sorai. - Mezı: a nyilvántartás oszlopai, az egyed tulajdonságai. - Adatállomány: olyan összefüggı adathalmaz, melyben minden olyan adat megtalálható, amire egy bizonyos cél megvalósítása érdekében szükség lehet. - Adatbázis: egymással kapcsolatba hozható adatállományok összessége. Adatbázis-kezelı rendszer: DataBase Managment System (DBMS) olyan rendszer, amely adatbázisokat használ az információ tárolására, elemzésére.

24
Sorolja fel az IBM kompatíbilis számítógép felépítéséhez szükséges részegységeket és a bıvítési lehetıségeket!
TK. Ismertesse az operációs rendszer feladatait! Kommunikáció a számítógéppel.
Operációs rendszer: számítógépet mőködtetı programok összessége. Operációs rendszer nélkül a számítógép nem mőködik. Legelterjedtebb operációs rendszerek:
MS DOS OS2 Windows 95 Windows NT UNIX LINUX
Az operációs rendszer alapvetı feladatai: (funkciói) 1.) programok futtatása 2.) lemezek használata 3.) állományok, könyvtárak kezelése 4.) kapott parancsok értelmezése és végrehajtása 5.) perifériák állapotának ellenırzése 6.) I/O mőveletek elvégzése 7.) hibajelenségek kezelése 8.) alapvetı kommunikáció megteremtése a felhasználó és a számítógép között.
DOS = Disk Operating System (lemezes mőködtetı rendszer). Mőködése során alapvetıen a háttértárakra támaszkodik. Egyfelhasználós operációs rendszer. DOS verziók: DOS 1.00, DOS 3.3, DOS 4.0, DOS 5.0, MS DOS 6.0, MS DOS 6.2, MS DOS 6.22) Az újabb verziók általában a hagyományos memóriából kevesebb területet foglalnak le, mint elıdeik. A parancsok használata kényelmesebb, új parancsok is segítik a felhasználót. Kompatibilitás: a késıbbi verzió tudja mindazt, amit a korábbiak. Felülrıl kompatibilisek. Kommunikáció a számítógéppel: Párbeszédes vagy parancs üzemmód: (interaktív kommunikáció)
A billentyőzeten keresztül adjuk ki a parancsokat, amit az éppen mőködı program értelmez és végrehajt és ennek megfelelıen üzeneteket küld. Erre a felhasználó válaszol, majd a gép újra reagál. ......
Kötegelt (batch) üzemmód: (program szerinti üzemmód) A program önállóan dolgozik a benne felsorolt utasítások szerint. Fajtái: - menüvezérelt (pl Norton Commander) - grafikus (ablakos, ikonos pl. Windows 3.1)
Menüvezérelt rendszerközeli programok: Az operációs rendszert kiegészítı, s azt részben helyettesítı programok. Eleinte menüpont kiválasztásos módszer. A felhasználó a kurzormozgató billentyők segítségével, vagy a menüpont kiemelt betőjének beírásával válassza ki a megfelelı parancsot. Menürendszer: menüpontok egymás alá, ill. fölé vannak rendelve. (fımenü-almenü). Legismertebb ilyen program a Norton Commander vagy a DOS SHELL programja. Grafikus felhasználói felületek: Fımenüpontokat az ablakok, almenüpontokat az ikonok jelentik. A mőveletek túlnyomó részét egér segítségével lehet elvégezni. Legnépszerőbb grafikus felhasználói felület a Windows.

25
Ismertesse a szövegrész áthelyezésének, illetve másolásának lépéseit! Ismertesse a helyesírás ellenırzés folyamatát! Mozgatás: a kijelölt elemet kiemeljük eredeti környezetébıl, elmozgatjuk onnan és a tetszılegesen kiválasztott
új helyére betesszük. Másolás: a kijelölt szövegrészt meghagyja az eredeti helyén, csupán annak másolatát helyezi el akár többször is a
célhelyen. a.) Mozgatás, másolás vágólappal:
Vágólap: olyan átmeneti tároló, amely segítségével Word dokumentumaink egészét, vagy részletét tárolni és továbbítani tudjuk. A vágólapra helyezett minden új információ törli a tároló régi tartalmát! A vágólap tartalma a Programkezelıben a Rendszer/ Vágókönyvmegjelenítıben megtekinthetı.
Mozgatás, másolás menete: � Szöveg kijelölése � Mozgatásnál Szerkesztés/Kivág (Ctrl + X) Másolásnál Szerkesztés/Másol (Ctrl + C) � Kurzort állítsuk a célhelyre � Szerkesztés/Beilleszt (Ctrl + V)
b.) Mozgatás, másolás egérrel: � Szöveg kijelölése
� Mozgatás: kurzort vigyük a célhelyre, Ctrl + jobb oldali egérgomb Másolás: kurzort vigyük a célhelyre, Ctrl + Shift + jobb oldali egérgomb c.) Mozgatás, másolás billentyőzetrıl: � Helyezzük a kurzort oda, ahová másolni, vagy mozgatni akarunk. Mozgatásnál nyomjuk meg az F2-t, másolásnál a Shift + F2-t.
� Lépjünk a forráshelyre, jelıljük ki a szöveget. A kijelölést a rendszer pontozott aláhúzással mutatja.
� Lépjünk a célhelyre és az Enter billentyő megnyomásával a rendszer a kijelölt mőveletet végrehajtja.
d.) Mozgatás, másolás a szöveg elhúzásával: � Mozgatandó szöveg kiválasztása � Mutassunk az egérrel a kijelölésre � Kattintsunk a jobb oldali egérgombbal � Mozgassuk a célhelyre és engedjük át az egér gombját Másolásnál a Ctrl gombot is lenyomva tartjuk.
Eszközök/Egyebek/Általános "Szerkesztés a kijelölt rész húzásával" letiltható.
Helyesírás ellenırzés: A Word nyelvi szolgáltatásai közé tartozik a helyesírás ellenırzés. Nyelvfüggı segédprogram, az adott nyelv nyelvi moduljával rendelkeznünk kell. A magyar nyelvő szövegszerkesztık tartalmazzák a magyar helyesírás-ellenırzés moduljait. A helyesírás ellenırzés a kiválasztott helyesírási szótár (Eszközök/Nyelv/Nyelv megadása) alapján ellenırzi a dokumentum szavait, összehasonlítja a szótár tartalmával. Ha olyan szót talál, ami a szótárban nem szerepel, akkor:
• a felajánlott választék alapján a problémás szó lecserélhetı • a hibás szó javítható • a problémás szóval bıvíthetı a szótár, ha az abban nem szerepel • a szó mostani, vagy minden elıfordulása figyelmen kívül hagyható, és a következı szó ellenırizhetı.
Az ellenırzés a kurzor aktuális pozíciójától kezdıdik. Az ellenırzést a legegyszerőbb az Eszköztáron lévı ikonnal elindítani. Elindítható az Eszközök menübıl is. A szöveg egy részét kijelöléssel ellenırizhetjük.

26
Mi az abszolút mi a relatív cellahivatkozás mikor melyiket használja? Ismertesse a jelölésüket! Ismertesse a kifejezések (képletek, függvények) általános alakját!
A képlet fogalma: a képlet cellákkal végzendı mővelet leírása. Szerkesztése: elıbb azt a cellát jelölöm ki, amelyben a képlet eredményét (értékét) szeretném látni, majd a szerkesztısorban = jellel kezdve felsorolom a cellákat és a velük végzendı mőveleteket. pl =(A1+A2)*3 Relatív hivatkozás: esetén a képlet másolás közben megváltozik. Ennek az az oka, hogy a program nem azt jegyzi meg, hogy pontosan melyik sor, melyik oszlop volt a cellában, hanem azt, hogy a cella a tıle jobbra, balra, felfelé, lefelé milyen távolságra lévı cellára hivatkozik. A relatív hivatkozások mindig a cella aktuális helyzetéhez képest érvényesek. Abszolút hivatkozás: lényege, hogy másolás, mozgatás közben nem változik a cellacím. Az abszolút hivatkozás jele a $-jel, melyet a cella-azonosító oszlop jelölése, vagy a cella-azonosító sor jelölése (vegyes hivatkozás), vagy mindkettı (teljes hivatkozás) elé tesszük. l =A1*$E1 vagy =A1*E$1 vagy =A1*$E$1
A Microsoft Excelben a függvények olyan, számításokat végzı eszközök, amelyek felhasználhatók döntéshozó, mőveletvégzı, értékvisszaadó tevékenységek automatikus végrehajtására. A Microsoft Excelben függvények széles választéka áll rendelkezésre a különbözı típusú mőveletek elvégzésére. Részei:
Függvényérték: minden függvény valamilyen értéket képvisel (ad vissza). Függvény argumentuma: azok az értékek, amelybıl a függvény kiszámítja az eredményt. Argumentumok lehetek pl. számok, szövegek, logikai értékek, cellahivatkozások, tartománynevek. (max 256 karakter lehet)
A függvény paraméterei: a függvény argumentuma és a többi bemenı információ. A függvény megadásának szabályai: Egyenlıségjellel kell kezdeni, ezután következik a függvény neve, majd zárójelben a paraméterei.A paraméterek közé a Windowsban érvényes listaelválasztó karakter kerül (Vezérlıpult/Nemzetközi). Magyar beállításnál ";" angolnál ",".
Függvényvarázsló: ( ) Gyorsgomb: Shift + F3 A FüggvényVarázsló a függvények bevitelét teszi egyszerőbbé a Szerkesztılécen. A FüggvényVarázslót a Beszúrás menü Függvény parancsának kiválasztásával hívhatjuk. Ebben a függvények kategóriák (például "Pénzügyi", Matematikai és trigonometriai" vagy "Statisztikai") szerinti csoportosításban szerepelnek. Amikor a listán kijelölünk egy függvényt, akkor automatikusan megjelenik a függvény definíciója, valamint átnézhetjük argumentumait és a pontosvesszık illetve a zárójelek megfelelı elhelyezését is. Az Excel függvényei: Pénzügyi függvények: pl. RÉSZLET függvény segítségével valamely adott futamidejő befektetés részleteinek nagyságát kapjuk meg. Dátum-és idıkezelı függvények: pl. az ÉV függvény a beadott dátumból az évet adja értékül. Matematikai és trigonometriai függvények: pl GYÖK a megadott szám gyökét számolja ki. A KEREK függvény a beadott számot kerekíti. Statisztikai függvények: pl a MAX függvény a beadott számok közül kiválasztja a legnagyobbat. Keresı és hivatkozási függvények: Adatbáziskezelı függvények: Szövegkezelı függvények: Logikai függvények: Az AutoSzum ikon használata: ha pl egymás alatt lévı számokat össze akarunk adatni, akkor elég az adatok alatti vagy adatok melletti cellára lépni és megnyomni az eszközsorban lévı Autoszum ikont és utána nyomni egy Entert. Az összetartozó adatokat úgy is összeadathatjuk, hogy kijelöljük az összeadni kívánt cellákat + egy cellát és
megnyomjuk az autoszum ikont az eszközsoron. ( ) Több cella összeadására pl a A2+A3+A4+A6 képlet helyett =SZUM(A2:A7) függvényt használhatjuk. A SZUM függvény egy vagy több tartomány celláinak összegét adja eredményül. Mivel ez az egyik leggyakrabban használt függvény ikonja az eszközsorban is megtalálható

27
Sorolja fel, és jellemezze a leggyakrabban használt perifériákat. Részletezze a monitorok és a nyomtatók típusait!
TK. Adja meg a DOS parancsok általános formáját. Ismertesse a DOS állománykezelı parancsait!
A DOS parancsok rendszere
Belsı Külsı Állomány kezelı: copy, del, ren, type xcopy, sys, print, comp Lemez kezelı: vol format, label, diskcopy, chkdsk
scandisk, backup, restore Könyvtárkezelı: md, rd, cd, path, dir tree Egyéb: cls, date, time, ver, prompt more, find, sort
Általános szabályok: parancsnév [paraméterek] [/kapcsolók] /? kapcsoló hatására megjelenik az adott parancshoz tartozó help pl. c.\>comp /?
Létrehozás: copy con állománynév pl. A:\> copy con nev.txt (létrehozok az A meghajtó gyökérkönyvtárába egy nev.txt nevő állományt.) Kiss Kornél (beírom az adatokat soronként) Szeged (az állományt F6.tal, vagy CTRL Z-vel zárom le) Futtatás: a futtatható állomány nevének beírásával (EXE, COM és BAT kiterjesztéső állomány) Másolás: copy Formája: copy honnan\mit hova\milyennévre pl. másoljuk át a c: meghajtó windows könyvtárából az összes ini kiterjesztéső állományt az a: meghajtóban lévı lemez win könyvtárába. copy c:\windows\*.ini a:\win Ha a C. meghajtó windows könyvtárába állunk, akkor copy *.ini a:\win Ha az a: meghajtóban lévı lemezen utoljára a win könyvtárban voltunk, akkor copy *.ini a: Állományok összefőzése másolással: copy nev.txt + cim.txt ember.txt Átnevezés: REN file1 file2 pl virág.txt-bıl virágos.txt a köv. szerint lesz: ren virág.txt virágos.txt Helyettesítı karakterek itt is használhatók. Törlés: DEL vagy ERASE használata: DEL állománynév /p ERASE állománynév /p A /p kapcsoló hatására minden esetben jóváhagyást kér a törlés megkezdése elıtt. Helyettesítı karakterek itt is használhatók. UNDELETE (törölt állományok visszaállítására) Windows 95 és 98 alatt már nem használható! Használata: UNDELETE UNDELETE állománynév UNDELETE /ALL Elv: a Del parancs kiadása után még megvannak a lemezen a törölt állományok. A FAT táblába a del parancs kiadása után az állomány elsı karaktere helyére σ bető kerül, innen tudja az operációs rendszer, hogy helyére új adatokat lehet írni. Az undelete parancs ezeket keresi.

28
Az undelete parancs kiadása után kiírja a rendszer, hogy mennyi visszaállítható törölt állományt talált. Kiírja az elsıt pl ?im.txt, választhatok, hogy vissza akarom-e állítani (Y/N), ha Y-nal válaszolok, akkor kéri az elsı karaktert. pl. beírom, hogy C Ennek hatására a cim.txt állomány vissza lesz állítva. Képernyıre nyomtatás: TYPE használata: TYPE állománynév A paraméterként megadott file tartalmát kiírja a képernyıre. pl. TYPE AUTOEXEC.BAT TYPE CIM.TXT > PRN (nyomtatóra ) Ismertesse az oldal részeit (margó, szövegtükör, fejléc, lábléc, lábjegyzet)! Hol helyezkednek el? A margók határozzák meg a szöveg és a papír széle közti távolságot. A Word a szöveget és az ábrákat általában a margókon belül nyomtatja, míg a fejléceket, a lábléceket és az oldalszámokat a margóban nyomtatja. A dokumentumok margóinak igazításához az Fájl/Oldalbeállítás parancs vonalzóit használhatjuk. A vonalzók használatával vagy a nyomtatási kép vagy a nyomtatott forma nézetben húzhatjuk a margó határvonalait a margók megváltoztatásához. Az Oldalbeállítás párbeszédpanel ("Margók" fül) használatával begépelhetjük a margóméreteket és megadhatjuk, hogy a dokumentum melyik részéhez kerüljenek alkalmazásra a méretek. Az Oldalbeállítás párbeszédpanel további lehetıségeket biztosít, mint például tükörmargók és kötésmargók. Ha a dokumentum egy szakaszból áll, akkor a margóbeállítások a teljes dokumentumra vonatkoznak. Egyébként a margóbeállítások arra a szakaszra vonatkoznak, amelyikben a kurzor van, vagy amelyik valamilyen okból ki van jelölve. Ha kijelölünk egy szöveget és megváltoztatjuk a margókat, akkor a Word szakasztöréseket szúr be a szöveg elé és után, s így az elkülönített szakasszá válik.
⇒ A margók vonalzóval történı beállításához
1. A nyomtatott forma vagy a nyomtatási kép nézetben helyezzük el a kurzort abba a szakaszba, amelynek margóját szeretnénk megváltoztatni. Ha a dokumentum csak egy szakaszból áll, akkor a margók megváltoztatása a teljes dokumentumra érvényes.
2. A megjelenített vonalzókkal húzzuk a margó határvonalait a vízszintes és függıleges vonalzókon. Az egérkurzor kétfejő nyílra vált át, amikor a margó határvonala felett van. A Word az oldal megjelenítését felfrissíti, miután felengedjük az egér gombját.
⇒ A margók beállításához az Oldalbeállítás paranccsal

29
1. Jelöljük ki azt a szöveget, melynek margóját szeretnénk megváltoztatni, vagy helyezzük el a kurzort abba a szakaszba, melynek margóját szeretnénk megváltoztatni.
2. A Fájl menübıl válasszuk ki az Oldalbeállítás parancsot.
3. Jelöljük ki a "Margók" fület.
4. Hajtsunk végre egyet az alábbi mőveletek közül:
• A margók méretének megváltoztatásához gépeljünk be vagy válasszunk ki egy méretet az igazítani kívánt margóra vonatkozóan a "Felsı", "Alsó", "Bal", "Jobb" mezıben.
• Annak a dokumentumnak a beállításához, amelyiknél a papír mindkét oldalára nyomtatni szándékozunk, kijelöljük a "Tükör margók" négyzetet. Amikor a "Tükör margók" négyzetet jelöljük ki, akkor a "Bal" és "Jobb" mezık megváltoznak "Belsı"-re és "Külsı"-re. A belsı és külsı margók ezután megváltoznak a páratlan számú és páros számú oldalakon.
• További terület hozzáadásához azon dokumentum belsı margóihoz, amelyet bekötni szándékozunk, gépeljünk be vagy válasszunk ki egy méretet a "Kötésbeni" mezıben.
5. A "Hatókör" mezıben jelöljük ki, hogy a dokumentum melyik részéhez szeretnénk az új margóbeállításokat alkalmazni, majd nyomjuk meg az "OK" gombot.
Margók vagy behúzások Ne tévesszük össze a margókat a behúzásokkal. Egy margó egy távolságot jelent a papír szélétıl, míg egy behúzás további távolságot jelent, amelyet általában a margótól kell számolni. (Jegyezzük meg azonban, hogy néhány behúzás - ezeket negatív behúzásoknak nevezzük - belelóg a margóba.) Amikor behúzunk egy bekezdést, akkor a Word hozzáadja a behúzás méretét a margó méretéhez. Például, ha a dokumentum bal margója 2,5 cm, és 1,25 cm bal behúzást írunk elı egy bekezdésre, akkor a bekezdés 3,75 cm-re lesz a papír bal szélétıl. További tudnivalókat a behúzások beállításáról a 7. fejezetben ("Bekezdések formázása") találunk.
A fejléc vagy lábléc olyan szöveg vagy ábra, amely általában a dokumentum minden oldalának tetején vagy alján látható. A fejléc a felsı margóban, a lábléc az alsó margóban kerül kinyomtatásra.
1. Egy fejléc vagy lábléc létrehozásához
1. A Nézet menübıl válasszuk ki a Élıfej, élıláb parancsot.
2. Amikor a Word megjeleníti a Fejléc és lábléc eszköztárat, kattintsunk a Kapcsoló a fejléc és lábléc között gombra a fejléc vagy lábléc területére történı mozgáshoz.
A fejléc és lábléc területe egy nem nyomtatható szaggatott vonalpár közé van zárva. A dokumentum szövege és grafikái láthatóak, de halványak. A dokumentum szövegének megjelenítéséhez vagy elrejtéséhez kattintsunk a Mutat/Rejt dokumentum szöveg gombra.
3. Hajtsunk végre egyet vagy többet a következıkbıl:
Az alábbi elem beszúrásához: Mővelet
Szöveg Gépeljük be a szöveget a szaggatott vonalak közé, amelyek körülveszik a fejléc vagy lábléc területét.
Oldalszámok Kattintsunk rá
Az aktuális dátum Kattintsunk rá

30
Az aktuális idı Kattintsunk rá
A fejléc és lábléc szövegét ugyanúgy formázhatjuk, mint bármilyen más szöveget.
4. A dokumentumhoz történı visszatéréshez, nyomjuk meg a "Bezárás" gombot a Fejléc és lábléc eszköztáron, vagy kattintsunk kettıt a törzsszöveg területére.
Fejlécek és láblécek hatása a margóbeállításokra A Word a fejléceket és lábléceket a felsı és alsó margókban nyomtatja ki. Ha a fejléc vagy lábléc túl nagy ahhoz, hogy elférjen a margóban, akkor a Word kiigazítja a felsı és alsó margókat a fejléc és lábléc elhelyezéséhez. A Word margóigazításának megakadályozására (letiltására) válasszuk ki az Oldalbeállítás parancsot a Fájl menübıl, jelöljük ki a "Margók" fület, majd jelöljünk egy abszolút méretet a kötıjel begépelésével a "Felsı" és "Alsó" margó beállítások elé. Ha a fejléc vagy a lábléc túl nagy, akkor felülírhatja a fıdokumentum szövegét.
A lábjegyzetek és a végjegyzetek magyarázatokat, és a dokumentum szövegére utaló megjegyzéseket, hivatkozásokat tartalmaznak. Ugyanabban a dokumentumban használhatunk lábjegyzeteket és végjegyzeteket is - például lábjegyzetekben részletezhetjük a megjegyzéseinket, a forrásokat pedig a végjegyzetekben sorolhatjuk fel. A Lábjegyzetet a Word az alsó margó fölé helyezi el, a szövegtıl egy vízszintes vonallal elválasztva.
Lábjegyzet és végjegyzet beszúrása Helyezzük a kurzort oda, ahová be akarjuk szúrni a hivatkozásjelet (ez egy lehet szám vagy szimbólum, pl. 1 vagy *, amely azonosítja a lábjegyzetet vagy a végjegyzetet). A Beszúrás menübıl válasszuk ki a Lábjegyzet parancsot. A "Beszúrás" alatt válasszuk ki a "Lábjegyzet" vagy a "Végjegyzet" lehetıséget. Jelöljük ki az "Automatikus számozás" választókapcsolót, vagy írjunk be egy egyedi jelet, majd nyomjuk meg az "OK"-t.
Ismertesse a táblázatkezelı függvénytípusait. Ismertesse a függvények felhasználási lehetıségeit, szabályait. Ismertesse a függvényvarázsló használatát, mennyiben segíti a munkáját? Függvény: az EXCEL függvényei rövid névvel illetnek egyes hosszan felírható összetett képleteket. Függvényérték: minden függvény valamilyen értéket képvisel (ad vissza) Függvény argumentuma: azok az értékek, amelybıl a függvény kiszámítja az eredményt. Argumentumok lehetek pl. számok, szövegek, logikai értékek, cellahivatkozások, tartománynevek. (max 256 karakter lehet) A függvény paraméterei: a függvény argumentuma és a többi bemenı információ. A függvény megadásának szabályai: Egyenlıségjellel kell kezdeni, ezután következik a függvény neve, majd zárójelben a paraméterei. A paraméterek közé a Windowsban érvényes listaelválasztó karakter kerül (Vezérlıpult/Nemzetközi). Magyar beállításnál ";" angolnál ",".
Függvényvarázsló: segít a függvény kiszámításában és a paraméterek megadásásban. ( ) Gyorsgomb: Shift + F3 Függvények fajtái: - pénzügyi - dátum és idı - matematikai és trigonometriai - statisztikai - keresı és hivatkozási - adatbázis - szöveg - logikai - információs függvények.

31
AUTOSZUM ( automatikus összegzés) : Több cella összeadására pl a A2+A3+A4+A6 képlet helyett =SZUM(A2:A7) függvényt használhatjuk. A SZUM függvény egy vagy több tartomány celláinak összegét adja
eredményül. Mivel ez az egyik leggyakrabban használt függvény ikonja az eszközsorban is megtalálható ( ) Tartományok megadása: kijelöléssel vagy leírással (pl A2:A6). Több tartomány leírásakor a tartományok közé pontosvesszıt kell rakni. Munkafüzet bármelyik lapjáról hívatkozhatunk egy másik munkalap cellájára illetve tartományára. pl. =SZUM(Munka2!A1:C6)

32
Információ a számítógépen, a háttértárolókon. Az információ fogalma, mértékegységei, átváltások. Karakterek kódolása: ASCII kód.
A számítógép adatokkal dolgozik, de minden adatnak van egy információ tartalma. Az információ elsısorban értelmezett adat. Az adat pedig kódolt információ.
1 bit = a legkisebb információ egység. {1;0} Binary Digit = kettes számrendszerbeli számjegy 1 bájt = 8 bit 1 Kbájt = 1024 bájt (210 ) 1 Mbájt = 10242 bájt 1 Gbájt = 10243 bájt Karakter: 1 bető, 1 számjegy vagy egy írásjel, amit 1 bájton tárolunk. Karakterkód: 0-255 közötti (28) A számítógép által használt kódrendszerek:- bináris (számok kódolására) - karakteres (betők és más jelek kódolására) Ismert kódrendszerek:
- Bináris kód - BCD kód (Binárisan kódolt decimális kód, ez 6 bites) - EBCDIC (kiterjedt BCD kód, 8 bites)
- ASCII kód (American Nacional Standard Code For Information Interchange) amerikai szabvány a karakterek kódolására, 8 bites, nemzetközileg is egységessé tette a kódrendszert. Az ASCII kódtáblázat a számítógép karakterkészletét tartalmazza.A szabvány csak a kódkészlet elsı 128 karakterére egységes (0-127), 128-255-ig terjedı kódoknak más-más nemzeti sajátosságokat figyelembevevı kódkészletek adnak otthont. A magyar ékezetes karaktereket a 852-es kódlap tartalmazza, amely ugyancsak az ASCII kódrendszerre épül, az ASCII kódtábla ritkábban használt karaktereinek helyeire becserélik a szükséges ékezetes betőket. A különleges karakterek az ALT+ASCII kód. pl. ó = jobboldali ALT + 162
Sorolja fel az információs hálózatok szolgáltatásait! Milyen keresési lehetıségeket ismer az Interneten? Az Internet kisebb hálózatok és számítógépek laza, de sok összekötı vezetéket tartalmazó rendszere. Az Internet segítségével lehetıségünk van a világ bármely részére ellátogatni, onnan adatokat, képeket letölteni. Ha valamilyen témakör érdekel bennünket, a keresı szerverek segítségével egy csokor címlistát kapunk. Azon kívül lehetıségünk van Internetes levelezésre is, ahol, miután megadtuk a címzett címét, megírtuk a levelünket, a levelezı program segítségével már sikerült is kézbesíteni.
Jelenleg a Világhálózaton funkciója szerint kilenc szolgáltatási típusról beszélünk:
1. E-mail - elektronikus posta 2. TelNet - bejelentkezés távoli számítógépekre 3. FTP - fájlátviteli protokoll, segítségével nemcsak megkereshetünk egy adatot, hanem le is tölthetjük 4. ListServ - címlista, keresés a szerver- és bejelentkezett felhasználói címek után 5. News (UseNet) - hírolvasás 6. Archie - Ftp-állomások lekérdezése, keresés az archívumban 7. WAIS - adat keresése, megtekintése indexelt rendszerben 8. Gopher - menükezelt módon elérhetıek távoli szerverek a címek pontos ismerete nélkül 9. WWW (World Wide Web) - menükezelt, grafikus felületen bármilyen adat elérhetı. http:// Web page-hez vezetı link ftp:// Ftp site-hoz vezet

33
gopher:// Gopher adatbázis wais:// kihalófélben lévı adatbázis típus telnet:// idegen gép on-line használata, külön Telnet szoftver segítségével news: Usenet-hírcsoporthoz vezetı link (nem URL) mailto: levélküldés az adott címre Keresési lehetıségek: Az Interneten való kereséshez Keresıszervert használok. Ilyen az Alta Vizsla, Alta Vista, Magellán, stb. A keresı program elindítása után beírom a keresendı szót, vagy szavakat, majd a megjelenı Web-oldal címekbıl kiválasztom azt, amelyikre szükségem van. Milyen formázási mőveletek végezhetık a karaktereken, ismertesse ezek módját!
Betőtípus: (font) betők alakja, vonalvezetése, írásképének aránya. Betőtípusok csoportosítása írásképük alapján: - talpas: (serif) a betőknek talpa van, amely vezeti a szemünket és rajta tartja a sorokon. pl. Times New Roman CE - álló: (san serif) talpatlan bető, egyszerő formájú, elsısorban címeknél vagy kiemeléseknél alkalmazott betőtípus. pl. Ariel CE - kaligrafikus: (dísz és reklám betők) pl. Brush Script MT
Betőméret: (font size) - nyomtatásban történı megjelenési mód szerint:
- bittérképes betők (bitmap font) A betők alakját elıre képpontonként megrajzolt formában tárolják, rácson elhelyezett pontokból épülnek fel. Szabadon nem méretezhetık.
- vektoros, vagy skálázható: (scalabre font) Ezeknél a betők megrajzolásának módját rögzítik, nem a bető képét, így a bető matematikailag leírt egyenesek illetve görbék eredménye. Megjelenítésnél a program mindig újra kiszámítja. Fokozat nélkül szabadon méretezhetık. Ezek a True Type fontok. A két T azt jelenti, hogy csak akkor jelenik meg, ha a Programkezelı/Vezérlıpult/ Betőtípusok/TrueType engedélyezzük.
Betőstílus (normál, dılt, félkövér, aláhúzott) - bető stílus különlegességek: aláhúzás, szó aláhúzás, dupla aláhúzás, pontozott aláhúzás, áthúzás, szín, kis- és nagybető, alsó- és felsıindex Betőköz (normál, ritkított, sőrített) Formátum/Bető/Térköz és Pozíció Formátum megváltoztatásának módozatai: 1.) Formátumszalag segítségével: 2.) Menübıl: Formátum / Bető 3.) Billentyőzetrıl: (Winword 6.0 ) CTRL + Shift + B Megjeleníthetjük a Bető párbeszédablakot CTRL + Shift + P Betőméret váltása
Néha ugyanazokat a billentyőkombinációkat nyomjuk meg a formátum alkalmazásának föloldására mint kezdetének jelzésére; ezt bebillentésnek-kibillentésnek nevezzük. A következı billentyőkombinációk használhatók így pl.: Formátum Gyorsbillentyő NAGYBETŐS CTRL+Shift+I Félkövér CTRL+Shift+F Dupla aláhúzás CTRL+Shift+U Rejtett CTRL+Shift+H Dılt CTRL+Shift+D Aláhúzott CTRL+Shift+A

34
Mi a rekord? Mi a mezı? Mit nevezünk kulcsnak? Hogyan tudja létrehozni az ön által tanult adatbázis-kezelıben? Az adatállományban rekordnak nevezzük az egy egységet leíró különbözı jellemzıket. (Az adatállomány sorai) Mezı alatt az adatbázis összes elemének egyazon jellemzı adatát értjük. (oszlopok) Elsıdleges kulcs: az a mezı, mellyel egyértelmően lehet egy rekordot azonosítani. (Ilyen lehet pl a személyi szám). A rendszer az elsıdleges kulcsot figyeli adatbevitelkor, és kizárja a lehetıségét az azonos adatok bevitelének. Elsıdleges kulcsnak egy számláló típusú mezı is megfelel. A kulcs beállításához elıször ki kell jelölni a tábla tervezı nézetében a kulcsnak szánt mezıt, vagy mezıket. Ezt követıen az eszközsoron az Elsıdleges kulcs ikonra kattintunk. TK.

35
Csoportosítsa a leggyakrabban alkalmazott háttértárolókat és jellemezze ıket! Mágneslemezek a program és adattárolás eszközei. Anyaga: fém és mőanyag mágnesezhetı réteggel bevonva. Típusai: a.) Hajlékonylemez (floppy) - 5,25 inch DS-DD (360 Kbájt) DS-HD (1,2 Mbájt) - 3,5 inch DS-DD (720 Kbájt) DS-HD (1,44 Mbájt) Jelölések: SD (szimpla sőrőség) DS (Dupla oldal) DD (Dupla sőrőség) HD (Magas sőrőség) Az 5,25"-os floppy lemezen írásvédelmi ablak, író/olvasó nyílás, pozicionáló furat, meghajtó korong és cimke található. A lemez akkor írásvédett, ha le van ragasztva. A 3,5"-os floppy lemezen írásvédelmi ablak, védıablak, mágneslemez, és címke található. A lemez akkor írásvédett, ha az írásvédelmi ablak nem nyitott. Lemezek és a számítógép kapcsolata: az egyes géptípusok más és más formában írják a lemezeket. 360 Kbájtos lemezt a COMMODORE csak 166 Kbájt-ra formattálja. Ezért kell a lemezt használat elıtt az adott géptípus számára olvashatóvá tenni. Ez a mővelet a formattálás. b.) Merevlemez (winchester): Több lemez helyezkedik el egymás felett, közöttük író/olvasó fejek vannak. A tárcsák átmérıje típusonként változik. felülete homogén ferromágneses anyaggal van bevonva, minden lemez sávokra van osztva. Cilinder: több lemezfelület azonos sugarú sávja. c.) Szalagos háttértárolók: streamerek. Hátránya, hogy arajtuk tárolt adatokat csak sorban, egymás után érhetjük el. d.) A-drive: 120 MB-os 3,5”-es lemeztípus. Olvassa az 1,44 MB-os formátumot is. e.) CD ROM. Optikai lemezÁltalában 650 MB információ tárolására alkalmasak.
Ismertesse a formázás lényegét, a FORMAT parancs használatát, kapcsolóit! Formázás lényege: sávok és szektorok kialakítása, valamint a késıbbi célokat szolgáló adminisztrációs terület létrehozása. A fizikai szerkezetet az oldalak, a sávok és a szektorok elhelyezkedése határozza meg. Oldalak: a lemezeknek 2 oldala van, számozásuk 0 és 1. Winchesterek esetében folyamatosan számozódnak a további lemezek. Sávok: koncentrikus körök. Szektorok: a sávok szektorokra tagozódnak. Az adatok ide kerülnek be ténylegesen. 1 szektor = 512 bájt. sáv szektor klaszter

36
Formázás lépései vázlatosan: a.) kialakulnak a sávok és szektorok b.) hibás szektorok elkülönítése c.) szektorok megszámozása d.) betöltırekord felvitele a lemezre e.) FAT tábla és gyökérkönyvtár létrehozása. Formatálás: a Format parancs kiadásával történik. FORMAT meghajtó: [kapcsolók]
Kapcsolók: /v cimke (a lemeznek nevet adunk) /q (gyorsformázás) /u (feltétel nélküli formázás) /f:méret (bájtokban megadni a formázandó lemez méretét) /t:sávok száma /n:szektorok száma /1 (egyoldalasra formázás) /4 (1,2 Mbájtos meghajtóban 360 Kbájtos lemez formázása) /8 (minden sávra 8 szektor kerül) /b (helyet tart fenn a rendszerfájloknak a lemezen) /s (rendszerlemezt hoz létre)
Ismertesse a szövegszerkesztés lépéseit! Milyen szövegegységeket különböztetünk meg?
1.) Program indítása: új dokumentum készítéséhez üres szerk. ablak nyitása, munkakörnyezet beállítása. 2.) Szöveg bevitele: begépeléssel, meglévı dokumentum felhasználásával. 3.) Mentés: munka közbeni mentés 15-20 percenként. 4.) Tartalom ellenırzése, szükséges javítások elvégzése: Automatikus helyesírás ellenırzés, szóelválasztás
bekapcsolása, ismételt mentés. 5.) Formázások elvégzése: Hogyan jelenjenek meg a betők, sorok, bekezdések, hasábok, oldalak, listák,
táblázatok, képek, keretek. Ismételt mentés. 6.) Nyomtatás:, vagy a dokumentum elektronikus postázása hálózaton, vagy telefon vonalon keresztül. 7.) Megnyitott dokumentum szabályos bezárása. Kilépés a programból. Dokumentum lezárása: amikor befejeztük a munkát egy dokumentumon feltétlenül zárjuk le, mert - memória felszabadul, így a szövegszerkesztı sebessége jobb lesz
- megvédjük a dokumentumainkat a véletlen módosításkor.
Módszerek: File/Kilépés vagy Alt + F4 vagy Kontroll mezı / Bezár Szövegegységek: Szó: egy lehetséges kijelölési egység, amely a szóköz karakterig tart. Mondat: egy lehetséges kijelölési egység, amely a mondatvégi pontig tart. sor: egy lehetséges kijelölési egység, amely a sor elsı karakterétıl az utolsó karakteréig ér. bekezdés: Enter lenyomásáig. Kijelölések: Szó - dupla egérkattintás Mondat - Ctrl + 1 egérkattintás Bekezdés - kattintás az egérrel kétszer a bekezdés elıtti kiválasztóoszlopon. Teljes dokumentum: - Ctrl + egyszer kattintás a kiválasztóoszlopon. Shift + �vagy� - egy karakter kijelölése Shift + � vagy � - egy sorral feljebb vagy lejjebb. Shift + Home - Cursortól a sor elejéig. Shift + End - Cursortól a sor végéig. Shift + Ctrl + Home - Cursortól a dokumentum elejéig.

37
Shift + Ctrl + End - Cursortól a dokumentum végéig. Ctrl + numerikus 5 - teljes dokumentum Alt + numerikus 5 - teljes táblázat F8 (2X) - szó F8 (3X) - mondat F8 (4X) - bekezdés F8 (5X) - szakasz F8 (6X) - dokumentum Vissza Shift + F8
Táblák közötti kapcsolatok kialakítása az ön által használt adatbázis-kezelıben.
Több táblás adatbázisban a kulcsokkal az egyes táblák össze vannak kapcsolva egymással. A kapcsolatoknak három változata van: Egy az egyhez kapcsolat: (1:1) Ha az egyik tábla egy rekordja a másik tábla egy rekordjával kapcsolódik és fordítva.
Egy a többhöz kapcsolat: (1:M) Ha az egyik tábla egy rekordja a másik tábla több rekordjával kapcsolódik, de ez a másik tábla egy rekordja az elızı táblának csak egy rekordjával kapcsolódhat.
Több a többhöz kapcsolat: (N:M) Ha az egyik tábla egy rekordja a másik tábla több rekordjával kapcsolódik, és ez fordítva is igaz.
Táblák közötti kapcsolatok megadása
1. Zárjuk be a nyitott táblákat. Nyitott táblák között nem hozhatók létre és nem módosíthatók a kapcsolatok.
2. Adatbázis ablakban kattintsunk az eszköztáron Kapcsolatok gombra (Eszközök/Kapcsolatok) 3. Ha az adatbázishoz még nem adtunk meg kapcsolatokat, akkor automatikusan megjelenik a Tábla
hozzáadása párbeszédpanel. Ha a kapcsolatok megadásához táblákat szeretnénk felvenni, és a Tábla hozzáadása párbeszédpanel nem jelenik meg, kattintsunk az eszköztáron a Tábla hozzáadása gombra. Ha a kapcsolatok megadásához szükséges táblák már megjelenítettek, akkor térjünk át a 6. pont mőveleteihez.
4. Kattintsunk duplán azon táblák nevére, amelyekhez kapcsolatot szeretnénk létrehozni, majd zárjuk be a Tábla/lekérdezés hozzáadása párbeszédpanelt.
5. Húzzuk egérrel a kapcsolni kívánt mezıt az egyik táblából a másik tábla megfelelı mezıjére. Több mezıt úgy húzhatunk át, hogy a kijelölésnél lenyomva tartjuk a CTRL billentyőt, és az egyes mezıkre kattintunk. Legtöbb esetben az elsıdleges kulcs mezıt húzzuk (ez félkövéren jelenik meg) az egyik táblából a másik tábla hasonló (gyakran azonos nevő) mezıjére, amelyet idegen kulcsnak nevezünk. A kapcsolódó mezık nevének nem kell azonosnak lennie, de a mezıknek (két kivételtıl eltekintve) azonos adattípusúaknak kell lenniük és azonos fajta információt kell tartalmazniuk. Ha a mezık Szám adattípusúak, akkor a Mezıméret tulajdonság beállításának is azonosnak kell lennie. Egyezı adattípusok követelmény alól két kivétel

38
van: kapcsolat hozható létre egy Növekvı Számláló mezı és egy Hosszú egész Szám mezı, illetve egy Kópia ID Számláló mezı és egy Kópia ID Szám mezı között is.
6. Megjelenik a Kapcsolatok párbeszédpanel. Ellenırizzük a két oszlopban megjelenı mezıneveket, és szükség szerint módosítsuk azokat.
7. Kapcsolat létrehozásához kattintsunk a Létrehozás gombra. 8. Ismételjük meg az 5-8. lépés mőveleteit a kapcsolni kívánt valamennyi tábla párra.
Kapcsolatok ablakban a következı mőveleteket hajthatjuk végre: · Táblaterv módosítása · Létezı kapcsolat szerkesztése · Kapcsolat törlése · Tábla eltávolítása a Kapcsolatok ablakból · Összes létezı kapcsolat vagy adott táblához tartozó kapcsolatok megtekintése · Amikor bezárjuk a Kapcsolatok ablakot, a Microsoft Access megkérdezi, hogy kívánjuk-e menteni az elrendezés módosításait. Választól függetlenül maguk a létrehozott kapcsolatok az adatbázisba kerülnek. · Kapcsolatok létrehozhatók egy táblán belül is: ekkor kétszer vegyük fel a táblát. Ez akkor lehet hasznos, ha ugyanazon táblán belül szeretnénk adatválogatást végrehajtani. Például a Northwind adatbázis Alkalmazottak tábláján kapcsolatot adtak meg az AlkalmazottID és a Felettes mezı között, és így a Felettes mezı alkalmazotti adatokat jeleníthet meg az AlkalmazottID mezı alapján.

39
Ismertesse az ön által használt fájlkezelı segédprogram szolgáltatásait, felhasználási lehetıségeit; mennyiben nyújt segítséget az állománykezelésben!
Norton Commander használata:
SHIFT ALT CTRL F1 súgó bal panelen
meghajtóváltás bal panel ki/be kapcsolása
F2 felhasználói menü következı elıfordulás jobb panelen meghajtóváltás
jobb panel ki/be kapcsolása
F3 aktuális állomány megtekintése
állomány megtekintése
állomány megtekintése karakteres módban
panel rendezése név szerint
F4 aktuális állomány szerkesztése
állomány szerkesztése (új állomány létrehozása)
állomány szerkesztése
panel rendezése kiterjesztés szerint
F5 kijelölt állomány(ok) másolása
állomány másolása kijelölt állomány betömörítése
panel rendezése idı szerint
F6 kijelölt állományo(ok) átnevezése, szerkesztése
állomány átnevezése, áthelyezése
kijelölt állomány kibontása
panel rendezése méret szerint
F7 új alkönyvtár létrehozása új alkönyvtár létrehozása
állománykeresı panel megjelenítése rendezés nélkül
F8 törlés törlés elızı parancsok visszahívása
F9 menüsor állapot mentése 43 soros megjelenítés ki/be
kijelölt állomány nyomtatása
F10 kilépés menüsor alkönyvtárak fája
Mozgás a panelek között: TAB A könyvtár elsı bejegyzésére ugrik: HOME A könyvtár utolsó bejegyzésére ugrik: END Panelek felcserélése CTRL + U Panelek kikapcsolása: CTRL + O Gombsor kikapcsolása: CTRL + B Passzív panel ki/be kapcsolása: CTRL + P Passzív panel helyére info kérése: CTRL + L Kijelölt állomány nevének másolása a parancssorba: CTRL + ENTER Elızı DOS parancs CTRL + E Következı DOS parancs: CTRL + X Állomány gyorskeresı: ALT + kezdıbető Állományok kijelölése egyenként: INS Állományok kijelölése csoportban: szürke + Csoportos kijelölés megszüntetése: szürke - Minden állomány kijelölése: szürke * Csoportos kijelölés átfordítása: szürke * Overwrite = 1 állomány felülírása All = minden állomány felülírása Skip = átlépi Cancel = visszavonás Felsı menüsor néhány fontosabb menüpontja: Files/File attributes. Állomány-attribútumok beállítása Disk/Copy diskette. Lemezmásolás Disk/Format diskette Formatálás Disk/Label diskette Lemezcimke megváltoztatása Commands/System információ: rendszerinformáció Commands/Compare directory: két könyvtár tartalmának összehasonlítás

40
Commands/Extension file edit: kiterjesztéshez indító parancs hozzárendelése pl. txt-hez az edit.com Commands/Configuration az NC konfigurálása (képernyıvédı, megjelenés stb.)
Lehet beszélni a Windows Intézırıl is. Mi az E-mail? Ismertesse milyen lehetıségeket, szolgáltatásokat nyújt az ön által használt levelezı program? Ismertesse az Internetes e-mail címek felépítését!
E-mail funkciói:
- fájl/üzenet küldése egy másik felhasználónak
- saját postaláda, benne a levelek addig tartózkodnak ott, még el nem dobjuk
- félrecímzéskor (nem létezı címzett) hibaüzenet hatására a küldött anyag visszajön (a
szerverünkre is érkezik belıle egy példány)
- adatbázisokban is kereshetünk vele
- programok, képek, digitalizált faxok továbbítása levélként
- könyvek, kiadványok is letölthetıek.
Szabályok: - ha egy mód van rá, a kompatibilitás miatt egyszerő (formázatlan) szövegfájlt küldjünk vele
(mivel nem tudhatjuk pontosan, hogy levelezıpartnerünk milyen programot használ olvasáshoz, ezért
magyar ékezetek nélkül írjuk leveleinket,
pl. számítógép=szaamiitoogeep). Ez viszont csak akkor lehet lényeges számunkra, ha például nem Windows
alatti levelezıprogramot használunk; mivel létezik olyan e-mail-ezésre használatos alkalmazás, melynek
segítségével egyetlen gombnyomással átalakíthatjuk a kapott levelet egy másik ország kódtáblájának
megfelelıen (lsd. Netscape Mail - encoding menüpont).
- a másik felhasználó címét csak tıle tudhatjuk meg
- be kell tartanunk az ún. Internet Etikett szabályait, vagyis ne küldjünk olyan információt,
amirıl nem gyızıdtünk meg alaposan; tartózkodjunk a durva kifejezésektıl, ne szóljunk le másokat
- mindig törekedjünk a legegyszerőbb megfogalmazásra
- használhatunk érzelmi állapotaink kifejezésére ASCII-karaktereket, a gyakran használt
illemformákra (pl. köszönés, üdvözletek) angol rövidítéseket.
Programok:
- PMAIL (DOS, UNIX, MAC)
- EUDORA LITE (WIN)
- PEGASUS MAIL (WIN, magyar).
- DPG (DrótPostaGalamb - magyar)
Címzési mód: [email protected]

41
Az username a feladó e-mail postafiókszáma, bejelentkezési neve, azonosítója. A hostname a címzett e-mail
postafiókszáma, bejelentkezési neve, azonosítója. A domainname az országkód vagy szervezet kódja.
A levél tartalma mindig egy fejléccel kezdıdik, ahol az alapvetı információkat megtudhatjuk a levéllel
kapcsolatban:
From: szerzı/feladó címe
To: címzett címe
Subject: levél tárgya
Date: szerzés dátuma
Reply-to: ha válaszként érkezett egy levelünkre
CC: az itt felsoroltak kaptak belıle másolatot
BCC: nyilvánosságra nem hozott másolat (ilyenkor tranzakcióhiba miatt nem kerül példány a
szerverünkhöz!!!)
Message-Id: levél azonosítója
Resent-From: postafiók, ahonnan a levél a végsı címzetthez érkezett
Priority: fontosság
Sender: küldı fél (pl. titkárnı)
Refences: egyéb hívatkozott üzenetek
Encrypted: index a titkosítói kulcs táblázatba Mi a cella, mi lehet a tartalma? Hogyan tud adatot bevinni a cellába és módosítani? Milyen típusú adatokat használ a táblázatkezelı?
Az Excel egy táblázatkezelı program. Az Excelben a táblázatokat munkalapoknak nevezzük. A munkalapokat munkafüzetben tároljuk. Sorok, oszlopok, cellák és tartományok: A táblázat sorokból és oszlopokból áll. Alapesetben a sorokat számokkal, az oszlopokat betőkkel azonosíthatjuk. A táblázat egy négyzetét cellának nevezzük. A cellákat sor és oszlopazonosítóival adjuk meg (pl. C3). A több cellából álló területet tartománynak nevezzük. A tartomány lehet összefüggı, ilyenkor a bal felsı és jobb alsó cellákkal hivatkozhatunk kettısponttal elválasztva (pl. A3 : C6). Ha nem összefüggı tartományra hivatkozunk, akkor a négyzet alakú tartományokat pontosvesszıvel választjuk el egymástól (pl. E3:E6;E9:F10). A cellákba beírható értékek: A cellákba a billentyőzetrıl bármilyen információ bevihetı. Szám mindaz ami számmal vagy + és – jellel kezdıdik. A bevitel után a számok jobbra igazítva jelennek meg. Dátum esetében fontos, hogy a végére ne tegyünk pontot. Szintén jobbra igazítva jelenik meg. Szövegek is bevihetık a cellákba. Ha számot szeretnénk szövegként bevinni, a szám elé egy aposztrófot kell írni. A számításokat képletekkel szoktuk elvégezni. A képletek közös jellemzıje, hogy = jellel kezdıdnek. A képletek tartalmazhatnak állandó értékeket (pl. =(2+3)*4), vagy más cellákra vonatkozó hivatkozásokat (pl. =(A1+B1)*C1). A cellákban nem a képlet, hanem az eredmény jelenik meg. A képlet az úgynevezett szerkesztılécen olvasható. A szerkesztıléctıl balra található a cellacím visszajelzı.

42
Mi a multimédia? Ismertesse a multimédia felhasználási lehetıségeit, és technikai feltételeit. Multimédia: különbözı információ-hordozók együttes megjelenítése a számítógépen. Információ megjelenítési módok: szöveg-, kép-, hang-, mozgókép információ. Multimédiás megjelenésrıl beszélünk akkor, ha valamely számítógépes program ezeket az információ-hordozókat kombinálva használja. Hardverfeltételek: megfelelı mérető memória és háttérkapacitás, gyors processzor (486-os vagy Pentium), legalább VGA minıségő grafikus kártya, hangkártya, CD ROM olvasó, Hol alkalmazható: játék, szórakozás, oktatás, lexikon, ismeretterjesztés. Olvasd el a könyvet, vagy tudsz mondani példákat biztosan Te is. Programok: a multimédiás állományok lejátszásához általában szükségünk van valamilyen mőködtetı programra is. Ilyen a Windows médialejátszó programja, de a legtöbb multimédiás alkalmazás telepítéskor a kezeléshez szükséges szoftvert is telepíti. Multimédiás állományok: mozgófilm részlet AVI animáció FLC, FLI MIDI hang MID, RMI Digitalizált hang VOC, WAV kép BMP, CDR, GIF, JPG szöveg DOC, TXT, RTF

43
A számítógépes vírusok csoportosítása. Soroljon fel néhány jelet, ami vírusfertızésre utal, milyen óvintézkedéseket tenne?
Vírusok fajtái: Boot vírusok:A lemezek boot szektorába telepednek be, onnan töltıdnek a memóriába minden egyes
bekapcsoláskor. (pl.ONEHALF) rendszerindításkor ne hagyjunk lemezt a meghajtóba! Programvírusok: - Hozzákapcsolódó: hozzákapcsolódnak a futtatható állományokhoz amikor elindítjuk ıket. (pl.
GETTO2000) - Trójai: elbújik, kifelé nem mutat változást. Macrovírus: WORD, EXCEL. ACCESS állományok fertızı vírusai. Megelızés: - jogtiszta szoftverek - ismeretlen elemezek kihagyása - rendszeres ellenırzés Vírusszőrık:
MSAV.EXE (DOS része, víruskeresést végez) Formája: MSAV meghajtó paraméterek paraméterek: /s (csak keresés) /c (keres és eltávolít)
MSAV paraméterek nélkül kiadva menüablakos lesz VSAFE.EXE memóriarezidens program. Minden olyan mőveletet figyel, ami vírusfertızésre utal. 44
Kbájtot foglal el a memóriából. F-PROT F-MACRO AVP VIRUSBUSTER (Magyarországi fejlesztı csoport terméke) [email protected] www.vbuster.hu DRWEB CHKVIR MCAFEE (SCAN)
Vírusfertızésre utaló jelek: - állományok hossza megnı - állományok eltőnnek - memória csökken - lemezre vissza akar írni - megmagyarázhatatlan lefagyások - nem ismeri fel a meghajtót - potyognak a betők - oda nem illı szövegek megjelenése - eszköztár, menüsor megváltozik
Ismertesse a tanult hálózatra csatlakozás lépéseit! Felhasználói jogok. Hálózatra csatlakozás:
1. Beírom a felhasználó azonosítóját (F1.F.ISKOLA) 2. Beírom a jelszót (F1)
A Novell Netware a hálózatba való belépést jelszavas védelemmel, a hálózatban történı munkát hozzáférési és védelmi jogokkal korlátozza. Bejelentkezés:

44
A helyi meghajtóról a startnet.bat vagy net.bat elindítása,mely tartalmazza a - a hálózati programok (IPX.COM, NETX.COM) indítását, - a szerver lemezegységét (F:) aktuálissá tételét. - LOGIN utasítást Jelszavak:a LOGIN lefutása után be kell írni a felhasználói nevet. pl. T1, majd a jelszót: pl 2F
A rendszer beállítható úgy, hogy bizonyos számú próbálkozás után meghatározott idıre letiltódik a rendszer használata. A bejelentkezések idıben is korlátozhatók, beállítható, hogy egy felhasználó egyszerre hány gépen jelentkezhet be stb Belépéskor a rendszer végrehajtja a SYSTEM LOGIN SCRIPT-et és a USER LOGIN SCRIPT-et.
Kijelentkezés: - munkaállomásról a LOGOUT paranccsal, - a szerver lezárása a DOWN paranccsal történik. Kezelıi jogok: File attribútum: Könyvtár védelem F (File Scan) - keresési jog RW (Read/Write) - írható/olvasható H (Hidden) - rejtett R(Read) - olvasási jog RO (Read Only) - csak olvasható Normál - alapértelmezett W(Write) - írási jog S (Shareable) - osztottan több felhasználó
által használható Private - tartalma nem mindenki által látható
C(Create) - létrehozási jog H (Hidden) - rejtett SY (System) - rendszer E (Erase) - törlési jog SY (System) - rendszer DI - törlés tiltott M (Modify)- módosítási jog RI - átnevezés tiltott A (Access Control) - hozzáférés ell.
P - törlés után azonnal elérhetetlenné válik
S - supervisori jog Felhasználói kategóriák: (15.o.) - SUPERVISOR ----- ı a rendszergazda (rendszer teljes mőködtetése) - OPERATOR ------- kezelı (rendszer egyes elemeinek mőködtetése) - MANAGER ------- meghat. felhasználók felett rendszerjogokkal bír. - WORKGROUP MANAGER ----- munkacsoport vezetı - GUEST ------------- "VENDÉG" - USER --------------- felhasználó
Táblázatok beillesztése, felhasználási lehetıségei a szövegszerkesztésben. Milyen felsorolási, számozási lehetıségeket, típusokat ismer, és hogyan lehet alkalmazni. Office TK. Felsorolás, számozás: Elıbb ki kell jelölni a számozandó bekezdést, majd a Számozás vagy Felsorolás ikonnal elvégeztetem a felsorolást, vagy számozást. Ha egyéni felsorolást, vagy számozást szeretnék, akkor a kijelölés után Formátum/Felsorolás és számozás menüpontot hívom elı. Lehetıségek: Felsorolás (különbözı jelek vannak a felsorolás elıtt) Számozott (1,2,3.., A, B, C…., római számok szerepelnek a bekezdések elıtt Többszintő (albekezdések használatakor, 1, 1.1, 1.1.1 stb)

45
Ha a felajánlott karakterek nem megfelelık, akkor a Módosítás nyomógomb hatására megjelenı párbeszédpanelen kiválasztom a Más nyomógombat, a megjelenı karaktertáblákból kiválasztom a megfelelı karaktert. A Függı behúzással és a szimbólumok helyzetével állíthatom be a szöveg távolságát és helyét a felsorolástól. Adatok megjelenítése képernyın (jelentések készítése), ill. adatok nyomtatása. A jelentések: A táblák, lekérdezések, sıt az őrlapok is nyomtathatók, de a jelentésekben végezhetı a nyomtatás a legkényelmesebben. Lépései: 1. A tábla vagy lekérdezés elkészítése, amely alapján jelentést akarunk készíteni. 2. Jelentés fül, a varázsló használatával a jelentés elkészítése. Ha szükséges, a tervezı nézetben tovább
finomítjuk a jelentésünket. A jelentések típusai: 1. Egyoszlopos Hasonló az egyoszlopos őrlaphoz. 2. Csoportosítás/Összegzés A jelentés megadott mezık szerint csoportosítva sorolja fel a rekordokat és
részösszegeket számol. 3. Levélcímek Borítékcímzésre alkalmas. 4. Összegzés Részösszegeket számol és jelenít meg. 5. Táblázatos Minden sorba egy rekord kerül. 6. Autojelentés Egy egyszerő jelentés egy lépésben való elkészítése. 7. Ms Word körlevél/Egyesítés Word körlevél adatforrásaként hozza létre a jelentést. Nyomtatás: az adatokat elsısorban jelentésekbıl nyomtatjuk ki. De lehetıség van bármelyik objektum nyomtatására is a Fájl/Nyomtatás menübıl.

46
Mit jelent a tömörítés? Milyen tömörítı programokat ismer? Milyen általános szolgáltatásai vannak a tömörítı programoknak? Tömörítés: állományok méretének lecsökkentése archiválási szándékkal (kisebb helyen elfér). A tömörített állományok csak visszaállítás után, eredeti formájukban indíthatók el. Ismertebb tömörítı programok: ARJ, ZIP - PKUNZIP, RAR, LZH, ARC, stb.
ARJ használata: ARJ parancs kapcsoló paraméter opció tömörítés iránya (ki/be) tömörítendı állomány
tömörítési módszer tömörítés módja Legfontosabb parancsok: a (becsomagolás) e (kicsomagolás) x (kicsomagolás könyvtárakkal együtt) l (arj tartalmának megtekintése) Legfontosabb kapcsolók: d (állományok törlése rákérdezéssel) g (titkosítás jelszóval) r (alkönyvtárakkal) va (automatikusan felderíti a rendelkezésre álló szabad területet) v1440 (1,44 Mbájtos részekre történik a tömörítés) y (igen választ feltételez az összes kérdésre) je (önkicsomagoló archiv készítése) jt (archiv állomány tesztelése, ellenırzése) v (az aktuális könyvtárban található összes tömörített állomány kicsomagolása) Egyszerő példák: Minden fájlt becsomagol az adott könyvtárban: arj a archivnév Minden fájlt becsomagol alkönyvtárakkal együtt: arj a -r -va archivnév Kicsomagol az aktuális könyvtárba mindent: arj e archivnév Kicsomagol az aktuális könyvtárba alkönyvtárakkal: arj x archivnév Archiv listázása: arj l archivnév Önkicsomagoló állomáy készítése: arj a -je archivnév Általában használható kicsomagoló parancs: arj x -jt -v -y archivnév hová További példák: Gyakorlati könyvben találhatók, megoldások a könyv végén.
PKZIP (becsomagolás) használata: PKZIP opciók zipfájlnév Legfontosabb opciók: -a megadott állomány bepakolja a zipfájlba -i csak azokat pakolja bele, amelyek még nincsennek benne -d zip fájlból állományok törlése -r alkönyvtárakkal együtt pl. becsomagolás: pkzip -a -r proba kicsomagolás: pkunzip -e proba
PKUNZIP EXE (kicsomagolás) használata: PKUNZIP opciók fájlnév
Legfontosabb opciók: -e megadott állományokat az aktuális könyvtárba kifejti -o könyvtárban lévı azonos nevő állokmányok felülírását engedélyezi
ZIP2EXE (önkicsomagoló létrehozása):
Elıször létrehozok pkzip-pel egy zipfájlt. Be: ZIP2EXE zipfájlnév Ki: ZIP2EXE zipfájlnév -d (könyvtárastól)
Norton Commander: Alt +F5 (becsomagolás) Alt + F6 (kicsomagolás)

47
Ismertesse a grafikus felhasználói felületet, használatának elınyeit! A Windows ablak részei és funkciói. A Windows nagymértékő hardverfüggetlenséget és egységes kezelı felületet biztosít, melynek eredményeként a különbözı programok kezelése nagymértékben hasonlít egymásra. A programok automatikusan, a Windows által nyújtott felülethez igazodva indulnak, kihasználva ezzel a gép maximális lehetıségeit. Az egységes kezelıi felület egységes adatformátumot is követel. Ez pedig megkönnyíti a programok közötti adatátvitelt is. A Windowsban néhány gombnyomással egyik programból a másikba át tudunk vinni adatokat minden konvertálási probléma nélkül. A Windows egy grafikus operációs rendszer. A grafikus üzemmódban a képernyıt apró képpontok alkotják, melyek száma a videokártyától, monitortól, üzemmódtól függıen különbözı lehet. Például: 640x480, 800x600, 1280x1024 stb. Színük: 2, 4, 16, 256, 32 ezer, 64 ezer, 16 millió. A grafikus felhasználói felületen a fımenüpontokat ablakok, az almenüpontokat grafikus szimbólumok, un ikonok váltják fel. Az ablakokra és ikonokra, valamint a szöveges menüpontokra vonatkozó mőveletek túlnyomó részét az egér segítségével végezhetjük el. Az egérmutató többféle formában jelenhet meg a képernyın, attól függıen, hogy a program az adott pillanatban és helyzetben milyen egérmővelet elvégzését teszi lehetıvé. Legfontosabb egérmőveletek: pozícionálás, kattintás, dupla kattintás, húzás vagy vonszolás. Windows ablak részei: címsor kontroll mezı méretváltoztató szimbólumok menüsor gördítısávok Amennyiben igény van rá, lehet ezek használatáról, funkciójáról részletesen is beszélni. Ablakhoz tartozó további elemek: párbeszédpanelek (más néven: párbeszédablak, dialógusdoboz) Párbeszédpanel részei: jelölınégyzet, választó kapcsoló (Rádiógomb), listák, gördítısávok, parancsgombok, fülek stb. Hogyan tud adatokat rendezni a táblázatkezelıjében? Mikor érvényesül a többszempontos rendezés?
Ha egy lista sorait meghatározott oszlopok tartalma szerint szeretnénk elrendezni, akkor ehhez az Adatok/Sorba rendezés parancsot használjuk. A Microsoft Excel emelkedı rendezés esetén a következı sorrendet követi:
Számok Szöveget és számokat (postai irányítószámok, alkatrész számok stb.) tartalmazó szöveg Logikai értékek Hibaértékek Üres cellák

48
A csökkenı rendezés megfordítja a fenti sorrendet; ez alól kivételt képeznek az üres cellák, amelyek mindig a rendezett lista végére kerülnek. A fenti menüpont kiválasztása után megjelenı párbeszédablak: Lehetıvé teszi annak az oszlopnak a kiválasztását, amely szerint a rendezést végre akarjuk hajtani, valamint az emelkedı vagy a csökkenı sorba rendezés kijelölését. Ha a rendezett elemek listája elején a legkisebb számot, az ábécé elején lévı betőket vagy a legkorábbi dátumot kívánjuk elhelyezni, akkor az Emelkedı beállítást kell választani. Ha a rendezett elemek listája elején a legnagyobb számot, az ábécé végén lévı betőket vagy a legkésıbbi dátumot kívánjuk elhelyezni, akkor a Csökkenı beállítást kell kiválasztani. Két további mezı, amely lehetıséget ad annak meghatározására, hogy milyen sorrendben kell a sorokat rendezni, ha az elızıleg meghatározott oszlopban több azonos elem van. Az adatok rendezésének meghatározására mindkét mezıben az Emelkedı vagy a Csökkenı választókapcsolót jelölhetjük ki. A listában kérdésre adott válasz azt határozza meg, hogy a lista elsı oszlopát ki kell-e hagyni vagy bele kell-e foglalni az adatok rendezésébe. Ha a lista oszlopfeliratokkal rendelkezik, akkor a Van rovatfej beállítás jelölıdik ki, és az elsı sor kimarad. Ha az elsı sort bele szeretnénk venni a rendezésbe, akkor jelöljük ki a Nincs rovatfej választókapcsolót.
Egyebek: a Rendezés beállítása párbeszédpanelt jeleníti meg, amelybıl a Rendezze mezıben megadott oszlophoz - egyéni rendezési sorrendet adhatunk meg, - a kis- és a nagybetőket figyelembe vevı rendezést adhatunk meg,
- megváltoztathatjuk a rendezési irányt a felülrıl lefelé történı rendezésrıl a balról jobbra történı rendezésre.

49
Ismertesse a táblákon és adatokon végezhetı módosítások lehetıségeit ön által használt adatbázis-kezelıben. Mit jelent a szerkezetmódosítás? Az Access-ben a táblák oszlopokból és sorokból álló adatok együttese. Az Access alkalmazások egy vagy több táblán tárolhatják adatainkat, az adatbázis tervezésekor döntjük el, hogy az adatokat összesen mennyi táblába tároljuk. Az információk összegyőjtése után megtervezzük adatbázisunkat, meghatározzuk, hogy hány táblából álljon, és milyen mezıkbıl, majd létrehozzuk az egyes táblákat. A táblákat a Tábla fülön állva Új-Új tábla vagy Új- Táblavarázsló segítségével készítem el. A tervezı nézetben a mezıneveket, az adattípusokat és a mezıtulajdonságokat állítom be. Ezeket késıbb módosíthatom (Tervezı nézetben). A módosítás során a program figyelmeztet, ha a módosítás miatt adataimban sérülés következhet be. Pl ilyen elıfordulhat, ha utólag megváltoztatom az adattípust. Szerkezetmódosítás akkor következik be, ha a tábla mezıit, adattípusait módosítom. Adattípusok: szöveg (255 karakter) feljegyzés (64000 karakter) szám (1,2,4,8 bájt) pénznem (8 bájt) számláló (4 bájt) dátum/idı (8 bájt) logikai (1 bit) objektum (kép, rajz, hang) Adatmódosítás: a táblát adatlap nézetben nyitom meg, ekkor az adataim táblázatos formában jelennek meg, a táblázatban az adatokat utólag is módosíthatom.

50
Jellemezze az MS DOS op. rendszer rendszerállományait. Ismertesse a számítógép bootolási folyamatát.
A számítógép bootolási folyamata és a setup beállítási lehetıségei:
1.) ROM-BIOS (Basic Input Output System - Alapvetı Be és Kimeneti Rendszer) az alaplapon található a ROM chippekben. A különbözı típusú hardver elemekhez biztosít többé-kevésbé szabványos felületet. A számítógéppel együtt szállítják. Az operációs rendszerek is a BIOS-ra építkeznek. A BIOS feladata a számítógép hideg és meleg indítása. Hideg indítás=bekapcsolás. A BIOS-ban tárolt program futtatásával éled fel a számítógép. POST = teszt program. A teszt program feladata a PC hardver összetevıinek tesztelése, alapmőködéséhez szükséges paraméterek beállítása.
2.) CMOS RAM-ba kerül. Ezt követıen a ROM-BIOS kezdeményezi a már lemezen található operációs
rendszer betöltését a operatív tárba. A BIOS ilyenkor megvizsgálja, hogy valamely lemezegység (A: vagy C:) tartalmaz-e indítható operációs rendszert.
3.a) Elıször az A: majd a C: aktív partíciójából próbálja betölteni az operációs rendszer indító programját.
Keresi a BOOT rekord-ot. A BOOT rekord (boot szektor) 512 bájt hosszúságú gépi kódú program. Feladata az operációs rendszer moduljainak betöltése és elindítása.
Lehetséges hibaüzenetek: - No System Disk or Disk Error. (Nem rendszerlemez, vagy lemezhiba.) - No Rom Basic
System haled. (nem találja az aktív partíciót vagy betöltı rekordot. Oka: valószínőleg a partícionálásnál nem gondoskodtunk a DOS partíció aktívvá tételérıl.)
- Missing operating system. (A partíció nem lett rendszerlemeznek formattálva) Ha nincs hibaüzenet, akkor a ROM-BIOS az IO.SYS-t és az MSDOS.SYS-t keresi.
b) AT típusú gépeknél un. SETUP program is elindítható még az operációs rendszer betöltıdése elıtt a DEL gomb megnyomásával. Ez egy akkumulátorral ellátott áramköri egység, így kikapcsoláskor nem vész el a tartalma. Ha az akkumulátor kimerül, akkor ki lehet cserélni. (Tk104.o)
4.) IO.SYS, MSDOS.SYS betöltése.
- Az IO.SYS operációs rendszertıl függı BIOS rutinokat tartalmaz. A ROM-BIOS ezáltal EPROM csere nélkül javítható. ROM-BIOS által nem ismert új perifériák kezelésére képes.
- MSDOS.SYS az MSDOS operációs rendszer lelke. Ebben a modulban tárolt rutinok biztosítják a DOS mőködését. File-ok és könyvtárak kezelése a lemezen Memóriakezelés programok végrehajtása Az MSDOS 6.0 operációs rendszer részeként töltıdik be DBLSPACE.BIN (6.22-es verzióban a DRVSPACE.BIN) , amely biztosítja a tömörített lemezek használatát.
5.) CONFIG.SYS szöveges állományban definiált beállítások értelmezése és az eszközvezérlık betöltése. 6.) COMMAND.COM (parancsértelmezı) betöltése a memóriába. Ez biztosítja a kapcsolatot a felhasználó
és a DOS között. 7.) AUTOEXEC.BAT szöveges állományban leírt parancsok végrehajtása. Ez további beállítások
elvégzésére használható. (Config.sys és autoexec.bat Nélkül még elindul a rendszer.) 8.) Megjelenik a PROMPT.
Indítás a konfigurációs file-ok (config.sys, autoexec.bat) feldolgozása nélkül: A "Starting MSDOS ..... " megjelenése után 1-szer meg kell nyomni az F5-t, vagy a SHIFT-et lenyomva
kell tartani. Indítás jóváhagyással: 1-szer meg kell nyomni az F8-at . A config.sys és az autoexec.bat minden sorának
végrehajtásáról Y vagy N válasszal intézkedhetünk.

51
Sorolja fel a grafika készítés programbeli eszközeit! Ismertesse a grafikai programcsomagok szolgáltatásait! Milyen képformátumokat ismer?
Bittérképes képek: az állományon belül a képpontok egy rácshálónak megfelelıen pontról pontra tárolódnak. A képfájl tárolja a kép színszámára, méretére, felbontására vonatkozó adatokat is. Az ilyen képek nagyítása és kicsinyítése csak jelentıs minıségromlás árán valósítható meg, viszont az eredeti méretben kinyomtatott kép tökéletes lesz. A kép szerkesztése során képobjektumok szerkesztésére, módosítására, elkülönítésére nincs lehetıség, viszont az apróbb hibák kijavítása és a retusálás egyszerőbb. Ilyen típusú képek: pl. BMP, GIF, JPG, TIF, PCX. Ezeket a képeket behívhatjuk és módosíthatjuk a PAINT és PAINTBRUSH programokkal és a rajzolóprogramok többségével. Vektorgrafikus képek: a fájl az adott kép elkészítési módját tartalmazza, oly módon, hogy a képet leíró vonalak, ívek, kitöltések jellemzıi kerülnek tárolásra. Az így készült képek feldolgozására nem minden program képes. A kép tetszıleges méretben állítható elı, így a kicsinyítés és a nagyítás nem jár a minıség romlásával. A kép annál élesebb, minél nagyobb. A képfájl mérete nem a mérettıl és a színszámtól függ, hanem a bonyolultságtól. Ilyen állományok: pl. CDR, GEM kiterjesztésőek. Ilyen képek készítésére szolgál a CorelDraw program. Grafika készítés programbeli eszközei:
rajzlap (amire rajzolunk) színpaletta
rajzeszközök (színkitöltı, nagyító, ecset, szövegíró, görbe, egyenes, sokszög, elllipszis, téglalap stb.)
Grafikai programcsomagok szolgáltatásai: pl.
rajz részeinek mozgatása, másolása: kijelölt rész egérrel mozgatható, CTRL-t is használva másolható. SHIFT-et nyomva vonszolás közben kirajzolódik a húzás pályája.
rajz részeinek tükrözése, forgatása: már a PAINT is rendelkezik ezzel, az ALAKZAT menüben megtaláljuk.
rajz méreteinek átméretezése, döntése: ez is a megfelelı menüpontot kiválasztva kezdeményezhetı a kijelölés után.
Ismertesse a képek elhelyezésének, szerkesztésének lehetıségeit a tanult szövegszerkesztıben!
Milyen mezıtípusokat ismer az ön által használt adatbázis-kezelı? Milyen mőveletek végezhetık az egyes típusú adatokon? Minden mezınek rendelkeznie kell meghatározott adattípussal. Az adattípus határozza meg a mezıbe bevihetı értékeket, valamint a rendelkezésre álló tárolóterület nagyságát. Adattípus Használata Szöveg Szöveg és számok, mint például nevek és címek, telefonszámok és postai irányítószámok. Egy
szöveg mezı legfeljebb 255 karaktert tartalmazhat. Feljegyzés Terjedelmesebb szöveg és számok, mint megjegyzések vagy magyarázatok. Egy feljegyzés
mezı legfeljebb 64000 karaktert tartalmazhat. Szám Szám adatok, amelyek matematikai számításokhoz szolgálnak, a pénzügyi számítások
kivételével. Állítsuk be a Mezıméret tulajdonságot a kívánt szám típus meghatározására.

52
Dátum/idı Dátumok és idıpontok. A megjelenítési formátumra több változat is rendelkezésre áll, megszerkeszthetjük a sajátunkat is.
Pénznem Pénznem értékek. A szám adattípust ne használjuk pénzösszegekhez, mivel a számításokban megtörténhet a tizedesjeltıl jobbra esı számok lefelé kerekítése. A pénznem adattípus a tizedesjeltıl jobbra adott számú számjegyet megıriz.
Számláló A Microsoft Access automatikusan növeli. A számlálás eggyel kezdıdik. A számláló adattípus jó elsıdleges kulcs mezıt szolgáltat, és kompatibilis a szám adattípussal, ha a Mezıméret tulajdonság Hosszú egészre van beállítva.
Igen/Nem Igen/Nem, Igaz/Hamis, Be/Ki vagy egyéb olyan mezık, ahol csak két érték egyike szerepelhet. OLE objektum Más programokban létrehozott, az OLE protokollt használó objektumok.

53
A Windows alapszolgáltatásai. Programok indítása Windows környezetbıl.
A Windows alapszolgáltatásai: - Jegyzettömb - Paint - Számológép - WordPad - CD lejátszó - hangerıszabályzó - hagrögzítı - hálózati funkciók (közvetlen vagy telefonos) - Internet Explorer
Programok indítása Windows környezetbıl:
Start/Futtatás (Tallózás gombbal megkeresni az indító állományt) Start/Programok (feltéve, ha az ikonja ott megtalálható) Sajátgép – megfelelı meghajtó, azon belül mappa, és azon belül indító ikonra való 2x-es klikkeléssel. Intézı (elérhetı a Start/Programok-ból, vagy a Start gombra a jobb oldali egérgombbal való klikkeléssel) segítségével. Valamelyik Windows alatt is futó fájlkezelıvel (pl. Windows Commander)
Mi a prezentáció, milyen felhasználási lehetıségei vannak, milyen szolgáltatásokat nyújt az ön által használt program? A számítógépen elıre elkészíthetjük, megtervezhetjük elıadásainkat, elkészíthetjük fóliáinkat, diáinkat. Szolgáltatásai: Az elkészített bemutatók eltárolhatók, módosíthatók, késıbb felhasználhatók. Rendelkezésre állnak a szövegszerkesztésnél megszokott lehetıségek. A bemutatók minısége sokkal jobb, mint egy hagyományos fóliáért. Elıre elkészített ábrákat, mintákat helyezhetünk az oldalakra. Egyszerően tudunk a megjelenítendı adatokból diagramokat is készíteni. A szövegek megjelenítése idızíthetı, a dián lévı feliratoknak nem kell egyszerre megjelenniük. Változatos, animálható szövegmegjelenés. A bemutatókból könnyen készíthetünk nyomtatványt is. A bemutatókra hangokat, animációt, videorészletet is helyezhetünk. Használata: A teljes bemutató diákra tagozódik. A diákon a szöveget szövegdobozba helyezzük el. Használhatunk tervezısablonokat, melyeken már elıre rajta van a szövegdoboz, a kép helye, a diagram helye stb. A megjelenı paneleken magunk választhatjuk ki a nekünk tetszı elrendezést. A diára képeket, ábrákat, hangokat helyezhetünk el. Animálni lehet a szövegrészek megjelenését, különbözı animálási effektusok beállítására van lehetıség. A diák közötti áttőnés is többféleképpen beállítható, megadható, hogy vetítés során egy-egy dia mennyi ideig legyen látható.

54
Ismertesse a diagramok részeit! Ismertesse a diagramvarázsló használatát, mennyiben segíti a munkáját?
A diagram részei: X és Y tengely tengelynév jelmagyarázat diagramcím vezérlırács adatsorok rajzterület A diagram aktívvá tétele módosításhoz: A kész diagramot késıbb módosíthatjuk, de ehhez elıbb egy dupla kattintással aktivizálni kell. A diagram akkor aktív, ha azt egy ferdén satírozott vonal keretezi. Ezt követıen a megfelelı diagramelemen való kattintással megváltoztathatjuk annak jellemzıit. Ha valamelyikre rákattintunk, akkor annak formázásával kapcsolatos párbeszédpanelt a Formátum menüpont alatt hívjuk meg. Grafikon formázása: Formátum/kijelölt diagramterület
Mintázat: bekeretezhetjük a grafikont, meghatározhatjuk a keret vonalának típusát, színét és a háttérszínt. Font: A feliratokhoz használt betők tulajdonságait állíthatjuk be. Használata megegyezik a Formátum/Cellák/Font panel használatával. Az itt beállított betőforma az összes feliratra érvényes lesz.. Grafikoncím: Formátum/Kijelölt diagramcím: Mintázat: Bekeretezhetjük a címet, meghatározhatjuk a keret vonalának a típusát, színét és háttérszínt, ami
annak a téglalapnak a címe, amelybe a felírat kerül. Font: A grafikoncímhez használt betőket állíthatjuk be a Formátum/Cellák/Font panel használatával
megegyezı módon. Igazítás: A kereten belül a szöveget igazíthatjuk vízszintesen, függılegesen stb. Jelmagyarázat: Formátum/kijelılt jelmagyarázat Mintázat : u.az, mint az elızıekben Font: -"- -"- Elhelyezés: Beállíthatjuk, hogy a jelmagyarázat az ábra tetején, aljkán, jobb- vagy baloldalán, esetleg a
sarkán helyezkedjen-e el. Tengelynév: Formátum/kijelölt tengelycím lásd grafikoncím Tengely: Formátum/kijelölt tengely Mintázat: tengelyt alkotó vonal vastagságát, típusát és színét állíthatjuk be a rajta lévı jelekkel együtt. Skála: A kiválasztott tengelyen ábrázolt legnagyobb és legkisebb számot adhatjuk meg, és azt, hogy milyen
gyakran jöjjenek a fı- és az alrácsok. Beállíthatjuk, hogy hol keresztezze az X tengelyt az Y tengely és kérhetünk logaritmikus skálát is.
Font, szám: A Formátum/cellák panel Font/Szám funkciójával egyezı Igazítás: megadhatjuk, hogy a kiválasztott tengely feliratai egymás mellett, vagy egymás alatt legyenek-e. Vezérlırács: Formátum/Kijelölt rácsvonalak Mintázat: A vonal vastagságát, színét, típusát állíthatjuk. Skála: lásd tengely Adatsor: Formátum/kijelölt adatsorok Név és értékek: Itt lehet megadni azt a nevet, ami a jelmagyarázat szövegeként jelenik meg. Mintázat: Adatsort ábrázoló vonal, pont, egyéb idom színe, típusa és vastagságát állíthatjuk be. Rajzterület: Formátum/kijelölt rajzterület Mintázat:A rajzterület keretvonalának vastagságát, színét, típusát és a háttérszínt állíthatjuk be. Jelmagyarázat utólagos létrehozása: Beszúrás/Jelmagyarázat menüponttal. A diagram bármely részének kijelölése után használhatjuk az egér jobb oldali gombjával elérhetı helyi
menüket is. A diagramtípus megváltoztatása: A kész diagramra egyszer vagy kétszer rákattintunk, majd a diagram eszköztárból a diagrammtipusokot jelölı ikonnal kiválasztom a megfelelı diagramtípust. A kész diagramra kétszer rákattintunk, majd a Formátum/Diagramtipus dialógusablakban kiválasztom a megfelelı diagramtípust.

55
Diagramok adatainak szerkesztése: hozzáadás és törlés: A kész diagramra kétszer rákattintok és a Beszúrás menüpont alatt választhatok a következıkbıl: Címek..., Felíratok....., Jelmagyarázat, Tengelyek....,Segédvonalak..., Kép...., Új adatsor... Ezekkel a menüpontokkal lehet valamely diagramrészt utólag hozzáadni. A törlés a megfelelı diagramrész kijelölésével és a DEL billentyő megnyomásával történik. Kiegészítések hozzáadása a diagramokhoz: A diagramba lehet nyilakat és egyéb feliratokat tenni. A nyilakat a rajz eszköztáron találom meg, ez egy nyilat ábrázoló ikon. Ezen az eszköztáron van a szövegdoboz is, amely segítségével a diagram bármely részére szöveget is elhelyezhetünk.
Diagramvarázsló: miután azokat az adatokat, amelyekbıl grafikont akarunk készíteni, kijelöltük, a diagram varázsló ikonjára kattintunk és kijelölünk egy téglalap alakú tartományt. A diagram varázsló 5 lépésben vezet végig a grafikonkészítés lépésein. 2. Megadhatjuk, hogy a táblázat mely területérıl származzanak az adatok. 3. Választhatunk a programba beépített grafikontípusok között. 4. Választhatunk a grafikontípusok alváltozatai között. 5. Megadhatjuk az adatok elhelyezkedését. 6. A grafikon feliratait adhatjuk meg. Mindent kitöltve a Kész gombra kattintva megrajzolódik a diagram.
Milyen módszereket ismer a táblák rekordjainak sorba rendezésére a tanult adatbázis-kezelıben. Miben segíti a rendezés az adatok keresését?
Adatok rendezése Access-ben: Megnyitom a táblát, arra az oszlopra állok, amely szerint szeretném rendezve látni az adataimat, majd a Rekord/Gyorsrendezés menüponttal, vagy a gyorsrendezı ikonokra kattintással elvégeztetem a rekordok rendezését. Ezt a módszert akkor használom, ha csak egy szempont szerint akarom rendeztetni a rekordokat. Rekord/Szőrı rendezés szerkesztése menüpont segítségével többszempontos rendezést is be tudok állítani. Itt a QBE rácson állítom be, hogy mely mezıket, milyen rendezési szempont szerint szeretném látni. ACCESS TK.