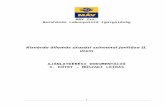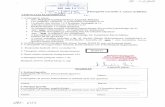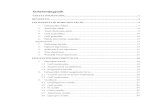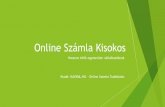SZAMLAA számla lista tetején található, piros „Sztornózás” gombra kattintva sztornózható...
Transcript of SZAMLAA számla lista tetején található, piros „Sztornózás” gombra kattintva sztornózható...

1
SZAMLA.HU
Interneten működő számlázó program
Működési leírás
verzió 1.9.1 2016. január 19.

2
Tartalomjegyzék
Weboldal ................................................................................................................................................. 3
Regisztráció ............................................................................................................................................. 4
Menüsor szerkezete ................................................................................................................................ 5
Kilépés ..................................................................................................................................................... 6
Kapcsolat ................................................................................................................................................. 6
Előfizetés ................................................................................................................................................. 6
Partnerek ................................................................................................................................................. 8
Tételek ..................................................................................................................................................... 9
Adatok ................................................................................................................................................... 11
Eszközök ................................................................................................ Hiba! A könyvjelző nem létezik.
Számlák .................................................................................................................................................. 19
Díjbekérő (pro forma számla) ................................................................................................................ 28
Készletek ................................................................................................................................................ 32
Mobil eszközön történő használat ........................................................................................................ 39

3
Weboldal
A SZAMLA.HU internetes számlázó program a https://szamla.hu weboldalon érhető el. A
HTTPS protokoll biztonságos és titkosított adatátvitelt tesz lehetővé a weboldalon, amely
alapvető az adatok biztonsága érdekében.
A weboldalon a már regisztrált ügyfelek email címük és jelszavuk felhasználásával
beléphetnek az egyedi felületükre, ahol a programot használhatják.
1. ábra. Weboldal bejelentkezés
Már korábban regisztrált ügyfelek az „Elfelejtett jelszó” linkre kattintással a felugró ablakban
megadhatják regisztrált email címüket és új jelszót kérhetnek az elfelejtett jelszó helyett,
amit a program emailben küld el a regisztrált email címre.
2. ábra. Elfelejtett jelszó ablak

4
Regisztráció
A bejelentkezési ablak bal alsó sarkánál található a „Regisztráció” elnevezésű gombra,
amelyre kattintva megnyílik a regisztrációs ablak, ahol megadhatóak a regisztrációs adatok.
Regisztrációt követően a név (cégnév) és adószám nem változtatható, így kérjük ügyeljen a
helyes adatok megadására! Az általános szerződési feltételek (ÁSZF) elolvasása és elfogadása
feltétele a regisztrációnak. A regisztrációhoz szintén szükséges egy mobiltelefonszám
megadása, ahova SMS kód küldése történik a regisztráció megerősítéséhez.

5
1. ábra. Regisztrációs ablak
Lehetőség van, un. Demo regisztrációra is. Ez azt jelenti, hogy a programot ki tudja úgy próbálni,
mintha a legmagasabb díjcsomagra lenne előfizetve.
2. ábra. Regisztrációs ablak
Menüsor szerkezete
Sikeres regisztrációt (és SMS kód megadását) követően a regisztrált felhasználó belép a
számára kialakított felületre. A menüsorban a használható funkció találhatóak, amelyeket a
továbbiakban részletesen bemutatunk.

6
3. ábra. Menüsor
Kilépés
A KILÉPÉS gombot megnyomva a felhasználó kilép a programból és visszajut a
https://szamla.hu nyitóoldalra.
Kapcsolat
A KAPCSOLAT gombot megnyomva egy lenyíló menü ablakban találhatóak a SZAMLA.HU
számlázó programot üzemeltető cég neve és elérhetőségei. Ezen az oldalon a felhasználónak
lehetősége van üzenetküldésre közvetlen üzenetküldő alkalmazás felhasználásával.
Előfizetés
A DÍJCSOMAGOK gombra kattintva a felhasználóknak lehetősége van a különböző
díjcsomagok tartalmának és árszabásának megtekintésére és az egyes díjcsomagok
előfizetésére.
Három díjcsomag típus közül választhat a megrendelő és ezen belül 1 hónapra, félvére vagy
egy évre fizethet elő. A jelenlegi előfizetés állapotát az „Előfizetés állapota” zöld gombra
kattintva tekintheti meg. Amennyiben elő akar fizetni valamely díjcsomagra, akkor kattintson
a barna „Tovább az előfizetéshez >>” gombra.
Az előfizetési oldalon kattintással választhat a díjcsomagok közül, illetve választhat az
átutalásos vagy bankkártyás fizetési mód közül.
Az oldal tetején megadhat kedvezményre jogosító kódot, amellyel kedvezményes áron
fizethet elő az egyes díjcsomagokra.

7
4. ábra. Díjcsomag és fizetési mód választás
Amint megnyomta az előfizetési gombot, bankkártyás fizetés esetén átirányítjuk Önt az OTP
Bank bankkártyás fizetési oldalára, ahol megadhatja a fizetéshez szükséges bankkártya
adatokat és azt követően visszajut a SZAMLA.HU oldalra, ahol az előfizetésről elkészült
számlát kinyomtathatja. Ha átutalással kíván fizetni, akkor legenerálódik az Ön számlája,
amit letölthet és átutalással kifizethet. Kifizetett számla esetén egy munkanapon belül
aktiváljuk az Ön díjcsomagját.
5. ábra. Elkészült előfizetési számla letöltése

8
Partnerek
A PARTNEREK gombra kattintva felhasználónak lehetősége van partnerei listájának
megtekintésére. A partnerek listáját a keresés mezőbe való gépeléssel szűkítheti és a
partnerek adatait a sor végén található kis ikonokra való kattintással szerkesztheti vagy
törölheti őket a partner listából (amennyiben töröl egy partnert, akinek korábban már állított
ki számlát, úgy a már kiállított számlákon a partner adatai megmaradnak).
6. ábra. PARTNEREK lista
Új partner felvételéhez az „Új partner” gombot kell megnyomni, amelyet követően a felugró
ablakban adhatóak meg az új partner adatai.
7. ábra. Új partner rögzítése

9
Új partner rögzítésénél a fent látható adatok adhatóak meg. Beállítható az adott partnerhez
preferált fizetési mód, így minden számlakészítéskor az adott partner részére a preferált
fizetési mód jelenik meg alapesetben a készítendő számlán (amely számlakészítéskor még
módosítható).
Általános %-os kedvezmény is beállítható az adott partnerhez. Ha beállítunk általános %-os
kedvezményt az adott partnerhez, akkor minden számára eladott termék vagy szolgáltatás
számlázásakor ilyen mértékben csökken a tételek nettó egységára (amely a számlán még
egyedileg módosítható).
Tételek
A TÉTELEK menüpont alatt a számlákon szereplő tételek (termékek vagy szolgáltatások)
listázhatóak. Az egyes sorok végén található kis ikonok segítségével a tételek
szerkeszthetőek vagy törölhetőek az adatbázisból. A keresés mezőbe gépeléskor a lista
automatikusan szűkíthető a keresett tételre.
8. ábra. TÉTELEK lista
Új tétel rögzítéséhez az „Új tétel” gombot kell megnyomni, amelyet követően a felugró
ablakban adhatóak meg az új tétel adatai.

10
9. ábra. Új tétel rögzítése
Új tétel (termék vagy szolgáltatás) adatainak megadásánál megadható a VTSZ vagy SZJ szám,
a felhasználó által esetlegesen használt cikkszám vagy vonalkód. A használatos ÁFA kulcsok
közül kiválaszthatjuk a megfelelőt. Megadhatjuk tetszőlegesen a nettó vagy bruttó értéket
forintban, a program automatikusan kiszámolja a hiányzó másik értéket az ÁFA figyelembe
vételével.

11
Adatok
Az ADATOK menüpontra kattintva számos lehetőség közül választhat a felhasználó.
10. ábra. ADATOK menüpont
Cégadatokra kattintva a regisztrációkor megadott adatokat módosíthatja a felhasználó
(kivéve a név (cégnév) és adószám, amelyet csak az ügyfélszolgálat módosíthat).
Jelszó módosítása is lehetséges a megfelelő almenüpontban a jelenleg használatos jelszó
megadásával.
A jogszabály által előírt jogszabály megfelelőségi nyilatkozat (NAV nyilatkozat) tölthető le a
következő almenüpontban.
Jelen dokumentáció is letölthető a következő almenüpontra történő kattintással.
A megfelelő díjcsomagban (II. és III.) lehetőség van céglogo feltöltésére (maximum 1 MB
méretben jpeg formátumban), amely megjelenítésre kerül minden számla bal felső sarkában
70 pixel magasságú file méretben.
11. ábra. Céglogó feltöltése

12
Az „Adóhatósági ellenőrzési adatszolgáltatás” (csak Díjcsomag III. esetén érhető el) linkre
kattintva lehetősége van a kiállított számlák adatainak exportjára EXCEL formátumú file-ba.
Választhat a lehetséges számlatömbök közül (csak Díjcsomag III. esetén érhető el), választhat
időszakot, illetve, hogy a választott időszak dátuma a számlák keltére, teljesítési dátumukra
vagy a fizetési határidőre vonatkozzon.
12. ábra. Adatexport EXCEL file-ba
Valamint történhet az exportálás egy adott számlasorszám tartományban:
13. ábra. Adatexport EXCEL file-ba
A „Statisztika” menüpontban többféle feltételnek megfelelő statisztika jeleníthető meg.

13
14. ábra. Statisztika opciók
A beállított opció után beállítható még pár paraméter (dátumok, melyik dátumok).
15. ábra. További opciók

14
16. ábra. Eredmény táblázat
Eszközök
A ESZKÖZÖK menüpontra kattintva az ábrán látható lehetőségek közül választhat a
felhasználó.
17. ábra. ESZKÖZÖK menüpont

15
Díjcsomag III. használata esetén több számlatömböt használhat a felhasználó, amelyeket
maga állíthat elő. Új számlatömb készítésénél megadható előtag, számjegyek száma és a
kezdő sorszám is. Alapesetben az évhez igazodó számlatömb jön létre, egyes sorszámmal
kezdődően, pl. 0001/2013 számmal indul egy új felhasználó számlatömbje (számla
sorszáma).
18. ábra. Új számlatömb készítése
Az ÁFA kulcs menüpont alatt kerülnek felsorolásra az aktuálisan használatos ÁFA kulcsok.
Megadható az alapértelmezett ÁFA kulcs, amely alapesetben megjelenik új tétel felvételénél
az adatlapján (ez természetesen a tétel adatainak rögzítésekor módosítható).

16
19. ábra. ÁFA kulcsok
A mennyiségi egység almenüpontban láthatóak a felvett mennyiségi egységek listája,
amelyhez az „Új mennyiségi egység” gomb megnyomásával és a felugró ablakban az új
mennyiségi egységet megadva, új egység rögzíthető.
20. ábra. Mennyiségi egységek
A SZJ / TESZOR / VTSZ menüpont alatt a kívánt megnevezés beállítható alapértelmezettként,
amely a tétel rögzítésénél a legördülő menüben elsőként jelenik meg.
A fizetési mód almenüpontban megadhatjuk, hogy mely fizetési módot tekintjük
alapértelmezettnek (partner rögzítésnél ezt ajánlja fel első sorban). Új fizetési mód is
rögzíthető ebben a menüpontban, megadható a fizetési határidő is napokban, illetve, hogy
az adott fizetési módnál a számla összegének számításánál alkalmazva legyen a kerekítés
(ötre vagy nullára), vagy nem.

17
21. ábra. Fizetési módok
A paraméterek almenüpontban különféle paraméter Eszközök lehetségesek, amelyek a
számlakészítés folyamatát, illetve a számlán megjelenő szövegeket, értékeket szabályozzák
(pl. vevő szállító aláírás megjelenítése a számlán, megjegyzés szövege, nyomtatandó
számlapéldányok alapbeállítása). A nyomtatási mintázat beállítása is hasznos funkció, mivel a
program számla nyomtatáskor az itt beállított mintázat szerint ajánlja fel a különböző
példányok nyomtatását.

18
22. ábra. ESZKÖZÖK / Paraméterek

19
Az „Adóhatósági ellenőrzési adatszolgáltatás” menüpontban XML formátumban
exportálhatóak a számlaadatok dátum, valamint számlasorszám alapján.
23. ábra. ESZKÖZÖK / Adóhatósági ellenőrzési adatszolgáltatás
Számlák
Számlák lista
A már elkészített számlák listázódnak a SZÁMLÁK menüpontra kattintva. A számlák
alapadatai láthatóak a listában.

20
1. ábra. Számlák lista
A sor elején található ikon jelzi a számla minőségét.
- normál számla
- sztornózott számla
- sztornó számla
Új számla
Új számlát az „Új számla” gombra kattintva készíthetünk, amelynek hatására egy felugró
ablakban állíthatjuk be az új számla paramétereit és a végén menthetjük majd el a számla
adatait.

21
2. ábra. Új számla ablak
Az új számla ablakban automatikusan beíródik az eladó nevéhez cégünk neve. Partnert a
„Partner kiválasztása” gombra kattintva választhatunk a listából. Amennyiben az előfizetett
díjcsomag megengedi, választhatunk a rendelkezésre álló számlatömbökből. A fizetési mód
és a megfelelő dátumok is beállíthatóak (számla kelte csak az adott nap lehet). Tételeket
vagy a „Tételek hozzáadása a számlához” gomb megnyomásával és a felugró tételek ablakból
való választással, vagy vonalkód beolvasással adhatunk a számlához. Vonalkód beolvasás
csak egyes díjcsomagban lehetséges és csak akkor, ha korábban a kérdéses tételhez (termék
vagy szolgáltatás) az adatlapján hozzárendeltük a megfelelő vonalkódot (ezt bármikor
megtehetjük az adott tétel szerkesztésénél). Ha eurós számlát szeretnénk kiállítani, akkor
egy EUR alapú számlatömb kiválasztásával tehetjük ezt meg.
A tételek sorában a darabszám átírható. Ha az adott partner kedvezményre jogosult
(adatlapján be van állítva), akkor a kedvezmény értéke megjelenik százalékosan, mellette a

22
nettó egységár, amely kedvezmény esetén már a csökkentett tétel egységárat mutatja. A
kedvezmény százaléka és a nettó egységár tetszőlegesen változtatható (az egyik
változtatására a másik is automatikusan megváltozik viszonyítva a kedvezmény nélküli nettó
egységárhoz). A tétel sor végén a piros x-re kattintva az adott tétel törölhető.
3. ábra. Tételek a számlán
Mentés előtt a „Számla előnézet” gombra kattintva ellenőrizhetjük a számla kinézetét és
értékeit. A számla előnézet egy PDF file, ami nem tartalmaz számla sorszámot, nem
mentődik és átlósan „MINTA” feliratot tartalmaz.

23
4. ábra. Számla előnézet

24
5. ábra. EUR Számla előnézet

25
Amennyiben a számla előnézet megfelelő számunkra (számla előnézet ellenőrzése nem
kötelező), akkor menthetjük az elkészített számlát, a „Mentés” gombra kattintva, Kattintás
után megadhatjuk, hogy hány példány készítünk az adott számlából.
Mentést követően a számla megjelenik a listában.
Számla nyomtatása
A számla listában kattintással kiválasztjuk a számla sorát, amelyet ki akarunk nyomtatni. A
„Nyomtatás” gombra kattintva a számla nyomtatás felugró ablak jelenik meg. Itt
megadhatjuk, hogy melyik példányt, hogy nyomtatjuk ki. Választhatunk a papírra nyomtatás
és távnyomtatás között.
Papírra nyomtatás esetén a PDF file letöltésre kerül és kinyomtatható az adott
számítógéphez csatlakozó nyomtatón.
Távnyomtatás esetén meg kell adnunk annak a partnernek az email címét, aki egy email
üzenetet kap, hogy mely linkről nyomtathatja ki számláját. Távnyomtatás csak az email cím
megadásával lehetséges.
Egyszer már kinyomtatott példányok nem nyomtathatóak újra, viszont az ablak alján
található „Új példány készítése” gombra kattintva új példány készíthető és az szabadon
nyomtatható papírra vagy távnyomtatással.
6. ábra. Számla nyomtatása
Számla nyomtatásához (letöltéséhez) Adobe Acrobat Reader program szükséges, amely
ingyenesen beszerezhető és napjainkban a legtöbb számítógép tartalmazza.

26
7. ábra. Számla minta

27
Távnyomtatás alkalmával a vevő email címére küldött üzenet az következőképpen néz ki:
8. ábra. Távnyomtatás email minta
Számla sztornózása
A számla lista tetején található, piros „Sztornózás” gombra kattintva sztornózható az a
számla, amely ki van jelölve (zölddel kiemelt sor). Sztornózáskor meg kell adni, hogy a
sztornó számla hány példányban készüljön, illetve a program megerősítést is kér a
sztornózáshoz. Az elkészített sztornó számlát menti a listába. A sztornó számla a normál
számlához hasonlóan kinyomtatható papírra, illetve távnyomtatással elküldhető a partner
számára.

28
Díjbekérő (pro forma számla)
Ismertető
Működése szinte teljesen megegyezik a számlakészítő funkciókkal.
9. ábra. Pro Forma számlák listája
Új díjbekérőt a „PRO FORMA” menüpontban az „Új díjbekérő” gomb megnyomásával lehet
készíteni.

29
10. ábra. Díjbekérő ablak minta
Ugyanúgy, ahogy a számla készítésnél ki kell választani a partnert valamint a tételeket.
Számla tömb az mindig csak egy van a listában, amit a rendszer bocsájt rendelkezésre, ami a
„D” prefixszel kezdődik.
Az elkészített díjbekérő a következőképpen néz ki.

30
11. ábra. Elkészült díjbekérő

31
Az elkészült díjbekérőből számlát tudunk generálni, ha a „Számla díjbekérő alapján” gombra
kattintunk. Ilyenkor a szokásos számla készítő ablak jelenik meg, amibe a program betölti a
díjbekérőn lévő adatokat/tételeket stb.
12. ábra. Számla készítés díjbekérő alapján
Az elkészült számla a „Számlák” menüpontban tekinthetők meg.

32
Készletek
Készletek / Készlet módosítás
Itt látható az a lista, ami mutatja, hogy a rendszerben szereplő tételekből mennyi található
az egyes raktárakban.
A készlet mennyiségét módosító tényezők:
számla készítés
számla sztornózás
bevételezés raktárba
kiadás raktárból
manuális készlet mennyiség módosítás
leltározás
13. ábra. Készletek listája
Bevételezések
Az itt látható lista tartalmazza a bevételi bizonylatokat. Bevételi bizonylatra olyan tételeket
lehet rögzíteni, amely szerepel a tétel listában.
14. ábra. Bevételi bizonylatok listája

33
A bevételezés ablak hasonló, mint a számlakészítés ablaké. Viszont itt nem kötelező partnert
választani.
15. ábra. Bevételi bizonylat készítő ablak
A mentés gombra kattintva egy .pdf fájl generálódik, amelyet bármikor le lehet tölteni a
bizonylat listában található .pdf ikonra kattintva.
Az bizonylat készítő ablakban a raktár szekcióban lehet megadni, hogy a tétel melyik raktár
készletét növelje.

34
16. ábra. Bevételi bizonylat

35
Kiadások
Kiadások teljesen analóg a bevételezéssel, annyi különbséggel, hogy ilyenkor a megadott
raktárnak a készletét csökkenti a művelet.
17. ábra. Kiadási bizonylat készítő ablak

36
18. ábra. Kiadási bizonylat

37
Leltár
Leltározás elkezdéséhez egy leltár napot kell létrehozni. Ez a nap mindig az adott nap lehet.
Ha egy leltár napot rögzítünk, akkor az egy nyitott leltár nap lesz. Mivel a leltározás
befolyásolja az aktuális készletek alakulását fontos, hogy nyitott leltárnap esetén, ilyenkor
nem lehet létrehozni számlát, sztornózni számlát, valamint a készlet korrekció és a
bevételezés/kiadás művelet sem hajtható végre.
19. ábra. Leltár napok listája
A ceruza ikonra kattintva láthatóak a tételek, amelyek a leltárnap létrehozásakor aktuálisan
készleten vannak vagy pedig fogyásban.
20. ábra. Leltár napok listája
A valós készlet oszlopban adható meg, hogy valójában hány termék található az adott
raktáron. Ha olyan tételt találunk, ami nincs jelenleg a rendszerben, akkor a „Készleten nem
szereplő, de leltárkor fellelt tétel hozzáadása” gombra kell kattintani.

38
21. ábra. Hozzáadandó tételek
Ilyenkor a tételek listából kiválasztható, hogy az adott tétel melyik raktárra kerüljön
felvételre. Valamint teljesen új tételt is lehet rögzíteni.
22. ábra. A tételek között a „Csaptelep” bekerül, mint fellelt cikk
A leltározás végeztével a leltárt le kell zárni. Innentől fogva az aktuális készlet az, ami a
leltározás lezárást követően a leltárban volt.
Az ezután végzett műveletek (számlázás, bevételezés/kiadás) már mind módosítják az
aktuális készlet adatokat.

39
Raktárak beállítása
Lehetőség van egyedi raktárak beállítására ebben a menüpontban. Alapértelemezetten a
rendszer két raktárat kínál fel.
23. ábra. Raktárak listája
Mobil eszközön történő használat
A weboldal fel van készítve a mobil eszközökön történő elérésre is. Mobil eszközön történő
megjelenítés esetén előfordulhat, hogy bizonyos adatok korlátozottan jelennek meg. Például
listák esetében bizonyos oszlopok eltűntetésre kerültek helytakarékosság végett.
Mobilról történő használat esetén is van lehetőség az asztali változat megjelenítésére, ha a
bejelentkező ablak alatt a „Normál oldal” linket választjuk.
1. ábra. Bejelentkezési ablak mobil nézet esetén
Az alábbi ábrán bejelentkezés utáni mobil nézet látható. A menürendszert a bal felső
sarokban található három vízszintes vonal hívja elő.

40
2. ábra. Bejelentkezési ablak mobil nézet esetén
3. Új számla ablak mobil nézet esetén

41
4. Vevő hozzáadása ablak mobilnézet esetén