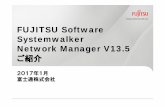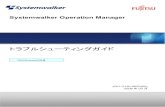Systemwalker IT Service Management V13 - fujitsu.com · Systemwalker IT Service Management V13.2...
Transcript of Systemwalker IT Service Management V13 - fujitsu.com · Systemwalker IT Service Management V13.2...
Copyright 2007 BMC Software, Inc. All rights reserved. Copyright 2004 Fujitsu Limited. All rights reserved.
BMC のロゴ、BMC の全製品またはサービス名、BMC Software、BMC Software の
ロゴ、およびBMC Software の全製品またはサービス名は、BMC Software, Inc.の登録
商標または商標です。 Systemwalker、Systemwalker のロゴは富士通株式会社の登録商標です。 その他の商標は、該当する各社に帰属します。 本書に記載されている情報は、BMC Software, Inc.の機密情報です。
本書の情報は、製品に適用されるエンドユーザーライセンス契約条件または非公開契
約条件、および本書に含まれている所有権および制限付き権利の各条件に従って使用
するものとします。 政府機関への制限 U.S.Government Restricted Rights to Computer Software.UNPUBLISHED -- RIGHTS RESERVED UNDER THE COPYRIGHT LAWS OF THE UNITED STATES.米国政府によるデータおよびコンピュータソフトウェアの使用、複製、また
は開示は、 FAR Section 52.227-14、DFARS 252.227-7013、DFARS 252.227-7014、DFARS 252.227-7015、および DFARS 252.227-7025 によって制限されます。また、
これらの制約条項は適宜改正されます。請負業者・製造者は、BMC Software, Inc., 2101 CityWest Blvd., Houston, TX 77042-2827, USA です。契約に関する通告は、こ
の住所に送付してください。
目次
序章 . . . . . . . . . . . . . . . . . . . . . . . . . . . . . . . . . . . . . . 9
ベストプラクティスアイコンと NEWアイコン . . . . . . . . . . . . . . . 10
Systemwalker IT Service Management について . . . . . . . . . . . . . 10
BMC Atrium CMDB 2.0 . . . . . . . . . . . . . . . . . . . . . . . . . 10
BMC Remedy Incident Management 7.0 . . . . . . . . . . . . . . . . . . 11
BMC Remedy Problem Management 7.0 . . . . . . . . . . . . . . . . . . 12
BMC Service Level Management 7.0 . . . . . . . . . . . . . . . . . . . . 12
対象読者. . . . . . . . . . . . . . . . . . . . . . . . . . . . . . . . . 12
Systemwalker IT Service Management のマニュアル . . . . . . . . . 13
1章 BMC Remedy Incident Management7.0の概要 . . . . . . . . . . . . 17
Incident Managementのインストールと設定. . . . . . . . . . . . . . . . . 18
Incident Management7.0の新機能 . . . . . . . . . . . . . . . . . . . . . 18
Incident Managementユーザーの役割 . . . . . . . . . . . . . . . . . . . . 21
リクエスト者 . . . . . . . . . . . . . . . . . . . . . . . . . . . . . 21
サポートスタッフ . . . . . . . . . . . . . . . . . . . . . . . . . . . 22
インシデント管理者 . . . . . . . . . . . . . . . . . . . . . . . . . . 22
インシデントリクエストのプロセスフローとライフサイクル . . . . . . . . . 23
2章 すべての ITSMアプリケーションに共通の機能の使用 . . . . . . . . 27
メインアプリケーションコンソールの表示 . . . . . . . . . . . . . . . . . 28
. .. .
. .
目次 ! 3
BMC Remedy Userクライアントを使用したメインコンソールの表示 . . . . 28
ブラウザを使用したコンソールの表示 . . . . . . . . . . . . . . . . . . 30
概要コンソールの使用 . . . . . . . . . . . . . . . . . . . . . . . . . . 31
概要コンソールの表示 . . . . . . . . . . . . . . . . . . . . . . . . . 32
[割り当て済み作業]リストの使用 . . . . . . . . . . . . . . . . . . . 32
掲示メッセージの表示と作成 . . . . . . . . . . . . . . . . . . . . . . 35
ナビゲーションペインの使用 . . . . . . . . . . . . . . . . . . . . . . 36
クイックアクションの使用 . . . . . . . . . . . . . . . . . . . . . . . 38
オートフィルフィールド . . . . . . . . . . . . . . . . . . . . . . . . 38
レコードの処理 . . . . . . . . . . . . . . . . . . . . . . . . . . . . . 38
レコードの検索 . . . . . . . . . . . . . . . . . . . . . . . . . . . . 38
レコードの印刷 . . . . . . . . . . . . . . . . . . . . . . . . . . . . 41
レコードの変更 . . . . . . . . . . . . . . . . . . . . . . . . . . . . 42
関係の処理 . . . . . . . . . . . . . . . . . . . . . . . . . . . . . . . 42
関係の定義 . . . . . . . . . . . . . . . . . . . . . . . . . . . . . . 43
関係のコピー . . . . . . . . . . . . . . . . . . . . . . . . . . . . . 45
インパクトを受ける範囲を示す . . . . . . . . . . . . . . . . . . . . . 46
関係の変更 . . . . . . . . . . . . . . . . . . . . . . . . . . . . . . 47
関係に対するクイックアクションの実行 . . . . . . . . . . . . . . . . . 48
関係の削除 . . . . . . . . . . . . . . . . . . . . . . . . . . . . . . 49
作業情報の追加 . . . . . . . . . . . . . . . . . . . . . . . . . . . . . 50
通知連絡の作成 . . . . . . . . . . . . . . . . . . . . . . . . . . . . . 51
メッセージの掲示 . . . . . . . . . . . . . . . . . . . . . . . . . . . 53
掲示メッセージの作成 . . . . . . . . . . . . . . . . . . . . . . . . . 53
掲示板の表示 . . . . . . . . . . . . . . . . . . . . . . . . . . . . . 56
ページャや電子メールメッセージの送信 . . . . . . . . . . . . . . . . . . 58
個人またはオンコールグループへの通知 . . . . . . . . . . . . . . . . . 58
電子メールの送信 . . . . . . . . . . . . . . . . . . . . . . . . . . . 60
レポートの処理 . . . . . . . . . . . . . . . . . . . . . . . . . . . . . 62
レポートの生成 . . . . . . . . . . . . . . . . . . . . . . . . . . . . 63
検索条件を使用したレポート生成 . . . . . . . . . . . . . . . . . . . . 64
保存済み検索条件を使用したレポートの生成 . . . . . . . . . . . . . . . 67
4 "目次
ユーザーガイド
3章 リクエスト者コンソールの使用 . . . . . . . . . . . . . . . . . . . 69
リクエスト者の役割 . . . . . . . . . . . . . . . . . . . . . . . . . . . 70
サービスリクエスト管理のユーザー . . . . . . . . . . . . . . . . . . . . 70
リクエスト者コンソールの概要 . . . . . . . . . . . . . . . . . . . . . . 72
リクエスト者コンソールを開く . . . . . . . . . . . . . . . . . . . . . 73
機能エリアとタスク . . . . . . . . . . . . . . . . . . . . . . . . . . 74
サービスリクエストの処理 . . . . . . . . . . . . . . . . . . . . . . . . 76
サービスリクエストの作成 . . . . . . . . . . . . . . . . . . . . . . . 76
サービスリクエストのフィルタ表示 . . . . . . . . . . . . . . . . . . . 79
サービスリクエストレコードの表示 . . . . . . . . . . . . . . . . . . . 79
サービスリクエストの変更 . . . . . . . . . . . . . . . . . . . . . . . 81
リクエスト IDでのサービスリクエストの検索 . . . . . . . . . . . . . . 82
サービスリクエストの印刷 . . . . . . . . . . . . . . . . . . . . . . . 82
サービスリクエストのキャンセル . . . . . . . . . . . . . . . . . . . . 83
サービスリクエストの再開 . . . . . . . . . . . . . . . . . . . . . . . 83
アンケートの作成 . . . . . . . . . . . . . . . . . . . . . . . . . . . 84
エラーのあるサービスリクエストの表示 . . . . . . . . . . . . . . . . . 86
Request Master権限でのサービスリクエストの処理 . . . . . . . . . . . . . 87
サービスリクエストレコードを開く . . . . . . . . . . . . . . . . . . . 88
サービスリクエストの再開 . . . . . . . . . . . . . . . . . . . . . . . 89
作業情報の表示・追加 . . . . . . . . . . . . . . . . . . . . . . . . . 90
イベントログの表示とトラブルシューティング . . . . . . . . . . . . . . 93
サービスリクエストフォーム . . . . . . . . . . . . . . . . . . . . . . . 94
解決策データベースの処理 . . . . . . . . . . . . . . . . . . . . . . . . 97
掲示メッセージの表示 . . . . . . . . . . . . . . . . . . . . . . . . . . 98
4章 インシデント管理でのサポートスタッフとしての処理 . . . . . . . . 99
[サポートコンソール]タブの概要 . . . . . . . . . . . . . . . . . . . . 100
アプリケーションプリファレンスの設定 . . . . . . . . . . . . . . . . . 102
新しいインシデントの記録 . . . . . . . . . . . . . . . . . . . . . . . 104
プロセスフローのステータスウィザードを使用した新しいインシデントの記録 . . . . . . . . . . . . . . . . . . . . . . . . . . . . . . . . 105
テンプレートの使用 . . . . . . . . . . . . . . . . . . . . . . . . . 108
目次 ! 5
意思決定ツリーの使用 . . . . . . . . . . . . . . . . . . . . . . . . 110
スクリプトの使用 . . . . . . . . . . . . . . . . . . . . . . . . . . 110
重複としてインシデントを関連付ける . . . . . . . . . . . . . . . . . 110
CI非可用性の記録 . . . . . . . . . . . . . . . . . . . . . . . . . . 112
顧客プロファイルの追加と変更 . . . . . . . . . . . . . . . . . . . . 113
割り当てについて . . . . . . . . . . . . . . . . . . . . . . . . . . . 116
割り当ての通知の受信 . . . . . . . . . . . . . . . . . . . . . . . . 116
割り当ての処理 . . . . . . . . . . . . . . . . . . . . . . . . . . . 117
インシデントの再割り当て . . . . . . . . . . . . . . . . . . . . . . 119
タスクの処理 . . . . . . . . . . . . . . . . . . . . . . . . . . . . 122
インシデントの調査と診断 . . . . . . . . . . . . . . . . . . . . . . . 127
インシデントの表示 . . . . . . . . . . . . . . . . . . . . . . . . . 128
解決策の検索 . . . . . . . . . . . . . . . . . . . . . . . . . . . . 130
インシデントにかかった作業コストの記録 . . . . . . . . . . . . . . . 134
インシデントの解決 . . . . . . . . . . . . . . . . . . . . . . . . . . 136
インシデントからの問題調査の作成 . . . . . . . . . . . . . . . . . . 138
インシデントからのインフラの変更の作成 . . . . . . . . . . . . . . . 140
解決済みインシデントの再開 . . . . . . . . . . . . . . . . . . . . . 141
インシデントの終了 . . . . . . . . . . . . . . . . . . . . . . . . . . 142
既知エラーと解決策の作成 . . . . . . . . . . . . . . . . . . . . . . . 143
インシデントからの既知エラーの作成 . . . . . . . . . . . . . . . . . 144
インシデントからの解決策データベースエントリの作成 . . . . . . . . . 144
5章 管理者によるインシデント管理の処理 . . . . . . . . . . . . . . . . 147
[マネージャコンソール]タブについて . . . . . . . . . . . . . . . . . . 148
管理者の割り当て . . . . . . . . . . . . . . . . . . . . . . . . . . . 149
未割り当てのインシデントの表示 . . . . . . . . . . . . . . . . . . . 149
インシデントの割り当て . . . . . . . . . . . . . . . . . . . . . . . 150
インシデントのステータスの監視 . . . . . . . . . . . . . . . . . . . 151
完了済みインシデントの再開 . . . . . . . . . . . . . . . . . . . . . . 153
SLMの計算について . . . . . . . . . . . . . . . . . . . . . . . . . . 154
通知について . . . . . . . . . . . . . . . . . . . . . . . . . . . . . 154
監査ログの表示 . . . . . . . . . . . . . . . . . . . . . . . . . . . . 156
6 "目次
ユーザーガイド
6章 構成アイテムの管理 . . . . . . . . . . . . . . . . . . . . . . . . . 157
CIの作成 . . . . . . . . . . . . . . . . . . . . . . . . . . . . . . . 158
コンピュータシステム CIの作成 . . . . . . . . . . . . . . . . . . . 158
一括購入在庫品 CIの作成. . . . . . . . . . . . . . . . . . . . . . . 161
在庫保管場所 CIの作成. . . . . . . . . . . . . . . . . . . . . . . . 162
在庫品の管理 . . . . . . . . . . . . . . . . . . . . . . . . . . . . . 163
在庫保管場所の表示 . . . . . . . . . . . . . . . . . . . . . . . . . 164
CIの移動 . . . . . . . . . . . . . . . . . . . . . . . . . . . . . . 165
在庫品の予約と使用 . . . . . . . . . . . . . . . . . . . . . . . . . 166
用語集 . . . . . . . . . . . . . . . . . . . . . . . . . . . . . . . . . . . . . . 169
索引 . . . . . . . . . . . . . . . . . . . . . . . . . . . . . . . . . . . . . . 183
目次 ! 7
序章
このマニュアルでは、BMC® Remedy® Incident Managementアプリケーションの使
用方法について説明します。BMC Remedy Incident Managementは、Systemwalker IT
Service Management V13.2を構成する3つのアプリケーションのうちの1つです。
Systemwalker IT Service Management V13.2 ( Systemwalker ITSM )は、次のアプリケー
ションで構成されています。
! BMC® Remedy® Incident Management 7.0アプリケーション
! BMC® Remedy® Progrem Management 7.0アプリケーション
! BMC® Service Level Management 7.0アプリケーション
これらのアプリケーションは、BMC® Remedy® Action Request System®プラット
フォーム(BMC® Remedy® AR System®プラットフォーム)と一緒に実行し、デー
タベースを共有します。また、どのアプリケーションも、BMC® Atrium®
Configuration Management Database(CMDB)アプリケーションを介してデータ
ベースのデータを使用します。
序章 ! 9
ベストプラクティスアイコンと NEWアイコン
Systemwalker ITSM製品のマニュアルには次のアイコンが使われています。
アイコン 説明
新機能や新製品を示します。
各種製品の機能を最も効率よく活用できる方法
を示します。
Systemwalker IT Service Managementについて
Systemwalker ITSMの構成が、バージョン11.0とは変っています。
Systemwalker ITSM Service Desk V13.2は次の2つのアプリケーションで構成される
ようになりました。
! BMC Remedy Incident Management 7.0
! BMC Remedy Problem Managemen 7.0
また、Systemwalker ITSM Service Level Agreemsnts V13.2は次のアプリケーションで
構成されています。
! BMC Service Level Management 7.0
10 " 序章
ユーザーガイド
BMC Atrium CMDB 2.0BMC Atrium CMDB 2.0は、Systemwalker IT Service Management Service Deskと一緒
にインストールします。このデータベースには、構成アイテム(CI)とその関係を
継承型データモデルに従って保存し、別のソースからのデータを整合する機能が
備わっています。
BMC Atrium CMDB 2.0は、IT環境に関する 「正しい情報源」となり、ここに
ある情報を使って、他のアプリケーションで CIの管理、構成の変更による影響の
予測、各種ビジネスサービス管理作業をおこないます。
詳細は、『BMC Atrium CMDB ユーザガイド』を参照してください。
BMC Remedy IT Service Management Suiteについて ! 11
BMC Remedy Incident Management 7.0
BMC Remedy Incident Management は、インシデントを管理するアプリケーション
です。インシデントの管理作業は、何か発生したこと(顧客からの依頼や自動的に
起こったイベントなど)に対応するためにおこないます。
インシデントとは、通常のサービス業務には含まれていない、サービスの中断や品
質の低下の原因となるイベントのことです。通常のサービス業務とは、Service
Level Management (SLM)で指定した範囲内の業務を指します。
12 " 序章
ユーザーガイド
BMC Remedy Problem Management 7.0
BMC Remedy Problem Management アプリケーションは、問題の調査、既知のエ
ラー、および解決策データベースのエントリを管理するために使用します。問題
を管理することによって、インシデントやエラー、さらに別の問題が発生するの
を防ぎます。問題の調査情報をもとにインシデントの根本的な原因をつきとめる
ことにより、 どうすれば現在の状況を改善し、インシデントの再発を防げるかが
わかります。
問題の原因がわかったら、この情報を既知エラーや解決策データベースのエントリ
にすることができます。既知エラーとは、正しく診断され、次善策や完全な解決策
が見つかっている問題のことです。解決策データベースのエントリには、サービス
を提供したり回復するときに必要な情報が入っています。
BMC Remedy IT Service Management Suiteのマニュアル ! 13
BMC Service Level Management 7.0
BMC Service Level Managementは、サービスプロバイダ(IT組織、顧客サポートグ
ループ、外部のサービスプロバイダなど)がサービスレベルアグリーメントを使っ
て顧客や各種業務に必要なことを正式に文書化し、ニーズに合ったレベルのサービ
スを提供できるようにします。
さらに、提供したサービスのレビューと規制、およびレポートの作成もおこなえ
ます。これにより、サービスプロバイダにとって最も重要な「顧客とのコミュニ
ケーション」が円滑になります。また、サービスの目標を複数定義して監視できる
ので、ITサービスサポートと IT関連業務をつなぐ「橋」の役目も果たします。こ
れは、コストを抑え、重要なビジネスサービスで一貫したレベルのサポートを提供
することにつながります。
14 " 序章
ユーザーガイド
e n tと B
対象読者
Incident Managementは、次の IT担当者が使用します。
! ITサポートスタッフ
! IT管理者
リクエスト者コンソールは、すべての ITユーザーが使用します。
BMC Remedy IT Service Management Suiteのマニュアル ! 15
Systemwalker IT Service Managementのマニュアル
Systemwalker ITSMは以下のマニュアルが提供されています。
タイトル 内容 対象読者 形式
インストールガイドPDF
BMC Atrium CMDB 2.0.1
ユーザガイド
BMC Atrium CMDBの使用について(CIとそ
の関係の検索と比較、履歴の表示、連携デー
タの表示を含む)
ユーザー PDF
Systemwalker IT Service Managementの初期
導入手順
管理者
設定ガイド
Systemwalker IT Service Managementアプリ
ケーションの設定方法
管理者 PDF
Systemwalker IT Service Management
Systemwalker IT Service Management
Systemwalker IT Service Management
Systemwalker IT Service Management
BMC Remedy Incident
Management ユーザガイド
BMC Incident Managementアプリケーションの
使用方法。新機能の概要も記載されています。
全ユーザー PDF
BMC Remedy Problem
Management ユーザガイド
BMC Remedy Problem Managementアプリ
ケーションの使用方法。新機能の概要も記載
されています。
全ユーザー PDF
BMC Service Level Management
設定ガイド
BMC Service Level Managementアプリケー
ションの設定方法
管理者 PDF
Systemwalker IT Service Management
Systemwalker IT Service Management
Systemwalker IT Service Management
BMC Service Level Management
ユーザガイド
BMC Service Level Managementアプリケー
ションの使用方法。新機能の概要も記載され
ています。
全ユーザー PDF
16 " 序章
1章
BMC Remedy Incident Management7.0の概要Service Desk: Incident Managementアプリケーションは、インシデントの管理に使用
します。インシデントの管理作業は、何か発生したこと(顧客からの依頼など)に
対応するためにおこないます。ITILの規定によると、インシデント管理プロセスの
主な目標は、「業務の中断を最低限に抑えてできるだけすみやかに通常のサービス
を回復し、良質のサービスを可能な限り利用できるようにしておくこと」です。
インシデントとは、通常のサービス業務には含まれていない、サービスの中断や品
質の低下の原因となるイベントのことです。通常のサービス業務とは、Service
Level Management(SLM)で指定した範囲内の業務を指します。
次のトピックについて説明します。
! Incident Managementのインストールと設定(18ページ)
! Incident Management7.0の新機能(18ページ)
! Incident Managementユーザーの役割(21ページ)
! インシデントリクエストのプロセスフローとライフサイクル(23ページ)
BMC Remedy Incident Management7.0の概要 ! 17
Incident Managementのインストールと設定
Incident Managementは管理者がインストール・設定します。詳細は、次のマニュ
アルを参照してください。
!Systemwalker IT Service Management インストールガイド
!Systemwalker IT Service Management 設定ガイド
Incident Management7.0の新機能
本リリースの Incident Managementには、次の新しい機能が追加されています。
! ITIL準拠レベルの向上: ITILプロセスに準拠したインシデント管理を支援する新
しいプロセスフローツールが追加されました。
! 強化されたユーザーインターフェイス: ユーザーインターフェイスが他の BMC
アプリケーションと調和するように改善されました。アプリケーションをすば
やく使用できるように、フォームやダイアログボックスが合理化され、クイッ
クアクションアクセラレータが追加されました。
! 役割に基づいたコンソール: サポートスタッフ、マネージャ、リクエスト者用
にそれぞれ個別のコンソールが用意されています。顧客はリクエスト者コン
ソールにアクセスできます。
! 権限モデル: 権限および機能的役割が強化され、ユーザーアクセスの設定がさ
らに柔軟になりました。詳細は、『Systemwalker IT Service Management 設定
ガイド』を参照してください。
! タスク管理: インシデント割り当てを変更しなくても、タスクを 1人以上のメン
バーに割り当てることができるようになりました。これは、以前の Help Desk
における作業ログアクション機能に代わるものです。この機能により、作業ロ
グを使用しなくてもタスクを割り当て・表示できるようになりました。
! CMDBへの直接ビュー: Incident Managementから構成アイテム(CI)を管理で
きるようになりました。
! コスト追跡: サポートグループ間でインシデントが診断、解決、終了の各プロ
セスを経る際に、各インシデントのコストを一定料金または時間ベース料金で
追跡できます。
18 " 1章—BMC Remedy Incident Management7.0の概要
ユーザーガイド
! レポート: 次の表に示すレポートが Incident Managementに追加されました。
! サービスレベル管理: サービスレベル管理がインストールされている場合には、
[インシデント]フォームにサービス目標のステータスが表示されます。
! 強化された監査ログ: 日付フィールドの監査レコードや割り当て変更のみなど、
監査ログをフィルタできるようになりました。
! 用語変更: 次の表に、変更された用語のリストを示します。
レポート 説明
インシデントへのグループの割り当て このレポートには、特定の期間中のインシデ
ントとそれに割り当てられたサポートグルー
プが表示されます。
未完了インシデント数(担当者別) この棒グラフには、各担当者ごとの未完了の
インシデント数が表示されます。
インシデント(アクティビティ時間別) このレポートには、すべての未完了のインシ
デントとレポート日からの経過時間が表示さ
れます。
解決済み・完了インシデント数(担当者別) この棒グラフには、各担当者ごとの解決済み
の完了したインシデント数が表示されます。
変更に起因するインシデント このレポートには、変更を起因とするインシ
デントが表示されます。
メモ: このレポートは、Change Managementがインストールされている場合にのみ
使用できます。
表 1-1: Incident Managementの主な用語の変更
以前の用語 新しい用語
アソシエーション 関係
サービスカテゴリ 運用カテゴリ
作業ログ 作業情報
作業ログアクション タスク
Incident Management7.0の新機能 ! 19
旧バージョン
とっての
新機能
本リリースでは、ITSM Service DeskがIncident Managementおよび
Problem Managementに分かれました。したがって、以前のService Deskユー
ザーにとっては、前セクションの機能に加え、次の機能も Incident Managementの
新機能となります。
! 強化された問題管理: 問題調査には専用のフォームがあります。Problem
Managementには、問題調査や既知のエラーのライフサイクルを管理するため
の新しいプロセスや、解決策データベースエントリを記録するための新しいプ
ロセスが含まれています。
! ナビゲーションペイン: コンソールやフォームの左側にあるこのペインでは、
インシデントを自分自身に割り当てるなどの一般的な機能にアクセスできます。
! マルチテナンシー: この機能により、1台のサーバー上で複数の会社とそのデー
タのホスティングが可能となります。この機能は、事業単位や部署など、デー
タを別々に保存する必要があるさまざまなグループにも使用できます。[マルチ
テナンシー]は、Incident Managementの会社レベルでのみ使用できます。設定
は会社ごとに別々にできます。ユーザーの視点からは、[会社]フィールドの横
にあるリストから適切な会社を選択することによってこの機能にアクセスでき
ます。
! インシデントの一致: インシデント解決のプロセスを支援する一手段として、
[インシデント]フォームから、現在のインシデントの条件に一致する既知のエ
ラー、解決策データベースエントリ、問題調査を検索することができます。
! カテゴリ: 運用カテゴリおよび製品カテゴリ用に別々に記録されます。それぞ
れ複数レベルに分かれているため、より柔軟になっています。[マルチテナン
シー]機能により、各会社やビジネスユニットにそれぞれ特有のカテゴリを設
定できます。
! 意思決定ツリー: ユーザーが一連の質問に順に答えていくと、回答に従って新
しいインシデントのフォームの一部に情報が入力されます。意思決定ツリーは、
マネージャまたは管理者が作成できます。
! スクリプト: インシデントに関する重要な情報を記録するときに役立つ詳細な
手順です。スクリプトは管理者やマネージャによって作成されます。インシデ
ントの記録や割り当ての際にスクリプトを使用できます。
! インシデントテンプレート: 定期的に入力する標準的な情報をインシデントレ
コードに設定するために使用できます。テンプレートでは構成アイテム(CI)
との関係も設定できます。管理者は、よく発生するインシデントのテンプレー
トを作成できます。詳細は、『Systemwalker IT Service Management 設定ガイ
ド』を参照してください。
ユーザーに
20 " 1章—BMC Remedy Incident Management7.0の概要
ユーザーガイド
! 優先度: インシデントの優先度がインパクトと緊急性によって決まるようにな
りました。これは管理者が設定できます。詳細は、『Systemwalker IT Service
Management 設定ガイド』を参照してください。
Incident Managementユーザーの役割
Incident Managementには、リクエスト者の役割を持つ ITユーザー向けの機能、サ
ポートスタッフ向けの機能、マネージャ向けの機能があります。
重要: Incident Managementの権限モデルには、旧バージョンから変更が加えられています。権限や機能的役割を定義するには、『Systemwalker IT Service Management 設定ガイド』の権限および機能的役割のセクションを参照してください。
リクエスト者
ITユーザーは、リクエスト者コンソールからインシデントの解決をリクエストで
きます。リクエスト者はこのコンソールから次のものにアクセスできます。
! 一般の掲示メッセージ
! 自分のインシデントや変更リクエスト
! 満足度調査(インシデントや変更リクエストの解決後に記入できます)
リクエスト者コンソールへのアクセスは次の権限によって決まります。
! リクエストコンソールマスター: このユーザーはリクエスト者コンソールの設
定をおこないます。リクエストコンソールマスターは、他のユーザーによって
記録されたすべてのリクエストを表示できます。サポートユーザーより管理者
に近い位置付けのユーザーです。
! 登録ユーザー: 該当するレコードが[メンバー]フォームにあり、ログイン情
報が[メンバー]フォームの[ログイン・アクセスの詳細]タブに設定されて
いるユーザーです。
! ゲストユーザー: その他のすべてのユーザーは、[メンバー]フォームにレコー
ドがある場合でもゲストユーザーと見なされます。ユーザーレコードにユー
ザーのログイン情報がない場合は、そのユーザーはゲストユーザーと見なされ
ます。ゲストユーザーは、変更リクエストを作成できません。
Incident Managementユーザーの役割 ! 21
サポートスタッフ
一次サポートスタッフは、サービスデスクのメンバーです。サポートスタッフは
すべての顧客の第一の連絡先であり、インシデントの記録や解決策の調整を担当
します。通常は、一次サポートスタッフがすべてのインシデントを所有し、顧客
とインシデント解決策の認証をおこないます。
二次および三次のサポートは、該当問題の専門家です。彼らの主な仕事は、顧客の
サービスを回復するために、割り当てられたインシデントの正確な分析と診断をお
こなうことです。
サポートスタッフの仕事には次が含まれます。
! インシデントレコードの作成、分類、更新
! 顧客プロファイルの確認と必要に応じた情報の更新
! CIとインシデントの関連付け
! SLM条件や緊急性に従った、解決の必要があるインシデントのエスカレーション
! インシデントの解決や解決のための割り当て
! 顧客との間での解決策の調整と認証
! インシデントの完了と顧客満足度の判断
また、サポートスタッフは問題管理プロセスに参加することができます。詳細は、
『Remedy Problem Managementユーザガイド』を参照してください。
インシデント管理者
インシデント管理者は、インシデント管理プロセスの品質と整合性の維持を担当し
ます。サポートグループのリーダーや管理者は、それぞれのサポートグループのメ
ンバーの作業を担当します。また、サポートスタッフへのインシデントの割り当て
も調整します。
管理者の仕事には次が含まれます。
! インシデントの監視
! 割り当てを必要とする未完了のインシデントの監視
! 適切なサポートグループへのインシデントの割り当てと解決の管理
! インシデント割り当て通知の受信とエスカレーション
22 " 1章—BMC Remedy Incident Management7.0の概要
ユーザーガイド
! エスカレーションの方針に従った、エスカレーションされたインシデントの解
決の手助け
! インシデントの解決がサポートグループ内のサービス目標内であるようにする
こと
! 完了したインシデントの完全性と正確性の確認
! レポートのレビュー
! 根本原因の分析が必要なインシデントがProblem Managementにコピーされるよ
うにすること
! サポートグループのメンバー管理
! スクリプト、テンプレート、意思決定ツリーの管理
インシデントリクエストのプロセスフローとライフ
サイクル
[プロセスフローのステータス]には、[インシデント]フォーム内のインシデント
リクエストのプロセスフローが表示されます。次の図に、ITILプロセスのベスト
プラクティスに基づいている、インシデントリクエストの 5つのステージを示しま
す。インシデントの現在のステージが強調表示されています。インシデントのス
テータスは、色とテキストの両方で示されます。
図 1-1: [プロセスフローのステータス]ウィザードからアクセラレータを選択したときの例
プロセス
フローの
ステータス
現在の
ステージ
インシデントリクエストのプロセスフローとライフサイクル ! 23
[プロセスフローのステータス]は、担当者が順を追って処理をおこなうときに
ウィザードとして使用できます。各段階で、現在のステージに該当するアクセラ
レータが図に表示されます。たとえば、アクセラレータを使用してインシデントを
保留ステータスや次のステージに移動することができます。アクセラレータを選択
するとダイアログボックスが開き、タスクを実行するために必要なデータを入力す
るように指示されます。また、このダイアログボックスにオプションの推奨データ
を入力することもできます。プロセスフローアクセラレータを使用することによ
り、ITILのベストプラクティスに従うことができます。
図 1-2:[プロセスフローのステータス]ウィザードからアクセラレータを選択
図 1-3:[プロセスフローのステータス]ウィザードによって表示されるフォームの例
24 " 1章—BMC Remedy Incident Management7.0の概要
ユーザーガイド
表 1-2:インシデントリクエストの 5つのステージ
インシデント
ステージ
説明 タスク
識別と記録 このステージではインシデント管理プロセ
スを開始します。このステージの目的は、
顧客から ITに報告されたサービスの中断
を正確に記録し、認識することです。詳細
は、「新しいインシデントの記録」(104
ページ)を参照してください。
! 次のステージ
! 保留の入力(または再開)
! テンプレートの選択
調査と診断 このステージでは、既存の情報を検索して
解決策を探します。インシデントを解決で
きない場合や、根本原因の分析が必要な場
合は、このインシデントを問題管理にエス
カレーションできます。詳細は、「インシ
デントの調査と診断」(127ページ)を参
照してください。
! 次のステージ
! 問題の生成
! CIの関連付け! 保留の入力(または再開)
解決とリカバリ このステージでは、サービス中断状態を解
決してリカバリし、顧客が作業を再開でき
るようにします。詳細は、「インシデントの
解決」(136ページ)を参照してください。
! 次のステージ
! 問題の生成
! 変更の生成
! 保留の入力(または再開)
インシデント終了 このステージでは、顧客へのサービスが回
復したこと、そして顧客がその結果に満足
していることを確認します。詳細は、「イ
ンシデントの終了」(141ページ)を参照
してください。
! 再開
! 終了
完了 このステージでは、インシデントは完了し
ています。インシデントに対してこれ以上
の作業はおこなわれません。
なし
インシデントリクエストのプロセスフローとライフサイクル ! 25
2章
すべての ITSMアプリケーションに共通の機能の使用ここでは、ほとんどのフォームやコンソールに共通する基本的な手順について説明
します。このセクションの大部分の情報は、ITSM Suite全体でほぼ共通しています。
次のトピックについて説明します。
! メインアプリケーションコンソールの表示(28ページ)
! 概要コンソールの使用(31ページ)
! レコードの処理(38ページ)
! 関係の処理(42ページ)
! 作業情報の追加(50ページ)
! 通知連絡の作成(51ページ)
! ページャや電子メールメッセージの送信(58ページ)
! レポートの処理(62ページ)
すべての ITSMアプリケーションに共通の機能の使用 ! 27
メインアプリケーションコンソールの表示
ITSMアプリケーションを使用する際には、まずメインコンソールを表示します。
メインコンソールを表示する手順は、BMC® Remedy® Userクライアントを使用し
て表示するか、ブラウザを使用して表示するかによって異なります。次の情報を参
照してください。
BMC Remedy Userクライアントを使用したメインコンソールの表示 ここでは、BMC Remedy Userとして ITのホームページからアプリケーションのメ
インコンソールを表示する方法について説明します。
" BMC Remedy Userツールからアプリケーションのメインコンソールを開くには
1 [スタート]>[プログラム]>[Action Request System]>[BMC Remedy User]の
順に選択します。
[ログイン]ダイアログボックスが開きます。
図 2-1:[ログイン]ダイアログボックス
2 次の手順に従ってください。
a[ユーザー名]フィールドに、ユーザー名を入力します。
b[パスワード]フィールドに、パスワードを入力します。
28 " 2章—すべての ITSMアプリケーションに共通の機能の使用
ユーザーガイド
c すべてのユーザーが優先的に接続するサーバーが管理者によって決められてい
る場合は、[プリファレンスサーバー]フィールドにサーバー名を入力します。
たとえば、事前定義済みレポートにアクセスできるレポートサーバーがある場
合は、それをここで指定します。
3 [OK]をクリックして、ログインします。
[ホームページ]フォームが表示されます。表示されない場合は、BMC Remedy
Userで次の手順に従ってください。
a[ツール]>[オプション]を選択します。
b[オプション]ダイアログボックスで、[ホームページ]タブをクリックします。
図 2-2:[オプション]ダイアログボックスの[ホームページ]タブ
c [ホームページを自動的に開く]チェックボックスをオンにします。
メインアプリケーションコンソールの表示 ! 29
4 ITのホームページが表示されたら、ナビゲーションペインの[インシデント管理コ
ンソール]リンクをクリックします。
図 2-3: ITのホームページ
ブラウザを使用したコンソールの表示
ここでは、ブラウザからインシデント管理コンソールを表示する方法について説明
します。
" ブラウザからメインコンソールを表示するには
1 ブラウザのアドレスバーに次の URLを入力します。
http://<Web サーバー >:< ポー ト >/arsys/apps/<AR シス テムのサーバー >/Home Page
URLの各部には次を指定します。
<Web サーバー >には、server_name.company.comの形式で BMC Remedy Mid
Tierシステムの完全修飾名を指定します。
< ポー ト >には、ポート番号(オプション)を指定します。Webサーバーがデ
フォルトのポート(80)に接続されていない場合のみ指定します。
<AR シス テムのサーバー >には、BMC Remedy AR Systemサーバーの名前を指定し
ます。
ナビゲーション
ペイン
[インシデント
管理コンソール]
リンク
30 " 2章—すべての ITSMアプリケーションに共通の機能の使用
ユーザーガイド
2 ユーザー名とパスワードを入力し、[ログイン]をクリックします。
3 ITのホームページが表示されたら、ナビゲーションペインの[インシデント管理
コンソール]リンクをクリックします。
ITのホームページについては、図 2-3(30ページ)を参照してください。
概要コンソールの使用
概要コンソールは、サポートスタッフのためのメインのインターフェイスです。こ
のコンソールから、変更リクエストに必要な情報や、頻繁に実行するプロセスに簡
単にアクセスできます。
ここでは、概要コンソールの使用方法について説明します。
図 2-4: BMC Remedy IT Service Management概要コンソール
概要コンソールの使用 ! 31
概要コンソールの表示
BMC Remedy IT Service Managementの概要コンソールを使うと、一般的な機能に
簡単にアクセスできます。
" 概要コンソールをデスクトップから開くには
1 「BMC Remedy Userクライアントを使用したメインコンソールの表示」(28ページ)
の説明に従って、BMC Remedy Userを開きます。
2 [ホームページ]フォームで、[Foundation Elements]の下にある[概要コンソール]
リンクをクリックします。
概要コンソールが表示されます。
" 概要コンソールをブラウザから開くには
1 「ブラウザを使用したコンソールの表示」(30ページ)の説明に従ってブラウザを
起動します。
2 [ホームページ]フォームで、[Foundation Elements]の下にある[概要コンソール]
リンクをクリックします。
概要コンソールが表示されます。
[割り当て済み作業]リストの使用
[割り当て済み作業]リストには、さまざまなタイプのレコードが表示されます。
選択可能なレコードのタイプは、インストールされている BMC Remedyアプリ
ケーションによって異なります。
レコードの IDの先頭には、レコードのタイプを示す次の文字列が付いています。
! SDB: 解決策データベースのエントリ。解決策エントリを作成・表示するには、
BMC Remedy Problem Managementがインストールされている必要があります。
! TAS: タスク。タスクは、インシデント、問題調査、変更リクエストに添付で
きます。
! INC: インシデント。インシデントを作成・表示するには、BMC Remedy
Incident Managementがインストールされている必要があります。
! PBI: 問題。問題を作成・表示するには、 BMC Remedy Problem Managementが
インストールされている必要があります。
32 " 2章—すべての ITSMアプリケーションに共通の機能の使用
ユーザーガイド
! PKE: 既知エラー。既知エラーを作成・表示するには、BMC Remedy Problem
Managementがインストールされている必要があります。
または、コンソールの左上にある[会社]フィルタや[コンソールビュー]の
フィールドを使用してリストの内容を変更することもできます。
! 会社: 特定の会社に関連付けられたレコード(複数所有の環境において便利です)。
! 個人: 自分に割り当てられているレコードがすべて表示されます。
! 選択したグループ: 自分が所属するサポートグループに割り当てられているレ
コードがすべて表示されます。[選択したグループ]のオプションを選択する
と、自分が所属するすべてのサポートグループからグループを選択するように
求められます。
! すべて表示: 選択したグループのすべてのレコードが表示されます。
! 未割り当ての表示: 選択したグループに割り当てられているが特定の個人に
まだ割り当てられていないレコードがすべて表示されます。
! すべてのマイグループ: 自分が所属するすべてのサポートグループに割り当て
られているすべてのレコードが表示されます。複数のサポートグループに所属
している場合は、それらのグループに割り当てられているレコードがすべて表
示されます。
! すべて表示: すべてのレコードが表示されます。
! 未割り当ての表示: まだ割り当てされていないレコードがすべて表示され
ます。
Windows環境では、リストに表示しきれない数のレコードがある場合は、リスト
を右クリックして[次へ](または[前へ])を選択すると、次の(または前の)エ
ントリグループを表示できます。ブラウザを使用している場合は、リストの上部に
ある矢印キーを使用します。
リストの下にある[作成]ボタンをクリックすると、新しいレコードを作成でき
ます。
概要コンソールの使用 ! 33
レコードの作成
概要コンソールから、システムにインストールされているさまざまな ITSMアプリ
ケーション用の新しいレコードを作成できます。概要コンソールから作成できるレ
コードのタイプは、インストールされているアプリケーションによって異なります。
" レコードを作成するには
1 概要コンソールで[作成]をクリックします。
[リクエストタイプの選択]ダイアログボックスが開きます。
図 2-5:[リクエストタイプの選択]ダイアログボックス
2 [リクエストタイプ]ドロップダウンリストから、作成するレコードのタイプを選択します。
メモ:表示されるリクエストタイプは、システムにインストールされている ITSM
アプリケーションによって異なります。
3 [選択]をクリックします。
作成するレコードタイプに適したアプリケーションの新しいフォームが表示され
ます。
4 必要な情報をすべて入力し、リクエストを作成します。
新しいインシデントの作成方法についての詳細は、「新しいインシデントの記録」
(104ページ)を参照してください。その他のタイプのレコードを作成する方法に
ついては、各アプリケーションのユーザガイドを参照してください。
34 " 2章—すべての ITSMアプリケーションに共通の機能の使用
ユーザーガイド
レコードの検索
概要コンソールから、システムにインストールされているさまざまな ITSMアプリ
ケーションのレコードを検索できます。検索できるレコードのタイプは、インス
トールされているアプリケーションによって異なります。
" レコードを検索するには
1 概要コンソールで[検索]をクリックします。
[リクエストタイプの選択]ダイアログボックスが開きます。
2 [リクエストタイプ]ドロップダウンリストから、検索するレコードのタイプを選択します。
メモ:表示されるリクエストタイプは、システムにインストールされている ITSM
アプリケーションによって異なります。
3 [選択]をクリックします。
検索するレコードタイプに適した検索用ダイアログボックスが開きます。
4 レコードの検索条件を適宜入力します。
レコードの検索についての詳細は、「レコードの検索」(38ページ)を参照してく
ださい。
データの更新
レコードを作成または変更した後に[リフレッシュ]をクリックすると、[割り当
て済み作業]リストへの最新の変更を確認できます。コンソールの右上隅に[リフ
レッシュ]ボタンがあります。
検索条件を変更した場合は、[デフォルトに設定]をクリックするとデフォルトに
戻すことができます。
掲示メッセージの表示と作成
コンソールの下部の[掲示板]では、組織全体宛てのメッセージや、サポート、承
認者、マネージャ、管理者などの特定のユーザーグループ宛てのメッセージを表
示・作成できます。掲示板の使用についての詳細は、「メッセージの掲示」
(53ページ)を参照してください。
概要コンソールの使用 ! 35
ナビゲーションペインの使用
コンソールの左側にあるペインがナビゲーションペインです。
コンソールビューの変更
[コンソールビュー]の下にあるリンクを使って、[割り当て済み作業]リストに表
示されるレコードを一部に制限することができます。[コンソールビュー]の機能
についての詳細は、「[割り当て済み作業]リストの使用」(32ページ)を参照して
ください。
コンソール機能の使用
[コンソールの機能]の下には次のリンクがあります。
! ステータス値の選択: 特定のステータスのレコードのみを表示できます。ス
テータスは[ステータス値の選択]ダイアログボックスで指定します。「ステー
タス値の選択」(37ページ)を参照してください。
! 自分のプロファイル: 自分のプロファイルを設定します。「プロファイルの表
示」(37ページ)を参照してください。
! アプリケーションプリファレンス: アプリケーションプリファレンスとオプ
ションを設定します。この機能はインシデント管理コンソールからも使用でき
ます。詳細は、「アプリケーションプリファレンスの設定」(102ページ)を参
照してください。
その他のアプリケーションを開く
[その他のアプリケーション]を使用すると、他の ITSMアプリケーションを開く
ことができます。[その他のアプリケーション]の下に表示されるアプリケーショ
ンは、システムにインストールされているアプリケーションによって異なります。
! Incident Management: Incident Managementアプリケーションを開きます。
! Problem Management: Problem Managementアプリケーションを開きます。
! 承認: 承認待ちのリクエストがすべて表示されます。
! CMDB: BMC Atrium CMDBクラスマネージャコンソールを開きます。
! SLM: Service Level Managementアプリケーションを開きます。
36 " 2章—すべての ITSMアプリケーションに共通の機能の使用
ユーザーガイド
ステータス値の選択
[ステータス値の選択]ダイアログボックスを使用すると、特定ステータスのリク
エストを概要コンソールに表示できます。
" ステータス値を選択するには
1 概要コンソールのナビゲーションペインから、[コンソールの機能]>[ステータ
ス値の選択]を選択します。
[ステータス値の選択]ダイアログボックスが開きます。
2 各カテゴリに対してリストからステータス値を選択し、[OK]をクリックします。
ダイアログボックスが閉じます。
3[割り当て済み作業]リストにフィルタ結果のレコードが表示されない場合は、[リフレッシュ]をクリックしてリストの内容を再読み込みします。
プロファイルの表示
自分のプロファイルを表示・変更することができます。[自分のプロファイル]を
クリックすると、[メンバーの検索]フォームが表示されます。このフォームで次
の作業ができます。
! 企業名、業種、ホームアドレスなどの会社情報を更新できます。
! 権限を表示できます。
[メンバー]フォームについての詳細は、『Systemwalker IT Service Management
設定ガイド』を参照してください。
" プロファイルを変更するには
1 ナビゲーションペインから、[コンソールの機能]>[自分のプロファイル]を選
択します。
[メンバー]フォームが表示されます。
2 フォームの上部で情報を更新するか、プロファイル情報を変更するエリアに該当す
るタブをクリックします。
表示されるさまざまなリストから項目を選択してプロファイル情報を変更します。
3 変更したら[保存]をクリックします。
概要コンソールの使用 ! 37
クイックアクションの使用
概要コンソールでは、特定のクイックアクションを実行できます。[クイックアク
ション]ドロップダウンリストから適切なアクションを選択して、[実行]をク
リックします。
! 印刷: 選択したレコードの内容を印刷できます。「レコードの印刷」(41ページ)
を参照してください。
! ホームページ: ホームページを表示します。
オートフィルフィールド
フォームやダイアログボックスに含まれているフィールドの名前にプラス記号(+)
が付いている場合があります。このようなフィールドでは、フィールドの横に一部
の情報を入力して、[Enter]キーを押すだけで、 完全に一致する値が 1つしかない
場合は、その値が自動的に入力(オートフィル)されます。選択リストが表示され
た場合は、フィールドに入力する値をダブルクリックします。オートフィルフィー
ルドやドロップダウンリストを使用すれば、情報を直接入力するよりも速く、一貫
した正確な情報を入力できます。
レコードの処理
ここでは、レコード処理に関連する一般的機能のいくつかについて説明します。
レコードの検索
インシデント管理コンソールには 2種類の検索機能があります。1つ目の検索機能
は、自分のログイン IDやグループ IDに関連付けられているレコード(自分で作
成したレコードや、自分や所属するグループに割り当てられたレコードなど)の中
で特定の検索条件を満たすものを検索する機能です。この検索は、コンソールの上
部にある[検索条件]のセクションで実行できます。この検索の実行方法について
は、「レコードの検索」(39ページ)を参照してください。
メモ:自分が所属するサポートグループを表示するには、ナビゲーションペインで
[コンソールの機能]>[自分のプロファイル]を選択し、[サポートグルー
プ]タブをクリックします。この機能についての詳細は、「プロファイルの
表示」(37ページ)を参照してください。
38 " 2章—すべての ITSMアプリケーションに共通の機能の使用
ユーザーガイド
2種類目の検索機能は、関連付けやメンバー、グループに関係なく、すべてのレ
コードの中から指定した条件を満たすレコードを検索する機能です。この検索を実
行するには、インシデント管理コンソールのナビゲーションペインにある[インシ
デントの検索]リンクを使用します。この検索の実行方法については、「すべての
レコードの検索」(40ページ)を参照してください。
レコードの検索
次の手順は、自分や自分のグループに関連付けられたレコードの中で特定の条件を
満たすレコードを検索する方法です。この方法は、検索対象のレコードが自分の
IDや自分が所属するグループの IDに関連付けられていることがわかっている場合
に使用します。
" 自分のグループに割り当てられたレコードを検索するには
1 コンソールの[検索条件]のセクションで、さまざまな選択ボックスから検索条件
を選択します。
図 2-6:[検索条件]
メモ:コンソールの[検索条件]には最も頻繁に使用されるレコードフィールドが
表示されます。検索条件に使用するその他のレコードフィールドは[詳細
検索]オプションにあります。詳細は、「詳細検索機能の使用」(40ページ)
を参照してください。
2 [検索]をクリックします。
検索結果に基づいて[割り当て済み作業]リストが更新されます。
3 [割り当て済み作業]リストをスクロールして、必要なレコードを探します。
メモ:検索結果のレコード数が多すぎる場合は、[詳細検索]機能を使用して結果
を絞り込みます。
レコードの処理 ! 39
さらに、標準の BMC Remedy Userの検索機能を使用して、開いたレコード内で別
のレコードを検索することもできます。
詳細検索機能の使用
検索結果が広範囲のレコードにわたる場合は、詳細検索機能を使用して結果を絞り
込むことができます。
" 詳細検索機能を使用するには
1 インシデント管理コンソールで、[詳細検索]をクリックします。
[高度な検索条件ビルダー]ダイアログボックスが開きます。
図 2-7:[高度な検索条件ビルダー]ダイアログボックス
2 [キーワード]または[フィールド]選択ボックスで、検索に使用するキーワードまたはレコードのフィールドを選択します。
演算子(+、=、>、<など)を挿入するには、該当する演算子ボタンをクリックし
ます。リテラル値は引用符で囲んで指定してください。たとえば、優先度が「高」
のインシデントを検索するには、次のようにします。
'優先度 ' = "高 "
3 [選択]をクリックします。
ダイアログボックスが閉じ、メインコンソールに戻ります。
4 [検索]をクリックします。
検索結果に基づいて検索結果のリストが更新されます。
すべてのレコードの検索
次の手順では、全レコードを検索する方法について説明します。この検索方法は、
自分や自分の所属するグループに関連付けられていないインシデントを検索する場
合や、すべてのインシデントを検索する必要がある場合に使用します。
40 " 2章—すべての ITSMアプリケーションに共通の機能の使用
ユーザーガイド
" すべてのレコードを検索するには
1 インシデント管理コンソールのナビゲーションペインから、[一般機能]>[イン
シデントの検索]を選択します。
検索用のフォームが表示されます。
このフォームは[インシデント]フォームのような形式になっており、同様のタブ
やフィールドがあります。フォーム内のタブやフィールドを使用して検索条件を指
定します。
2 タブやフィールドを使用して検索条件を指定します。
検索結果を絞り込むには、フォームにできるだけ多くの情報を入力します。
3 検索条件を入力したら、[検索]をクリックします。
検索が終わると、結果リストに検索条件を満たすレコードがすべて表示されます。
4 リストをスクロールして、必要なレコードを探します。
5 レコードを見つけたら、検索結果リスト内でそのレコードをダブルクリックし、
[インシデント]フォームでそのレコードを開きます。
レコードの印刷
レコードを印刷して、ファイリングしたり、アプリケーションにアクセスできない
ユーザーと共有したりすることができます。
レコードを印刷するには、次の手順に従ってください。
" レコードを印刷するには
1 インシデント管理コンソールのナビゲーションペインから、[一般機能]>[イン
シデントの検索]を選択します。
2 印刷するレコードを選択します。
メモ:すでに開いているレコードを印刷するには、フォームの下にある[印刷]を
クリックして Business Objectsレポートのプレビューダイアログボックスを
表示してから、手順 4に進みます。
3 コンソールの下部で、[クイックアクション]ドロップダウンリストから[印刷]
を選択し、[実行]をクリックします。
Business Objectsレポートのプレビューダイアログボックスが開き、印刷前にレ
コードの印刷結果を確認することができます。
レコードの処理 ! 41
4 ダイアログボックスの上部のメニューバーにある[印刷]アイコンをクリックし
ます。
印刷の確認が表示されたら、[印刷]アイコンをクリックしてレコードをローカル
のプリンタに送信します。
5 Business Objectsのダイアログボックスを閉じます。
レコードの変更
レコードの生成後に、レコード内の情報を変更・更新できます。レコードを変更す
るには、次の手順に従ってください。
" レコードを変更するには
1 インシデント管理コンソールから、変更するレコードを開きます。
2 更新する情報が含まれているタブをクリックします。
3 レコードを変更します。
4 [保存]をクリックします。
関係の処理
レコード間の関係を定義・維持することにより、アプリケーションで追跡中の現在
のレコードとその他のサービス上の問題との間の関係や内部依存をさらに詳しく理
解することができます。
インシデントは、次のいずれかのレコードタイプに関連付けることができます。
! 構成アイテム
! 別のインシデント
! 解決策データベースのエントリ
! 既知エラー
! 問題調査
42 " 2章—すべての ITSMアプリケーションに共通の機能の使用
ユーザーガイド
関係の定義
関係を定義するには、次の手順に従ってください。
" 関係を定義するには
1 インシデント管理コンソールから、関係を定義するインシデントフォームを開き
ます。
2 [関係]タブをクリックします。
図 2-8:[関係]タブ
3 [関係]タブの下にある[リクエストタイプ]ドロップダウンリストから、現在のレコードを関連付けるレコードのタイプを選択します。
たとえば、インシデントを構成アイテムに関連付ける場合は、[リクエストタイプ]
ドロップダウンリストから[問題の調査]を選択します。
4 [検索]をクリックします。
検索用のダイアログボックスが開きます。
関係の処理 ! 43
図 2-9:関係の検索結果の例
メモ:このダイアログボックスの内容は、[リクエストタイプ]ドロップダウンリ
ストで選択したレコードタイプによって異なります。
5 検索条件のタブに該当する情報を入力し、[検索]をクリックします。
検索結果として返されるレコード数が少なくなるように、できるだけ多くの情報を
検索ダイアログボックスに入力します。
条件に一致するレコードが検索結果のリストに表示されます。
6 検索結果のリストで、関係を作成する構成アイテムを選択します。
7 検索ダイアログボックスの下にある[関係タイプ]ドロップダウンリストから、作
成する関係のタイプを選択します。
8 [関連付け]をクリックします。
確認用のメッセージボックスが開きます。
9 [OK]をクリックして、ダイアログボックスを閉じます。
10 [閉じる]をクリックして検索ダイアログボックスを閉じます。
[関係]タブが表示され、新しく作成された関係が[関係]リストに表示されます。
関係するアイテムにイベントがある場合は、[現在のイベント]ダイアログボック
スが開きます。
44 " 2章—すべての ITSMアプリケーションに共通の機能の使用
ユーザーガイド
このダイアログボックスには、これまでに生成された、関連付けられたアイテムに
関係する現在のすべての掲示板が表示されます。掲示板は他の ITSMアプリケー
ションからも生成できます。
11 [現在のイベント]ダイアログボックスで、次のオプションのいずれかを選択します。
! 現在のレコードを元のレコードと関連付ける
! レコードをリンクする
! 現在のレコードを選択した非可用性レコードに関連付ける
下のリストには、インシデントに対して記録されている非可用性が表示されます。
現在のレコードを親レコードに関連付けるには
a リストから[掲示板]を選択します。
b[親レコード]をクリックします。
親レコードの詳細を表示するには、[詳細]をクリックします。
レコードをリンクするには
a[リンク済みインシデント]をクリックします。
現在のレコードを非可用性レコードに関連付けるには
a[関連付け]をクリックします。
b 非可用性の詳細を表示するには、[CI非可用性の表示]をクリックします。
c 非可用性の原因となったレコードを表示するには、[詳細]をクリックします。
管理者は、[インシデントの規則の設定]で[現在のイベント]機能を無効にする
ことができます。この方法については、『Systemwalker IT Service Management
設定ガイド』を参照してください。
関係のコピー
現在のレコードと別のレコードの間に関係を定義する際に、その別のレコードに
1つ以上のレコードが関連付けられていることがあります。[関連]タブからアク
セスできる[関連する関係のコピー]フォームを使用すると、関連レコードのその
他の関係を表示できます。その関係の中に、現在のレコードと関連付けるべきもの
がある場合は、このフォームから関係を定義できます。
このようにすることで、レコードの関係をさらに詳細に記録できます。
メモ:ただし、この方法は関連 CIのコピーには使用できません。
関係の処理 ! 45
" 関係をコピーするには
1 インシデント管理コンソールから、インシデントを開きます。
2 [関係]タブをクリックします。
3 [関係]リストから、現在のインシデントに関連するレコードを選択します。
4 [クイックアクション]ドロップダウンリストから[関連する関係の取得]を選択し、[実行]をクリックします。
[関連する関係のコピー]ダイアログボックスが開きます。このダイアログボック
スには、手順 3で選択したレコードに関連するすべてのレコードのリストが表示さ
れます。
5 関連レコードのリストから、現在のレコードに関連付けるレコードを選択します。
メモ:関連付けるレコードの詳細を表示するには、レコードを選択して[表示]を
クリックします。選択したレコードに関する詳細情報を示すフォームが表
示されます。この機能は、現在のレコードにそのレコードを関連付けるか
どうかを判断する際に役立ちます。
6 [関係タイプ]フィールドの内側をクリックします。
関係タイプのドロップダウンリストが表示されます。
メモ:[関係タイプ]ドロップダウンリストの内容は、関連付け先のレコードのタ
イプによって異なります。
7 作成する関係のタイプを選択し、[選択]をクリックします。
関係の作成を確認するメッセージが表示されます。[OK]をクリックしてメッセー
ジを閉じます。
8 [関連する関係のコピー]フォームを閉じます。
新しく作成された関係が[関係]リストに表示されます。
インパクトを受ける範囲を示す
[インパクトを受ける範囲]ダイアログボックスを使用すると、レコードの内容に
よって影響を受ける地域、サイト、ロケーションなどを示すことができます。イン
パクトを受ける範囲を示すには、次の手順に従ってください。
46 " 2章—すべての ITSMアプリケーションに共通の機能の使用
ユーザーガイド
" インパクトを受ける範囲を示すには
1 インシデント管理コンソールから、インパクトを受ける範囲を示すインシデントを
開きます。
2 ナビゲーションペインで、[高度な機能]>[インパクトを受ける範囲]を選択し
ます。
[インパクトを受ける範囲の更新]ダイアログボックスが開きます。
図 2-10:[インパクトを受ける範囲の更新]ダイアログボックス
3 [会社]、[地域]などのさまざまなリストから、作業中のインシデントの説明として適切なインパクト範囲を選択します。
メモ:アスタリスクの付いたフィールドは必須フィールドです。
4 [追加]をクリックします。
必要に応じていくつでも範囲を選択できます。または、このダイアログボックスで
以前に選択した範囲を削除することもできます。
5 インパクトを受ける範囲を示したら、[閉じる]をクリックします。
関係の変更
関係の定義後に、関係のタイプを変更して関係の説明を更新することができます。
関係を変更するには、次の手順に従ってください。
関係の処理 ! 47
" 関係を変更するには
1 インシデント管理コンソールから、変更対象の関係を持つインシデントを開きます。
2 [関係]タブをクリックします。
3 [関係]リストから、変更する関係を選択します。
4 [クイックアクション]ドロップダウンリストから[関係タイプの変更]を選択して、[実行]をクリックします。
[関係の変更]ダイアログボックスが開きます。
図 2-11:[関係の変更]ダイアログボックス
5 画面上の指示に従って新しい関係の詳細を入力します。
6 [保存]をクリックして、変更を保存します。
関係に対するクイックアクションの実行
関係に対して、他にもさまざまなアクションを実行できます。これらのアクション
のリストについては、表 2-1および表 2-2を参照してください。
" クイックアクションを実行するには
1 インシデント管理コンソールから、インシデントを開きます。
2 [関係]タブをクリックします。
3 [関係]リストから、アクションを実行する関係のエントリを選択します。
4 [クイックアクション]ドロップダウンリストから、[影響がある範囲]など、実行するアクションを選択します。
48 " 2章—すべての ITSMアプリケーションに共通の機能の使用
ユーザーガイド
次の表に、関連アイテムのクイックアクションのリストを示します。
関連する構成アイテムを選択すると、次の表に示すクイックアクションも使用でき
ます。
5 [実行]をクリックします。
関係の削除
関係を削除するには、次の手順に従ってください。
" 関係を削除するには
1 インシデント管理コンソールから、削除対象の関係を含むインシデントを開きます。
2 [関係]タブをクリックします。
3 [関係]リストから、削除する関係を選択します。
表 2-1:一般的な関係アクションの効果
関係アクション 効果
関係の取得 選択したレコードの関係を現在のインシデントの関係に
コピーします。
関係タイプの変更 関係タイプの変更を求めるメッセージを表示します。詳細は
「関係の変更」(47ページ)を参照してください。
表 2-2:関連 CIの関係アクションの影響
関係アクション 効果
CI関係ビューア 選択した CIと他のレコードの関係を示す関係ビューア
が表示されます。
CIインパクト・緊急度の取得 選択した CIのインパクト・緊急度をコピーします。
CI製品カテゴリの取得 選択した CIから、製品カテゴリを、現在のインシデン
トの分類にコピーします。
CIの解決製品カテゴリの取得 選択した CIから、製品カテゴリを、現在のインシデン
トの解決にコピーします。
影響がある範囲 Asset Managementがインストールされている場合は、
選択した CIに定義されているインパクトを受ける範囲
を、現在のインシデントのインパクトを受ける範囲に
選択するように指示されます。
関係の処理 ! 49
4 [削除]をクリックします。削除を確認するメッセージが表示されたら、[はい]をクリックします。
[関係]タブが更新されます。
作業情報の追加
作業情報は、ITSM 11.0の[ 補足]や[補足ログ]フィールドに代わる新しい機能
です。この機能には、現在のレコードの[作業情報]タブからアクセスできます。
この機能を使用すると、現在のレコードで実行した作業に関する作業情報を追加で
きます。たとえば、次のような作業に関する作業情報を追加できます。
! 一般情報: たとえば、特定の CIが配備されたことを示す説明や日付など、レ
コードに関する補足情報。
! ベンダーとの連絡: たとえば、ベンダーから受け取った文書など、ベンダーと
の連絡についての補足情報。
これらは、[作業情報]タブの[作業情報タイプ]ドロップダウンリストのオプ
ションのほんの数例です。
" 作業情報を追加するには
1 インシデント管理コンソールから、作業情報を追加するインシデントを選択します。
2 [作業情報]タブをクリックします。
図 2-12:[作業情報]タブ
3 [作業情報タイプ]ドロップダウンリストから、追加する作業情報のタイプを選択します。
4 [ソース]ドロップダウンリストから、この情報のソースを選択します。
情報ソースの例としては、電子メール、電話、Webなどがあります。
50 " 2章—すべての ITSMアプリケーションに共通の機能の使用
ユーザーガイド
5 [サマリー]および[補足]フィールドに作業情報レコードの情報を入力します。
6 レコードに添付ファイルを追加するには、添付ファイルのリストを右クリックし、
表示されるメニューから[追加]を選択します。
7 [ロック済み]ドロップダウンリストから[はい]または[いいえ]を選択して、ログをロックするかどうかを指定します。
重要: [はい]を選択すると、作業ログの保存後はログを変更できなくなります。
8 [アクセス範囲]ドロップダウンリストから、[社内]または[一般]を選択します。
! 社内: 社内ユーザー向けのエントリの場合
! 一般: リクエスト者コンソールからのリクエスト者を含む、アプリケーション
にアクセス可能なすべてのユーザー向けのエントリの場合
9 [保存]をクリックします。
10 選択した作業情報エントリのレポートを表示するには、エントリを 1つ以上選択し、
[レポート]をクリックします。
通知連絡の作成
通知連絡を使用すると、自分や他のメンバー宛ての覚え書きを作成できます。作成
した通知連絡は、電子メールまたは BMC Remedy Alertで送信できます。送信のタ
イミングを指定することもできます。一般的な通知連絡や、特定のリクエストに関
連付けた通知連絡を作成することができます。
たとえば、フォローアップを忘れないように、特定インシデントに関する通知連絡
を自分自身に送ることができます。
通知連絡は、インシデント管理コンソールまたは特定のインシデントから作成でき
ます。 通知連絡を作成または表示する場所によって、表示される通知が決まります。
! インシデント管理コンソール: 作成したすべての通知連絡を表示できます。
![インシデント]フォーム: そのインシデントに関連した通知連絡が表示され
ます。つまり、Incident Managementの他のユーザーが作成した通知連絡も表示
されます。
" 通知連絡を作成するには
1 [通知連絡]ダイアログボックスを開くには、次のいずれかの手順に従ってください。
! インシデント管理コンソールのナビゲーションペインから、[一般機能]>[通
知連絡]を選択します。
通知連絡の作成 ! 51
![インシデント]フォームのナビゲーションペインから、[機能]>[通知連絡]
を選択します。
メモ:アプリケーションのメインコンソールから通知連絡を作成すると、その通知
連絡は一般的な性質のものになります。レコードを開いて通知連絡を作成
すると、その通知連絡はその開いたレコードに特定のものになります。
2 [通知連絡の作成]タブをクリックします。
図 2-13:入力された[通知連絡の作成]タブ
メモ:メインコンソールから通知連絡を作成する場合は、次の手順を省略してくだ
さい。
3 作成中の通知連絡と開いているレコードの間のリンクを削除するには、[リクエス
ト IDにリンク]フィールドを選択し、その内容を削除します。[リクエスト IDに
リンク]フィールドおよび[フォーム]フィールドは、アプリケーションによって
自動的に入力されます。[リクエスト IDにリンク]フィールドは、通知連絡と開
いているレコードをリンクするものです。
4 通知連絡を特定の個人に送信するか、サポートグループに送信するかに応じて、
[通知先]ドロップダウンリストから[個人]または[グループ]を選択します。
5 [受信者]フィールドに、通知連絡の宛先となるメンバーまたはグループの名前を入力します。
名前を入力して[Enter]キーを押すと、[ARログイン]フィールドに自動的に情
報が入力されます。入力された名前に一致するエントリが複数ある場合は、別のダ
イアログボックスが開き、通知連絡を送る相手を選択できます。
52 " 2章—すべての ITSMアプリケーションに共通の機能の使用
ユーザーガイド
6 [時刻]フィールドに、通知連絡の送信日時を入力します。
フィールドに直接情報を入力することも、フィールドの横にあるボタンをクリック
して、表示されるカレンダーから日時を選択することもできます。[時刻]フィー
ルドにはデフォルトで、現在の日付と時刻が入力されます。
7 [件名]フィールドに、通知連絡の用件を入力します。
入力スペースが足りない場合は、フィールドの横の参照ボタンをクリックすると、
大きなテキスト入力ボックスが開きます。
通知連絡を電子メールで送信する場合は、このフィールドに入力した情報が[件
名]に表示されます。
8 [メッセージ]フィールドに、通知連絡のメッセージを入力します。
入力スペースが足りない場合は、フィールドの横の参照ボタンをクリックすると、
大きなテキスト入力ボックスが開きます。
9 [保存]をクリックします。
確認メッセージが表示されます。
10 [閉じる]をクリックして、[通知連絡]ダイアログボックスを閉じます。
指定した時刻になると、通知連絡が送信されます。
メッセージの掲示
この機能を使用すると、組織全体、組織内の特定グループ、社外の顧客にメッセー
ジを送信することができます。この機能を使用して、進行中の作業、システムス
テータス、計画済み作業などに関するメッセージを送信できます。また、この機能
を、組織内の他のグループから自分に掲示されたメッセージを表示するために使用
することもできます。
掲示メッセージの作成
ここでは、[掲示板の新規作成・変更]ダイアログボックスを使用してメッセージ
を掲示する方法について説明します。掲示板を作成するには、掲示板登録者の役割
が必要です。詳細は、『Systemwalker IT Service Management 設定ガイド』を参
照してください。
" 掲示メッセージを作成するには
1 [掲示板の新規作成・変更]ダイアログボックスは、次の 2箇所から表示できます。
通知連絡の作成 ! 53
! インシデント管理コンソールから: [掲示板]リストの下に表示される[作成]
をクリックします。メインコンソールから掲示板を作成すると、その掲示板は
特定のレコードに関連付けられません。
! 現在のレコードから: ナビゲーションペインで、[機能]>[インシデントの掲
示]を選択します。インシデントから掲示板を作成すると、その掲示板とイン
シデントの間に関係が作成されます。
図 2-14:[掲示板の新規作成・変更]フォーム
2 必須フィールドに情報を入力します。
必須フィールドは、[掲示項目の詳細]タブ上で太字で表示されます。
! 会社: この掲示の対象となる会社を選択します。この会社へのアクセスを持つ
ユーザーのみがこの掲示板を受信できます。[会社]ドロップダウンリストから
[グローバル]を選択すると、掲示板は全員に送信されます。
[会社]フィールドは必須フィールドです。その他のロケーションフィールドに
入力して、会社内の特定のロケーションを指定することもできます。たとえば、
サイト、組織、部署などを指定できます。
! 件名: 掲示板の簡単な説明です。
! 掲示メッセージ: メッセージのテキストです。
! 掲示項目タイプ: リストから掲示項目のタイプを選択します。
54 " 2章—すべての ITSMアプリケーションに共通の機能の使用
ユーザーガイド
! 掲示開始日時および掲示終了日時: ただちに掲示を開始するには、[掲示開始日
時]フィールドをクリックして[Enter]キーを押します。カレンダーから日付
を選択するには、フィールドの横の参照ボタンをクリックし、表示されるカレ
ンダーから掲示の開始日と終了日を選択します。また、カレンダーの下にある
時刻機能で時刻を指定することもできます。
! 掲示項目の作成元: このフィールドは自動的に入力されます。この内容は、掲
示板を作成している場所によって異なります。インシデントから掲示する場合
は、これは[インシデント]に設定されます。
! 掲示項目の作成元 ID: このフィールドは、レコード内で掲示板を作成した場合
にのみ、自動的に入力されます。メインコンソールから掲示板を作成した場合
は、このフィールドは無効になります。
! アクセス範囲: 自分の組織内のメンバーのみに掲示する場合は[社内]を選択し
ます。[一般]を選択すると、リクエスト者コンソールで掲示板を参照できます。
! 通知しますか: [はい]を選択すると、個人またはグループに掲示板通知が自
動的に送信されます。
[はい]を選択すると、電子メールボタンと[サポートの通知]が表示されます。
! 個人またはグループに掲示板に関する電子メールを手動で送信するには、
[手動電子メール]ボタンを使用します。[電子メールシステム]フォームが
表示されたら、[インターネットメール]フィールドに受信者の電子メール
アドレスを入力して、[電子メールを今すぐ送信]をクリックします。
![サポートの通知]を使用すると、掲示板について通知するグループを指定
できます。[サポート会社]、[サポート組織]、[サポートグループ]の 3つ
のフィールドすべてに入力する必要があります。通知は、[掲示開始日時]
フィールドに指定された日時に送信されます。
! 優先度: 掲示板の優先度を選択します。[低]、[中]、[高]のいずれかを選択で
きます。
3 掲示メッセージに添付ファイルを追加するには、リスト内を右クリックし、表示さ
れるメニューから[追加]を選択します。
[添付ファイルの追加]ダイアログボックスが開きます。このダイアログボックス
で添付ファイルを指定します。[開く]をクリックして、指定したファイルを添付
します。添付できるのは、各掲示板につき 1つの添付ファイルだけです。
4 別のグループのメンバーがメッセージを変更できるようにするには、次の手順に
従ってください。
a[オーサリンググループ]タブをクリックします。
b[オーサリンググループの管理]をクリックします。
通知連絡の作成 ! 55
[オーサリンググループ]ダイアログボックスが開きます。
c オーサリングの権限を与えるグループをメニューから選択します。完了したら、
[追加]をクリックします。
メモ:自分が所属するサポートグループがデフォルトでリストに表示されます。
別のグループを指定するか、[閉じる]をクリックしてダイアログボックスを閉
じます。
5 [保存]をクリックして掲示メッセージを保存し、ダイアログボックスを閉じます。
掲示板の表示
ここでは、掲示されたメッセージを表示する方法について説明します。掲示板を表
示する際に、メッセージを変更(オーサリンググループに所属している場合)した
り、新しい掲示メッセージを作成したり、またはある状況下(現在のレコードから
メッセージを表示している場合)では掲示メッセージを現在のレコードに関連付け
ることもできます。
インシデント管理コンソールや[インシデント]フォームから掲示板を表示してい
る場合は、その掲示板から新しいインシデントを作成できます。掲示板が問題調
査、CI(構成アイテム)、CI非可用性、または別のインシデントから作成されたも
のである場合は、新しいインシデントを親レコードに関連付けるかどうかを尋ねる
メッセージが表示されます。
" 掲示板を表示するには
1 掲示メッセージは次の 2箇所から表示できます。
! インシデント管理コンソールで、表示するメッセージを[掲示板]リストから
選択し、[表示]をクリックします。
! レコードを開いた状態で、ナビゲーションペインの[クイックリンク]>[掲示
板の表示]を選択します。[掲示板の表示]ダイアログボックスが開きます。掲
示メッセージのリストから表示するメッセージを選択すると、[掲示板の詳細]
タブに、選択した掲示板の詳細が表示されます。
56 " 2章—すべての ITSMアプリケーションに共通の機能の使用
ユーザーガイド
メモ:現在のレコードから掲示板を表示すると、現在のレコードに関連付けられて
いるものだけでなく、すべての掲示メッセージが表示されます。リストに
多数のメッセージが含まれている場合は、[掲示項目の検索条件]タブを使
用してメッセージ数を絞り込みます。この方法については、「メッセージ数
の制限」(57ページ)を参照してください。
2 別のメッセージを表示するには、次のいずれかの手順に従ってください。
! メインコンソールから表示している場合は、[掲示板の表示]ダイアログボック
スを閉じ、リストから表示する掲示メッセージを選択して、[表示]をクリック
します。
! 現在のレコードから表示している場合は、掲示メッセージのリストで表示する
メッセージをクリックします。メッセージの詳細が表示されます。
掲示メッセージの作成・変更
[掲示板の表示]ダイアログボックスから掲示メッセージを作成・変更するには、
[作成]または[変更]をクリックします。いずれをクリックした場合でも、[掲示
板の新規作成・変更]ダイアログボックスが開きます。
! 新しいメッセージを作成する場合は、「掲示メッセージの作成」(53ページ)の
手順に従ってください。
! メッセージを変更する場合は、変更内容に応じてフィールドを編集します。変
更したら[保存]をクリックします。
メッセージ数の制限
現在のレコードから掲示メッセージを表示する場合は、[掲示項目の検索条件]タ
ブを開いて一連の条件を設定し、条件に一致しないメッセージを除外することに
よって、メッセージの数を制限できます。
" メッセージ数を制限するには
1 インシデント管理コンソールから、インシデントを開きます。
2 [掲示項目の検索条件]タブをクリックします。
このタブの検索フィールドに条件を指定することで、リストに表示される掲示メッ
セージ数を制限することができます。
3 このタブのフィールドを設定します。
通知連絡の作成 ! 57
返される掲示メッセージの数を最小限にするには、できるだけ多くのフィールドを
指定します。
4 検索条件を指定したら、[検索]をクリックします。
ページャや電子メールメッセージの送信
Incident Managementでは、次の 2つの方法で個人または組織にメッセージを送信
できます。
! ページャ
! 電子メール
ここでは、両方のタイプのメッセージを手動で送信する方法について説明します。
メモ:インシデント割り当てやその他のイベントに基づいた個人への通知メッセー
ジは、ページャまたは電子メールでアプリケーションから送信できます。
通知の送信方法をページャまたは電子メッセージに設定する方法について
は、『Systemwalker IT Service Management 設定ガイド』を参照してください。
個人またはオンコールグループへの通知
Incident Managementのページングシステム機能を使用すると、現在のレコードに
関して、個人やオンコールグループに通知することができます。
" 個人やオンコールグループに通知するには
1 インシデント管理コンソールから、通知を送るインシデントフォームを開きます。
2 ナビゲーションペインで、[機能]>[ページングシステム]を選択します。
[ページングシステム]ダイアログボックスが開きます。
58 " 2章—すべての ITSMアプリケーションに共通の機能の使用
ユーザーガイド
図 2-15:[ページングシステム]ダイアログボックス
3 次のいずれかを選択します。
! メンバー別のページング: 個人へのページング
! オンコールグループ別のページング: 指定したオンコールグループへのページ
ング
4 受信者を選択します。
検索条件のフィールドに入力し、[検索]をクリックします。検索が終わったら、
検索結果リストで受信者の名前をクリックし、[選択]をクリックします。
(オンコールグループではなく)個人にページを送信する場合に、送信先の個人を
特定するために手がかりが必要なときは、リストから名前を選択して[表示]をク
リックすると詳細が表示されます。受信者の詳細を示す[メンバー]フォームが表
示されます。
5 [ページング情報]の各フィールドを設定し、[ページャを今すぐ送信]をクリックします。
! ページャサービスプロバイダ: リストから受信者のページャサービスプロバイ
ダ(ポケットベルプロバイダ)を選択します。
個人にページを送信する場合は、検索結果リストからその人の名前を選択して
[表示]をクリックすると、この情報が表示されます(手順 4を参照)。[メン
バー]フォームが表示されたら、[通知]タブをクリックして、[ページャサー
ビスプロバイダ]フィールドを探します。
ページャや電子メールメッセージの送信 ! 59
メモ:サービスプロバイダについて詳しく知りたい場合は、フィールドの横にある
地球の形のアイコンをクリックして、サービスプロバイダのWebサイトへ
のリンクを開きます。このリンクは管理者によって設定されます。詳細は、
『Systemwalker IT Service Management設定ガイド』を参照してください。
! ページャタイプ: このフィールドは、アプリケーション内の受信者情報に従っ
て自動的に入力されます。
! ページャ番号: このフィールドにはページャの電話番号が自動的に入力されま
す(番号がアプリケーション側でわかっている場合)。ページャ番号がアプリ
ケーション側でわからない場合は、ページャ番号を手動で入力する必要があり
ます。詳細は、「手動ページャ番号」を参照してください。
! ページャ電子メール: ページャに電子メールアドレスがある場合は、ここに入
力します。個人にページを送信する場合は、この情報は前述のように[通知]
タブに表示されます。
! 手動ページャ番号: ページャの電話番号をページングシステムから自動的に入
手できない場合は、ここにページャの電話番号を入力します。
! 英数字のページャメッセージまたは数字のページャメッセージ: このフィール
ドにメッセージを入力します。受信者側のページャのタイプによって、これら
のフィールドのいずれか一方だけが有効になります。
電子メールの送信
現在のレコードに関するメッセージを、Incident Management電子メールシステム
を使用して送信できます。
この機能を使用して、有効な電子メールアドレスに電子メールを送信できます。
SMS受信者やワイヤレス PDAユーザーを宛先にすることもできます(該当するデ
バイスに電子メールを送信できる場合)。
" 電子メールメッセージを送信するには
1 インシデント管理コンソールから、電子メールメッセージを送信するインシデント
フォームを開きます。
2 ナビゲーションペインで、[機能]>[電子メールシステム]を選択します。
[電子メールシステム]ダイアログボックスが開きます。
60 " 2章—すべての ITSMアプリケーションに共通の機能の使用
ユーザーガイド
図 2-16:[電子メールシステム]ダイアログボックス
3 次のいずれかのオプションを選択して、受信者を指定します。
! 現在の連絡先: [電子メールシステム]フォームを表示すると、現在の連絡先
がレコードに割り当てられている場合は、リストに連絡先の名前と連絡先情報
が表示され、これがデフォルトの受信者となります。
! 現在の担当者: 現在の担当者を選択するには[現在の担当者の選択]をクリッ
クします。現在の担当者の名前と連絡先情報がリストに表示されます。
4 別の受信者を選択するには、次の手順に従ってください。
a[メンバー検索条件]のフィールドに入力します。
b[検索]をクリックします。
c 検索が終わったら、検索結果リストで受信者の名前を選択します。
リスト内で適切な受信者を選択するために手がかりが必要な場合は、リスト内
の名前を選択して[表示]をクリックすると、詳細が表示されます。受信者の
詳細を示す[メンバー]フォームが表示されます。
5 次の各フィールドに電子メールの情報を指定します。
! インターネットメール: ここには受信者の電子メールアドレスが表示されます。
電子メールの受信者を手順 3および 4に従って選択すると、メンバーレコード
によってインターネット電子メールアドレスが更新されます。
ページャや電子メールメッセージの送信 ! 61
! 電子メールの件名: デフォルトでは、件名にはインシデント ID番号が表示され
ます。このインシデント IDにテキストを加えるか、インシデント IDを上書き
して件名を入力します。
! 電子メールのメッセージ: ここにメッセージテキストを入力します。[電子メー
ルのメッセージ]フィールドの右にある一連のボタンを使用すると、レコード
からのテキストをメッセージテキストに自動的に挿入できます。これらのボタ
ンを使って次の値を挿入できます。
! ステータス
! サマリー
! 詳細
! 解決
メモ:無効になっているボタンがある場合は、それに対応するレコードフィールド
に情報がないことを意味しています。
! 電子メール添付ファイル: 電子メールメッセージにファイルを添付できます
(添付できるのは 1ファイルのみです)。添付するには、[電子メール添付ファイ
ル]リスト内を右クリックして、[追加]をクリックします。[添付ファイル追
加]ダイアログボックスが開きます。添付ファイルが格納されているフォルダ
を開き、ファイルを選択します。[開く]をクリックします。リストに添付ファ
イルの詳細が表示されます。
6 [電子メールを今すぐ送信]をクリックします。
レポートの処理
Incident Managementには、さまざまな事前定義済みレポートが付属しています。
これらのレポートを使うことで、必要な情報に迅速にアクセスできます。事前定義
済みレポートを生成するには、レポートコンソールを使用します。事前定義済みレ
ポートによって返される情報が必要以上に多い場合は、検索条件を使用して範囲を
狭めることができます。検索条件についての詳細は、「検索条件を使用したレポー
ト生成」(64ページ)を参照してください。
62 " 2章—すべての ITSMアプリケーションに共通の機能の使用
ユーザーガイド
重要: Incident Managementに付属している事前定義済みレポートを Crystal
Reportsソフトウェアで変更した場合は、問題が発生しても、充分な
テクニカルサポートを提供することができせん。
また、このような変更によって生じた問題が解決される保証もありません。
Incident Managementに付属している標準レポートは、変更せず
そのまま使用することを想定しています。
レポートの生成
検索条件を使用せずに標準のレポートを生成するには、この方法に従います(検索
条件を使用したレポート生成については、「検索条件を使用したレポート生成」
(64ページ)を参照してください)。
" レポートを生成するには
1 インシデント管理コンソールのナビゲーションペインから、[一般機能]>[レ
ポート]を選択します。
レポートコンソールが表示されます。
図 2-17:レポートコンソール
レポートの処理 ! 63
2 [レポート名]ドロップダウンリストから、生成するレポートを選択します。
3 期間を必要とするレポートを選択すると、範囲を指定するフィールドが表示され
ます。
レポートの開始日時と終了日時を選択します。
4 [出力先]ドロップダウンリストから、次のいずれかのオプションを選択します。
! 画面: 別のダイアログボックスにレポートが表示されます。
! プリンタ: [プリンタの設定]ダイアログボックスで指定されているプリンタ
でレポートを出力します。
! ファイル: 保存先のパスとファイル形式を指定して、レポートを保存します。
5 [レポートの実行]をクリックします。
検索条件を使用したレポート生成
レポートエンジンがレポートを生成するために使用する条件に検索条件を追加する
と、レポートの範囲を制御することができます。レポートで特定の値の特定の
フィールドだけを検索したり、フィールド名、キーワード、演算子を使用して詳細
な検索条件を指定したりできます。検索条件を保存しておけば、後で同じ検索条件
でレポートを生成できます。
レポート 説明
インシデント(アクティビティ時間別) このレポートには、すべての未完了のインシ
デントとレポート日からの経過時間が表示さ
れます。
未完了インシデント数(担当者別) この棒グラフには、各担当者ごとの未完了の
インシデント数が表示されます。
解決済み・完了インシデント数(担当者別) この棒グラフには、各担当者ごとの解決済み
の完了したインシデント数が表示されます。
インシデントへのグループの割り当て このレポートには、特定の期間中のインシデ
ントとそれに割り当てられたサポートグルー
プが表示されます。
変更に起因するインシデント このレポートには、変更を起因とするインシ
デントが表示されます。
64 " 2章—すべての ITSMアプリケーションに共通の機能の使用
ユーザーガイド
次に、レポートコンソールの[レポート条件の定義]で基本的なレポート条件を作
成する手順を示します。詳細な検索条件を使用してレポートを作成する方法につい
ては、「詳細な検索条件を使用したレポート生成」(66ページ)を参照してください。
" 検索条件を使用してレポートを生成するには
1 インシデント管理コンソールのナビゲーションペインから、[一般機能]>[レ
ポート]を選択します。
レポートコンソールが表示されます。
図 2-18:レポートコンソール
2 [レポート名]フィールドで、作成するレポート名を選択します。
3 [レポート条件の定義]オプションの各フィールドで、検索条件を作成します。
たとえば、次の条件を作成するとします。
"原価部門 = 001"
それには、左のカラムで[原価部門]を選択し、オペランドリスト(中央のカラ
ム)から[=]を選択して、右のカラムに「001」と入力します。
条件の定義には、5つの行をすべて使用できます。
4 条件を保存するには、[条件の保存]をクリックします。
検索条件の名前を指定するように求められます。
メモ:検索条件を保存しておけば、後で同じ検索条件でレポートを生成できます。
「保存済み検索条件を使用したレポートの生成」(67ページ)を参照してく
ださい。
レポートの処理 ! 65
5 [条件名]フィールドに条件の名前を入力し、[OK]をクリックします。
検索条件が保存されたことを示すメッセージが表示されます。
6 [OK]をクリックします。
レポートコンソールが再度表示されます。
7 [出力先]ドロップダウンリストから、次のいずれかのオプションを選択します。
! 画面: 別のダイアログボックスにレポートが表示されます。
! プリンタ: [プリンタの設定]ダイアログボックスで指定されているプリンタ
でレポートを出力します。
! ファイル: 保存先のパスとファイル形式を指定して、レポートを保存します。
8 [レポートの実行]をクリックします。
詳細な検索条件を使用したレポート生成
次に、詳細な検索条件を使用してレポートを生成する手順を示します。
" 詳細な検索条件を使用してレポートを生成するには
1 インシデント管理コンソールのナビゲーションペインから、[一般機能]>[レ
ポート]を選択します。
レポートコンソールが表示されます。
2 [レポート名]フィールドで、作成するレポート名を選択します。
3 [高度な検索条件]をクリックします。
[高度な検索条件ビルダー]ダイアログボックスが開きます。
図 2-19:[高度な検索条件ビルダー]ダイアログボックス
4 演算子のボタンを使って、さまざまな条件を組み合わせます。
5 [保存]をクリックします。
66 " 2章—すべての ITSMアプリケーションに共通の機能の使用
ユーザーガイド
レポートコンソールが再度表示されます。
メモ:検索条件を保存しておけば、後で同じ検索条件でレポートを生成できます。
「保存済み検索条件を使用したレポートの生成」(67ページ)を参照してく
ださい。
6 [出力先]ドロップダウンリストから、次のいずれかのオプションを選択します。
! 画面: 別のダイアログボックスにレポートが表示されます。
! プリンタ: [プリンタの設定]ダイアログボックスで指定されているプリンタ
でレポートを出力します。
! ファイル: 保存先のパスとファイル形式を指定して、レポートを保存します。
7 [レポートの実行]をクリックします。
保存済み検索条件を使用したレポートの生成
以前作成して保存した検索条件を使用してレポートを生成することができます。
" 保存した条件を使ってレポートを生成するには
1 インシデント管理コンソールのナビゲーションペインから、[一般機能]>[レ
ポート]を選択します。
レポートコンソールが表示されます。
2 [保存済み検索条件の選択]をクリックします。
[保存済み検索条件]ダイアログボックスが開きます。
図 2-20:[保存済み検索条件]ダイアログボックス
3 リストから検索条件を選択して、[選択アイテムを戻す]をクリックします。
レポートコンソールが再度表示されます。
レポートの処理 ! 67
4 [出力先]ドロップダウンリストから、次のいずれかのオプションを選択します。
! 画面: 別のダイアログボックスにレポートが表示されます。
! プリンタ: [プリンタの設定]ダイアログボックスで指定されているプリンタ
でレポートを出力します。
! ファイル: 保存先のパスとファイル形式を指定して、レポートを保存します。
5 [レポートの実行]をクリックします。
68 " 2章—すべての ITSMアプリケーションに共通の機能の使用
3章
リクエスト者コンソールの使用リクエスト者コンソールは、 BMC Remedy Incident Managementアプリケーション
のフロントエンドとして機能します。
このコンソールは操作が簡単なインターフェイスを備えており、ここから 2つの
バックエンドアプリケーションを通じて、インシデントのリクエストをすばやく
登録できます。
次のトピックについて説明します。
! リクエスト者の役割(70ページ)
! サービスリクエスト管理のユーザー(70ページ)
! リクエスト者コンソールの概要(72ページ)
! サービスリクエストの処理(76ページ)
! Request Master権限でのサービスリクエストの処理(87ページ)
! サービスリクエストフォーム(94ページ)
! 解決策データベースの処理(97ページ)
! 掲示メッセージの表示(98ページ)
リクエスト者コンソールの使用 ! 69
リクエスト者の役割
通常、リクエスト者とは ITサポートスタッフの支援を必要とする従業員を指します。
通常は、組織で使用しているシステムなどに変更を加えたりインシデントを解決し
てもらう必要のある、組織内の従業員です。つまり、組織のメンバーなら誰でもリ
クエスト者になる可能性があります。
ただし、ユーザーは従業員ではない場合もあります。登録されていないユーザーも
サービスリクエストを登録できるため、従業員ではない人がリクエスト者である場
合もあります。
従来は、リクエスト者がヘルプデスクに電話をかけてリクエストを依頼し、その電
話を受けたヘルプデスクのスタッフがリクエストを記録していました。BMC
Remedy Incident Managementアプリケーションはユーザーにセルフプロビジョニ
ング機能を提供します。リクエスト者コンソールを使用して、リクエスト者は自
分のリクエストを登録・追跡し、場合によっては解決することもできます。
その結果、全体の効率が向上します。
Incident Managementアプリケーションは、リクエスト者コンソールと連携動作す
るように事前設定されています。ただし、組織側でこのオプションをオフにすると、
リクエスト者コンソールは無効になります。
リクエスト者コンソールは、リクエスト者が自分のリクエストを作成して表示でき
るメインのインターフェイスです。このリクエスト者コンソールを使って、リクエ
ストの作成、バックエンドアプリケーションへの登録、作成済みのリクエストの参
照をおこない、リクエストの解決後にはアンケートフォームへの回答をおこなうこ
とができます。
サービスリクエスト管理のユーザー
現在、リクエスト者コンソールにアクセスしてサービスリクエストを登録するユー
ザー権限には次の 3種類があります。
! リクエストマスター: このユーザーはサービスリクエストのトラブルシュー
ティングを担当します。リクエストマスターは、他のユーザーが登録したすべ
てのリクエストを表示したり、[サービスリクエスト]フォームを直接開いてレ
コードの詳細を表示したりできます。サポートユーザーより管理者に近い位置
付けのユーザーです。
! 登録ユーザー: 該当するレコードが[メンバー]フォームにあり、ARログイン
情報が[メンバー]フォームの[ログイン・アクセスの詳細]タブまたは AR
Systemのユーザーフォームに設定されているユーザーです。
70 " 3章—リクエスト者コンソールの使用
ユーザーガイド
! 不明ユーザー: その他のすべてのユーザーは、[メンバー]フォームにレコード
がある場合でも不明ユーザーと見なされます。メンバーレコードにユーザーの
ログイン情報がない場合は、そのユーザーは不明ユーザーと見なされます。
重要: AR Systemログイン情報のない不明ユーザーがリクエスト者コンソールに
アクセスできるようにするには、AR Systemサーバーオプションの[ゲスト
ユーザーを許可]オプションをオンにする必要があります。[ゲストユー
ザーを許可]オプションは、サーバーがシングルテナンシーモードに設定
されている場合のみ使用できます。また、読み取り専用ライセンスを持つ
ユーザーがアンケートに回答できるようにするには、AR登録者ロックモー
ドも有効にする必要があります。また、Incident Managementアプリケー
ションで、有効な AR Systemログイン情報を使って、不明ユーザー用のデ
フォルトのメンバーレコードを設定する必要があります。
詳細 は、『Systemwalker IT Service Management 設定ガイド』を参照して
ください。
ユーザーが次のいずれかの条件を満たす場合は、ユーザータイプは「不明ユー
ザー」です。
![メンバー]フォームと AR Systemのユーザーフォームにエントリが存在し、[メ
ンバー]フォームに AR Systemログイン IDが存在しない。
![メンバー]フォームにはエントリが存在するが、AR Systemのユーザーフォー
ムにエントリが存在せず、[メンバー]フォームにも AR Systemログイン IDが
存在しない。このタイプのユーザーは AR Systemゲストユーザーでもあります。
![メンバー]フォームにエントリが存在しないが、AR Systemのユーザーフォー
ムにエントリが存在する。
![メンバー]フォームまたは AR Systemのユーザーフォームにエントリが存在し
ない。このタイプのユーザーは AR Systemゲストユーザーでもあります。
不明ユーザーによるリクエスト者コンソールへのアクセスの許可を制御する他のい
くつかの要因は次のとおりです。
![マルチテナンシー]オプションをオンにした場合は、不明ユーザーによるアク
セスは許可されません。[マルチテナンシー]オプションは別の会社やビジネス
ユニットからのデータのアクセスを制限します。この機能により、1台のサー
バー上で複数の会社とそのデータをホストすることができます。[マルチテナン
シー]は、会社レベルでのみ使用できます。設定は会社ごとに別々にできます。
ユーザーの視点からは、[会社]フィールドの横にあるリストから適切な会社を
選択することによってこの機能にアクセスできます。
サービスリクエスト管理のユーザー ! 71
[テナンシーモード]は、[システム設定]フォームで管理者権限と一般アクセス
権限を持つユーザーが設定する必要があります。ITSM基盤設定についての詳細
は、『Systemwalker IT Service Management 設定ガイド』を参照してください。
![テナンシーモード]を[シングルテナンシー]に設定することに加え、[不明
ユーザーを許可]オプションを[はい]に設定して、ログイン情報を入力する
必要があります。この設定は、[アプリケーションの設定]フォームで[リクエ
ストの設定]権限を持つユーザーが実行します。
! 不明ユーザーはリクエスト者コンソールのフレームワーク内でのみ許可されま
す。つまり、[変更]フォームや[インシデント]フォームに直接アクセスする
場合は、不明ユーザーは許可されません。
リクエスト者コンソールの概要
リクエスト者コンソールは、 Incident Managementアプリケーションの
フロントエンドとして機能します。
図 3-1:リクエスト者コンソール
このコンソールは、ユーザーが自分のサービスリクエストを作成、表示、更新、
キャンセルするときの入り口となります。リクエスト者コンソールについての詳細
は、次のトピックを参照してください。
72 " 3章—リクエスト者コンソールの使用
ユーザーガイド
! リクエスト者コンソールを開く(73ページ)
! 機能エリアとタスク(74ページ)
リクエスト者コンソールを開く
BMC Remedy Userクライアントやブラウザを使用してリクエスト者コンソールを
表示できます。リクエスト者コンソールを開く方法については、次の手順を参照し
てください。
" BMC Remedy Userからリクエスト者コンソールを開くには
1 AR Systemログイン情報を使用して BMC Remedy Userにログインします。
不明ユーザーやゲストユーザーは会社が設定したデフォルトのログイン情報を使用
してログインする必要があります。
2 ITのホームページで、[リクエスト者コンソール]をクリックします。
リクエスト者コンソールが表示されます。
3 必要に応じて、リクエストを作成、表示、変更、印刷、キャンセルします。
詳細は、「サービスリクエストの処理」(76ページ)を参照してください。
" ブラウザを使用してリクエスト者コンソールを開くには
1 ブラウザのアドレスバーに次の URLを入力します。
http://<Web サーバー >:< ポート >/arsys/apps/<AR システムのサーバー >/Home Page
URLの各部には次を指定します。
<Web サーバー >には、server_name.company.comの形式で BMC Remedy Mid
Tierシステムの完全修飾名を指定します。
< ポート >には、ポート番号(オプション)を指定します。Webサーバーがデフォ
ルトのポート(80)に接続されていない場合のみ指定します。
<AR システムのサーバー >には、BMC Remedy AR Systemサーバーの名前を指定し
ます。
2 ユーザー名とパスワードを入力し、[ログイン]をクリックします。
リクエスト者コンソールの概要 ! 73
3 ITのホームページが表示されたら、ナビゲーションペインの[リクエスト者コン
ソール]リンクをクリックします。
機能エリアとタスク
リクエスト者コンソールには、次の機能エリアがあります。
コンソールのエリア 機能
リクエストの表示 [リクエストの表示]リンクを使って、[リクエスト]リスト
に表示されるリクエストを絞り込むことができます。リクエ
ストのリストは次のオプションで並べ替えることができます。
! 未完了
! すべて
詳細は、「サービスリクエストのフィルタ表示」(79ページ)
を参照してください。
一般機能 [一般機能]リンクを使用して、次の操作をおこないます。
! 新しい作業情報入力エントリを作成してリクエストの情報
を更新します。「サービスリクエストの変更」(81ページ)
を参照してください。
! リクエスト IDでリクエストを検索します。「リクエスト IDで
のサービスリクエストの検索」(82ページ)を参照してくだ
さい。
! コンソールビューを保存します。
! アンケートを処理します。「アンケートの作成」(84ページ)
を参照してください。
リクエストエラー Request Master権限を持っている場合は、ナビゲーションペイン
に[リクエストエラー]機能が表示されます。
詳細は、「エラーのあるサービスリクエストの表示」(86ペー
ジ)を参照してください。
[リフレッシュ]ボタン [掲示板]リストと[自分のリクエスト]リストを更新します。
[リフレッシュ]をクリックして、リストのデータを更新し
ます。
掲示板 掲示メッセージを表示します。[表示]ボタンを使用して、選
択した掲示板をダイアログボックスに表示します。ここから
掲示板の詳細を表示できます。
メモ: リクエスト者コンソールには、社内向けの掲示メッセージは表示されません。
詳細は、「掲示メッセージの表示」(98ページ)を参照してく
ださい。
74 " 3章—リクエスト者コンソールの使用
ユーザーガイド
[リクエストの新規作成]
ボタン
このボタンをクリックして、新規リクエストウィザードを表
示します。ここから新規サービスリクエストを作成できます。
詳細は、「サービスリクエストの作成」(76ページ)を参照し
てください。
自分のリクエスト ログインしたユーザーが登録したリクエストを表示します。
リクエストフォームの検索を実行しているときは、Request
Master権限を持つ管理者やユーザーのみが、他のユーザーが
登録したリクエストを表示できます。
リクエストの詳細 [自分のリクエスト]リストで選択したリクエストの詳細を表
示します。
[表示]ボタン [自分のリクエスト]リストで選択したレコードを表示します。
詳細は、「サービスリクエストレコードの表示」(79ページ)
を参照してください。
[印刷]ボタン [自分のリクエスト]リストで選択したレコードを印刷します。
詳細は、「サービスリクエストの印刷」(82ページ)を参照し
てください。
[キャンセル]ボタン [自分のリクエスト]リストで選択したサービスリクエストを
キャンセルします。
詳細は、「サービスリクエストのキャンセル」(83ページ)を
参照してください。
[再開]ボタン ステータスが[終了済み]または[却下済み]のリクエスト
を再開できます。
詳細は、「サービスリクエストの再開」(83ページ)を参照し
てください。
[閉じる]ボタン コンソールウィンドウを閉じます。
コンソールのエリア 機能
リクエスト者コンソールの概要 ! 75
サービスリクエストの処理
次のトピックについて説明します。
!「サービスリクエストの作成」(76ページ)
!「サービスリクエストのフィルタ表示」(79ページ)
!「サービスリクエストレコードの表示」(79ページ)
!「サービスリクエストの変更」(81ページ)
!「サービスリクエストの印刷」(82ページ)
!「サービスリクエストのキャンセル」(83ページ)
!「サービスリクエストの再開」(83ページ)
!「アンケートの作成」(84ページ)
サービスリクエストの作成
新規リクエストウィザードからサービスリクエストを作成できます。ここでサービ
スリクエストを作成することをお勧めします。新規リクエストウィザードは、サー
ビスリクエストを登録するための簡易的なユーザーインターフェイスです。[変更]
フォームや[インシデント]フォームからサービスリクエストを作成することもで
きます。
Request Master権限を持つユーザーは[ファイル]>[開く]>[オブジェクトリス
ト]メニューの順に選択して[SRM:リクエスト]フォームを直接開き、サービス
リクエストを表示することができます。ただし、サービスリクエストを[SRM:リ
クエスト]フォームから作成することはできません。
サービスリクエストフォームやリクエストマスターの役割についての詳細は、
「Request Master権限でのサービスリクエストの処理」(87ページ)を参照してくだ
さい。
" サービスリクエストを作成するには
1 リクエスト者コンソールで、[リクエストの新規作成]をクリックします。
新規リクエストウィザードが表示されます。
76 " 3章—リクエスト者コンソールの使用
ユーザーガイド
図 3-2:新規リクエストウィザード
[リクエスト者]セクションについては、次の点に注意してください。
! 登録ユーザーの場合は、[リクエスト者]のフィールドはユーザーのメン
バーレコードから作成されます。編集可能な[電話]フィールドと[電子
メール]フィールドを除き、すべてのフィールドは読み取り専用です。
! 不明ユーザーの場合は、[名前]フィールドと[名字]フィールドはログイン
情報を使ってあらかじめ作成されています。[会社]フィールドはシングル
テナンシーの会社名を使用してあらかじめ設定されています。不明ユーザー
は[電話]フィールドと[電子メール]フィールドに情報を入力する必要が
あります。
2 必須フィールドに値を入力します。
メモ:必須フィールドの名前は、アスタリスク付きの太字で示されています。リク
エストを登録するには、必須フィールドに情報を入力する必要があります。
a[サマリー]ドロップダウンリストから、自分の問題に最も一致している定義を選択します。
ログする特定のリクエストがリストに示されていない場合は、[サマリー]
フィールドに手動でリクエストのサマリーを入力します。
サービスリクエストの処理 ! 77
メモ:サマリーや「アドホックなリクエスト」を手動で作成すると、Incident
Managementがインストールされている場合は、常にインシデントリクエス
トが作成されます。Incident Managementがインストールされていない場合
は、変更リクエストが作成されます。
インシデントであるサマリー定義を選択した場合は、サマリーの分類に応じて、
[解決策候補]リストに関連する解決策データベースのエントリが表示されます。
手動で入力されたサマリーには、解決策候補は表示されません。
重要: [解決策候補]リストは、Problem Managementアプリケーションがインス
トールされている場合のみ表示されます。
一致する解決策が表示され、解決策を使用する場合は、解決策エントリはリク
エストに関連付けられ、リクエストは自動的に解決されます。「解決策データ
ベースの処理」(97ページ)を参照してください。
b[緊急度]ドロップダウンリストから、リクエストの緊急度を選択します。
c [メンバー]フォームにレコードが存在しないユーザーの場合は、[会社]、[名前]、[名字]フィールドに値は入力されていませんが、これらのフィールドに
入力する必要があります。
3 [添付ファイルの追加]をクリックして、リクエスト作業情報を入力します(必須ではありません)。
メモや添付ファイルを含めることができます。[リクエスト作業情報]ダイアログ
ボックスについての詳細は、「サービスリクエストの変更」(81ページ)を参照し
てください。
4 オプションフィールドに値を入力します。
! 入手期限: リクエストを完了する必要がある期限日を入力します。
! 電話: 電話番号の入力や編集をおこないます。
! 電子メール: 電子メールアドレスの入力や編集をおこないます。
メモ:不明ユーザーは[電話]フィールドや[電子メール]フィールドに情報を入
力する必要があります。
5 [保存]をクリックして、リクエストを保存します。
78 " 3章—リクエスト者コンソールの使用
ユーザーガイド
新規リクエストウィザードが終了し、保存したリクエストは[自分のリクエスト]
リストに表示されます。
サービスリクエストのステータス
変更やインシデントの場合は、[自分のリクエスト]リストコンソールに、基盤の
サービスリクエストのステータスが一覧表示されます。サービスリクエストのス
テータスが変化するたびに、ユーザーに通知が送信されます。たとえば、インシデ
ントリクエストや変更リクエストのステータスが[終了済み]になると、サービス
リクエストのステータスは[作業中]から[終了済み]に移行します。
通知方法は常に電子メールです。
サービスリクエストのフィルタ表示
登録ユーザーや不明ユーザーがリクエスト者コンソールにアクセスしたときには、
自分のサービスリクエストだけを表示できます。
" サービスリクエストをフィルタ表示するには
1 「リクエスト者コンソールを開く」(73ページ)の説明に従ってリクエスト者コン
ソールを開きます。
2 リクエスト者コンソールの左のナビゲーションペインにある[リクエストの表示]
セクションの適切なリンクをクリックして、サービスリクエストをフィルタ表示し
ます。
次のオプションがあります。
! 未完了: すべての未完了リクエストを表示します。
これがデフォルトの表示方法です。[デフォルトビューとして保存]をクリック
して、デフォルトビューを選択できます。
! すべて: すべてのリクエストを表示します。
[自分のリクエスト]リストには、選択したステータスに一致するリクエストが表
示されます。
サービスリクエストレコードの表示
リクエスト者コンソールから、登録したサービスリクエストを表示することができ
ます。[自分のリクエスト]リストには、ログインユーザーが登録したリクエスト
のみが表示されます。インシデントリクエストには、INCいう文字が先頭に付きます。
サービスリクエストの処理 ! 79
" サービスリクエストレコードを表示するには
1 「リクエスト者コンソールを開く」(73ページ)の説明に従ってリクエスト者コン
ソールを開きます。
2 必要に応じて、「サービスリクエストのフィルタ表示」(79ページ)の説明に従っ
て、サービスリクエストを並べ替えて表示したいリクエストを表示します。
3 [自分のリクエスト]リストで、表示したいサービスリクエストレコードを選択します。
4 コンソールの[リクエストの詳細]セクションでレコードの一部の詳細を表示し
ます。
図 3-3:リクエストの詳細
5 [表示]をクリックしてレコードを表示します。
! サービスリクエストを更新する手順については、「サービスリクエストの変更」
(81ページ)を参照してください。
! サービスリクエストを印刷する手順については、「サービスリクエストの印刷」
(82ページ)を参照してください。
! 登録したサービスリクエストをキャンセルする手順については、「サービスリク
エストのキャンセル」(83ページ)を参照してください。
6 [閉じる]をクリックします。
1. レコードを選択します。
2. [リクエストの詳細]セクションに一部の詳
細が表示されます。
3. [表示]をクリックして[リクエストの
詳細]ウィンドウに
レコードを表示します。
80 " 3章—リクエスト者コンソールの使用
ユーザーガイド
サービスリクエストの変更
登録後にサービスリクエストに加えることができる更新には制限があります。次の
変更のみをおこなうことができます。
! リクエストのキャンセル: 詳細は、「サービスリクエストのキャンセル」
(83ページ)を参照してください。
! 作業情報の更新: 詳細は、「サービスリクエストの作業情報を更新するには」
(81ページ)を参照してください。
! リクエストの再開: 特定のステータスに進む場合のみ、サービスリクエストを
再開できます。詳細は、「サービスリクエストの再開」(83ページ)を参照して
ください。
" サービスリクエストの作業情報を更新するには
1 「リクエスト者コンソールを開く」(73ページ)の説明に従ってリクエスト者コン
ソールを開きます。
2 [自分のリクエスト]リストに表示されているリクエストの一覧で、変更するレコードを選択します。
3 次のいずれかをおこないます。
! 左のナビゲーションペインにある[コンソールの機能]セクションから[作業
情報の追加]リンクをクリックします。
![表示]>[作業情報]タブ >[作業情報の追加]の順にクリックします。
[リクエスト作業情報]ダイアログボックスが開きます。
図 3-4:[リクエスト作業情報]ダイアログボックス
4 [サマリー]フィールドに作業ログのサマリーを入力します。
サービスリクエストの処理 ! 81
5 必要に応じて次の作業もおこなえます。
a[補足]フィールドに追加の情報を入力します。
b 添付ファイルを追加します。添付できるのは、各作業情報エントリにつき添付
ファイル 1つだけです。複数の添付ファイルを追加する必要がある場合は、複
数の作業情報エントリを追加します。
6 [保存]をクリックします。
リクエスト IDでのサービスリクエストの検索リクエスト IDでサービスリクエストをすばやく検索することができます。
" リクエスト IDでサービスリクエストを検索するには
1 「リクエスト者コンソールを開く」(73ページ)の説明に従ってリクエスト者コン
ソールを開きます。
2 [リクエスト IDで検索]をクリックします。
3 リクエスト ID全体かリクエスト IDの数値部分を入力します。
一致するリクエストが[自分のリクエスト]リストに表示されます。
サービスリクエストの印刷
印刷機能を有効にするには、手順 1~ 4に従ってください。
" サービスリクエストを印刷するには
1 [プリファレンスサーバー]フィールドにサーバー名を入力して、BMC Remedy
Userにログインします。
2 [ツール]>[オプション]を選択します。
[オプション]ダイアログボックスが開きます。
3 [詳細]タブをクリックします。
4 [ODBCの使用時にアンダースコアを付ける]チェックボックスがオンになってい
ることを確認します。
5 「リクエスト者コンソールを開く」(73ページ)の説明に従ってリクエスト者コン
ソールを開きます。
6 印刷するレコードを[自分のリクエスト]リストから選択します。
82 " 3章—リクエスト者コンソールの使用
ユーザーガイド
7 [印刷]をクリックします。
[レポートプレビュー]ウィンドウにレポートが表示されます。
8 レポートのプレビューを確認したら、ツールバーの[印刷]アイコンをクリックし
ます。
サービスリクエストのキャンセル
キャンセルできるのは、未完了のサービスリクエストだけです。キャンセルした
サービスリクエストは、そのステータスが[終了済み]または[却下済み]になる
までは再開できません。
" サービスリクエストをキャンセルするには
1 「リクエスト者コンソールを開く」(73ページ)の説明に従ってリクエスト者コン
ソールを開きます。
2 必要に応じて、「サービスリクエストのフィルタ表示」(79ページ)の説明に従っ
てリクエストを並べ替えてすべての未完了リクエストを表示します。
3 キャンセルするサービスリクエストレコードを選択します。
4 [キャンセル]をクリックします。
リクエストのキャンセルを確認するメッセージが表示されます。
5 [はい]をクリックします。
6 必要に応じて、[自分のリクエスト]リストを更新して、すべてのサービスリクエ
ストのステータスを表示します。
サービスリクエストの再開
ステータスが[終了済み]または[却下済み]のサービスリクエストのみを再開す
ることができます。
" リクエストを再開するには
1 「リクエスト者コンソールを開く」(73ページ)の説明に従ってリクエスト者コン
ソールを開きます。
2 必要に応じて、「サービスリクエストのフィルタ表示」(79ページ)の説明に従っ
てリクエストを並べ替えてすべての未完了リクエストを表示します。
3 再開するサービスリクエストレコードを選択します。
サービスリクエストの処理 ! 83
メモ:[終了済み]または[却下済み]のレコードを選択すると、[キャンセル]ボ
タンは[再開]に変わります。
図 3-5:レコードの再開
4 [再開]をクリックします。
メモ:再開できるのは、ステータスが[終了済み]または[却下済み]のレコード
だけです。
「選択した リ ク エ ス トは再開されま し た」というメッセージが表示されます。
5 [OK]をクリックしてメッセージを閉じます。
リクエストは、[進行中]または[未完了]として表示されます。リクエストが変更
であるか、インシデントであるかに応じて、表示されるステータスは異なります。
アンケートの作成
サービスリクエストに[終了済み]のマークが付くと、アンケートへの応答が電子
メールを使用して通知されます。各サービスリクエストは別々のアンケートを生成
します。
メモ:アンケートを会社に対して設定する必要があり、オプションをオンにする必
要があります。アンケートを設定しないでアンケートオプションをオンに
しないと、アンケートは生成されません。
1. キャンセルされたレコードを再開する
には、レコードを選
択します。
2. [再開]をクリックします。
84 " 3章—リクエスト者コンソールの使用
ユーザーガイド
" アンケート作成するには
1 「リクエスト者コンソールを開く」(73ページ)の説明に従ってリクエスト者コン
ソールを開きます。
2 [アンケートの表示]をクリックします。
[アンケート]ダイアログボックスが開きます。
図 3-6:[アンケート]ダイアログボックス
3 アンケートを選択し、[回答]をクリックします。
4 質問の回答を入力します。
図 3-7:リクエスト者アンケート
5 [保存]をクリックします。
サービスリクエストの処理 ! 85
エラーのあるサービスリクエストの表示
Command Event Master権限と Request Master権限を持っている場合は、バックエ
ンドアプリケーションで問題がある場合など、どのサービスリクエストにエラーが
あるかを表示できます。
" エラーのあるサービスリクエストを表示するには
1 「リクエスト者コンソールを開く」(73ページ)の説明に従ってリクエスト者コン
ソールを開きます。
2 ナビゲーションペインで、[リクエストエラー]>[エラーのあるリクエストの表
示]を選択します。
[サービスリクエスト]フォームが表示されます。このフォームには、さまざまな
タイプのエラーを含むサービスリクエストが表示されます。
図 3-8:[サービスリクエスト]フォーム: エラーを含むエントリ
3 エラーのステータスと、考えられる原因を表示するには、[変更・インシデント
データ]タブをクリックします。
86 " 3章—リクエスト者コンソールの使用
ユーザーガイド
4 Command Event Master権限を持っている場合は、[エラーのリセット]をクリック
してサービスリクエストを再起動します。
ユーザーはサービスリクエストで作業を続けることができます。
5 Command Event Master権限を持っている場合は、[イベントの表示]をクリックし
てイベントログを確認し、サービスリクエストのトラブルシューティングをおこな
います。
詳細は、「イベントログの表示とトラブルシューティング」(93ページ)を参照し
てください。
6 変更を保存します。
Request Master権限でのサービスリクエストの処理
Request Master権限を持つユーザーのみが[サービスリクエスト]フォームに直接
アクセスできます。他のすべてのユーザーは新規リクエストウィザードを使用して
サービスリクエストを作成する必要があります。
[サービスリクエスト]フォームには、システムエラーのトラブルシューティング
をおこなうために、Request Master権限を持つユーザーがアクセスします。「サー
ビスリクエストレコードを開く」(88ページ)を参照してください。[サービスリ
クエスト]フォームについての詳細は、「サービスリクエストフォーム」(94ペー
ジ)を参照してください。
リクエストマスターは、[サービスリクエスト]フォームで次の操作をおこなうこ
とができます。
! サービスリクエストの作業情報エントリを追加できます。詳細は、「作業情報を
表示または追加するには」(90ページ)を参照してください。
! ナビゲーションペインのアクセラレータリンクを使用して、リクエストの再開、
キャンセルなどをおこなうことができます。詳細は、「サービスリクエストの
キャンセル」(83ページ)および「サービスリクエストの再開」(83ページ)を
参照してください。
! サービスリクエストイベントが失敗した場合やエラー状態である場合は、イベ
ントログを表示してイベントを再試行するか、無視します。詳細は、「イベント
ログを表示するには」(93ページ)を参照してください。
メモ:リクエストマスターは、Request Master権限を持っている必要があります。
Request Master権限でのサービスリクエストの処理 ! 87
ただし、リクエストマスターは他のフォームフィールドを直接更新することはでき
ません。AR System管理者権限を持つユーザーのみがサービスリクエストレコード
を削除できます。
重要: サービスリクエストの削除は慎重におこなってください。削除したサービ
スリクエストを復元することはできません。
サービスリクエストレコードを開く
メモ:[サービスリクエスト]フォームに直接アクセスできるのは、リクエストマ
スターのみです。このユーザーは Request Master権限と Command Event
Master権限を必要とします。
図 3-9:[サービスリクエスト]フォーム
メモ:リクエストマスターは、アクセス権を持つレコードを表示できます。このア
クセス権は、[メンバー]フォームで会社アクセスにより付与されます。無
制限アクセス権を持つリクエストマスター(つまり、すべての会社へのア
クセス権を持つリクエストマスター)は AR System管理者と同様に、すべ
てのサービスリクエストを表示できます。
88 " 3章—リクエスト者コンソールの使用
ユーザーガイド
" サービスリクエストレコードを開くには
1 AR Systemにログインします。
2 [ファイル]>[開く]>[オブジェクトリスト]の順に選択します。
[オブジェクトリスト]ダイアログボックスが開きます。
3 [検索]タブをクリックします。
4 [キーワー ド] フィールドに「サービスリクエスト」と入力し、 [検索]をクリック
します。
5 サービスリクエストエントリを選択し、[検索]をクリックします。
メモ:新規サービスリクエストは、新規リクエストウィザードを使用してリクエス
ト者コンソールから作成されます。サービスリクエストエントリを選択しよ
うとして、[新規]をクリックすると、エラーメッセージが表示されます。
[サービスリクエスト]フォームが検索モードで表示されます。[サービスリクエス
ト]フォームについての詳細は、「サービスリクエストフォーム」(94ページ)を
参照してください。
6 検索条件を入力し、[検索]をクリックします。
7 検索結果から、表示またはトラブルシューティングするサービスリクエストレコー
ドを選択します。
8 必要に応じて、次の手順に従います。
!「サービスリクエストの再開」(89ページ)
!「作業情報の表示・追加」(90ページ)
!「イベントログの表示とトラブルシューティング」(93ページ)
9 [保存]をクリックします。
サービスリクエストの再開
[終了済み]や[却下済み]のサービスリクエストを再開することができます。ま
た、[保留中]、[進行中]、[ステージ済み]のリクエストをキャンセルすることが
できます。
" リクエストを再開またはキャンセルするには
1 「サービスリクエストレコードを開くには」(89ページ)の手順 1~ 7を実行します。
Request Master権限でのサービスリクエストの処理 ! 89
2 該当するレコードで、次のように適切なアクションを実行します。
![終了済み]または[却下済み]のリクエストを再開する場合は、[リクエスト
の再開]をクリックします。
! リクエストをキャンセルする場合は、[リクエストのキャンセル]をクリックし
ます。
メモ:サービスリクエストのステータスに応じて、適切なアクションリンクが有効
になります。
次の図のサービスリクエストは[終了済み]ステータスになっているため、[リク
エストの再開]リンクが有効になっています。
図 3-10:[サービスリクエスト]フォーム: [終了済み]ステータス
3 [OK]をクリックして確認メッセージを閉じます。
![リクエストの再開]をクリックした場合は、ステータスが[新規]、[ステージ
済み]、[進行中]のいずれかに変わります。
![リクエストのキャンセル]をクリックすると、ステータスは[キャンセル済
み]に変わります。
4 [保存]をクリックして、変更を保存します。
作業情報の表示・追加
左のナビゲーションペインで[作業情報の表示]または[作業情報の追加]をク
リックして、既存のサービスリクエストの[作業情報]ダイアログボックスにすば
やく追加することができます。
" 作業情報を表示または追加するには
1 「サービスリクエストレコードを開くには」(89ページ)の手順 1~ 7を実行します。
ステータスが[終了済み]に設定されると、
リクエストの再開アクションが有効になります。
90 " 3章—リクエスト者コンソールの使用
ユーザーガイド
2 次の手順に従って適切なリンクをクリックします。
! 作業情報の表示: [リクエスト作業情報]ダイアログボックスに既存の作業情
報が表示されます。表示する履歴テーブルのエントリを選択し、その詳細を表
示します ([作業情報の表示]リンクは選択したレコードに既存の情報がある場
合のみ有効です)。
図 3-11:[リクエスト作業情報]ダイアログボックス
! 作業情報の追加: [リクエスト作業情報]ダイアログボックスが開き、情報を
追加できます。
「サービスリクエストからの作業情報の追加と表示」(91ページ)を参照してく
ださい。
3 [保存]をクリックして、変更を保存します。
サービスリクエストからの作業情報の追加と表示
[リクエスト作業情報]ダイアログボックスは、リクエストマスターが[サービス
リクエスト]フォームから開いたときと、ユーザーがリクエスト者コンソールから
アクセスしたときとでは表示が異なります。
" サービスリクエストから作業情報を追加または表示するには
1 「作業情報の表示・追加」(90ページ)の手順 1と 2を実行します。
[作業情報]フォームが表示されます。[作業情報の表示]をクリックするか、[作
業情報の追加]をクリックするかに応じて、フォームの外観が多少異なります。
Request Master権限でのサービスリクエストの処理 ! 91
図 3-12:[リクエスト作業情報]フォーム: 作業情報の追加
2 フィールドの情報を表示または追加します(必須フィールドは、アスタリスク付き
の太字のフィールド名で示されます)。
3 [保存]をクリックします。
フィールド名 説明
日時 + 作業情報が作成された日付と時刻。
ソース 作業情報のソース。例: 電子メール、Web、他のソース。
サマリー 作業情報エントリの簡単な説明。この文字フィールドには、
最大 100文字を入力できます。
補足 作業情報エントリの詳細な説明。
アクセス範囲 作業情報へのアクセス範囲を設定します。
! 一般: リクエスト者が作業情報にアクセスできます。
! 社内: リクエストマスターだけが作業情報にアクセスでき
ます。
添付ファイル 作業情報エントリに関連する添付ファイルを指定します。各作業情報
エントリにつき 1つの添付ファイルのみを追加できます。
登録者 システム生成フィールド。作業情報エントリを登録した担当者のロ
グイン名が表示されます。
登録日時 システム生成フィールド。作業情報エントリが作成された日付が表
示されます。
92 " 3章—リクエスト者コンソールの使用
ユーザーガイド
イベントログの表示とトラブルシューティング
バックエンドアプリケーションのエラーのためにサービスリクエストを終了できな
かった場合は、イベントログを確認してサービスリクエストのトラブルシューティ
ングを実行できます。全体のイベントステータスは、[変更・インシデントデータ]
タブの[アプリケーションイベントのステータス]に示されます。
メモ: Request Master権限に加え、Command Event Master権限が必要です。
" イベントログを表示するには
1 「サービスリクエストレコードを開くには」(89ページ)の手順 1~ 7を実行します。
2 [イベントの表示]をクリックします。
[イベント履歴]ダイアログボックスが開きます。
図 3-13:[イベント履歴]ダイアログボックス
3 イベントの詳細を表示します。
! プロトコル
! アクセスモード
! エラーコード
! エラーメッセージ
Request Master権限でのサービスリクエストの処理 ! 93
4 エラーのあるイベントに対して次のいずれかのアクションを実行します。
! 再試行
! 無視
各イベントはイベントの作成順に再試行するのが最適です。デフォルトでは、イベ
ントテーブルのイベントは古い順ではなく新しい順で表示されます。つまり、一番
上に最新のイベントが表示されます。一般的なイベントは、エラーメッセージに示
されている問題が修正されたら再試行する必要があります。
5 [閉じる]をクリックします。
サービスリクエストフォーム
Request Master権限を持つユーザーのみが[サービスリクエスト]フォームを直接
開いて、特定のアクションを実行できます。詳細は、「Request Master権限での
サービスリクエストの処理」(87ページ)を参照してください。
メモ:このフォームからサービスリクエストを作成することはできません。
ここでは、参考のためにフォームフィールドを説明します。
フィールド名 説明
サマリー リクエストのサマリー。これは、新規リクエストウィザードから作成さ
れます。
リクエスト者は[サマリー]ドロップダウンリストからサマリー定義を
選択できます。このドロップダウンリストには、ステータスが[アク
ティブ]であるサマリー定義が一覧表示されます。[サマリー]ドロッ
プダウンリストからサマリー値を選択すると、[カテゴリ層]、[サービ
スタイプ]、[インパクト]の各フィールドが自動的に入力されます。
また、[サマリー]ドロップダウンリストから値を選択せずに、[サマ
リー]フィールドにデータを入力することもできます。サマリーデータ
を入力すると、次の値が設定されます。
! カテゴリ 1~ 5 = NULL! インパクト = 3-中規模 ・限定的! サービスタイプ = ユーザーサー ビ ス リ ク エ ス ト
メモ: カテゴリデータは、運用カタログの設定フォームにマッピングされます。
94 " 3章—リクエスト者コンソールの使用
ユーザーガイド
リクエスト ID サービスリクエストの固有の識別子。ユーザー定義のプレフィックスは
サポートされていません。新規リクエストウィザードからサービスリク
エストを登録して、適切なバックエンドアプリケーションエントリを作
成したら、サービスリクエストのリクエスト IDがバックエンドアプリ
ケーションのリクエスト IDにより更新されます。これにより、リクエ
スト者コンソールとバックエンドアプリケーション間で参照するための
一貫した IDが得られます。
カテゴリ 1~ 3 サマリーに基づくリクエストの分類。ユーザーが設定済みのサマリーリ
ストからサマリーを選択しなかった場合は、値が [NULL] に設定されます。
リクエストタイプ この値は選択したサマリー定義から導かれます(各サマリー定義は適切
なリクエストタイプ(変更またはインシデント)にマッピングされてい
ます)。ユーザーが設定済みのサマリーリストからサマリーを選択しな
かった場合は、値が[インシデント]に設定されます。Change
Managementのみがインストールされている場合は、値が[変更]に設
定されます。
インパクト 選択したサマリー定義に基づくリクエストの影響。ユーザーが設定済み
のサマリーリストからサマリーを選択しなかった場合は、値が [3-中規模 ・限定的] に設定されます。
この設定は、ユーザーリクエスト者に対するインパクトではなく、IT
オペレーションに対するインパクトを示します。
緊急度 リクエスト者に対するサービスリクエストの重要性。
! 緊急度: サービスリクエストの作成時にユーザーが選択します。
入手期限 リクエスト者が求めるサービスリクエストの終了期限。
メモ: このフィールドは情報提供用のフィールドです。このフィールドに関連付けられたサービスレベルワークフローはありません。こ
のフィールドに関連付けられたワークフローは、現在の日付以前
に入手期限フィールドが設定された場合にエラーメッセージが表
示されるワークフローのみです。
補足 サービスリクエストに関する詳細。
ステータス サービスリクエストのステータス。これはシステムフィールドです
(フィールド ID 7)。[SRM:リクエスト]のステータス推移データはすべ
て[SYS:ステータス推移]フォームに保存されます。サービスリクエス
トのステータスデータが変わるたびに、[SRM:リクエスト]フォームの
ワークフローは、以前と現在のステータスについて[SYS:ステータス推
移の検索]フォームから適切なエントリを取得し、その変化が有効かど
うかを判定します。
ステータスの理由 ステータスの詳細な説明。
登録日 サービスリクエストが登録された日時。これはシステム生成フィールド
です。
フィールド名 説明
サービスリクエストフォーム ! 95
応答済み SLA バックエンド SLMフォームからプッシュされたサービスレベルデータ。
[はい]に設定すると、変更リクエストに応答する必要があります。こ
れは、空白の[応答済み SLA]フィールドでサービス目標がないことが
示されている応答時間目標の場合に特に重要です。
SLMがインストールされていない場合には、適用されません。
[リクエスト者]
タブ
[申請元]と[申請者・サービスロケーション]の 2つのタブには、同
じ情報、つまりサービスリクエストを登録したユーザーの情報が含まれ
ています。
[申請者・サービスロケーション]のデータは、登録者のタイプに応じ
て、自動的に[申請元]フィールドにコピーされます。
! 登録者が不明ユーザー(AR Systemログインとメンバー IDを使用して
[メンバー]フォームに登録されていないユーザー)の場合は、登録
者のデータが[申請元]フィールドにコピーされます。[申請者]
フィールドは、アプリケーションの設定で設定されているデフォルト
のユーザーデータに設定されます。
! 登録者が不明ユーザー(AR Systemログインとメンバー IDを使用して
[メンバー]フォームに登録されていないユーザー)でない場合は、
登録者のデータが[申請元]フィールドと[申請者]フィールドコ
ピーされます。
スタップのサービスリクエストのみがサポートされています。このため、
[リクエストの追加]フィールドは自動的に[個人]に設定されます。
[SLM]タブ 非可用性の復元に対するサービス目標やマイルストーンを表示します。
これらのサービス目標とマイルストーンは、Service Level Management
アプリケーションで定義します。承認や解決未達時間の前に、エスカ
レーションを設定して割り当てグループに通知することができます。
[変更・インシデ
ントデータ]タブ
サービスリクエストレコードのバックエンドアプリケーションから情報
を提供します。実際のバックエンドの変更またはインシデントリクエス
ト情報が表示されます。
[マネージャ]
タブ
サービスリクエストレコードのマネージャ情報を提供します。この値は
変更またはインシデントからプッシュされ、リクエストのオーナーを示
します。このオーナーには、SLAが未達の場合に通知されます。サービ
スリクエスト自体はこのフィールドに入力しません。
[作業情報]タブ サービスリクエストレコードの作業情報を提供します。
フィールド名 説明
96 " 3章—リクエスト者コンソールの使用
ユーザーガイド
解決策データベースの処理
インシデントのリクエストタイプに入るサービスリクエストを作成している場合
は、解決策データベースに有効な解決策が存在すると、リクエストをただちに解決
できる可能性があります。サマリーを選択した後、同じカテゴリの解決策データ
ベースに解決策が存在する場合のみ、解決策の候補が表示されます。
メモ: Incident Managementと Problem Managementがインストールされている場
合のみ、[解決策]リストが表示されます。
" 解決策データベースを使用してインシデントリクエストを解決する
には
1 「リクエスト者コンソールを開く」(73ページ)の説明に従ってリクエスト者コン
ソールを開きます。
2 [リクエストの新規作成]をクリックします。
新規リクエストウィザードが表示されます。
3 インシデントとして分類できるサマリーを選択します。
図 3-14:[解決策候補]のエントリ
サマリー定義に一致する解決策データベースのエントリがある場合は、[解決策候
補]リストに表示されます。
解決策データベースの処理 ! 97
4 解決策エントリが有効な場合は、エントリを選択し、次に[表示]をクリックし
ます。
5 解決策エントリを確認します。
6 解決策エントリでリクエストが解決される場合は、[解決策の使用]をクリックし
ます。
次の ARメッセージが表示されます。
「 リ ク エ ス ト が登録されま し た。 解決済み と し て マー ク されます。」
7 [OK]をクリックしてメッセージを閉じます。
リクエストが[自分のリクエスト]リストに[解決済み]として表示されます。
掲示メッセージの表示
掲示メッセージは[掲示板]リストに表示されます。掲示板はログインユーザーの
会社別に表示されます。ログインユーザーの会社を判定できない場合は、グローバ
ルな掲示板のみが表示されます。[表示]ボタンを押すと、掲示板フォームがダイ
アログモードで表示されます。ここで、権限に応じて掲示板の詳細を表示すること
ができます。このフォームに対する十分な権限がある場合は、掲示板を作成、変
更、削除することができます。
掲示板の処理についての詳細は、「掲示メッセージの表示と作成」(35ページ)を
参照してください。
" リクエスト者コンソールから掲示板を表示するには
1 「リクエスト者コンソールを開く」(73ページ)の説明に従ってリクエスト者コン
ソールを開きます。
2 [掲示板]リストに掲示板を表示します。
3 掲示板のリストを更新するには、リストの上の[リフレッシュ]ボタンをクリック
します。
4 掲示板のエントリを選択し、[表示]をクリックして詳細を表示します。
98 " 3章—リクエスト者コンソールの使用
4章
インシデント管理でのサポートスタッフとしての処理ここでは、サポートスタッフが使用できる機能について説明します。管理者もこれ
らの機能を[サポートコンソール]タブから実行できます。
次のトピックについて説明します。
![サポートコンソール]タブの概要(100ページ)
! アプリケーションプリファレンスの設定(102ページ)
! 新しいインシデントの記録(104ページ)
! 割り当てについて(116ページ)
! インシデントの調査と診断(127ページ)
! インシデントの解決(136ページ)
! インシデントの終了(141ページ)
! 既知エラーと解決策の作成(143ページ)
インシデント管理でのサポートスタッフとしての処理 ! 99
[サポートコンソール]タブの概要
Incident Managementの[サポートコンソール]タブはバージョン 13.0用に 再設計
されました。このタブには、次のエリアがあります。
! ナビゲーションペイン: 表示フィルタ、各種機能へのリンク、他のアプリケー
ションへのリンクがあります。
![検索条件]エリア: ここで割り当て済み作業を検索できます。
![掲示板]エリア: 掲示板が表示される場所で、ここから掲示板の機能にアクセ
スできます。詳細は、「メッセージの掲示」(53ページ)を参照してください。
![割り当て済み作業]エリア: 割り当て済みのインシデントのサマリーが表示さ
れます。インシデントの色は、応答時間と解決時間がサービス目標で合意され
たサービスレベル管理(SLM)内であるかどうかを示します。インシデントを
選択すると、その下にサマリー詳細が表示されます。
図 4-1:インシデント管理コンソール: [サポートコンソール]タブ
ナビゲーション
ペイン
100 " 4章—インシデント管理でのサポートスタッフとしての処理
ユーザーガイド
ナビゲーションペインと[検索条件]エリアには、コンソールの割り当て作業を
フィルタ表示する次のオプションがあります。
表 4-1:割り当て済み作業のフィルタ表示オプション
オプション 説明
会社 複数の会社をサポートしている場合は、ナビゲーションペインのこの
フィールドを空白のままにして、すべての会社を表示するか、適切な
会社を選択して、その会社の作業を表示します。
コンソールビュー ナビゲーションペインのこのメニューには、自分に割り当てられた作
業や自分のサポートグループに割り当てられた作業を個人ビューで表
示するオプションが用意されています。自分のすべてのサポートグ
ループに割り当てられた作業や選択した作業グループに割り当てられ
た作業を表示できます。
ステータス すべての未完了インシデントを表示する代わりに、すべてのインシデ
ントや保留中、解決済み、クローズ済みのすべてのインシデントを表
示することができます。すべての未完了インシデントを表示する場合
は、作業できるインシデントが表示されます。これには割り当て済
み、進行中、保留中の各インシデントが含まれています。
SLMステータス SLMステータスに関係なくインシデントを表示するには、空欄のままに
します。それ以外の場合には、適切な SLMステータスを選択します。
SLMステータスフィルタは、SLMがインストールされている場合に
のみ使用できます。
日付 以前開いたインシデントをいつでも表示できます。また、過去 24時
間以内に登録されたインシデントなど、特定の時間内に登録されたイ
ンシデントを表示することもできます。
役割 自分が担当者、オーナー、またはその両方であるインシデントを表示
できます。
検索 フォーム上に 1つ以上の値を指定して、特定のインシデントについて
検索することができます。詳細は、「詳細検索機能の使用」(40ペー
ジ)を参照してください。
[サポートコンソール]タブの概要 ! 101
アプリケーションプリファレンスの設定
プリファレンスを設定して、次の操作を実行できます。
! 新しいインシデントを記録する場合はいつでも、自動的に意思決定ツリーを
(使用可能であれば)使用する。
! コンソールのデフォルト値を設定する。
![インシデント]フォームを保存した後に発生するアクションを決定する。
" プリファレンスを設定するには
1 インシデント管理コンソールの[サポートコンソール]タブをクリックします(ま
だ選択していない場合)。
2 ナビゲーションペインで、[一般機能]>[アプリケーションプリファレンス]を
選択します。
[アプリケーションプリファレンス]フォームが表示されます。
図 4-2:[アプリケーションプリファレンス]フォーム
3 必要に応じてフォームの情報を変更します。
102 " 4章—インシデント管理でのサポートスタッフとしての処理
ユーザーガイド
次の表に、フォームで使用可能な設定を示します。
設定 説明
コンソールビュー デフォルトのコンソールビューは、検索条件と連動して、[割り当て済
み作業]エリアにどのインシデントが表示されるかを制御します。コ
ンソールのナビゲーションペインで、この設定を一時的に変更するこ
とができます。このリストでは、次の選択肢を使用できます。
! 個人: 自分に割り当てられたインシデントを表示します。
! 選択したグループ: 自分が属するサポートグループを選択するよう
に指示するメッセージを表示します。割り当て済みのすべてのインシ
デントを表示するか、グループに割り当て済みでまだ個人に割り当て
られていないインシデントグループを表示するかを選択できます。
! すべてのマイグループ: 自分のすべてのサポートグループに割り当
てられたインシデントを表示します。すべてのインシデントを表示す
るか、個人にまだ割り当てられていないインシデントを表示するかを
選択できます。
マネージャ
コンソール
[はい]を選択すると、インシデント管理コンソールを開いたときに、
[マネージャコンソール]タブが表示されます。そうしなかった場合
は、[サポートコンソール]タブが表示されます。
データセット名 製品データセットやトレーニングデータセットなど、複数のデータ
セットがある場合は、適切なデータセットを選択します。
デフォルトの
検索条件
検索条件は、コンソールビューと連動して、[割り当て済み作業]にど
のインシデントが表示されるかを制御します。コンソールの[検索条
件]で、これらの設定を一時的に変更することができます。次の設定
のデフォルト値を設定できます。
! インシデントステータス: 未完了、保留中、解決済み、完了済み、
またはすべてのインシデントを表示するかを選択します。未完了イン
シデントには、割り当て済み、進行中、保留中のインシデントが含ま
れています。
! SLMステータス: サービス目標が割り当てられていないインシデン
ト、サービス目標内のインシデント、サービス目標が未達のインシデ
ント、またはすべてのサービス目標が未達のインシデントのどれを表
示するかを選択します。この選択肢をクリアして、SLMステータス
に関係なくインシデントを表示します。
! 役割: 担当者、オーナー、またはその両方であるインシデントを表示
するかどうかを選択します。
! タスクステータス: この選択肢は、コンソールの[タスク]タブに
どのタスクを表示するかを制御します。未完了タスク、完了済みタス
ク、またはすべてのタスクを表示するかどうかを選択します。
アプリケーションプリファレンスの設定 ! 103
4 [保存]をクリックします。
新しいインシデントの記録
このアクティビティは、Incident Managementプロセスの出発点です。このアク
ティビティの目的は、ITが顧客に提供するサービスの中断を正確に記録および認
識することです。新しいインシデントを記録する場合は、インシデントを分類し
て、顧客情報、構成アイテム(CI)情報、インシデントの説明を記録します。こ
のアクティビティの重要な点は、記録する情報の正確性と完全性です。
ここでは、新しいインシデントの記録に役立つ複数のツールについて説明します。
!「プロセスフローのステータスウィザードを使用した新しいインシデントの記
録」(105ページ)
!「テンプレートの使用」(108ページ)
!「意思決定ツリーの使用」(110ページ)
!「スクリプトの使用」(110ページ)
新規保存後 この設定は[インシデント]フォームで[保存]をクリックした後のア
クションを制御します。このリストでは、次の選択肢を使用できます。
! アクションなし: [インシデント]フォームを開いたままにし、新
しいインシデントを記録できる準備が整っています。
! 次の状態で再開(新規): 新しいウィンドウの変更モードで現在のイ
ンシデントを表示します。元のウィンドウは、新しいインシデントを
記録する準備が整っています。
! 次の状態で再開(現在): [インシデント]フォームを表示したまま
にします。これが新しいインシデントの場合は、フォームが[新規]
から[変更]に変わります。
自動意思決定
ツリーの有効化
このリストで[はい]を選択して意思決定ツリーを設定すると、新し
いインシデントを記録したときに意思決定ツリーによりメッセージが
表示されます。意思決定ツリーの詳細は、「意思決定ツリーの使用」
(110ページ)を参照してください。
タブのビュー [ベンダー]、[経理情報]、または[日時・システム]タブを表示する
かどうかを選択します。
概要コンソール 概要コンソールにインシデントを表示するか、インシデントタスクを
表示するかを選択できます。概要コンソールについての詳細は、「概要
コンソールの使用」(31ページ)を参照してください。
設定 説明
104 " 4章—インシデント管理でのサポートスタッフとしての処理
ユーザーガイド
また、新しいインシデントの記録中に必要に応じて実行するアクティビティについ
ても説明します。
!「重複としてインシデントを関連付ける」(110ページ)
!「CI非可用性の記録」(112ページ)
!「顧客プロファイルの追加と変更」(113ページ)
プロセスフローのステータスウィザードを使用した新しい
インシデントの記録
新しいインシデントの記録時にプロセスフローのステータスウィザードを使用する
と、必須フィールドとオプションの推奨フィールドに入力して、インシデントを次
のステージに進めるように指示されます。
ヒント:プロセスフローのステータスウィザードには、インシデントを記録して更新
する 1つの方法が用意されています。ダイアログボックスのすべての
フィールドは、[インシデント]フォームでも使用できます。必要に応じ
て、このフォームからこれらのフィールドに直接入力することができます。
" プロセスフローのステータスウィザードでインシデントを記録する
には
1 インシデント管理コンソールの[サポートコンソール]タブをクリックします(ま
だ選択していない場合)。
2 ナビゲーションペインで、[一般機能]>[新規インシデント]を選択します。
[新規インシデント]フォームが表示されます。
3[プロセスフローのステータス]で、[識別と記録]ボックスの矢印をクリックします。
4 [次のステージ]>[調査と診断]を選択します。
適切なステージをクリックして、[解決とリカバリ]ステージまたは[インシデン
ト終了]ステージに直接インシデントを移行することができます。
新しいインシデントの記録 ! 105
図 4-3:プロセスフローのステータスウィザードからの次のステージの選択
[インシデントの作成]フォームが表示されます。このフォームの 2つのタブに必
須の情報とオプションの情報を入力するように指示されます。
メモ:これは動的フォームです。[必須情報]タブと[オプションの情報]タブの
フィールドは、現在のステージや状態から、選択したステージや状態に移
行するための情報によって異なります。
図 4-4:入力済みの[インシデントの作成]フォーム: [必須情報]タブ
5 [名字]フィールドに顧客の名字を入力し、[Enter]キーを押します。
106 " 4章—インシデント管理でのサポートスタッフとしての処理
ユーザーガイド
同じ名字の複数の顧客が存在する場合は、適切な顧客を選択するように指示され
ます。[会社]、[名前]、[電話番号]の各フィールドは顧客レコードから入力され
ます。[会社]フィールドでは、[運用]、[製品]、[解決カテゴリ]など、他のメ
ニューの選択も求められます。
6 簡単な説明を[サマリー]フィールドに入力します。
7 [補足]フィールドに追加情報を入力します。
8 [インパクト]ドロップダウンリストと[緊急度]ドロップダウンリストから値を選択します。
9 必要に応じて、別のサービス会社を選択します。
顧客を選択すると、サービス会社はその顧客の会社に設定されます。
10 必要に応じて、サービスタイプをユーザーサービスの復旧のデフォルト値から変更
します。ユーザーサービスリクエスト、インフラの復旧、またはインフライベント
を選択できます。
11 オプションの推奨情報を入力するには
a[オプションの情報]タブをクリックします。
図 4-5:入力済みの[インシデントの作成]フォーム: [オプションの情報]タブ
b 適切な運用カテゴリを選択します。
運用カテゴリは、運用カタログの設定フォームで定義された 3層の階層に基づ
いています。
新しいインシデントの記録 ! 107
c 適切な製品カテゴリを選択します。
製品カテゴリは、製品カタログの設定フォームで定義された 5層の階層に基づ
いています。
12 [保存]をクリックします。
インシデントを割り当てなかった場合は、インシデントは事前定義割り当てルーチ
ンに基づいて自動的に割り当て済みになります。適切な事前定義割り当てルーチン
がない場合は、インシデントを割り当てるように指示されます。
13 そのように指示されたら、インシデントを割り当てて[保存]をクリックします。
テンプレートの使用
テンプレートを使用して、定期的に入力される標準情報を含むインシデントを作成
することができます。テンプレートでは、CIに対する関係を定義することもでき
ます。『Systemwalker IT Service Management 設定ガイド』の説明に従って、管
理者はよく発生するインシデントのテンプレートを作成することができます。
" テンプレートを使用するには
1 インシデント管理コンソールの[サポートコンソール]タブをクリックします(ま
だ選択していない場合)。
2 ナビゲーションペインで、[一般機能]>[新規インシデント]を選択します。
[新規インシデント]フォームが表示されます。
3 [プロセスフローのステータス]で、[識別と記録]ボックスの[テンプレートの選択]をクリックします。
複数のサポートグループに属している場合は、まず適切なサポートグループを選択
するように指示されます。
サポートグループに使用できるテンプレートのリストが表示されます。
108 " 4章—インシデント管理でのサポートスタッフとしての処理
ユーザーガイド
図 4-6:[Incidentテンプレートの選択]ダイアログボックス
4 適切なテンプレートを強調表示して、[選択]をクリックします。
インシデントの一部はテンプレートで定義されているため、すでに入力されてい
ます。
図 4-7:テンプレートにより部分的に入力された[インシデント]フォーム
5 必要に応じてインシデントを入力します。
6 [保存]をクリックします。
新しいインシデントの記録 ! 109
意思決定ツリーの使用
ユーザーが一連の質問に順に答えていくと、回答に従って新しいインシデントの
フォームの一部に情報が入力されます。意思決定ツリーの各要素では、項目のリスト
が表示されます。最終的な選択により、インシデントの一部に情報が入力されます。
意思決定ツリーは会社のマネージャや管理者が作成します。
新しいインシデントを開始するときにいつでも意思決定ツリーを使用するようにプ
リファレンスを設定することもできます。詳細は、「アプリケーションプリファレ
ンスの設定」(102ページ)を参照してください。
スクリプトの使用
スクリプトは、各会社で設定された、インシデントに関する重要な情報を記録する
ときに役立つ詳細な手順です。ユーザーは、自分のサポートグループに設定されて
いるスクリプトにアクセスできます。スクリプトには、顧客への質問のリストを含
める場合があります。これらの質問はインシデントの解決や割り当てに役立ちます。
スクリプトには次の 2つのタイプがあります。
! イニシエータスクリプト: 顧客を指定してからインシデントを記録するときに、
イニシエータスクリプトを選択します。
! 割り当てスクリプト: 担当者を指定した後、インシデントを割り当てるまたは
再割り当てするときに、割り当てスクリプトを選択します。割り当てスクリプ
トは、インシデントの割り当て対象のグループに対応しています。たとえば、
ネットワークで作業しているグループは、ユーザーがインシデントを割り当て
るときに質問するための固有のアンケートを持っている場合があります。
重複としてインシデントを関連付ける
インシデントを別のインシデントと重複として関連付けることができます。元のイ
ンシデントにより、そのすべての重複が解決されます。元のインシデントが解決ま
たは完了すると、そのインシデントの[運用カテゴリ]、[製品カテゴリ]、[解決]
の各フィールドは関連付けられた重複にコピーされ、解決済みステータスのマーク
が付けられます。
" インシデントを重複として関連付けるには
1 インシデント管理コンソールの[サポートコンソール]タブをクリックします(ま
だ選択していない場合)。
2 ナビゲーションペインで、現在調査しているインシデントを開きます。
3 [関係]タブをクリックします。
110 " 4章—インシデント管理でのサポートスタッフとしての処理
ユーザーガイド
4 [リクエストタイプ]ドロップダウンリストで、[インシデント]を選択して[検索]をクリックします。
[インシデント関係の検索]ダイアログボックスが開きます。
5 元のインシデントを検索するための検索条件を入力し、[検索]をクリックします。
検索条件に一致するインシデントがフォームの下部ペインに表示されます。
図 4-8:[インシデント関係の検索]ダイアログボックスでの検索結果
新しいインシデントの記録 ! 111
6 重複するインシデントを選択します。
7 現在のインシデントが元のインシデントの重複である場合は、[関係タイプ]ド
ロップダウンリストから[重複]を選択します。
8 現在のインシデントが、選択したインシデントを重複させた元のインシデントであ
る場合は、[関係タイプ]ドロップダウンリストから[重複]を選択します。
9 [関連付け]をクリックします。
[インシデント関係の検索]ダイアログボックスが閉じます。2つのインシデント
は重複とオリジナルとして関連付けられます。重複インシデントのステータスは保
留中です。また、ステータスの理由は[元の Incident(保留中)]です。
10 [保存]をクリックします。
112 " 4章—インシデント管理でのサポートスタッフとしての処理
ユーザーガイド
顧客プロファイルの追加と変更
インシデントを記録する前に、顧客をメンバーデータベースに記載する必要があり
ます。『Systemwalker IT Service Management 設定ガイド』で説明されているよう
に、このアクセスは管理者が設定します。
新しい顧客プロファイルの追加
顧客がデータベースに記載されていない場合は、顧客のプロファイルを追加でき
ます。
" 新しい顧客プロファイルを追加するには
1 インシデント管理コンソールの[サポートコンソール]タブをクリックします(ま
だ選択していない場合)。
2 インシデントを開きます。
新しいインシデントの記録 ! 113
3 [連絡先]タブをクリックします。
4 [作成]をクリックします。
[メンバー]フォームが表示されます。
図 4-11:顧客プロファイルの追加に使用する[メンバー]フォーム
5 必須フィールドに値を入力します。
個人のプロファイルのすべての情報を入力する必要はありません。必要なのはレ
コードの登録に必要な情報のみです。
メモ:ここで、サポートスタッフレコードを定義することはできません。詳細は、
『Systemwalker IT Service Management 設定ガイド』を参照してください。
6 情報を入力したら、[保存]をクリックします。
追加した個人のステータスは、デフォルトの[提案済み]になります。メンバー・
連絡先管理者は、提案済みステータスのスタッフを確認し、[有効]に更新して必
要な他の情報を追加します。
顧客プロファイルの変更
顧客プロファイルを変更するには、メンバーデータベースへのアクセス権を持って
いる必要があります。
114 " 4章—インシデント管理でのサポートスタッフとしての処理
ユーザーガイド
メモ:顧客プロファイルを変更しないで、[インシデント]フォームの顧客と連絡
先電話番号、ロケーションを変更することができます。ただし、[インシデ
ント]フォームでの変更は現在のインシデントのみに適用されます。
" 顧客プロファイルを変更するには
1 インシデント管理コンソールの[サポートコンソール]タブをクリックします(ま
だ選択していない場合)。
2 インシデントを開きます。
3 [連絡先情報]セクションで顧客を検索して選択します。
4 [変更]をクリックします。
[メンバー]フォームが表示され、顧客のプロファイルが表示されます。
図 4-12:顧客プロファイルの変更に使用する[メンバー]フォーム
5 必要に応じて情報を変更します。
この方法で個人のメンバープロファイルにアクセスすると、変更できる情報が制限
されます。フォームの一番上の情報と[一般]タブおよび[詳細]タブの情報を変
更できます。
6 [保存]をクリックします。
新しいインシデントの記録 ! 115
割り当てについて
インシデントを個人またはサポートグループに割り当てることができます。[割り
当て]タブには、現在の割り当ての詳細が表示されます。
バージョン 13.0では、タスクを Incident Managementに追加します。タスクをイン
シデントに添付し、インシデントの割り当てを変更しないで、タスクを個人に割り
当てることができます。
図 4-13:[割り当て]タブ
次のトピックについて説明します。
!「割り当ての通知の受信」(116ページ)
!「割り当ての処理」(117ページ)
!「インシデントの再割り当て」(119ページ)
!「タスクの処理」(122ページ)
割り当ての通知の受信 インシデントが自分に割り当てられたときに、次の手段で通知を受け取ることがで
きます。
! BMC Remedy Alert
! 電子メール
『Systemwalker IT Service Management 設定ガイド』の説明に従って、[メン
バー]フォームから各通知を受信する方法を設定します。
自分や自分のサポートグループに割り当てられたすべてのインシデントは、インシ
デント管理コンソールと概要コンソールに表示されます。
Incident Managementから送信される通知についての詳細は、「通知について」
(154ページ)を参照してください。
116 " 4章—インシデント管理でのサポートスタッフとしての処理
ユーザーガイド
割り当ての処理
未完了インシデントを処理するときは、自分や自分のサポートグループに割り当て
られたインシデントを処理します。また、タスクが自分に割り当てられた場合は、
別のサポートグループに割り当てられたインシデントを支援することもできます。
次のトピックについて説明します。
!「自分に割り当てられたインシデントの表示」(117ページ)
!「割り当ての受諾」(117ページ)
!「インシデントの処理にかかった時間の記録」(118ページ)
自分に割り当てられたインシデントの表示
自分に割り当てられたインシデントのサマリーと詳細を表示できます。
" 自分に割り当てられたインシデントを表示するには
1 インシデント管理コンソールの[サポートコンソール]タブをクリックします(ま
だ選択していない場合)。
2 ナビゲーションペインで、[コンソールビュー]>[個人]を選択します。
3 インシデントに関するその他の詳細を表示するには、次の手順に従ってください。
割り当ての受諾
自分のサポートグループに割り当てられたインシデントを受諾することができます。
" 割り当てを受諾するには
1 インシデント管理コンソールの[サポートコンソール]タブをクリックします(ま
だ選択していない場合)。
2 インシデントを開きます。
3 [ステータス]を[進行中]に変更します。
アクション 結果
インシデントをクリックします。 [詳細]タブに、選択したインシデントの詳細
が表示されます。
インシデントをクリックし、[表示]を
クリックします。
[インシデント]フォームが表示され、インシ
デントが表示されます。必要に応じて、フォー
ムを変更し、別のアクションを実行することが
できます。
割り当てについて ! 117
4 ナビゲーションペインで、[クイックリンク]>[自分に割り当て]を選択します。
5 [保存]をクリックします。
インシデントの処理にかかった時間の記録
[割り当て]タブで、[担当者の対応時間]を使用して、インシデントの対応にか
かった時間を追跡します。[対応所要時間(分)]フィールドに時間を入力するか、
自動タイマーを使用することができます。合計対応時間は、[割り当てログ]に保
存されます。
インシデントに割り当てられていない場合は、インシデントを支援したことを記録
できます。
[所要時間総計(分)]フィールドには、セッションごとにインシデントにかかった
合計対応時間が表示されます。
" インシデントにかかった時間を記録するには
1 インシデント管理コンソールの[サポートコンソール]タブをクリックします(ま
だ選択していない場合)。
2 インシデントを開きます。
3 [割り当て]タブをクリックします。
4 [割り当てログの更新]をクリックします。
[インシデントの割り当てログ]ダイアログボックスが開きます。
図 4-14:[インシデントの割り当てログ]ダイアログボックス
5 必要に応じてフォームに入力します。
118 " 4章—インシデント管理でのサポートスタッフとしての処理
ユーザーガイド
他のサポートグループや個人の割り当てログではなく、自分の割り当てログに合わ
せて[対応所要時間(分)]フィールドを変更します。
または、作業中に自動タイマーを使用することができます。インシデントが割り当
てられている間に、対応時間をアプリケーションが追跡します。インシデントで作
業していないときにタイマーを止めるには、[割り当て]タブの[停止済み]をク
リックします。タイマーを再開するには、[開始]をクリックします。
6 [追加]をクリックして、割り当てログに合計対応時間を保存します。
メモ:入力された割り当てログを削除することはできません。
インシデントの再割り当て
インシデントを個人またはサポートグループに再割り当てすることができます。ま
た、インシデントをベンダーに割り当てることもできます。ナビゲーションペイン
のショートカットを使用して、インシデントを自分に再割り当てする([自分に割
り当て])か、自動割り当てに基づいてインシデントを再割り当てします([自動割
り当て])。
" インシデントを再割り当てするには
1 インシデント管理コンソールの[サポートコンソール]タブをクリックします(ま
だ選択していない場合)。
2 インシデントを開きます。
3 インシデントを自分に割り当てるには、ナビゲーションペインで[クイックリン
ク]>[自分に割り当て]を選択します。
図 4-15:ナビゲーションペインは、インシデントの割り当てにリンクします。
インシデントを自分に
割り当てるには、ここ
をクリックします。
自動ルーティングに
基づいてインシデン
トを再割り当てする
には、ここをクリッ
クします。
割り当てについて ! 119
4 自動ルーティングに基づいてインシデントを再割り当てするには、ナビゲーション
ペインで[機能]>[自動割り当て]を選択します。
これにより、インシデントは事前に定義されているマッピングに基づいて割り当て
られます。自動割当は、顧客組織、インシデントロケーション、運用カテゴリ、ま
たは製品カテゴリに基づくことができます。
5 そうでない場合は、次の手順に従って調査を再割り当てしてください。
a[割り当て]タブをクリックします。
b 調査を再割り当てします。
次のように、複数のオプションを使用できます。
! リストから[担当グループ]を選択します。
! 担当グループを選択したら、リストから[担当者]を選択します。
! 次の表に示すように、[割り当ての方法]から選択します。
6 [保存]をクリックします。
インシデントオーナーについて
インシデントオーナーは、インシデントが登録されたときに設定されます。インシ
デントオーナーは、インシデントを登録している担当者のサポートグループメン
バーとインシデントを割り当てられているサポートグループに応じて決まります。
割り当ての方法 説明
マイデフォルトグループ 自分と自分のデフォルトのグループにインシデントを割
り当てます。
マイグループリスト 自分が属しているすべてのグループのリストを表示します。
このリストから適切なグループを選択します。
お気に入りのグループ 自分のサポートグループがインシデントを割り当てる代
表的なグループにインシデントを割り当てます。
自動割り当て ナビゲーションペインの[自動割り当て]リンクと同じ
です。事前に定義されたマッピングに基づいてインシデ
ントを割り当てます。
現在のオーナー インシデント担当者をインシデントオーナーにリセット
します。たとえば、複数のメンバーがインシデントの解
決で作業している場合は、インシデントをオーナーに割
り当て直してオーナーが顧客に解決策を連絡できるよう
にすることができます。インシデントオーナーのデフォ
ルト値についての詳細は、「インシデントオーナーについ
て」を参照してください。
120 " 4章—インシデント管理でのサポートスタッフとしての処理
ユーザーガイド
たとえば、次の 3つのサポートグループについて考えてみます。
! サポートグループ Aは、ヘルプデスクのサポートグループの役割を持っていま
す。Aさんはサポートグループ Aに属しています。
! サポートグループ Bは、例えば 2次のサポートグループの役割を持っているため
ヘルプデスクのサポートグループの役割を持っていません。Bさんはサポート
グループ Bに属しています。
! サポートグループ Cは、例えば 3次のサポートグループの役割を持っているため
ヘルプデスクのサポートグループの役割を持っていません。
これらのサポートグループでは、インシデントオーナーは次のように設定されます。
! Aさんがインシデントを登録した場合: Aさんはヘルプデスクの役割を持つサ
ポートグループのメンバーであるため、このインシデントが誰に割り当てられ
るかにかかわらず、インシデントのオーナーはサポートグループ Aに設定され
ます。
! Bさんがインシデントを登録し、サポートグループ Aに割り当てた場合: サポー
トグループ Aはヘルプデスクの役割を持っているため、インシデントのオー
ナーはサポートグループ Aに設定されます。
! Bさんが別のインシデントを登録してインシデントをサポートグループCに割り
当てた場合: Bさんは登録者であるため、サポートグループ Bがオーナーにな
ります。
ベンダーへのインシデントの割り当て
ベンダーと協力してインシデントを解決しているときは、インシデントをベンダー
に割り当てていることを示すことができます。次の手順に従って、ベンダーサポー
トが必要なインシデントを追跡します。
" インシデントをベンダーに割り当てるには
1 インシデント管理コンソールの[サポートコンソール]タブをクリックします(ま
だ選択していない場合)。
2 インシデントを開きます。
3 [ベンダー]タブをクリックします。
割り当てについて ! 121
図 4-16:[ベンダー]タブ
4 インシデントをベンダーサポートグループに割り当てるには、ベンダーの会社、組
織、グループを選択します。
メモ:ベンダーの会社、組織、グループを選択すると、アプリケーションはベン
ダーに電子メール通知を送信します。そうしなかった場合は、必要に応じ
てベンダーに連絡する必要があります。
5 メニューからベンダーを選択すると、いずれかのベンダー名フィールドで[Enter]
キーを押してベンダーの連絡先を選択できます。ベンダーが表示されていない場合
は、ベンダー連絡先情報を入力できます。
ベンダーの連絡先を入力すると、[担当者の電子メール]フィールドは情報表示用
のフィールドになります。つまり、Incident Managementはこの連絡先に電子メー
ルを送信しません。
6 ベンダーインシデント番号など、追跡する必要がある別の情報を入力します。
7 [保存]をクリックします。
[ベンダー割り当て状況]フィールドは[割り当て済み]に設定されます。[ベン
ダーへの連絡日時]は、指定しなかった場合、現在の日付と時刻に設定されます。
タスクの処理
インシデントの割り当てを変更しないで、タスクを 1人以上のメンバーに割り当て
ることができます。
タスクの作成
必要に応じて、未完了インシデントのタスクを作成できます。
122 " 4章—インシデント管理でのサポートスタッフとしての処理
ユーザーガイド
" タスクを作成するには
1 インシデント管理コンソールの[サポートコンソール]タブをクリックします(ま
だ選択していない場合)。
2 インシデントを開きます。
3 [タスク]タブをクリックします。
インシデントに関連付けられたタスクが[タスク]タブに表示されます。
図 4-17:[タスク]タブ
4 [作成]をクリックします。
[タスク]フォームが表示されます。
図 4-18:入力済みの[タスク]フォーム
5 [名前]フィールドにタスクの簡単な説明を入力します。
[タスク]タブのサマリーと通知メッセージにタスク名が表示されます。
割り当てについて ! 123
6 [サマリー]フィールドに実行されるタスクの詳細なサマリーを入力します。
7 必要に応じて、フォームの他のフィールドに入力します。
8 このタスクの作業情報を入力するには
a[一般]タブで[作業情報の作成]をクリックします。
[作業情報]フォームが表示されます。
図 4-19:入力済みの[作業情報]フォーム
b「作業情報の追加」(50ページ)の説明に従って、フォームに入力します。
c [保存]をクリックします。
9 [保存]をもう一度クリックします。
タスクはロケーションと組織に応じて割り当てられます。通知がタスクの担当者に
送信されます。
タスクの手動割り当て
必要に応じて、タスクの割り当てを手動で設定することができます。
" タスクを手動で割り当てるには
1 インシデント管理コンソールの[サポートコンソール]タブをクリックします(ま
だ選択していない場合)。
2 「タスクの作成」(122ページ)の説明に従って、タスクを開きます。
3 [タスク]フォームで、[割り当て]タブをクリックします。
124 " 4章—インシデント管理でのサポートスタッフとしての処理
ユーザーガイド
タスクの作成時にタスクを手動で割り当てる場合は、[割り当て]タブと[日時]
タブは[割り当て・日付]タブにまとめられます。
図 4-20:入力済みの[割り当て]タブ
図 4-21:入力済みの[割り当て・日付]タブ
4 会社、組織、担当者グループ、担当者を選択します。
5 必要に応じて、開始日時と終了日時を設定します。
6 [保存]をクリックします。
タスクで実行する作業の記録
自分に割り当てられていないインシデントで、実行するタスクを割り当てられる場
合があります。タスクが自分に割り当てられると、通知が届きます。
" タスクで実行する作業を記録するには
1 インシデント管理コンソールの[サポートコンソール]タブをクリックします(ま
だ選択していない場合)。
2 インシデントを開きます。
3 [タスク]タブをクリックします。
4 タスクを選択します。
5 [表示]をクリックします。
[タスク]フォームが表示されます。
割り当てについて ! 125
図 4-22:割り当て済みタスク
6 適切なステータスを選択します。
これらのタスクのステータスは、「ステージ済み」、「割り当て済み」、「保留中」、
「作業中」、「完了」、「バイパス済み」のいずれかです。
メモ:「待機中」は、自動タスクだけが取るステータスで、インシデント管理では
使用しません。
7 適切なステータスの理由を選択します。
タスクを閉じるには、キャンセルするか、完了(成功と失敗のいずれか)するかを
選択する必要があります。
8 [割り当て]タブをクリックします。
図 4-23:[割り当て]タブでの対応時間の追跡
9 タスクにかかった対応時間を追跡するには
126 " 4章—インシデント管理でのサポートスタッフとしての処理
ユーザーガイド
! タスクでの作業を開始したら、[計時の開始]をクリックします。
! タスクでの作業を停止したら、[計時の停止]をクリックします。
! 対応時間に関する追加情報の記録、タスクの作業にかかった時間の手動入力、
過去の対応時間の詳細の表示などの操作をおこなうには、[対応ログ]をクリッ
クします。[タスク対応ログ]ダイアログボックスが開きます。完了したら、ダ
イアログボックスを閉じます。
10 [作業情報]タブをクリックします。
11 「作業情報の追加」(50ページ)の説明に従って、[作業情報]タブに入力します。
12 [保存]をクリックします。
インシデントの調査と診断
このアクティビティでは、既存の情報を検索して解決策候補を特定します。解決策
候補を特定したら、「インシデントの解決」(136ページ)の説明に従ってインシデ
ントを解決します。
インシデントを解決できない場合や、根本原因の分析が必要な場合は、インシデン
トを問題管理にエスカレーションできます。問題調査をインシデントと連動して起
動し、根本原因と解決策を見つけることができます。インシデントは別のプロセス
として管理され、解決されるまで未完了のままであることに注意してください。
次のトピックでは、インシデントの調査と診断の間に実行する作業について説明し
ます。
!「インシデントの表示」(128ページ)
!「作業情報の追加」(50ページ)
!「解決策の検索」(130ページ)
!「インシデントにかかった作業コストの記録」(134ページ)
インシデントの調査と診断 ! 127
インシデントの表示 [割り当て済み作業]からインシデントを表示することができます。
" インシデントを表示するには
1 [割り当て済み作業]で、インシデントを選択します。
2 [表示]をクリックします。[インシデント]フォームが表示されます。
図 4-24:[調査と診断]ステージでのインシデント
フォームのフィールドには、インシデントのステータスとインシデントに関して収
集された情報が表示されます。
プロセスフローのステータス
インシデントがそのライフサイクルを経過するにしたがって、[プロセスフローの
ステータス]にインシデントの現在のステージが表示されます。図 4-24では、イ
ンシデントは第 2ステージ、つまり[調査と診断]ステージにあります。このス
テージは白色で強調表示され、ラベル[標準]を含んでいます。インシデントがそ
れ以降のアクションを保留中の場合は、現在のステージは黄色で強調表示され、ラ
ベル[保留中]を含んでいます。
インシデントプロセスフローについての詳細は、「インシデントリクエストのプロ
セスフローとライフサイクル」(23ページ)を参照してください。
Service LevelManagement
(SLM)
SLMがインストールされている場合は、[インシデント]フォームには、インシデ
ントの概要や適用可能なサービス目標に関連するインシデントの詳細情報が表示さ
れます。
128 " 4章—インシデント管理でのサポートスタッフとしての処理
ユーザーガイド
[SLMステータス]には、表 4-2に示すように、SLMで定義されているサービス目
標が未達かどうかが表示されます。インシデントには、応答時間と解決時間のサー
ビス目標を設定できます。
インシデントが、電子メール、ファックス、ボイスメール、Web セルフサービス
リクエストなどから直接記録された場合は、サービス目標インジケータの横に[応
答済み]フィールドが表示されます。インシデントに応答したら、[はい]を選択
します。
重要: インシデントに応答して、[応答済み]フィールドを[いいえ]に設定すると、応答サービス条件が未達になる可能性があります。
関連するサービス目標の追加情報については、[SLM]タブをクリックしてください。
サービス目標テーブルには、インシデントに適用可能なすべてのサービス目標が表
示されます。サービス目標を選択して、ステータス、次回の目標日、適用可能なマ
イルストーンを確認します。
図 4-25:[SLM]タブ
[次回の目標日]フィールドには、インシデントに付属するすべてのサービス目標
の次回の期限日が表示されます。[SLMステータス]には、フォームの一番上の
サービス目標インジケータに対応するステータスが表示されます。
サービス条件が未達の場合は、未達理由と未達例外を選択します。
表 4-2:サービス目標インジケータの色と SLMステータス
色 SLMステータス 説明
緑 サービス目標内 インシデントはサービス目標の条件に違反し
ていません。
黄 未達のサービス目標 少なくとも 1つのサービス目標が未達成です。
赤 すべてのサービス目標が未達 すべてのサービス目標の条件が未達成です。
グレー 割り当て済みサービス目標なし インシデントに、適用可能なサービス目標が
ありません。
インシデントの調査と診断 ! 129
サービス目標とマイルストーンについての詳細は、『BMC Service Level Management
ユーザガイド』を参照してください。
解決策の検索
現在のインシデントの解決に役立つ情報を検索できます。この情報を他のインシデ
ント、問題調査、既知エラー、解決策データベースのエントリで検索することがで
きます。
" 解決策を検索するには
1 インシデント管理コンソールの[サポートコンソール]タブをクリックします(ま
だ選択していない場合)。
2 インシデントを開きます。
3 ナビゲーションペインで、[機能]>[インシデントの一致]を選択します。
[インシデントの一致]ダイアログボックスが開きます。
4 適切なチェックボックスをオンにして、インシデント、問題調査、既知エラー、解
決策データベースのエントリを選択します。
5 インシデントの運用カテゴリを使用して検索するには、[運用カテゴリで検索]で
[現在の運用]をクリックします。
運用カテゴリフィールドが現在のインシデントの運用カテゴリを使用して作成され
ます。
6 インシデントの製品カテゴリを使用して検索するには、[製品カテゴリで検索]で
[現在の製品]をクリックします。
製品カテゴリフィールドが現在のインシデントの製品カテゴリを使用して作成され
ます。
7 検索結果をさらに絞り込むには、検索条件ページの他のフィールドを指定します。
8 [検索]をクリックします。
一致するインシデント、問題調査、既知エラー、解決策がダイアログボックスの下
部ペインにあるタブに一覧表示されます。
130 " 4章—インシデント管理でのサポートスタッフとしての処理
ユーザーガイド
図 4-26:[インシデントの一致]ダイアログボックスに検索結果が表示されます。
9 一致するレコードの詳細を表示するには
a 画面の下部ペインで、[既知エラー]タブなど、適切なタブをクリックします。
このタブには、一致する既知エラーなど、一致するレコードが一覧表示されます。
b 適切なレコードを選択します。
c 画面の上部ペインで、適切な検索および解決策タブ([既知エラーの検索および
解決策]タブなど)をクリックし、そのタブ内で解決策タブ([既知エラーの解
決策の表示]タブなど)をクリックします。
このタブには、選択したレコードの詳細が表示されます。
10 レコードで現在のインシデントが解決された場合は、[関係タイプ]ドロップダウ
ンリストから[解決(担当)]を選択します。
11 レコードを関連付けて、解決策をインシデントの解決策にコピーするには、[解決
策とともに関係付け]をクリックします。
12 または、解決策なしでレコードを関連付けるには、[解決策なしで関係付け]をク
リックします。
13 解決策や処置がある場合は、「インシデントを解決ステージに進める」の手順に従
います。
インシデントの調査と診断 ! 131
インシデントを解決ステージに進める
インシデントの解決策候補や処置を見つけたら、インシデントを解決ステージに進
める準備が整っています。
" インシデントを解決ステージに進めるには
1 インシデント管理コンソールの[サポートコンソール]タブをクリックします(ま
だ選択していない場合)。
2 インシデントを開きます。
3 [プロセスフローのステータス]の[調査と診断]ボックスで、[次のステージ]>
[解決とリカバリ]を選択します。
図 4-27:解決とリカバリの選択
[インシデントの変更]フォームが表示され、[解決とリカバリ]ステージに移行す
るための必須フィールドとオプションのフィールドが表示されます。
132 " 4章—インシデント管理でのサポートスタッフとしての処理
ユーザーガイド
図 4-28:[インシデントの変更]フォームの入力済み必須フィールド
4 インシデントが割り当てられていない場合は、[インシデントの変更]フォームに
インシデントを割り当てるように求めるメッセージも表示されます。
5 [解決]フィールドに提案済み解決策を入力します。
6 [作業情報の追加]のフィールドに入力して、提案済み解決策を検索したときの作業をまとめます。
7 実行した作業のレコードが変更されないようにするため、ロック済みステータスを
[はい]に変更します。
8 このインシデントがリクエストにリンクされている場合は、実行された作業のサマ
リーを確認できるようにするために、[アクセス範囲]ステータスを[社外]に変
更します。
9 推奨オプション情報を入力するには
a[オプションの情報]タブをクリックします。
インシデントの調査と診断 ! 133
図 4-29:入力されたオプションの情報
b 適切な製品カテゴリを選択します。
製品カテゴリは、製品カタログの設定フォームで定義された 5層の階層に基づ
いています。
c 適切な解決カテゴリを選択します。
d[保存]をクリックします。
インシデントにかかった作業コストの記録
[インシデント]フォームの[経理情報]タブにインシデントでの作業にかかった
コストを記録することができます。
" インシデントにかかった作業コストを記録するには
1 インシデント管理コンソールの[サポートコンソール]タブをクリックします(ま
だ選択していない場合)。
2 インシデントを開きます。
3 [経理情報]タブをクリックします。
4 [作成]をクリックします。
[コスト]フォームが表示されます。
134 " 4章—インシデント管理でのサポートスタッフとしての処理
ユーザーガイド
図 4-30:入力済みの[コスト]フォーム
[コストカテゴリ]フィールドはインシデントに設定されています。これは、変更
を入力しているフォーム指しています。この値を変更することはできません。
5 リストから適切な原価部門コードを選択します。
これは、インシデントのサービスに対して請求される会社内のビジネス単位や組織
のコード名です。原価部門コードを選択すると、[会社]フィールドと[原価部門
名]フィールドに、原価部門コードに追加された値が表示されます。
6 [コストの分類]ドロップダウンリストから[実際]または[予算]を選択します。
7 [関連コスト]フィールドにレートを入力し、リストから通貨を選択します。
8 必要に応じて、次の操作も実行できます。
! コストタイプを選択します。コストタイプは、各組織で定義した報告用の情報
です。
! 説明を入力します。
! 単位タイプを選択します。単位タイプは、コストを定額で測るか、時間単位や
分単位で測るかを示します。単位タイプで[時間]または[分]を選択した場
合は、[関連単位]フィールドに時間また分の値を入力する必要があります。
! 請求が発生した日付を入力します。このフィールドを空欄のままにすると、コ
ストを保存したときの日付が設定されます。
9 [保存]をクリックします。
予算と実際のコストの合計はリストの一番下に表示されます。
インシデントの調査と診断 ! 135
10 インシデントに関連付けられたコストごとに、手順 4~ 9を繰り返します。
インシデントの解決
このアクティビティの主な目的は、サービスの中断を解決、復旧して、顧客が作業
を再開できるようにすることです。
" インシデントを解決するには
1 インシデント管理コンソールの[サポートコンソール]タブをクリックします(ま
だ選択していない場合)。
2 インシデントを開きます。
3 [プロセスフローのステータス]の[調査と診断]ボックスで、[次のステージ]>
[インシデント終了]を選択します。
[インシデントの変更]フォームが表示されます。
図 4-31:[インシデントの変更]フォーム
[解決]フィールドには、インシデントを[解決とリカバリ]ステージに移行した
ときに提案された解決策が表示されます。
4 必要に応じて解決策を変更します。
解決策は、顧客に送信される電子メール通知に含まれています。このフィールドを空
欄にすると、[オプションの情報]タブに解決カテゴリを指定する必要があります。
5 適切なステータスの理由を選択します。
136 " 4章—インシデント管理でのサポートスタッフとしての処理
ユーザーガイド
ステータスの理由では、インシデントが完了するまでに必要なアクションを示すこ
とができます。
6 [作業情報の追加]で、インシデントの解決のために実行した作業を指定します。
7 [オプションの情報]タブをクリックし、次の手順に従って追加の情報を入力できます。
a[解決製品カテゴリ]で、最大で 5つのリストから選択し、インシデントが発生
した基盤の CIの製品カテゴリを指定します。
デフォルト値はインシデント製品カテゴリと同じです。
b[解決カテゴリ]で、次のいずれかを選択します。
! インシデントの解決のために実行したアクション
! 基盤の原因のサービスカテゴリ
図 4-32:入力済みの[オプションの情報]タブ
8 [保存]をクリックします。
インシデントのステータスは[解決済み]に設定されます。
CI非可用性がこのインシデントから作成され、自分のサポートグループがこの CI
非可用性を担当している場合は、CI非可用性を更新するように指示されます。
インシデントの解決 ! 137
図 4-33:更新する CI非可用性の選択
! CI非可用性を更新するには、たとえば、CIが使用可能な場合に[更新]をク
リックします。CI非可用性についての詳細は、「CI非可用性の記録」(112ペー
ジ)を参照してください。
! CIを更新しないでインシデントの解決を続行するには、[閉じて保存を続行]を
クリックします。
! 保存しないで[インシデント]フォームに戻るには、[閉じて保存をキャンセ
ル]をクリックします。
9 必要に応じて、次の手順に従って[インシデント]フォームの[解決策]タブにあ
る追加のフィールドに入力できます。
10 [インシデント]フォームの追加のフィールドに入力したら、[保存]をクリックして変更を保存します。
11 必要に応じて、「既知エラーと解決策の作成」(143ページ)の説明に従って解決策
を解決策データベースに公開します。
インシデントからの問題調査の作成
インシデントを解決できない場合は、問題解決プロセスに対してインシデントをエ
スカレーションする必要があります。たとえば、基盤の問題を特定するために根本
原因の分析が必要な場合があります。Problem Managementにアクセスできる場合
は、インシデントから問題調査を作成できます。
フィールド名 説明
解決策 サービスデスクの支援など、インシデントを解決する方法
原因 インシデントの原因
138 " 4章—インシデント管理でのサポートスタッフとしての処理
ユーザーガイド
関連する問題調査が終了したときにインシデントがまだ未完了の場合は、担当者に
通知されます。問題調査で不明なエラーが発生した場合は、処置や恒久的な解決策
が見つかったときにインシデント担当者に通知されます。
" インシデントから問題調査を作成するには
1 インシデント管理コンソールの[サポートコンソール]タブをクリックします(ま
だ選択していない場合)。
2 インシデントを開きます。
3 [プロセスフローのステータス]の[解決とリカバリ]ボックスで、[問題の生成]を選択します。
図 4-34:[問題の生成]の選択
[問題の調査]フォームが表示されます。インシデントの[説明]、[インパクト・緊
急度]、[製品カテゴリとサービスカテゴリ]、[解決]などのフィールドは[問題の
調査]にコピーされます。問題の調査とインシデントの間で関係が作成されます。
図 4-35:インシデントから生成された問題の調査
インシデントの解決 ! 139
4 [問題の調査]フォームに入力します。
問題調査の記録についての詳細は、『 Remedy Problem Management
ユーザガイド』を参照してください。
5 [保存]をクリックします。
4 [変更リクエスト]フォームに入力します。
140 " 4章—インシデント管理でのサポートスタッフとしての処理
ユーザーガイド
解決済みインシデントの再開
記録された解決策でインシデントが解決されなかった場合は、インシデントを再開
できます。これにより、インシデントは[解決とリカバリ]ステージに戻ります。
メモ:インシデントが完了済みの場合は、インシデントのオーナーであるグループ
のためにサポートグループリーダーやサポートグループマネージャがイン
シデントを再開したり、インシデントマスター権限を持つ担当者がインシ
デントを再開することができます。
" 解決済みインシデントを再開するには
1 インシデント管理コンソールの[サポートコンソール]タブをクリックします(ま
だ選択していない場合)。
2 インシデントを開きます。
3 [プロセスフローのステータス]の[終了]ボックスで、[再開]を選択します。
インシデントが[解決とリカバリ]ステージに戻り、ステータスは[解決済み]か
ら[進行中]に変わります。
インシデントの終了
このアクティビティの主な目的は、インシデントが顧客へのサービスを復旧し、そ
の結果に対して顧客の満足を得ることです。インシデントの終了に顧客が合意した
場合は、インシデントレコードが完全であることを確認し、必要に応じて解決策
データベースエントリを作成します。
インシデントを解決済みのままにしておくと、Incident Managementアプリケー
ションは 15日後にインシデントを終了します。
インシデントの終了 ! 141
メモ:インシデントを閉じた後、インシデントのオーナーであるグループのサポー
トグループリーダーやサポートグループマネージャがインシデントを再開
したり、インシデントマスター権限を持つ担当者がインシデントを再開す
ることができます。引き続き作業情報エントリを追加できますが、インシ
デントを変更することはできません。
" インシデントを閉じるには
1 インシデント管理コンソールの[サポートコンソール]タブをクリックします(ま
だ選択していない場合)。
2 インシデントを開きます。
3 [インシデント]フォームを確認し、入力されていることと正確であることを確認します。
図 4-37:閉じるために確認しているインシデント
オプションのフィールドは次のとおりです。
! ステータスの理由: 必要に応じて、[インフラ変更の作成]を選択します。
142 " 4章—インシデント管理でのサポートスタッフとしての処理
ユーザーガイド
! 完了の決定源: このリストは[解決策]タブにあります。[サポートエージェン
ト]を選択します。顧客がリクエスト者コンソールからインシデントを終了した
場合は、このフィールドは[顧客]に設定されます。インシデントが解決されて
から数日後にインシデントを終了するようにシステムが設定されている場合があ
ります。この場合は、[完了の決定源]の値が[システム]になっています。
! 満足度の評価: インシデントの処理で顧客が報告した満足度を選択します。
4 [プロセスフローのステータス]の[インシデント終了]ボックスで、[閉じる]を選択します。
ステータスが[完了]に設定されます。インシデントが掲示板であった場合は、掲
示板が削除されます。
5 [保存]をクリックします。
既知エラーと解決策の作成
インシデント解決策が既知エラーであったり、解決策データベースに適している場
合は、エントリを提案できます。
インシデントからの既知エラーの作成
Problem Managementにアクセスできる場合は、インシデントから既知エラーを作
成できます。
" インシデントから既知エラーを作成するには
1 インシデント管理コンソールの[サポートコンソール]タブをクリックします(ま
だ選択していない場合)。
2 インシデントを開きます。
3 ナビゲーションペインで、[他のリクエストの作成]>[既知エラーの作成]を選
択します。
[既知エラー]フォームが表示されます。インシデントの関連詳細が既知エラーに
コピーされます。
既知エラーと解決策の作成 ! 143
図 4-38:インシデントから作成した既知エラー
4 『Remedy Problem Management ユーザガイド』の
手順に従って、[既知エラー]フォームに入力します。
5 [保存]をクリックします。
インシデントからの解決策データベースエントリの作成
Problem Managementにアクセスできる場合は、インシデントからインシデントの
解決策を解決策データベースに公開することができます。
" インシデントから解決策エントリを作成するには
1 インシデント管理コンソールの[サポートコンソール]タブをクリックします(ま
だ選択していない場合)。
2 インシデントを開きます。
3 [解決策]タブをクリックします。
144 " 4章—インシデント管理でのサポートスタッフとしての処理
ユーザーガイド
図 4-39:[インシデント]フォームの[解決策]タブ
4 [解決策の作成と編集]をクリックします。
[解決策]フォームが表示されます。解決策の詳細はフォームにすでにコピーされ
ています。
図 4-40:インシデントから作成した解決策
5 必要に応じてフォームを編集します。
6 [保存]をクリックします。
既知エラーと解決策の作成 ! 145
ヒント:[解決策データベース]フォームの編集を避けるには、[解決策のクイック
作成]をクリックします。これにより、解決策の詳細がフォームにコ
ピーされ、解決策エントリは非アクティブとして登録され、アクセス範
囲は社内に設定され、解決策エントリが適切なサポートグループに割り
当てられます。
146 " 4章—インシデント管理でのサポートスタッフとしての処理
5章
管理者によるインシデント管理の処理ここでは、管理者が使用できる機能について説明します。ユーザーにインシデント
管理者または所属するサポートグループのサポートグループマネージャの機能的役
割を付与することにより、個人がインシデント管理者として定義されます。詳細
は、『Systemwalker IT Service Management 設定ガイド』を参照してください。
次のトピックについて説明します。
![マネージャコンソール]タブについて(148ページ)
! 管理者の割り当て(149ページ)
! 完了済みインシデントの再開(153ページ)
! SLMの計算について(154ページ)
! 通知について(154ページ)
! 監査ログの表示(156ページ)
管理者によるインシデント管理の処理 ! 147
[マネージャコンソール]タブについて
Incident Managementバージョン 13.0には、管理者専用のコンソールがあります。
このコンソールには次のエリアがあります。
! ナビゲーションペイン: 表示フィルタ、各種機能へのリンク、他のアプリケー
ションへのリンクがあります。
![検索条件]エリア: 割り当てられた作業の検索に使用します。
![掲示板]エリア: 掲示板が表示される場所で、ここから掲示板の機能にアクセ
スできます。詳細は、「メッセージの掲示」(53ページ)を参照してください。
![割り当て済み作業]エリア: 割り当て済みのインシデントのサマリーが表示さ
れます。
![Flashboards]エリア: 高レベルの概要がグラフィカルに表示されます。
図 5-1:インシデント管理コンソール: [マネージャコンソール]タブ
ナビゲーション
ペイン
148 " 5章—管理者によるインシデント管理の処理
ユーザーガイド
ナビゲーションペインと[検索条件]エリアには、コンソール上の割り当て済み作
業をフィルタするための次のオプションがあります。
管理者の割り当て
インシデントは個人に割り当てることも、サポートグループに割り当てることもで
きます。
未割り当てのインシデントの表示
インシデントは個人に割り当てずに、サポートグループに割り当てることができ
ます。未割り当てのインシデントを表示し、「インシデントの割り当て」(150ペー
ジ)の説明に従って割り当てます。
" 未割り当てのインシデントを表示するには
1 インシデント管理コンソールで、まだ選択されていない場合には[マネージャコン
ソール]タブを選択します。
2 ナビゲーションペインから、次のいずれかをおこないます。
![コンソールビュー]>[マイグループの選択]>[未割り当ての表示]の順に
選択します。
表 5-1:割り当て済み作業のフィルタ表示オプション
オプション 説明
会社 複数の会社をサポートしている場合は、会社を適宜選択するか、空欄
のままにしてすべての会社の作業を表示します。
コンソールビュー 自分に割り当てられた作業を表示したり、自分の所属するサポートグ
ループに割り当てられた作業を表示したりできます。また、自分が所
属するサポートグループに割り当てられているがまだ個人に割り当て
られていない作業も表示できます。
SLMステータス SLMステータスに関係なくインシデントを表示するには、空欄のまま
にします。それ以外の場合には、適切な SLMステータスを選択しま
す。SLMステータスフィルタは、SLMがインストールされている場
合にのみ使用できます。
日付 特定の日に登録された未完了の割り当て済みインシデントを表示でき
ます。また、過去 24時間以内に登録されたインシデントなど、特定
の時間内に登録されたインシデントを表示することもできます。
役割 インシデント管理者は、インシデント管理または担当者の役割を選択
できます。
管理者の割り当て ! 149
![コンソールビュー]>[すべてのマイグループ]>[未割り当ての表示]の順
に選択します。
3 [選択したグループ]ドロップダウンリストから未割り当てのインシデントを表示する場合は、選択したグループを次のように確認する必要があります。
[マイグループの選択]ダイアログボックスが開きます。
図 5-2:[マイグループの選択]ダイアログボックス
a[グループの表示]カラムで、各グループに対して[はい]を選択してそのグループに割り当てられたインシデントを表示します。
b[OK]をクリックします。
[割り当て済み作業]に、選択されたサポートグループの未割り当てのインシデン
トが表示されます。
インシデントの割り当て
自分が所属するサポートグループのメンバーにインシデントを割り当てることがで
きます。別のサポートグループ、または別のサポートグループ担当者にインシデン
トを割り当てるには、「インシデントの再割り当て」(119ページ)を参照してくだ
さい。
" インシデントを割り当てるには
1 インシデント管理コンソールで、まだ選択されていない場合には[マネージャコン
ソール]タブを選択します。
2 インシデントを開きます。
3 [割り当て]タブをクリックします。
150 " 5章—管理者によるインシデント管理の処理
ユーザーガイド
図 5-3:入力済みの[割り当て]タブ
4 適切な担当者またはサポートグループを選択します。
5 [保存]をクリックします。
インシデントのステータスの監視
プロセスフロー、[ステータス]フィールド、および割り当てログでインシデント
のステータスを監視できます。プロセスフローは、インシデントの現在のステージ
とステータスを示します。[ステータス]フィールドには、詳細が表示されます。
割り当てログは、インシデントに対しておこなわれた割り当て済み作業の履歴を示
します。
プロセスフロー プロセスフローでは、インシデントの現在のステージとステータスをすばやく確認
することができます。インシデントを開くと、[プロセスフローのステータス]が
上部に表示されます。
図 5-4:[プロセスフローのステータス]
詳細は、「インシデントリクエストのプロセスフローとライフサイクル」(23ペー
ジ)を参照してください。
管理者の割り当て ! 151
ステータスフィールド
[ステータス]フィールドは、インシデントのライフサイクルを通じて変化します。
割り当てログ 割り当てログには、インシデントのライフサイクル中に作業が割り当てられた個人
やグループのリストが表示されます。インシデントの作業を割り当てられた各個人
やグループには固有のエントリがそれぞれ作成されます。このエントリは時間順に
は並べられていません。割り当てログにアクセスするには、[割り当て]タブをク
リックして[割り当てログの更新]をクリックします。
図 5-5:[インシデントの割り当てログ]ダイアログボックス
表 5-2:[ステータス]フィールドの意味
ステータス 説明
新規 インシデントが割り当てられていないことを示します。このステータ
スは、新規インシデントを入力中にのみ表示されます。インシデント
を保存すると、このステータスは[割り当て済み]に変化します。
割り当て済み インシデントがサポートグループまたは個人に割り当てられているが、
割り当てが確認されていないことを示します。
進行中 割り当てが受け入れられ、担当者が作業中であることを示します。
保留中 インシデントに関する作業が一時的に中断されたことを示します。
解決済み サービスを回復するための解決策または対処方法が見つかり、顧客か
らの検証待ちであることを示します。
完了 解決策または対処方法によってサービスが回復し、顧客がその解決策
を検証したことを示します。
キャンセル済み サービスの回復が不要になったことを示します。
152 " 5章—管理者によるインシデント管理の処理
ユーザーガイド
割り当てログには、次の 3種類があります。
! 開始済み: この割り当てログはインシデントが登録されると自動的に生成され
ます。このログには、インシデントを生成者やインシデントが登録されるまで
にかかった時間が示されます。
! 割り当て済み: この割り当てログはインシデントが再割り当てされたときや解
決されたときに生成されます。
! 支援済み: この割り当てログは、ユーザーが「インシデントの処理にかかった
時間の記録」(118ページ)の手順に従って手動で生成します。このログには、
インシデントに正式に割り当てられていない支援者がインシデントに費やした
時間が記録されます。
[グループの移動]、[個人の移動]、[移動総数]の各フィールドでは、インシデン
トの再割り当てを追跡します。
完了済みインシデントの再開
サポートグループリーダーまたはサポートグループマネージャは、所属するサポー
トグループが所有権を持つインシデントを再開することができます。インシデント
マスターの権限を持っている場合は、他のサポートグループが所有するインシデン
トも再開できます。
インシデントが解決されているが未完了の場合は、そのインシデントへのアクセス
権限を持つ任意のユーザーがインシデントを再開できます。詳細は、「解決済みイ
ンシデントの再開」(141ページ)を参照してください。
" 完了したインシデントを再開するには
1 インシデント管理コンソールで、まだ選択されていない場合には[マネージャコン
ソール]タブを選択します。
2 インシデントを開きます。
3 ナビゲーションペインで、[機能]>[インシデントの再開]を選択します。
新しいインシデントが作成され、完了したインシデントから新しいインシデントに
情報がコピーされます。また、2つのインシデント間の関係が定義されます。
4 必要に応じて新しいインシデントに変更を加えます。
5 [保存]をクリックします。
完了済みインシデントの再開 ! 153
SLMの計算について
[インシデント]フォームから、SLMに定義されたサービス目標を表示できます。
詳細は、「インシデントの表示」(128ページ)を参照してください。応答時間や解
決時間のサービス目標を SLMで定義できます。インシデントのサービス目標は、
関連 CI、製品およびサービスカテゴリ、その他さまざまな基準に基づいて決める
ことができます。
サービス応答時間目標は、インシデントが電子メール、FAX、ボイスメール、Web
セルフサービスリクエストから記録されるときに定めます。この場合[応答日]
は、インシデントに対する応答がおこなわれたことが示されるまで空白になります
(SMLステータスインジケータの横の[報告日]フィールド)。サポートスタッフ
がインシデントを登録すると、[応答日]フィールドがそのインシデントの登録日
に設定されます。
一般に、インシデントが登録されてから解決されるまでの時間が計算され、サービ
ス解決時間目標と比較されます。次のように、特定のシナリオが解決時間の計算結
果に影響することがあります。
! ステータスの理由によっては、インシデントが保留ステータスの間はそのイン
シデントが SLM計算に含まれないことがあります。
! 解決済みインシデントが再開されると、費やされた時間が解決時間に加算され
ます。
通知について
通知ポリシーの目的は、主な ITサポートスタッフや顧客にサービス中断の原因と
なったインシデントに関する情報を通知することです。アプリケーションからの通
知は自動化されており、アプリケーションのイベントによって送信されますが、 状
況によっては手動で通知を送信しなければならないこともあります。
たとえば、インシデントが作成、割り当て、解決されたときには、自動化された通
知が個人やグループに送信されます。SLMを使用している場合は、エスカレー
ション通知を送信できます。詳細は、「SLMで定義 される通知」(155ページ)を
参照してください。
通知は、各個人の設定とシステム設定に基づいて、アラート、電子メール、ペー
ジャで送信されます。管理者は通知方法を設定することで、営業時間や休日を考慮
するかどうかや、個人通知とグループ通知のどちらを送信するかを指定することが
できます。設定についての詳細は、『Systemwalker IT Service Management 設定
ガイド』を参照してください。
154 " 5章—管理者によるインシデント管理の処理
ユーザーガイド
Incident Managementからの通知は、たとえば次のようなシナリオで送信されます。
! インシデントが解決されると、顧客に電子メールで通知が送信されます。送信
される電子メールには、解決策が記載されています。
! 担当者グループがオーナーグループと異なる場合は、インシデントが解決され
ると、インシデントの所有者に通知が送信されます。
! インシデントから解決策エントリが作成されると、問題割り当てグループまた
は担当者に通知が送信されます。
問題調査、既知のエラー、変更リスエストに関連するインシデントの担当者は、
Problem Managementから通知を受け取ることができます。
詳細は、『Remedy Problem Management ユーザガイド』
を参照してください。
SLMで定義される通知
通知は、SLMアプリケーションのサービス目標の一部として定義された基準に基
づいて送信することもできます。サービス目標のエスカレーションは、インシデン
トの応答日がサービス条項の未達を招く可能性がある場合におこなわれます。たと
えば、次のような場合です。
! 目標応答時間が経過したにもかかわらず、インシデントがまだ割り当てられた
ままである場合
! 解決目標時間が経過したにもかかわらず、インシデントが未完了である(解決、
終了、キャンセルされていない)場合
応答日は、[日付・システム情報]タブで確認できます。サービス目標計算につい
ての詳細は、「SLMの計算について」(154ページ)を参照してください。
SLMの Incident Management統合に含まれたテンプレートを使用すると、インシデ
ント担当者、担当者グループマネージャ、インシデントオーナー、オーナーグルー
プマネージャに通知を送信することができます。サービス目標の設定についての詳
細は、『BMC Service Level Management ユーザガイド』を参照してください。
通知について ! 155
監査ログの表示
インシデントのフィールドの変更や通知を表示することができます。通知が送信さ
れた場合やレコードが変更された場合は、監査エントリが自動的に生成されます。
監査エントリは、変更された各フィールドおよび関係に対してそれぞれ生成され
ます。変更をおこなったメンバーのログイン IDが監査エントリの横に表示され
ます。
" 監査ログを表示するには
1 インシデント管理コンソールで、まだ選択されていない場合には[マネージャコン
ソール]タブを選択します。
2 インシデントを開きます。
3 ナビゲーションペインで[機能]>[監査ログの表示]を選択します。
[インシデント監査ログの表示]ダイアログボックスが開きます。[フォームの監
査]タブに、フィールドへの変更が表示されます。
図 5-6:[インシデント監査ログ]ダイアログボックス
4 リストをフィルタするには、適切な監査タイプを選択します。
[監査タイプ]ドロップダウンリストには、[ステータス]などのフィールドや、
[重要日]などの関連グループのフィールドなど、さまざまな選択肢があります。
選択したフィールドへの変更に関する監査レコードが表示されます。
5 通知を表示するには、[通知の監査]タブをクリックします。
インシデントから送信された通知はすべて監査されます。[通知の監査]タブに通
知が表示されます。
156 " 5章—管理者によるインシデント管理の処理
6章
構成アイテムの管理構成アイテム(CI)とは、インフラのあらゆるコンポーネントを指します。たと
えば、ハードウェアまたはソフトウェアコンポーネント、サービス、在庫保管場
所、ネットワーク(LANまたはWAN)などです。
CIの情報を使用してユーザーの問題を診断したり、CIや ITインフラへの変更が必
要かどうかを判断することができます。たとえば、ユーザーから印刷の問題が報告
されたときに、スタッフメンバーはプリンタ(CI)がダウン状態または修理中で
ないかどうかを確認できます。
CIの非可用性やインシデントと CIの関連付けなど、CIに関する情報を記録する
には、その CIが CMDBに記録されている必要があります。
Incident ManagementにあるCIおよび在庫の管理の機能を使用できます。
次のトピックについて説明します。
! CIの作成(158ページ)
! 在庫品の管理(163ページ)
構成アイテムの管理 ! 157
CIの作成
CIを作成するには、アセット管理者権限が必要です。アセットユーザー権限で CI
を変更するには、管理者が該当する CIを開いて、変更する人のサポートグループ
をその CIに関連付ける必要があります。
CIフォームのフィールドは CIタイプによって異なります。ここでは、3種類の CI
の作成例を示します。
!「コンピュータシステム CIの作成」(158ページ)
!「一括購入在庫品 CIの作成」(161ページ)
!「在庫保管場所 CIの作成」(162ページ)
コンピュータシステム CIの作成次の手順は、コンピュータシステム CIの作成例です。その他のタイプの CIの作成
では、全般的な手順は同様ですが、CIフォームの一部のフィールドが異なります。
" コンピュータシステム CIを作成するには
1 インシデント管理コンソールのナビゲーションペインから、[一般機能]>[CIの
管理]を選択します。
[CIタイプの選択]ダイアログボックスが開きます。
図 6-1:[CIタイプの選択]ダイアログボックス
2 [CIタイプ]ドロップダウンリストから、[システム]>[コンピュータシステム]
を選択します。
3 [作成]をクリックします。
[コンピュータシステム]フォームが表示されます。
158 " 6章—構成アイテムの管理
ユーザーガイド
図 6-2:[コンピュータシステム]フォーム
4 [CI名]フィールドに、CIの名前を入力します。
CI名を決める際は、一貫した命名規則を使用してください。ITILガイドラインに
従って、識別子は短くても意味のあるものにし、ハードウェアにはサプライヤのデバ
イス名ではない名前を付けます。たとえば、CIの機能を示す語句(「Workstation」、
「Monitor」など)の後に番号を付けた「MONITOR100」のような名前を付けます。
5 [CI ID]フィールドに、CIの固有の IDを英数字で入力します。
6 [サポートの有無]ドロップダウンリストから[はい]または[いいえ]を選択して、CIがサポート対象であるかどうかを指定します。
7 この CIを所有する会社を選択します。
8 [プライマリ機能]および[機能一覧]のドロップダウンリストから、会社のトポロジにおけるこの CIの役割を選択します。
9 [ステータス]ドロップダウンリストからステータスを選択します。
デフォルトは[発注済み]です。次のいずれかを選択します。
ステータス 説明
受領済み 受領済みの CI。
組み立て中 組み立て中の CI。
使用中 インストール済みの CI。
修理中 修理のためダウン中の CI。
CIの作成 ! 159
10 この CIがダウンした場合のインパクトや緊急度を選択します。
11 [影響を受けるユーザー数]フィールドに、この CIを使用するユーザーの数、また
はこの CIがダウンしたときに影響を受けるユーザーの数を指定します。
12 この領域のその他のフィールドに値を入力します。
13 [一般]タブをクリックします。
14 [製品カテゴリ]のドロップダウンリストとフィールドを使用して CIを分類します。
15 [ロケーション]のドロップダウンリストとフィールドを使用して CIのロケーショ
ンを指定します。
16 [ライフサイクル]に CIの各日付を入力します。
17 [仕様]タブをクリックします。
ダウン まだ修理をおこなっていないダウン中の CI。
耐用年数経過 使用が終了した CI。
移動済み 別の場所に移動された CI。
削除 削除マークが付いている CI。CIに削除マークを付けるには、APP-
Managementグループまたは APP-Administratorグループのメンバー
である必要があります。
在庫として
ストック中
まだ使用されていない在庫中の CI。このステータスを選択すると、
在庫保管場所を選択するように求められます。
貸し出し中 別の場所へ貸し出し中の CI。
廃棄済み 使用不可になったため廃棄された CI。
予約済み 予約され、在庫から出ている CI。
ベンダーに返品 破損したか、不要となったため、ベンダーに返品する必要がある CI。
ステータス 説明
フィールド名 説明
タグ番号 CIのタグ番号。通常これは、CIを追跡する
IT部門のメンバーによって製品に付けられる
番号です。
シリアル番号 CIのシリアル番号。
部品番号 CIの部品番号。
システムでの役割 この CIの社内での役割。
ステータスの理由 この CIがそのステータスを持つ理由。
160 " 6章—構成アイテムの管理
ユーザーガイド
18 CIに関するその他の情報を入力します。
19 [保存]をクリックします。
一括購入在庫品 CIの作成一括購入在庫品の CIを作成するには、次の手順に従ってください。
" 一括購入在庫品の CIを作成するには
1 インシデント管理コンソールのナビゲーションペインから、[一般機能]>[CIの
管理]を選択します。
[CIの管理]ダイアログボックスが開きます。
2 [CIタイプ]ドロップダウンリストから[在庫]>[一括購入在庫品]を選択して、
[作成]をクリックします。
[一括購入在庫品]フォームが表示されます。
図 6-3:[一括購入在庫品]フォーム
CIの作成 ! 161
3 次の必須フィールドに値を入力します。
4 [保存]をクリックします。
在庫保管場所 CIの作成次の手順は在庫保管場所 CIの作成例です。在庫保管場所 CIは、在庫を管理する
ときに使用できます。この CIで、一括購入在庫品やその他の CIの保管場所を示
します。
" 在庫保管場所 CIを作成するには
1 インシデント管理コンソールのナビゲーションペインから、[一般機能]>[CIの
管理]を選択します。
[CIの管理]ダイアログボックスが開きます。
2 [タイプ]ドロップダウンリストから、[システム]>[在庫保管場所]を選択し、
[作成]をクリックします。
[在庫保管場所]フォームが表示されます。
フィールド名 説明
CI名 一括購入在庫品の名前(Microsoft Windows XP
など)を入力します。
カテゴリ 1、カテゴリ 2、カテゴリ 3 アイテムを分類します。
受領数 受け取ったアイテムの数量を入力します。
162 " 6章—構成アイテムの管理
ユーザーガイド
図 6-4:[在庫保管場所]フォーム
3 [CI名]フィールドに場所の名前を入力します。
4 その他のオプションのフィールドも適宜設定します。
5 [保存]をクリックします。
在庫品の管理
[在庫品の管理]機能を使用して、使用可能な一括購入在庫品やその他の CIを追
跡できます。
在庫を追跡できるようにするには、まず次のことをおこなう必要があります。
! 在庫保管場所 CIを作成します。
! 在庫として追跡する一括購入在庫品 CIまたはその他の CIを作成します。
! 一括購入在庫品の受領数と在庫保管場所を指定します。
! 一括購入品以外の在庫 CIについて、在庫ステータスを[在庫としてストック中]
に設定し、保管場所を選択します。
メモ: CIの作成については、「CIの作成」(158ページ)を参照してください。
在庫にアイテムを追加すると、[在庫品の管理]ダイアログボックスで CIや一括
購入アイテムを表示・移動・予約・使用できるようになります。
在庫品の管理 ! 163
在庫保管場所の表示 [在庫品の管理]ダイアログボックスから、在庫保管場所を表示できます。
" 在庫保管場所を表示するには
1 インシデント管理コンソールのナビゲーションペインから、[一般機能]>[在庫
品の管理]を選択します。
[在庫品の管理]ダイアログボックスが開きます。
図 6-5:[在庫品の管理]ダイアログボックスでの検索結果
2 検索条件を入力して、[検索]をクリックします。
条件に一致する検索結果が一覧表示されます。
3 一覧から CIまたは一括購入在庫品を選択して、[場所の表示]をクリックします。
[在庫保管場所]フォームが表示されます。
164 " 6章—構成アイテムの管理
ユーザーガイド
図 6-6:[在庫保管場所]フォーム
4 在庫のある CIを表示します。
5 [閉じる]をクリックします。
CIの移動 CIまたは一括購入在庫品の保管場所を変更できます。
" CIを移動するには
1 インシデント管理コンソールのナビゲーションペインから、[一般機能]>[在庫
品の管理]を選択します。
[在庫品の管理]ダイアログボックスが開きます。
2 現在の場所で在庫品を検索します。
3 移動する CIまたは一括購入在庫品を選択して、[CIの移動]をクリックします。
[在庫保管場所の検索]ダイアログボックスが開きます。
在庫品の管理 ! 165
図 6-7:[在庫保管場所の検索]ダイアログボックスでの検索結果
4 CIの移動先についての検索条件を指定し、[検索]をクリックします。
条件に一致する検索結果が一覧表示されます。
5 CIの移動先にする保管場所を選択します。
6 [数量]フィールドに、移動する CIの数を入力します。
7 [移動]をクリックします。
在庫品の予約と使用 在庫内の CIと一括購入在庫品は、予約して使用することができます。
" 在庫を予約・使用するには
1 インシデント管理コンソールのナビゲーションペインから、[一般機能]>[在庫
品の管理]を選択します。
[在庫品の管理]ダイアログボックスが開きます。
2 予約・使用する CIまたは一括購入在庫品を選択します。
3 [トランザクション量]カラムをクリックして、使用するアセットまたは一括購入在庫品の数を入力します。
166 " 6章—構成アイテムの管理
ユーザーガイド
図 6-8:数量が示された[在庫品の管理]ダイアログボックス
4 [在庫を予約 /使用]をクリックします。
予約・使用した数に応じて、[在庫数]カラムの CIまたは一括購入在庫品の数が
減少します。
使用するアセット
の数を入力し、
[在庫を予約 /使用]ボタンをク
リックします。
在庫品の管理 ! 167
用語集!169
用語集
ここでは、ITSMの全アプリケーションの用語を説明します。
AR Systemの用語は、『BMC Remedy Action Request System 7.0コンセプト』の用語集を参照してください。
BMC Atrium Configuration Management Database (BMC Atrium CMDB)
AR System上に構築されるインフラストラク
チャ。データモデルの作成やデータセットの
定義に使用します。
BSM「ビジネスサービス管理(BSM)」を参照してく
ださい。
CAB「変更諮問委員会(CAB)」を参照してください。
CCM「変更管理と構成管理(Change and
Configuration Management)」を参照してくだ
さい。
CI「構成アイテム(CI)」を参照してください。
CIの非可用性CIを使用できない時間。
CIの非可用性レコード必要な機能を実行するために、CIを部分的に
使用できないか、まったく使用できない時間。
CIの非可用性レコードは、掲示したり、他の
レコードに関連付けることができます。
CIブラウザITSMのコンポーネント。このブラウザで、CI
やその関係を検索・表示できます。
CMDB「BMC Atrium Configuration Management
Database(BMC Atrium CMDB)」を参照して
ください。
Configuration Management Database「BMC Atrium Configuration Management
Database(BMC Atrium CMDB)」を参照して
ください。
170 "用語集
Definitive Software Library (DSL)承認済み製品ディクショナリエントリ(PDE)
が格納されている中央リポジトリ。「製品ディ
クショナリエントリ(PDE)」も参照してくだ
さい。
DSL「Definitive Software Library(DSL)」を参照し
てください。
Flashboards サービスの運用ステータスや、潜在的な問題の
警告、傾向データなどを収集・表示するリアル
タイムのビジュアル監視ツール。
Information Technology Infrastructure Library(ITIL)
ITサービスの運用管理に関する一連のガイド
ライン。
ISO通貨コード「通貨コード」を参照してください。
ITIL「Information Technology Infrastructure Library
(ITIL)」を参照してください。
KPI「主要実績インジケータ(KPI)」を参照してく
ださい。
OLA「運用レベルアグリーメント(OLA)」を参照し
てください。
PDE「製品ディクショナリエントリ(PDE)」を参照
してください。
Reconciliation EngineBMC Atrium CMDBのコンポーネント。識別
と優先のルールに基づき、さまざまなディスカ
バリサービスからデータをマージします。
ROI「投資収益(ROI - Return on Investment)」を
参照してください。
SLI「ソフトウェアライブラリアイテム(SLI)」を
参照してください。
SLM「サービスレベル管理(SLM)」を参照してくだ
さい。
TCO「総所有コスト(TCO)」を参照してください。
TMS「タスク管理システム(TMS)」を参照してく
ださい。
UC「請負契約(UC)」を参照してください。
アクシ ョ ン
警告やセットフィールドアクションなど、SLM
の取り決めを守るための通知機構。1つまたは
複数のアクションを定義して、マイルストーン
に関連付けることができます。
アクセス権限
「権限グループ」を参照してください。
アグリーメン トオーナー
SLAが達成されなかった場合や、SLAの期限が
切れるときなどに、通知するユーザーまたは
ユーザーグループを選択する機能。
アグリーメン ト (契約)
二者間で合意し、文書化した事柄。サービスレ
ベルアグリーメント(SLA)、運用レベルアグ
リーメント (OLA)、請負契約(UC)の3種類が
あります。「サービスレベルアグリーメント
(SLA)」、「運用レベルアグリーメント
(OLA)」、および「請負契約(UC)」も参照し
てください。
用語集!171
ユーザーガイ ド
アセッ トマネージャ
CIおよび構成の更新、レポートの実行、契約
交渉など、戦略的・日常的なCI管理業務の責
任者。
アプリケーシ ョ ン管理コンソール
ITSMアプリケーションを設定するメインイン
ターフェイス。コントロールパネルと同様に、
管理者が各 ITSMアプリケーションやサブシス
テムに共通する設定作業やそれぞれに固有の
作業をおこないます。
アプリケーシ ョ ン管理者 ITSMアプリケーションの管理責任者。フォー
ムの設定、ユーザーのアクセス権の設定、各種
構成の作成などをおこないます。
意思決定ツリー
管理者が設定した詳しい手順のこと。ユーザー
が一連の質問項目に順に答えていくと、回答に
従って新しいインシデントのフォームの一部に
情報が入力されます。
一括Performance Manager ノード管理者が複数のノードを同時にサービス目標に
追加する機能。BMC Performance Managerの
コレクションノードだけで使用できます。「コ
レクションノード」も参照してください。
一括購入アイテム 各単位を個別のレコードで追跡しないアイテ
ム。在庫内の一括購入アイテムは、アイテムタ
イプの数量によって追跡されます。たとえば、
ケーブルは1本ごとのレコードではなく、特定
のケーブルタイプのまとまった数量に対して
1つのレコードが作成されます。
一括購入以外のCI1台のサーバーやラップトップなど、個別の
構成アイテム。
一括購入在庫品 電源ケーブルなど、まとまった数量で注文する
アセット。
インシデン ト
通常のサービス業務には含まれていない、サー
ビスの中断や品質の低下の原因となるイベント
のこと。「インシデント管理」および「問題の
調査」も参照してください。
インシデン トオーナー
インシデントを記録するユーザー。現在その
インシデントを担当しているユーザーとは異
なる場合があります。「担当者」も参照してく
ださい。
インシデン ト管理
何か発生したこと(顧客からの依頼など)に対
応するための管理作業のこと。インシデント管
理プロセスの主な目標は、業務の中断を最低限
に抑えてできるだけすみやかに通常のサービス
を回復することです。
インシデン トの一致
インシデント管理で使用する検索プロセス。他
のインシデント、問題調査、既知エラー、現在
のインシデントと部分的に同じ特性(製品カテ
ゴリなど)を持った解決策データベースのエン
トリなどを検索します。
インシデン ト管理者
インシデントチケットや作業状況を監視し、ス
タッフの割り当てを計画したり、どのような出
来事が発生する傾向にあるかを調べる管理者。
また、割り当ての処理もおこないます。
インスタンス
ITSM内のレコード。インスタンスは特定の
クラスのオブジェクトで、 CIと関係はどちらも
インスタンスとみなされます。
インパク ト を受ける範囲
CIの変更や更新による影響を受ける会社、
ロケーション、組織。
請負契約 (UC)IT組織が外部のサービスプロバイダに業務を委
託する場合に、そのパフォーマンスを追跡する
ためにあらかじめ目標を決めておくための契約。
172 "用語集
運用カタログ
サービスリクエストの運用カテゴリを定義する
機能。
運用カテゴリ 運用カタログの設定フォームで定義された3層
の階層。このカテゴリは、レコードを適用する
運用業務の範囲を指定するため、レコードに含
まれます。
運用レベルアグリーメン ト (OLA)IT組織内部でサービスレベルを定義・追跡す
るためのアグリーメント。たとえば、ネット
ワーク管理チームとサービスデスクの間で取り
決めたアグリーメントなどがあります。
エスカレーシ ョ ン 指定した時刻、または定期的に、条件に一致す
るリクエストを検索し、一致したすべてのリク
エストに対して所定の操作をおこなうワークフ
ローコンポーネント。通常は所定のビジネス規
則やプロセスの限度を超えたレコードを検索
し、 適切なアクションをAR Systemサーバー上
で実行します。
演算子 関数の1つで、詳細検索やビルド条件を定義す
るために使用されます。
親子契約
親契約(メインコントラクト)に、子契約(サ
ブコントラクト)が関連付けられていること。
解決策エン ト リ
製品に関する問題の再利用可能な解決策。解決
策データベースに保管されています。
解決策データベース
製品に関する問題の再利用可能な解決策が、検
索しやすい形式で保管されているリポジトリ。
会社フ ィールド
マルチテナンシーモードを制御する ITSMの
フィールド。ユーザーが権限を持っている会社
のデータだけが表示されます。「マルチテナン
シー」も参照してください。
概要コンソール
ITSMアプリケーションの中心的なコンソー
ル。このコンソールはコントロールパネルのよ
うな役目を果たし、ユーザーが自分に割り当て
られたすべての作業にアクセスしたり、主なア
クティビティを実行したりできます。
加速減価償却
CIのライフサイクルの初期に、控除額を増や
すための減価償却の方法。「減価償却」および
「構成アイテム(CI)」も参照してください。
可用性のサービス目標
アセットやサービスが使用できた時間または使
用できなかった時間を測定するサービス目標。
AR Systemの上で動作するアプリケーション
(Asset Managementなど)で追跡されるデータ
だけに適用されます。
関係
2つのCI間の関係を定義する、BMC Atrium
CMDBのクラス。
監査スケジュール
データベース上のCIの情報と、社内で実際に
使用されているCIの間の相違を確認するため
の定期的な監査スケジュール。
管理コンソール
「アプリケーション管理コンソール」を参照し
てください。
管理者 「アプリケーション管理者」を参照してくだ
さい。
関連変更リクエスト
変更管理者が定義した順序に従っておこなわな
ければならない変更リクエスト。
用語集!173
ユーザーガイ ド
既知エラー
正しく診断され、次善策や完全な解決策が見つ
かっている問題のこと。「問題」および「対処
方法」も参照してください。
機能的役割
あらかじめ定義されている役割。通知や、権限
グループ別に与えられたアクセス権の拡張に使
用します。
級数法減価償却
耐用年数の最初の数年間の償却額を多くする
CIの減価償却法。CIの耐用年数の最初の数年
に高い償却率を適用するため、税額控除額も
大きくなります。
行レベルでのロック 「マルチテナンシー」を参照してください。
クライアン ト層 AR Systemクライアントが多階層システム内で
動作するアーキテクチャレベル。
クラス
BMC Atrium CMDBのメタデータ。オブジェ
クトのタイプ(通常はCIまたは関係)を定義
します。
グローバル
マルチテナンシーモードのすべての会社に同時
に変更を適用したり、特定のパラメータを定義
すること。「マルチテナンシー」も参照してく
ださい。
掲示メ ッセージ
組織全体宛てのメッセージや、特定のユーザー
グループ宛てのメッセージを作成する機能。
計測値 サポートスタッフに、アグリーメントに従って
作業する能力がどれだけあるかを責任者が評価
した統計。
契約
文書化された二者間の関係。各当事者の勘定
コード、予算コード、購入コスト、期日などの
詳細を定義し、SLA、OLA、UCを該当する当
事者に関連付けます。また、準拠およびサービ
ス目標の結果へのアクセスを細分化・制限し、
結果を契約別に表示できます。
契約条件
サービス目標を有効にするかどうかを指定する
条件。たとえば、優先度が[緊急]で、サービ
スの対象が電子メールのインシデントだけに
サービス目標を適用するように指定したり、 特
定のKPIセットだけに適用するように指定する
ことができます。「サービス目標」も参照して
ください。
ゲストユーザー
[メンバー]フォームでログイン情報を指定し
ていないユーザー。ゲストユーザーは、変更
リクエストを作成できません。
減価償却
時間の経過によるアセットの価値の損失。
原価部門
組織内でコスト情報を追跡する機関。「分割原
価部門」も参照してください。
権限グループ
ユーザーがアプリケーションのどの領域にアク
セスできるかを制御する、ITSMアプリケー
ションの機能。それぞれの権限グループは、ア
プリケーションの指定された領域にのみアクセ
スが許可されます。1人のユーザーを複数の権
限グループに所属させることもできます。
構成
社内のさまざまなメンバーのグループが使用す
る一連のCI。
174 "用語集
構成アイテム (CI)インフラストラクチャのコンポーネントやイン
フラストラクチャに関連付けられたアイテム
(例: 変更リクエスト)。BMC Configuration
Managementで管理します。構成の複雑さや大
きさにはさまざまなものがあり、 完全なシステ
ムであることも、1つのモジュールやマイナー
コンポーネントであることもあります。また、
人(ユーザーや顧客)や場所のレコードを指す
場合もあります。
構成カタログ
管理用の構成(標準デスクトップ、ラップトッ
プ、サーバーなど)を保管しておくAsset
Managementの機能。
構成管理
詳細な IT在庫レコードを管理するプロセス。
このプロセスで、システム内のCIの特定と定
義、すべてのCIと変更リクエストのステータ
スの記録とレポート、およびすべてのCIの完
全性と正確さの検証をおこないます。「構成ア
イテム(CI)」も参照してください。
コスト管理
組織のコストと請求の要件を満たすために必要
なすべてのポリシー、手順、および成果物。
コレクシ ョ ンポイン ト
データを収集するSLMアプリケーションのコ
ンポーネント。ポート番号が異なる複数のコレ
クションポイントを追加できます。
コレクシ ョ ンノード
コレクションポイントに転送される情報のデー
タソース。BMC Performance Manager Classic、
BMC Performance Manager Express、BMC
Transaction Management Application Response
Time、SNMPの各データソースなどがあります。
コレクタ
コレクションポイントの管理とデータの取得を
おこなうSLMアプリケーションのコンポーネ
ント。
根本原因
ITに関連する問題の根本的な原因。
サービスカタログ
ITサービス、デフォルトのレベル、オプション
の一覧。
サービスマネージャ
特定の業務で必要なサービスが使用できなかっ
たことに起因するコストなど、業務上の問題を
解釈するためのサービスオブジェクトを作成する
責任者。
サービスリクエスト
IT組織にサービスを要求すること。サービス
リクエストを使って何らかの変更を依頼した
り、ユーザーに影響を与えたインシデントの
解決を依頼します。
サービスリクエストのコンソール
「リクエスト者コンソール」を参照してくだ
さい。
サービスレベルアグリーメン ト (SLA)サービスプロバイダと顧客または各種業務間の
アグリーメント。サービスプロバイダから適正
なレベルのサービスを受けることができるよう
に、顧客の要望を正式に文書化したものです。
サービスレベル管理 (SLM)ITサービスのパフォーマンスを継続的かつ率
先して定義、承認、監視、レポート、レビュー
するプロセスのこと。このプロセスにより、ビ
ジネスニーズに合った適切なレベルのサービス
が予算の範囲内で確実に提供されます。
用語集!175
ユーザーガイ ド
サービス目標
目標とする個々のサービスレベル。サービス目
標には、条件、目標、コスト、マイルストーン
が含まれます。たとえば、インシデントを
30分以内に解決することや、アプリケーショ
ンが4秒以内に応答すること、アプリケーショ
ンのステータスが「OK」であることなどを
サービス目標として規定します。「可用性の
サービス目標」、「パフォーマンスモニタリング
のサービス目標」、「リクエストベースのサービ
ス目標」、「準拠のサービス目標」も参照してく
ださい。
在庫
入手可能なCIの数量。
作業情報 すでにおこなった作業について説明している
レコード。
残価
アイテムのリース契約終了後の買い取り価格。
残存価額
CIの耐用年数が終わった時点での見積価格。
「耐用年数」も参照してください。
時間ベースのサービス目標
たとえば、インシデントが報告されてから解決
されるまでに要した時間など、所要時間に基づ
いて計測するサービス目標。[除外条件]に一
致する時間は除外され、計測されません。
主要実績インジケータ (KPI)パフォーマンスモニタリングのサービス目標が
達成されたかどうかを測定するためのデータポ
イント。「サービスレベルアグリーメント
(SLA)」も参照してください。
準拠のサービス目標
アグリーメント実績を追跡するターゲット値
(99パーセントなど)。特定の期間内でアグ
リーメントが達成された時間の比率を表しま
す。「未達成の可能性あり」および「準拠のみ
のサービス目標」も参照してください。
準拠のみのサービス目標
他の製品ですでに処理されているデータにアク
セスして準拠の計算で使用するサービス目標。
この目標を使って、SLMが他のアプリケー
ションですでに処理されているサービス目標結
果にアクセスし、アグリーメントレベルのみで
準拠結果を計算します。「未達成の可能性あり」
および「準拠のサービス目標」も参照してくだ
さい。
承認
承認が必要なアイテムに電子署名の行を作成
し、特定のリクエストを誰が承認・却下したか
を追跡するためのプロセス。
新規リクエストウィザード
リクエスト者がサービスリクエストを送るため
の簡単なフォーム。このフォームから ITに
サービスリクエストを送信します。これは、リ
クエスト者コンソールからサービスリクエスト
を送信する唯一の方法です。
シングルテナンシー
ITSMで、会社フィールドのデフォルト値を決
めておく機能。このシングルテナンシーモード
は、不明ユーザーに ITSMのリクエスト者コン
ソールへのアクセスを許可するために必要で
す。「マルチテナンシー」も参照してください。
スクリプ ト
管理者が、インシデントの解決・割り当てに必
要な情報をユーザーから質問形式で収集するた
めに設定した詳細な手順。
176 "用語集
製品カテゴリ 製品カタログの構成フォームで定義された5層
の階層。このカテゴリは、レコードを適用する
製品の範囲を指定するため、レコードに含まれ
ます。
製品ディ クシ ョナリエン ト リ (PDE)Definitive Software Libraryのエントリで、ソフ
トウェアアプリケーションのマスター名を表し
ます。「Definitive Software Library(DSL)」も
参照してください。
セッ ト フ ィールド
作成中のアグリーメントのフォームに、他の
フォームからの情報を読み込む高度なアク
ション。
総所有コスト (TCO)CIの耐用年数を通じて、関連費用の総額を計
算する方法。計算には、減価償却、保守、人件
費、設備費、将来の更新が盛り込まれます。
ソフ トウェアライセンスへの準拠
社内にどのようなソフトウェアがあるか、それ
らのソフトウェアの使用許諾権を取得している
かどうかを管理すること。
ソフ トウェアライブラリアイテム (SLI)ソフトウェアアプリケーションのマスターコ
ピーとその各種バージョンの物理的な保管場所。
対処方法
インシデント、問題、既知エラーに対する一時
的な解決策。
耐用年数
減価償却の対象となるCIが使用可能であると
推定される年数。
ダウン中のCI修理のために休止中、または現在稼動していな
いCI。
タスク
インシデントや問題を調査するときに完了しな
ければならない作業の単位。リクエストを解決
するために多くの作業をおこなわなければなら
ない場合は、Change Managementアプリケー
ションで複数の作業をグループ化することもで
きます。この場合、管理者が用意したタスクテ
ンプレートやタスクグループのテンプレートを
使って、同じ種類のリクエストを繰り返し登録
することができます。タスクには、手動と自動
のいずれかがあります。
タスク管理システム (TMS)タスクテンプレートやタスクグループのテンプ
レートを作成するためのサブシステム。TMS
では、前任者と後任者の関係を設定できるほ
か、分岐や複数のタスクパスを設定したり、
作業間でデータを交換することもできます。
ダッシュボード
準拠やサービス目標の結果をWebベース
(Flashboards)でグラフィカルに表示したも
の。サービスレベルマネージャ、サービス提供
責任者、他の IT担当者、顧客、ビジネスライ
ンのオーナーが参照することができます。
「サービスレベルアグリーメント(SLA)」、
「サービス目標」、および「Flashboards」も
参照してください。
担当者 変更リクエスト、インシデントチケット、問題
の調査、既知エラー、解決策データベースのエ
ントリなどの処理を担当するユーザー。
帳簿価額
購入コストから累積減価償却費を引いたCIの額。
通貨コード
通貨タイプを示す3文字コード(例: 日本円は
JPY)。
用語集!177
ユーザーガイ ド
通知 ワークフローからユーザーに送信されるメッ
セージ。通知は、警告、電子メールメッセージ、
または他の統合方法によっておこなわれます。
通知連絡
AR Systemの通知機能と類似した機能。通知の
内容と送信時刻を指定できる点が異なります。
突合わせ整合 (リ コンサイル)
重複するCIレコードをチェックし、どちらか
1つを残して他方を削除するためのAsset
Managementの機能。
データコンシューマ
ITSMでデータと連動するアプリケーション。
データを表示したり変更したりします。「デー
タプロバイダ」も参照してください。
データセッ ト
ITSM内のデータの論理グループ。特定のソー
スのデータ、特定の日付のスナップショットな
どを表します。BMC製品で整合済みの製品
データに使用するデータセットは、BMC Asset
といいます。
データプロバイダ
ITSMにデータを読み込むアプリケーション。
ディスカバリアプリケーションがこれに該当し
ます。「データコンシューマ」も参照してくだ
さい。
定額減価償却法
CIが1年ごとに一定額ずつ減価する減価償却の
計算方法。毎年の減価額は、CIの仕入れ価格
から残存価額を差し引き、その額を耐用年数で
割って計算します。
定率減価償却法
150%の係数で加速し、毎年定率でCIを償却し
ていく減価償却法。この特別償却方法では、
150%の定額減価が初年度に差し引かれ、2年
目以降も同じ割合が未償却分から毎年差し引か
れていきます。「倍額定率減価償却法」も参照
してください。
テンプレート
1. アグリーメントやサービス目標で使用する、
あらかじめ定義された一連の基準。「サービス
レベルアグリーメント(SLA)」も参照してく
ださい。
2.管理者が設定するフォーム。ユーザーはテン
プレートを選択し、自分のサポートグループや
インシデント、変更リクエストの種類に応じた
情報をインシデントチケットや変更リクエスト
に入力します。
統合されたデータ
ITSM内のCIからリンクされているが、外部に
保存されているデータ。CIの詳細な属性や関連
情報(CIの変更リクエストなど)を表します。
投資収益 (ROI - Return on Investment)プロジェクト、製品、サービスの導入資本コス
トを、アクティビティの完了による貯蓄分で回
収する際の計算方法。ROIは、組織内部の貯蓄
や外部からの増収、またはその組み合わせで表
すことができます。 「サービスレベルアグリー
メント(SLA)」および「サービスレベル管理
(SLM)」も参照してください。
登録者
問題の報告、リクエストの作成、またはデータ
ベースへの情報の入力をおこなったメンバー。
「変更リクエスト」も参照してください。
178 "用語集
登録者 (submitter) グループ AR Systemで設定する特別なアクセス制御グ
ループの1つ。リクエストを登録したユーザー
は、自動的にこの暗黙的なグループに所属しま
す。「担当者」も参照してください。
登録ユーザー
[メンバー]フォームにエントリが存在し、
AR Systemへのログイン IDを持つユーザー。
トポロジ
ネットワーク上のノードのペアを接続するリン
クのパターン。
ナビゲーシ ョ ンペイン
各種機能や他のプログラムへのリンクが表示さ
れるコンソールの左側の領域。
倍額定率減価償却法
200%の係数で加速し、毎年定率でCIを償却し
ていく減価償却法。この加速償却法では、初年
度に倍額の定額償却が適用され、2年目以降も
同じ割合が未償却分から毎年差し引かれていき
ます。「定率減価償却法」も参照してください。
配賦
業務に必要な ITインフラストラクチャのコス
トを、部署または原価部門に請求するための課
金プロセス。
配賦サマリー
原価部門への合計請求額(配賦比率を含む)を
一覧にしたもの。分割原価部門の場合は、ソー
ス原価部門と対象の原価部門への分配に関する
情報も含まれます。
配賦請求書
原価部門への請求明細(配賦比率を含む)を一
覧にしたもの。
配賦比率
配賦コストの計算に使用する比率。
配賦レポート
コスト管理者が、補正が必要なエントリを追跡
調査するレポート。
パフォーマンスモニタ リングのサービス目標
目標が達成されたかどうかを調べるために、定
義したしきい値と目標を比較するサービス目
標。たとえば、使用中の重要なアプリケーショ
ンが4秒以内に応答しているかや、アプリケー
ションが他の基準(状態が良好かどうかなど)
を満たしているかなどを監視できます。
パフォーマンスレベルのサービス目標
目標が達成されたかどうかを調べるために、定
義した目標とサービスレベルを比較するサービ
ス目標。使用中の重要なアプリケーションが目
標で指定された時間内に応答しているかどうか
を監視できます。「目標」も参照してください。
ピアツーピア
組織内のネットワークの同じ階層にある複数の
デバイス(2台のワークステーションなど)。
「通知」も参照してください。
ピア変更リクエスト
別の依存関係変更リクエストと同時に完了でき
る依存した関係変更リクエスト。
ビジネスサービス管理 (BSM)ITリソースと業務目的をリンクする、柔軟で
包括的な管理手法。ITがおこなうすべての作
業に、業務への影響に基づく優先度を付けるこ
とで、IT組織が率先して業務上の要件に対応
するようになります。
フォーム AR Systemで、1つの情報レコードを構成する
フィールドの集まり。AR System管理者は、ど
のフィールドやワークフローをフォームに関連
付けるかを定義したり変更することができま
す。AR Systemのアプリケーションには多数の
フォームを設定できます。
用語集!179
ユーザーガイ ド
プッシュフ ィールド
SLAを作成している[適用先]フォームから、
同じサーバー内の他のフォームへ情報をプッ
シュするための高度なアクション。 「サービ
スレベルアグリーメント(SLA)」も参照して
ください。
プロセスフロー
リクエストの進行状況を、処理の段階ごとに示
すフォーム内のセクション。ここに、インシデ
ントリクエストなどの進行状況が表示されま
す。ITILのベストプラクティスに従って、プロ
セスの各段階が図示され、 リクエストの現在の
段階や状況がわかります。この図は、担当者が
順を追って処理をおこなうときにウィザードと
して使用することもできます。
分割原価部門
ある部署が他の部署とコスト分割するための原
価部門。たとえば、プロジェクト管理部が、エ
ンジニア部と営業部にコストを分割する場合
は、 プロジェクト管理部が分割原価部門とな
り、エンジニア部と営業部が対象の原価部門と
なります。
変更管理
ITインフラストラクチャまたは何らかのサー
ビスへの変更を計画、スケジュール、実行、追
跡するプロセス。承認済みの変更を最短時間で
業務環境に実装することができます。
変更管理者 すべての変更リクエストをフィルタ、使用、分
類する管理者。変更の実装計画と調整も担当し
ます。変更マネージャともいいます。
変更管理と構成管理(Change and Configuration Management)専用のBMC Atrium CMDBに格納された計画・
意思決定データに基づいて、ITおよび業務上
の要因による変更を率先して管理し IT環境を
保護するアプリケーションの機能。
変更諮問委員会 (CAB)ITインフラストラクチャに大きな変更を加える
際に、変更管理を指示するグループ。通常は各
種の IT部門と事業部の代表者で構成されます。
変更承認者 (Change Authority)変更の承認権限を持つグループの名前。「変更
諮問委員会」ともいいます。「変更諮問委員会
(CAB)」も参照してください。
変更リクエスト 承認済み、サポート対象、またはベースライン
として設定されているハードウェア、ネット
ワーク、ソフトウェア、アプリケーション、環
境、システムを追加・変更・削除するプロセ
ス。1つの変更リクエストに、複数の変更作業
を含めることができます。
保守スケジュール
CIの保守をおこなうスケジュール。
マイルストーン
アグリーメントの達成目標またはサービス目標
を達成するために、作業工程の特定の時点で通
知を送ること。目標を確実に達成するために、
一連のマイルストーンを指定します。
マルチテナンシー
会社フィールドによって個人のアクセスを制限
する ITSMの機能。会社フィールドでは、会社や
部署、その他のグループを表すことができるほ
か、 ホスト環境でのアクセスを制御することもで
きます。ITSMアプリケーションはデフォルト
で、マルチテナンシーモードで操作するように
なっています。「シングルテナンシー」も参照し
てください。
未達成の可能性あり
アグリーメント準拠を達成できそうにない潜在
的リスクとして識別される時点を指定する目標
値(99.5パーセントなど)。「準拠のみのサービ
ス目標」および「準拠のサービス目標」も参照
してください。
180 "用語集
目標
問題解決に要した時間やアセット、またはサー
ビスの可用性を追跡するための測定方法。サー
ビス目標の達成を判断するために使用します。
問題
インシデントまたはインシデント候補の根本
原因。解決策や回避策がわかったら、この情
報が既知エラーや解決策データベースのエン
トリになります。「インシデント」、「既知エ
ラー」、「解決策データベース」、「対処方法」も
参照してください。
問題管理
問題の原因を特定すること。どうすれば現在の
状況を改善し、インシデントの再発を防げるか
がわかります。問題の調査により特定された原
因は、既知エラーまたは解決策データベースの
レコードに記録することができます。「インシ
デント」、「既知エラー」、「解決策データベー
ス」、「問題」も参照してください。
問題管理者
問題調査と既知エラーを確認し、問題管理プロ
セスの品質と整合性の維持を担当する管理者。
サポートスタッフへの問題調査と既知エラーの
割り当てや、問題調査リクエストの見直し、ビ
ジネスインパクト分析をおこないます。
問題の調査
IT組織が、問題の調査情報をもとにインシデ
ントやその可能性のある出来事の根本的な原因
をつきとめること。どうすれば現在の状況を改
善し、インシデントの再発を防げるかがわかり
ます。
ライフサイクルアセッ ト管理
CIの購入から使用、廃棄まで、ライフサイク
ル全体を通じて管理すること。
リクエスト者
ITサポートスタッフの支援を依頼している組
織内のユーザー。通常は、使用しているシステ
ムなどへの変更やインシデントの解決を要請し
ている、組織内の従業員を指します。
リクエスト者コンソール
Incident Managementアプリケーションのフロ
ントエンドとして機能するコンソール。このコ
ンソールは操作が簡単なインターフェイスを備
えており、ここから2つのバックエンドアプリ
ケーションを通じて、変更やインシデントのリ
クエストを ITへ手軽に登録したり、登録済み
のリクエストを表示したりできます。
リクエストベースのサービス目標
サービスデスクリクエストや変更リクエストへ
の応答と解決に要する時間など、プロセスを完
了するのにどのくらい時間がかかるかを計測し
たサービス目標。
レビュー期間
アグリーメントの準拠を監視する定期的な期
間。SLMでのレビュー期間は、毎日、週間、
月間、四半期があります。たとえば、サービス
レベルアグリーメントのレビュー期間を[月]
に指定すると、SLAの達成目標が達成されてい
るかどうかが月1回チェックされます。これに
[日]を追加すると毎日および毎月チェックさ
れます。「サービスレベルアグリーメント
(SLA)」および「サービスレベル管理(SLM)」
も参照してください。
用語集!181
ユーザーガイ ド
役割 通常は、1つのアプリケーションまたは業務シ
ステムに関する一連の責任、アクティビティ、
および承認。
メモ : Remedy ITSMアプリケーションへのア
クセスは、各ユーザーの役割に基づいていま
す。ユーザーは組織内で割り当てられたリクエ
スト者、サポートスタッフ、管理者などの役割
に基づいて、デスクトップ上でそれぞれ異なる
アプリケーション(ビュー)を使用します。
ワークフロー
企業運営のための一連のビジネスプロセス。
ワイルドカード 検索条件で、任意の文字を表すために入力する
文字。たとえば、文字列のフィールドを検索す
る際に、ワイルドカードを使って1字から複数
の文字、または特定の範囲や集合に含まれる文
字を指定できます。
割り当て
問題やリクエストの解決責任をグループまたは
個人に自動または手動で割り当てること。
ITSMアプリケーションでは、グループの自動
割り当てには割り当てフォームを、個人の自動
割り当てにはAssignment Engineを使用します。
索引
A
Atrium CMDB→「CMDB」を参照
BBMC Atrium CMDB→「CMDB」を参照
BMC Remedy User、インシデント管理コンソール
で開く 28
C
CI
一括購入在庫品の例 161移動 165コンピュータシステムの例 158在庫保管場所の例 162作成 158–163ステータス 159非可用性の記録 112命名規則、ベストプラクティス 159問題診断とベストプラクティス 157
CIの場所 162CMDB
概要 10Command Event Master権限 93
FFlashboards、説明 148
HHelp Desk、新機能 20
IIncident Management
概要 11IT Service Management、製品ファミリの概
要 10–12
ITSMのマニュアル 13–15
NNewアイコン 10
PProblem Management
概要 12
RRemedy User→「BMC Remedy User」を参照
SService Level Management→「SLM」を参照SLM
概要 12計算 154サービス目標インジケータ 128–130ステータスとインジケータ 129通知 155
索引 ! 183
UURL
インシデント管理コンソールへの URL 30メインコンソール 73
あアイコン
New 10ベストプラクティス 10
アクセラレータ
プロセスフロー、ベストプラクティス 24アソシエーション→「関係」を参照
アドホックなリクエスト 78
アプリケーションプリファレンス、設定 102–104
アンケート、サービスリクエスト 84
い意思決定ツリー
使用 110説明 20
一括購入在庫品 CI 161
一括購入在庫品フォーム 161
移動
CI 165イベントログ、表示 93
印刷
サービスリクエスト 82レコード 41
インシデント
「割り当て」も参照意思決定ツリーを使用 110一致 20, 130オーナー、概要 120解決 130解決策データベースで解決 97記録 104–115コスト、記録 134–136再開 141, 142, 153再割り当て 119作成インフラ 140解決策エントリ 144既知エラー 144
終了 142
処理にかかった時間の記録 118診断 127ステータス 152ステータスの監視 151調査 127調査から解決に移行 132重複として関連付け 110テンプレート 20テンプレートを使用 108表示 128–130監査ログを使用して変更 156割り当て 117
プロセスフローのステータス 128未割り当て、表示 149問題調査の作成 138ライフサイクル 23–25リクエストの 5つのステージ 25レコード 104–108割り当て 150ベンダー 121
割り当ての受諾 117割り当てログ 152
インシデント管理コンソール
BMC Remedy Userクライアントで開く 28サポートコンソールタブ 100ブラウザから開く 30マネージャコンソールタブ 148
インシデントのオーナー 120
インシデントの作成フォーム 106
インシデントの診断 127
インシデントの変更フォーム 133, 136
インシデントのライフサイクル 23–25
インパクトを受ける範囲、示す 46
インフラの変更 140
うウィザード
サービスリクエスト 76プロセスフローのステータス 23, 24, 105
えエラー、既知、作成 144
184 "索引
ユーザーガイド
おオートフィルフィールド 38
か解決
インシデント 130, 136–141解決策
解決策データベースエントリの作成 144検索 130–136
解決策データベース
インシデントの解決 97エントリの作成 144
解決策データベースフォーム 145
解決ステージ、インシデントの移行 132
回答→「解決策」を参照
概要コンソール 31
概要 31–38機能 36デスクトップから開く 32ブラウザから開く 32
カテゴリ、説明 20
関係
インパクトを受ける範囲 46クイックアクション 48コピー 45削除 49定義 43変更 47レコードの関連付けと関連付けの解除 42
監査ログ、表示 156
管理
在庫 163–167管理者の役割 22
き既知エラー、作成 144
既知エラーフォーム 144
機能、新しい 18–20
キャンセル
サービスリクエスト 83記録
CI非可用性 112新規インシデント 104–115
タスクで実行する作業 125プロセスフローのステータスウィザードを使用してインシデントを記録 105
くクイックアクション
概要 48使用 38
け計算 154
掲示板
概要コンソールの場所 35作成 53制限 57表示 56, 98
掲示板、説明 100
掲示板の新規作成・変更フォーム 54
掲示メッセージ→「掲示板」を参照
掲示メッセージ数の制限 57
ゲストユーザー権限 21
権限
Command Event Master 93ユーザー、リクエスト者コンソール 21リクエスト者コンソール 70リクエスト者コンソールマスター 21
検索
解決策 130–136個人またはグループに関連付けられたレコード 39サービスリクエスト 82すべてのレコード 40レコード 35, 38
検索条件、説明 100
検索条件、レポートの生成 64
こ構成アイテムの非可用性フォーム 113
高度な検索条件を使用してレポートを生成 66
顧客プロファイル
追加 113変更 114
コスト、記録 134–136
コストフォーム 135
索引 ! 185
コピー
関係 45コンソール
インシデント管理サポートコンソールタブ 100–101マネージャコンソールタブ 148–149
概要 31ビューの変更 36リクエスト者 72レポート 63
コンピュータシステム CI 158
コンピュータシステムフォーム 159
さサービス目標、インジケータの色の説明 129
サービス目標の色、説明 129
サービスリクエスト
「リクエスト者コンソール」も参照アドホックなリクエスト 78アンケートの作成 84印刷 82解決策データベースで解決 97キャンセル 83, 89検索 82サービスリクエストウィザード 76サービスリクエストフォームへのアクセス 87再開 83, 89作業情報の更新 81作業情報の追加 90, 91作成 76ステータス 79トラブルシューティング 93並べ替え 79表示イベントログ 93作業情報 91作業情報タブ 90レコード 79
変更 81リクエスト ID 82レコードを開く 88
サービスリクエストのトラブルシューティン
グ 93
サービスリクエストの並べ替え 79
サービスリクエストフォーム
アクセス 87概要 94検索モード 88作業情報の追加 91作業情報の表示 91
再開
解決済みインシデント 141完了したインシデント 142, 153
在庫
CIの場所 162一括購入在庫品 CI 161管理 163–167使用 166場所の表示 164予約 166
在庫保管場所フォーム 163, 165
作業情報タブ
表示 90作業情報、追加 50
作業情報フォーム 81, 124
作業ログ割り当て→「タスク」を参照
削除
関係 49作成
CI 158–163インシデントからインフラの変更 140インシデントから解決策エントリ 144インシデントから既知エラーを作成 144インシデントからの問題調査 138インシデントレコード 104–108掲示板 53顧客プロファイル 113サービスリクエスト 76タスク 122–124通知連絡 51–53レコード 34
サポートコンソール
概要 100–101サポートスタッフの役割、概要 22
186 "索引
ユーザーガイド
し終了
インシデント 142順にイベントを再試行、ベストプラクティス 94
使用
在庫 166詳細検索、レコードの検索に使用 40
新機能 18–20
新規リクエストウィザード、説明 76
すスクリプト
概要 110説明 20
ステータス値
インシデントのライフサイクル中に変更 152選択 37
せ生成
レポート検索条件なし 63検索条件の使用 64高度な検索条件の使用 66保存済み検索条件の使用 67
た対象読者 12
タスク
記録作業 125作成 122–124処理 122割り当て 124
タスクフォーム 123
ち調査 127
重複するインシデント 110
つ追加
顧客プロファイル 113作業情報 50
通知
SLM 155概要 154監査ログを使用して表示 156割り当て 116
通知連絡、作成 51–53
て定義
関係 43データのリフレッシュ 35
電子メール、CIに関するメッセージを送信 60–62
テンプレート、使用 108
と登録ユーザー 70
登録ユーザー権限 21
なナビゲーションペイン
概要 36–37説明 20, 100
ひ表示
イベントログ 93インシデント 128–130掲示板 56, 98サービスリクエスト 74, 79在庫保管場所 164作業情報 91作業情報タブ 90プロファイル 37未割り当てインシデント 149メンバーに割り当てられたインシデント 117ユーザーリクエスト 75リクエストの詳細 75
開く
サービスリクエスト 83, 89サービスリクエストレコード 88他のアプリケーションを開く 36デスクトップからインシデント管理コンソールを開く 28ブラウザからインシデント管理コンソールを開く 30
索引 ! 187
リクエスト者コンソール 73
ふフォーム
一括購入在庫品 161インシデントの作成 106インシデントの変更 133, 136解決策データベース 145既知エラー 144掲示板の新規作成・変更 54構成アイテムの非可用性 113コスト 135コンピュータシステム 159サービスリクエスト 88, 94在庫保管場所 163, 165作業情報 81, 124タスク 123変更リクエスト情報 141メンバー 114問題調査 140リクエスト作業情報 91
不明ユーザー
説明 71マルチテナンシー 71
ブラウザ
ブラウザを使用してインシデント管理コンソールを開く 30メインコンソール URLの入力 73
プロセスフロー
アクセラレータ、ベストプラクティス 24インシデントステータスの監視 151概要 23–25ステータス 128
プロセスフローのステータスウィザード 23, 24
新規インシデントを記録 105プロファイル、表示と変更 37
へページング
オンコールグループ 58–601人 58–60
ベストプラクティス
CI命名規則 159CIを使用してユーザーの問題を診断 157
順にイベントを再試行 94プロセスフローアクセラレータを使用 24
ベストプラクティスアイコン 10
変更
インシデント 132関係 47顧客プロファイル 114サービスリクエスト 81プロファイル 37レコード 42
変更管理
インシデントからの変更の作成 140リクエスト者の役割 70
変更リクエスト情報フォーム 141
ベンダー
インシデントの割り当て 121割り当てられたインシデントを通知 122
ほ補足フィールド→「作業情報フォーム」を参照
補足ログフィールド→「作業情報フォーム」を参
照
まマネージャコンソール
概要 148–149マルチテナンシー
説明 20不明ユーザー 71
み未割り当てインシデント、表示 149
めメインコンソール
ブラウザの URL 73メンバーフォーム 114
も問題管理の強化、説明 20
問題調査、作成 138
問題調査フォーム 140
や役割
188 "索引
ユーザーガイド
管理者 22サポートスタッフ 22リクエスト者 21, 70
ゆユーザー
登録 70不明 71役割 21–23リクエストマスター 70
優先度、説明 21
よ用語の変更
インシデント管理用語 19予約
在庫 166
りリクエスト作業情報フォーム 91, 92
リクエスト者コンソール
「サービスリクエスト」も参照機能 74使用 72–75開く 73ユーザー権限
Command Event Master 93Request Master 70登録ユーザー 70不明ユーザー 71
リクエスト者コンソールマスター権限 21
リクエスト者の役割 21, 70
リクエストマスター
Command Event Master権限 93サービスリクエストのキャンセル 89サービスリクエストの再開 89サービスリクエストの処理 87サービスリクエストフォームの使用 87サービスリクエストレコードを開く 88作業情報タブの表示 90作業情報の追加 90説明 70
れレコード
印刷 41関連付けと関連付けの解除 42検索 35, 38個人レコードの検索 39作成 34詳細検索 40すべて検索 40変更 42
レポート
概要 62生成 63検索条件なし 63検索条件の使用 64高度な検索条件の使用 66保存済み検索条件の使用 67
レポートコンソール 63
レポートの生成
概要 63
ろログ
イベント 93監査 156割り当て 152
わ割り当て
「インシデント」も参照インシデント 150インシデント、再割り当て 119インシデント、表示 117概要 116–127管理 149–153受諾 117処理 117–119処理にかかった時間の記録 118タスク 124通知の受信 116ベンダー 121ログ済み 152
割り当て済み作業
概要 32
索引 ! 189