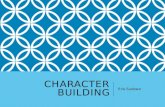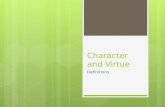Synfig Tutorial Character Construction - English Version
-
Upload
ricardo-graca -
Category
Documents
-
view
1.159 -
download
9
description
Transcript of Synfig Tutorial Character Construction - English Version

EN - Synfig - Tutorial Character Controls - "bones"
Character Tem plate ready for animation - synfig with the "bones" technique.
Tutorial created with: RecordMyDesktop - WinFFsynfig: 0.62.00Created by Quadro-Chave: Núcleo de produção livreResponsables: Leandro Ferra, Henrique Barone and Ricardo Graça
Topics:
Introduciton:
- Motivation (union of forces and animation project)
2010 started very hot, for us from Quadro-Chave (Leandro, Henrique, Ricardo), we have decided tojoin forces and mount a short film 2D animation, for this we had to study Synfig a lot to improve somelimitations. Yes, there are some limitations, but nothing that stop us from producing the short film.
To achieve the project's comclusion, we strive to create a template, and then we decided to share thisknowledge with the free world. We hope this template get improved by you all and generate newresearch for Synfig.
Please, credit us:Leandro Ferra, Henrique Barone and Ricardo Graça - Quadro-Chave: Núcleo de Produção Livre.
1- Preparation - Inkscape:( Watch the video: 1-Inkscape_prep ) - http://www.vimeo.com/10317653
- Use Inkscape to generate the model of the character:Chose Inkscape for the basic design, the numerous resources for vector drawing. With a tablet, wedesign a "draft", a "raf" and then vectorized with "bezier" in another layer.
- Use the ball to the joints:To better unite the parts together, we create a reference, from its center, we can create the center ofrotation of the parts.
- Layers in Inkscape to separate objects:We use layers to separate all objects. Look at the distribution of layers.
- Mark the rotation center of objects:With the separate objects on layers, we can adjust the center of rotation so that there is no disjunctionof shares during the animation.
- Export each part as a .Png separately:After adjusting members to the respective center of rotation, export each part as a file. "Png", and sowe hide the other layers, leaving only what we want visible.
Note: For a perfect fully embedded joints in Synfig, without the hard work of readjusting, export eachpart with a single size, the size of the Inkscape; this way we import the files into the Synfig, all partswill be precisely placed in original position.
2- Preview of the Template:

( Watch vídeo: 2-Synfig_intro ) - http://www.vimeo.com/10317762
A) In this screen, we see the character in position 3/4 and the window layers, we can see thestructure of our skeleton. In the layer called "bones", we have all the controls for manipulatingcharacter, and it's just that layer that we will work to animate our character.
B) To handle the character, just click right on top of layer "bones" and choose "select all children",where the window show the character, and all rotation controls of members. Thus, we can animatethe character without having to individually select each control, as these are already being shown.
C) Below this layer called "bones", we see the layers of libraries of head, right hand, left hand, rightfoot and left foot. These libraries are used for the exchange of objects in these parts. For example:The head 1 (front), and when we want the character to replace the head 2 (3 / 4), just replace theobject in these layers library.
D) Now we know the contents of the template, we will study it in detail, step-by-step.
E) begin importing the files. "Png" exported from Inkscape.
3- Importing the images: :(Watch vídeo: 3-Synfig_import_encapsulate ) - http://www.vimeo.com/10317925
- Importing images with relative path:Having exported the parts as files. "Png", we will import all body parts into Synfig. To import the partsof the body, we use "file", "import".
- Emcapsulating parts of the body:In order to use the controls to rotate, zoom and move in Synfig, we need to "wrap" each bodypart. "Encapsulate" is nothing more than playing a layer within a kind of folder, where only what is inthis, can be affected by their respective controls. To "wrap" a layer, just click right on it and choose"encapsulate".
4- Creating object libraries:(Watch vídeo: 4-Synfig_Create_Library ) - http://www.vimeo.com/10318012
- Generating's poses of body parts (hands, heads, feet):A little used feature, but very useful in Synfig, is the ability to store objects in a library and use them inanimations. Use this feature to change the images of heads, hands and feet of the character. In ourtemplate, we have only two different images for each part, ie, two heads, two hands and two feetdifferent for each side. To save each image of the head, hand or foot in the library of different Synfig,select the layer you want, we go to the Properties window and clicking right on the name "canvas -<inline canvas>, then choose the" export . Ready! The object is now part of the library file. To view thecontents of the library, go to the window canvas browser, represented by this icon (a blue sphere), init, we can see all the items in the library .
- Using layer paste canvas "to save the libraries of each body part:After generating a library of body parts, hide the layers with such parties, and most of them created anew layer-type "paste canvas ", for this, click the right button on the window" layers "and go to"new layer "option " other " and then " Paste Canvas".
5- Vetorizando objects in the library:(Watch vídeo: 5-Synfig_Vectorize_library ) - http://www.vimeo.com/10318222

- Vetorizing imported parts (optional, but useful for improve performance):Using the image layers imported as references, we "trace" the imported bitmaps to only work withvectors in Synfig. We did this for performance improvement to test the animation, because thecalculation to move a vector is much smaller than for moving a bitmap image.To create a vector onthe part of the body you want, hide the other layers and leave only the visible part of the body will useas reference. We entered the encapsulated layer, we click on the bitmap and began to trace theoutline with "Bline" tool. After setting the vector on the image, it can be deleted. We repeat this stepfor each part.
6- Creating hierarchy of controls, a kind of "bones":(watch vídeo: 6-Synfig_controls_bones ) - http://www.vimeo.com/10318345
- Creation of the layer "bones" and all the controls to animate parts of the body:Now we begin the process that will give life to the character. We will create a hierarchy of controls sothat the body parts are rotated. The option to put all controls in a single layer "encapsulated" is toimprove the animation. We call this layer: "bones", because it simulates a hierarchy of bones andallows us to work in single layer to animate any character.
- Using the feature "Export" canvas so each control can be used in the parts of the body:We create the controls of rotation for each body part, respecting the hierarchy shown in thepicture. The center of rotation of each part must be positioned exactly on the axis of rotation of thebody part. After positioning the rotation control, we go in the Properties window and right-click on theproperty "Amount" choose the "export "; doing this, we can copy this control to any other layer androtating only this, we rotate all copies.
- Copying the controls inside the bones of each body part:With the controls seted up, our hierarchy, our "bones", we apply a copy of each control into each bodypart. This is only possible because we use the option to "export" of the controls that are in the layer"Bones."
- Animating with only one open layer (layer of bones):The advantage of using a single layer, "encapsulated" to all the controls, is that we can handle allcontrols in one place. To view all the controls of this layer, we click right on it and choose the option"show all children", this way, all controls are displayed at the same time without the need of having toselect them one by one to animate the character.
- Donate with paypal -
GNU 3.0 liscense.
if you use it, please credit us:Template and tutorial created by: Leandro Ferra, Henrique Barone and Ricardo Graçawww.quadrochave.com
If you want to help us, please, donate with paypal: quadrochave@quadrochave.com--------------------------------------------------------------------------------------------