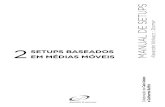SW2011 SP0.0 Setup Manual
-
Upload
backupguy2001 -
Category
Documents
-
view
357 -
download
0
Transcript of SW2011 SP0.0 Setup Manual

Краткое руководство по установке SW2011 SP0.0
RuTracker.Org 2010

Предисловие ВНИМАНИЕ! Установка и работа в SW должна выполняться под учетной записью с правами Администратора!
Перед описанием процедуры установки позволю себе небольшое предисловие, чтобы было понятно, как появился Менеджер установки SW и для чего он предназначен.
Начиная с SW2008, установщиком SW по умолчанию является Менеджер
установки и обновления SW (..\swwi\sldim\sldim.exe). Это связано с тем, что, начиная с SW2009 DSS-SW corp упразднила различие между SW Web и DVD релизами.
Напомню, что SW Web релизом называлась начальная (SP0.0) установка
каждой новой версии SW, которую зарегистрированные лицензионные пользователи могли скачать с официального сайта http://www.solidworks.com до получения DVD релиза от официальных дистрибьюторов. Единственным отличием Web и DVD релизов было то, что на первый в последствии невозможно было установить сервис-паки (он оставался вечным SP0.0).
Так как, начиная с SW2008 понятие «Web релиз» (в смысле
необновляемости) исчезло, то основным способом поучения, установки и обновления SW для лицензионных пользователей стало скачивание необходимых файлов с сервера SW а не получение физических DVD (CD) дисков у официальных дистрибьюторов..
Кроме того, начиная с SW2008, произошло и изменение способа защиты
SW от нелицензионного использования. DSS-SW corp отказалась от защиты для индивидуальной (не сетевой, а с SW2010 и сетевой) установки SW посредством аппаратного ключа защиты (Dongle HASP) и ввела активацию установки SW. Активация осуществляется при наличии легального лицензионного серийного номера, зарегистрированного в базе активированных серийных номеров SW.
Итак, при запуске Менеджера установки он выполняет следующие
действия: - проверяет на компьютере наличие уже установленных версий SW и их
серийные номера - предлагает пользователю ввести серийный номер для проверки его по
базе активированных серийных номеров - в случае положительного результата проверки предоставляет
пользователю возможность скачать и установить обновления для уже установленных версий SW или новой версии (объем предоставляемых для

скачивания файлов определяется лицензией, оплаченной под проверяемый серийный номер!!)
А теперь перейдем собственно к установке SW2011 посредством
Менеджера установки SW2011 (в дальнейшем - Менеджера).

Глава 1. Установка SW2011 посредством Менеджера Смонтируйте образ диска в виртуальный привод (или распакуйте образ программой winRAR или другим архиватором) и запустите setup.exe в корне образа (пользователям Vista и Win7 настоятельно рекомендуется делать это не дабл-кликом, а из под Админа: правый клик > run as Administrator).
Запустится главное окно Менеджера, где необходимо выбрать переключатель
Индивидуальная установка (на этом компьютере) и нажмите Далее

Далее откроется окно ввода серийных номеров продуктов, показанное ниже:
В поле SolidWorks Standard, Professional, Premium вводим номер:
0000 0000 0000 3486 Q5HF FG98
0001 0001 0736 0361 JK3Q HDJ3
Остальные серийные номера (если они есть) неободимо УДАЛИТЬ, отщелкнув все галки как показано на рисунке.
Нажмите Далее.
Так как предлагаемы в ломике серийные номера, естественно, не являются лицензионными то после связи с сервером DSS-SW Corp. (если вы подключены к Интернету) Менеджер выдаст сообщение о том что «Серийный номер не был найден в базе активации SolidWorks…» Если в момент сетапа вы отключены от Интернета, то вы получите сообщение

что «Серийный номер не может быть проверен..» А если нет, то вы получите окно:
свидетельствующее о том, что ваш серийный номер не идеален Нажмите Далее.
Менеджер перейдет на страницу Сводка, где можно выбрать параметры установки Продукты: состав устанавливаемых модулей Местоположение установки: директория, куда будет установлен SW Параметры Toolbox: параметры установки SW Toolbox Browser Для изменения любых параметров необходимо кликнуть Изменить

Изменение состава устанавливаемых продуктов SW
Для просмотра и изменения состава необходимо открывать соответствующий список и отмечать или снимать галки для устанавливаемых продуктов.

ВНИМАНИЕ! По умолчанию в поддерживаемых языках всегда отмечен английский и тот язык, что стоит в региональных настройках Windows (если он входит в число поддерживаемых в SW!) Если на момент установки в настройках Windows не стоит русский язык, то поддержка русского интерфейса по умолчанию не будет отмечена к установке! Необходимо или выставить в настройках Windows русский или отметить его поддержку вручную. После установки SW для его запуска с русским интерфейсом в настройках Windows должен стоять русский!
Месторасположение установки
В этом окне можно изменить директорию установки SW (по умолчанию это C:\Program Files\SolidWorks Corp)
Например, в случае если как у меня на компе стоят несколько версий SW (2007-2008-2009-2010) то одним из вариантов их установки является, например, в директории C:\Program Files\SolidWorks\v2007\ C:\Program Files\SolidWorks\v2008\ C:\Program Files\SolidWorks\v2009\ C:\Program Files\SolidWorks\v2010\ Для изменения директории установки необходимо кликнуть Обзор и указать директорию установки

Аналогично можно поступить с установкой SW Toolbox. Если на компе есть предыдущие версии SW c их Toolbox и необходимо сохранить их работоспособность, то новый Toolbox необходимо установить в свою директорию.
Применительно к моему компу SW Toolbox установлены в C:\Program Files\Common Files\Solidworks Data\v2011
Далее необходимо отключить Фоновый загрузчик – открываем Параметры загрузки и ставим переключатель Не использовать фоновый загрузчик. После каждой вкладки нажимаем Назад в Сводку.В конце нажимаем Установить. На первом этапе Менеджер проверит наличие на компьютере всех необходимых для установки и работы SW2010 предустановок от Microsoft и в случае отсутствия каких либо из их выполнит их установку. Все необходимые для этого предустановки нахолодятся в директории Pereqs дистрибутива SW2010. Количество предустанок, которое будет выполнять Менеджер зависит от конкретного компьютера.. В частности все они могут быть уже установлены и Менеджер перейдет сразу к установке SW2010.

В процессе установки всплывет сообщение о том, что серийный номер не найден и не является лицензионным. Просто жмем ОК

После окончания предустановок продуктов Microsoft Менеджер перейдет к установке собственно SolidWorks2011. Сначала будет установлено ядро SW2011. ВНИМАНИЕ! В SW2010 установки SW Simulation (aka COSMOSWorks) и SW Motion (aka COSMOSMotion) входят в установку ядра SW2011, а не являются внешними модулями, как это было ранее. Из внешних COSMOS в SW2010 остались только SW Flow Simulation (aka COSMOSFloWorks) и COSMOSM
После окончания установки ядра Менеджер перейдет к установке дополнительных модулей, отмеченных к установке. Для примера приведено окно установки По окончании установки кликните Готово

На этом процесс установки завершен – далее необходимо активировать его. Как это сделать, будет показано в следующей главе.

Глава 2. Активация SolidWorks 2011 После установки SolidWorks необходимо активировать. Для этого будем использовать активатор SolidWorks 2011, приложенный в релизе. Для активации необходимо распаковать все содержимое архива в папку со свежеустановленным Solidworks.
На вопрос о перезаписи файлов необходимо отвечать Да. Папка <SW-install-dir>/setup/i386 должна выглядеть как на рисунке. После этого необходимо запустить двойным щелчком файл swlmwiz.exe. Признаком запуска активатора является окно

После нажатия кнопки OK активатор ненадолго «задумается» (до одной минуты), после чего выведется окно о сбросе триала
и активации продукта
Все – SolidWorks активирован и готов к работе. Если вас раздражает всплывающее окно при старте программы
перезапишите swactwiz.exe файлом swactwiz_dummy.exe, переименовав его в swactwiz.exe. Для деактивации запустите из командной строки программу swlmwiz.exe transfer. Об успешной деактивации сообщит окно

Глава 3. О подключении поддержки ESKD в SW Toolbox
Остановлюсь подробнее на подключении поддержки ESKD в SW Toolbox Для тех, кто не в теме: SW Toolbox представляет собой базу стандартных изделий (крепеж, подшипники и т.п) по разным стандартам. Исторически в официальный дистрибутив любой версии SW входит Toolbox c поддержкой только зарубежных стандартов (ISO, ANSI, DIN, JIS и т.п.) Поддержки ESKD там нет. Выпуском SW Toolbox c поддержкой ESKD (SWR Toolbox) занимается компания SolidWorks Russia. C практической точки зрения для каждой новой SW-версии SWR Toolbox представляет собой родной SW Toolbox + директория GOST с шаблонами деталей + отредактированная база данных MS Access (SWBrowser.mbd) в которую по сравнению с родной базой из SW Toolbox добавлены таблицы для деталей по ESKD. Так как базы данных различных версий SW (под версиями имеется в виду год- SW2007, SW2008 и т.д.) не совместимы (таблицы имеют разную структуру) а выход SWR Toolbox под очередную версию SW отстает по времени от выхода самого SW становится весьма актуальным вопрос о подключении к новой версии SW предыдущей версии SWR Toolbox. Как я уже отмечал «механическое» подключение (добавление в установленный родной SW Toolbox к папкам с импортными стандартами папки GOST и замена родного SWBrowser.mdb на SWBrowser.mbd из SWR Toolbox предыдущей версии- не покатит) Для того чтоб подключение было корректным необходимо, чтобы при установке новой версии SW (и его SW Tollbox) в качестве директории установки была выбрана директория содержащая базу данных SWR Toolbox. В этом случае установщик автоматически преобразует старую базу SWR Toolbox к формату новой версии и отредактирует ее таблицы нужным образом. Отсюда возникают следующие практические ситуации А) На вашем компе установлен, скажем SW2009 c его SWR Toolbox 2009 и вы хотите установить ДОПОЛНИТЕЛЬНО и SW2011 c его SW Toolbox 2011 и при этом хотите чтобы обе версии SW сохранили работоспособность и имели в Toolbox поддежку ESKD В этом случае вам необходимо развести по разным директориям установки как сами версии SW, так и их Toolbox (в случае если вы просто выберите опцию

обновления существующего SWR Toolbox 2009 то после обновления он станет недоступен для использования в SW2009!) Таким образом вам надо устанавливать SW Toolbox в НОВУЮ директорию, но не пустую, а уже содержащую файлы SWR Toolbox 2009. Для этого пред началом установки SW2010 необходимо скопировать директорию SWR Toolbox 2009 с новым именем (и по желанию местом расположении) и указать ее в качестве директории установки SW Toolbox 2010 Б) На вашем компе установлен, скажем SW2009 c его SWR Toolbox 2009 и вы хотите ОБНОВИТЬ SW2009 до версии SW2011 (при этом SW2009 будет с компа удален) В этом случае достаточно указать в качестве директории установки SW Toolbox 2011 директорию установки SWR Toolbox 2009 В) На вашем компюторе нет установленной SWR Toolbox 2009 (так же на компьютере может не быть и SW предыдущих версий), но у вас есть инсталляция SWR Toolbox 2009. В этом случае вам надо создать директорию куда РАСПАКОВАТЬ файлы из инсталляции SWR Toolbox 2009 и при сетапе SW2011 указать эту директорию в качестве директории установки SW Toolbox В установочную директорию из инсталлятора SWR Toolbox 2009 должны быть распакованы папки Browser и Lang










![OWNER’S MANUAL - Soundstream the [SEL] button to enter the Sound Parameter Setup, Picture Parameter Setup & Tuner Parameter Setup. ... Manual Store Radio Station -1 2 ...](https://static.fdocument.pub/doc/165x107/5b06b6407f8b9ae9628d6de8/owners-manual-the-sel-button-to-enter-the-sound-parameter-setup-picture.jpg)