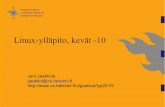SW-sarja LCD-näyttö Käyttöohje · ylälevyssä niin, että kolorimetri voidaan asentaa. Noudata...
Transcript of SW-sarja LCD-näyttö Käyttöohje · ylälevyssä niin, että kolorimetri voidaan asentaa. Noudata...
2
Copyright
Copyright © 2016 BenQ Corporation. Kaikki oikeudet pidätetään. Mitään tämän julkaisun osaa ei saa kopioida, jäljentää, tallentaa hakujärjestelmään tai kääntää millekään kielelle tai tietokonekielelle missään muodossa tai millään tavalla, sähköisesti, mekaanisesti, magneettisesti, optisesti, kemiallisesti, manuaalisesti tai muutoin ilman BenQ Corporationin kirjallista, etukäteistä lupaa.
Vastuuvapauslauseke
BenQ Corporation ei tee mitään esitystä eikä anna takuuta, joko suoraan ilmaistua tai viitattua, tämän julkaisun sisällöstä, erityisesti yhtiö ei anna mitään takuita, eikä takaa virheettömyyttä tai sopivuutta mihinkään tiettyyn tarkoitukseen. Lisäksi BenQ Corporation varaa oikeuden tämän julkaisun korjaamiseen ja sisällön muutoksiin aika ajoin, ilman että BenQ Corporationille aiheutuu minkäänlaista velvoitetta ilmoittaa mkenellekään henkilölle tällaisista korjauksista tai muutoksista.
Ulkoiset tekijät, kuten huono kaapelin laatu, epävakaa virtalähde, signaalihäiriö tai huono maadoitus voivat vaikuttaa värinättömän näytön suorituskykyyn. Myös muita ulkoisia vaikutustekijöitä voi ilmetä. (Sovellettavissa vain värinättömille malleille.)
Virtaturvallisuus
• AC-pistoke eristää tämän laitteen AC-syötöstä.
• Virransyöttökaapeli toimii pistokkeellisten laitteiden virran irtikytkentälaitteena. Seinärasia tulee asentaa lähelle laitetta, ja sen tulee olla helppopääsyinen.
• Tässä tuotteessa tulee käyttää merkinnän mukaista virtatyyppiä. Jos et ole varma käytettävissäsi olevasta virtatyypistä, ota yhteyttä myyjäliikkeeseen tai paikalliseen virtayhtiöön.
• Käytä hyväksyttyä virtajohtoa, joka on suurempi tai yhtä suuri kuin H03VV-F tai H05VV-F, 2G
tai 3G, 0,75mm2.
Hoito ja puhdistus
• Puhdistus. Irrota näytön pistoke aina seinärasiasta ennen puhdistusta. Puhdista LCD-näytön pinta nukkaamattomalla, ei-hankaavalla kankaalla. Älä käytä mitään nestemäisiä, aerosoli- tai lasipuhdisteita.
• Näytön taka- ja yläosan aukot ovat tuuletusta varten. Niitä ei saa tukkia eikä peittää. Näyttöä ei tule milloinkaan sijoittaa lämpöpatterin tai lämmönlähteen läheisyyteen tai yläpuolelle, tai sisäänrakennettuun rakennelmaan, jossa näyttö on ympäröity takaa ja sivulta, jos kunnollista tuuletusta ei ole.
• Älä milloinkaan työnnä tuotteeseen mitään esineitä tai läikytä tuotteelle mitään nesteitä.
Noudata turvaohjeita, jotta näyttö toimii parhaalla mahdollisella tavalla ja näytön käyttöikä ei lyhene.
3
Huolto
Älä yritä huoltaa tuotetta itse, koska kansien avaaminen tai irrotus saattaa altistaa vaaralliselle jännitteelle tai muille vaaroille. Jos mitään yllämainituista väärinkäytöksistä tai muita vahinkoja, esim. tuotteen pudottaminen tai väärinkäsittely, ilmenee, ota yhteyttä pätevään huoltohenkilöstöön laitteen huoltoa varten.
BenQ ecoFACTS
BenQ has been dedicated to the design and development of greener product as part of its aspiration to realize the ideal of the "Bringing Enjoyment 'N Quality to Life" corporate vision with the ultimate goal to achieve a low-carbon society. Besides meeting international regulatory requirement and standards pertaining to environmental management, BenQ has spared no efforts in pushing our initiatives further to incorporate life cycle design in the aspects of material selection, manufacturing, packaging, transportation, using and disposal of the products. BenQ ecoFACTS label lists key eco-friendly design highlights of each product, hoping to ensure that consumers make informed green choices at purchase. Check out BenQ's CSR Website at http://csr.BenQ.com/ for more details on BenQ's environmental commitments and achievements.
4
SisällysluetteloCopyright ......................................................................................................................................2
Näin pääset alkuun ......................................................................................................................5
Näyttöön tutustuminen .............................................................................................................7Näkymä edestä .......................................................................................................................................... 7Näkymä takaa ............................................................................................................................................. 7Liitäntä ...........................................................................................................................................................8
Näytön kokoaminen ...................................................................................................................9Jalustan ja alustan irrottaminen ............................................................................................................. 14Asenna varjostussuoja (valinnainen vaihe) .......................................................................................... 16Näytön korkeuden asettaminen ........................................................................................................... 21Näytön pyörittäminen ............................................................................................................................. 22Kulman asetuksen näyttäminen............................................................................................................. 23Näytön seinäasennussarjan käyttäminen ............................................................................................ 24
BenQ-näytön kaikki hyödyt käyttöön .................................................................................. 25Näytön asentaminen uuteen tietokoneeseen .................................................................................... 26Näytön asentaminen vanhaan tietokoneeseen .................................................................................. 27Asennus Windows 10 -järjestelmiin .................................................................................................... 28Asennus Windows 8 (8.1) -järjestelmiin ............................................................................................ 29Asennus Windows 7 -järjestelmiin ...................................................................................................... 30
Näytön säätäminen ................................................................................................................... 31Ohjauspaneeli ............................................................................................................................................ 31Hotkey Puck .............................................................................................................................................. 32Valikon perustoiminnot .......................................................................................................................... 34Pikanäppäimien muokkaus...................................................................................................................... 35Työskentely HDR-tekniikan kanssa ..................................................................................................... 35Näytön värin säätäminen ........................................................................................................................ 36Näyttötilan säätö ...................................................................................................................................... 37Sopivan kuvatilan valinta ......................................................................................................................... 37Videolähteen valinta PIP/PBP-tilassa (malleille, joissa on PIP/PBP-toiminto) .............................. 37
Päävalikossa navigointi ............................................................................................................. 38Display (Näyttö) -valikko ....................................................................................................................... 39Color Adjustment (Värinsäätö) -valikko ............................................................................................ 41PIP/PBP -valikko ........................................................................................................................................ 46System (Järjestelmä) -valikko ................................................................................................................. 48
Vianetsintä .................................................................................................................................. 53Usein kysytyt kysymykset (FAQ).......................................................................................................... 53Tarvitsetko lisää apua? ............................................................................................................................ 54
5 Näin pääset alkuun
Näin pääset alkuun
Kun avaat laitteen pakkauksen, tarkasta, että se sisältää seuraavat tarvikkeet. Jos jokin osa puuttuu tai on vahingoittunut, ota yhteys liikkeeseen, josta hankit tuotteen. Saat korvaavan osan tilalle.
BenQ LCD-näyttö
Näytön jalusta
Näytön alusta
Pikakäynnistysopas
CD-ROM
Virtajohto(Kuvan tuote saattaa poiketa alueittain.)
Videokaapeli: DP(Valinnainen)
6 Näin pääset alkuun
Videokaapeli: DP mini-DP:een
Videokaapeli: HDMI
Äänikaapeli(Valinnainen)
USB-kaapeli
Hotkey Puck
Varjostussuoja
L2
Lt
L1R2
Rt
R1
• Saatavilla olevat lisävarusteet ja tässä näytetyt kuvat saattavat poiketa todellisesta sisällöstä sekä tuotteesta. Ja paketin sisältö voi muuttua ilman erillistä ilmoitusta. Kaapelit, joita ei toimiteta tuotteen mukana, voidaan ostaa erikseen.
• Harkitse pakkauksen ja pakkausmateriaalien säilyttämistä. Saatat tarvita niitä näyttöä kuljettaessasi. Näytön muodon mukainen, pehmustettu pakkaus suojaa näyttöä kuljetuksen aikana.
Pidä tuote ja varusteet aina pienten lasten ulottumattomissa.
7 Näyttöön tutustuminen
Näyttöön tutustuminen
Näkymä edestä
Näkymä takaa
1. Ohjauspainikkeet
2. Virtapainike
1 2
3. AC-virransyöttöjakki
4. Kaapelinhallinta-aukko
5. Hotkey Puck-liitin
6. HDMI-liitin
7. DisplayPort-liitin
8. Mini DisplayPort-liitin
9. Kuulokejakki
10. USB 3.0-portti (ylävirtaan; liittäminen PC-tietokoneeseen)
11. Kensington-lukon aukko
12. USB 3.0-portti (alavirtaan; liittäminen USB-laitteisiin)
13. SD-korttiaukko84 113 10
97
6
5
1213
• Tuettu resoluutio ja ajoitus voivat vaihdella tuotteen tiedoista riippuen.
• Yllä oleva kaavio saattaa vaihdella malleittain.
• Kuvan tuote saattaa poiketa alueittain.
8 Näyttöön tutustuminen
LiitäntäSeuraavat liitäntäkaaviot ovat vain viitteeksi. Kaapelit, joita ei toimiteta tuotteen mukana, voidaan ostaa erikseen.
Yksityiskohtaiset liitäntätavat näet sivulta 10 - 12.
Kaiuttimet / Kuulokkeet
USB-oheislaitteet(USB 3.0)
SD-kortti
PC/Kannettava tietokone
9 Näytön kokoaminen
Näytön kokoaminen
• Tietokoneen on oltava sammutettuna, ennen kuin asennusta jatketaan. Älä liitä näytön pistokkeita seinärasiaan tai käynnistä näyttöä, ennen kuin ohjeessa neuvotaan näin.
• Seuraavat kuvat ovat vain viitteellisiä. Paikat ja saatavilla olevat tulo- ja lähtöliitännät saattavat vaihdella riippuen hankkimastasi mallista.
• Tuettu ajoitus voi vaihdella tulosignaalin mukaan. Katso lisätietoja "Esiasetetut näyttötilat" –osiosta linkistä "Näyttöresoluution säätö".
1. Kiinnitä näytön alusta.
Varo vahingoittamasta näyttöä. Jos näyttö asetetaan esineen, esim. nitojan tai hiiren päälle, lasi saattaa murtua tai LCD-näytön substraatti vahingoittua. Tällaisessa tilanteessa takuu ei kata laitteen vauroitumista. Näytön liu'uttaminen tai vetäminen pöydällä naarmuttaa ja vahingoittaa näyttöä ja sen hallintalaitteita.
Raivaa näytölle tasainen, tyhjä tila pöydältä ja aseta pöydälle pehmuste, esim. näytön pakkausmateriaali suojaamaan näyttöä.
Aseta näyttö etupuoli pöytää vasten varoen tasaiselle, puhtaalle ja pehmustetulle pinnalle.
Liitä näytön jalusta näytön alustaan kuten kuvassa. Varmista, että suuntaat jalustan päässä olevan nuolen näytössä olevan nuolen kanssa.
Käännä jalustaa myötäpäivään, kunnes se ei enää käänny.
10 Näytön kokoaminen
Kiristä näytön alustan pohjassa oleva peukaloruuvi kuvauksen mukaisesti. Käännä sitten alustaa vastapäivään jotta se kääntyy eteenpäin.
Kohdista ja säädä jalustan varsi näytön suuntaisesti
( ). Työnnä ne yhteen, kunnes ne naksahtavat ja
lukittuvat paikoilleen ( ).
Yritä vetää osia varovaisesti hiukan irti toisistaan. Näin tarkastat, että osat ovat kiinnittyneet oikein.
Nosta näyttöä varoen ja käännä se tasaiselle pinnalle pystyyn jalustalleen.
Aseta ja kohdista näyttö siten, että näytölle ei tule tarpeettomasti heijastuksia muista valonlähteistä.
2. Liitä PC-videokaapeli.
HDMI-kaapelin liittäminen
Yhdistä HDMI-kaapelin liitin näytön HDMI-porttiin. Liitä kaapelin toinen pää digitaalisen lähtölaitteen HDMI-porttiin.
Tai
3
2
1
1
2 1 2
11 Näytön kokoaminen
DP-kaapelin liittäminen
Liitä DP-kaapelin pistoke näytön videoliittimeen. Liitä kaapelin toinen pää tietokoneen videoliittimeen.
Kun näytön virta on päällä ja jos kuvaa ei näytetä, irrota DP-kaapeli. Yhdistä näyttö mihin tahansa muuhun videolähteeseen kuin DP-lähteeseen ensin. Mene kohtaan System (Järjestelmä) ja DisplayPort näytön OSD-valikossa, ja muuta asetusta kohdasta 1.4 kohtaan 1.1. Kun asetus on tehty, irrota nykyinen videokaapeli ja yhdistä DP-kaapeli uudestaan. Katso ohje OSD-valikkoon menemisestä Valikon perustoiminnot sivulla 34.
Tai
Mini DP-kaapelin liittäminen
Liitä mini DP-kaapelin pistoke näytön videoliittimeen. Liitä kaapelin toinen pää tietokoneen videoliittimeen.
Pakkaukseen sisältyvä videokaapeli sekä oikealla olevat liitinten kuvat saattavat vaihdella riippuen alueellasi myytävästä tuotteesta.
Tai
3. Liitä äänikaapeli.
Voit liittää kuulokkeet kuulokejakkiin, joka löytyy näytön takaa.
4. Liitä USB-laitteet.
Liitä USB-kaapeli PC:n ja näytön väliin (takana olevan upstream USB-portin kautta). Tämä upstream USB -portti lähettää dataa PC:n ja näyttöön liitettyjen USB-laitteiden välillä.
TV
OU
T
PDIF-OUT
SDIF-OUT
12 Näytön kokoaminen
Liitä USB-laitteet muiden näytössä olevien USB-porttien (downstream) kautta. Nämä downstream USB -portit lähettävät dataa liitettyjen USB-laitteiden ja upstream-portin välillä.
5. Laita muistikortti paikoilleen.
Aseta SD- tai MMC-muistikortti korttiin merkittyyn suuntaa tiedostojen siirtämiseksi.
Tuetut muistkorttiformaatit ovat:
• SD / SDHC / SDXC
• MMC
6. Yhdistä Hotkey Puck näyttöön.
Yhdistä Hotkey Puck mini-USB-porttiin (tarkoitettu pelkästään Hotkey Puck-liitäntää varten) näytön takana.
Aseta Hotkey Puck näytön jalustaan ja toiseen haluttuun paikkaan kuvan mukaisesti.
Katso lisätietoja Hotkey Puckista Hotkey Puck sivulla 32.
13 Näytön kokoaminen
7. Liitä virtajohto näyttöön.
Liitä virtajohdon toinen pää näytön takaosan merkittyyn aukkoon. Älä liitä toista päätä vielä tässä vaiheessa virtalähteeseen.
8. Järjestä kaapelit.
Vie kaapelit kaapelinhallinta-aukon kautta.
9. Liitä näyttö virtalähteeseen ja käynnistä virta.
Liitä virtajohdon toinen pää virtalähteeseen ja käynnistä se.
Kuvan tuote saattaa poiketa alueittain.
Käännä näyttö päälle painamalla virtapainiketta.
Käynnistä myös tietokone ja noudata ohjeita: BenQ-näytön kaikki hyödyt käyttöön sivulla 25 näytön ohjelmiston asentamiseksi.
Tuotteen käyttöiän pidentämiseksi suosittelemme käyttämään tietokoneen virranhallintatoimintoa.
14 Näytön kokoaminen
Jalustan ja alustan irrottaminen
1. Valmistele näyttö ja ympäröivä alue.
Kytke näyttö ja virta pois päältä, ennen kuin irrotat virtajohdon. Kytke tietokone pois päältä, ennen kuin irrotat näytön signaalikaapelin.
Raivaa näytölle tasainen, tyhjä tila pöydältä ja aseta pöydälle pehmuste, esim. pyyhe, suojaamaan näyttöä. Aseta sitten näyttö tasaiselle, puhtaalle ja pehmustetulle pinnalle.
Varo vahingoittamasta näyttöä. Jos näyttö asetetaan esineen, esim. nitojan tai hiiren päälle, lasi saattaa murtua tai LCD-näytön substraatti vahingoittua. Tällaisessa tilanteessa takuu ei kata laitteen vauroitumista. Näytön liu'uttaminen tai vetäminen pöydällä naarmuttaa ja vahingoittaa näyttöä ja sen hallintalaitteita.
2. Irrota näytön jalusta.
Kun painat ja pidät pikavapautusnäppäintä ( ), irrota
jalusta näytöstä ( ).
3. Irrota näytön alusta.
Vapauta näytön jalustan pohjassa oleva peukaloruuvi.
1
2 1
2
2
1
15 Näytön kokoaminen
Käännä jalustaa vastapäivään, kunnes se ei enää käänny.
Ja irrota alusta jalustasta.
16 Näytön kokoaminen
Asenna varjostussuoja (valinnainen vaihe)
Löydät kaiverretut nuolet joidenkin levyjen sisäpuolelta. Katso asennusvaatimukset ja painetut merkit valmistaaksesi vaaka- ja pystyasennukseen tarvittavat levyt erikseen.
Vaaka-asennus
Vaaka-asennuksen tarvittavat levyt:
Estääksesi heijastukset tai suurimman osan ei toivotuista heijastuksista muista valolähteitä, voit asentaa varjostussuojan (tulee mukana toimituksessa tai ostetaan erikseen, riippuen alueellesi toimitetusta tuotteesta).
Varo vahingoittamasta varjostussuojaa ja näyttöä. Varjostussuojan eri osat ovat hyvin suunniteltuja ja sopivat hyvin näyttöösi. Älä käytä liikaa voimaa asentaessasi varjostussuojaa välttääksesi mahdollisia vaurioita.
L2Lt R2 Rt
ylälevy
1. Valmistele varjostussuoja asennusta varten.
Aseta näyttö pystyyn jalustalleen tasaiselle pinnalle. Varmista, että näyttöä käännetään vaaka-asentoon.
Noudata kuvia viedäksesi asennuksen huolellisesti loppuun.
2. Asenna oikeanpuoleiset suojukset.
Kohdista levyssä oleva nuoli (Rt) levyssä (R2) olevan kanssa, ja kiinnitä ne yhteen. Liu’uta levy (Rt) päätyyn kuvan mukaisesti. R2
Rt
17 Näytön kokoaminen
3. Kiinnitä näytön oikealle puolelle.
Kohdista suojassa olevat koukut (levy R2) näytön oikealla puolella olevien reikien kanssa, ja aseta koukut paikoilleen. Sen jälkeen paina levyä alas (Rt) kiinnittääksesi sen tiukasti.
4. Asenna vasemmanpuoleiset suojukset.
Kohdista levyssä oleva nuoli (Lt) levyssä (L2) olevan kanssa, ja kiinnitä ne yhteen. Liu’uta levy (Lt) päätyyn kuvan mukaisesti.
5. Kiinnitä näytön vasemmalle puolelle.
Kohdista suojassa olevat koukut (levy L2) näytön vasemmalla puolella olevien reikien kanssa, ja aseta koukut paikoilleen. Sen jälkeen paina levyä alas (Lt) kiinnittääksesi sen tiukasti.
6. Asenna ylälevy.
Ripusta ylälevy levyn päälle (R2) ja levy (L2) kuvan mukaisesti, ja aseta ylälevy pykälään muiden levyjen päällä.
1
2
L2
Lt
1
2
12ylälevy
18 Näytön kokoaminen
Asennus pystysuuntaan
Pystyasennukseen tarvittavat levyt:
7. Jos aiot kalibroida näytön värin kolorimetrillä, liu’uta avataksesi kannen ylälevyssä niin, että kolorimetri voidaan asentaa.
Noudata ostamasi kolorimetrin sekä mukana tulevan ohjelmiston asennusohjetta (esim. Palette Master Element) viedäksesi asennuksen ja kalibrointiprosessin loppuun.
L2Lt R2 RtL1 R1
ylälevy
1. Valmistele varjostussuoja asennusta varten.
Aseta näyttö pystyyn jalustalleen tasaiselle pinnalle. Varmista, että näyttö kierretään pystysuunnassa, kuten kohdassa Näytön pyörittäminen sivulla 22 on neuvottu.
Noudata kuvia viedäksesi asennuksen huolellisesti loppuun.
2. Asenna oikeanpuoleiset suojukset.
Kohdista levyssä oleva nuoli (R1) levyssä (R2) olevan kanssa, ja kiinnitä ne yhteen. Liu’uta levy (R2) päätyyn kuvan mukaisesti.
Kohdista levyssä oleva nuoli (Rt) levyssä (R1) olevan kanssa, ja kiinnitä ne yhteen. Liu’uta levy (R1) pitkin levyä (R2) päätyyn asti kuvan mukaisesti.
R2
RtR1
19 Näytön kokoaminen
3. Kiinnitä näytön oikealle puolelle.
Kohdista suojassa olevat koukut näytön oikealla puolella olevien reikien kanssa, ja aseta koukut paikoilleen. Sen jälkeen paina levyä alas (Rt) kiinnittääksesi sen tiukasti.
4. Asenna vasemmanpuoleiset suojukset.
Kohdista levyssä oleva nuoli (L1) levyssä (L2) olevan kanssa, ja kiinnitä ne yhteen. Liu’uta levy (L2) päätyyn kuvan mukaisesti.
Kohdista levyssä oleva nuoli (Lt) levyssä (L1) olevan kanssa, ja kiinnitä ne yhteen. Liu’uta levy (L1) pitkin levyä (L2) päätyyn asti kuvan mukaisesti.
5. Kiinnitä näytön vasemmalle puolelle.
Kohdista suojassa olevat koukut näytön vasemmalla puolella olevien reikien kanssa, ja aseta koukut paikoilleen. Sen jälkeen paina levyä alas (Lt) kiinnittääksesi sen tiukasti.
6. Asenna ylälevy.
Ripusta ylälevy levyn päälle (R2) ja levy (L2) kuvan mukaisesti, ja aseta ylälevy pykälään muiden levyjen päällä.
2
1
L2
LtL1
2
1
21
ylälevy
20 Näytön kokoaminen
7. Jos aiot kalibroida näytön värin kolorimetrillä, liu’uta avataksesi kannen ylälevyssä niin, että kolorimetri voidaan asentaa.
Noudata ostamasi kolorimetrin sekä mukana tulevan ohjelmiston asennusohjetta (esim. Palette Master Element) viedäksesi asennuksen ja kalibrointiprosessin loppuun.
21 Näytön kokoaminen
Näytön korkeuden asettaminen
Säätääksesi näytön korkeutta, pidä näytön vasemmalta ja oikealta puolelta laskeaksesi tai nostaaksesi näyttöä halutulle korkeudelle.
• Vältä laittamasta käsiäsi korkeussäädettävän jalustan ylä-tai alapuolelle tai näytön alapuolelle, sillä laskeutuvat näyttö voi aiheuttaa vahinkoja. Pidä lapset poissa näytön ulottuvilta kun teet näitä toimintoja.
• Jos näyttö on kieritetty pystyasentoon ja korkeutta halutaan säätää, huomaa, että laajakuva estää näytön laskemisen sen minimikorkeuteen.
22 Näytön kokoaminen
Näytön pyörittäminen
1. Käännä näyttöä.
Ennen näytön kääntämistä pystysuoran näkymän suuntauksella näyttöä on käännettävä 90 astetta.
Napauta työpöytää hiiren oikealla näppäimellä ja valitse Näytön tarkkuus ponnahdusvalikosta. Valitse Pystyt kohdassa Suunta, ja ota asetus käyttöön.
Riippuen tietokoneesi käyttöjärjestelmästä, voidaan noudattaa eri toimintapoja ruudun suunnan säätämiseksi. Katso käyttöjärjestelmäsi asiakirjoista lisätietoja.
2. Laajenna näyttö kokonaan ja kallista sitä.
Nosta näyttö varovasti ylös ja laajenna se maksimaaliseen laajennettuun asemaan. Sen jälkeen kallista näyttö.
Näytön tulee olla laajennettu pystysuorassa sallimaan näytön pyörittämisen vaakasuorasta pystysuoraan tilaan.
3. Pyöritä näyttöä 90 astetta myötäpäivään kuvauksen mukaisesti.
Välttääksesi LCD-näytön kulman iskemisen näytön alustaan sitä pyöritettäessä tee kallistus ja laajenna näyttö korkeimpaan asemaan ennen kuin käynnistät näytön pyörittämisen. Sinun tulee varmistaa, että näytön ympärillä ei ole esteitä ja että siinä on riittävästi tilaa kaapeleille. Poista liitetyt USB-oheislaitteet ja audiokaapeli ensin.
90
23 Näytön kokoaminen
Kulman asetuksen näyttäminenVoit asettaa näytön haluttuun kulmaan taittamalla, kääntämällä tai säätämällä korkeutta. Katso lisätietoja tuotteen kuvauksesta.
4. Säädä näyttö haluttuun katselukulmaan.
24 Näytön kokoaminen
Näytön seinäasennussarjan käyttäminenLCD-näyttösi takana on VESA-standardihela 100 mm kuvion kanssa mahdollistaen seinäasennuskiinnittimen asennuksen. Ennen näytön seinäasennussarjan asentamisen aloittamista lue turvatoimet huolellisesti.
Turvatoimet
• Asenna näyttösi ja näytön asennussarja seinälle, jossa on tasainen pinta.
• Varmista, että seinän materiaali ja normaali seinän kiinnityskiinnike (ostetaan erikseen) ovat riittävän vakaita tukemaan näytön painoa. Katso painotiedot tuotteen kuvauksesta.
• Sammuta näyttö ja virta ennen kaapeleiden irrottamista LCD-näytöstä.
1. Irrota näytön jalusta.
Laita näyttö kuvapuoli alaspäin puhtaalle ja hyvin pehmustetulle pinnalle. Irrota näytön jalusta kuten vaiheissa 1-2 ohjeissa esitetään Jalustan ja alustan irrottaminen sivulla 14.
2. Poista takakannen ruuvit.
Käytä ristipäistä ruuvimeisseliä irrottaaksesi takakannen ruuvit. Magneettpäisen ruuvimeisselin käyttö on suositeltavaa ruuvien häviämisen välttämiseksi.
Siinä tapauksessa, että pyrit käyttämään näyttöäsi jalustalla tulevaisuudessa, säilytä näytön alusta, näytön jalusta, ja ruuvit jossakin turvallisesti tulevaa käyttöä varten.
3. Noudata ostamasi seinäasennuskiinnittimen ohjekirjoja asennuksen suorittamiseksi loppuun saakka.
Käytä neljää M4 x 10 mm ruuvia kiinnittääksesi VESA-standardin seinäkiinnikkeen näyttöön. Varmista, että ruuvit kiristetään ja kiinnitetään kunnolla. Ota yhteyttä ammattiasentajaan tai BenQ:n huoltoon seinän asennusten ja turvaohjeita varten.
25 BenQ-näytön kaikki hyödyt käyttöön
BenQ-näytön kaikki hyödyt käyttöön
Jotta BenQ:n LCD-näytöstä saadaan kaikki hyödyt käyttöön, tietokoneeseen tulisi asentaa BenQ LCD-näytön ohjainlaite, joka toimitetaan BenQ LCD Monitor CD-ROM:illa.
BenQ LCD-näytön liittämis- ja asennusolosuhteet määrittävät, kuinka BenQ LCD-näytön ohjainlaiteohjelmisto on kulloinkin asennettava. Tällaisia olosuhteita ovat mm. käytössä oleva Microsoft Windowsin versio, ohjelmiston liittäminen/asentaminen uuteen tietokoneeseen (jossa ei ole vielä mitään näytön laiteohjain-ohjelmistoa) sekä uuden näytön liittäminen olemassa olevaan laitteistoon (jossa jo on näytön laiteohjain-ohjelmistoa asennettuna).
Kaikissa tapauksissa seuraavan kerran, kun tietokone käynnistetään (kun näyttö on liitetty tietokoneeseen), Windows tunnistaa uuden (tai erilaisen) laitteen automaattisesti ja käynnistää Uusi laite löydetty -ohjatun toiminnon.
Noudata ohjatun toiminnon ohjeita, kunnes sinua pyydetään valitsemaan näytön malli. Siinä vaiheessa napsauta Valitse levy-painiketta, aseta BenQ LCD Monitor CD-ROM asemaan ja valitse sitten näytön oikea malli. Lisätietoja ja vaiheittaiset ohjeet joko automaattisen (uusi) tai päivityksen (vanhaan) asennusta varten saat katsomalla:
• Näytön asentaminen uuteen tietokoneeseen sivulla 26.
• Näytön asentaminen vanhaan tietokoneeseen sivulla 27.
• Jos tarvitset käyttäjänimen ja salasanan Windows-koneelle kirjautumiseen, sinun on kirjauduttava koneelle ylläpitäjänä tai ylläpitäjien ryhmän jäsenenä, jotta voit asentaa näytön laiteohjain-ohjelmiston. Jos tietokone on liitetty verkkoon, jossa on turvallisuutta koskevia pääsyrajoituksia, verkkoasetukset saattavat estää ohjelmiston asennuksen.
• Ostetun mallin tarkastamiseksi katso spesifikaatiotarraa näytön takana.
26 BenQ-näytön kaikki hyödyt käyttöön
Näytön asentaminen uuteen tietokoneeseenNäitä yksityiskohtaisia ohjeita noudattamalla valitset ja asennat BenQ LCD-näytön laiteohjain-ohjelmiston uuteen tietokoneeseen, johon ei ole milloinkaan ennen asennettu näytön laiteohjain-ohjelmistoa. Tämä ohje koskee vain tietokoneita, joita ei ole milloinkaan ennen käytetty, ja joille BenQ LCD-näyttö on koneen ensimmäinen näyttö.
1. Noudata seuraavia ohjeita Näytön kokoaminen sivulla 9. Kun Windows käynnistyy, se havaitsee automaattisesti uuden näytön ja käynnistää Uusi laite löydetty -ohjatun toiminnon. Noudata ohjatun toiminnon neuvoja, kunnes valittavana on Asenna laitteiston laiteohjaimet.
2. Aseta BenQ LCD Monitor CD-ROM tietokoneen CD-asemaan.
3. Valitse Hae sopiva ohjainlaite laitteelle -valinta ja Seuraava.
4. Valitse CD-ROM-asemat -valinta (poista valinnat kaikista muista) ja napsauta Seuraava.
5. Varmista, että ohjattu toiminto on valinnut oikean näytön nimen ja napsauta Seuraava.
6. Napsauta Valmis.
7. Uudelleenkäynnistä tietokone.
Jos olet liittämässä BenQ LCD-näyttöä tietokoneelle, jossa on aiemminkin ollut näyttö liitettynä (ja näytön laiteohjain-ohjelmisto asennettuna), älä noudata näitä ohjeita. Noudata sensijaan ohjeita Näytön asentaminen vanhaan tietokoneeseen.
27 BenQ-näytön kaikki hyödyt käyttöön
Näytön asentaminen vanhaan tietokoneeseenNäitä yksityiskohtaisia ohjeita noudattamalla päivität Microsoft Windows -tietokoneesi näytön laiteohjain-ohjelmiston manuaalisesti. Se on todettu testeissä yhteensopivaksi nykyisellään Windows 10 -, Windows 8 (8.1) - ja Windows 7 -käyttöjärjestelmiin.
Näytön laiteohjain-ohjelmiston asennuksessa valitaan sopiva informaatiotiedosto (.inf) BenQ LCD Monitor CD-ROM:ilta liittämällesi näytön mallille. Windows asentaa vastaavat laiteohjain-tiedostot CD:ltä. Sinun täytyy vain ohjata Windows oikeaan suuntaan. Windowsissa on ohjattu toiminto laitteiston laiteohjainpäivitykseen, joka automatisoi tehtävät ja ohjaa tiedoston valinnassa sekä asennuksen suorittamisessa.
Katso:
• Asennus Windows 10 -järjestelmiin sivulla 28.
• Asennus Windows 8 (8.1) -järjestelmiin sivulla 29.
• Asennus Windows 7 -järjestelmiin sivulla 30.
Mallisi BenQ LCD-näytön laiteohjain saattaa toimia muiden Windows-versioiden kanssa ilman ongelmia. Tätä ohjetta kirjoitettaessa BenQ ei kuitenkaan ole testannut tätä laiteohjainta muissa Windows-versioissa, eikä voi taata niiden toimintaa tällaisissa järjestelmissä.
28 BenQ-näytön kaikki hyödyt käyttöön
Asennus Windows 10 -järjestelmiin1. Avaa Näytä ominaisuudet.
Mene paikkaan Käynnistä, Asetukset, Laitteet, Laitteet ja tulostimet sekä napsauta hiiren oikealla painikkeella näyttösi nimeä valikosta.
2. Valitse Ominaisuudet valikosta.
3. Napsauta Laitteisto-välilehteä.
4. Napsauta Yleinen PnP-näyttölaite, ja sen jälkeen Ominaisuudet-painiketta.
5. Napsauta Laiteohjain-välilehteä ja Päivitä ohjainlaite -painiketta.
6. Aseta BenQ LCD-näytön CD-ROM tietokoneen CD-asemaan.
7. Päivitä laiteohjain-ohjelmisto -ikkunassa valitse valinta Selaa tietokoneelta laiteohjain-ohjelmistoa.
8. Napsauta Selaa ja navigoi seuraavaan hakemistoon: d:\BenQ_LCD\Laiteohjain\ (d viittaa CD-ROM-levyasemaan).
9. Valitse näytön oikea kansionimi laiteohjain-luettelosta ja napsauta Seuraava.Nyt näytön laiteohjain kopioi ja asentaa laiteohjain-tiedostot tietokoneellesi.
10. Napsauta Sulje.Sinua saatetaan kehottaa käynnistämään tietokoneesi uudestaan sen jälkeen kun laiteohjaimen päivitys on valmis.
CD-levyasemasi kirjain saattaa poiketa esimerkissä annetusta järjestelmästä riippuen, se voi olla myös ‘D:’ tai ‘E:’ tai ‘F:’ jne.
29 BenQ-näytön kaikki hyödyt käyttöön
Asennus Windows 8 (8.1) -järjestelmiin1. Avaa Näytä ominaisuudet.
Liikuta kursoria näytön alaoikeaan reunaan tai paina näppäimistön Windows + C -painikkeita saadaksesi näkyviin Somiste-palkin. Mene paikkaan Asetukset, Ohjauspaneeli, Laitteet ja tulostimet sekä napsauta hiiren oikealla painikkeella näyttösi nimeä valikosta.
Vaihtoehtoisesti napsauta hiiren oikealla painikkeella ja valitse Mukauta, Näyttö, Laitteet ja tulostimet, ja napsauta hiiren oikealla painikkeella näyttösi nimeä valikosta.
2. Valitse Ominaisuudet valikosta.
3. Napsauta Laitteisto-välilehteä.
4. Napsauta Yleinen PnP-näyttölaite, ja sen jälkeen Ominaisuudet-painiketta.
5. Napsauta Laiteohjain-välilehteä ja Päivitä ohjainlaite -painiketta.
6. Aseta BenQ LCD Monitor CD-ROM tietokoneen CD-asemaan.
7. Päivitä laiteohjain-ohjelmisto -ikkunassa valitse valinta Selaa tietokoneelta laiteohjain-ohjelmistoa.
8. Napsauta Selaa ja navigoi seuraavaan hakemistoon: d:\BenQ_LCD\Laiteohjain\ (d viittaa CD-ROM-levyasemaan).
9. Valitse näytön oikea kansionimi laiteohjain-luettelosta ja napsauta Seuraava.Nyt näytön laiteohjain kopioi ja asentaa laiteohjain-tiedostot tietokoneellesi.
10. Napsauta Sulje.Sinua saatetaan kehottaa käynnistämään tietokoneesi uudestaan sen jälkeen kun laiteohjaimen päivitys on valmis.
CD-levyasemasi kirjain saattaa poiketa esimerkissä annetusta järjestelmästä riippuen, se voi olla myös ‘D:’ tai ‘E:’ tai ‘F:’ jne.
30 BenQ-näytön kaikki hyödyt käyttöön
Asennus Windows 7 -järjestelmiin1. Avaa Näytä ominaisuudet.
Mene paikkaan Käynnistä, Ohjauspaneeli, Laitteisto ja äänet, Laitteet ja tulostimet sekä napsauta hiiren oikealla painikkeella näyttösi nimeä valikosta.
Vaihtoehtoisesti napsauta hiiren oikealla painikkeella ja valitse Mukauta, Näyttö, Laitteet ja tulostimet, ja napsauta hiiren oikealla painikkeella näyttösi nimeä valikosta.
2. Valitse Ominaisuudet valikosta.
3. Napsauta Laitteisto-välilehteä.
4. Napsauta Yleinen PnP-näyttölaite, ja sen jälkeen Ominaisuudet-painiketta.
5. Napsauta Laiteohjain-välilehteä ja Päivitä ohjainlaite -painiketta.
6. Aseta BenQ LCD Monitor CD-ROM tietokoneen CD-asemaan.
7. Päivitä laiteohjain-ohjelmisto -ikkunassa valitse valinta Selaa tietokoneelta laiteohjain-ohjelmistoa.
8. Napsauta Selaa ja navigoi seuraavaan hakemistoon: d:\BenQ_LCD\Laiteohjain\ (d viittaa CD-ROM-levyasemaan).
9. Valitse näytön oikea kansionimi laiteohjain-luettelosta ja napsauta Seuraava.Nyt näytön laiteohjain kopioi ja asentaa laiteohjain-tiedostot tietokoneellesi.
10. Napsauta Sulje.Sinua saatetaan kehottaa käynnistämään tietokoneesi uudestaan sen jälkeen kun laiteohjaimen päivitys on valmis.
CD-levyasemasi kirjain saattaa poiketa esimerkissä annetusta järjestelmästä riippuen, se voi olla myös ‘D:’ tai ‘E:’ tai ‘F:’ jne.
31 Näytön säätäminen
Näytön säätäminen
Ohjauspaneeli
Nro. Nimi Kuvaus
1. Ohjainnäppäimet Pääsee näyttöruudulla näytettyihin toimintoihin tai valikkokohtiin kunkin näppäimen vierellä.
2. Virtanäppäin Virran kytkeminen päälle ja pois.
1 2
32 Näytön säätäminen
Hotkey PuckOhjainpainikkeiden lisäksi Hotkey Puckilla on myös nopea ohjata ja päästä OSD-valikoihin.
Yhdistä Hotkey Puck näyttöösi ennen käyttöä. Noudata seuraavia ohjeita Yhdistä Hotkey Puck näyttöön. sivulla 12.
Nro. Nimi Kuvaus
1. Ohjainnäppäin 1 • Paina vaihtaaksesi Adobe RGB (Color Mode (Väritila)).
• Paina ja pidä pohjassa 5 sekunnin ajan saadaksesi näkyviin
valintaluettelon, valitse toinen kuvatila painamalla tai , ja
vahvista painamalla .
2. Ohjainnäppäin 2 • Paina vaihtaaksesi sRGB (Color Mode (Väritila)).
• Paina ja pidä pohjassa 5 sekunnin ajan saadaksesi näkyviin
valintaluettelon, valitse toinen kuvatila painamalla tai , ja
vahvista painamalla .
3. Ohjainnäppäin 3 • Paina vaihtaaksesi B+W (M+V) (Color Mode (Väritila)).
• Paina ja pidä pohjassa 5 sekunnin ajan saadaksesi näkyviin
valintaluettelon, valitse toinen kuvatila painamalla tai , ja
vahvista painamalla .
4. Paluu-painike
( )
• OSD-näytöltä poistuminen.
• Palaa edelliseen valikkoon.
1
3
5
2
4
6
33 Näytön säätäminen
5. Nuolinäppäimet
( / / /
)
• : Ylös/Lisää -säätö.
• : Alas/Vähennä -säätö.
• : Siirtyy alavalikkoihin.
• : Palaa edelliseen valikkoon.
6. OK-näppäin ( ) • Aktivoi pikavalikon.
• Valitsee valikkokohtia.
Nro. Nimi Kuvaus
Hotkey Puck on suunniteltu pelkästään BenQ LCD-näytölle, ja se on saatavilla vain yhteensopiviin malleihin. Älä liitä sitä muihin laitteisiin joissa on mini-USB-portit.
34 Näytön säätäminen
Valikon perustoiminnotKaikki OSD (On Screen Display) -valikkoihin voidaan siirtyä ohjainpainikkeilla. OSD (On Screen Display) -valikossa voit säätää kaikkia näytön asetuksia.
1. Paina mitä tahansa ohjainpainikkeista. Tai paina -näppäintä Hotkey Puckissa.
2. Pikanäppäinvalikko näytetään. Kolme vasemman puoleista ohjainta ovat muokattavia näppäimiä ja ne on suunniteltu erityisille toiminnoille.
3. Valitse (Menu (Valikko)) siirtyäksesi päävalikkoon.
4. Päävalikossa noudata ohjainpainikkeiden viereisiä kuvakkeita tehdäksesi säätöjä tai valintoja. Katso Päävalikossa navigointi sivulla 38 lisätietoja valikkovalinnoista.
1 2
34
Nro.OSD
pikanäppäinvalikossaOSD-kuvake päävalikossa
Toiminto
Custom Key 1 (Custom-näppäin 1)
• Oletuksena näppäin on pikanäppäin Input (Tulo)-tilalle. Katso Pikanäppäimien muokkaus sivulla 35 vaihtaaksesi oletusasetuksia.
• Ylös/Lisää -säätö.
35 Näytön säätäminen
Pikanäppäimien muokkausKolme vasemman puoleista hallintapainiketta (kutsutaan myös muokkauspainikkeiksi) toimivat pikanäppäiminä, joilla pääsee suoraan etukäteen määriteltyihin toimintoihin. Voit vaihtaa oletusasetusta ja ohjata erilaisia toimintoja näille näppäimille.
1. Paina mitä tahansa ohjainpainiketta tai -painiketta Hotkey Puckissa, jotta saat
pikanäppäinvalikon näkyviin. Valitse (Menu (Valikko)) siirtyäksesi päävalikkoon.
2. Mene kohtaan System (Järjestelmä).
3. Valitse muokattava painike, jota haluat vaihtaa.
4. Alavalikossa valitse toiminto, johon tällä painikkeella pääsee. Ponnahdusviesti tulee näkyviin, näyttäen että asetus on valmis.
Työskentely HDR-tekniikan kanssa
HDR-toiminnon käyttöönottamiseksi sinulla tulee olla yhteensopiva soitin ja sisältö.
Custom Key 2 (Custom-näppäin 2)
• Oletuksena näppäin on pikanäppäin Color Mode (Väritila)-tilalle. Katso Pikanäppäimien muokkaus sivulla 35 vaihtaaksesi oletusasetuksia.
• Alas/Vähennä -säätö.
Custom Key 3 (Custom-näppäin 3)
/ • Oletuksena näppäin on pikanäppäin Brightness (Kirkkaus)-tilalle. Katso Pikanäppäimien muokkaus sivulla 35 vaihtaaksesi oletusasetuksia.
• Siirtyy alavalikkoihin.
• Valitsee valikkokohtia.
Menu (Valikko) • Aktivoi päävalikon.
• Palaa edelliseen valikkoon.
Exit (Poistu) OSD-näytöltä poistuminen.
• OSD = On Screen Display (ruutunäyttö).Pikanäppäimet toimivat vain kun päävalikko ei ole sillä hetkellä näkyvissä. Pikanäppäimet häviävät näytöltä muutaman sekunnin kuluessa, jos mitään näpppäimiä ei paineta.
• Poistaaksesi OSD-ohjainten lukituksen, paina ja pidä pohjassa mitä tahansa näppäintä 10 sekunnin ajan.
Nro.OSD
pikanäppäinvalikossaOSD-kuvake päävalikossa
Toiminto
Monitorin hallintapainikkeiden lisäksi ohjainpainike 1/2/3 Hotkey Puckissa toimii myös pikapainikkeena. Paina ja pidä pohjassa yhtä ohjainpainikkeista (1/2/3) 5 sekunnin ajan saadaksesi näkyviin luettelon vaihtoehdoista, valitse
toinen asetusvalikon ominaisuus painamalla tai , ja vahvista valitsemalla . Voit myös mennä kohtaan System (Järjestelmä) > Controller Key (Ohjainnäppäin) 1/2/3 asetusten tekemistä varten.
HDR-yhteensopivia laitteita koskevat tiedot ja sisältö tässä asiakirjassa on ajan tasainen julkaisuhetkellä. Uusimpien tietojen saamiseksi ota yhteyttä valmistajaan ja sisällöntarjoajaan.
36 Näytön säätäminen
1. Varmista, että 4K HDR-soitin on valmiina. Soittimia, joilla on seuraavat nimet ja resoluutiot, tuetaan
2. Varmista, että HDR-sisältö on käytettävissä. Sisältö saattaaa tilla 4K UHD:Sta (Blue-Ray) tai uudesta HDR-pelistä Xbox One S:llä ja PS4 Pro:lla.
3. Varmista, että soitin ja näyttö ovat yhdistettyjä mukana tulevalla HDMI-kaapelilla tai HDMI-kaapelilla, joka on HDMI High Speed -tai HDMI Premium -sertifioitu.
HDR-toiminnon käyttöönotto
1. Paina mitä tahansa ohjainpainiketta tai -painiketta Hotkey Puckissa, jotta saat
pikanäppäinvalikon näkyviin. Valitse (Menu (Valikko)) siirtyäksesi päävalikkoon.
2. Mene kohtaan Color Adjustment (Värisäätö) ja Color Mode (Väritila).
3. Valitse HDR. OSD-viesti tulee näkyviin.• HDR: On (HDR: Päällä): Tämä tarkoittaa, että sisältösoititmesi ja sisältö ovat HDR-yhteensopivia ja HDR-toiminto on kunnolla käytössä. Näyttö noudattaa ST2084-standardia HDR-sisällön käsittelemiseksi.
• HDR: Emulated (HDR: Emuloitu): Tämä tarkoititaa, että tulosisältö ei ole HDR-yhteensopiva, ja näyttö on HDR-emuloidussa tilassa. Katso kohta Työskentely HDR-tekniikan kanssa sivulla 35 tarkastaaksesi, käytetään tuettua soitinta, sisältöä ja sertifioitua kaapelia.
Näytön värin säätäminenVoit säätää näytön väriä seuraavasti:
• Ota käyttöön normaalit väriasetukset kohdasta Color Adjustment (Värisäätö) > Color Mode (Väritila).
• Vaihda näytön ja värin asetusta manuaalisesti siihen liityvästä OSD-valikosta. Juuri asettamastasi Color Mode (Väritila) -asetuksesta riippuen saatavilla olevat värin säätövalinnat voivat vaihdella. Katso lisätietoja Saatavilla olevat valikkovalinnat kullekin väri tilalle sivulla 44.Kun säätö on valmis, voit tallentaa muokattuja asetuksia kohdista Color Adjustment (Värisäätö) > Save Color Settings (Tallenna väriasetukset).
• Käytä kolorimetriä (myydään erikseen) käyttääksesi mukana tulevaa ohjelmistoa nimeltään Palette Master Element ja optimoidaksesi näytön värin. Käy osoitteessa http://www.benq.com/product/monitor/sw320/downloads/ ladataksesi ohjelmiston ja saat lisätietoja (Palette Master Elementin käyttöohje). Ota käyttöön kalibroitu tulos menemällä kohtaan Color Adjustment (Värisäätö) > Color Mode (Väritila) > Calibration 1 (Kalibrointi 1) tai Calibration 2 (Kalibrointi 2).
Yleisesti käytetyt nimet 4K:lle(voi vaihdella valmistajasta riippuen)
4K, 4K Ultra HD, UHD, UHD 4K, Ultra HD, 2160p
Tuetut resoluutiot tai tilat 3840 x 2160 @ 24 Hz, 50 Hz tai 60 Hz
Yleisesti käytetyt nimet HDR10:lle(voi vaihdella valmistajasta riippuen)
HDR Premium, High Dynamic Range, HDR, Ultra HD Premium
37 Näytön säätäminen
Näyttötilan säätöNäyttääksesi kuvia, joiden kuvasuhde on eri kuin 16:9 ja koko eri kuin hankkimasi mallin paneelin koko, voit säätää näytön näyttötilaa.
1. Paina mitä tahansa ohjainpainiketta tai -painiketta Hotkey Puckissa, jotta saat
pikanäppäinvalikon näkyviin. Valitse (Menu (Valikko)) siirtyäksesi päävalikkoon.
2. Mene kohtaan Display (Näyttö) ja Aspect Ratio (Kuvasuhde).
3. Valitse oikea näyttötila. Asetus otetaan välittömästi käyttöön.
Sopivan kuvatilan valintaNäytössäsi on useita kuvatiloja, jotkasopivat erityyppisille kuville. Katso Color Mode (Väritila) sivulla 41 nähdäksesi kaikki saatavilla olevat kuvatilat.
Mene kohtaan Color Adjustment (Värisäätö) ja Color Mode (Väritila) halutun kuvatilan saamiseksi.
Videolähteen valinta PIP/PBP-tilassa (malleille, joissa on PIP/PBP-toiminto)Näyttösi hakee saatavilla olevia videolähteitä seuraavassa järjestyksessä: HDMI, DP ja mini DP, ja näyttää ensimmäisen käytettävissä olevan. Tästä videolähteestä tulee päälähde PIP/PBP-tilassa. Joudut valitsemaan toisen lähteen PIP/PBP-tilaan valikosta paikasta PIP/PBP Source (PIP/PBP -lähde) sivulla 46. Valikon valinnat, jotka eivät ole käytettävissä, tulevat harmaiksi.
Katso seuraavaa taulukkoa löytääksesi päälähteesi ja sitä tukevat toiset lähteet.
Mahdolliset toiset lähteet
Tulot HDMI DP Mini DP
PäälähdeHDMI V V
DP V VMini DP V V
38 Päävalikossa navigointi
Päävalikossa navigointi
OSD (On Screen Display) -valikossa voit säätää kaikkia näytön asetuksia. Paina mitä tahansa
ohjainpainiketta tai -painiketta Hotkey Puckissa, jotta saat pikanäppäinvalikon näkyviin.
Valitse (Menu (Valikko)) siirtyäksesi päävalikkoon. Katso lisätietoja Valikon perustoiminnot sivulla 34.
Käytettävissä olevat valikkovalinnat voivat vaihdella riippuen tulolähteistä, toiminnoista ja asetuksista. Valikon valinnat, jotka eivät ole käytettävissä, tulevat harmaiksi. Ja näppäimet, jotka eivät ole käytettävissä, ovat pois käytöstä ja vastaavat OSD-kuvakkeet katoavat. Malleilla, joilla ei ole tiettyjä toimintoja, asetukset ja niihin liittyvät valinnat eivät ole näkyvissä.
Seuraavilta sivuilta löydät lisätietoja kaikista valikoista:
• Display (Näyttö) -valikko sivulla 39
• Color Adjustment (Värinsäätö) -valikko sivulla 41
• PIP/PBP -valikko sivulla 46
• System (Järjestelmä) -valikko sivulla 48
OSD-valikon kielet voivat poiketa alueellasi saatavilla olevan tuotteen mukaan, katso lisätietoja Language (Kieli) sivulla 49 kohdassa Järjestelmä ja OSD -asetukset.
39 Päävalikossa navigointi
Display (Näyttö) -valikkoKäytettävissä olevat valikkovalinnat voivat vaihdella riippuen tulolähteistä, toiminnoista ja asetuksista. Valikon valinnat, jotka eivät ole käytettävissä, muuttuvat harmaiksi. Näppäimet, jotka eivät ole käytettävissä, ovat pois käytöstä ja niitä vastaavat OSD-kuvakkeet katoavat. Malleissa, joissa ei ole tiettyjä toimintoja, asetukset ja niihin liittyvät valinnat eivät ole näkyvissä.
1. Valitse (Menu (Valikko)) pikanäppäinvalikosta.
2. Käytä tai valitaksesi Display (Näyttö).
3. Valitse siirtyäksesi alavalikkoon, ja käytä sitten tai valitaksesi kohdan valikosta.
4. Valitse tai tehdäksesi säätöjä, tai paina tehdäksesi valinnan.
5. Palaa edelliseen valikkoon valitsemalla .
6. Valitse poistuaksesi valikosta.
Kohta Toiminto Vaihteluväli
Input (Tulo) Tällä toiminnolla vaihdetaan tulo videokaapelin liitäntätyyppiin soveltuvaksi.
• HDMI
• DP
• Mini DP
Aspect ratio (Kuvasuhde)
Tällä ominaisuudella muita kuvasuhteita kuin 16:9-kuvasuhde näytetään ilman kuvien vääristymistä.
Full (Koko) Näyttää kuvan koko näytön kokoisena. Sopii 16:9-kuvasuhteen kuville.
Input
Aspect Ratio
Mode: Adobe RGB
Display
Color Adjustment
PIP/PBP
System
40 Päävalikossa navigointi
Aspect (Kuvasuhde)
Kuva näytetään siten, että se näkyy mahdollisimman suurena näytöllä ilman vääristymiä.
1:1 Näyttää kuvan natiiviresoluutiossaan ilman skaalausta.
Kohta Toiminto Vaihteluväli
41 Päävalikossa navigointi
Color Adjustment (Värinsäätö) -valikkoKäytettävissä olevat valikkovalinnat voivat vaihdella riippuen tulolähteistä, toiminnoista ja asetuksista. Valikon valinnat, jotka eivät ole käytettävissä, muuttuvat harmaiksi. Näppäimet, jotka eivät ole käytettävissä, ovat pois käytöstä ja niitä vastaavat OSD-kuvakkeet katoavat. Malleissa, joissa ei ole tiettyjä toimintoja, asetukset ja niihin liittyvät valinnat eivät ole näkyvissä.
1. Valitse (Menu (Valikko)) pikanäppäinvalikosta.
2. Käytä tai valitaksesi Color Adjustment (Värinsäätö).
3. Valitse siirtyäksesi alavalikkoon, ja käytä sitten tai valitaksesi kohdan valikosta.
4. Käytä tai tehdäksesi säätöjä, tai paina tehdäksesi valinnan.
5. Palaa edelliseen valikkoon valitsemalla .
6. Valitse poistuaksesi valikosta.
Kohta Toiminto Vaihteluväli
Color Mode (Väritila)
Valitse väritila, joka sopii parhaiten näytöllä näytettävien kuvien tyyppiin.
Adobe RGB Parempi värinsovituksen esitys Adobe® RGB –yhteensopivilla laitteilla.
sRGB Parempi värinsovituksen esitys sRGB-yhteensopivilla laitteilla.
B+W (M+V) Ottaa käyttöön mustavalkoisen teeman.
• Level 1 (Taso 1)
• Level 2 (Taso 2)
• Level 3 (Taso 3)
80Display
Color Adjustment
PIP/PBP
System
Mode: Adobe RGB
Color Mode
Brightness
Contrast
Sharpness
Color Temp.
Gamma
Color Gamut
Hue
Brightness
42 Päävalikossa navigointi
Rec. 709 Parempi värinsovituksen esitys Standardi Rec. 709:llä.
DCI-P3 Parempi värinsovituksen esitys Standardi DCI-P3:llä.
Darkroom (Pimiö)
Kuvan muokkausta ja katselua varten jälkikäsittely-ympäristössä, jossa on himmeä valo. Tämä tila parantaa varjojen terävyyttä ja selkeyttä, ja näyttää enemmän yksityiskohtia.
HDR Parempi värinsovitusesitys HDR-tekniikalla (High Dynamic Range).
Calibration 1 (Kalibrointi 1)
Ottaa käyttöön kalibrointituloksen, joka on optimoitu mukana tulevalla kalibrointiohjelmistolla nimeltään Palette Master Element sekä kolorimetrillä (myytävänä erikseen). Käy osoitteessa http://www.benq.com/product/monitor/sw320/downloads/ ladataksesi ohjelmiston ja saat lisätietoja (Palette Master Elementin käyttöohje).
Calibration 2 (Kalibrointi 2)
Custom 1 Ottaa käyttöön väriasetusten yhdistelmän, jonka käyttäjät ovat määrittäneet.Custom 2
CAD / CAM Parantaa kontrastia käytettäessä CAD / CAM -ohjelmistoa.
Animation (Animaatio)
Parantaa tummien värien kontrastia niin, että voit työstää yksityiskohtia helposti animaatiota tehdessäsi.
0 ~ 10
Brightness (Kirkkaus)
Säätää kirkkaiden ja tummien varjojen tasapainoa. 0 - 100
Contrast (Kontrasti)
Säätää tummuuden ja valoisuuden välistä eroa. 0 - 100
Sharpness (Terävyys)
Säätää kuvan kohteiden reuna-alueiden terävyyttä ja näkyvyyttä.
0 - 10
Kohta Toiminto Vaihteluväli
43 Päävalikossa navigointi
Color Temp. (Värilämp.)
5000K Ottaa kuvaan käyttöön värin sävyn (kylmä tai lämmin). Värin lämpötila mitataan Kelvineissä. Näyttö muuttuu punertavaksi, jos värin lämpötila on matala, ja se muuttuu sinertäväksi, jos värin lämpötila on korkea.
Jotkin värien vivahde-erot eivät näy kunnolla, jos tätä asetusta on muutettu.
6500K
9300K
Custom Mahdollistaa värin lämpötilan säädön 100K:lla.
5000K ~ 9300K
User Define (Käyttäjän määrittämä)
Punaisen, vihreän ja sinisen sekoitusta voidaan muuttaa kuvan värisävyn muuttamiseksi. Mene edeltäviin R (punainen), G (vihreä), ja B (sininen) -valikoihin asetusten muuttamiseksi.Yhden tai useamman päävärin vähentäminen pienentää niiden vaikutusta kuvan värisävyyn. (esim. jos kuvasta vähennetään esim. sinistä väriä, kuvasta tulee asteittain kellertävä. Jos vähennetään vihreää väriä, kuvaan tulee purppuranpunertava sävy.)
• R (0~100)
• G (0~100)
• B (0~100)
Gamma Asettaa värisävyn luminanssin. • 1,6
• 1,8
• 2,0
• 2,2
• 2,4
• 2,6
Color Gamut (Väriasteikko) (ei saatavilla, kun Color Mode (Väritila) on asetettu kohtaan Adobe RGB, sRGB, Rec. 709 tai DPI-C3)
Adobe RGB Sopii Adobe® RGB -yhteensopiville oheislaitteille.
sRGB Sopii sRGB-yhteensopiville oheislaitteille.
Rec. 709 Parempi värinsovituksen esitys Standardi Rec. 709:llä.
DCI-P3 Parempi värinsovituksen esitys Standardi DCI-P3:llä.
Kohta Toiminto Vaihteluväli
44 Päävalikossa navigointi
Saatavilla olevat valikkovalinnat kullekin väri tilalle
Juuri asettamastasi Color Mode (Väritila) -asetuksesta riippuen saatavilla olevat värin säätövalinnat voivat vaihdella. Väritilat ja saatavilla olevat näyttövaihtoehdot ovat:
Hue (Värisävy) Asettaa asteen värien hahmottamiselle.
Jotkin värien vivahde-erot eivät näy kunnolla, jos tätä asetusta on muutettu.
• R
• G
• B
• C
• M
• Y
Saturation (Värikylläisyys)
Asettaa värien puhtausasteen.
Jotkin värien vivahde-erot eivät näy kunnolla, jos tätä asetusta on muutettu.
• R
• G
• B
• C
• M
• Y
Black Level (Mustan taso)
Säätää kuvan tummien alueiden valoisuutta. 0~10
Save Color Settings (Tallenna väriasetukset)
Tallentaa uudet muokatut väriasetukset. • Custom Mode 1 (Custom-tila 1)
• Custom Mode 2 (Custom-tila 2)
Reset Color (Värin uudelleenasetus)
Palauttaa tehdyt omat värisäädöt takaisin tehdasasetuksiinsa.
• YES (KYLLÄ)
• NO (EI)
Kohta Toiminto Vaihteluväli
Asetus
Color Mode (Väritila)
Brightness (Kirkkaus)
Contrast (Kontrasti)
Sharpness (Terävyys)
Color Temp.
(Värilämp.) Gamma
Color Gamut (Väri-
asteikko)
Hue (Värisävy)
Saturation (Värikylläi-
syys)
Black Level
(Mustan taso)
Uniformity (Yhtenäisyys)
Adobe RGB V V V5000K / 6500K
2,2Adobe RGB
N/A N/A V V
sRGB V V V5000K / 6500K
2,2 sRGB N/A N/A V V
B+W (M+V) (*)
V V V N/A N/A N/A N/A N/A N/A N/A
Rec. 709 V V V 6500K 2,2 / 2,4 Rec. 709 N/A N/A V N/A
DCI-P3 V V Vx=0,314, y=0,351
2,2 / 2,4 / 2,6
DCI-P3 N/A N/A V N/A
Darkroom (Pimiö)
V V V N/A N/AAdobe RGB / sRGB
N/A N/A N/A N/A
HDR N/A N/A V N/A N/A N/A N/A N/A N/A N/A
45 Päävalikossa navigointi
Calibration 1 (Kalibrointi 1)
N/A N/A V N/A N/A N/A V V N/A N/A
Calibration 2 (Kalibrointi 2)
N/A N/A V N/A N/A N/A V V N/A N/A
Custom 1 V V V V V V V V V N/A
Custom 2 V V V V V V V V V N/A
CAD / CAM V V V N/A N/AAdobe RGB
N/A N/A N/A N/A
Animation (**) (Animaatio)
V V V N/A N/AAdobe RGB / sRGB
N/A N/A V N/A
• V: kaikki valinnat ovat saatavilla säädettäviksi.N/A: mitkään valinnat eivät saatavilla säädettäviksi.
• *: Säädölle on tarjolla 3 tasoa.
• **: Säädölle on tarjolla 10 tasoa.
46 Päävalikossa navigointi
PIP/PBP -valikkoKäytettävissä olevat valikkovalinnat voivat vaihdella riippuen tulolähteistä, toiminnoista ja asetuksista. Valikon valinnat, jotka eivät ole käytettävissä, muuttuvat harmaiksi. Näppäimet, jotka eivät ole käytettävissä, ovat pois käytöstä ja niitä vastaavat OSD-kuvakkeet katoavat. Malleissa, joissa ei ole tiettyjä toimintoja, asetukset ja niihin liittyvät valinnat eivät ole näkyvissä.
1. Valitse (Menu (Valikko)) pikanäppäinvalikosta.
2. Käytä tai valitaksesi kohdan PIP/PBP.
3. Valitse siirtyäksesi alavalikkoon, ja käytä sitten tai valitaksesi kohdan valikosta.
4. Käytä tai tehdäksesi säätöjä, tai paina tehdäksesi valinnan.
5. Palaa edelliseen valikkoon valitsemalla .
6. Valitse poistuaksesi valikosta.
Kohta Toiminto Vaihteluväli
Color Mode (Väritila)
Asettaa PIP- tai PBP-tilan. Kuvat kahdesta erillisestä videolähteestä näytetään näytöllä samaan aikaan.
PIP Kuva kuvassa (Picture-in-Picture, PIP) -tila näyttää päävideolähteen ruudulla ja toisen lähteen ikkunassa sen sisällä (alaruutu).
PBP Sallii kuvien näyttämisen kahdesta eri videolähteestä vierekkäin.
OFF (POIS) Ottaa PIP/PBP-tilan pois käytöstä.
PIP/PBP Source (PIP/PBP -lähde)
Asettaa toisen videolähteen PIP/PBP-tilaan. • HDMI
• DP
• Mini DP
Display
Color Adjustment
PIP/PBP
System
Mode: Adobe RGB
Mode
PIP/PBP Source
PIP Size
H. Position
V. Position
Color Gamut
Gamma
Color Temp.
PIP
PBP
Off
47 Päävalikossa navigointi
PIP Size (PIP koko)
Määrittää sisällä olevan ikkunan koon PIP-tilassa. • Small (Pieni)
• Medium (Keski)
• Large (Suuri)
H. Position (Vaakasijainti)
Säätää sisällä olevan ikkunan vaakasuoran sijainnin PIP-tilassa.
0~100
V. Position (Pystysijainti)
Säätää sisällä olevan ikkunan pystysuoran sijainnin PIP-tilassa.
0~100
Color Gamut (Väriasteikko)
Tuottaa väriasteikon, joka on määritetty sisällä olevan ikkunan standardien mukaisesti PBP-tilassa.
• Adobe RGB
• sRGB
• Rec. 709
• DCI-P3
Gamma Säätää sisällä olevan ikkunan sävyn valoisuutta PBP-tilassa. • 1,6
• 1,8
• 2,0
• 2,2
• 2,4
• 2,6
Color Temp. (Värilämp.)
Ottaa kuvassa käyttöön värisävyn (kylmä tai lämmin) sisällä olevassa ikkunassa PBP-tilassa. Värin lämpötila mitataan Kelvineissä. Näyttö tulee punertavaksi, jos värin lämpötila on matala, ja se muuttuu sinertäväksi, jos värin lämpötila on korkea.
• 5000K
• 6500K
• 9300K
Contrast (Kontrasti)
Säätää sisällä olevan ikkunan (alaikkunan) kontrastia PIP/PBP-tilassa.
0~100
Sharpness (Terävyys)
Säätää sisällä olevan ikkunan (alaikkunan) kontrastia PIP/PBP-tilassa.
Säätääksesi päälähteen kontrastia ja terävyyttä mene Värinsäätö-valikkoon. Katso lisätietoja sivu 42.
0~10
Kohta Toiminto Vaihteluväli
48 Päävalikossa navigointi
System (Järjestelmä) -valikkoKäytettävissä olevat valikkovalinnat voivat vaihdella riippuen tulolähteistä, toiminnoista ja asetuksista. Valikon valinnat, jotka eivät ole käytettävissä, muuttuvat harmaiksi. Näppäimet, jotka eivät ole käytettävissä, ovat pois käytöstä ja niitä vastaavat OSD-kuvakkeet katoavat. Malleissa, joissa ei ole tiettyjä toimintoja, asetukset ja niihin liittyvät valinnat eivät ole näkyvissä. Malleissa, joissa ei ole tiettyjä toimintoja, asetukset ja niihin liittyvät valinnat eivät ole näkyvissä.
1. Valitse (Menu (Valikko)) pikanäppäinvalikosta.
2. Käytä tai valitaksesi System (Järjestelmä).
3. Valitse siirtyäksesi alavalikkoon, ja käytä sitten tai valitaksesi kohdan valikosta.
4. Käytä tai tehdäksesi säätöjä, tai paina tehdäksesi valinnan.
5. Palaa edelliseen valikkoon valitsemalla .
6. Valitse poistuaksesi valikosta.
OSD Settings
Uniformity
CAL. Reminder
OSD Key Bri.
DisplayPort
HDMI RGB PC Range
Audio
AMA
5 sec.
10 sec.
15 sec.
20 sec.
25 sec.
30 sec.
Display
Color Adjustment
PIP / PBP
System
Mode: Adobe RGB
Language
Display Time
OSD Lock
49 Päävalikossa navigointi
Kohde Toiminto Vaihteluväli
OSD Settings (OSD-asetukset)
Language (Kieli)
OSD-valikon kieliasetus.
OSD:n kielivalinnat saattavat poiketa alueittain oikealla esitetyistä vaihtoehdoista.
• English
• Français
• Deutsch
• Italiano
• Español
• Polski
•Česky
• Magyar
• Română
• Nederlands
•Русский
• Svenska
• Português
•
•日本語
•한국어
• 繁體中文
• 简体中文
Display Time (Näyttöaika)
Säätää OSD-valikon näyttöaikaa. • 5 s.
• 10 s.
• 15 s.
• 20 s.
• 25 s.
• 30 s.
OSD Lock (OSD-lukitus)
Estää näytön asetusten tahattoman muuttamisen. Kun tämä toiminto on aktivoituna, OSD-valinnat ja pikanäppäintoiminnot ovat pois käytöstä.
Poistaaksesi OSD-ohjainten lukituksen, paina ja pidä pohjassa mitä tahansa näppäintä 10 sekunnin ajan.
Uniformity (Yhtenäisyys)
Jos tämä on aktivoituna, toiminto kompensoi kirkkauden vaihtelua näyttöalueella niin, että koko näyttöalue näyttää kirkkauden suhteen yhtenäiseltä. Jos halutaan kuitenkin suuri kontrasti ja kirkkaus, sammuta tämä toiminto.
• ON (PÄÄLLÄ)
• OFF (POIS)
50 Päävalikossa navigointi
CAL. Reminder (Kal. muistuttuja)
Muistutttaa suositeltavasta näytön kalibroinnista. Kun näyttö on käytössä, sisäänrakennettu ajastin laskee käytetyn ajan automaattisesti.
• ON (PÄÄLLÄ)
• OFF (POIS)
OSD Key Bri. (OSD-näpp. kirkk.)
Säätää LED-ilmaisimen virtapainikkeen kirkkautta.
HDMI RGB PC Range (HDMI RGB PC -alue)
Määrittää väriasteikkojen alueen. Valitse vaihtoehto, joka sopii yhteen RGB-alueen asetuksen kanssa liitetyllä HDMI-laitteella.
• Auto Detect (Automaattinen havaitseminen)
• RGB (0~255)
• RGB (16~235)
DP Valitsee sopivan DP-standardin tiedonsiirrolle. • 1.1
• 1.4
Audio (Ääni) Volume (Äänenvoi-makkuus)
Säätää äänenvoimakkuutta. 0~100
Mute (Mykistys)
Mykistää äänen. • ON (PÄÄLLÄ)
• OFF (POIS)
AMA Parantaa LCD-paneelin harmaustason vasteaikaa. • ON (PÄÄLLÄ)
• OFF (POIS)
Auto Power Off (Automaattinen Virta pois)
Asettaa ajan näytön sammuttamiseen automaattisesti virransäästötilassa.
• OFF (POIS)
• 10 min.
• 20 min.
• 30 min.
Auto Pivot (Automaattinen kääntö)
Asettaa pyöräyttääkseen OSD-valikkoa näytön kanssa.
• ON (PÄÄLLÄ)
• OFF (POIS)
Resolution Notice (Resoluutioilmoitus)
Asettaa, näytetäänkö suositellun resoluution ilmoitus, kun näyttö havaitsee uuden tulolähteen.
• ON (PÄÄLLÄ)
• OFF (POIS)
Kohde Toiminto Vaihteluväli
51 Päävalikossa navigointi
Custom Key 1 (Custom-näppäin 1)
Asettaa toiminnot, joihin voidaan päästä custom-näppäimellä 1.
• Brightness (Kirkkaus)
• Contrast (Kontrasti)
• Input (Tulo)
• Color Mode (Väritila)
• Color Temp. (Värilämp.)
• Gamma
• Color Gamut (Väriasteikko)
• PIP/PBP
Custom Key 2 (Custom-näppäin 2)
Asettaa toiminnot, joihin voidaan päästä custom-näppäimellä 2.
Custom Key 3 (Custom-näppäin 3)
Asettaa toiminnot, joihin voidaan päästä custom-näppäimellä 3.
Controller Key 1 (Ohjainnäppäin 1)
Asettaa ominaisuuden tai asetusvalikon, johon siirrytään ohjainnäppäimellä 1.
• Brightness (Kirkkaus)
• Contrast (Kontrasti)
• Adobe RGB
• sRGB
• B+W (M+V)
• Rec. 709
• DCI-P3
• Darkroom (Pimiö)
• HDR
• Calibration 1 (Kalibrointi 1)
• Calibration 2 (Kalibrointi 2)
• Custom 1
• Custom 2
• CAD / CAM
• Animation (Animaatio)
Controller Key 2 (Ohjainnäppäin 2)
Asettaa ominaisuuden tai asetusvalikon, johon siirrytään ohjainnäppäimellä 2.
Controller Key 3 (Ohjainnäppäin 3)
Asettaa ominaisuuden tai asetusvalikon, johon siirrytään ohjainnäppäimellä 3.
DDC/CI Näyttöasetuksia voidaan vaihtaa PC:n ohjelmiston kautta.
*DDC/CI tulee sanoista Display Data Channel/Command Interface ja sen on kehittänyt Video Electronics Standards Association (VESA). DDC/CI-ominaisuuden avulla näytön säätimet voidaan lähettää ohjelmiston kautta etädiagnosoitaviksi.
• ON (PÄÄLLÄ)
• OFF (POIS)
Kohde Toiminto Vaihteluväli
52 Päävalikossa navigointi
Information (Tiedot) Näyttää senhetkiset näytön ominaisuuksien asetukset.
• Input (Tulo)
• Current Resolution (Nykyinen resoluutio)
• Optimum Resolution(Optimaalinen resoluutio)(paras näytöllä)
• Model Name (Mallin nimi)
Reset All (Nollaa kaikki)
Palauttaa kaikki tila-, väri- ja geometriset asetukset tehtaassa asetettuihin oletusarvoihinsa.
• YES (KYLLÄ)
• NO (EI)
Kohde Toiminto Vaihteluväli
53 Vianetsintä
Vianetsintä
Usein kysytyt kysymykset (FAQ)
Kuva on sumea.
Lue ohjeet linkistä "Näytön resoluution säätö" CD:ltä, ja valitse oikea resoluutio, virkistysnopeus, ja tee säädöt ohjeiden mukaan.
Ilmeneekö sumenemista vain natiivi (maksimi) resoluutiota alhaisemmissa resoluutioissa?
Lue ohjeet linkistä "Näyttöresoluution säätö" CD:ltä. Valitse natiiviresoluutio.
Pikselivirheet ovat näkyvissä.
Yksi useista pikseleistä on pysyvästi musta. Yksi tai useampi pikseli on pysyvästi valkoinen. Yksi tai useampi pikseli on pysyvästi punainen, vihreä, sininen tai jonkin muun värinen.• Puhdista LCD-näyttö.
• Kytke virta toistuvasti päälle ja pois.
• Nämä ovat pikseleitä, jotka ovat pysyvästi päällä tai pois päältä. Tämä on luonnollinen LCD-teknologian häiriö
Kuvan väritys on väärä.
Kuvan värisävy on keltainen, sininen tai vaaleanpunainen.
Mene kohtaan Kuva ja Värin uudelleenasetus, ja valitse sitten KYLLÄ palauttaaksesi väriasetukset tehdasasetuksiin.
Jos kuva näyttää yhä väärärltä ja OSD-näytön väri on myös väärä, yksi kolmesta pääväristä puuttuu signaalin sisääntulosta. Tarkasta signaalikaapelin liitännät. Jos jokin nastoista on taipunut tai murtunut, ota yhteyttä jälleenmyyjään avun saamiseksi.
LED on valkoinen tai oranssi.
• Jos LED palaa kiinteästi valkoisena, näytön virta on päällä.
• Jos LED on valkoinen ja näytöllä näkyy viesti Alueen ulkopuolella, olet käyttämässä näyttötilaa, jota näyttö ei tue. Vaihda asetus johonkin tuetuista tiloista. Lue "Esiasetetut näyttötilat" -osio linkistä "Näytön resoluution säätö".
• Jos LED on oranssi, virranhallintatila on aktiivi. Paina mitä tahansa tietokoneen näppäimistön painiketta tai liikuta hiirtä. Jos se ei auta, tarkasta signaalikaapelin liitännät. Jos jokin nastoista on taipunut tai murtunut, ota yhteyttä jälleenmyyjään avun saamiseksi.
• Jos LED ei pala, tarkasta pääpistokkeen virransyöttö, ulkoinen virransyöttö ja pääkytkin.
54 Vianetsintä
Tarvitsetko lisää apua?Jos ongelmat eivät poistu tämän käyttöohjeen ohjeita noudattamalla, ota yhteyttä myyjäliikkeeseen tai käy alueesi verkkosivulla osoitteessa www.BenQ.com saadaksesi lisätietoja ja asiakaspalvelua omalla kielelläsi.
Näytöllä on paikallaan pysyvän kuvan muodostama heikko varjo.
• Aktivoi virranhallintatoiminto, jolloin tietokone ja näyttö menevät näytönsäästötilaan, kun niitä ei käytetä aktiivisesti.
• Käytä näytönsäästäjää kuvan kiinnipalamisen estämiseksi.
Kuva on vääristynyt, vilkkuu tai välkkyy.
Lue ohjeet linkistä "Näytön resoluution säätö" CD:ltä, ja valitse oikea resoluutio, virkistysnopeus, ja tee säädöt ohjeiden mukaan.
Jos käytät näyttöä sen natiiviresoluutiossa, mutta kuva on silti vääristynyt.
Eri sisääntulolähteiden kuvat saattaavat vääristyä tai venyä, kun näyttöä käytetään natiiviresoluutiossaan. Jotta kaikentyyppisten sisääntulolähteiden kuvat näkyvät parhaalla mahdollisella tavalla, aseta "Näyttötila"-toiminnossa sisääntulolähteille oikea kuvasuhde. Katso yksityiskohtia Aspect ratio (Kuvasuhde) sivulla 39.
Kuva näytetään yhdestä suunnasta.
Lue ohjeet linkistä "Näytön resoluution säätö" CD:ltä, ja valitse oikea resoluutio, virkistysnopeus, ja tee säädöt ohjeiden mukaan.
OSD-säätöjä ei päästä käyttämään.
Poistaaksesi OSD-ohjaimien lukituksen, kun se on lukittuna esiasetuksessa, paina ja pidä mitä tahansa näppäintä 10 sekunnin ajan.
Ääntä ei kuulla liitetyistä ulkoisista kaiuttimista.
• Irrota kuulokkeesi (jos kuulokkeita ei ole liitetty näyttöön).
• Tarkasta onko Line Out oikein liitetty.
• Jos ulkoisten kaiuttimien tehonsyöttö on USB:stä, tarkasta onko USB-liitäntä OK.
• Lisää äänenvoimakkuutta (äänenvoimakkuus voi olla mykistetty tai liian matala) ulkoisilla kaiuttimilla.
Näytetään viesti HDR: Emulated (HDR: Emuloitu) näkyy ruudulla.
Tämä tarkoittaa, että tulosisältö ei ole HDR-yhteensopiva, ja näyttö on HDR-emuloidussa tilassa. Katso kohta Työskentely HDR-tekniikan kanssa sivulla 35 tarkastaaksesi, käytetään tuettua soitinta, sisältöä ja sertifioitua kaapelia.