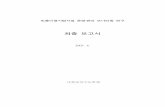SVFlux Tutorial Manual - 소프트팩토리 ::: 토목 설계 & 지하수 & …€¦ · ·...
-
Upload
nguyendien -
Category
Documents
-
view
216 -
download
2
Transcript of SVFlux Tutorial Manual - 소프트팩토리 ::: 토목 설계 & 지하수 & …€¦ · ·...

2D / 3D Seepage Modeling Software
Tutorial Manual
Written by:Robert Thode, B.Sc.G.E.
Edited by:Murray Fredlund, Ph.D., P.Eng.
SoilVision Systems Ltd.Saskatoon, Saskatchewan, Canada

Software LicenseThe software described in this manual is furnished under a license agreement. The software may be used orcopied only in accordance with the terms of the agreement.
Software SupportSupport for the software is furnished under the terms of a support agreement.
CopyrightInformation contained within this Tutorial Manual is copyrighted and all rights are reserved by SoilVisionSystems Ltd. The SVFLUX software is a proprietary product and trade secret of SoilVision Systems. TheTutorial Manual may be reproduced or copied in whole or in part by the software licensee for use withrunning the software. The Tutorial Manual may not be reproduced or copied in any form or by any meansfor the purpose of selling the copies.
Disclaimer of WarrantySoilVision Systems Ltd. reserves the right to make periodic modifications of this product without obligationto notify any person of such revision. SoilVision does not guarantee, warrant, or make any representationregarding the use of, or the results of, the programs in terms of correctness, accuracy, reliability, currentness,or otherwise; the user is expected to make the final evaluation in the context of his (her) own problems.
TrademarksWindows™ is a registered trademark of Microsoft Corporation.SoilVision® is a registered trademark of SoilVision Systems Ltd.SVOFFICE™ is a trademark of SoilVision Systems Ltd.SVFLUX ™ is a trademark of SoilVision Systems Ltd.CHEMFLUX ™ is a trademark of SoilVision Systems Ltd.SVSOLID ™ is a trademark of SoilVision Systems Ltd.SVHEAT ™ is a trademark of SoilVision Systems Ltd.SVAIRFLOW ™ is a trademark of SoilVision Systems Ltd.SVSLOPE ™ is a trademark of SoilVision Systems Ltd.ACUMESH ™ is a trademark of SoilVision Systems Ltd.FlexPDE® is a registered trademark of PDE Solutions Inc.
Copyright © 2008by
SoilVision Systems Ltd.Saskatoon, Saskatchewan, Canada
ALL RIGHTS RESERVEDPrinted in Canada

Table of Contents 3 56of
. . . . . . . . . . . . . . . . . . . . . . . . . . . . . . . . . . . . . . . . . . . . . . . . . . . . . . . . . . . . . . . . . . . . . . . . . . . . . . . . . . . . . . . . . . . . . . . . . . . . . . . . . . . . . . . . . . . 41 Introduct ion
.. . . . . . . . . . . . . . . . . . . . . . . . . . . . . . . . . . . . . . . . . . . . . . . . . . . . . . . . . . . . . . . . . . . . . . . . . . . . . . . . . . . . . . . . . . . . . . . . . . . . . . . . . . . . . . . . . . 52 1D Cover Design
.. . . . . . . . . . . . . . . . . . . . . . . . . . . . . . . . . . . . . . . . . . . . . . . . . . . . . . . . . . . . . . . . . . . . . . . . . . . . . . . . . . . . . . . . . . . . . . . . . . . . . . . . . . . . . . . . . . 52.1 Model Setup.. . . . . . . . . . . . . . . . . . . . . . . . . . . . . . . . . . . . . . . . . . . . . . . . . . . . . . . . . . . . . . . . . . . . . . . . . . . . . . . . . . . . . . . . . . . . . . . . . . . . . . . . . . . . . . . . . . 122.2 Results and Discussions.. . . . . . . . . . . . . . . . . . . . . . . . . . . . . . . . . . . . . . . . . . . . . . . . . . . . . . . . . . . . . . . . . . . . . . . . . . . . . . . . . . . . . . . . . . . . . . . . . . . . . . . . . . . . . . . . . . 133 2D Ear th Dam Example.. . . . . . . . . . . . . . . . . . . . . . . . . . . . . . . . . . . . . . . . . . . . . . . . . . . . . . . . . . . . . . . . . . . . . . . . . . . . . . . . . . . . . . . . . . . . . . . . . . . . . . . . . . . . . . . . . . 143.1 Model Setup.. . . . . . . . . . . . . . . . . . . . . . . . . . . . . . . . . . . . . . . . . . . . . . . . . . . . . . . . . . . . . . . . . . . . . . . . . . . . . . . . . . . . . . . . . . . . . . . . . . . . . . . . . . . . . . . . . . 233.2 Results and Discussions.. . . . . . . . . . . . . . . . . . . . . . . . . . . . . . . . . . . . . . . . . . . . . . . . . . . . . . . . . . . . . . . . . . . . . . . . . . . . . . . . . . . . . . . . . . . . . . . . . . . . . . . . . . . . . . . . . . 254 2D Stochast ic Example.. . . . . . . . . . . . . . . . . . . . . . . . . . . . . . . . . . . . . . . . . . . . . . . . . . . . . . . . . . . . . . . . . . . . . . . . . . . . . . . . . . . . . . . . . . . . . . . . . . . . . . . . . . . . . . . . . . 254.1 Model Setup.. . . . . . . . . . . . . . . . . . . . . . . . . . . . . . . . . . . . . . . . . . . . . . . . . . . . . . . . . . . . . . . . . . . . . . . . . . . . . . . . . . . . . . . . . . . . . . . . . . . . . . . . . . . . . . . . . . 294.2 Results and Discussions.. . . . . . . . . . . . . . . . . . . . . . . . . . . . . . . . . . . . . . . . . . . . . . . . . . . . . . . . . . . . . . . . . . . . . . . . . . . . . . . . . . . . . . . . . . . . . . . . . . . . . . . . . . . . . . . . . . 305 3D Reservoir. . . . . . . . . . . . . . . . . . . . . . . . . . . . . . . . . . . . . . . . . . . . . . . . . . . . . . . . . . . . . . . . . . . . . . . . . . . . . . . . . . . . . . . . . . . . . . . . . . . . . . . . . . . . . . . . . . . 305.1 Model Setup.. . . . . . . . . . . . . . . . . . . . . . . . . . . . . . . . . . . . . . . . . . . . . . . . . . . . . . . . . . . . . . . . . . . . . . . . . . . . . . . . . . . . . . . . . . . . . . . . . . . . . . . . . . . . . . . . . . 395.2 Results and Discussions.. . . . . . . . . . . . . . . . . . . . . . . . . . . . . . . . . . . . . . . . . . . . . . . . . . . . . . . . . . . . . . . . . . . . . . . . . . . . . . . . . . . . . . . . . . . . . . . . . . . . . . . . . . . . . . . . . . 415.3 Model Data.. . . . . . . . . . . . . . . . . . . . . . . . . . . . . . . . . . . . . . . . . . . . . . . . . . . . . . . . . . . . . . . . . . . . . . . . . . . . . . . . . . . . . . . . . . . . . . . . . . . . . . . . . . . . . . . . . . 436 3D Planar Geometry.. . . . . . . . . . . . . . . . . . . . . . . . . . . . . . . . . . . . . . . . . . . . . . . . . . . . . . . . . . . . . . . . . . . . . . . . . . . . . . . . . . . . . . . . . . . . . . . . . . . . . . . . . . . . . . . . . . 436.1 Model Setup.. . . . . . . . . . . . . . . . . . . . . . . . . . . . . . . . . . . . . . . . . . . . . . . . . . . . . . . . . . . . . . . . . . . . . . . . . . . . . . . . . . . . . . . . . . . . . . . . . . . . . . . . . . . . . . . . . . 526.2 Results and Discussions.. . . . . . . . . . . . . . . . . . . . . . . . . . . . . . . . . . . . . . . . . . . . . . . . . . . . . . . . . . . . . . . . . . . . . . . . . . . . . . . . . . . . . . . . . . . . . . . . . . . . . . . . . . . . . . . . . . 536.3 Model Data.. . . . . . . . . . . . . . . . . . . . . . . . . . . . . . . . . . . . . . . . . . . . . . . . . . . . . . . . . . . . . . . . . . . . . . . . . . . . . . . . . . . . . . . . . . . . . . . . . . . . . . . . . . . . . . . . . . 557 References

Introduction 4 56of
1 IntroductionThe Tutorial Manual serves a special role in guiding the first time users of the SVFLUXsoftware through a typical example problem. The example is "typical" in the sense that it isnot too rigorous on one hand and not too simple on the other hand.
The Tutorial Manual serves as a guide by: i) assisting the user with the input of datanecessary to solve the boundary value problem, ii.) explaining the relevance of the solutionfrom an engineering standpoint, and iii.) assisting with the visualization of the computeroutput. An attempt has been made to ascertain and respond to questions most likely to beasked by first time users of SVFLUX.

1D Cover Design 5 56of
2 1D Cover DesignA simple 1D numerical model has many applications and can provide an initial understandingof a geotechnical problem. The solution is often used as a building block to designing andcalibrating more complex multi-dimensional models. This tutorial provides the basic steps forcreating a 1D model of an earth cover. The importance of node resolution and proper timeincrements will be highlighted.
The model will examine the behavior of a 1.8m material column containing 4 distinctmaterials when subjected to 1 month of climatic events. At the base of the material columnis an interim cover overlain by a similar, but higher permeability admixture material. Asignificant storage layer exists above the admixture with some topsoil as a cover.
Project: EarthCovers
Model: ACAP Helena11
Minimum authorization required: FULL
Model Description and Geometry
2.1 Model SetupThe following steps will be required to set up this model:
a. Create model
b. Enter geometry
c. Specify boundary conditions
d. Apply material properties
e. Specify initial conditions

1D Cover Design 6 56of
f. Specify model output
g. Run model
h. Visualize results
a. Create Model This tutorial assumes that you are already familiar with creating Projects and Models inSVOFFICE. If the "UserTutorial" project does not exist, click "New..." and then enter"UserTutorial" as a new project name.
Since FULL authorization is required for this tutorial, perform the following steps to ensurefull authorization is activated:
1. Plug in the USB security key,
2. Go to the File > Authorization dialog on the SVOFFICE Manager, and
3. Software should display full authorization. If not, it means that the security
codes provided by SoilVision Systems at the time of purchase have not yet
been entered. Please see the the Authorization section of the SVOFFICE User's
Manual for instructions on entering these codes.
To begin modeling this tutorial create a new model in SVFLUX through the following steps:
1. Select a Project under which to organize the tutorial,
2. Press the New button under the Models heading,
3. Enter "Cover01" in the Model Name box,
4. Select the following entries:
Application: SVFLUX
System: 1D Vertical
Type: Transient
Units: Metric
Time Units: Days (s)
5. Click on the World Coordinate System tab,
6. Set the Y-Minimum to a value of -2,
7. Set the Y-Maximum to a value of 0,
8. Click on the Time tab,
9. Enter the following values for time:
Start Time: 0
Initial Increment: 0.1
Maximum Increment: 0.2
End Time: 30
10. Click the OK button to save the model and close the New Model dialog,
11. The new model will automatically added to the models list and the new model
will be opened, and
12. The Options dialog will appear. Select a Vertical Spacing of 0.05 and then click

1D Cover Design 7 56of
OK to accept default settings.
b. Enter Geometry (Model > Geometry)This cover model contains four distinct material layers. The shapes that define each materiallayer will now be created. The 1D Thicknesses dialog can be used to quickly create the layerthicknesses:
1. Select Model > Geometry > 1D Thicknesses,
2. Enter the following thicknesses in the list box,
0.15
1.20
0.30
0.15
3. Click OK.
c. Specify Boundary Conditions (Model > Boundaries)Now that all of the regions and the model geometry have been successfully defined, the nextstep is to specify the boundary conditions. A Unit Gradient boundary will be applied at thebase of the column while a Climate boundary condition will be applied to the ground surface.
A climate boundary condition will be applied to the cover model to simulate the rainfall andevaporation for the month of June. The steps for specifying the boundary conditions arethus:
1. Open the Climate Manager dialog by selecting Model > Boundaries > Climate
Manager from the menu,
2. Click the New button to open the New Climate Data dialog,
3. Enter "June" as the climate dataset name,
Define Precipitation
4. Double-click the precipitation entry for "June" entry to open the Precipitation
Properties dialog,
5. Check "Include",
6. For Input Option select "Data Linear",
7. Enter the data provided below in the Data list. The data can be cut and pasted
from MSExcel here (be sure to select the column headers),
8. Set the Intensity Correction combo box selection to "Global",
9. Switch to the Global Intensity tab,
10. Enter 50% for the Intensity Start,
11. Enter 80% for the Intensity End,
12. Switch to the Runoff tab,
13. Select "Apply" to consider runoff in the solution,
14. Click OK to save and close the Precipitation Properties dialog.

1D Cover Design 8 56of
Time (day) Flux (m/day)
0 0
2 0.001
8 0.002
13 0.001
23 0.005
28 0.002
29 0.003
Define Evaporation
15. Double-click the evaporation entry for "June" to open the Evaporation Properties
dialog,
16. Select Include,
17. Select "constant" as the Potential Evaporation method,
18. Move to the Air Temperature tab,
19. Enter a constant air temperature of 25oC,
20. Move to the Air Relative Humidity tab,
21. Enter a constant relative humidity of 60%,
22. Move to the Potential Evaporation tab,
23. Enter a constant potential evaporation of 0.001 m/day,
24. Move to the Wind Speed tab,
25. Enter 0 m/day,
26. Click OK to save and close the Evaporation Properties dialog,
27. Click OK to save and close the Climate Manager.
Apply boundary conditions to geometry
1. Select the bottom region by clicking on the region (i.e., or select R4 from the
region drop-down list),
2. From the menu select Model > Boundaries > Boundary Conditions. The
boundary conditions dialog will then open. By default the first boundary segment
is given a "No BC" value,
3. Select the point (-1.8) in the list,
4. From the Boundary Condition drop down select a Unit Gradient boundary
condition,
5. Click OK,
6. Select the top region,
7. From the menu select Model > Boundaries > Boundary Conditions,
8. Select the point (0.0) in the list,
9. Select a "Climate" boundary condition in the Boundary Condition combo box,
10. Select "June" as the name of the climate object to apply,

1D Cover Design 9 56of
11. Click OK to both pop-ups that appear,
12. Click OK.
d. Apply Material Properties (Model > Materials)The next step in defining the model is to enter the material properties for the four materialsused in the model. This section provides instructions on adding the first material. Repeat theprocess to add the remaining materials.
1. Open the Materials dialog by selecting Model > Materials > Manager from the
menu,
2. Click the New... button to open the New Materials dialog,
3. Enter "Silt" for the material name,
4. Set Data Type to Unsaturated,
5. Click OK and the Material Properties dialog will open,
6. On the Volumetric Water Content tab, enter 0.46 as the Saturated VWC,
7. In the SWCC section, select the "Fredlund and Xing Fit",
8. Press the Properties button to open the Fredlund & Xing Fit dialog,
9. Enter the fit parameters: af = 50.5 kPa, nf = 0.73, mf = 1.8, and hr = 848 kPa,
10. Close the dialog by pressing the OK button,
11. Move to the Hydraulic Conductivity tab,
12. Enter the ksat value of 8.9E-01 m/day,
13. Select the "Modified Campbell Estimation" under the Unsaturated Hydraulic
Conductivity group box,
14. Click the Properties... button to open the properties of the Modified Campbell
Estimation method,
15. Enter 1e-8 m/day for the k-minimum and 5.0 for the MCampbell p parameter,
16. Click OK to save the Modified Campbell parameters,
17. Choose the preferred soil color by clicking on the Fill Color button,
18. Click OK to save and close the Material Properties dialog,
19. Repeat these steps to create the remaining materials. Use the same Modified
Campbell Estimation parameters for each of the materials,
NOTE :
To view the Fredlund and Xing SWCC curve fit press the Graph SWCC button on theFredlund and Xing Fit dialog.
20. Press OK on the Materials Manager dialog to close this dialog.
MaterialName
USDAClassificatio
n
SaturatedVWC
Fredlund &Xing af (kPa)
Fredlund &Xing nf
Fredlund &Xing mf
Fredlund &Xing hr(kPa)
ksat (m/day)

1D Cover Design 10 56of
Silt Silt 0.46 50.5 0.73 1.8 848 0.89
Till Sandy Loam 0.38 2.9 5.2 0.44 10.6 0.237
Loamy Sand1
Loamy Sand 0.43 2.3 3.8 0.69 8.4 3.59E-05
Loamy Sand2
Loamy Sand 0.44 1.8 1.8 1 12 2.4E-05
Assign materials to regions
The next step is to define which materials are applied to which regions.
1. Select Model > Geometry > Regions,
2. For each region the appropriate material type must be selected from the combo
box. The regions should be numbered from top to bottom (i.e., R1 is the cover
material). Click OK to any pop-ups which appear. Click OK once the
assignments have been made. The material assignments should be as follows:
Silt
Till
Loamy Sand 1
Loamy Sand 2
e. Specify Initial Conditions (Model > Initial Conditions)Initial conditions must be specified prior to solving a transient seepage model. In this casewe will simply specify an initial head which is one meter below the bottom of the model.
1. Select Model > Initial Conditions > Settings,
2. Select the "Head Constant/Expression" option,
3. Enter a head of -2.8,
4. Click OK.
f. Specify Model OuputIn this model the plots of interest are the flux at the base of the model and the flux due tothe climate events at the top of the model. This section covers how the user may outputthese types of plots.
There are two methods of seeing output with our software, namely the Plot Manager or theOutput Manager. The output for each is described below.
PLOT MANAGER - Plots while the solver is solving
To set up these plots follow the steps below.
1. Open the Plot Manager dialog by selecting Model > Reporting > Plot Manager
from the menu,
2. Click the Add Defaults... button,
3. Click OK to any pop-ups (* Please note: these defaults may already be present;

1D Cover Design 11 56of
if so, you do not need to re-create them),
4. Click OK.
The most basic plots have now been defined. As the user becomes familiar with the softwareadditional plots may be created and customized.
OUTPUT MANAGER - Data output for high-quality AcuMesh plots
To set up the output file perform the following steps:
1. Select Model > Reporting > Output Manager from the menu,
2. Click the Properties button,
3. Click the Update Method tab,
4. Set the time increments to:
Start: 0
Increment: 1
End: 30
5. Click OK.
g. Run Model (Solve > Analyze)The next step is to analyze the model. Select Solve > Analyze in the menu. This action willwrite the solver file and open the solver. The solver will automatically begin solving themodel.
During solution and after the model has finished solving, the results will be displayed in thedialog of thumbnail plots within the solver. Right-click the mouse and select "Maximize" toenlarge any of the thumbnail plots.
The model will now run to solution, but as can be seen in the solver graph "BN1 TopSummary" the precipitation events that were defined are not represented. See the nextsection for steps on how to provide plot resolution in order to capture climate events.
Now, by observing the "Top Summary" graph in the the solver there are six spikesrepresenting the 6 days with rainfall. The green line shows the precipitation applied to themodel while the orange line is the flux across the top boundary. Note that positive fluxindicated flow into the model while negative flux is flow (evaporation) out of the model.

1D Cover Design 12 56of
Close the solver once the analysis is complete to return to SVFLUX.
h. Visualize Results (Window > AcuMesh)The visual results for the current model may be examined by selecting the Window >ACUMESH menu option.
2.2 Results and DiscussionsPreliminary examination of the results can be done by examining the plots produced inFlexPDE. The most commonly viewed type of report is one which summarizes all thecumulative flows in the software. In this case the cumulative plot in FlexPDE will look like thefollowing plot:
Viewing of the presentation plots may be accomplished by the following steps (assuming theuser is starting in the front end).
1. Switch to the ACUMESH back end by clicking on the icon on the Process toolbar,
2. Select the Graphs > Plot Manager menu option,
3. Select the Climate tab, and
4. Click on one of the plots which the user would like to display.
The plots produced may be exported on a variety of formats.

2D Earth Dam Example 13 56of
3 2D Earth Dam ExampleThe following example will introduce some of the features included in SVFLUX and will set upa model of a simple earth fill dam. The purpose of this model is to determine the effects aclay core and filter will have on the final position of the phreatic surface and to determinethe total flux that is passing through the dam. The model dimensions and material propertiesare provided below.
Project: EarthDams
Model: Earth_Fill_Dam
Minimum authorization required: FULL
Model Description and Geometry
Dam Core Filter
X Y X Y X Y
0 0 24 0 40 0
40 0 24 10 40 -0.5
52 0 28 10 52 -0.5
28 12 28 0 52 0
24 12
20 10
Material Properties
Silt (Dam): ks=1.0E-07
Clay (Clay Core): ks=1.0E-09
Sand (Filter): ks=1.0E-04
Silt
Suction (kPa) VWC
0.5886 0.3684
3.306 0.3672

2D Earth Dam Example 14 56of
20.01 0.2434
50.03 0.1945
90.06 0.1564
150.1 0.1537
Saturated VWC n=0.3672
Boundary ConditionsDam Region
X Y Boundary Condition Expression
0 0 Zero Flux
40 0 Continue
52 0 Continue
28 12 Continue
24 12 Continue
20 10 Head Expression 10
Filter Region
X Y Boundary Condition Expression
40 0 Zero Flux
40 -0.5 Head Expression -0.5 m
52 -0.5 Zero Flux
52 0 Continue
3.1 Model SetupTo set up the model described in the preceding section, the following steps will be required:
a. Create model
b. Enter geometry
c. Specify initial conditions
d. Specify boundary conditions
e. Apply material properties
f. Specify model output
g. Run model
h. Visualize results
These outlined steps are detailed in the following sections.
a. Create Model Since FULL authorization is required for this tutorial, perform the following steps to ensurefull authorization is activated:
1. Plug in the USB security key,
2. Go to the File > Authorization dialog on the SVOFFICE Manager, and
3. Software should display full authorization. If not, it means that the security
codes provided by SoilVision Systems at the time of purchase have not yet

2D Earth Dam Example 15 56of
been entered. Please see the the Authorization section of the SVOFFICE User's
Manual for instructions on entering these codes.
The following steps are required to create the model:
1. Open the SVOFFICE Manager dialog,
2. Select "ALL" under the Applications combo box and "ALL" for the Model Origin
combo box,
3. Create a new project called UserTutorial by pressing the New button next to the
list of projects,
4. Create a new model called Earth_Fill_Dam_User by pressing the New button
next to the list of models. The new model will be automatically added under the
recently created UserTutorial project. Use the settings below when creating this
new model,
5. Select the following:
Application: SVFLUX
System: 2D
Type: Steady-State
Units: Metric
Time Units: Seconds (s)
6. Access the View menu and select World Coordinate System,
7. Enter the World Coordinates System coordinates shown below into the dialog,
x - minimum: -5
y - minimum: -5
x - maximum: 55
y - maximum: 40
8. Click OK to close the dialog.
The workspace grid spacing needs to be set to aid in defining region shapes. The filterportion of the model has coordinates of a precision of 0.5m. In order to effectively drawgeometry with this precision using the mouse, the grid spacing must be set to a maximum of0.5.
1. Select View > Options from the menu,
2. Enter 0.5 for both the horizontal and vertical spacing,
3. Click OK to close the dialog.
b. Enter Geometry (Model > Geometry)Model geometry is defined as a series of layers and can be either drawn by the user ordefined as a set of coordinates. Model Geometry can be imported from either .DXF files orfrom existing models.
This model will be divided into three regions, which are named Dam, Core, and Filter. Each

2D Earth Dam Example 16 56of
region will have one of the materials specified as its material properties. To add thenecessary regions follow these steps:
1. Open the Regions dialog by selecting Model > Geometry > Regions from the
menu,
2. Change the first region name from R1 to Dam. To do this, highlight the name
and type new text,
3. Press the New button to add a second region and name it Core,
4. Click New to add the third material and name it Filter,
5. Click OK to close the dialog.
The shapes that define each material region will now be created. Note that when drawing a
geometric shape, information will be added to the region that is current in the Region
Selector. The Region Selector is at the top of the workspace, in the toolbar.
Define the Dam
1. Ensure the Dam region is current in the region selector,
2. Ensure that the SNAP and GRID options in the status bar are set to ON,
3. Select Draw > Model Geometry > Region Polygon from the menu,
4. The cursor will now be changed to cross hairs,
5. Move the cursor near (0,0) in the drawing space. You can view the coordinates
of the current position the mouse is at in the status bar just above the
command line,
6. To select the point as part of the shape left click on the point,
7. Now move the cursor near (40,0) and then left click on the point. A line is now
drawn from (0,0) to (40,0),
8. Now move the cursor near (52,0) and then left click on the point. A line is now
drawn from (40,0) to (52,0),
9. Move the cursor near the point (28,12) and left click on the point and a line is
now drawn from (52,0) to (28,12),
10. Move the cursor near the point (24,12). Left click on the point to draw a line
from (28,12) to (24,12),
11. Move the cursor near the point (20,10). Double click on the point to finish the
shape. A line is now drawn from (24,12) to (20,10) and the shape is
automatically finished by SVFLUX by drawing a line from (20,10) back to the
start point, (0,0).
Note: in this example regions are entered in a counter-clockwise order. Generally speaking,

2D Earth Dam Example 17 56of
the order in which region node points are entered (clockwise/counter-clockwise) is notsignificant.
Repeat this process to define the Core and Filter regions according to the data provided atthe start of this tutorial. The geometry for the model may be obtained in the spreadsheetlocated here.
N O T E :You may find it easier to enter your coordinates from the Region Properties dialog.
If an error is made when entering the region geometry the user may recover from theerror and start again by one of the following methods:
a. Press the escape (esc) keyb. Select a region shape and press the delete keyc. Use the Undo function on the Edit menu
If all model geometry has been entered correctly the shape should look like the diagram atthe beginning of this tutorial.
c. Specify Initial Conditions (Model > Initial Conditions)Initial conditions are generally associated with transient model runs. Their purpose is toprovide a reasonable starting point for the solver. In a steady-state model, initial conditionscan be used to "precondition" the solver to allow faster convergence. However, this"preconditioning" is unnecessary for the current model. Therefore, the initial conditions should be set to "None" using the following steps:
1. Select Model > Initial Conditions > Settings,
2. Select the "None" option,
3. Press OK to close the dialog.
d. Specify Boundary Conditions (Model > Boundaries)
Boundary conditions must be applied to region points. Once a boundary condition is applied
to a boundary point the starting point is defined for that particular boundary condition. Theboundary condition will then extend over subsequent line segments around the edge of theregion in the direction in which the region shape was originally entered. Boundary conditionsremain in effect around a shape until re-defined. The user may not define two differentboundary conditions over the same line segment.
More information on boundary conditions can be found in Menu System > Model Menu >Boundary Conditions > 2D Boundary Conditions in your User's Manual.
Now that all of the regions and the model geometry have been successfully defined, the nextstep is to specify the boundary conditions. A head of 10 m will be defined on the upstreamface of the Dam region with the Zero Flux condition being applied to the remainder. TheCore will be set to a Zero Flux condition by default and will not need to be altered. The Filterwill have a head of –0.5m at its base. The steps for specifying the boundary conditions areas follows:
Dam1. Select the "Dam" region in the region selector,
2. From the menu select Model > Boundaries > Boundary Conditions. The
boundary conditions dialog will open. By default the first boundary segment will
be given a No BC condition,
3. Select the point (20,10) from the list,

2D Earth Dam Example 18 56of
4. From the Boundary Condition drop-down select a Head Expression boundary
condition. This will cause the Expression box to be enabled,
5. In the Constant/Expression box enter a head of 10,
6. Click OK to save the input Boundary Conditions and return to the workspace,
N O T E :The Zero Flux boundary condition for the point (0,0) becomes the boundary conditionfor the following line segments that have a Continue boundary condition until a newboundary condition is specified.
In this case the line segments from (0,0) to (52,0), (52,0) to (28,12), (28,12) to(24,12), and (24,12) to (20,10) are all given a zero flux boundary condition. Byspecifying a head of 10 at point (20,10) the boundary condition for the line segmentextending from (20,10) to (0,0) is set to a head equal to 10m.
Filter7. Select the "Filter" region in the region selector,
8. From the menu select Model > Boundaries > Boundary Conditions to open the
Boundaries dialog,
9. Select the point (40,-0.5) from the list,
10. In the Boundary Condition drop-down select a Head Expression boundary
condition,
11. Enter the value -0.5 in the Constant/Expression box,
12. Select the point (52,-0.5) from the list,
13. In the Boundary Condition drop-down select a Zero Flux boundary condition,
14. Click OK to save the input Boundary Conditions and return to the workspace.
e. Apply Material Properties (Model > Materials)The next step in defining the model is to enter the material properties for the three materialsthat will be used in the model. A clay is defined for the core, the silt will make up the dam,and the filter will consist of a sand. This section will provide instructions on creating the claymaterial. Repeat the process to add the other two materials.
SILT - Soil-water characteristic curveSWCC material properties for the Silt material must be set. These values can be found atthe beginning of this tutorial model. Follow these steps to set up the SWCC values for the Siltmaterial.
1. Open the Materials dialog by selecting Model > Materials > Manager from the
menu,
2. Click the New... button to create a material and enter the name "DamSilt",
3. Set Data Type to Unsaturated,
4. Select the Volumetric Water Content tab,
5. Enter the Saturated VWC value 0.3672,
6. In the SWCC area, select "Fredlund & Xing Fit",
7. Press the Data button,

2D Earth Dam Example 19 56of
8. Enter the table of values found at the beginning of this tutorial model,
9. Once all of the values have been entered, press OK to accept the changes,
10. Click the Properties button to open the Fredlund & Xing fit dialog,
11. Click the Apply Fit button to have the material parameters estimated by the
Fredlund & Xing method (using the data entered above),
12. Click the OK button to accept the entered information.
SILT - Hydraulic conductivity
1. Click the Hydraulic Conductivity tab,
N O T E :When a new material is created, you can specify the display color of the material usingthe Fill Color box on the Material Properties menu. Any region that has a materialassigned to it will display that material's fill color.
2. Enter the ksat value of 1.000E-07 m/s,
3. Select Modified Campbell in the Unsaturated Hydraulic Conductivity drop-down,
4. Click the Properties... button beside the Modified Campbell combo box,
5. Enter a k minimum value of 1e-9 m/s,
6. Enter a Modified Campbell 'p' value of 5,
7. Press OK twice to close the dialogs,
FILTER SAND - Soil-water characteristic curve
1. Click the New... button to create a material,
2. Enter "Filter Sand" into the name text field,
3. Set Data Type to Unsaturated,
4. Select the Volumetric Water Content tab,
5. Enter a Saturated VWC value of 0.35 (this input is not theoretically required for
solving a steady-state model but does enable additional plotting facilities),
6. Leave the SWCC combo box at a setting of None.
FILTER SAND - Hydraulic conductivity
1. Click the Hydraulic Conductivity tab,
2. Enter a ksat value of 0.0001 m/s,
3. Leave the Unsaturated Hydraulic Conductivity setting at None,
4. Click OK to close the Material Properties dialog.
CORE CLAY - Soil-water characteristic curve
1. Click the New... button to create a material,
2. Enter "Core Clay" into the name text field,

2D Earth Dam Example 20 56of
3. Set Data Type to Unsaturated,
4. Select the Volumetric Water Content tab,
5. Enter a Saturated VWC value of 0.40 (this input is not theoretically required for
solving a steady-state model but does enable additional plotting facilities),
6. Leave the SWCC combo box at a setting of None,
CORE CLAY - Hydraulic conductivity
1. Click the Hydraulic Conductivity tab,
2. Enter a ksat value of 1E-9 m/s,
3. Leave the Unsaturated Hydraulic Conductivity setting at None,
4. Click OK to close the Material Properties dialog,
5. Click OK to close the Material Manager.
Once all material properties have been entered, we must apply the materials to thecorresponding regions.
1. Open the Region Properties dialog by selecting Model > Geometry > Region
Properties from the menu,
2. Select the "Dam" region by using the arrows at the top right of the dialog and
assign the Silt material to this region,
3. Select the "Core" region and assign the Core Clay material to this region,
4. Select the "Filter" region and assign the Filter Sand material to this region,
5. Press the OK button to accept the changes and close the dialog.
f. Specify Model Output
Flux sections are used to report the rate of flow across a portion of the model for a steadystate analysis, and the rate and volume of flow moving across a portion of the model in atransient analysis. For the current model a flux section will be created at the location shownbelow.
1. Select Draw > Flux Section from the menu,
2. Move the cursor to the point (40,0) and click on it,
3. To finish the Flux Section, move the cursor to the point (40,6) and double-click
on it. A blue line with an arrow on the end should be drawn across the dam,
4. Select Model > Reporting > Flux Sections from the menu. The Flux Section List

2D Earth Dam Example 21 56of
dialog will open,
5. Select Flux 1 from the list,
6. Click "Properties" to open the Flux Section Properties dialog. This dialog displays
the properties of the current flux section which the user can update manually as
well as graphically. Press the OK buttons on the remaining dialogs,
7. Open the Plot Properties dialog by selecting Model > Reporting > Plot Manager.
Select the Flux Sections tab. All available flux section reports will be presented
in the list box. Several methods (x, y, normal) of reporting the flux will be
present. Click on the uppermost report (Variable is "Flux") in the list box, and
click "Properties". Click "Dam" from the Restrict to Region drop-down,
8. Press OK to close the dialog,
9. Press OK to close the Plot Manager dialog,
10. Notice that the flux section label, 'Flux 1', is partially on the region boundary in
the workspace. To move the label location, select the textbox in the workspace
and drag it to the desired location.
N O T E :Flux Section labels can be formatted in the same manner as regular textboxes.
Two levels of output may be specified: i) output (graphs, contour plots, fluxes, etc.) whichare displayed during model solution, and ii) output which is written to a standard finiteelement file for viewing with ACUMESH software. Output is specified in the following twodialogs in the software:
i) Plot Manager: Output displayed during model solution.ii) Output Manager: Standard finite element files written out for visualization in
ACUMESH or for initial condition input to other finite elementpackages.
PLOT MANAGER (Model > Reporting > Plot Manager)The plot manager dialog is first opened to display appropriate solver graphs. There aremany plot types that can be specified to visualize the results of the model. A few will begenerated for this tutorial example model, including a plot of the solution mesh,pressure contours, head contours, and gradient vectors.
1. Open the Plot Manager dialog by selecting Model > Reporting > Plot Managerfrom the menu,

2D Earth Dam Example 22 56of
2. The toolbar at the bottom left of the dialog contains a button for each plot type.
Click on the Contour button to begin adding the first contour plot. The Plot
Properties dialog will open,
3. Enter the title 'Pressure',
4. Select 'uw' as the variable to plot from the drop-down,
5. Click OK to close the dialog and add the plot to the list,
6. Repeat steps 2 to 5 to create the plots shown in the above dialog,
7. Click OK to close the Plot Manager and return to the workspace.
Alternatively, the user may press the Add Default Plots button and typical plots will beadded to the plot list.
g. Run Model (Solve > Analyze)The next step is to analyze the model. Select Solve > Analyze from the menu. This actionwill write the descriptor file and open the FlexPDE solver. The solver will automatically beginsolving the model. After the model has finished solving, the results will be displayed in thedialog of thumbnail plots within the FlexPDE solver. Right-click the mouse and select"Maximize" to enlarge any of the thumbnail plots. This section will give a brief analysis foreach plot that was generated.
These reports are intended to provide the user with low-quality graphs which give a roughindication of the results. Creating professional-quality visualizations of the results can beaccomplished with ACUMESH software, the use of which is described below.
The Flux through the model is displayed in the dialog of report showing a breakdown of theX, Y, and Normal components of flow through the model.
FlexPDE will report the Flow information. For this model it is as follows:
X Component of Flow in (m^3/s)= 2.49 e-8
Y Component of Flow in (m^3/s)= 0.00
Normal Flow in (m^3/s)= 2.49 e-8
h. Visualize Results (Window > AcuMesh)

2D Earth Dam Example 23 56of
The visual results for the current model may be examined by selecting the Window >
ACUMESH menu option.
3.2 Results and DiscussionsThe following plots are typically desired for a seepage analysis. Each plot, as well as a briefdescription, is displayed below.
Solution MeshOnce you have analyzed the model, the default display in ACUMESH displays the finiteelement mesh used to obtain the solution.
The Mesh plot displays the finite-element mesh generated by the solver. The mesh isautomatically refined in critical areas such as the Dam Filter contact where there is asignificant change in hydraulic conductivity.
The uncolored mesh should now be displayed in ACUMESH. In order to display contours ofpressure head the user must:
1. Select Plot > Contours from the menu,
2. Under the Regions tab, click "Show All" button,
3. Select 'uw' as the Variable Name,
4. Press OK to close the dialog.
Pressure Contours
The most important contour in the above plot is the one that corresponds to zero pressure.This contour represents the phreatic surface. All material that lies below this line is saturatedand all material that lies above this line is considered to be unsaturated. The above designwould be acceptable as the water table exits the dam at the beginning of the filter. If thewater table had extended to the toe of the dam, there would be concern that the toe of thedam would become unstable due to piping failure.
The mesh can be turned off for certain regions through the following process:
1. Select Plot > Mesh from the menu,

2D Earth Dam Example 24 56of
2. Select 'Core' in the list and uncheck the checkbox,
3. Press OK to close the dialog.
Flow VectorsFlow vectors can be displayed through the following process:
1. Select Plot > Vectors from the menu,
2. Select "Dam" in the list and ensure the checkbox is checked,
3. Press OK to close the dialog.
Flow Vectors show both the direction and the magnitude of the flow at specific points in themodel. The low conductivity of the core causes the majority of the flow to go up and overthe core causing increased gradients in this area. The other area of interest is at the filter.Vectors illustrate that flow is exiting the dam in this region.
Head Contours
As expected, most of the head is dissipated in the core of the dam. This is illustrated in byhow close the contours are in the core. The maximum head in the model occurs on theupstream face of the dam and is equal to ten. This is expected, as this was the boundarycondition set on the upstream face of the dam. The lowest head occurs at the filter and isequal to –0.5m.
The current visualization can be exported on a standardized format through the followingsteps:
1. Select File > Export As from the menu,
2. Specify a file name, and
3. Specify a file type.

2D Stochastic Example 25 56of
4 2D Stochastic ExampleA single run of a numerical model is often not sufficient. SVFLUX implements the ability toincorporate statistical uncertainty into the input of material properties. This tutorial sectionguides the user through the setup and execution of a model implementing the stochastic orstatistical features available in SVFLUX.
The earth dam example presented in Section 2 is extended to incorporate a variation in theslope of the unsaturated portion of the hydraulic conductivity curve. The current examplemakes use of the Modified Campbell method of estimating the unsaturated hydraulic
conductivity. The slope of the unsaturated portion is controlled by a “p” parameter. Instead
of specifying a single value for this parameter a Monte Carlo analysis will be used to
generate 50 runs of the same model varying the “p” parameter of the Modified Campbell
estimation method.
Why do we want to do this? In this example we want to determine the influence of the slopeof the unsaturated hydraulic conductivity curve on the difference in flow through the core orover the top of core. The unsaturated hydraulic conductivity curve is often not measured andit is useful to determine the sensitivity of flow through various portions of the dam on thiscurve.
Project: EarthDamsModel: EarthFillDamSto100Minimum authorization required: FULL
Model Description and Geometry
4.1 Model SetupThe following steps will be required to set up this model:
a. Create model
b. Specify sensitivity material properties
c. Specify model output
d. Run model
e. Visualize results

2D Stochastic Example 26 56of
a. Create Model Since FULL authorization is required for this tutorial, perform the following steps to ensurefull authorization is activated:
1. Plug in the USB security key,
2. Go to the File > Authorization dialog on the SVOFFICE Manager,
3. Software should display full authorization. If not, it means that the security
codes provided by SoilVision Systems at the time of purchase have not yet
been entered. Please see the the Authorization section of the SVOFFICE User's
Manual for instructions on entering these codes.
In order to create the stochastic model, save a copy of the 2D example model created inSection 2. This is accomplished through the following steps:
1. Select the "UserTutorial" project and Open the Earth_Fill_Dam_User model,
2. Select File > Save As,
3. Type the name User_EarthFillDamSto and click OK.
Now a new model has been created and loaded into the workspace that will be modified toinclude stochastic analysis.
The second step is to describe the number of stages/runs that will be used in the analysis. Aseries of 50 model runs will be performed using the Monte Carlo analysis technique. Theuser must first set the number of model stages to 50 by following these steps:
1. Open the Model > FEM Options dialog,
2. Open the Advanced section of the FEM Options dialog,
3. STAGES field should be set to 50 under the Stage Controls area of the dialog,
4. Click OK to close the dialog and accept the changes.
b. Specify Sensitivity Material Properties (Model > Materials)
The next step that must occur is that the Modified Campbell “p” parameter will be staged. In
this example the parameter will be set to have a mean value of 5 and a standard deviationof 2. This staging is accomplished through the following process:
1. Select Model > Materials > Manager to open the list of current materials,
2. Select the "DamSilt" material and click the Properties button,
3. Click the Stage Parameters button located in the lower left of the dialog,
4. Select the "Mcampbell p parameter" and click the Include button,
5. Click the Stage Values button,
6. Click the Stage Distribution button,
7. Select "Monte Carlo Normal" as the distribution method,
8. Enter a mean of 5 and a standard deviation of 2 and click the OK button,
9. A list of 50 generated values should now be displayed in the list box,
10. Press OK on all remaining dialogs to close them.

2D Stochastic Example 27 56of
The parameter has now been staged.
c. Specify Model OutputTwo levels of output may be specified: i) output (graphs, contour plots, fluxes, etc.) whichare displayed during model solution, and ii) output which is written to a standard finiteelement file for viewing with ACUMESH software. Output is specified in the following twodialogs in the software:
i) Plot Manager: Output displayed during model solution.ii) Output Manager: Standard finite element files written out for visualization in
ACUMESH or for inputting to other finite element packages.
PLOT MANAGER (Model > Reporting > Plot Manager)The Plot Manager dialog is first opened to display appropriate solver graphs. There aremany plot types that can be specified to visualize the results of the model. The user maypress the Add Default Plots button to add typical plots. Define the plots shown in thebelow screenshot.
Specify the following Zoom settings for the pressure zoomed contour plot:
X: 24.73Y: 8.974width: 4.936height: 4.026
Specify the following Zoom settings for the kx zoomed contour plot:
X: 25.06Y: 9.211width: 4.278height: 3.671
OUTPUT MANAGER (Model > Reporting > Output Manager)There are four output file types that can be specified to export the results of the model.Two will be generated for this tutorial example model: a transfer file of heads, and a plotto transfer the results to ACUMESH (created by default).

2D Stochastic Example 28 56of
1. Open the Output Manager dialog by selecting Model > Reporting > Output
Manager from the menu,
2. The toolbar at the bottom left corner of the dialog contains a button for each
output file type. Click on the SVFlux button to begin adding the output file. The
Output File Properties dialog will open,
3. The default settings for this output file are good for this model. Click OK to
close the dialog and add the output file to the list,
4. Click OK to close the Output Manager and return to the workspace.
Note that these settings should already be present if the user has copied this examplefrom the previous tutorial. Since we are trying to determine the amount of flow throughdifferent portions of the dam we will place flux sections at the right hand side of the damcore in addition to the flux section already present near the filter.
The flux sections should have the following coordinates: Flux 2 (28,0) to (28,10), Flux 3(28,10) to (28,12).
The flux sections may be drawn graphically or entered through the Model > Reporting >Flux Sections menu option. Refer to Specifying a Flux Section in this manual forinstructions on adding Flux Sections.
Each flux section must have their flows restricted to the Dam region. In order to do this,complete the following steps:
1. Select Model > Reporting > Plot Manager from the menu,
2. Select the Flux Sections tab,
3. Select the Flux 1 report plot and click Properties,
4. Select the "Dam" region in the Restrict to Region drop-down,
5. Repeat steps 3 and 4 for all Flux report plots,
6. Click OK to close the Plot Manager and accept the above changes.
d. Run Model (Solve > Analyze)The next step is to analyze the model. Select Solve > Analyze from the menu. This actionwill write the descriptor file and open the FlexPDE solver. The solver will automatically beginsolving the model.
e. Visualize Results (Window > AcuMesh)
The visual results for the current model may be examined by selecting the Window >
ACUMESH menu option. The user may also view the results by pressing the ACUMESH icon
on the process toolbar.

2D Stochastic Example 29 56of
4.2 Results and DiscussionsSelecting Solve > Analyze from the menu will initiate model solution. Attention should bedirected to the stage display in the finite element solver. Once a particular stage is completethe next stage will automatically be initiated. The various flows through differing portions ofthe earth dam may be seen in the output of the flux section history plots for flux sections 2and 3.
From these history plots it can be seen that the model is quite sensitive to the slope of theunsaturated hydraulic conductivity curve.
In order to view the history graph on the Flux 3 Flux section in ACUMESH, follow theseinstructions:
1. Select the Plot Manager Graphs dialog by selecting Graphs > Plot Manager,
2. Once this dialog opens, select the Flux Section tab and choose the Flux 3 history
plot, and
3. The graph shown above should now appear. You can format the axis display
settings by choosing the Properties button, . Options on the scale, labels, and
gridlines are available for users to change the graph display to their liking.

3D Reservoir 30 56of
5 3D ReservoirThe following example will introduce you to the three-dimensional SVFLUX modelingenvironment. This example is used to investigate the flow and pressure conditions existingwithin a slope due to a holding pond at the crest. The example is modeled using two regions,two surfaces, and one material. The model data and material properties are provided below.
The purpose of this model is to determine the flow out of the reservoir.
Project: Ponds Model: Reservoir3DMinimum authorization required: STUDENT
Model Description and GeometryA small holding pond of dimensions 27m wide and 24m long is created at the top of theslope. A slope of angle 45 begins 10m from the edge of the holding pond. The slope has atotal height of 11m and levels off for a distance of 3m.
Material PropertiesTutorial Material - Reservoir3D: ksat = 2.512E-06 kPa
5.1 Model SetupThe following steps will be required to set up the model:
a. Create model
b. Enter geometry
c. Specify initial conditions
d. Specify boundary conditions
e. Apply material properties
f. Specify model output
g. Run model

3D Reservoir 31 56of
h. Visualize results
a. Create Model The first step in defining a model is to decide the project under which the model is going tobe organized. If the project is not yet included you must add the project before proceedingwith the model. In this case, the model is placed under a project called "UserTutorial".
In order to add this project follow these steps:
1. Access the SVOFFICE Manager dialog. If a project named Tutorial already
exists, skip to the next section,
2. Click New in the upper right of the Projects section,
3. The Create New Project dialog is opened along with a prompt asking for a new
Project Name,
4. Type "UserTutorial" as the new Project Name and press OK,
The Project Properties dialog is where information specific to each project is stored. This willinclude the Project Name, Project Folder, and Project Notes information.
N O T E :The Project Name is the only required information needed to define a project. The restof the fields are optional.
The dialog is opened ready to accept information. It should be noted that once the project isdefined it will be identified by the Project Name throughout the rest of the program. Also,SVFLUX does not allow you to specify two projects with the same Project Name.
5. Fill out the dialog with the desired information,
6. To exit this dialog and return to the SVOFFICE Manager, click OK. The project
information is automatically saved upon entry.
If the project is not yet included, you must add the project before proceeding with themodel, as detailed in the previous section.
When the SVOFFICE Manager dialog is opened there will be a list of the projects that havebeen defined. To add a model to the UserTutorial project follow these steps:
1. Select the "UserTutorial" project from the Project Name list,
2. Press the New button under the 'Models' heading,
3. Enter User_Reservoir_3D in the Model Name box,
4. Select the following:
Application: SVFLUX
System: 3D
Type: Steady-State
Units: Metric
Time Units: Seconds (s)

3D Reservoir 32 56of
World Coordinate System
xmin = -5 ymin = -5 zmin = -5
xmax = 30 ymax = 30 zmax = 20
5. Click the OK button to save the model and close the New Model dialog,
6. The new model will automatically be opened in the workspace.
The workspace grid spacing needs to be set to aid in defining region shapes. The geometrydata for this model has coordinates of a precision of 1m. In order to effectively drawgeometry with this precision using the mouse, the grid spacing must be set to a maximum of1.
1. Select View > Options from the menu,
2. Enter 1 for both the horizontal and vertical spacing,
3. Click OK to close the dialog.
b. Enter Geometry (Model > Geometry)A region in SVFLUX is the basic building block for a model. A region represents both aphysical portion of material being modeled and a visualization area in the SVFLUX CADworkspace. A region will have a set of geometric shapes that define its material boundaries.Also, other modeling objects including features, flux sections, water tables, text, and line artcan be defined on any given region.
This model will be divided into two regions, which are named Slope and Reservoir. To addthe necessary regions follow these steps:
1. Open the Regions dialog by selecting Model > Geometry > Regions from the
menu,
2. Change the first region name from R1 to Slope. To do this, highlight the name
and type the new text,
3. Press the New button to add a second region,
4. Change the name of the second region to Reservoir,
5. Click OK to close the dialog.
The shapes that define each region will now be created. Note that when drawing geometryshapes, the region that is current in the Region Selector is the region the geometry will be
added to. The Region Selector is at the top of the workspace. Refer to the 3D Example Model
Data section for the geometry points for each region.
Define the Slope region
1. Select "Slope" in the Region Selector, found in the toolbar at the top of the
workspace,
2. Select Draw > Model Geometry > Region Polygon from the menu,
3. Move the cursor near (0,0) in the drawing space. You can view the coordinates
of the mouse's current position in the status bar just below the drawing space.
The SNAP and GRID options in the status bar must both be On; OSNAP should

3D Reservoir 33 56of
be Off,
4. To select the point as part of the shape left click on the point,
5. Now move the cursor near (14,0) and left click on the point. A line is now drawn
from (0,0) to (14,0),
6. Repeat the process for the following coordinates: (24,0), (24,27), and (14,27),
7. For the final point, (0,27), double-click on the point to finish the shape. The
shape is automatically finished by SVFLUX by drawing a line from (0,27) back to
the start point, (0,0),
If the Main geometry has been entered correctly, the shape should be similar to thefollowing:
N O T E :If a mistake was made entering the coordinate points for a shape, edit the shape usingthe Region Properties dialog (menu item Model > Geometry > Region Properties).
Define the Reservoir
8. Select "Reservoir" in the Region Selector,
9. Select Draw > Model Geometry > Region Polygon from the menu,
10. Move the cursor near (0,10) in the drawing space. You can view the coordinates
of the current position the mouse is at in the status bar just below the drawing
space,

3D Reservoir 34 56of
11. When the cursor is near the point, click the left mouse button. The cursor should
automatically snap to the point (0,10) as long as the cursor is close to the point,
the SNAP and GRID options in the status bar are both on, and the "OSNAP"
option is off,
12. Now move the cursor near (3,10). Left click on the point. A line is now drawn
from (0,10) to (3,10),
13. Repeat this process for the coordinate (3,17). If a mistake is made simply press
the Delete key on the keyboard and start over,
14. For the final point, (0,17), double-click on the point to finish the shape. A line is
now drawn from (3,17) to (0,17) and the shape is automatically finished by
SVFLUX by drawing a line from (0,17) back to the start point, (0,10).
N O T E :At times it may be tricky to snap to a grid point that is near a line defined for a region.Turn the object snap off by clicking on “OSNAP” in the status bar to alleviate thisproblem.
This model consists of two surfaces and each will be defined by a different method. Bydefault every model initially has two surfaces.
Define Surface 1This surface will be defined by providing a constant elevation.
1. Select "Surface 1" in the Surface Selector found at the top of the workspace,
2. Select Model > Geometry > Surface Properties from the menu to open the
Surface Properties dialog,
3. For the Surface Definition Option, select Expression from the drop-down,
4. Click on the Expression tab,
5. Enter a Surface Expression of 0,
6. Click OK to close the dialog,
Define Surface 2This surface will be defined by providing a grid of (X,Y) points and corresponding elevations.
7. Select "Surface 2" in the Surface Selector,
8. Go to Model > Geometry > Surface Properties in the menu to open the Surface
Properties dialog,
9. Select "Elevation Data" from the Definition Options drop-down and click the
Define Gridlines button to set up the grid for the selected surface,
10. Click the Add Irregular button to open the Add Irregular X Gridlines dialog,
11. Enter 0, 2, 3, 14, 21, and 24,
12. Click OK to add the gridlines and close the dialog,
13. Select 10 from the list,
14. Press Delete; then click "Yes" to confirm the deletion,

3D Reservoir 35 56of
15. Move to the Y Grid Lines tab and click the Add Irregular button to open the Add
Irregular Y Gridlines dialog,
16. Enter 0, 10, 11, 16, 17, and 27,
17. Click OK to add the gridlines and close the dialog,
18. Press OK to close the Define Grid dialog. Leave the Surface Properties dialog
open,
N O T E :You can import XYZ data, paste surface data, or paste surface grid data in this menufor faster data entry.
Now that the grid has been set up, elevations must be specified for all the grid points:
19. Select "Elevation Data" from the Surface Definition Options drop-down in the
Surface Properties dialog,
20. Enter the missing Z elevations as provided in the 3D Example Model Data
section at the end of this tutorial,
21. Press OK to close the dialog,
The grid for surface 2 can be made viewable in the workspace.
22. Select Model > Geometry > Surfaces from the menu,
23. Click the Grid check box for Surface 2. A check mark should appear in the box,
24. Click the Grid check box for Surface 1. The check mark should disappear,
25. Press OK to close the dialog.
c. Specify Initial Conditions (Model > Initial Conditions)Initial conditions are generally associated with transient model runs. Their purpose is toprovide a reasonable starting point for the solver. In a steady-state model (such as themodel at hand), initial conditions can be used to "precondition" the solver to allow fasterconvergence. However, this "pre conditioning" is unnecessary for the current model.Therefore, the user should set the initial conditions to "None" using the following steps.
1. Select Model > Initial Conditions > Settings,
2. Select the "None" option,
3. Press OK to close the dialog.
d. Specify Boundary Conditions (Model > Boundaries)Boundary conditions must be applied to region points. Once a boundary condition is appliedto a boundary point the starting point is defined for that particular boundary condition. Theboundary condition will then extend over subsequent line segments around the edge of theregion in the direction in which the region shape was originally entered. Boundary conditionsremain in effect around a shape until re-defined. The user cannot define two differentboundary conditions over the same line segment.
More information on boundary conditions can be found in the Menu System > Model Menu >Boundary Conditions > 2D Boundary Conditions in your User's Manual.

3D Reservoir 36 56of
Now that all of the regions, and surfaces have been successfully defined, the next step is tospecify the boundary conditions on the region shapes. A number of heads will be defined onthe Slope region segments, with the Zero Flux condition being applied to the remainder. TheReservoir will be set to have a head of 10.5m as a Surface 2 boundary condition. The stepsfor specifying the boundary conditions include:
1. Make sure your model is being viewed in 2D. To do this, click on the 2D button
found to the left side of the workspace,
2. Select "Slope" in the Region Selector,
3. Select "Surface 1" in the Surface Selector, found at the top of the workspace,
4. From the menu select Model > Boundaries > Boundary Conditions. The
boundary conditions dialog will open and display the boundary conditions for
Surface 1. These boundary conditions will extend from Surface 1 to Surface 2
over Layer 1. Select the Boundary Conditions tab. Select the first point (0,0)
and assign a zero flux boundary condition by using the Boundary Condition
drop-down,
5. Select the point (14,0) from the list,
6. From the Boundary Condition drop-down select a Head Expression boundary
condition. This will cause the Constant/Expression box to be enabled,
7. In the Constant/Expression box enter a head of 7,
8. Select the point (14,27) from the list,
9. From the Boundary Condition drop-down select a Zero Flux boundary condition,
10. Press the OK button to close the dialog.
Slope Region Boundary Condition Summary
X Y Boundary Condition Expression
0 0 Zero Flux
14 0 Head Expression 7
24 0 Continue
24 27 Continue
14 27 Zero Flux
0 27 Continue
N O T E :The Head Expression boundary condition for the point (14,0) becomes the boundarycondition for the following line segments that have a Continue boundary condition untila new boundary condition is specified. In this case the line segments from (14,0) to(14,27) are all given a Head Expression boundary condition.
In order to set the Reservoir’s Surface 2 Boundary Condition to 10.5:
1. Select the “Reservoir” region in the Region Selector,
2. From the menu select Model > Boundaries > Boundary Conditions,
3. Select "Surface 2" from the surface drop-down,

3D Reservoir 37 56of
4. Click the Surface Boundary Conditions tab,
5. Select the "Head Expression" boundary condition, and enter a value of 10.5 in
the Constant/Expression box,
6. Press the OK button to close the dialog.
e. Apply Material Properties (Model > Materials)The next step in defining the model is to enter the material property for the material that willbe used in the model. It will be defined for both the slope and reservoir regions.
1. Open the Materials Manager dialog by selecting Model > Materials > Manager
from the menu,
2. Click the New button to create a material,
3. Enter "Tutorial Soil" into the Material Name field,
4. Set Data Type to Unsaturated,
5. Press OK to close the dialog. The Material Properties dialog will open
automatically,
N O T E :When a new material is created, you can specify the display color of the material using
the Fill Color box on the Material Properties menu. Any region that has a material
assigned to it will display that material's fill color.
6. Under the Volumetric Water Content tab enter a Saturated VWC value of 0.4,
7. Move to the Hydraulic Conductivity tab,
8. Enter the ksat value of 2.512E-06 m/s,
9. Select "None" from the Unsaturated Hydraulic Conductivity option group,
10. Press OK on both dialogs to return to the workspace.
Each region will cut through all the layers in a model, creating a separate “block” on eachlayer. Each block can be assigned a material or be left as void. A void area is essentially airspace. In this model all blocks will be assigned a material.
1. Select "Slope" in the Region Selector,
2. Select Model > Materials > Material Layers from the menu to open the Material
Layers dialog,
3. Select "Tutorial Soil" from the drop-down for Layer 1,
4. Select the "Reservoir" region by using the right arrow button,
5. Select the "Tutorial Soil" material from the drop-down for Layer 1,
6. Close the dialog using the OK button.
f. Specify Model OutputTwo levels of output may be specified: i) output (graphs, contour plots, fluxes, etc.) whichare displayed during model solution, and ii) output which is written to a standard finiteelement file for viewing with ACUMESH software. Output is specified in the following twodialogs in the software:

3D Reservoir 38 56of
i) Plot Manager: Output displayed during model solution.ii) Output Manager: Standard finite element files written out for visualization in
ACUMESH or for inputting to other finite element packages.
PLOT MANAGER (Model > Reporting > Plot Manager)Now that the model is defined, it is necessary to specify the reports which will be createdby the solver such that the desired output from the model can be seen.
There are many plot types that can be specified to visualize the results of the model. Afew will be generated for this tutorial example model including a plot of the pressurecontours, head contours, solution mesh, and gradient vectors.
1. Open the Plot Manager dialog by selecting Model > Reporting > Plot Manager
from the menu,
2. The toolbar at the bottom left corner of the dialog contains a button for each
plot type. Click on the Contour button to begin adding the first contour plot. The
Plot Properties dialog will open,
3. Enter the title pwp,
4. Select "uw" as the variable to plot from the drop-down,
5. Move to the Projection tab,
6. Select "Plane" as the Projection Option,
7. Select Y from the Coordinate Direction drop-down,
8. Enter 13 in the Coordinate field. This will generate a 2D slice at Y = 13m on
which the pore water pressures will be plotted,
9. Click OK to close the Plot Properties dialog and add the plot to the list. The Plot
Manager dialog can remain open,
10. Repeat steps 2 to 9 to create the plots as shown in the screen shot above. Note
that the Vector and Mesh plots do not require the entry of a variable,
11. Click OK to close the Plot Manager and return to the workspace.
Features are used in this model to control mesh density for increased resolution at

3D Reservoir 39 56of
selected slices.
To add the features:
1. Select the "Reservoir" region in the region selector,
2. Select Draw > Model Geometry > Feature Polyline from the menu,
3. With the mouse click on the point (0,11). (The SNAP and GRID options must be
on in the workspace),
4. Click on the point (2,11),
5. Click on the point (2,16),
6. Double-click on the point (0,16) to finish the Feature.
g. Run Model (Solve > Analyze)The next step is to analyze the model. Select Solve > Analyze from the menu. This actionwill write the descriptor file and open the FlexPDE solver. The solver will automatically beginsolving the model.
h. Visualize Results (Window > AcuMesh)
The visual results for the current model may be examined by selecting the Window >
ACUMESH menu option.
5.2 Results and DiscussionsAfter the model has finished solving, the results will be displayed in the dialog of thumbnailplots within the FlexPDE solver. Right-click the mouse and select "Maximize" to enlarge anyof the thumbnail plots. This section will give a brief analysis for each plot that wasgenerated.
These reports are intended to provide the user with low-quality graphs which give a roughindication of the results. Creating professional-quality visualizations of the results can beaccomplished with ACUMESH software, the use of which is described in the following section.
Solution MeshThe Mesh plot displays the finite-element mesh generated by the solver. The mesh isautomatically refined in critical areas. Right-click on the plot and select "Rotate" to enablethe rotate window.

3D Reservoir 40 56of
Pressure ContoursThe most important contour in the above plot is the one that corresponds to zero pressure.This contour represents the phreatic surface. All material that lies below this line is saturatedand all material that lies above this line is considered to be unsaturated. The plot indicates agradual decrease in water pressure from the left to the right in the plot.
Head ContoursAs expected, the head is 10.5m at the left of the plot where this condition was specified as aboundary condition. The head decreases to 7m on the left edge of the plot where theboundary condition was set to 7m.
Flow VectorsFlow Vectors show both the direction and the magnitude of the flow at specific points in themodel. Vectors illustrate that flow is from left to right in this view.
Once the model has been analyzed with the FlexPDE solver, it can be visualized using theACUMESH software. ACUMESH will read a .DAT file, which can be defined in the OutputManager as described in previous sections of this tutorial. Once the .DAT file has beencreated the model can be visualized by clicking on the AcuMesh icon on the process toolbar.

3D Reservoir 41 56of
The uncolored mesh should now be displayed in ACUMESH. In order to display contours ofpressure head the user must:
1. Select Plot > Contours from the menu,
2. Under the Regions tab, choose "Show All",
3. Select 'uw' as the Variable Name, and
4. Press OK to close the dialog.
The mesh can be turned off for certain regions through the following process:
1. Select Plot > Mesh from the menu,
2. Select "Slope" in the list and uncheck the checkbox, and
3. Press OK to close the dialog.
Flow vectors can be displayed through the following process:
1. Select Plot > Vectors from the menu,
2. Select "Resevoir" in the list and ensure the checkbox is checked, and
3. Press OK to close the dialog.
The current visualization can be exported on a standardized format through the followingsteps:
1. Select File > Export As from the menu,
2. Select a file name, and
3. Specify a file type.
5.3 Model DataSurface Data for Tutorial – Reservoir3D:
Surface 2X Y Z
0 0 11
0 10 11
0 11 10
0 16 10
0 17 11
0 27 11
2 0 11
2 10 11
2 11 10
2 16 10
2 17 11
2 27 11

3D Reservoir 42 56of
3 0 11
3 10 11
3 11 11
3 16 11
3 17 11
3 27 11
14 0 11
14 10 11
14 11 11
14 16 11
14 17 11
14 27 11
21 0 4
21 10 4
21 11 4
21 16 4
21 17 4
21 27 4
24 0 4
24 10 4
24 11 4
24 16 4
24 17 4
24 27 4
Region shape data for Tutorial – Reservoir3D:
Slope Region Reservoir RegionX Y X Y
0 0 0 10
14 0 3 10
24 0 3 17
24 27 0 17
14 27
0 27

3D Planar Geometry 43 56of
6 3D Planar GeometryThis example demonstrates the use of the new planar geometry feature in SVOFFICE in thecreation of a tailings pile. Planar geometry allows the user to specify surface data usingangular measurements instead of converting them to tables of grid points. This can greatlysimplify model creation.
In this tutorial, a non-level ground plane will be created, and a simple truncated pyramid willbe added to model the tailings pile above it. A built-in feature will be used to calculate theintersection between the two objects.
Project: MineTailingsModel: PlanarIntersectionMinimum authorization required: STUDENT
Model Description and GeometryA simple 10m by 10m area is created. A non-level plane is added to model the groundsurface. A pyramid-shaped tailings pile is added, with sidewalls at 45 degree angles to a flatground surface. The intersection between the pile and the sloping ground surface is thendetermined by the software. The top of the tailings pile is set at 4m.
6.1 Model SetupThe following steps will be required to set up the model:
a. Create model
b. Enter geometry
c. Specify initial conditions
d. Specify boundary conditions
e. Apply material properties
f. Specify model output

3D Planar Geometry 44 56of
g. Run model
h. Visualize results
a. Create Model The first step in defining a model is to select or create a project for the new model. For thisexample, we will assume a project called "UserTutorial".
To add a new project, follow these steps:
1. Access the SVOFFICE Manager dialog. Skip to the next section if the project
"UserTutorial" already exists,
2. Click New in the upper right of the Projects section,
3. The Create New Project dialog is opened along with a prompt asking for a new
Project Name,
4. Type "UserTutorial" as the new Project Name and press OK,
The Project Properties dialog is where information specific to each project is stored. This willinclude the Project Name, Project Folder, and Project Notes information.
N O T E :The Project Name is the only required information needed to define a project. TheProject Name must be unique; the rest of the fields are optional.
5. Fill out the dialog with the desired information,
6. Click OK to exit this dialog and return to the SVOFFICE Manager. The new
project will appear in the Projects list.
To add a model to the UserTutorial project follow these steps:
1. Select the "UserTutorial" project from the Project Name list,
2. Click New in the upper right of the Models section,
3. The Create New Model dialog is opened along with a prompt asking for a new
Model Name,
4. Enter PlanarIntersection in the Model Name box,
5. Select the following:
Application: SVFLUX
System: 3D
Type: Steady-State
Units: Metric
Time Units: Day (d)
World Coordinate System:
xmin = 0 ymin = 0 zmin = 0
xmax = 10 ymax = 10 zmax = 4

3D Planar Geometry 45 56of
6. Click the OK button to save the model and close the New Model dialog,
7. The new model will automatically be opened in the workspace.
The workspace grid spacing aids in defining region shapes. The default spacing is fine forthis model, simply close the dialog by pressing OK.
b. Enter Geometry (Model > Geometry)A region in SVFLUX is the basic building block for a model. A region represents both aphysical portion of material being modeled and a visualization area in the SVFLUX CADworkspace. A region will have a set of geometric shapes that define its material boundaries.Also, other modeling objects including features, flux sections, water tables, text, and line artcan be defined on any given region.
This model will be divided into six regions, which are named Extents, Top, North, South, Eastand West. To add the necessary regions follow these steps:
1. Open the Regions dialog by selecting Model > Geometry > Regions from the
menu,
2. Change the first region name from R1 to Extents. To do this, highlight the name
and type the new text,
3. Press the New button to add a second region,
4. Change the name of the second region to Top,
5. Repeat steps 3 and 4 to add regions for North, East, South, and West,
6. Click OK to close the dialog.
The shapes that define each region will now be created. Note that when drawing geometryshapes, the region that is current in the Region Selector is the region to which the geometry
will be added. The Region Selector is at the top of the workspace. Refer to the 3D Planar
Geometry Model Data section for the geometry points for each region.
Define the Extents region
1. Ensure that the SNAP and GRID options in the status bar are both On. These
options ensure that your data points are properly aligned,
2. Select "Extents" in the Region Selector, found in the toolbar at the top of the
workspace,
3. Select Draw > Model Geometry > Region Polygon from the menu,
4. Move the cursor near (0,0) in the drawing space. You can view the coordinates
of the mouse's current position in the status bar just below the drawing space,
5. Click once with the left mouse button near (0,0) to create the first region point,
6. Now move the cursor near (0,10) and left click on the point. A line is now drawn
from (0,0) to (0,10),
7. Repeat step 6 for the following coordinates: (10,10), (10,0),
8. For the final point, (10,0), double-click on the point to finish the shape. SVFLUX
completes the shape automatically by drawing a line from (10,0) to (0,0).

3D Planar Geometry 46 56of
N O T E :If a mistake was made entering the coordinate points for a shape, edit the shape usingthe Region Properties dialog (menu item Model > Geometry > Region Properties) ordouble-click on the shape just drawn.
Define the inner regions (Top, North, East, South and West)
9. Select the region "Top" in the Region Selector,
10. Select Draw > Model Geometry > Region Polygon from the menu,
11. Using the "Region: Top" table in the Model Data section below, move the cursor
near each point in the order given, and click once to add that point. After adding
the final point, double-click on that point to finish the shape.
12. Repeat the previous three steps for the North, East, South and West regions.
Each region has a "Region: <name>" table in the Model Data section.
13. Your geometry should now look like the following:

3D Planar Geometry 47 56of
Every 3D model has two surfaces by default. Our model has three surfaces, so we must addone additional surface before defining the third one.
Define Surface 1The bottom surface is a constant elevation, and is the simplest to define.
1. Select "Surface 1" in the Surface Selector found at the top of the workspace,
2. Select Model > Geometry > Surface Properties from the menu to open the
Surface Properties dialog,
3. For the Surface Definition Option, select Constant from the drop-down,
4. Click on the Constant tab,
5. Enter an Elevation of 0,
6. Click OK to close the dialog,
Define Surface 2The ground surface is defined as a single non-level plane. We will enter this plane once andapply it to every region in the model.
7. Select "Surface 2" in the Surface Selector found at the top of the workspace,
8. Select Model > Geometry > Surface Properties from the menu to open the
Surface Properties dialog,
9. For the Surface Definition Option, select Plane from the drop-down,
10. Select "Extents" from the Region list,
11. Using the "Surface 2: All Regions" table from the Model Data section, enter the
Z values in the grid on the right. The X and Y values should already be present,
but they can be edited if necessary,
12. Highlight the nine values by clicking on the top-left value, and then clicking on
the bottom-right value while holding down the Shift key,
13. Press Ctrl-C to copy the values,
14. Select "Top" from the Region list,
15. Press the Paste button to retrieve the same values entered above,
16. Repeat the previous two steps for every region in the list,
17. Click OK to close the dialog,
Define Surface 3The upper surface is defined as a series of interconnected planes. Each region will have aunique plane. The planes are entered using simple geometry, and then a built-in calculatorwill determine the correct intersection points for the geometry.
I M P O R T A N T N O T E :It can be complicated to calculate intersection points for 3D shapes. It is usually best toplan ahead and simplify your geometry as much as possible to ensure ease of entry.The built-in calculator in this example removes the need to calculate the exactintersection points between the truncated pyramid shape and the non-level groundplane. All that is required is that the planar geometry entered by the user is accuratebefore attempting to use this feature.
More complex intersections are also possible, and can be calculated by using the

3D Planar Geometry 48 56of
general-purpose planar intersection calculator found in the Model > Geometry > Tools> Plane Intersection menu item.
18. Go to Model > Geometry > Surfaces in the menu to open the Surfaces dialog,
19. Press the "New..." button to add a new surface. Accept the defaults by pressing
OK on the Insert Surfaces dialog,
20. Press OK to close the Surfaces dialog,
21. Select "Surface 3" in the Surface Selector found at the top of the workspace,
22. Select Model > Geometry > Surface Properties from the menu to open the
Surface Properties dialog,
23. For the Surface Definition Option, select Plane from the drop-down,
24. Select "Extents" from the Region list,
25. Ensure all Z values for this region are set to 0, as this region has no surface
data on Surface 3,
26. Select "Top" from the Region list,
27. Using the "Surface 3: Region Top" table from the Model Data section, enter the
Z values in the grid on the right. The X and Y values should already be present,
but they can be edited if necessary,
28. Select "North" from the Region list,
29. Using the "Surface 3: Region North" table from the Model Data section, enter
the Z values in the grid on the right. The X and Y values should already be
present, but they can be edited if necessary,
30. Press the Calculate Plane-Plane Intersection button to calculate the correct
model intersection points,
31. Repeat the previous three steps for the East, South, and West regions,
32. Press OK to close the dialog,
The "Extents" region must be marked as Limited as it has no surface data above the groundsurface (Surface 2) to complete the geometry. In addition, all other regions must be markedas Limited below the ground surface.
22. Select "Extents" in the Region Selector found at the top of the workspace,
23. Select Model > Geometry > Region Polygon from the menu,
24. Press the Limited Region... button,
25. Select "Layer 2" from the list and press the Exclude button,
26. Press OK to close the Limited Region dialog,
27. Press the right arrow button in the top right of the Region Properties dialog to
advance to the "Top" region,
28. Press the Limited Region... button,
29. Select "Layer 1" from the list and press the Exclude button,
30. Press OK to close the Limited Region dialog,
31. Repeat the previous four steps for the North, East, South and West regions,

3D Planar Geometry 49 56of
32. Press OK to close the dialog.
The model should now appear similar to the image displayed in the 3D Planar Geometrysection above. Use the 3D button on the left side to open the 3D view.
c. Specify Initial Conditions (Model > Initial Conditions)Initial conditions are generally associated with transient model runs. Their purpose is toprovide a reasonable starting point for the solver. In a steady-state model (such as themodel at hand), initial conditions can be used to "precondition" the solver to allow fasterconvergence.
1. Select Model > Initial Conditions > Settings,
2. Select the "Head Constant/Expression" option,
3. Enter a Head of 1,
4. Press OK to close the dialog.
d. Specify Boundary Conditions (Model > Boundaries)Boundary conditions must be applied to region points. Once a boundary condition is appliedto a boundary point, the starting point is defined for that particular boundary condition. Theboundary condition will then extend over subsequent line segments around the edge of theregion in the direction in which the region shape was originally entered. Boundary conditionsremain in effect around a shape until re-defined. The user cannot define two differentboundary conditions over the same line segment.
More information on boundary conditions can be found in the Menu System > Model Menu >Boundary Conditions > 2D Boundary Conditions in your User's Manual.
Now that all of the regions, and surfaces have been successfully defined, the next step is tospecify the boundary conditions on the region shapes. A head will be applied to some of theExtents region, along with an area of zero flux to force the flow in a specific direction. Asurface boundary condition will be applied to the top surface of the model to simulate acontinuous, constant light rainfall.
1. Select "Extents" in the Region Selector,
2. Select "Surface 1" in the Surface Selector, found at the top of the workspace,
3. From the menu select Model > Boundaries > Boundary Conditions. The
Boundary Conditions dialog will open and display the boundary conditions for
Surface 1,
4. Select the point (0,0) from the list,
5. From the Boundary Condition drop-down select a Zero Flux boundary condition,
6. Select the point (0,10) from the list,
7. From the Boundary Condition drop-down select a Head Expression boundary
condition. This will cause the Constant/Expression box to be enabled,
8. In the Constant/Expression box enter a head of 1,
9. Select the point (10,10) from the list,
10. From the Boundary Condition drop-down select a Zero Flux boundary condition,
11. Select the point (10,0) from the list,
12. From the Boundary Condition drop-down select a Head Expression boundary

3D Planar Geometry 50 56of
condition. This will cause the Constant/Expression box to be enabled,
13. In the Constant/Expression box enter a head of 1,
14. Click on the Surface Boundary Conditions tab,
15. Ensure that the Boundary Condition is set to None,
16. Select "Surface 2" from the Surface list,
17. From the Boundary Condition drop-down select a Z-Flux Expression boundary
condition,
18. In the Constant/Expression box enter a value of 0.0003,
19. Press the OK button to close the dialog,
Each of the five top surfaces now requires the same z-flux expression listed above.
20. Select "Top" in the Region Selector,
21. Select "Surface 3" in the Surface Selector, found at the top of the workspace,
22. From the menu select Model > Boundaries > Boundary Conditions. The
Boundary Conditions dialog will open and display the boundary conditions for
Surface 3,
23. Click on the Surface Boundary Conditions tab,
24. From the Boundary Condition drop-down select a Z-Flux Expression boundary
condition,
25. In the Constant/Expression box enter a value of 0.0003,
26. Press the OK button to close the dialog,
27. Repeat the previous seven steps for the North, East, South, and West regions.
The Boundary Conditions display on the screen should now look similar to the following:
If there are additional boundary conditions defined, they will need to be removed. Use themenu item Model > Boundaries > Boundary Conditions menu to select the BoundaryConditions dialog and correct the problem.
e. Apply Material Properties (Model > Materials)The next step in defining the model is to enter the material properties for the materials thatwill be used in the model.
1. Open the Materials Manager dialog by selecting Model > Materials > Manager
from the menu,
2. Click the New button to create a material,

3D Planar Geometry 51 56of
3. Enter "Ground" into the Material Name field,
4. Set Data Type to Unsaturated,
5. Press OK to close the dialog. The Material Properties dialog will open
automatically,
N O T E :When a new material is created, you can specify the display color of the material using
the Fill Color box on the Material Properties menu. Any region that has a material
assigned to it will display that material's fill color.
6. Under the SWCC tab enter a Saturated VWC value of 0.5,
7. Move to the Hydraulic Conductivity tab,
8. Enter the ksat value of 8.32E-04 m/day,
9. Select "None" from the Unsaturated Hydraulic Conductivity option group,
10. Return to the SWCC tab,
11. Select "Fredlund and Xing Fit" from the SWCC option group,
12. Press Properties... from the SWCC option group to access the Fredlund and Xing
Fit dialog,
13. Enter the following values in their respective fields: af=10, nf=1, mf=1.4,
hr=3000,
14. Press OK twice to return to the Materials Manager,
15. Click the New button to create a second material,
16. Enter "Pile" into the Material Name field,
17. Set Data Type to Unsaturated,
18. Press OK to close the dialog. The Material Properties dialog will open
automatically,
19. Under the SWCC tab enter a Saturated VWC value of 0.5,
20. Move to the Hydraulic Conductivity tab,
21. Enter the ksat value of 4.32E-04 m/day,
22. Select "None" from the Unsaturated Hydraulic Conductivity option group,
23. Return to the SWCC tab,
24. Select "Fredlund and Xing Fit" from the SWCC option group,
25. Press Properties... from the SWCC option group to access the Fredlund and Xing
Fit dialog,
26. Enter the following values in their respective fields: af=30, nf=0.8, mf=1.1,
hr=3000,
27. Press OK twice to return to the Materials Manager,
28. Press OK one more time to close the Materials Manager and return to the
workspace.
Now that the materials are defined, they can be assigned to the region layers. Region layers

3D Planar Geometry 52 56of
that are set as Limited should be left as void (which is the default). A void area is essentiallyair space.
1. Select "Extents" in the Region Selector,
2. Select Model > Materials > Material Layers from the menu to open the Material
Layers dialog,
3. Select "Ground" from the drop-down for Layer 1 (leave Layer 2 as void),
4. Press the right arrow at the top right of the dialog to select the "Top" region,
5. Select "Pile" from the drop-down for Layer 2 (leave Layer 1 as void),
6. Repeat the previous two steps for the North, East, South and West regions,
7. Press OK to close the dialog.
f. Specify Model OutputTwo levels of output may be specified for a model: i) output (graphs, contour plots, fluxes,etc.) which are displayed during model solution, and ii) output which is written to a standardfinite element file for viewing with ACUMESH software. Output is specified in the followingtwo dialogs in the software:
i) Plot Manager: Output displayed during model solution.ii) Output Manager: Standard finite element files written out for visualization in
ACUMESH or for inputting to other finite element packages.
SVFLUX uses a "smart" output system that pre-defines outputs for you automatically whenthe model is analyzed. In this tutorial, no special plots are required so no extra steps arerequired here.
g. Run Model (Solve > Analyze)The next step is to analyze the model. Select Solve > Analyze from the menu. This actionwill write the descriptor file and open the FlexPDE solver. The solver will automatically beginsolving the model.
h. Visualize Results (Window > AcuMesh)
The visual results for the current model may be examined by selecting the Window >
AcuMesh menu option.
6.2 Results and DiscussionsAs with the other tutorials, preliminary examination of the results can be done by examiningthe plots produced in FlexPDE. A variety of default plots is available.
Planar models generally run very quickly. The final output can be viewed in AcuMesh bypressing the AcuMesh icon or from the Window > AcuMesh menu item. It should appearsimilar to the following:

3D Planar Geometry 53 56of
As with the other tutorials, many options are available to visualize this model. A detailed listis not included here, as the purpose of this model is to demonstrate planar geometry. Pleaserefer to our other tutorials for more information about AcuMesh.
6.3 Model DataRegion shape data for Tutorial – PlanarIntersection:
Region: Extents Region: TopX Y X Y
0 0 3 5
0 10 5 7
10 10 7 5
10 0 5 3
Region: North Region: East Region: South Region: WestX Y X Y X Y X Y
7 5 5 3 5 3 1 5
5 7 7 5 3 5 3 5
5 9 9 5 1 5 5 7
9 5 5 1 5 1 5 9
Surface Data for Tutorial – PlanarIntersection:

3D Planar Geometry 54 56of
Surface 2: All RegionsX Y Z
0 0 3
0 10 2.5
10 10 2
Surface 3, Region: Extents Surface 3, Region: TopX Y Z X Y Z
0 0 0 3 5 4
0 10 0 5 7 4
10 10 0 7 5 4
Surface 3, Region: North Surface 3, Region: East Surface 3,Region: South Surface 3, Region: West
X Y Z X Y Z X Y Z X Y Z
7 5 4 5 3 4 5 3 4 1 5 2
5 7 4 7 5 4 3 5 4 3 5 4
5 9 2 9 5 2 1 5 2 5 7 4

References 55 56of
7 ReferencesFlexPDE 6.x Reference Manual, 2007. PDE Solutions Inc. Spokane Valley, WA 99206.
Fredlund, D. G., and Xing, A., 1994, Equations for the soil-water characteristic curve,Canadian Geotechnical Journal, Vol. 31, No. 3, pp. 521-532.

References 56 56of
This page is left blank intentionally.