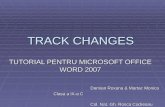Supplier Order Management Portalsupplier.amway.com/sites/asom/Shared Documents/User Guide... · Web...
-
Upload
truongthien -
Category
Documents
-
view
216 -
download
3
Transcript of Supplier Order Management Portalsupplier.amway.com/sites/asom/Shared Documents/User Guide... · Web...

Supplier Order Management Portal User Guide
1/43Date Updated: January 23, 2012

Supplier Order Management Portal User Guide
Table of Contents
Topic Page
Getting Started………………………………………………………………………….3 Logging In………………………………………………………………………….3 General Navigation………………………………………………………………...4 Profile……………...……………...……………...……………...……………....…6
Administrative Activities……………………………………………………...…….7 Add new User……………...……………...……………...……………...….…..…7
Working with Users……………...……………...……………...…………….…...8 Removing Users……………...……………...……………...……………...…..…9
PO Inquiry…………………………………………………………………………..….10 Exporting PO’s list……...……………...…………………………………………12 PO Inquiry Actionable Navigation……………...……………...……………...…..13
PO Acknowledgement…………………………………………………………………15 Adding comments to the PO……………………………………………….…….16 Price changes………………………………………………………………….….17 Splitting a PO line quantity……………………………………………………...19 Date changes…………………………………………………………………..….21 Ship from location changes………………………………………………………22 Acknowledging an Amway PO revision…………………………………………24 Revising a PO…………………………………………………………………….24 Acknowledging cancelled PO line(s) ……………………………………………25 Adding Miscellaneous charges to a PO……………………………………….….26 Indirect Purchase Orders……………………………………………………...….29 Indirect materials – MRO (Maintenance Repair & Operations), & Services
Transportation………………………………………………………………………….30 Domestic USA collect freight term PO’s Create Shipment Request (TL/LTL) …………………………………………..…30 Ship notification (less than 150 lbs) …………………………………………..…36
Invoicing………..…………………………………………………………………….38 Creating an Invoice…………………………………………………………….….38
Invoice/Payment Inquiry…………………………………………………….……42
Freight Terms …………………………………………………………………….…….43
2/43Date Updated: January 23, 2012

Supplier Order Management Portal User Guide
Getting Started:
Login:Go to the Amway Supplier Portal (www.supplier.amway.com) and select the Supplier Order Management Portal link on the right hand side. The direct URL for the Amway Supplier Order Management Portal is https://somp.amway.com .
The Supplier Portal Administrator will also be provided with the link to the Amway Supplier Order Management Portal along with their login (User ID) and Password by the Integration Center. The Supplier Administrator will be responsible for adding users within their organization to access the Amway Supplier Order Management Portal.
Enter your User ID and Password provided by your administrator in the fields provided, click LOGIN. User ID is NOT case sensitive, but the password IS case sensitive.
If you forgot your password, select the forget password link. You will be prompted to enter your User ID and your password will be sent to the email that was provided when your account was setup. The Supplier Administrator on the account can also change the User IDs, passwords and emails for other users on the account (see Work with Users Help Section).
3/43Date Updated: January 23, 2012

Supplier Order Management Portal User Guide
General Navigation:Once you are logged in, you will see the Homepage. The homepage (see below) will provide you with daily tasks that require action which are listed under My Daily Tasks.
On the Homepage, also are the Terms & Conditions to reference and specific requirements for shipping raw materials to ABG or to our Nutrilite facilities. Select the links to view the requirement documents.
Supplier Analytics is another tool that is available to use off the homepage. Registered Suppliers may access analytical reporting and supplier dashboard metrics through Supplier Analytics.
4/43Date Updated: January 23, 2012

Supplier Order Management Portal User Guide
From the Homepage, navigation options are to either select one of the Daily Tasks or select a link from the Top Link Navigation located across the top of the screen.
NOTE: Depending on your role, your security in the portal may be different. Therefore, you may not see all of the Top Links shown in this screen shot due to access (See Profile Help Section).
Navigating through the Portal using the Breadcrumb trailTo navigate away from the homepage, you can continue to use either the Top Links to navigate back to the Home page or to other screens. Do not use the Back Button in the browser as it may not refresh data properly. Either use the top link navigation or use the breadcrumb trail (shown below) to go back to a previous screen.
5/43Date Updated: January 23, 2012
Top link Navigation

Supplier Order Management Portal User Guide
Profile:
The ABG Integration Center will set up your company profile for the Supplier Administrator using the Customer Service contact information. The supplier can select Profile (see below) and change their information including the date format from US format to International Format (US – mm/dd/yyyy & Int’l – dd/mm/yyyy).
*If no Date Format is selected, the US format will be defaulted.
6/43Date Updated: January 23, 2012

Supplier Order Management Portal User Guide
Supplier Administrator Activities:
Click on the Admin menu option (located across the top of the screen – see screenshot below)
The Integration center will provide you with a User ID and password to initially log in. Supplier should change their password with the first log in that is an alpha numeric combination.
The Supplier administrator can add users to manage all or portions of the portal process via security roles (Hover over Admin with the mouse to display dropdown menu).
Add New User:
User Authorization Type: Use the drop down to select the security role for the user.Customer Service Role: Access to all except Admin ScreensAccounts Receivable Role: Invoicing and PO Inquiry screensCustomer Service PO Role: PO Inquiry & AcknowledgementCustomer Service PO & Transportation Role: PO Inquiry, PO Acknowledgement & Transportation screens.Transportation Role: (US Domestic) Transportation screens only. Supplier Administrator Role: All access to all screens.
User ID: Assign a user ID for the individual to log into the portal. Password: Assign a password that is a combination of alpha numeric characterConfirm Password: Re-key the password entered in the previous fieldName: Name of the UserEmail: Email address of the UserPhone: Optional field
Click Add User to submit.
7/43Date Updated: January 23, 2012

Supplier Order Management Portal User Guide
Work with Users:
Click on the Edit button to modify a current user
Click Save User to update the record
8/43Date Updated: January 23, 2012

Supplier Order Management Portal User Guide
Click on the Remove button to remove an individual’s access
Click OK is you wish to remove this individual
9/43Date Updated: January 23, 2012

Supplier Order Management Portal User Guide
PO Inquiry:
Select the PO’s menu option from the top of the screen.
Under the PO Inquiry section you can search for a particular purchase order by keying in a PO Number, Amway item number, Supplier item number, Supplier order number, status and/or an order date range of when the PO was issued. All fields must be typed in exactly.
Supplier ID is the Supplier Vendor # which is a 6 or 7 digit number assigned to every supplier.
Status includes Purchase orders in various statuses that can be inquired on. Descriptions of the status are: PO’s to Acknowledge – PO’s that are ready to be acknowledge by the supplier. These can be new or
Amway revised PO’s. Acknowledged –PO’s that have been acknowledged by the Suppliers. PO’s can continue to be revised. Awaiting Shipment – PO’s are in need of a shipment request Planned for Pick Up –For Collect OP/OU orders that are scheduled by JDA for pickup through the
Amway Domestic Logistics Invoiced –Purchase Orders are able to be invoiced by the supplier. **See note for Invoicing below.
Non Received Completed POs –Purchase orders that are complete but are not received (Indirect OI & OS order types only).
Received PO’s –Purchase Orders shipments have been received at the Amway ship to location Blanket Orders - OB order types, blanket orders and/or Completed Blanket orders Shipment Request - Purchase Orders that have been added to a Shipment Request for Collect Orders
only Shipping Info - Shipment Requests for PO’s have been sent to Transport for routing Cancelled - Purchase Orders that have been cancelled by Amway buying staff, need to be
acknowledged by the Supplier. Shipment Arrived – Shipments have arrived at Amway ship to location but have not yet been received Supplier Management Shipment – For orders less than 150lbs that Supplier should be managing
shipment through FedEx ground.
*You cannot take action in the Inquiry view screens, including searching by the statuses above.
10/43Date Updated: January 23, 2012

Supplier Order Management Portal User Guide
All purchase orders will be listed by order date (newest to oldest).Anonymous, Below is a description of all of the columns found in the PO inquiry screen:
Order Number: Buying Company’s Purchase Order NumberOrder Type: Buying Company’s Order TypeLine #: Line Number on the Buying Company’s
Purchase OrderBus Unit Name:Buying Company’s Name
(Access Business Group LLC, Gurwitch, Amway, etc.)
Supplier #: Buyer’s internal number assigned to a supplierSupplier Name: Name of supplierOrder Date: Date the original order was addedOrdered By: Planner email addressShip to: Name of the ship to/deliver to locationStatus: Current Status of the purchaser orderView: Drill down option to view order detailsPrint: Print selected purchase order
Click on the blue “view” link on the order line to view the purchase order line details. In the PO line detail, Amway request (Promise & Ship Available) dates are displayed along with some shipping information. PO inquiry detail retains all the information transacted upon for the PO lines (forms, comments, etc.)
Go back to the PO Inquiry, either by selecting the View PO breadcrumb link OR by selecting PO’s at the top of the page.
View the Print option next to any PO to view a pdf hard copy which can be printed out at any time (showing the current status of all the PO lines) and will include a copy of our terms and conditions of purchase.
11/43Date Updated: January 23, 2012

Supplier Order Management Portal User Guide
Exporting PO detail list to Excel (.CSV)You can export the list of all the PO’s (or Filtered POs) in the PO Inquiry by selecting the Excel Download
Symbol ( ). This download will pull all of PO details including all lines.
The save and/or open the excel spreadsheet will be in a .csv file format. It may be necessary to resave the file as an excel format (.xls) to avoid compatibility issues.
Note: Some of the columns in the download contain the codes and not the descriptions; you can view the descriptions of these codes in the PO Inquiry by selecting the view link to view the PO line detail.
12/43Date Updated: January 23, 2012

Supplier Order Management Portal User Guide
Purchase Order Actionable Navigation:
There are 2 ways to take action on PO activities. 1. Supplier Notification email – use link in email that communicated which PO action is needed. You will
be prompted to log in, and then be directed straight to the PO that was selected in the email.Example Email:
13/43Date Updated: January 23, 2012

Supplier Order Management Portal User Guide
2. Log in directly via the URL https://somp.amway.com . a. From the Home page view the My Daily Tasks section. The first link is titled Acknowledge
PO’s (#). If the number in the parenthesis is populated after any of the links, this means you have PO’s to take action on for that particular task.
These links will toggle to the specific list of PO lines that require that action
b. Select the PO link in the Top link navigation.In The PO Inquiry, utilize the Radio Buttons at the top of the page, to view PO lines requiring any of the following actions: Acknowledge PO’s, Acknowledge Cancelled PO’s, Revise PO, Create Invoice.
14/43Date Updated: January 23, 2012

Supplier Order Management Portal User Guide
PO Acknowledgement:
Follow the Purchase Order Actionable Navigation steps to display PO’s that are ready to be acknowledged.
Select the Acknowledge link on the right side of the screen for the PO you would like to acknowledge.
The PO line detail will then open up and show all lines that are available to be acknowledge.
Select the PO line(s) that you would like to acknowledge by selecting the box next to the line number.
Once a box is selected, some fields that were muted out are now in black font and are able to be modified. If a field remains muted out, this means the field is unable to be modified.
See the next sections on how to modify fields. If the Price needs to be changed, you can request a price change through the Price Change Request form Link. See Price Change Help section
15/43Date Updated: January 23, 2012

Supplier Order Management Portal User Guide
*If quantity is to be continually adjusted, on numerous PO’s, please contact your buyer to discuss purchase quantities.
Adding comments to a PO
You are able to add comments to a PO in any of the PO detail screens: Inquiry, Acknowledgement or the Revise screen. Comments then can be seen by the Amway Buying & Planning staff. Comments will continue to stay with the PO line permanently. In PO inquiry mode, all comments are able to be viewed, at any time.
If no other changes are made to a PO line, the comments can still be used to communicate to the Amway Planner and buyer.
Note: If the PO line has been shipped or invoiced and an important communication must be sent to Amway, a separate email/phone call should be sent.
16/43Date Updated: January 23, 2012

Supplier Order Management Portal User Guide
Type in your comments then select the ADD COMMENT button, the comments added will now display, with the current date and time in the top Comment window. Once the comments are in the top section, they are able to be viewed by Amway personnel and will be communicated to them via daily acknowledgement reports.
PO line Price/Unit Cost Changes:
All price changes need to be approved by the Procurement Buying Team, requests can be submitted via a Price change request form. Once the form is submitted, the request for a new price/UOM will be emailed to the buying team for review/approval. An approved price change will be communicated via a PO Revision.
The link to open a price change form is under the Unit Cost field in either the Acknowledgement or Revise PO screen.
Fill out all required & applicable fields, Unit Cost effective date and reason for unit cost change MUST be filled out for the change to be reviewed. Supplier may also add comments to justify the price change to the buying staff.
NOTE: Proposing a unit cost change does not obligate ABG/Gurwitch to accept the proposed change. The ABG/Gurwitch buyer will respond to the proposed change. If the price change is for more than the Purchase Order amount, contact your buyer directly.
17/43Date Updated: January 23, 2012

Supplier Order Management Portal User Guide
Price Change Form EXAMPLE
18/43Date Updated: January 23, 2012

Supplier Order Management Portal User Guide
Once the form is submitted, the following Pop up window will display communicating that the request form will be emailed to the buying team for review/approval. Approved changes will be communicated via PO revision.
Splitting Quantity on a Purchase Order Line:It is important that you split a line first independently of any other line item changes.
If you cannot make the whole shipment on the same day or have shipments coming from/to multiple locations (collect freight terms only), you’ll need to split the line into a new line. Once the new line is added, you should then go back and make any other necessary changes (date, ship from, add comments, etc).via the Acknowledgement screen.
IMPORTANT NOTE: Only one shipment against a PO line is allowed. If multiple shipments need to be made, the PO line must be split to add a new line(s) with the new quantity and date. If during A pick up request or actual shipping, the full acknowledged quantity will not be sent, Split lines must be executed, for these PO lines. Navigate back to the PO inquiry screen and select the Revise a PO action screen to split the quantity.
How to split a quantity to generate a new line:Select the box next to the line you need to split. Select the link titled “Multiple Shipment Line Split” above the Quantity field. A new window will pop up displaying the PO & Line number with the Original Quantity and Ship from number (for *collect orders only). Enter in the new quantity (must be lower than the original quantity, but not zero) and the new Promised Ship Available date or Promised Delivery Date. You may also change the ship from location if needed for collect orders. Select the split line button once you have completed all the fields.
19/43Date Updated: January 23, 2012

Supplier Order Management Portal User Guide
The split screen will look slightly different depending on the freight terms that were negotiated with the buying team. Reference the Freight Terms help section for more information.
Collect Orders (Amway manages freight)
Prepaid Orders (Supplier manages freight):
Enter in the New Quantity for the new line
If a Ship From location needs to be changed (for collect freight terms only), reference the Ship from location help section.Date can be entered in manually, or by selecting the calendar symbol ( ) and selecting the new date. Default date format is xx/xx/xxxx, Month/Day/Year. See profile help section for how to change US format to International date format.
Choose the right/left arrows to select the year first, then select the month & date.
20/43Date Updated: January 23, 2012

Supplier Order Management Portal User Guide
Once you select Split Line, a window will pop up asking if you are sure you want to split this line. Select OK if you are sure or select CANCEL if you do not wish to split the line. After selecting OK, the page will refresh, and the new line will appear, ready to be acknowledged.
NOTE: If the page does not refresh right away, wait to receive confirmation that the new line is added, DO NOT select Split line more than once, as this will cause multiple line splits.
The page should refresh and display the new line ready to be acknowledged. The original line will display the reduced quantity and the new line with the split off quantity.
To split a quantity after PO acknowledgement, navigate to the Revise PO screen, follow the same steps above to split a quantity.
After splitting the line and confirming, the below window will display.
If the Acknowledgement link is selected, page will direct to the Acknowledgement screen so the new PO line can be acknowledged.
If the close and refresh button is selected, the page will refresh and display the Revise PO screen. The new line will not display here. The acknowledgement link would’ve had to been selected or user can to navigate to the Acknowledge PO screen to view and acknowledge the new PO line.
NOTE: If the page does not refresh right away, DO NOT select Split line more than once, as this will cause multiple line splits.
How to change a Date (Promised Delivery or Ship Available Date) The date that you are acknowledging to depends on the freight terms that were negotiated with your procurement buying team. If you are shipping *collect and Amway is managing the freight, the Ship Available date will be shown (this is the date the shipment will be available for Amway to pick up). If the freight terms are *prepaid, and the supplier is managing the shipment, the Promise Delivery date will be shown (the date the shipment should be at the Amway Ship To location).
Select the box(es) for the line(s) you want to update and either enter in the date manually, Or select the calendar symbol ( ) and select the new date. Default date format is xx/xx/xxxx, Month/Day/Year. See profile help section for how to change US format to International date format.
Choose the right/left arrows to select the year, then select the month & date.
21/43Date Updated: January 23, 2012

Supplier Order Management Portal User Guide
The date on the Calendar will default to the current Ship Available/ Promise Delivery Date.
How to change/add a Ship from location (collect freight terms only):
Depending on the freight terms that were negotiated with your procurement buying team, if you are shipping collect (Amway is managing the freight) you are able to change a supplier ship from (pick up) location if needed. View the Freight terms help section for more information.
Select the appropriate box next to the PO line you want to change the pick up location for.
Select the flashlight ( ) button next to the ship from field. The below pop up window will display with an Address lookup of the available ship from locations. Select the address number to change it in the PO line. If the changed ship from location applies to more than one line in that PO, you must change it for all lines.
If a new ship from location needs to be added/setup, select the link at the top of the window titled, “CLICK HERE to complete PO Ship Change form for any new address.” to request a new ship from location. Name and Email are required in this form.
Important requirement: Fill in all applicable information for the new ship from location and select whether it is a one time change or should be applied for all future shipments. If this is not communicated properly, PO’s will continue to be placed incorrectly and forms will have to continue to be submitted each time the location is incorrect.
22/43Date Updated: January 23, 2012
Please keep in mind that your On Time metric scores may be negatively impacted if you move the date out.

Supplier Order Management Portal User Guide
You may also provide any comments if necessary (i.e., hours of operation, phone number, etc.). Submit the form, and the Procurement Buying team will process your request. Once the new record has been added you will receive an email notification advising a revised PO has been sent and is ready to be acknowledged.
Supplier PO pick up location change request form EXAMPLE
Once the form is submitted, the following Pop up window will display communicating that the request form will be emailed to the buying team for review/approval. Approved changes will be communicated via PO revision.
23/43Date Updated: January 23, 2012

Supplier Order Management Portal User Guide
When everything is correct on the PO, select all line(s) to be acknowledged and select the Acknowledge button at the bottom of the page. You will receive a pop up telling you the update was successful. The page will refresh, and the displayed page will be the Select PO’s to acknowledge.
If the Promised Delivery/ Ship available date was changed to be past the negotiated lead time, you will receive the below warning message, that the date change may impact your on time score. The window provides a link to Revise the PO if needed. <insert screen shot of warning pop up window>
Acknowledging an Amway Revised POIf Amway revises a PO, an email will be sent displaying PO(s) that have been revised. It is required that the Supplier acknowledge the PO for any Amway Revisions (If supplier makes a revision to a PO, supplier does not need to acknowledge).
Follow the same steps above to acknowledge the PO, as making changes and acknowledging the PO is similar to when you first acknowledged the PO.
Revising a previously Acknowledged PO:To Revise a PO, select PO’s from the top link navigation. Then select the Revise PO radio button. PO revision can include any of the changes that can be referenced in the PO Acknowledgment help section. A PO can be continued to revised if needed until a shipment request is submitted (for collect orders) or the order has shipped (for prepaid orders). Acknowledgement of a supplier revision to a PO is not necessary, but your changes will be sent to the Amway buying & planning team.
24/43Date Updated: January 23, 2012

Supplier Order Management Portal User Guide
How to acknowledge a cancelled line:
*Note: If Amway cancels a PO line, an email will continued to be sent until the cancelled line is acknowledged by the supplier in the Portal.
You can follow the link in the email titled acknowledge cancelled line or log in to the portal normally and select Acknowledge PO’s under My Daily Tasks or by first selecting the PO’s Link on the top of the page.
View the lines that were cancelled. Select the box (es) of the lines you want to acknowledge and select Confirm Cancelled. The page will refresh and you should no longer see the line(s) you just confirmed.
Note: Viewing any cancelled lines are possible via the PO Inquiry using the Canceled drop down option in the status field.
25/43Date Updated: January 23, 2012

Supplier Order Management Portal User Guide
Adding Miscellaneous charges: (i.e. setup, die, plate, pallet, artwork, storage charges, etc)
NOTE: Miscellaneous charges must be added to the Purchase Order prior to invoicing due to approval via the buying team and to allow for more efficient and prompt payment.
To add charges, open the appropriate Purchase Order in the Inquiry, Acknowledge or Revise PO screen. Scroll to the last line and click the Miscellaneous Charge Form link which is directly under the Acknowledge/ Revise button or at the very bottom of the View PO screen.
26/43Date Updated: January 23, 2012

Supplier Order Management Portal User Guide
Once you select the link, complete all applicable information, including a quantity. Use a quantity of “1” (one) for lump sums. You may provide comments at the bottom of the form to further justify the charges if needed. Once the form is submitted, the buying team will review the charges for approval. An email will be sent out if/when the approved charges are added to the Purchase Order. The new miscellaneous lines on the Purchase Order will be displayed under the Miscellaneous Line section in the email alert.
Miscellaneous Charges Form EXAMPLE
27/43Date Updated: January 23, 2012

Supplier Order Management Portal User Guide
Once the form is submitted, the following Pop up window will display communicating that the request form will be emailed to the buying team for review/approval. Approved changes will be communicated via PO revision.
*The email notification will show the miscellaneous line additions but you will not need to acknowledge anything. It is only meant to be a confirmation.
**These lines can only be seen via PO Inquiry via the “View” button on the individual PO’s on the grid.
28/43Date Updated: January 23, 2012

Supplier Order Management Portal User Guide
Indirect Purchase Orders (Indirect materials – MRO :Maintenance Repair & Operations, Services) may display slightly different fields in the Inquiry, Acknowledgement, etc screens then the screen shots displayed throughout the Guide. See below for a PO detail example for an Indirect orders.
A few notes regarding Indirect Purchase Orders: Most Indirect Purchase orders have Prepay & Bill freight terms which means the supplier manages freight The date on the Purchase Orders that the Supplier is managing to is always Promised Delivery date which
can be modified during Acknowledgement of the PO. The unit cost and/or quantity can be revised on certain orders, if needed.
29/43Date Updated: January 23, 2012

Supplier Order Management Portal User Guide
Transportation (for Domestic US Collect freight term supplier PO’s only:
On the Home page either select a link in My Daily Tasks or choose the Transportation link in the navigation bar. The same two links are available within this view—Create Shipment Request (TL/LTL) or Shipment Notification (<150#).
Create Shipment Request (TL/LTL):*Please Note: Due to certain supply chains, not ALL suppliers will need to create a Shipment Request in the Supplier Portal. Your Supplier notification email will prompt you to create Shipment Requests when/if applicable.
To submit a shipping request to our Logistics Department to arrange a carrier pickup, choose the Create Shipment Request (TL/LTL) link. By completing the following information, an electronic request will be sent to our Transportation Planning System. Phone calls to our vendor routing line will no longer be required unless a manual change is needed.
30/43Date Updated: January 23, 2012

Supplier Order Management Portal User Guide
In the Shipping Source Screen, select the lookup icon to select the physical address of the ship from. If the address does not exist, the order will need to be revised with the new ship to location will need to be requested via the You cannot proceed until this is corrected. Contact your Customer Service Representative for assistance. This information is critical and must be accurate as we will dispatch a truck to this location. After verifying, click Next to proceed.
Purchase orders that have been acknowledged and are "Awaiting Shipment" will be displayed as available to ship. Purchase Orders are filtered by ship from location, freight terms (collect), and status. User can enter in the PO number and select Find. If PO does not appear, inquire/view the order via the PO's link in the navigation bar and confirm PO’s status is in awaiting shipment.
31/43Date Updated: January 23, 2012

Supplier Order Management Portal User Guide
Select the PO(s)/Line(s) that are ready to ship and input each shipping quantity.
Select ADD TO REQUEST
NOTE: If you need to modify the quantity of a PO line that was added, you have to remove the line by selecting the Trash icon, then add it again correctly.
Once the ADD TO REQUEST is selected, the following information will be validated to ensure the request is feasible. Either a hard or soft warning will be provided:
The Ship From must be the same. Click on the number to view the complete address information. Hard error.
The Ship To zip codes must be the same. This is a hard error that will prevent you from continuing. Click on the number to view the complete address information.
The quantity shipped must be > 0. A tolerance check of 5% over/under the purchased quantity is made but will not prevent you from adding the order line.
The Ship Available Date cannot be past due. The date(s) will need to be revised, via a PO revision prior to continuing.
If all the information is correct, select NEXT.
Complete the shipment details (see below). The Name of the person submitting the request is required. The contact number and email will default in from the user profile but can be overwritten if needed. Most fields are required and need user action:
A request number is generated for each entry. The form is also date/time stamped for historical purposes.
The request number also ensures that all orders/lines selected will be shipped on the same truck. There is no limit to the number of PO's added to a request. Use the calendar icon to lookup the pickup/ready date for the shipment. Select the shipment ready time to the nearest half hour.
32/43Date Updated: January 23, 2012

Supplier Order Management Portal User Guide
If you issue a pickup/confirmation that is need by our carrier, please enter or put NA (not applicable). In the comments, you can enter a short note to pass along additional information to our Logistics
Department. Choose a stackability. Enter the gross weight of the shipment in pounds. Enter the number of pallets. If the shipment is floor loaded or hand-stacked, enter '0'. The total pieces will auto-populate. The shipping quantities previously entered will be totaled. You
can overwrite this value if necessary. If Single or Double stackability is selected, the Cube will be calculated. If Loose or Floor Load
stackability is selected, the Cube will need to be manually entered. This value should be in cubic feet. Choose either Y or N for the other items. If a Reefer (refrigerated truck) is needed for the shipment,
please provide the preferred temperature setting (this is not required, however). If 'Y' is selected for any of the hazardous, corrosive, flammable, or environmental hazard items, a UN
or NA ID will be required as well as the packaging group. This information is shared with the carrier to advise the level of danger of the shipment.
For validation purposes, the Ship From and Ship To locations are provided as well as a list of the purchase order(s) that are included in this request.
Data integrity is critical. Please verify all information prior to hitting Submit. If necessary, you can cancel the entire request.
33/43Date Updated: January 23, 2012

Supplier Order Management Portal User Guide
34/43Date Updated: January 23, 2012

Supplier Order Management Portal User Guide
When the request is submitted, a summary report is presented. You can Print a copy for your records or Close this window.
Close or select the Transportation link in the navigation bar, the Shipment Request History screen is displayed. All requests that have been submitted will appear in descending order. At any time, you can select ‘View Request’ to see the details and Print the shipping information.
Initially, the request status will be "Submitted"—no carrier or trip number information is available. After Transportation tenders the shipment and receives an acceptance from the carrier, the status will change to "Planned" and a carrier and trip number will be provided. An email alert containing the same report above will be sent to the user who submitted the request. The only difference is the carrier and trip number information will be populated.
This is the supplier's pickup confirmation from Access Business Group. Transportation will no longer send a fax confirmation. It will be the supplier's responsibility to print either the email or log into the portal and print a copy of the shipment request.
35/43Date Updated: January 23, 2012

Supplier Order Management Portal User Guide
To find a specific entry, the Search can be used to find a particular request number, requests from a certain ship from location, or the request that has a specific purchase order number. The Search capabilities are limited.
Shipment Notification (<150#):
For shipments weighing less than 150#, they should be shipped via a parcel carrier (UPS, FedEx, etc.), select the Shipment Notification (<150#) link. All purchase orders available to ship will be listed. Enter the PO Number, Type, Line and Quantity, click Add. Each line needs to be input separately. To remove a line, click the Trash icon.
The Ship Available Date is validated. If the date is past due the order cannot be selected and a revision will be required.
If you are shipping a partial quantity, the line should be split to reflect the accurate quantity being shipped. A soft warning will appear to indicate the quantity is above/below the tolerance, but it will not prevent you from selecting the order/line.
A purchase order line can only be shipped once. The status will advance, and the line will be closed over/short if the quantities do not match.
Once all information is verified, click Confirm Request. Amway/Access Business Group prefers you utilize FedEx Ground Collect to route these shipments. A
link to their website is provided. View the Domestic Collect Shipping Guidelines for more information.
36/43Date Updated: January 23, 2012

Supplier Order Management Portal User Guide
IT IS OUR ASSUMPTION THAT THE ORDER(S) WILL BE SHIPPED THE DAY CONFIRMED AND WE CAN EXPECT DELIVERY WITHIN STANDARD TRANSIT TIME.
A request number is also generated for these notifications for tracking purposes. These transactions will be listed in the Shipment Request history but there will be limited information provided since our Logistics Department does not manage these shipments.
37/43Date Updated: January 23, 2012

Supplier Order Management Portal User Guide
Creating an Invoice
To access the invoicing portion of the supplier portal, click either Payments from the navigation bar or Invoice PO’s from the My Daily Tasks section. (If you choose the Payments route, you must then select the Create Invoice radio button from the group to get to the correct screen)
Navigate to the Daily task section to access Invoice POs. User can also access by selecting the Payment Link at the top of the page, then selecting the create Invoice link on the right.
In the Create Invoice screen, there is a listing of PO’s. Supplier can search for specific PO’s utilizing the given search fields.
Then, select the Invoice hot link to the right of the PO # to create an invoice.
Note: ALL PO’s will be displayed even if they have already been invoiced against. Please note for your reference which PO’s have been invoiced, so there aren’t multiple invoices for the same PO.
Duplicate Invoice # submissions are not allowed.
38/43Date Updated: January 23, 2012

Supplier Order Management Portal User Guide
In the Invoice a Purchase Order screen, complete all of the applicable information. Required fields include Invoice #, Invoice date, Bill of Lading #, shipment date, A/R Contact Persons’ Name and email. Tax Info Supplier VAT # is required only for International Suppliers.
39/43Date Updated: January 23, 2012

Supplier Order Management Portal User Guide
In the Invoice Item window, the PO lines that ready to be invoiced are displayed. Check the boxes to activate the PO lines to the Invoice. Supplier Item # may populate. If not populated, supplier item # is not required.
Reference the original ordered quantity and insert either the quantity to be invoiced, then extended cost will calculate. OR depending on the type order, supplier may have the ability to enter in the quantity and/or the extended cost.
40/43Date Updated: January 23, 2012

Supplier Order Management Portal User Guide
In the Additional Charges/ Allowances screen shown below, additional charges and/or allowances can be added to the Invoice if needed, should not be added here if they were request via the miscellaneous charge form request during PO acknowledgement/revision.
NOTE: Miscellaneous charges such as artwork, setup, die, plate and other charges known prior to invoicing should be added to the PO prior to this step. The miscellaneous charge request form via the PO acknowledgement, revision or inquiry screens, should be used to have these charges added. See the miscellaneous charge request from help section.
As these allowances or charges are added, they will be displayed in the drop down menu as shown below. Charges can be removed by selecting the red X. Charges will be automatically totaled as they are added.
41/43Date Updated: January 23, 2012

Supplier Order Management Portal User Guide
Invoice/ Payment Inquiry:
In the Payment Inquiry, user has the ability to check the statuses of the existing invoices. From the home screen select Payment Inquiry.
In the Payment Inquiry screen all Pending and Paid invoices will be listed. User can search for specific invoices via the fields along the top of the screen and then selecting Find Payments. User can view the status of the individual invoices on the far right side of the screen and other information pertaining to the invoice.
* Any blue column heading is sortable by ascending or descending order.
42/43Date Updated: January 23, 2012

Supplier Order Management Portal User Guide
To view more details regarding the invoice, select the payment number link. In the Payment Details, all information regarding the payments on this invoice will be displayed (all payments made, transactions, etc).
The payment method can vary from ACH, Wire Transfer, or Check. The Payment Amount is the total of all payments displayed.
Freight Terms Reference
Collect terms are managed via the Ship Available date to the Amway Request Ship Available date. Terms with Collect handling are: ALL, COL, P-B, EXW, FAS, FCA, FOB, F-O,H-K, AMF
Prepaid terms are managed by the Promised Delivery date to the Actual Truck in/Request Date. Terms with Prepaid handling are: B-C, BAF, BPD, CFR, CIF, CIP, CPT, DAP, DAT, DDP, F-C, FOT, PPD, P-B, P-D, 3PD.
43/43Date Updated: January 23, 2012
![[XLS]yopt.org · Web viewPrice Артикул Вид товара Бренд Применяемость Ед.изм. Ваш заказ Фото Наличие Примечание](https://static.fdocument.pub/doc/165x107/5afe181a7f8b9a864d8e7617/xlsyoptorg-viewprice-.jpg)