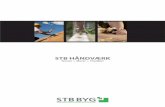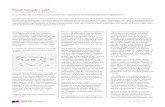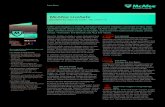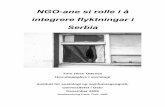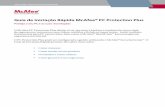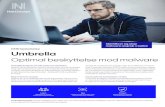Suite vsp pdf -...
Transcript of Suite vsp pdf -...

Brugerhåndbog


i
Indhold
Introduktion 3
McAfee SecurityCenter....................................................................................................... 5 Funktioner i SecurityCenter ..................................................................................... 6 Brug af SecurityCenter .............................................................................................. 7 Opdatere SecurityCenter ........................................................................................ 13 Løse eller ignorere beskyttelsesproblemer............................................................ 17 Arbejde med alarmer .............................................................................................. 23 Vise hændelser ........................................................................................................ 29
McAfee VirusScan ............................................................................................................. 31 Funktioner i VirusScan ........................................................................................... 32 Starte virusbeskyttelse i realtid .............................................................................. 33 Starte yderligere beskyttelse................................................................................... 35 Konfigurere virusbeskyttelse .................................................................................. 39 Scanne computeren ................................................................................................ 57 Arbejde med scanningsresultater .......................................................................... 61
McAfee Personal Firewall ................................................................................................. 65 Funktioner i Personal Firewall ............................................................................... 66 Starte Firewall.......................................................................................................... 69 Arbejde med alarmer .............................................................................................. 71 Administrere oplysningsalarmer ........................................................................... 75 Konfigurere Firewall-beskyttelse ........................................................................... 77 Administrere programmer og tilladelser ............................................................... 89 Administrere systemtjenester ................................................................................ 99 Administrere computerforbindelser.................................................................... 105 Logføring, overvågning og analyse ...................................................................... 113 Få mere at vide om internetsikkerhed ................................................................. 123
McAfee QuickClean ........................................................................................................ 125 Funktioner i QuickClean....................................................................................... 126 Rense computeren ................................................................................................ 127 Defragmentering af din computer ....................................................................... 130 Planlæg en opgave................................................................................................. 131
McAfee Shredder............................................................................................................. 137 Funktioner i Shredder........................................................................................... 138 Makulerer filer og indholdet af mapper og diske. ............................................... 139
McAfee Network Manager.............................................................................................. 141 Funktioner i Network Manager............................................................................ 142 Forklaring af ikoner i Network Manager.............................................................. 143 Konfigurere et administreret netværk ................................................................. 145 Administrere netværket eksternt ......................................................................... 153
McAfee EasyNetwork...................................................................................................... 159 Funktioner i EasyNetwork .................................................................................... 160 Konfigurere EasyNetwork..................................................................................... 161 Dele og sende filer ................................................................................................. 167 Dele printere.......................................................................................................... 173

ii Indhold
Reference......................................................................................................................... 175
Ordliste 176
Om McAfee 191
Copyright ............................................................................................................... 191 Licens ..................................................................................................................... 192
Kundeservice og teknisk support................................................................................... 193 Brug af McAfee Virtual Technician ...................................................................... 194 Support og downloads .......................................................................................... 195
Indeks 204

3
McAfee VirusScan Plus tilbyder proaktiv pc-sikkerhed for at forhindre ondsindede angreb, så du kan beskytte det, du holder af, og trygt surfe, søge og downloade filer på internettet. McAfee SiteAdvisors sikkerhedsbedømmelser hjælper dig med at undgå usikre websteder. Denne tjenester beskytter også mod flerstrengede angreb ved at integrere teknologier til antivirus, firewall og anti-spyware. McAfees sikkerhedstjeneste leverer hele tiden den nyeste software, så din beskyttelse aldrig er forældet. Du kan nu nemt tilføje og administrere sikkerhed for flere pc'er derhjemme. Forbedret ydeevne gør det desuden muligt at yde beskyttelse uden at forstyrre dig.
I dette kapitel
McAfee SecurityCenter ...............................................5 McAfee VirusScan .......................................................31 McAfee Personal Firewall ...........................................65 McAfee QuickClean.....................................................125 McAfee Shredder.........................................................137 McAfee Network Manager..........................................141 McAfee EasyNetwork ..................................................159 Reference .....................................................................175 Om McAfee ..................................................................191 Kundeservice og teknisk support ...............................193
K A P I T E L 1
Introduktion


5
McAfee SecurityCenter
McAfee SecurityCenter giver dig mulighed for at overvåge computerens sikkerhedsstatus, øjeblikketligt få oplyst, om computerens virus-, spyware-, e-mail- og firewall-beskyttelsestjenester er opdaterede, og reagere over for potentielle sikkerhedssårbarheder. Det indeholder de navigationsværktøjer og kontrolelementer, du skal bruge til at koordinere og administrere alle områder af computerens beskyttelse.
Inden du begynder at konfigurere og administrere computerens beskyttelse, bør du gennemgå grænsefladen i SecurityCenter og sikre, at du forstår forskellen mellem beskyttelsesstatus, beskyttelseskategorier og beskyttelsestjenester. Opdater derefter SecurityCenter for at sikre, at du har den sidste nye beskyttelse fra McAfee.
Når du har udført indledende konfigurationsopgaver, kan du bruge SecurityCenter til at overvåge computerens beskyttelsesstatus. Hvis SecurityCenter registrerer et beskyttelsesproblem, advarer det dig, så du kan løse eller ignorere problemet (afhængigt af dets alvor). Du kan gennemgå SecurityCenter-hændelser, som f.eks. ændringer i konfigurationen af virusscanning, i en hændelseslogfil.
Bemærk! SecurityCenter rapporterer kritiske og ikke-kritiske beskyttelsesproblemer, så snart de registreres. Hvis du har brug for hjælp til at diagnosticere beskyttelsesproblemer, kan du køre McAfee Virtual Technician.
I dette kapitel
Funktioner i SecurityCenter .......................................6 Brug af SecurityCenter................................................7 Opdatere SecurityCenter ............................................13 Løse eller ignorere beskyttelsesproblemer................17 Arbejde med alarmer ..................................................23 Vise hændelser ............................................................29
K A P I T E L 2

6 McAfee VirusScan Plus
Funktioner i SecurityCenter SecurityCenter indeholder følgende funktioner:
Forenklet beskyttelsesstatus
Se hurtigt computerens beskyttelsesstatus, søg efter opdateringer, og løs potentielle beskyttelsesproblemer.
Automatiske opdateringer og opgraderinger
Download og installerer automatisk opdateringer af registrerede programmer. Når en ny version af et registreret McAfee-program er tilgængelig, får du den gratis i din abonnementsperiode, og du er derved altid sikret opdateret beskyttelse.
Alarmer i realtid
Sikkerhedsalarmer underretter dig om virusudbrud og sikkerhedstrusler og giver dig mulighed for at fjerne, neutralisere eller få mere at vide om de enkelte trusler.

7
Brug af SecurityCenter Inden du begynder at bruge SecurityCenter, skal du gennemgå de komponenter og konfigurationsområder, du vil bruge til at administrere computerens beskyttelsesstatus. Flere oplysninger om den terminologi, der bruges i dette billede, finder du under Forklaring af beskyttelsesstatus (side 8) og Forklaring af beskyttelseskategorier (side 9). Derefter kan du gennemgå dine McAfee-kontooplysninger og kontrollere gyldigheden af dit abonnement.
I dette kapitel
Forklaring af beskyttelsesstatus .................................8 Forklaring af beskyttelseskategorier ..........................9 Forklaring af beskyttelsestjenester ............................10 Administrere din McAfee-konto ................................11
K A P I T E L 3

8 McAfee VirusScan Plus
Forklaring af beskyttelsesstatus
Computerens beskyttelsesstatus vises i beskyttelsesstatusområdet i startruden til SecurityCenter. Det angives, om computeren er fuldt beskyttet mod de seneste sikkerhedstrusler og kan påvirkes af ting, som f.eks. eksterne sikkerhedsangreb, andre sikkerhedsprogrammer og programmer, der benytter internettet.
Computerens beskyttelsesstatus kan være rød, gul eller grøn.
Beskyttelses- status
Beskrivelse
Rød Din computer er ikke beskyttet. Beskyttelsesstatusområdet i startruden til SecurityCenter er rødt og angiver, at computeren ikke er beskyttet. SecurityCenter rapporterer mindst ét kritisk sikkerhedsproblem.
For at opnå fuld beskyttelse skal du løse alle kritiske sikkerhedsproblemer i hver beskyttelseskategori (kategoristatus for problem er indstillet til Handling påkrævet, også med rødt). Oplysninger om, hvordan du løser beskyttelsesproblemer, finder du under Løsning af beskyttelsesproblemer (side 18).
Gul Din computer er delvist beskyttet. Beskyttelsesstatusområdet i startruden til SecurityCenter er gult og angiver, at computeren ikke er beskyttet. SecurityCenter rapporterer mindst ét ikke-kritisk sikkerhedsproblem.
For at opnå fuld beskyttelse skal du løse eller ignorere de ikke-kritiske sikkerhedsproblemer i hver beskyttelseskategori. Oplysninger om, hvordan du løser eller ignorerer beskyttelsesproblemer, finder du under Løse eller ignorere beskyttelsesproblemer (side 17).
Grøn Din computer er fuldt beskyttet. Beskyttelsesstatusområdet i startruden til SecurityCenter er grønt og angiver, at computeren er beskyttet. SecurityCenter rapporterer ingen kritiske eller ikke-kritiske sikkerhedsproblemer.
I hver beskyttelseskategori vises de tjenester, der beskytter computeren.

Kapitel 3 Introduktion 9
Forklaring af beskyttelseskategorier
Beskyttelsestjenesterne i SecurityCenter er opdelt i fire kategorier: Computer & filer, Internet & netværk, E-mail & IM og Forældrestyring. Disse kategorier hjælper dig med at gennemse og konfigurere de sikkerhedstjenester, der beskytter computeren.
Du kan klikke på et kategorinavn for at konfigurere beskyttelsestjenesterne og få vist de sikkerhedsproblemer, der evt. er registreret for disse tjenester. Hvis computerens beskyttelsesstatus er rød eller gul, vises meddelelsen Handling påkrævet eller Bemærk i en eller flere kategorier for at vise, at SecurityCenter har registreret et problem i kategorien. Flere oplysninger om beskyttelsesstatus finder du under Forklaring af beskyttelsesstatus (side 8).
Beskyttelses- kategori
Beskrivelse
Computer & filer Kategorien Computer & filer giver dig mulighed for at konfigurere følgende beskyttelsestjenester:
Virusbeskyttelse
PUP-beskyttelse
Systemovervågning
Windows-beskyttelse
Internet & netværk Kategorien Internet & netværk giver dig mulighed for at konfigurere følgende beskyttelsestjenester:
Firewall-beskyttelse
Identitetsbeskyttelse
E-mail & IM Kategorien E-mail & IM giver dig mulighed for at konfigurere følgende beskyttelsestjenester:
E-mail-beskyttelse
Spambeskyttelse
Forældrestyring Kategorien Forældrestyring giver dig mulighed for at konfigurere følgende beskyttelsestjenester:
Indholdsblokering

10 McAfee VirusScan Plus
Forklaring af beskyttelsestjenester
Beskyttelsestjenester er kernekomponenterne i SecurityCenter, som du konfigurerer for at beskytte computeren. Beskyttelsestjenester svarer direkte til McAfee-programmer. Når du installerer VirusScan, bliver følgende beskyttelsestjenester f.eks. tilgængelige: Virusbeskyttelse, PUP-beskyttelse, Systemovervågning og Windows-beskyttelse. Flere oplysninger om disse beskyttelsestjenester finder du i VirusScan Hjælp.
Som standard aktiveres alle de beskyttelsestjenester, der er knyttet til et program, når du installerer programmet. Du kan dog til enhver tid deaktivere en beskyttelsestjeneste. Hvis du f.eks. installerer Privacy Service, aktiveres både Indholdsblokering og Identitetsbeskyttelse. Hvis du ikke vil bruge beskyttelsestjenesten Indholdsblokering, kan du deaktivere den. Du kan også midlertidigt deaktivere en beskyttelsestjeneste, mens du udfører opsætnings- eller vedligeholdelsesopgaver.

Kapitel 3 Introduktion 11
Administrere din McAfee-konto
Du kan administrere din McAfee-konto fra SecurityCenter, hvor du nemt kan få adgang til og gennemgå dine kontooplysninger og kontrollere din aktuelle abonnementsstatus.
Bemærk! Hvis du har installeret McAfee-programmerne fra en cd, skal du registrere dem på McAfee-webstedet for at konfigurere eller opdatere din McAfee-konto. Først når du har gjort det, får du adgang til regelmæssige, automatiske programopdateringer.
Administrere din McAfee-konto
Du kan nemt få adgang til dine McAfee-kontooplysninger (Min konto) fra SecurityCenter.
1 Klik på Min konto under Almindelige opgaver.
2 Log ind på din McAfee-konto
Kontrollere dit abonnement
Du skal kontrollere dit abonnement for at sikre, at det endnu ikke er udløbet.
Højreklik på ikonet SecurityCenter i meddelelsesområdet længst til højre på proceslinjen, og klik derefter på Bekræft abonnement.


13
Opdatere SecurityCenter SecurityCenter sikrer, at dine registrerede McAfee-programmer er aktuelle, ved at søge efter og installere onlineopdateringer hver fjerde time. Afhængigt af de programmer, du har installeret og registreret, kan onlineopdateringer indeholde de nyeste virusdefinitioner og opgraderinger af beskyttelse mod virus, hackere, spam og spyware og af dine personlige oplysninger. Hvis du vil søge efter opdateringer mere end hver fjerde time, kan du gøre det på ethvert tidspunkt. Mens SecurityCenter søger efter opdateringer, kan du foretage andre opgaver i programmet.
Selvom det ikke anbefales, kan du ændre den måde, SecurityCenter søger efter og installerer opdateringer på. Du kan f.eks. konfigurere SecurityCenter til at downloade, men ikke installere opdateringer, eller underrette dig før download og installation af opdateringer. Du kan også deaktivere automatisk opdatering.
Bemærk! Hvis du har installeret McAfee-programmerne fra en cd, skal du registrere dem på McAfee-webstedet for at modtage regelmæssige, automatisk opdateringer til disse programmer.
I dette kapitel
Søge efter opdateringer ..............................................13 Konfigurere automatiske opdateringer .....................14 Deaktivere automatiske opdateringer .......................14
Søge efter opdateringer
Som standard søger SecurityCenter automatisk efter opdateringer hver fjerde time, når computeren har forbindelse til internettet. Hvis du vil søge efter opdateringer mere end hver fjerde time, kan du gøre det. Hvis du har deaktiveret automatiske opdateringer, er du ansvarlig for regelmæssigt at søge efter opdateringer.
Klik derefter på Opdater i startruden til SecurityCenter.
Tip! Du kan søge efter opdateringer uden at starte SecurityCenter ved at højreklikke på ikonet SecurityCenter i meddelelsesområdet på proceslinjen og derefter klikke på Opdateringer.
K A P I T E L 4

14 McAfee VirusScan Plus
Konfigurere automatiske opdateringer
Som standard søger SecurityCenter automatisk efter og installerer opdateringer hver fjerde time, når computeren har forbindelse til internettet. Hvis du vil ændre denne standardfunktion, kan du konfigurere SecurityCenter til automatisk at downloade opdateringer og derefter give dig besked, når opdateringerne er parate til at blive installeret, eller give dig besked, inden opdateringerne downloades.
Bemærk! SecurityCenter underretter dig, når opdateringer er parate til at blive downloadet eller installeret, ved hjælp af alarmer. Fra disse alarmer kan du enten downloade eller installere opdateringerne eller udskyde opdateringerne. Når du opdaterer programmer fra en alarm, bliver du bedt om at bekræfte dit abonnement, inden programmerne downloades og installeres. Flere oplysninger finder du under Arbejde med alarmer (side 23).
1 Åbn ruden Konfiguration af SecurityCenter.
Hvordan?
1. Klik på Start under Almindelige opgaver.
2. Klik på Konfigurer under Oplysninger om SecurityCenter i ruden til højre.
2 Klik på Til under Automatiske opdateringer er deaktiveret i ruden Konfiguration af SecurityCenter, og klik derefter på Avanceret.
3 Klik på en af følgende knapper:
Installer opdateringerne automatisk, og giv mig besked, når mine tjenester er opdateret (anbefales)
Download opdateringerne automatisk, og giv mig besked, når de er klar til at blive installeret
Giv besked før download af opdateringer
4 Klik på OK.
Deaktivere automatiske opdateringer
Hvis du deaktiverer automatiske opdateringer, er du ansvarlig for regelmæssigt at søge efter opdateringer. Ellers har din computer ikke den nyeste sikkerhedsbeskyttelse. Flere oplysninger om at søge efter opdateringer finder du under Søge efter opdateringer (side 13).
1 Åbn ruden Konfiguration af SecurityCenter.
Hvordan?

Kapitel 4 Introduktion 15
1. Klik på Start under Almindelige opgaver.
2. Klik på Konfigurer under Oplysninger om SecurityCenter i ruden til højre.
2 Klik på Fra under Automatiske opdateringer er aktiveret i ruden Konfiguration af SecurityCenter.
Tip! Du kan aktivere automatiske opdateringer ved at klikke på knappen Til eller fjerne markeringen af Deaktiver automatisk opdatering, og lad mig kontrollere for opdateringer manuelt i ruden Opdateringsindstillinger.


17
Løse eller ignorere beskyttelsesproblemer SecurityCenter rapporterer kritiske og ikke-kritiske beskyttelsesproblemer, så snart de registreres. Kritiske beskyttelsesproblemer kræver øjeblikkelig handling og kompromitterer din beskyttelsesstatus (ændrer farven til rød). Ikke-kritiske beskyttelsesproblemer kræver ikke øjeblikkelig handling og muligvis kompromittere din beskyttelsesstatus (afhængigt af typen af problem). For at opnå grøn beskyttelsesstatus skal du løse alle kritiske problemer og enten løse eller ignorere alle ikke-kritiske problemer. Hvis du har brug for hjælp til at diagnosticere beskyttelsesproblemer, kan du køre McAfee Virtual Technician. Se Hjælp i McAfee Virtual Technician for at få flere oplysninger om McAfee Virtual Technician.
I dette kapitel
Løse beskyttelsesproblemer .......................................18 Ignorere beskyttelsesproblemer ................................20
K A P I T E L 5

18 McAfee VirusScan Plus
Løse beskyttelsesproblemer
De fleste sikkerhedsproblemer kan løses automatisk. Nogle problemer kræver dog, at du foretager en handling. Hvis Firewall-beskyttelse f.eks. er deaktiveret, kan SecurityCenter aktivere den automatisk. Hvis Firewall-beskyttelse ikke er installeret, skal du dog installere den. I følgende tabel beskrives nogle af de handlinger, du kan foretage, når du løser beskyttelsesproblemer manuelt:
Problem Handling
Der er ikke udført en komplet scanning af computeren inden for de sidste 30 dage.
Scan computeren manuelt. Flere oplysninger findes i VirusScan Hjælp.
Dine virussignaturfiler er forældede.
Opdater beskyttelsen manuelt. Flere oplysninger findes i VirusScan Hjælp.
Et program er ikke installeret. Installer programmet fra McAfees websted eller en cd.
Komponenter mangler i et program.
Installer programmet igen fra McAfees websted eller en cd.
Et program er ikke registreret og kan ikke modtage fuld beskyttelse.
Registrer programmet på McAfees websted.
Et program er udløbet. Kontroller din kontostatus på McAfees websted.
Bemærk! Ofte påvirker et enkelt beskyttelsesproblem mere end én beskyttelseskategori. I dette tilfælde fjernes problemet fra alle andre beskyttelseskategorier, når du løser det.
Løse beskyttelsesproblemer automatisk
SecurityCenter kan løse de fleste beskyttelsesproblemer automatisk. De konfigurationsændringer, som SecurityCenter foretager, når beskyttelsesproblemer løses automatisk, registreres ikke i hændelseslogfilen. Flere oplysninger om hændelser finder du under Vise hændelser (side 29).
1 Klik på Start under Almindelige opgaver.
2 Klik på Reparer i i beskyttelsesstatusområdet i startruden til SecurityCenter.

Kapitel 5 Introduktion 19
Løse beskyttelsesproblemer manuelt
Hvis et eller flere beskyttelsesproblemer stadig forekommer, når du har forsøgt at løse dem automatisk, kan du løse problemerne manuelt.
1 Klik på Start under Almindelige opgaver.
2 Klik på den beskyttelseskategori, SecurityCenter har rapporteret problemet i, i startruden til SecurityCenter.
3 Klik på linket efter beskrivelsen af problemet.

20 McAfee VirusScan Plus
Ignorere beskyttelsesproblemer
Hvis SecurityCenter registrerer et ikke-kritiske problem, kan du løse det eller ignorere det. Andre ikke-kritiske problemer (hvis f.eks. Anti-Spam eller Privacy Service ikke er installeret) ignoreres automatisk. Ignorerede problemer vises ikke i området med oplysninger om beskyttelseskategori i startruden til SecurityCenter, medmindre computerens beskyttelsesstatus er grøn. Hvis du ignorerer et problem, men senere beslutter, at det skal vises i området med oplysninger om beskyttelseskategori, selvom computerens beskyttelsesstatus ikke er grøn, kan du få vist det ignorerede problem.
Ignorere et beskyttelsesproblem
Hvis SecurityCenter registrerer et ikke-kritiske problem, som du ikke vil løse, kan du ignorere det. Når et problem ignoreres, fjernes det fra området med oplysninger om beskyttelseskategori i SecurityCenter.
1 Klik på Start under Almindelige opgaver.
2 Klik på den beskyttelseskategori, SecurityCenter har rapporteret problemet i, i startruden til SecurityCenter.
3 Klik på linket Ignorer ud for beskyttelsesproblemet.
Vise eller skjule ignorerede problemer
Afhængigt af alvoren kan du vise eller skjule et ignoreret beskyttelsesproblem.
1 Åbn ruden Alarmindstillinger.
Hvordan?
1. Klik på Start under Almindelige opgaver.
2. Klik på Konfigurer under Oplysninger om SecurityCenter i ruden til højre.
3. Under Alarmer skal du klikke på Avanceret.
2 Klik på Ignorerede problemer i ruden Konfiguration af SecurityCenter .
3 I ruden Ignorerede problemer skal du foretage en af følgende handlinger:
Marker dets afkrydsningsfelt for at ignorere et problem.
Fjern markeringen fra dets afkrydsningsfelt i området med oplysninger om beskyttelseskategori for at rapportere et problem.

Kapitel 5 Introduktion 21
4 Klik på OK.
Tip! Du kan også ignorere et problem ved at klikke på linket Ignorer ud for det rapporterede problem i området med oplysninger om beskyttelseskategori.


23
Arbejde med alarmer Alarmer er små pop-up-dialogbokse, som vises i skærmens nederste højre hjørne, når bestemte SecurityCenter-hændelser forekommer. En alarm indeholder detaljerede oplysninger om en hændelse samt anbefalinger og indstillinger, der kan løse de problemer, der evt. er knyttet til hændelsen. Nogle alarmer indeholder også links til yderligere oplysninger om hændelsen. Med disse links kan du gå til McAfees globale websted eller sende oplysninger til McAfee til fejlfinding.
Der findes følgende tre typer alarmer: rød, gul og grøn.
Alarmtype Beskrivelse
Rød En rød alarm er en kritisk besked, som kræver, at du reagerer. Røde alarmer forekommer, når SecurityCenter ikke kan afgøre, hvordan et beskyttelsesproblem kan løses automatisk.
Gul En gul alarm er en ikke-kritisk besked, som ofte kræver, at du reagerer.
Grøn En grøn alarm er en ikke-kritisk besked, som ikke kræver, at du reagerer. Grønne alarmer giver grundlæggende oplysninger om en hændelse.
Alarmer spiller en vigtig rolle i forbindelse med overvågning og administration af din beskyttelsesstatus, og derfor kan du ikke deaktivere dem. Du kan dog kontrollere, om visse typer oplysningsalarmer skal vises, og konfigurere andre alarmindstillinger (f.eks. om SecurityCenter skal afspille en lyd sammen med en alarm eller vise McAfee-velkomstbilledet ved opstart).
I dette kapitel
Vise og skjule oplysningsalarmer ...............................24 Konfigurere alarmindstillinger...................................26
K A P I T E L 6

24 McAfee VirusScan Plus
Vise og skjule oplysningsalarmer
Oplysningsalarmer giver dig besked om hændelser, som ikke udgør nogen trusler mod din sikkerhed. Hvis du f.eks. har konfigureret Firewall-beskyttelse, vises en oplysningsalarm som standard, når et program på computeren gives adgang til internettet. Hvis du ikke ønsker at få vist en bestemt type oplysningsalarm, kan du skjule den. Hvis du ikke ønsker at få vist nogen oplysningsalarmer, kan du skjule dem alle. Du kan også skjule alle oplysningsalarmer, når du spiller et spil i fuldskærmstilstand på computeren. Når du er færdig med at spille spillet og afslutter fuldskærmstilstand, viser SecurityCenter oplysningsalarmer igen.
Hvis du ved en fejl skjuler en oplysningsalarm, kan du til enhver tid få den vist igen. Som standard viser SecurityCenter alle oplysningsalarmer.
Vise eller skjule oplysningsalarmer
Du kan konfigurere SecurityCenter til at vise nogle oplysningsalarmer og skjule andre eller til at skjule alle oplysningsalarmer.
1 Åbn ruden Alarmindstillinger.
Hvordan?
1. Klik på Start under Almindelige opgaver.
2. Klik på Konfigurer under Oplysninger om SecurityCenter i ruden til højre.
3. Under Alarmer skal du klikke på Avanceret.
2 Klik på Oplysningsalarmer i ruden Konfiguration af SecurityCenter.
3 I Oplysningsalarmer skal du foretage en af følgende handlinger:
Hvis du vil vise en oplysningsalarm, skal du fjerne markeringerne i dens afkrydsningsfelt.
Hvis du vil skjule en oplysningsalarm, skal du markere dens afkrydsningsfelt.
Hvis du vil skjule alle oplysningsalarmer, skal du markere afkrydsningsfeltet Vis ikke oplysningsalarmer.
4 Klik på OK.
Tip! Du kan også skjule en oplysningsalarm ved at markere afkrydsningsfeltet Vis ikke denne advarsel igen i selve alarmen. Hvis du gør det, kan du få vist oplysningsalarmen igen ved at fjerne markeringen i det pågældende afkrydsningsfelt i ruden Oplysningsalarmer.

Kapitel 6 Introduktion 25
Vise eller skjule oplysningsalarmer under spil
Du kan også skjule oplysningsalarmer, når du spiller et spil i fuldskærmstilstand på computeren. Når du er færdig med at spille spillet og afslutter fuldskærmstilstand, viser SecurityCenter oplysningsalarmer igen.
1 Åbn ruden Alarmindstillinger.
Hvordan?
1. Klik på Start under Almindelige opgaver.
2. Klik på Konfigurer under Oplysninger om SecurityCenter i ruden til højre.
3. Under Alarmer skal du klikke på Avanceret.
2 Marker eller fjern markeringen i afkrydsningsfeltet Vis oplysningsalarmer, når spilletilstand registreres i ruden Alarmindstillinger.
3 Klik på OK.

26 McAfee VirusScan Plus
Konfigurere alarmindstillinger
Alarmernes udseende og frekvens konfigureres af SecurityCenter. Du kan dog justere de grundlæggende alarmindstillinger. Du kan f.eks. afspille en lyd med alarmer eller skjule velkomstbilledalarmen, når Windows startes. Du kan også skjule alarmer, der giver dig besked om virusudbrud og andre sikkerhedstrusler på internettet.
Afspille en lyd med alarmer
Hvis du vil modtage en lydbesked, når en alarm forekommer, kan du konfigurere SecurityCenter til at afspille en lyd med hver alarm.
1 Åbn ruden Alarmindstillinger.
Hvordan?
1. Klik på Start under Almindelige opgaver.
2. Klik på Konfigurer under Oplysninger om SecurityCenter i ruden til højre.
3. Under Alarmer skal du klikke på Avanceret.
2 Marker afkrydsningsfeltet Afspil en lyd, når der opstår en alarm under Lyd i ruden Alarmindstillinger.
Skjule velkomstbilledet ved opstart
Som standard vises McAfee-velkomstbilledet kortvarigt, når Windows startes, og giver dig besked om, at SecurityCenter beskytter computeren. Du kan dog skjule velkomstbilledet, hvis du ikke ønsker at få den vist.
1 Åbn ruden Alarmindstillinger.
Hvordan?
1. Klik på Start under Almindelige opgaver.
2. Klik på Konfigurer under Oplysninger om SecurityCenter i ruden til højre.
3. Under Alarmer skal du klikke på Avanceret.
2 Fjern markeringen i afkrydsningsfeltet Vis McAfee-velkomstskærmen, når Windows starter under Velkomstbillede i ruden Alarmindstillinger.
Tip! Du kan til enhver tid få vist velkomstbilledet igen ved at markere afkrydsningsfeltet Vis McAfee-velkomstskærmen, når Windows starter.

Kapitel 6 Introduktion 27
Skjule alarmer om virusudbrud
Du kan skjule alarmer, der giver dig besked om virusudbrud og andre sikkerhedstrusler på internettet.
1 Åbn ruden Alarmindstillinger.
Hvordan?
1. Klik på Start under Almindelige opgaver.
2. Klik på Konfigurer under Oplysninger om SecurityCenter i ruden til højre.
3. Under Alarmer skal du klikke på Avanceret.
2 Fjern markeringen i afkrydsningsfeltet Alarmer, når der forekommer en virus eller sikkerhedstrussel i ruden Alarmindstillinger.
Tip! Du kan til enhver tid få vist alarmer om virusudbrud ved at markere afkrydsningsfeltet Alarmer, når der forekommer en virus eller sikkerhedstrussel.


29
Vise hændelser En hændelse er en handling eller konfigurationsændring, der forekommer inden for en beskyttelseskategori og de tilknyttede beskyttelsestjenester. Forskellige beskyttelsestjenester registrerer forskellige typer hændelser. SecurityCenter registrerer en hændelse, hvis en beskyttelsestjeneste er aktiveret eller deaktiveret. Virusbeskyttelse registrerer en hændelse, hver gang en virus registreres og fjernes. Firewall-beskyttelse registrerer en hændelse, hver gang et forsøg på at oprette forbindelse til internettet blokeres. Flere oplysninger om beskyttelseskategorier finder du under Forklaring af beskyttelseskategorier (side 9).
Du kan få vist hændelser, når du foretager fejlfinding af konfigurationsproblemer og gennemgår handlinger, der er foretaget af andre brugere. Mange forældre bruger hændelseslogfilen til at overvåge børnenes adfærd på internettet. Du kan få vist nylige hændelser, hvis du kun ønsker at undersøge de sidste 30 hændelser, der er forekommet. Du kan få vist alle hændelser, hvis du vil undersøge en omfattende liste over alle de hændelser, der er forekommet. Når du får vist alle hændelser, starter SecurityCenter hændelsesloggen, som sorterer hændelser efter den beskyttelseskategori, de er forekommet i.
I dette kapitel
Vise de seneste hændelser ..........................................29 Vise alle hændelser......................................................29
Vise de seneste hændelser
Du kan få vist nylige hændelser, hvis du kun ønsker at undersøge de sidste 30 hændelser, der er forekommet.
Klik på Vis seneste hændelser under Almindelige opgaver.
Vise alle hændelser
Du kan få vist alle hændelser, hvis du vil undersøge en omfattende liste over alle de hændelser, der er forekommet.
1 Klik på Vis seneste hændelser under Almindelige opgaver.
2 Klik på Vis logfil i ruden Seneste hændelser.
3 Klik på den type hændelse, du ønsker at få vist.
K A P I T E L 7


31
McAfee VirusScan
De avancerede registrerings- og beskyttelsestjenester i VirusScan forsvarer dig og din computer mod de nyeste sikkerhedstrusler, herunder virus, trojanske heste, sporingscookies, spyware, adware og andre potentielt uønskede programmer. Beskyttelsen udvides ud over filerne og mapperne på den stationære computer og målrettes mod trusler fra forskellige indgange, herunder e-mail, onlinemeddelelser og internettet.
Med VirusScan beskyttes computeren omgående og hele tiden (der kræves ingen langsommelig administration). Mens du arbejder, spiller, søger på internettet eller tjekker din e-mail, køres programmet i baggrunden og overvåger, scanner og registrerer potentiel skade i real tid. Omfattende scanninger gennemføres efter en plan, så computeren jævnligt kontrolleres ved hjælp af et mere avanceret sæt indstillinger. VirusScan giver dig fleksibilitet til at tilpasse denne funktion, hvis du ønsker det. Hvis du ikke ønsker det, forbliver computeren beskyttet.
Ved normal brug af en computer kan den blive infiltreret med virus, orm og andre potentielle trusler. Hvis det forekommer, giver VirusScan dig besked om truslen, men normalt håndterer programmer truslen for dig og renser eller sætter inficerede elementer i karantæne, inden der opstår skade. Selvom det er sjældent, kan der være nødvendigt med yderligere handling. I disse tilfælde lader VirusScan dig vælge, hvad du vil gøre (scanne igen, næste gang comptueren startes, beholde det registrerede element eller fjerne det registrerede element).
Bemærk! SecurityCenter rapporterer kritiske og ikke-kritiske beskyttelsesproblemer, så snart de registreres. Hvis du har brug for hjælp til at diagnosticere beskyttelsesproblemer, kan du køre McAfee Virtual Technician.
I dette kapitel
Funktioner i VirusScan ...............................................32 Starte virusbeskyttelse i realtid ..................................33 Starte yderligere beskyttelse.......................................35 Konfigurere virusbeskyttelse ......................................39 Scanne computeren....................................................57 Arbejde med scanningsresultater ..............................61
K A P I T E L 8

32 McAfee VirusScan Plus
Funktioner i VirusScan VirusScan indeholder følgende funktioner.
Omfattende virusbeskyttelse
De avancerede registrerings- og beskyttelsestjenester i VirusScan forsvarer dig og din computer mod de nyeste sikkerhedstrusler, herunder virus, trojanske heste, sporingscookies, spyware, adware og andre potentielt uønskede programmer. Beskyttelsen udvides ud over filerne og mapperne på den stationære computer og målrettes mod trusler fra forskellige indgange, herunder e-mail, onlinemeddelelser og internettet. Der kræves ingen langsommelig administration.
Ressourcebevidste scanningsindstillinger
Hvis du oplever langsom scanningshastighed, kan du deaktivere indstillingen for brug af færrest mulige computerressourcer. Du skal dog være opmærksom på, at virusbeskyttelse prioriteres højere end andre opgaver. VirusScan giver dig fleksibilitet til at tilpasse indstillingerne for realtidsscanning og manuel scanning, hvis du ønsker det. Hvis du ikke ønsker det, forbliver computeren beskyttet.
Automatiske reparationer
Hvis VirusScan registrerer en sikkerhedstrussel under en realtidsscanning eller en manuel scanning, forsøger programmet at håndtere truslen automatisk i overensstemmelse med trusselstypen. På den måde kan de fleste trusler registreres og neutraliseres uden din medvirken. Selvom det er sjældent, kan VirusScan ikke altid selv neutralisere en trussel. I disse tilfælde lader VirusScan dig vælge, hvad du vil gøre (scanne igen, næste gang computeren startes, beholde det registrerede element eller fjerne det registrerede element).
Afbryde opgaver midlertidigt i fuldskærmstilstand
Når du f.eks. ser film, spiller spil eller udfører andre aktiviteter på computeren, som fylder hele skærmen, standser VirusScan en række opgaver midlertidigt, herunder automatiske opdateringer og manuelle scanninger.

Kapitel 8 Introduktion 33
Starte virusbeskyttelse i realtid VirusScan giver dig to typer virusbeskyttelse: realtidsbeskyttelse og manuel beskyttelse. Virusbeskyttelse i realtid overvåger konstant computeren for virusaktivitet og scanner filer, hver gang du eller din computer forsøger at åbne dem. Manuel virusbeskyttelse giver dig mulighed for at scanne filer, når du ønsker det. Hvis du vil sikre, at computeren altid er beskyttet mod de seneste sikkerhedstrusler, skal du lade virusbeskyttelse i realtid være aktiveret og oprette en plan for regelmæssige og mere omfattende manuelle scanninger. Som standard gennemfører VirusScan en planlagt scanning en gang om ugen. Flere oplysninger om realtidsscanning og manuel scanning finder du under Scanne computeren (side 57).
Selvom det er sjældent, kan der forekomme tilfælde, hvor du midlertidigt vil standse realtidsscanningen (f.eks. for at ændre scanningsindstillinger eller fejlfinde et effektivitetsproblem). Når virusbeskyttelse i realtid er deaktiveret, er din computer ikke beskyttet, og beskyttelsesstatus i SecurityCenter er rød. Flere oplysninger om beskyttelsesstatus finder du under "Forklaring af beskyttelsesstatus" i SecurityCenter Hjælp.
Starte virusbeskyttelse i realtid
Som standard er virusbeskyttelse i realtid aktiveret og beskytter computeren mod virus, trojanske heste og andre sikkerhedstrusler. Hvis du slår virusbeskyttelse i realtid fra, skal du slå den til igen for at beskytte computeren.
1 Åbn konfigurationsruden Computer & filer.
Hvordan?
1. Klik på menuen Avanceret i den venstre rude.
2. Klik på Konfigurer.
3. Klik derefter på Computer & filer i ruden Konfigurer.
2 Under Virusbeskyttelse skal du klikke på Til.
Standse virusbeskyttelse i realtid
Du kan slå virusbeskyttelse i realtid fra midlertidigt og derefter angive, hvornår den skal genstartes. Du kan automatisk genstarte beskyttelse efter 15, 30, 45 eller 60 minutter, når computeren genstartes, eller aldrig.
1 Åbn konfigurationsruden Computer & filer.
Hvordan?

34 McAfee VirusScan Plus
1. Klik på menuen Avanceret i den venstre rude.
2. Klik på Konfigurer.
3. Klik derefter på Computer & filer i ruden Konfigurer.
2 Under Virusbeskyttelse skal du klikke på Fra.
3 Vælg, hvornår realtidsscanning skal genstartes, i dialogboksen.
4 Klik på OK.

35
Starte yderligere beskyttelse Ud over virusbeskyttelse i realtid giver VirusScan avanceret beskyttelse mod scripts, spyware og potentielt skadelige vedhæftede filer i e-mail og onlinemeddelelser. Som standard er scriptscanning samt spyware-, e-mail- og onlinemeddelelsesbeskyttelse aktiveret og beskytter computeren.
Scriptscanning
Scriptscanning registrerer potentielt skadelige scripts og forhindrer dem i at køre på din computer. Funktionen overvåger computeren for mistænkelig scriptaktivitet, f.eks. et script, der opretter, kopierer eller sletter filer, eller som åbner din Windows-registreringsdatabase, og giver dig besked, inden der opstår skade.
Spywarebeskyttelse
Spywarebeskyttelse registrerer spyware, adware og andre potentielt uønskede programmer. Spyware er software, der hemmeligt kan installeres på din computer for at overvåge dine aktiviteter, indsamle personlige oplysninger og endda gribe ind i din kontrol over computeren ved at installere yderligere software eller omdirigere browseraktivitet.
E-mail-beskyttelse
E-mail-beskyttelse registrerer mistænkelig aktivitet i de e-mail-beskeder og vedhæftede filer, du afsender og modtager.
Beskyttelse af onlinemeddelelser
Beskyttelse af onlinemeddelelser registrerer potentielle sikkerhedstrusler i vedhæftede filer i onlinemeddelelser, som du modtager. Funktionen forhindrer også IM-programmer i at dele personlige oplysninger.
I dette kapitel
Starte scriptscanning ..................................................36 Starte spywarebeskyttelse ..........................................36 Starte e-mail-beskyttelse ............................................36 Starte beskyttelse af onlinemeddelelser ....................37
K A P I T E L 9

36 McAfee VirusScan Plus
Starte scriptscanning
Slå scriptscanning til for at registrere potentielt skadelige scripts og forhindre dem i at køre på din computer. Scriptscanning giver dig besked, når et script forsøger at oprette, kopiere eller slette filer på computeren eller foretage ændringer i Windows-registreringsdatabasen.
1 Åbn konfigurationsruden Computer & filer.
Hvordan?
1. Klik på menuen Avanceret i den venstre rude.
2. Klik på Konfigurer.
3. Klik derefter på Computer & filer i ruden Konfigurer.
2 Under Scriptscanning skal du klikke på Til.
Bemærk! Du kan til enhver tid slå scriptscanning fra, men computeren bliver så sårbar over for skadelige scripts.
Starte spywarebeskyttelse
Slå spywarebeskyttelse til for at registrere og fjerne spyware, adware og andre potentielt uønskede programmer, som samler og sender data uden din viden eller tilladelse.
1 Åbn konfigurationsruden Computer & filer.
Hvordan?
1. Klik på menuen Avanceret i den venstre rude.
2. Klik på Konfigurer.
3. Klik derefter på Computer & filer i ruden Konfigurer.
2 Under Scriptscanning skal du klikke på Til.
Bemærk! Du kan til enhver tid slå spywarebeskyttelse fra, men computeren bliver så sårbar over for potentielt uønskede programmer.
Starte e-mail-beskyttelse
Slå e-mail-beskyttelse til for at registrere orm og potentielle trusler i indgående (POP3) og udgående (SMTP) e-mail-beskeder og vedhæftede filer.
1 Åbn konfigurationsruden E-mail & IM.
Hvordan?

Kapitel 9 Introduktion 37
1. Klik på menuen Avanceret i den venstre rude.
2. Klik på Konfigurer.
3. Klik derefter på E-mail & IM i ruden Konfigurer.
2 Under E-mail-beskyttelse skal du klikke på Til.
Bemærk! Du kan til enhver tid slå e-mail-beskyttelse fra, men computeren bliver så sårbar over for e-mail-trusler.
Starte beskyttelse af onlinemeddelelser
Slå beskyttelse af onlinemeddelelser til for at registrere sikkerhedstrusler i vedhæftede filer i indgående onlinemeddelelser.
1 Åbn konfigurationsruden E-mail & IM.
Hvordan?
1. Klik på menuen Avanceret i den venstre rude.
2. Klik på Konfigurer.
3. Klik derefter på E-mail & IM i ruden Konfigurer.
2 Under Beskyttelse af onlinemeddelelser skal du klikke på Til.
Bemærk! Du kan til enhver tid slå beskyttelse af onlinemeddelelser fra, men computeren bliver så sårbar over for skadelige vedhæftede filer i onlinemeddelelser.


39
Konfigurere virusbeskyttelse VirusScan giver dig to typer virusbeskyttelse: realtidsbeskyttelse og manuel beskyttelse. Virusbeskyttelse i realtid scanner filer, hver gang du eller din computer forsøger at åbne dem. Manuel virusbeskyttelse giver dig mulighed for at scanne filer, når du ønsker det. Du kan angive forskellige indstillinger for hver type beskyttelse. Da realtidsbeskyttelse konstant overvåger computeren, kan du f.eks. vælge et bestemt sæt grundlæggende scanningsindstillinger og reservere et mere omfattende sæt scanningsindstillinger til manuel, on-demand-beskyttelse.
I dette kapitel
Vælge indstillinger for realtidsscanning ....................40 Vælge indstillinger for manuel scanning...................42 Brug af indstillinger for systembeskyttelse................46 Brug af lister, der er tillid til ........................................53
K A P I T E L 1 0

40 McAfee VirusScan Plus
Vælge indstillinger for realtidsscanning
Når du starter virusbeskyttelse i realtid, bruger VirusScan et standardsæt indstillinger til at scanne filer. Du kan dog ændre standardinstillingerne, så de opfylder dine behov.
Hvis du vil ændre indstillingerne for realtidsscanning, skal du vælge, hvad VirusScan skal kontrollere for under en scanning, og de placeringer og filtyper, der skal scannes. Du kan f.eks. vælge, om VirusScan skal kontrollere for ukendte virus eller cookies, som websteder kan bruge til at registrere dine aktiviteter, og om programmet skal scanne netværksdrev, der er tilknyttet computeren, eller kun lokale drev. Du kan også vælge, hvilke typer filer der skal scannes (alle filer eller kun programfiler og dokumenter, da de fleste virus registreres i disse filer).
Når du ændrer indstillingerne for realtidsscanning, skal du også afgøre, om det er vigtigt for computeren, at beskyttelse for bufferoverløb er aktiveret. En buffer er en del af hukommelsen, som midlertidigt lagrer computerinformation. Bufferoverløb kan forekomme, når den mængde oplysninger, som mistænkelig programmer eller processer lagrer i en buffer, overstiger bufferens kapacitet. Hvis det sker, bliver computeren sårbar over for sikkerhedsangreb.
Vælge indstillinger for realtidsscanning
Du kan angive indstillinger for realtidsscanning for at tilpasse, hvad VirusScan skal kontrollere for under en scanning, og de placeringer og filtyper, der skal scannes. Indstillingerne omfatter scanning for ukendte virus og sporingscookies samt beskyttelse mod bufferoverløb. Du kan også konfigurere realtidsscanning til at kontrollere netværksdrev, der er tilknyttet på computeren.
1 Åbn ruden Scanning i realtid.
Hvordan?
1. Klik på Start under Almindelige opgaver.
2. Klik på Computer & filer i startruden for SecurityCenter.
3. Klik på Konfigurer i området Computer & filer.
4. Kontroller, at virusbeskyttelse er aktiveret i konfigurationsruden Computer & filer, og klik derefter på Avanceret.
2 Angiv de ønskede indstillinger for realtidsscanning, og klik derefter på OK.
For at... Skal du...
Registrere ukendte virus og nye varianter af kendte virus
Markere afkrydsningsfeltet Scan for ukendte virus ved hjælp af heuristik.

Kapitel 10 Introduktion 41
Registrere cookies Markere afkrydsningsfeltet Scan og fjern sporingscookies.
Registrere virus og andre potentielle trusler på drev, der er tilsluttet netværket
Markere afkrydsningsfeltet Scan netværksdrev.
Beskytte computeren mod bufferoverløb
Markere afkrydsningsfeltet Aktiver beskyttelse for bufferoverløb.
Angive de filtyper, der skal scannes
Klikke på Alle filer (anbefales) eller Kun programfiler og dokumenter.

42 McAfee VirusScan Plus
Vælge indstillinger for manuel scanning
Manuel virusbeskyttelse giver dig mulighed for at scanne filer, når du ønsker det. Når du starter en manuel scanning, kontrollerer VirusScan computeren for virus og andre potentielt skadelige elementer ved hjælp af et mere omfattende sæt scanningsindstillinger. Hvis du vil ændre indstillingerne for manuel scanning, skal du vælge, hvad VirusScan skal kontrollere for under en scanning. Du kan f.eks. bestemme, om VirusScan skal søge efter ukendte virus, potentielt uønskede programmer, f.eks. spyware eller adware, skjulte programmer, f.eks. rootkits, der kan give uautoriseret adgang til computeren, og cookies, som websteder kan bruge til at spore dine aktiviteter. Du skal også vælge, hvilke filtyper der skal kontrolleres. Du kan f.eks. vælge, om VirusScan skal kontrollere alle filer eller kun programfiler og dokumenter (da de fleste virus registreres i disse filer). Du kan også vælge, om komprimerede filer (f.eks. .zip-filer) skal medtages i scanningen.
Som standard kontrollerer VirusScan alle drev og mapper på computeren, hver gang programmet kører en manuel scanning. Du kan dog ændre standardplaceringerne, så de opfylder dine behov. Du kan f.eks. vælge kun at scanne vigtige systemfiler, elementer på skrivebordet eller elementer i mappen Programmer. Medmindre du selv vil starte alle manuelle scanninger, kan du definere en tidsplan for scanningerne. Planlagte scanninger kontrollerer altid hele computeren ved hjælp af standardindstillingerne for scanning. Som standard gennemfører VirusScan en planlagt scanning en gang om ugen.
Hvis du oplever langsom scanningshastighed, kan du deaktivere indstillingen for brug af færrest mulige computerressourcer. Du skal dog være opmærksom på, at virusbeskyttelse prioriteres højere end andre opgaver.
Bemærk! Når du f.eks. ser film, spiller spil eller udfører andre aktiviteter på computeren, som fylder hele skærmen, standser VirusScan en række opgaver midlertidigt, herunder automatiske opdateringer og manuelle scanninger.
Vælge indstillinger for manuel scanning
Du kan angive indstillinger for manuel scanning for at tilpasse, hvad VirusScan skal kontrollere for under en scanning, og de placeringer og filtyper, der skal scannes. Indstillinger omfatter scanning for ukendte virus, filarkiver, spyware og potentielt uønskede programmer, sporingscookies, rootkits og skjulte programmer.
1 Åbn ruden Manuel scanning.
Hvordan?

Kapitel 10 Introduktion 43
1. Klik på Start under Almindelige opgaver.
2. Klik på Computer & filer i startruden for SecurityCenter.
3. Klik på Konfigurer i området Computer & filer.
4. Kontroller, at virusbeskyttelse er aktiveret i konfigurationsruden Computer & filer, og klik derefter på Avanceret.
5. Klik på Manuel scanning i ruden Virusbeskyttelse.
2 Angiv de ønskede indstillinger for manuel scanning, og klik derefter på OK.
For at... Skal du...
Registrere ukendte virus og nye varianter af kendte virus
Markere afkrydsningsfeltet Scan for ukendte virus ved hjælp af heuristik.
Registrere og fjerne virus i .zip-filer og andre komprimerede filer
Markere afkrydsningsfeltet Scan .zip-filer og andre komprimerede filer.
Registrere spyware, adware og andre potentielt uønskede programmer
Markere afkrydsningsfeltet Scan for spyware og potentielt uønskede programmer.
Registrere cookies Markere afkrydsningsfeltet Scan og fjern sporingscookies.
Registrere rootkits og skjulte programmer, der kan ændre og udnytte eksisterende Windows-systemfiler
Markere afkrydsningsfeltet Scan for rootkits og andre skjulte programmer.
Bruge mindre processorkraft til scanninger, hvilket giver højere prioritet til andre opgaver (f.eks. surfing på internettet eller åbning af dokumenter)
Markere afkrydsningsfeltet Scan ved brug af færrest mulige computerressourcer.
Angive de filtyper, der skal scannes
Klikke på Alle filer (anbefales) eller Kun programfiler og dokumenter.

44 McAfee VirusScan Plus
Vælge placering til manuel scanning
Du angiver placeringer til manuel scanning for at bestemme, hvor VirusScan skal søge efter virus og andre skadelige elementer under en manuel scanning. Du kan scanne alle filer, mapper og drev på computeren, eller du kan begrænse scanningen til bestemte mapper og drev.
1 Åbn ruden Manuel scanning.
Hvordan?
1. Klik på Start under Almindelige opgaver.
2. Klik på Computer & filer i startruden for SecurityCenter.
3. Klik på Konfigurer i området Computer & filer.
4. Kontroller, at virusbeskyttelse er aktiveret i konfigurationsruden Computer & filer, og klik derefter på Avanceret.
5. Klik på Manuel scanning i ruden Virusbeskyttelse.
2 Klik på Standardplacering, der skal scannes.
3 Angiv placeringen til manuel scanning, og klik derefter på OK.
For at... Skal du...
Scanne alle filer og mapper på computeren
Markere afkrydsningsfeltet (Min) computer.
Scanne bestemte filer, mapper og drev på computeren
Fjerne markeringen i afkrydsningsfeltet (Min) computer og markere en eller flere mapper eller et eller flere drev.
Scanne vigtige systemfiler Fjerne markeringen i afkrydsningsfeltet (Min) computer og derefter markere afkrydsningsfeltet Vigtige systemfiler.

Kapitel 10 Introduktion 45
Planlægge en scanning
Planlæg scanninger for at tjekke din computer grundigt for virus og andre trusler på enhver dag og ethvert tidspunkt i løbet af ugen. Planlagte scanninger kontrollerer altid hele computeren ved hjælp af standardindstillingerne for scanning. Som standard gennemfører VirusScan en planlagt scanning en gang om ugen. Hvis du oplever langsom scanningshastighed, kan du deaktivere indstillingen for brug af færrest mulige computerressourcer. Du skal dog være opmærksom på, at virusbeskyttelse prioriteres højere end andre opgaver.
1 Åbn ruden Planlagt scanning.
Hvordan?
1. Klik på Start under Almindelige opgaver.
2. Klik på Computer & filer i startruden for SecurityCenter.
3. Klik på Konfigurer i området Computer & filer.
4. Kontroller, at virusbeskyttelse er aktiveret i konfigurationsruden Computer & filer, og klik derefter på Avanceret.
5. Klik på Planlagt scanning i ruden Virusbeskyttelse.
2 Vælg Aktiver planlagt scanning.
3 Hvis du vil reducere den mængde processorkraft, der normalt bruges til scanning, skal du vælge Scan ved brug af færrest mulige computerressourcer.
4 Vælg en eller flere dage.
5 Angiv et starttidspunkt.
6 Klik på OK.
Tip! Du kan gendanne standardplanen ved at klikke på Nulstil.

46 McAfee VirusScan Plus
Brug af indstillinger for systembeskyttelse
Systembeskyttelse overvåger, logger, rapporterer og administrerer potentielt uautoriserede ændringer i Windows-databasen eller vigtige systemfiler på computeren. Uautoriserede ændringer i registreringsdatabasen kan beskadige din computer, ødelægge sikkerheden og beskadige værdifulde systemfiler.
Ændringer i registreringsdatabase og filer er almindelige og kan forekomme regelmæssigt på computeren. Da mange af ændringerne er uskadelige, er standardindstillingerne for systembeskyttelse konfigureret til at sikre pålidelig, intelligent og virkelig beskyttelse mod uautoriserede ændringer, der potentielt kan medføre betydelig skade. Når systembeskyttelse f.eks. registrerer ændringer, der er ualmindelige og repræsenterer en potentielt væsentlig trussel, rapporteres og logges aktiviteten omgående. Ændringer, der er mere almindelige, men som stadig repræsenterer en potentiel skade, registreres kun i logfilen. Overvågning for standardændringer med lav risiko er dog som standard slået fra. Systembeskyttelsesteknologien kan konfigureres, så dens beskyttelse udvides til ethvert miljø, du ønsker.
Der findes tre typer systembeskyttelser: Program-systembeskyttelse, Windows-systembeskyttelse og Browser-systembeskyttelse.
Program-systembeskyttelse
Program-systembeskyttelse registrerer potentielt uautoriserede ændringer i computerens registreringsdatabase og andre vigtige filer, der er kritiske for Windows. Disse vigtige registreringsdatabaseelementer og filer omfatter ActiveX-installationer, opstartselementer, Windows Shell Execute Hooks og Shell Service Object Delay Loads. Ved at overvåge disse standser Program-systembeskyttelse mistænkelige ActiveX-programmer (downloadet fra internettet) samt spyware og potentielt uønskede programmer, som automatisk kan startes, når Windows startes.

Kapitel 10 Introduktion 47
Windows-systembeskyttelse
Windows-systembeskyttelse registrerer også potentielt uautoriserede ændringer i computerens registreringsdatabase og andre vigtige filer, der er kritiske for Windows. Disse vigtige registreringsdatabaseelementer og filer omfatter håndtering af genvejsmenuer, appInit DLL-filer og Windows-værtsfilen. Ved at overvåge disse hjælper Windows-systembeskyttelse med at forhindre computeren i at sende og modtage uautoriserede eller personlige oplysninger over internettet. Den hjælper også med at stoppe mistænkelige programmer, der kan forårsage uønskede ændringer i udseendet og funktionaliteten af de programmer, som er vigtige for dig og din familie.
Browser-systembeskyttelse
Ligesom Program- og Windows-systembeskyttelse registrerer Browser-systembeskyttelse også potentielt uautoriserede ændringer i computerens registreringsdatabase og andre vigtige filer, der er kritiske for Windows. Browser-systembeskyttelse overvåger dog ændringer i vigtige registreringsdatabaseelementer og filer, som f.eks. Internet Explorer-tilføjelsesprogrammer, Internet Explorer-webadresser og Internet Explorer-sikkerhedszoner. Ved at overvåge disse hjælper Browser-systembeskyttelse med at forhindre uautoriseret browseraktivitet, som f.eks. omdirigering til mistænkelige websteder, ændringer i browserindstillinger uden din viden og uønsket tillid til mistænkelige websteder.
Aktivere systembeskyttelse
Aktiver systembeskyttelse for at registrere og få besked om potentielt uautoriserede ændringer i Windows-registreringsdatabasen og filer på computeren. Uautoriserede ændringer i registreringsdatabasen kan beskadige din computer, ødelægge sikkerheden og beskadige værdifulde systemfiler.
1 Åbn konfigurationsruden Computer & filer.
Hvordan?
1. Klik på menuen Avanceret i den venstre rude.
2. Klik på Konfigurer.
3. Klik derefter på Computer & filer i ruden Konfigurer.
2 Under Systembeskyttelse skal du klikke på Til.
Bemærk! Du kan deaktivere systembeskyttelse ved at klikke på Fra.

48 McAfee VirusScan Plus
Konfigurere indstillinger for systembeskyttelse Brug ruden Systembeskyttelse til at konfigurere indstillinger for beskyttelse, logføring og alarmer vedrørende uautoriserede ændringer i registreringsdatabasen og filer i forbindelse med Windows-filer, programmer og Internet Explorer. Uautoriserede ændringer i registreringsdatabasen kan beskadige din computer, ødelægge sikkerheden og beskadige værdifulde systemfiler.
1 Åbn ruden Systembeskyttelse.
Hvordan?
1. Klik på Start under Almindelige opgaver.
2. Klik på Computer & filer i startruden for SecurityCenter.
3. Klik på Konfigurer i området Computer & filer.
4. Kontroller, at systembeskyttelse er aktiveret i konfigurationsruden Computer & Filer, og klik derefter på Avanceret.
2 Vælg en type systembeskyttelse på listen.
Program-systembeskyttelse
Windows-systembeskyttelse
Browser-systembeskyttelse
3 Under Jeg ønsker at skal du udføre en af følgende handlinger:
Hvis du vil registrere, logføre og rapportere uautoriserede ændringer i registreringsdatabasen og filer i forbindelse med Program-, Windows- og Browser-systembeskyttelser, skal du klikke på Vis alarmer.
Hvis du vil registrere og logføre uautoriserede ændringer i registreringsdatabasen og filer i forbindelse med Program-, Windows- og Browser-systembeskyttelser, skal du klikke på Logfør kun ændringer.
Hvis du vil deaktivere registrering af uautoriserede ændringer i registreringsdatabasen og filer i forbindelse med Program-, Windows- og Browser-systembeskyttelser, skal du klikke på Deaktiver systembeskyttelse.
Bemærk! Flere oplysninger om systembeskyttelsestyper finder du under Om systembeskyttelsestyper (side 49).

Kapitel 10 Introduktion 49
Om systembeskyttelsestyper
Systembeskyttelse registrerer potentielt uautoriserede ændringer i computerens registreringsdatabase og andre vigtige filer, der er kritiske for Windows. Der findes tre typer systembeskyttelser: Program-systembeskyttelse, Windows-systembeskyttelse og Browser-systembeskyttelse.
Program-systembeskyttelse
Program-systembeskyttelse standser mistænkelige ActiveX-programmer (downloadet fra internettet) samt spyware og potentielt uønskede programmer, som automatisk kan startes, når Windows startes.
System- beskyttelse
Registrerer...
ActiveX-installationer
Uautoriserede ændringer i ActiveX-installationer, der kan beskadige din computer, ødelægge sikkerheden og beskadige værdifulde systemfiler.
Opstartselementer
Spyware, adware og andre potentielt uønskede programmer, der kan kan installere fil- eller registreringsdatabaseændringer til startelementer, så mistænkelige programmer kan køres, når du starter din computer.
Windows Shell Execute Hooks
Spyware, adware og andre potentielt uønskede programmer, der kan installere Windows Shell Execute Hooks for at forhindre sikkerhedsprogrammer i at køre korrekt.
Shell Service Object Delay Load
Spyware, adware og andre potentielt uønskede programmer, der kan foretage ændringer i registreringsdatabasen i forbindelse med Shell Service Object Delay Load, så skadelige filer kan afvikles, når du starter din computer.
Windows-systembeskyttelse

50 McAfee VirusScan Plus
Windows-systembeskyttelse hjælper med at forhindre computeren i at sende og modtage uautoriserede eller personlige oplysninger over internettet. Den hjælper også med at stoppe mistænkelige programmer, der kan forårsage uønskede ændringer i udseendet og funktionaliteten af de programmer, som er vigtige for dig og din familie.
System- beskyttelse
Registrerer...
Håndtering af genvejsmenu
Uautoriserede ændringer i registreringsdatabasen i forbindelse med håndtering af genvejsmenuer i Windows, der kan påvirke udseendet og funktionen af Windows-menuerne. Med genvejsmenuer kan du udføre handlinger på din computer, f.eks. højreklikke på filer.
AppInit DLL-filer
Uautoriserede ændringer i registreringsdatabasen i forbindelse med Windows AppInit_DLL-filer, der kan medføre, at potentielt skadelige filer kan afvikles, når du starter din computer.
Windows værtsfiler
Spyware, adware og potentielt uønskede programmer, der kan foretage uautoriserede ændringer i din Windows-værtsfil, hvilket gør det muligt, at din browser kan omdirigere dig til mistænkelige websteder og blokere softwareopdateringer.
Winlogon Shell Spyware, adware og andre potentielt uønskede programmer, der kan foretage ændringer i registreringsdatabasen i forbindelse med Winlogon Shell, så andre programmer kan erstatte Windows Stifinder.
Winlogon Userinit
Spyware, adware og andre potentielt uønskede programmer, der kan foretage ændringer i registreringsdatabasen i forbindelse med Winlogon User Init, så mistænkelige programmer kan køre, når du logger på Windows.
Windows-protokoller
Spyware, adware og andre potentielt uønskede programmer, der kan foretage ændringer i registreringsdatabasen i forbindelse med Windows-protokoller, så den måde, hvorpå din computer sender og modtager oplysninger via internettet, påvirkes.
Winsock Layered Service Providers
Spyware, adware og andre potentielt uønskede programmer, der kan foretage ændringer i registreringsdatabasen i forbindelse med Winsock Layered Service Providers (LSP'er) for på den måde at opfange og ændre de oplysninger, som du sender og modtager via internettet.

Kapitel 10 Introduktion 51
Windows Shell-åbningskommandoer
Uautoriserede ændringer i Windows Shell-åbningskommandoer, der kan give mulighed for, at orme og andre skadelige programmer kan køre på din computer.
SharedTaskScheduler
Spyware, adware og andre potentielt uønskede programmer, der kan foretage ændringer i registreringsdatabasen i forbindelse med Shared Task Scheduler, så skadelige filer kan afvikles, når du starter din computer.
Windows Messenger Service
Spyware, adware og andre potentielt uønskede programmer, der kan foretage ændringer i registreringsdatabasen i forbindelse med Windows Messenger Service, så uopfordrede reklamer og eksternt afviklede programmer kan køre på din computer.
Windows-filen win.ini
Spyware, adware og andre potentielt uønskede programmer, der kan foretage ændringer i Win.ini-filen, så mistænkelige programmer kan køres, når du starter din computer.
Browser-systembeskyttelse
Browser-systembeskyttelse hjælper med at forhindre uautoriseret browseraktivitet, som f.eks. omdirigering til mistænkelige websteder, ændringer i browserindstillinger uden din viden og uønsket tillid til mistænkelige websteder.
System- beskyttelse
Registrerer...
Browserhjælpeobjekter
Spyware, adware og andre potentielt uønskede programmer, der kan bruge browserhjælpeobjekter til at spore surfing på internettet og vise uopfordrede reklamer.
Værktøjslinjer i Internet Explorer
Uautoriserede ændringer i registreringsdatabasen i forbindelse med programmer på Internet Explorer-værktøjslinjen, f.eks. Søg og Foretrukne, der kan påvirke udseendet og funktionen af Internet Explorer.
Internet Explorer-tilføjelsesprogrammer
Spyware, adware og andre potentielt uønskede programmer, der kan installere Internet Explorer-tilføjelsesprogrammer til at spore surfing på internettet og vise uopfordrede reklamer.
Internet Explorer ShellBrowser
Uautoriserede ændringer i registreringsdatabasen i forbindelse med Internet Explorer ShellBrowser, der kan påvirke udseendet og funktionen af din webbrowser.

52 McAfee VirusScan Plus
Internet Explorer WebBrowser
Uautoriserede ændringer i registreringsdatabasen i forbindelse med Internet Explorer-webbrowseren, der kan påvirke udseendet og funktionen af din webbrowser.
Internet Explorer URL Search Hooks
Spyware, adware og andre potentielt uønskede programmer, der kan foretage ændringer i registreringsdatabasen i forbindelse med Internet Explorer URL Search Hook, så din browser kan omdirigeres til mistænkelige websteder, når du søger på internettet.
Internet Explorer URLer
Spyware, adware og andre potentielt uønskede programmer, der kan foretage ændringer i registreringsdatabasen i forbindelse med Internet Explorer URLer, som påvirker browserindstillingerne.
Begrænsninger af Internet Explorer
Spyware, adware og andre potentielt uønskede programmer, der kan foretage ændringer i registreringsdatabasen i forbindelse med begrænsninger af Internet Explorer, som påvirker browserindstillingerne og -muligheder.
Sikkerhedszoner i Internet Explorer
Spyware, adware og andre potentielt uønskede programmer, der kan foretage ændringer i registreringsdatabasen i forbindelse med Sikkerhedszoner i Internet Explorer, så potentielt skadelige filer kan afvikles, når du starter din computer.
Websteder, der har tillid til i Internet Explorer
Spyware, adware og andre potentielt uønskede programmer, der kan foretage ændringer i registreringsdatabasen i forbindelse med Websteder, du har tillid til i Internet Explorer, så din browser har tillid til mistænkelige websteder.
Internet Explorer-regler
Spyware, adware og andre potentielt uønskede programmer, der kan foretage ændringer i registreringsdatabasen i forbindelse med politikker i Internet Explorer, som browserens udseende og funktion.

Kapitel 10 Introduktion 53
Brug af lister, der er tillid til
Hvis VirusScan registrerer en fil- eller registreringsdatabaseændring (systembeskyttelse), program eller bufferoverløb, bliver du spurgt, om du har tillid til elementet eller vil fjerne det. Hvis du har tillid til elementet og angiver, at du ikke ønsker at modtage besked om dets aktivitet i fremtiden, føjes elementet til en liste over elementer, der er tillid til. Derefter registrerer VirusScan det ikke længere og giver dig ikke besked om dets aktivitet. Hvis et element er føjet til en liste, du har tillid til, men du ønsker at blokere dets aktivitet, kan du gøre det. Blokering forhindrer elementet i at køre eller foretage ændringer i computeren, uden at du får besked, hver gang der gøres et forsøg. Du kan også fjerne et element fra en liste over elementer, der er tillid til. Når du fjerner et element, kan VirusScan registrere dets aktiviteter igen.
Administrere lister over elementer, der er tillid til
Brug ruden Lister, der er tillid til, til at tillade eller blokere elementer, der tidligere er registreret og tilladt. Du kan også fjerne et element fra en liste over elementer, der er tillid til, så VirusScan registrerer det igen.
1 Åbn ruden Lister, der er tillid til.
Hvordan?
1. Klik på Start under Almindelige opgaver.
2. Klik på Computer & filer i startruden for SecurityCenter.
3. Klik på Konfigurer i området Computer & filer.
4. Kontroller, at virusbeskyttelse er aktiveret i konfigurationsruden Computer & filer, og klik derefter på Avanceret.
5. Klik på Lister, der er tillid til i ruden Virusbeskyttelse.
2 Marker en af følgende typer af lister, der er tillid til:
Program-systembeskyttelse
Windows-systembeskyttelse
Browser-systembeskyttelse
Programmer, der er tillid til
Bufferoverløb, der er tillid til
3 Under Jeg ønsker at skal du udføre en af følgende handlinger:
Hvis du vil tillade, at det registrerede element foretager ændringer i Windows-registreringsdatabasen eller vigtige systemfiler på computeren uden at give dig besked, skal du klikke på Hav tillid til.

54 McAfee VirusScan Plus
Hvis du vil forhindre, at det registrerede element foretager ændringer i Windows-registreringsdatabasen eller vigtige systemfiler på computeren uden at give dig besked, skal du klikke på Bloker.
Hvis du vil fjerne det registrerede element fra listen over elementer, der er tillid til, skal du klikke på Fjern:
4 Klik på OK.
Bemærk! Flere oplysninger om typer af lister, der er tillid til, finder du under Om typer af lister, der er tillid til (side 54).
Om typer af lister, der er tillid til
Systembeskyttelse i ruden Lister, der er tillid til, viser tidligere uautoriserede registreringsdatabase- og filændringer, som VirusScan har registreret, men som du har valgt at tillade fra en alarm eller fra ruden Scanningsresultater. Der findes fem typer af lister, der er tillid til, som du kan administrere i ruden Lister, der er tillid til: Program-systembeskyttelse, Windows-systembeskyttelse, Browser-systembeskyttelse, Programmer, der er tillid til, og Bufferoverløb, der er tillid til.
Indstilling Beskrivelse
Program-systembeskyttelse
Program-systembeskyttelse i ruden Lister, der er tillid til, viser tidligere uautoriserede registreringsdatabase- og filændringer, som VirusScan har registreret, men som du har valgt at tillade fra en alarm eller fra ruden Scanningsresultater.
Program-systembeskyttelse registrerer uautoriserede registreringsdatabase- og filændringer i forbindelse med ActiveX-installationer, opstartselementer, Windows Shell Execute Hooks og Shell Service Object Delay Loads. Disse typer uautoriserede registreringsdatabase- og filændringer kan beskadige din computer, ødelægge sikkerheden og beskadige værdifulde systemfiler.

Kapitel 10 Introduktion 55
Windows-systembeskyttelse
Windows-systembeskyttelse i ruden Lister, der er tillid til, viser tidligere uautoriserede registreringsdatabase- og filændringer, som VirusScan har registreret, men som du har valgt at tillade fra en alarm eller fra ruden Scanningsresultater.
Windows-systembeskyttelse registrerer uautoriserede registreringsdatabase- og filændringer i forbindelse med håndtering af genvejsmenuer i Windows, appInit DLL-filer, Windows-værtsfilen, Winlogon Shell, Winsock Layered Service Providers (LSP'er) osv. Disse typer uautoriserede registreringsdatabase- og filændringer kan påvirke den måde, computeren sender og modtager information via internettet på, ændre programmers udseende og funktion og tillade, at mistænkelige programmer køres på computeren.
Browser-systembeskyttelse
Browser-systembeskyttelse i ruden Lister, der er tillid til, viser tidligere uautoriserede registreringsdatabase- og filændringer, som VirusScan har registreret, men som du har valgt at tillade fra en alarm eller fra ruden Scanningsresultater.
Browser-systembeskyttelse overvåger uautoriserede registreringsdatabaseændringer og andre uønskede aktiviteter i forbindelse med browserhjælpeobjekter, Internet Explorer-tilføjelsesprogrammer, Internet Explorer URLer, Internet Explorer-sikkerhedszoner osv. Disse typer uautoriserede registreringsdatabaseændringer kan resultere i uønsket browseraktivitet, som f.eks. omdirigering til mistænkelige websteder, ændringer i browserindstillinger uden din viden og uønsket tillid til mistænkelige websteder.
Programmer, der er tillid til
Programmer, der er tillid til, er potentielt uønskede programmer, som VirusScan tidligere har registreret, men som du har valgt at tillade fra en alarm eller fra ruden Scanningsresultater.
Bufferoverløb, der er tillid til
Bufferoverløb, der er tillid til, er tidligere uønsket aktivitet, som VirusScan har registreret, men som du har valgt at tillade fra en alarm eller fra ruden Scanningsresultater.
Bufferoverløb kan skade din computer og beskadige filer. Bufferoverløb sker, når den mængde oplysninger, som mistænkelig programmer eller processer lagrer i en buffer, overstiger bufferens kapacitet.

56 McAfee VirusScan Plus

57
Scanne computeren Første gang du starter SecurityCenter, begynder virusbeskyttelsen i VirusScan at beskytte computeren mod potentielt skadelige virus, trojanske heste og andre sikkerhedstrusler i realtid. Medmindre du deaktiverer virusbeskyttelse i realtid, overvåger VirusScan konstant computeren for virusaktivitet og scanner filer, hver gang du eller din computer forsøger at åbne dem, ved hjælp af de indstillinger for realtidsscanning, du vælger. Hvis du vil sikre, at computeren altid er beskyttet mod de seneste sikkerhedstrusler, skal du lade virusbeskyttelse i realtid være aktiveret og oprette en plan for regelmæssige og mere omfattende manuelle scanninger. Flere oplysninger om realtidsscanning og manuel scanning finder du under Konfigurere virusbeskyttelse (side 39).
VirusScan indeholder et mere detaljeret sæt scanningsindstillinger for manuel virusbeskyttelse, som giver dig mulighed for regelmæssigt at køre mere omfattende scanninger. Du kan køre manuelle scanninger fra SecurityCenter og målrette mod bestemte placeringer i henhold til en angivet plan. Du kan også køre manuelle scanninger direkte i Windows Stifinder, mens du arbejder. Ved scanning i SecurityCenter kan du skifte scanningsindstillinger undervejs. Scanning fra Windows Stifinder gør det dog nemt for dit at beskytte computerens sikkerhed.
Uanset om du kører en manuel scanning fra SecurityCenter eller Windows Stifinder, kan du få vist scanningsresultaterne efter scanningen. Vis resultaterne af en scanning for at finde ud af, om VirusScan har registreret, repareret eller sat virus, trojanske heste, spyware, adware, cookies og andre potentielt uønskede programmer i karantæne. Du kan få vist resultaterne af en scanning på forskellige måder. Du kan f.eks. få vist et grundlæggende resume af scanningsresultaterne eller detaljerede oplysninger, som f.eks. infektionsstatus og -type. Du kan også få vist generel scannings- og registreringsstatistik.
I dette kapitel
Scanne computeren....................................................58 Vise scanningsresultater.............................................58
K A P I T E L 1 1

58 McAfee VirusScan Plus
Scanne computeren
Du kan køre en manuel scanning fra menuen Avanceret eller Grundlæggende i SecurityCenter. Hvis du kører en scanning fra menuen Avanceret, kan du bekræfte indstillingerne for manuel scanning, inden scanningen startes. Hvis du kører en scanning fra menuen Grundlæggende, starter VirusScan scanningen med det samme ved brug af de eksisterende scanningsindstillinger. Du kan også køre en scanning i Windows Stifinder ved brug af de eksisterende scanningsindstillinger.
Nu kan du gøre følgende:
Scanne i SecurityCenter
For at... Skal du...
Scanne ved brug af eksisterende indstillinger
Klikke på Scan i menuen Grundlæggende.
Scanne ved brug af ændrede indstillinger
Klikke på Scan i menuen Avanceret, vælge de placeringer, der skal scannes, vælge scanningsindstillinger og derefter klikke på Scan nu.
Scanne i Windows Stifinder
1. Åbn Windows Stifinder.
2. Højreklik på en fil, en mappe eller et drev, og klik derefter på Scan.
Bemærk! Scanningsresultaterne vises i alarmen Scanning fuldført. Resultaterne omfatter antallet af scannede, registrerede og fjernede elementer og antallet af elementer i karantæne. Klik på Vis scanningsoplysninger for at få flere oplysninger om scanningsresultaterne eller bearbejde de inficerede elementer.
Vise scanningsresultater
Når en manuel scanning er udført, kan du få vist resultaterne for at finde ud af, hvad scanningen har fundet, og for at analysere computerens beskyttelsesstatus. Scanningsresultaterne fortæller dig, om VirusScan har registreret, repareret eller sat virus, trojanske heste, spyware, adware, cookies og andre potentielt uønskede programmer i karantæne.
Klik på Scan i menuen Grundlæggende eller Avanceret, og gør derefter følgende:
For at... Skal du...
Få vist scanningsresultater i alarmen
Vise scanningsresultater i alarmen Scanning fuldført.

Kapitel 11 Introduktion 59
Få vist flere oplysninger om scanningsresultater
Klikke på Vis scanningsoplysninger i alarmen Scanning fuldført.
Få vist en hurtig oversigt over scanningsresultaterne
Pege på ikonet Scanning fuldført i meddelelsesområdet på proceslinjen.
Få vist scannings- og registreringsstatistik
Dobbeltklikke på ikonet Scanning fuldført i meddelelsesområdet på proceslinjen.
Få vist detaljer om registrerede elementer, infektionsstatus og type.
Dobbeltklikke på ikonet Scanning fuldført i meddelelsesområdet på proceslinjen. Klik derefter på Vis resultater i ruden Status for scanning: Manuel scanning.


61
Arbejde med scanningsresultater Hvis VirusScan registrerer en sikkerhedstrussel under en realtidsscanning eller en manuel scanning, forsøger programmet at håndtere truslen automatisk i overensstemmelse med trusselstypen. Hvis VirusScan f.eks. registrerer en virus, trojansk hest eller sporingscookie på computeren, forsøger programmet at rense den inficerede fil. Hvis VirusScan ikke kan rense filen, sættes den i karantæne.
Ved nogle sikkerhedstrusler kan VirusScan evt. ikke rense en fil eller sætte den i karantæne. I det tilfælde giver VirusScan dig besked om, at du skal håndtere truslen. Du kan foretage forskellige handlinger, afhængigt af trusselstypen. Hvis VirusScan f.eks. har registreret en virus i en fil, men ikke kan rense den eller sætte den i karantæne, tillades der ikke yderligere adgang til filen. Hvis VirusScan registrerer sporingscookies, men ikke kan rense dem eller sætte dem i karantæne, kan du vælge at fjerne dem eller have tillid til dem. Hvis VirusScan registrerer potentielt uønskede programmer, foretager VirusScan ingen automatiske handlinger. I stedet får du mulighed for at vælge, om programmet skal i karantæne, eller du har tillid til det.
Når VirusScan sætter elementer i karantæne, krypteres og isoleres de i en mappe for at forhindre disse filer, programmer eller cookies i at beskadige computeren. Du kan gendanne eller fjerne elementer i karantæne. I de fleste tilfælde kan du slette en cookie i karantæne, uden at det påvirker systemet. Hvis VirusScan har sat et program, som du genkender og bruger, i karantæne, kan du overveje at gendanne det.
I dette kapitel
Arbejde med virus og trojanske heste........................61 Arbejde med potentielt uønskede programmer .......62 Arbejde med filer i karantæne ....................................62 Arbejde med programmer og cookies i karantæne...63
Arbejde med virus og trojanske heste
Hvis VirusScan registrerer en virus eller trojansk hest i en fil på computeren under en realtidsscanning eller en manuel scanning, forsøger programmet at rense filen. Hvis VirusScan ikke kan rense filen, sættes den i karantæne. Hvis det mislykkes, tillades adgang til filen ikke (kun ved realtidsscanning).
1 Åbn ruden Scanningsresultater.
Hvordan?
K A P I T E L 1 2

62 McAfee VirusScan Plus
1. Dobbeltklik på ikonet Scanning fuldført i meddelelsesområdet længst til højre på proceslinjen.
2. I ruden Status for scanning: Manuel scanning skal du klikke på Vis resultater.
2 Klik på Virus og trojanske heste i ruden Scanningsresultater.
Bemærk! Hvis du vil arbejde med filer, som VirusScan har sat i karantæne, finder du flere oplysninger under Arbejde med filer i karantæne (side 62).
Arbejde med potentielt uønskede programmer
Hvis VirusScan registrerer et potentielt uønsket program på computeren under en realtidsscanning eller en manuel scanning, kan du fjerne eller have tillid til programmet. Fjernelse af et potentielt uønsket program sletter det ikke fra systemet. I stedet sættes det i karantæne, så det ikke kan beskadige computeren eller dine filer.
1 Åbn ruden Scanningsresultater.
Hvordan?
1. Dobbeltklik på ikonet Scanning fuldført i meddelelsesområdet længst til højre på proceslinjen.
2. I ruden Status for scanning: Manuel scanning skal du klikke på Vis resultater.
2 Klik på Potentielt uønskede programmer i ruden Scanningsresultater.
3 Vælg et potentielt uønsket program.
4 Under Jeg ønsker at, skal du klikke på Fjern eller Hav tillid til.
5 Bekræft den valgte indstilling.
Arbejde med filer i karantæne
Når VirusScan sætter inficerede filer i karantæne, krypteres og isoleres de i en mappe for at forhindre disse filer i at beskadige computeren. Du kan derefter gendanne eller fjerne filerne i karantæne.
1 Åbn ruden Filer i karantæne.
Hvordan?

Kapitel 12 Introduktion 63
1. Klik på menuen Avanceret i den venstre rude.
2. Klik på Gendan.
3. Klik på Filer.
2 Vælg en fil, der er sat i karantæne.
3 Nu kan du gøre følgende:
Hvis du vil reparere den inficerede fil og flytte den tilbage til dens oprindelige placering på computeren, skal du klikke på Gendan.
Hvis du vil fjerne den inficerede fil fra computeren, skal du klikke på Fjern.
4 Klik på Ja for at bekræfte den valgte indstilling.
Tip! Du kan gendanne eller fjerne flere filer på én gang.
Arbejde med programmer og cookies i karantæne
Når VirusScan sætter potentielt uønskede programmer eller sporingscookies i karantæne, krypteres de og flyttes derefter til en beskyttet mappe for at forhindre disse programmer eller cookies i at beskadige computeren. Du kan derefter gendanne eller fjerne elementerne i karantæne. I de fleste tilfælde kan du slette et element i karantæne, uden at det påvirker systemet.
1 Åbn ruden Programmer og sporingscookies i karantæne.
Hvordan?
1. Klik på menuen Avanceret i den venstre rude.
2. Klik på Gendan.
3. Klik på Programmer og Cookies.
2 Vælg et program eller en cookie, der er sat i karantæne.
3 Nu kan du gøre følgende:
Hvis du vil reparere den inficerede fil og flytte den tilbage til dens oprindelige placering på computeren, skal du klikke på Gendan.
Hvis du vil fjerne den inficerede fil fra computeren, skal du klikke på Fjern.
4 Klik på Ja for at bekræfte handlingen.
Tip! Du kan gendanne eller fjerne flere programmer og cookies på én gang.


65
McAfee Personal Firewall
Personal Firewall giver dig avanceret beskyttelse af din computer og dine personlige data. Personal Firewall opstiller en barriere mellem computeren og internettet og ligger i baggrunden og overvåger, om der foregår mistænkelige aktiviteter i internettrafikken.
Bemærk! SecurityCenter rapporterer kritiske og ikke-kritiske beskyttelsesproblemer, så snart de registreres. Hvis du har brug for hjælp til at diagnosticere beskyttelsesproblemer, kan du køre McAfee Virtual Technician.
I dette kapitel
Funktioner i Personal Firewall ...................................66 Starte Firewall..............................................................69 Arbejde med alarmer ..................................................71 Administrere oplysningsalarmer ...............................75 Konfigurere Firewall-beskyttelse ...............................77 Administrere programmer og tilladelser ...................89 Administrere systemtjenester ....................................99 Administrere computerforbindelser..........................105 Logføring, overvågning og analyse ............................113 Få mere at vide om internetsikkerhed.......................123
K A P I T E L 1 3

66 McAfee VirusScan Plus
Funktioner i Personal Firewall Personal Firewall indeholder følgende funktioner.
Standard- og tilpassede beskyttelsesniveauer
Beskyt dig imod indtrængen og mistænkelig aktivitet med Firewalls standardbeskyttelsesindstillinger, eller tilpas Firewall efter dine egne sikkerhedsbehov.
Anbefalinger i realtid
Modtag anbefalinger dynamisk for at hjælpe dig med at afgøre, hvilke programmer der skal tildeles internetadgang, eller om du kan have tillid til netværkstrafik.
Intelligent administration af adgang for programmer
Administrer internetadgang for programmer via alarmer og logfiler for hændelser, eller konfigurer tilladelser for bestemte programmer.
Beskyttelse ved spil
Forhindrer, at alarmer om forsøg på indtrængen og mistænkelig aktivitet forstyrrer dig, når du spiller i fuldskærmstilstand.
Beskyttelse ved start af computeren
Så snart Windows starter, beskytter Firewall computeren mod forsøg på indtrængen, uønskede programmer og netværkstrafik.
Kontrol af systemtjenesteport
Administrer åbne og lukkede systemtjenesteporte, der kræves af nogle programmer.
Administrer computerforbindelser
Tillad og bloker eksterne forbindelser mellem andre computere og din computer.
Integration af HackerWatch-oplysninger
Spor globale hacking- og indtrængningsmønstre gennem HackerWatchs websted, som også tilbyder de seneste sikkerhedsoplysninger om programmer på computeren samt statistikker over globale sikkerhedshændelser og internetporte.
Lås firewall
Blokerer øjeblikkeligt al ind- og udgående trafik imellem computeren og internettet.
Gendan Firewall
Gendanner øjeblikkeligt de oprindelige beskyttelsesindstillinger for Firewall.

Kapitel 13 Introduktion 67
Avanceret registrering af trojanske heste
Registrer og bloker potentielt skadelige programmer, som f.eks. trojanske heste, fra at oprette forbindelse til internettet og sende dine personlige oplysninger.
Logføring af hændelser
Viser seneste indgående og udgående hændelser samt forsøg på indtrængen.
Overvågning af internettrafik
Se globale kort, der viser kilden til fjendtlige angreb og trafik verden over. Desuden kan du finde detaljerede ejeroplysninger og geografiske data for de afsendende IP-adresser. Du kan også analysere ind- og udgående trafik og overvåge programbåndbredde og programaktivitet.
Forhindring af indtrængen
Beskyt dine personlige oplysninger mod mulige internettrusler. Vha. en heuristisk funktion giver McAfee et tredje lag af beskyttelse ved at blokere elementer, der viser tegn på at være angreb eller hackingforsøg.
Sofistikeret trafikanalyse Se både ind- og udgående internettrafik og programforbindelser, herunder dem, der aktivt lytter efter åbne forbindelser. Dette gør det muligt for dig at se og reagere over for programmer, der kan være sårbare over for indtrængen.


69
Starte Firewall Når du har installeret Firewall, er computeren beskyttet mod indtrængen og uønsket netværkstrafik. Desuden er du klar til at håndtere alarmer og styre indgående og udgående internetadgang for kendte og ukendte programmer. Smarte anbefalinger og sikkerhedsniveauet Tillid (hvor kun udgående internetadgang er tillade for programmer) aktiveres automatisk.
Selvom du kan deaktivere Firewall fra ruden Konfiguration af Internet & netværk, vil computeren ikke længere være beskyttet mod indtrængen og uønsket netværkstrafik, og du vil ikke kunne styre indgående og udgående internetforbindelser. Hvis det er nødvendigt at deaktivere firewall-beskyttelsen, skal det kun gøres midlertidigt, og kun når det er nødvendigt. Du kan også deaktivere Firewall fra panelet Konfiguration af Internet & netværk.
Firewall deaktiverer automatisk Windows®-firewall'en og angiver sig selv som standard-firewall.
Bemærk! Åbn ruden Konfiguration af Internet & netværk for at konfigurere Firewall.
I dette kapitel
Starte firewall-beskyttelse ..........................................69 Stoppe firewall-beskyttelse ........................................70
Starte firewall-beskyttelse
Du kan aktivere Firewall for at beskytte din computer mod indtrængen og uønsket netværkstrafik og for at styre indgående og udgående internetforbindelser.
1 Klik på Internet & netværk i startruden for McAfee SecurityCenter, og klik derefter på Konfigurer.
2 Klik på Til under Firewall-beskyttelse er deaktiveret i ruden Konfiguration af Internet & netværk.
K A P I T E L 1 4

70 McAfee VirusScan Plus
Stoppe firewall-beskyttelse
Du kan deaktivere Firewall, hvis du ikke vil beskytte din computer mod indtrængen og uønsket netværkstrafik. Når Firewall er deaktiveret, kan du ikke styre indgående og udgående internetforbindelser.
1 Klik på Internet & netværk i startruden for McAfee SecurityCenter, og klik derefter på Konfigurer.
2 Klik på Fra under Firewall-beskyttelse er aktiveret i ruden Konfiguration af Internet & netværk.

71
Arbejde med alarmer Firewall benytter lang række alarmer til at hjælpe dig med at administrere din sikkerhed. Disse alarmer kan deles op i tre grundlæggende typer:
Røde alarmer
Gule alarmer
Grønne alarmer
Alarmer kan også indeholde oplysninger, der kan hjælpe dig med at beslutte, hvordan alarmerne skal håndteres, eller med at få oplysninger om programmer, der kører på computeren.
I dette kapitel
Om alarmer..................................................................72
K A P I T E L 1 5

72 McAfee VirusScan Plus
Om alarmer
Firewall har tre grundlæggende alarmtyper. Nogle alarmer omfatter oplysninger, som kan hjælpe dig til at få mere at vide eller få flere oplysninger om programmer, der kører på din computer.
Røde alarmer
En rød alarm vises, når Firewall registrerer og derefter blokerer en trojansk hest på din computer samt anbefaler, at du scanner for yderligere trusler. En trojansk hest ser ud til at være et legitimt program, men kan forstyrre, beskadige eller give uautoriseret adgang til din computer. Denne alarm opstår på alle sikkerhedsniveauer med undtagelse af Åbn.
Yellow alert
Den mest almindelige alarmtype er gule alarmer, som oplyser dig om en programaktivitet eller netværkshændelse, som Firewall har registreret. Når det sker, beskriver alarmen programaktiviteten eller netværkshændelsen og giver dig derfor en eller flere muligheder, der kræver svar fra dig. Alarmen Nyt netværk registreret vises f.eks., når en computer, som Firewall er installeret på, tilsluttes et nyt netværk. Du kan vælge at have tillid til eller ikke at have tillid til netværket. Hvis der er tillid til netværket, tillader Firewall trafik fra enhver anden computer på netværket og føjes til IP-adresser, der er tillid til. Hvis funktionen Smarte anbefalinger er aktiveret, føjes programmer til ruden Programtilladelser.
Grønne alarmer
I de fleste tilfælde giver en grøn alarm grundlæggende information omkring en hændelse og kræver ingen reaktion fra dig. Grønne alarmer opstår som regel, når sikkerhedsniveauerne Standard, Tillid, Høj og Skjult er valgt.
Hjælp
Mange Firewall-alarmer indeholder yderligere oplysninger, der kan hjælpe dig med at administrere din computers sikkerhed, som omfatter følgende:
Få flere oplysninger om dette program: Start McAfees globale sikkerhedswebsted for at få oplysninger om et program, som Firewall har registreret på din computer.
Fortæl McAfee om dette program: Send oplysninger til McAfee om en ukendt fil, som Firewall har registreret på din computer.

Kapitel 15 Introduktion 73
McAfee anbefaler: Råd om håndtering af alarmer. En alarm kan for eksempel anbefale, at du giver et program adgang.


75
Administrere oplysningsalarmer Firewall gør det muligt for dig at få vist eller skjule oplysningsalarmer, når programmet registrerer indtrængningsforsøg eller mistænkelig aktivitet under bestemte hændelser, f.eks. under spil i fuldskærmstilstand.
I dette kapitel
Vise alarmer, mens der spilles....................................75 Skjule oplysningsalarmer ...........................................76
Vise alarmer, mens der spilles
Du kan tillade, at Firewall-oplysningsalarmer vises, når Firewall registrerer forsøg på indtrængen eller mistænkelig aktivitet under spil i fuldskærmstilstand.
1 Klik på menuen Avanceret i McAfee SecurityCenter-ruden.
2 Klik på Konfigurer.
3 Klik på Avanceret under Alarmer i ruden Konfiguration af SecurityCenter.
4 Vælg Vis oplysningsalarmer, når spilletilstand registreres i ruden Alarmindstillinger.
5 Klik på OK.
K A P I T E L 1 6

76 McAfee VirusScan Plus
Skjule oplysningsalarmer
Du kan forhindre, at Firewall-oplysningsalarmer vises, når Firewall registrerer forsøg på indtrængen eller mistænkelig aktivitet.
1 Klik på menuen Avanceret i McAfee SecurityCenter-ruden.
2 Klik på Konfigurer.
3 Klik på Avanceret under Alarmer i ruden Konfiguration af SecurityCenter.
4 Klik på Oplysningsalarmer i ruden Konfiguration af SecurityCenter.
5 I ruden Oplysningsalarmer skal du gøre et af følgende:
Vælg Vis ikke oplysningsalarmer for at skjule alle oplysningsalarmer.
Vælg en alarmtype, der skal skjules.
6 Klik på OK.

77
Konfigurere Firewall-beskyttelse Firewall indeholder en række metoder til at administrere din sikkerhed og til at skræddersy den måde, hvorpå du vil reagere over for sikkerhedshændelser og alarmer.
Når du har installeret Firewall første gang, er dit beskyttelsesniveau indstillet til Tillidssikkerhed, og programmerne tillades kun udgående internetadgang. Firewall har dog andre niveauer, der går fra meget restriktivt til meget lavt.
Firewall gør det også muligt for dig at modtage anbefalinger om alarmer og internetadgang for programmer.
I dette kapitel
Administrere Firewall-sikkerhedsniveauer ...............78 Konfigurere smarte anbefalinger til alarmer.............82 Optimere Firewall-sikkerhed .....................................84 Låse og gendanne Firewall .........................................87
K A P I T E L 1 7

78 McAfee VirusScan Plus
Administrere Firewall-sikkerhedsniveauer
Firewalls sikkerhedsniveauer styrer den grad, hvori du vil administrere og reagere over for alarmer. Disse alarmer vises, når Firewall registrerer uønsket netværkstrafik og indgående og udgående internetforbindelser. Som standard er Firewalls sikkerhedsniveau indstillet til Tillidssikkerhed med kun udgående adgang.
Når sikkerhedsniveauet Tillidssikkerhed er angivet, og smarte anbefalinger er aktiveret, giver gule alarmer mulighed for at tillade eller blokere adgang for ukendte programmer, der kræver indgående adgang. Når kendte programmer registreres, vises grønne oplysningsalarmer, og der gives automatisk adgang. Når der gives adgang, gives et program tilladelse til at oprette udgående forbindelser og lytte efter uopfordrede indgående forbindelser.
Generelt gælder det, at jo mere restriktivt sikkerhedsniveauet er (Skjult og Høj), jo højere er antallet af indstillinger og alarmer, der vises, og som du derfor skal håndtere.
I følgende tabel beskrives Firewalls seks sikkerhedsniveauer startende fra det mest restriktive til det mindst restriktive:
Niveau Beskrivelse
Luk Blokerer for alle indgående og udgående netværksforbindelser, herunder adgang til websteder, e-mail og sikkerhedsopdateringer. Dette sikkerhedsniveau giver det samme resultat, som hvis du afbryder din forbindelse til internettet. Du kan bruge denne indstilling til at blokere porte, som du har indstillet at være åbne i ruden Systemtjenester.
Skjult Blokerer for alle indgående netværksforbindelser med undtagelse af åbne porte og skjuler derved din computer på internettet. Firewall giver dig besked, når nye programmer forsøger at få udgående adgang til internettet eller modtager indgående forbindelsesanmodninger. Blokerede og tilføjede programmer vises i ruden Programtilladelser.
Højt Giver dig besked, når nye programmer forsøger at få udgående adgang til internettet eller modtager indgående forbindelsesanmodninger. Blokerede og tilføjede programmer vises i ruden Programtilladelser. Når sikkerhedsniveauet er indstillet til Højt, anmoder et program kun om den type adgang, som det har brug for på det tidspunkt, f.eks. kun udgående adgang, som du kan tillade eller blokere. Hvis programmet senere kræver både en indgående og en udgående forbindelse, kan du give programmet fuld adgang fra ruden Programtilladelser.

Kapitel 17 Introduktion 79
Standard Overvåger indgående og udgående forbindelser og giver dig besked, når nye programmer forsøger at få adgang til internettet. Blokerede og tilføjede programmer vises i ruden Programtilladelser.
Tillidssikkerhed
Tillader, at programmer har enten indgående og udgående (fuld) eller kun udgående adgang til internettet. Som standard sikkerhedsniveauet indstillet til Tillidssikkerhed med kun udgående adgang.
Hvis et program tillades fuld adgang, har Firewall automatisk tillid til det og føjer det til listen over tilladte programmer i ruden Programtilladelser.
Hvis et program kun tillades udgående adgang, har Firewall automatisk tillid til det, når det kun opretter en udgående internetforbindelse. Firewall har ikke automatisk tillid til en indgående internetforbindelse.
Åben Tillader alle indgående og udgående internetforbindelser.
Firewall tillader også, at du straks nulstiller dit sikkerhedsniveau til Tillidssikkerhed (og kun tillader udgående adgang) i ruden Gendan standardindstillinger for firewall-beskyttelse.
Indstille sikkerhedsniveau til Låst
Hvis du indstiller Firewall-sikkerhedsniveauet til Lås, blokeres alle indgående og udgående forbindelser.
1 Klik på Internet & netværk i McAfee SecurityCenter-ruden, og klik derefter på Konfigurer.
2 Klik på Avanceret under Firewall-beskyttelse er aktiveret i ruden Konfiguration af Internet & netværk.
3 Bevæg skyderen i ruden Sikkerhedsniveau, så Låst vises som det aktuelle niveau.
4 Klik på OK.

80 McAfee VirusScan Plus
Indstille sikkerhedsniveau til Skjult
Du kan indstille Firewall-sikkerhedsniveauet til Skjult for at blokere alle indgående netværksforbindelser med undtagelse af åbne porte for at skjule derved din computer på internettet.
1 Klik på Internet & netværk i McAfee SecurityCenter-ruden, og klik derefter på Konfigurer.
2 Klik på Avanceret under Firewall-beskyttelse er aktiveret i ruden Konfiguration af Internet & netværk.
3 Bevæg skyderen i ruden Sikkerhedsniveau, så Skjult vises som det aktuelle niveau.
4 Klik på OK.
Bemærk! I tilstanden Skjult giver Firewall dig besked, når nye programmer forsøger at få udgående adgang til internettet eller modtager indgående forbindelsesanmodninger.
Indstille sikkerhedsniveau til Højt
Når sikkerhedsniveauet er indstillet til Højt, giver Firewall dig besked, når nye programmer forsøger at få udgående adgang til internettet eller modtage indgående forbindelsesanmodninger.
1 Klik på Internet & netværk i McAfee SecurityCenter-ruden, og klik derefter på Konfigurer.
2 Klik på Avanceret under Firewall-beskyttelse er aktiveret i ruden Konfiguration af Internet & netværk.
3 Bevæg skyderen i ruden Sikkerhedsniveau, så Højt vises som det aktuelle niveau.
4 Klik på OK.
Bemærk! I tilstanden Højt anmoder et program kun om den type adgang, som det har brug for på det tidspunkt, f.eks. kun udgående adgang, som du kan tillade eller blokere. Hvis programmet senere kræver både en indgående og en udgående forbindelse, kan du give programmet fuld adgang fra ruden Programtilladelser.

Kapitel 17 Introduktion 81
Indstille sikkerhedsniveau til Standard
Du kan indstille sikkerhedsniveauet til Standard for at overvåge indgående og udgående forbindelser og få besked, når nye programmer forsøger at få internetadgang.
1 Klik på Internet & netværk i McAfee SecurityCenter-ruden, og klik derefter på Konfigurer.
2 Klik på Avanceret under Firewall-beskyttelse er aktiveret i ruden Konfiguration af Internet & netværk.
3 Bevæg skyderen i ruden Sikkerhedsniveau, så Standard vises som det aktuelle niveau.
4 Klik på OK.
Indstille sikkerhedsniveau til Tillidssikkerhed
Du kan indstille Firewall-sikkerhedsniveauet til Tillidssikkerhed for at tillade fuld adgang eller kun udgående adgang.
1 Klik på Internet & netværk i McAfee SecurityCenter-ruden, og klik derefter på Konfigurer.
2 Klik på Avanceret under Firewall-beskyttelse er aktiveret i ruden Konfiguration af Internet & netværk.
3 Bevæg skyderen i ruden Sikkerhedsniveau, så Tillidssikkerhed vises som det aktuelle niveau.
4 Nu kan du gøre følgende:
Vælg Tillad fuld adgang, hvis du vil tillade fuld indgående og udgående netværksadgang.
Vælg Tillad kun udgående adgang, hvis du kun vil tillade udgående netværksadgang.
5 Klik på OK.
Bemærk! Tillad kun udgående adgang er standardindstillingen.
Indstille sikkerhedsniveau til Åben
Du kan indstille Firewall-sikkerhedsniveauet til Åben for at tillade indgående og udgående netværksforbindelser.
1 Klik på Internet & netværk i McAfee SecurityCenter-ruden, og klik derefter på Konfigurer.
2 Klik på Avanceret under Firewall-beskyttelse er aktiveret i ruden Konfiguration af Internet & netværk.
3 Bevæg skyderen i ruden Sikkerhedsniveau, så Åben vises som det aktuelle niveau.
4 Klik på OK.

82 McAfee VirusScan Plus
Konfigurere smarte anbefalinger til alarmer
Du kan konfigurere Firewall, så den inkluderer, udelukker eller viser anbefalinger ved alarmer om programmer, der forsøger at få adgang til internettet. Når smarte anbefalinger er aktiveret, får du hjælp til at bestemme, hvordan du skal håndtere alarmer.
Når smarte anbefalinger er aktiveret (og sikkerhedsniveauet er Tillidssikkerhed med kun udgående adgang), tillader eller blokerer Firewall automatisk kendte programmer og viser en anbefaling i alarmen, når den registrerer potentielt farlige programmer.
Når smarte anbefalinger er deaktiveret, hverken tillader eller blokerer Firewall internetadgang, og den anbefaler heller ikke en fremgangsmåde i alarmen.
Når smarte anbefalinger er indstillet til Kun visning, giver en alarm dig besked på at tillade eller blokere adgang, men anbefaler en fremgangsmåde i alarmen.
Aktivere smarte anbefalinger
Hvis du aktiverer smarte anbefalinger, tillader eller blokerer Firewall automatisk programmer og advarer dig om ikke-genkendte og potentielt farlige programmer.
1 Klik på Internet & netværk i McAfee SecurityCenter-ruden, og klik derefter på Konfigurer.
2 Klik på Avanceret under Firewall-beskyttelse er aktiveret i ruden Konfiguration af Internet & netværk.
3 Vælg Aktiver smarte anbefalinger i ruden Sikkerhedsniveau under Smarte anbefalinger.
4 Klik på OK.
Deaktivere smarte anbefalinger
Hvis du deaktiverer smarte anbefalinger, tillader eller blokerer Firewall programmer og advarer dig om ikke-genkendte og potentielt farlige programmer. Alarmerne indeholder dog ikke anbefalinger om at håndtere adgangen for programmer. Hvis Firewall registrerer et nyt program, der forekommer mistænkeligt eller er kendt som en mulig trussel, blokerer Firewall automatisk programmet, så det ikke kan få adgang til internettet.
1 Klik på Internet & netværk i McAfee SecurityCenter-ruden, og klik derefter på Konfigurer.
2 Klik på Avanceret under Firewall-beskyttelse er aktiveret i ruden Konfiguration af Internet & netværk.
3 Vælg Deaktiver smarte anbefalinger i ruden Sikkerhedsniveau under Smarte anbefalinger.
4 Klik på OK.

Kapitel 17 Introduktion 83
Vise kun smarte anbefalinger
Du kan få vist smarte anbefalinger for alarmerne for at få anbefalinger til fremgangsmåden, så du kan vælge, om ikke-genkendte og potentielt farlige programmer skal tillades eller blokeres.
1 Klik på Internet & netværk i McAfee SecurityCenter-ruden, og klik derefter på Konfigurer.
2 Klik på Avanceret under Firewall-beskyttelse er aktiveret i ruden Konfiguration af Internet & netværk.
3 Vælg Kun visning i ruden Sikkerhedsniveau under Smarte anbefalinger.
4 Klik på OK.

84 McAfee VirusScan Plus
Optimere Firewall-sikkerhed
Der er mange måder, din computers sikkerhed kan blive ødelagt på. Nogle programmer kan f.eks. forsøge at oprette forbindelse til internettet, før Windows® starter. Avancerede computerbrugere kan desuden spore (eller pinge) din computer for at finde ud af, om den er tilsluttet et netværk. Firewall beskytter dig mod begge former for indtrængen ved at give dig mulighed for at aktivere beskyttelse ved start og for at blokere ping-anmodninger. Den første indstilling blokerer programmer fra at få adgang til internettet, når Windows starter, og den anden blokerer ping-anmodninger, der hjælper andre brugere med at registrere din computer på et netværk.
Standardinstallationsindstillingerne inkluderer automatisk registrering af de mest almindelige forsøg på indtrængen, som f.eks. DoS-angreb (Denial of Service) eller udnyttelse. Vha. standardinstallationsindstillingerne kan du sikre, at du er beskyttet mod disse angreb og scanninger. Du kan dog deaktivere automatisk registrering for et eller flere angreb eller scanninger i ruden til registrering af indtrængen.
Beskytte computer under opstart
Du kan beskytte computeren, når Windows starter for at blokere nye programmer, der ikke har, og som nu har brug for internetadgang under start. Firewall viser de relevante alarmer for programmer, der har anmodet om internetadgang, og du kan give tilladelse eller blokere. Hvis du vil anvende denne indstilling, må sikkerhedsniveauet ikke være indstillet på Åben eller Låst.
1 Klik på Internet & netværk i McAfee SecurityCenter-ruden, og klik derefter på Konfigurer.
2 Klik på Avanceret under Firewall-beskyttelse er aktiveret i ruden Konfiguration af Internet & netværk.
3 Vælg Aktiver beskyttelse ved start i ruden Sikkerhedsniveau under Sikkerhedsindstillinger.
4 Klik på OK.
Bemærk! Blokerede forbindelser og indtrængen er ikke logført, når beskyttelsen ved start er aktiveret.

Kapitel 17 Introduktion 85
Konfigurere indstillinger for ping-anmodninger
Du kan tillade eller forhindre registrering af computeren på netværket af andre computerbrugere.
1 Klik på Internet & netværk i McAfee SecurityCenter-ruden, og klik derefter på Konfigurer.
2 Klik på Avanceret under Firewall-beskyttelse er aktiveret i ruden Konfiguration af Internet & netværk.
3 I ruden Sikkerhedsniveau under Sikkerhedsindstillinger skal du gøre et af følgende:
Vælg Tillad ICMP-ping-anmodninger for at tillade registrering af din computer på netværket ved hjælp af ping-anmodninger.
Fjern markeringen i afkrydsningsfeltet Tillad ICMP-ping-anmodninger for at tillade registrering af din computer på netværket ved hjælp af ping-anmodninger.
4 Klik på OK.
Konfigurere registrering af indtrængen
Du kan registrere forsøg på indtrængen for at beskytte computeren mod angreb og uautoriserede scanninger. Standardindstillingen i Firewall inkluderer automatisk registrering af de mest almindelige forsøg på indtrængen, som f.eks. DoS-angreb (Denial of Service) eller udnyttelse. Du kan dog deaktivere automatisk registrering for et eller flere angreb eller en eller flere scanninger.
1 Klik på Internet & netværk i McAfee SecurityCenter-ruden, og klik derefter på Konfigurer.
2 Klik på Avanceret under Firewall-beskyttelse er aktiveret i ruden Konfiguration af Internet & netværk.
3 Klik på Registrering af indtrængen i fanen Firewall.
4 Under Registrer forsøg på indtrængen skal du gøre et af følgende:
Vælg et navn, der automatisk skal registrere angrebet eller scanningen.
Ryd et navn for at deaktivere automatisk registrering af angrebet eller scanningen.
5 Klik på OK.

86 McAfee VirusScan Plus
Konfigurere Firewall-indstillingerne for beskyttelsesstatus
Du kan konfigurere Firewall til at ignorere, at bestemte problemer på din computer ikke rapporteres til SecurityCenter.
1 Klik på Konfigurer under Oplysninger om SecurityCenter i McAfee SecurityCenter-ruden.
2 Klik på Avanceret under Beskyttelsesstatus i ruden Konfiguration af SecurityCenter.
3 Vælg en eller flere af følgende muligheder i ruden Ignorerede problemer:
Firewall-beskyttelsen er deaktiveret.
Firewallen er indstillet til sikkerhedsniveauet Åben.
Firewall-tjenesten kører ikke.
Firewall-beskyttelse er ikke installeret på computeren.
Din Windows-firewall er deaktiveret.
Der er ikke installeret en udgående firewall på computeren.
4 Klik på OK.

Kapitel 17 Introduktion 87
Låse og gendanne Firewall
Funktionen Lås blokerer omgående al indgående og udgående netværkstrafik for at hjælpe dig med at isolere og fejlfinde et problem på computeren.
Låse Firewall øjeblikkeligt
Du kan låse Firewall øjeblikkeligt for at blokere al netværkstrafik mellem din computer og internettet.
1 I ruden McAfee SecurityCenter under Almindelige opgaver skal du klikke på Lås firewall.
2 Klik på Lås i ruden Lås firewall.
3 Klik på Ja for at bekræfte.
Tip! Du kan også låse Firewall ved at højreklikke på SecurityCenter-ikonet meddelelsesområdet længst til højre på proceslinjen. Klik derefter på Direkte links, og klik på Lås firewall.
Deaktivere låsning af Firewall øjeblikkeligt
Du kan øjeblikkeligt låse Firewall op for at tillade al netværkstrafik mellem din computer og internettet.
1 I ruden McAfee SecurityCenter under Almindelige opgaver skal du klikke på Lås firewall.
2 Klik på Lås op i ruden Låsning aktiveret.
3 Klik på Ja for at bekræfte.

88 McAfee VirusScan Plus
Gendanne Firewall-indstillinger
Du kan hurtigt gendanne Firewalls oprindelige beskyttelsesindstillinger. Denne gendannelse nulstiller sikkerhedsniveauet til Tillidssikkerhed og tillader kun udgående netværksadgang, aktiverer smarte anbefalinger, gendanner listen over standardprogrammer og deres tilladelser i ruden Programtilladelser, fjerner IP-adresser, der er tillid til, og forbudte IP-adresser og gendanner systemtjenester, indstillinger for hændelseslogfil og registrering af indtrængen.
1 Klik på Gendan standardindstillinger for firewall i McAfee SecurityCenter-ruden.
2 Klik på Gendan standarder i ruden Gendan standardindstillinger for firewall-beskyttelse.
3 Klik på Ja for at bekræfte.
Tip! Du kan også låse Firewall ved at højreklikke på SecurityCenter-ikonet meddelelsesområdet længst til højre på proceslinjen. Klik derefter på Direkte links, og klik på Gendan standardindstillinger for firewall.

89
Administrere programmer og tilladelser Firewall giver dig mulighed for at administrere og oprette adgangstilladelser til eksisterende og nye programmer, der kræver indgående og udgående internetadgang. Firewall giver dig mulighed for at tildele fuld eller kun udgående adgang til programmer. Du kan også blokere adgang for programmer.
I dette kapitel
Tillade internetadgang for programmer....................90 Tillade kun udgående adgang for programmer ........93 Blokere internetadgang for programmer ..................95 Fjerne adgangstilladelser for programmer................97 Om programmer .........................................................98
K A P I T E L 1 8

90 McAfee VirusScan Plus
Tillade internetadgang for programmer
For nogle programmer, såsom internetbrowsere, er det nødvendigt at have adgang til internettet, for at de kan fungere korrekt.
Firewall giver dig mulighed for at bruge siden Programtilladelser til at:
tildele adgang for programmer
tildele kun udgående adgang for programmer
blokere adgang for programmer
Du kan også tillade, at et program har fuld og kun udgående internetadgang fra logfilen Udgående hændelser og Seneste hændelser.
Tillade fuld adgang for et program
Du kan tillade, at et eksisterende blokeret program på computeren får fuld indgående og udgående internetadgang.
1 Klik på Internet & netværk i McAfee SecurityCenter-ruden, og klik derefter på Konfigurer.
2 Klik på Avanceret under Firewall-beskyttelse er aktiveret i ruden Konfiguration af Internet & netværk.
3 Klik på Programtilladelser i ruden Firewall.
4 Vælg et program med Blokeret eller Kun udgående adgang under Programtilladelser.
5 Klik på Tillad adgang under Handling .
6 Klik på OK.

Kapitel 18 Introduktion 91
Tillade fuld adgang for et nyt program
Du kan tillade, at et nyt program på computeren får fuld indgående og udgående internetadgang.
1 Klik på Internet & netværk i McAfee SecurityCenter-ruden, og klik derefter påKonfigurer.
2 Klik på Avanceret under Firewall-beskyttelse er aktiveret i ruden Konfiguration af Internet & netværk.
3 Klik på Programtilladelser i ruden Firewall.
4 Klik på Tilføj tilladt program under Programtilladelser.
5 Søg efter og vælg de programmer, du vil tilføje, i dialogboksen Tilføj program, og klik derefter på Åbn.
Bemærk! Du kan ændre tilladelserne for et nyligt tilføjet program på samme måde som for et eksisterende program ved at vælge programmet og derefter klikke på Tillad kun udgående adgang eller Bloker adgang under Handling.
Tillade fuld adgang fra logfilen over seneste hændelser
Du kan tillade, at et eksisterende blokeret program, der vises i logfilen over seneste hændelser, får fuld indgående og udgående internetadgang.
1 Klik på menuen Avanceret i McAfee SecurityCenter-ruden.
2 Klik på Rapporter og logfiler.
3 Vælg hændelsesbeskrivelsen under Seneste hændelser, og klik derefter på Tillad adgang.
4 Klik på Ja for at bekræfte i dialogboksen Programtilladelser.
Relaterede emner
Visne udgående hændelser (side 115)

92 McAfee VirusScan Plus
Tillade fuld adgang fra logfilen over udgående hændelser
Du kan tillade, at et eksisterende blokeret program, der vises i logfilen over udgående hændelser, får fuld indgående og udgående internetadgang.
1 Klik på menuen Avanceret i McAfee SecurityCenter-ruden.
2 Klik på Rapporter og logfiler.
3 Klik på Vis logfil under Seneste hændelser.
4 Klik på Internet & netværk, og klik derefter på Udgående hændelser.
5 Vælg et program, og klik på Tillad adgang under Jeg ønsker at.
6 Klik på Ja for at bekræfte i dialogboksen Programtilladelser.

Kapitel 18 Introduktion 93
Tillade kun udgående adgang for programmer
Nogle programmer på din computer kræver udgående adgang til internettet. Firewall giver dig mulighed for at konfigurere programtilladelser til at tillade kun udgående adgang til internettet.
Tillade kun af udgående adgang for et program
Du kan tillade, at et program har kun udgående adgang til internettet.
1 Klik på Internet & netværk i McAfee SecurityCenter-ruden, og klik derefter på Konfigurer.
2 Klik på Avanceret under Firewall-beskyttelse er aktiveret i ruden Konfiguration af Internet & netværk.
3 Klik på Programtilladelser i ruden Firewall.
4 Vælg et program med Blokeret eller Fuld adgang under Programtilladelser.
5 Klik på Tillad kun udgående adgang under Handling.
6 Klik på OK.
Tillade kun udgående adgang fra logfilen over seneste hændelser
Du kan tillade, at et eksisterende blokeret program, der vises i logfilen over seneste hændelser, får kun udgående internetadgang.
1 Klik på menuen Avanceret i McAfee SecurityCenter-ruden.
2 Klik på Rapporter og logfiler.
3 Vælg hændelsesbeskrivelsen under Seneste hændelser, og klik derefter på Tillad kun udgående adgang.
4 Klik på Ja for at bekræfte i dialogboksen Programtilladelser.

94 McAfee VirusScan Plus
Tillade kun udgående adgang fra logfilen over udgående hændelser
Du kan tillade, at et eksisterende blokeret program, der vises i logfilen over udgående hændelser, får kun udgående internetadgang.
1 Klik på menuen Avanceret i McAfee SecurityCenter-ruden.
2 Klik på Rapporter og logfiler.
3 Klik på Vis logfil under Seneste hændelser.
4 Klik på Internet & netværk, og klik derefter på Udgående hændelser.
5 Vælg et program, og klik på Tillad kun udgående adgang under Jeg ønsker at.
6 Klik på Ja for at bekræfte i dialogboksen Programtilladelser.

Kapitel 18 Introduktion 95
Blokere internetadgang for programmer
Firewall giver dig mulighed for at blokere programmer fra at få adgang til internettet. Kontroller, at blokeringen af et program ikke forstyrrer din netværksforbindelse eller et andet program, der kræver adgang til internettet for at fungere korrekt.
Blokere adgang for program
Du kan blokere et program fra at have indgående og udgående adgang til internettet.
1 Klik på Internet & netværk i McAfee SecurityCenter-ruden, og klik derefter på Konfigurer.
2 Klik på Avanceret under Firewall-beskyttelse er aktiveret i ruden Konfiguration af Internet & netværk.
3 Klik på Programtilladelser i ruden Firewall.
4 Vælg et program med Fuld adgang eller Kun udgående adgang under Programtilladelser.
5 Klik på Bloker adgang under Handling.
6 Klik på OK.
Blokere adgang for et nyt program
Du kan blokere et nyt program fra at have indgående og udgående adgang til internettet.
1 Klik på Internet & netværk i McAfee SecurityCenter-ruden, og klik derefter på Konfigurer.
2 Klik på Avanceret under Firewall-beskyttelse er aktiveret i ruden Konfiguration af Internet & netværk.
3 Klik på Programtilladelser i ruden Firewall.
4 Klik på Tilføj blokeret program under Programtilladelser.
5 Søg efter og vælg et program, du vil tilføje, i dialogboksen Tilføj program, og klik derefter på Åbn.
Bemærk! Du kan ændre tilladelserne for et nyligt tilføjet program på samme måde som for et eksisterende program ved at vælge programmet og derefter klikke på Tillad kun udgående adgang eller Tillad adgang under Handling.

96 McAfee VirusScan Plus
Blokere af adgang fra logfilen over seneste hændelser
Du kan blokere et program, der vises i logfilen over seneste hændelser, fra at få fuld indgående og udgående internetadgang.
1 Klik på menuen Avanceret i McAfee SecurityCenter-ruden.
2 Klik på Rapporter og logfiler.
3 Vælg hændelsesbeskrivelsen under Seneste hændelser, og klik derefter på Bloker adgang.
4 Klik på Ja for at bekræfte i dialogboksen Programtilladelser.

Kapitel 18 Introduktion 97
Fjerne adgangstilladelser for programmer
Før du fjerner et programs tilladelse, skal du kontrollere, at det ikke vil påvirke computerens funktionalitet eller netværksforbindelsen.
Fjerne programtilladelse
Du kan blokere et program fra at have indgående og udgående adgang til internettet.
1 Klik på Internet & netværk i McAfee SecurityCenter-ruden, og klik derefter på Konfigurer.
2 Klik på Avanceret under Firewall-beskyttelse er aktiveret i ruden Konfiguration af Internet & netværk.
3 Klik på Programtilladelser i ruden Firewall.
4 Vælg et program under Programtilladelser.
5 Klik på Fjern programtilladelse under Handling.
6 Klik på OK.
Bemærk! I nogle programmer forhindrer Firewall, at du foretager ændringer, ved at nedtone og deaktivere handlinger.

98 McAfee VirusScan Plus
Om programmer
Hvis du ikke er sikker på, hvilke programtilladelser du skal anvende, kan du få oplysninger om programmet på McAfee-webstedet HackerWatch.
Indhente oplysninger om programmer
Du kan hente programoplysninger fra McAfees HackerWatch-websted, så du kan beslutte, om indgående og udgående adgang til internettet skal tillades eller blokeres.
Bemærk! Sørg for, at computeren har forbindelse til internettet, så browseren starter McAfees HackerWatch-websted, som indeholder opdaterede oplysninger om programmer, krav til internetadgang og sikkerhedstrusler.
1 Klik på Internet & netværk i McAfee SecurityCenter-ruden, og klik derefter på Konfigurer.
2 Klik på Avanceret under Firewall-beskyttelse er aktiveret i ruden Konfiguration af Internet & netværk.
3 Klik på Programtilladelser i ruden Firewall.
4 Vælg et program under Programtilladelser.
5 Klik på Flere oplysninger under Handling.
Få programoplysninger fra logfilen over udgående hændelser
Fra logfilen over udgående hændelser kan du hente programoplysninger fra McAfees HackerWatch-websted, så du kan beslutte, om indgående og udgående adgang til internettet skal tillades eller blokeres.
Bemærk! Sørg for, at computeren har forbindelse til internettet, så browseren starter McAfees HackerWatch-websted, som indeholder opdaterede oplysninger om programmer, krav til internetadgang og sikkerhedstrusler.
1 Klik på menuen Avanceret i McAfee SecurityCenter-ruden.
2 Klik på Rapporter og logfiler.
3 Vælg en hændelse under Seneste hændelser, og klik på Vis logfil.
4 Klik på Internet & netværk, og klik derefter på Udgående hændelser.
5 Vælg en IP-adresse, og klik på Flere oplysninger.

99
Administrere systemtjenester For at visse programmer (herunder webserver- og fildelingsserverprogrammer) kan fungere korrekt, skal de acceptere uopfordrede forbindelser fra andre computere via særlige systemtjenesteporte. Firewall lukker typisk disse systemtjenesteporte, fordi de repræsenterer den mest sandsynlige kilde til usikkerheder i dit system. For at kunne acceptere forbindelser fra fjerncomputere skal systemtjenesteportene dog være åbne.
I dette kapitel
Konfigurere systemtjenesteporte...............................100
K A P I T E L 1 9

100 McAfee VirusScan Plus
Konfigurere systemtjenesteporte
Systemtjenesteporte kan konfigureres til at tillade eller blokere ekstern netværksadgang til en tjeneste på din computer.
På listen nedenfor vises de almindelige systemtjenester og de tilknyttede porte:
FTP-porte (File Transfer Protocol) 20-21
Mail-serverport (IMAP) 143
Mail-serverport (POP3) 110
Postserver (SMTP) port 25
Microsoft Directory Server (MSFT DS) Port 445
Microsoft SQL Server-port (MSFT SQL) 1433
Protokolport for netværksklokkeslæt 123
Fjernskrivebord-/ Fjernsupport-/Terminal Server-port (RDP) 3389
RPC-porte (Remote Procedure Calls) 135
Secure Web Server-port (HTTPS) 443
Universal Plug and Play-port (UPNP) 5000
Web-server (HTTP) port 80
Windows-fildelingsporte (NETBIOS) 137-139
Systemtjenesteporte kan også konfigureres til at tillade, at en computer deler internetforbindelse med andre computere, der er forbundet med den via det samme netværk. Denne forbindelse, kaldet Deling af internetforbindelse (ICS), tillader, at den computer, der deler forbindelsen, fungerer som gateway til internettet for den anden computer på netværket.
Bemærk! Hvis din computer har et program, der accepterer Web- eller FTP-serverforbindelser, skal den computer, der deler forbindelsen, muligvis åbne den tilknyttede systemtjenesteport og tilladelse videresendelse af indgående forbindelser til disse porte.

Kapitel 19 Introduktion 101
Tillade adgang til en eksisterende systemtjenesteport
Du kan åbne en eksisterende port for at tillade ekstern adgang til en netværkstjeneste på din computer.
Bemærk! En åben systemtjenesteport kan gøre computeren sårbar over for internetsikkerhedstrusler. Derfor bør du kun åbne en port, hvis det er nødvendigt.
1 Klik på Internet & netværk i McAfee SecurityCenter-ruden, og klik derefter på Konfigurer.
2 Klik på Avanceret under Firewall-beskyttelse er aktiveret i ruden Konfiguration af Internet & netværk.
3 Klik på Systemtjenester i ruden Firewall.
4 Vælg en systemtjeneste under Åbn systemtjenesteport for at åbne dens port.
5 Klik på OK.
Blokere adgang til en eksisterende systemtjenesteport
Du kan lukke en eksisterende port for at blokere ekstern adgang til en netværkstjeneste på din computer.
1 Klik på Internet & netværk i McAfee SecurityCenter-ruden, og klik derefter på Konfigurer.
2 Klik på Avanceret under Firewall-beskyttelse er aktiveret i ruden Konfiguration af Internet & netværk.
3 Klik på Systemtjenester i ruden Firewall.
4 Fjern markeringen af en systemtjeneste under Åbn systemtjenesteport for at lukke dens port.
5 Klik på OK.
Konfigurere en ny systemtjenesteport
Du kan konfigurere en ny netværkstjenesteport på din computer, som du kan åbne eller lukke for at tillade eller blokere ekstern adgang på din computer.
1 Klik på Internet & netværk i McAfee SecurityCenter-ruden, og klik derefter på Konfigurer.
2 Klik på Avanceret under Firewall-beskyttelse er aktiveret i ruden Konfiguration af Internet & netværk.
3 Klik på Systemtjenester i ruden Firewall.
4 Klik på Tilføj.
5 Angiv følgende under Porte og systemtjenester i ruden Systemtjenester:
Programnavn
Indgående TCP/IP-porte

102 McAfee VirusScan Plus
Udgående TCP/IP-porte
Indgående UDP-porte
Udgående UDP-porte
6 Hvis du vil sende denne ports aktivitetsoplysninger til en anden Windows-computer på netværket, der deler din internetforbindelse, skal du vælge Videresend netværksaktivitet på denne port til netværksbrugere, som anvender Deling af internetforbindelse.
7 Du kan også beskrive den nye konfiguration.
8 Klik på OK.
Bemærk! Hvis din computer har et program, der accepterer Web- eller FTP-serverforbindelser, skal den computer, der deler forbindelsen, muligvis åbne den tilknyttede systemtjenesteport og tilladelse videresendelse af indgående forbindelser til disse porte. Hvis du bruger Deling af internetforbindelse, skal du også føje en computerforbindelse, der er tillid til, til listen over IP-adresser, du har tillid til. Flere oplysninger finder du under Tilføje computerforbindelse, der er tillid til.
Ændre en systemtjenesteport
Du kan ændre de indgående og udgående netværksadgangsoplysninger for en eksisterende systemtjenesteport.
Bemærk! Hvis portoplysningerne er indtastet forkert, mislykkes systemtjenesten.
1 Klik på Internet & netværk i McAfee SecurityCenter-ruden, og klik derefter på Konfigurer.
2 Klik på Avanceret under Firewall-beskyttelse er aktiveret i ruden Konfiguration af Internet & netværk.
3 Klik på Systemtjenester i ruden Firewall.
4 Vælg en systemtjeneste, og klik på Rediger.
5 Angiv følgende under Porte og systemtjenester i ruden Systemtjenester:
Programnavn
Indgående TCP/IP-porte
Udgående TCP/IP-porte
Indgående UDP-porte
Udgående UDP-porte

Kapitel 19 Introduktion 103
6 Hvis du vil sende denne ports aktivitetsoplysninger til en anden Windows-computer på netværket, der deler din internetforbindelse, skal du vælge Videresend netværksaktivitet på denne port til netværksbrugere, som anvender Deling af internetforbindelse.
7 Du kan også beskrive den ændrede konfiguration.
8 Klik på OK.
Fjerne en systemtjenesteport
Du kan fjerne en eksisterende systemtjenesteport fra computeren. Efter fjernelse kan eksterne computere ikke længere få adgang til netværkstjenesten på din computer.
1 Klik på Internet & netværk i McAfee SecurityCenter-ruden, og klik derefter på Konfigurer.
2 Klik på Avanceret under Firewall-beskyttelse er aktiveret i ruden Konfiguration af Internet & netværk.
3 Klik på Systemtjenester i ruden Firewall.
4 Vælg en systemtjeneste, og klik på Fjern.
5 Klik på Ja for at bekræfte.


105
Administrere computerforbindelser Du kan konfigurere Firewall til at administrere specifikke fjernforbindelser til din computer ved at oprette regler, der er baseret på Internet Protocol-adresser (IP-adresser), der er tilknyttet fjerncomputere. Computere med IP-adresser, der er tillid til, kan forbindes til din computer, og de IP-adresser, der er ukendte, mistænkelige, eller som du ikke har tillid til, kan forbydes forbindelse til din computer.
Når du tillader en forbindelse, bør du kontrollere, at den computer, du har tillid til, er sikker. Hvis en computer, som du har tillid til, inficeres via en orm eller en anden mekanisme, kan din computer være sårbar over for infektion. Desuden anbefaler McAfee, at den eller de computere, du har tillid til, beskyttes af en firewall og et opdateret antivirusprogram. Firewall logfører ikke trafik fra adresser på listen over IP-adresser, der er tillid til, og genererer ikke hændelsesalarmer i forhold til denne trafik.
Computere, der er tilknyttet ukendte eller mistænkelige IP-adresser eller IP-adresser, der ikke er tillid til, kan udelukkes, så de ikke kan oprette forbindelse til din computer.
Da Firewall blokerer al uønsket trafik, er det normalt ikke nødvendigt at forbyde en IP-adresse. Du bør kun forbyde en IP-adresse, når du er sikker på, at en internetforbindelse udgør en bestemt trussel. Kontroller, at du ikke blokerer vigtige IP-adresser, som f.eks. DNS- eller DHCP-serveren eller andre internetudbyderrelaterede servere. Afhængigt af sikkerhedsindstillingerne, kan Firewall advare dig, når en begivenhed fra en forbudt computer registreres.
I dette kapitel
Tillid til computerforbindelser...................................106 Forbyde computerforbindelser..................................109
K A P I T E L 2 0

106 McAfee VirusScan Plus
Tillid til computerforbindelser
Du kan tilføje, redigere og fjerne IP-adresser, der er tillid til, i ruden IP-adresser, der er tillid til/forbudte under IP-adresser, der er tillid til.
Listen IP-adresser, der er tillid til i ruden IP-adresser, der er tillid til/forbudte tillader, at al trafik fra en bestemt computer kan nå din computer. Firewall logfører ikke trafik eller genererer hændelsesalarmer fra IP-adresser, der vises i oversigten IP-adresser, der er tillid til.
Firewall har tillid til enhver kontrolleret IP-adresse på listen og tillader altid trafik fra en IP-adresse, der er tillid til, at få adgang gennem firewall'en i enhver port. Aktivitet mellem den computer, der er tilknyttet en IP-adresse, der er tillid til, og din computer filtreres eller analyseres ikke af Firewall. Som standard viser listen over IP-adresser, der har tillid til, det første private netværk, som Firewall finder.
Når du tillader en forbindelse, bør du kontrollere, at den computer, du har tillid til, er sikker. Hvis en computer, som du har tillid til, inficeres via en orm eller en anden mekanisme, kan din computer være sårbar over for infektion. Desuden anbefaler McAfee, at den eller de computere, du har tillid til, beskyttes af en firewall og et opdateret antivirusprogram.
Tilføje computerforbindelse, der er tillid til
Du kan tilføje en computerforbindelse, der er tillid til, og dens tilhørende IP-adresse.
1 Klik på Internet & netværk i McAfee SecurityCenter-ruden, og klik derefter på Konfigurer.
2 Klik på Avanceret under Firewall-beskyttelse er aktiveret i ruden Konfiguration af Internet & netværk.
3 Klik på IP-adresser, der er tillid til/forbudte i ruden Firewall.
4 Vælg IP-adresser, der er tillid til i ruden IP-adresser, der er tillid til/forbudte, og klik derefter på Tilføj.
5 Under Tilføj regel for IP-adresse, der er tillid til skal du gøre et af følgende:
Vælg En enkelt IP-adresse, og indtast derefter IP-adressen.
Vælg IP-adresseområde, og indtast derefter de første og sidste IP-adresser i felterne Fra IP-adresse og Til IP-adresse.

Kapitel 20 Introduktion 107
6 Hvis en systemtjeneste bruger Deling af internetforbindelse, kan du tilføje følgende IP-adresseområde: 192.168.0.1 til 192.168.0.255.
7 Du kan også vælge Regel udløber om og derefter indtaste det antal dage, reglen skal løbe.
8 Du kan også indtaste en beskrivelse af reglen.
9 Klik på OK.
10 Klik på Ja for at bekræfte i dialogboksen IP-adresser, der er tillid til/forbudte.
Bemærk! Du kan finde flere oplysninger om Deling af internetforbindelse under Konfigurere en ny systemtjeneste.
Tilføje en computer, der er tillid til, fra logfilen over indgående hændelser
Du kan tilføje en computerforbindelse, der er tillid til, og dens tilknyttede IP-adresse fra logfilen over indgående hændelser.
1 I ruden McAfee SecurityCenter under Almindelige opgaver skal du klikke på menuen Avanceret.
2 Klik på Rapporter og logfiler.
3 Klik på Vis logfil under Seneste hændelser.
4 Klik på Internet & netværk, og klik derefter på Indgående hændelser.
5 Vælg en kilde-IP-adresse, og klik på Hav tillid til denne adresse under Jeg ønsker at.
6 Klik på Ja for at bekræfte.
Redigere en computerforbindelse, der er tillid til
Du kan redigere en computerforbindelse, der er tillid til, og dens tilhørende IP-adresse.
1 Klik på Internet & netværk i McAfee SecurityCenter-ruden, og klik derefter på Konfigurer.
2 Klik på Avanceret under Firewall-beskyttelse er aktiveret i ruden Konfiguration af Internet & netværk.
3 Klik på IP-adresser, der er tillid til/forbudte i ruden Firewall.
4 Vælg IP-adresser, der er tillid til i ruden IP-adresser, der er tillid til/forbudte.
5 Vælg en IP-adresse, og klik på Rediger.
6 Under Rediger IP-adresse, der er tillid til skal du gøre et af følgende:
Vælg En enkelt IP-adresse, og indtast derefter IP-adressen.

108 McAfee VirusScan Plus
Vælg IP-adresseområde, og indtast derefter de første og sidste IP-adresser i felterne Fra IP-adresse og Til IP-adresse.
7 Du kan også kontrollere Regel udløber om og derefter indtaste det antal dage, reglen skal løbe.
8 Du kan også indtaste en beskrivelse af reglen.
9 Klik på OK.
Bemærk! Du kan ikke redigere de standardcomputerforbindelser, som Firewall automatisk har tilføjet fra et privat netværk, der er tillid til.
Fjerne en computerforbindelse, der er tillid til
Du kan fjerne en computerforbindelse, der er tillid til, og dens tilhørende IP-adresse.
1 Klik på Internet & netværk i McAfee SecurityCenter-ruden, og klik derefter på Konfigurer.
2 Klik på Avanceret under Firewall-beskyttelse er aktiveret i ruden Konfiguration af Internet & netværk.
3 Klik på IP-adresser, der er tillid til/forbudte i ruden Firewall.
4 Vælg IP-adresser, der er tillid til i ruden IP-adresser, der er tillid til/forbudte.
5 Vælg en IP-adresse, og klik på Fjern.
6 Klik på Ja for at bekræfte i dialogboksen IP-adresser, der er tillid til/forbudte.

Kapitel 20 Introduktion 109
Forbyde computerforbindelser
Du kan tilføje, redigere og fjerne forbudte IP-adresser i ruden IP-adresser, der er tillid til/forbudte under Forbudte IP-adresser.
Computere, der er tilknyttet ukendte eller mistænkelige IP-adresser eller IP-adresser, der ikke er tillid til, kan udelukkes, så de ikke kan oprette forbindelse til din computer.
Da Firewall blokerer al uønsket trafik, er det normalt ikke nødvendigt at forbyde en IP-adresse. Du bør kun forbyde en IP-adresse, når du er sikker på, at en internetforbindelse udgør en bestemt trussel. Kontroller, at du ikke blokerer vigtige IP-adresser, som f.eks. DNS- eller DHCP-serveren eller andre internetudbyderrelaterede servere. Afhængigt af sikkerhedsindstillingerne, kan Firewall advare dig, når en begivenhed fra en forbudt computer registreres.
Tilføje en forbudt computerforbindelse
Du kan tilføje en forbudt computerforbindelse og dens tilhørende IP-adresse.
Bemærk! Kontroller, at du ikke blokerer vigtige IP-adresser, som f.eks. DNS- eller DHCP-serveren eller andre internetudbyderrelaterede servere.
1 Klik på Internet & netværk i McAfee SecurityCenter-ruden, og klik derefter på Konfigurer.
2 Klik på Avanceret under Firewall-beskyttelse er aktiveret i ruden Konfiguration af Internet & netværk.
3 Klik på IP-adresser, der er tillid til/forbudte i ruden Firewall.
4 Vælg Forbudte IP-adresser i ruden IP-adresser, der er tillid til/forbudte, og klik derefter på Tilføj.
5 Under Tilføj regel for forbudt IP-adresse skal du gøre et af følgende:
Vælg En enkelt IP-adresse, og indtast derefter IP-adressen.
Vælg IP-adresseområde, og indtast derefter de første og sidste IP-adresser i felterne Fra IP-adresse og Til IP-adresse.

110 McAfee VirusScan Plus
6 Du kan også vælge Regel udløber om og derefter indtaste det antal dage, reglen skal løbe.
7 Du kan også indtaste en beskrivelse af reglen.
8 Klik på OK.
9 Klik på Ja for at bekræfte i dialogboksen IP-adresser, der er tillid til/forbudte.
Rediger en forbudt computerforbindelse
Du kan redigere en forbudt computerforbindelse og dens tilhørende IP-adresse.
1 Klik på Internet & netværk i McAfee SecurityCenter-ruden, og klik derefter på Konfigurer.
2 Klik på Avanceret under Firewall-beskyttelse er aktiveret i ruden Konfiguration af Internet & netværk.
3 Klik på IP-adresser, der er tillid til/forbudte i ruden Firewall.
4 Vælg Forbudte IP-adresser i ruden IP-adresser, der er tillid til/forbudte, og klik derefter på Rediger.
5 Under Rediger forbudt IP-adresse skal du gøre et af følgende:
Vælg En enkelt IP-adresse, og indtast derefter IP-adressen.
Vælg IP-adresseområde, og indtast derefter de første og sidste IP-adresser i felterne Fra IP-adresse og Til IP-adresse.
6 Du kan også vælge Regel udløber om og derefter indtaste det antal dage, reglen skal løbe.
7 Du kan også indtaste en beskrivelse af reglen.
8 Klik på OK.

Kapitel 20 Introduktion 111
Fjerne en forbudt computerforbindelse
Du kan fjerne en forbudt computerforbindelse og dens tilhørende IP-adresse.
1 Klik på Internet & netværk i McAfee SecurityCenter-ruden, og klik derefter på Konfigurer.
2 Klik på Avanceret under Firewall-beskyttelse er aktiveret i ruden Konfiguration af Internet & netværk.
3 Klik på IP-adresser, der er tillid til/forbudte i ruden Firewall.
4 Vælg Forbudte IP-adresser i ruden IP-adresser, der er tillid til/forbudte.
5 Vælg en IP-adresse, og klik på Fjern.
6 Klik på Ja for at bekræfte i dialogboksen IP-adresser, der er tillid til/forbudte.
Forbyde en computer fra logfilen over indgående hændelser
Du kan forbyde en computerforbindelse og dens tilknyttede IP-adresse fra logfilen over indgående hændelser.
IP-adresser, som vises i logfilen over indgående hændelser, blokeres. Derfor giver det ingen ekstra beskyttelse at forbyde en adresse, medmindre din computer bruger porte, der bevidst åbnes, eller medmindre din computer indeholder et program, der tillades adgang til internettet.
Føj kun en IP-adresse til listen Forbudte IP-adresser, hvis du har en eller flere porte, der direkte åbnes, og hvis du har grund til at mene, at du bør nægte den pågældende adresse adgang til åbne porte.
Du kan bruge siden Indgående hændelser, der indeholder IP-adresserne til al indgående internettrafik, til at forbyde en IP-adresse, som du mener, er kilden til mistænkelig eller uønsket internetaktivitet.
1 I ruden McAfee SecurityCenter under Almindelige opgaver skal du klikke på menuen Avanceret.
2 Klik på Rapporter og logfiler.
3 Klik på Vis logfil under Seneste hændelser.
4 Klik på Internet & netværk, og klik derefter på Indgående hændelser.
5 Vælg en kilde-IP-adresse, og klik på Forbyd denne adresse under Jeg ønsker at.
6 Klik på Ja for at bekræfte i dialogboksen Tilføj regel for forbudt IP-adresse.

112 McAfee VirusScan Plus
Forbyde en computer fra logfilen til hændelser for registrering af indtrængen
Du kan forbyde en computerforbindelse og dens tilknyttede IP-adresse fra logfilen til hændelser for registrering af indtrængen.
1 I ruden McAfee SecurityCenter under Almindelige opgaver skal du klikke på menuen Avanceret.
2 Klik på Rapporter og logfiler.
3 Klik på Vis logfil under Seneste hændelser.
4 Klik på Internet & netværk, og klik derefter på Hændelser for registrering af indtrængen.
5 Vælg en kilde-IP-adresse, og klik på Forbyd denne adresse under Jeg ønsker at.
6 Klik på Ja for at bekræfte i dialogboksen Tilføj regel for forbudt IP-adresse.

113
Logføring, overvågning og analyse Firewall har omfattende og letlæselig logføring, overvågning og analyse af internethændelser og -trafik. Det er nemmere at administrere dine internetforbindelser, hvis du forstår internettrafik og -hændelser.
I dette kapitel
Logføre hændelser ......................................................114 Arbejde med statistikker .............................................116 Spore internettrafik.....................................................117 Overvåge internettrafik...............................................120
K A P I T E L 2 1

114 McAfee VirusScan Plus
Logføre hændelser
Firewall lader dig aktivere eller deaktivere logføring og vælge, hvilke hændelsestyper der skal logføres, hvis funktionen er aktiveret. Logføring af hændelser gør det muligt for dig at få vist de seneste ind- og udgående hændelser vedrørende indtrængen.
Konfigurere indstillinger for hændelseslogfil
Du kan vælge og konfigurere de typer Firewall-hændelser, der skal logges. Som standard er hændelseslogføring aktiveret for alle hændelser og aktiviteter.
1 Klik på Avanceret under Firewall-beskyttelse er aktiveret i ruden Konfiguration af Internet & netværk.
2 Klik på Indstillinger for hændelseslogfil i ruden Firewall.
3 Vælg Aktiver Logføring af hændelser, hvis funktionen ikke allerede er valgt.
4 Under Aktiver Logføring af hændelser skal du markere de hændelsestyper, du ønsker at logføre, og fjerne markeringen af de hændelsestyper, du ikke ønsker at logføre. Hændelsestyper omfatter følgende:
Blokerede programmer
ICMP-pings
Trafik fra forbudte IP-adresser
Hændelser på systemtjenesteporte
Hændelser på ukendte porte
Hændelser for registrering af indtrængen (IDS)
5 Hvis du vil forhindre logføring af bestemte porte, skal du vælge Logfør ikke hændelser på følgende port(e), hvorefter du skal indtaste de enkelte portnumre adskilt med kommaer eller portområder adskilt med bindestreger. F.eks. 137-139, 445, 400-5000.
6 Klik på OK.
Vise de seneste hændelser
Hvis logføring er aktiveret, kan du få vist de seneste hændelser. Ruden Seneste hændelser viser datoen for og beskrivelsen af hændelsen. Den viser aktiviteten for programmer, der er blevet udtrykkeligt blokeret, så de ikke kan få adgang til internettet.
Klik på Rapporter & logfiler eller Vis seneste hændelser i ruden Almindelige opgaver i Avanceret menu. Du kan også klikke på Vis seneste hændelser i ruden Almindelige opgaver i den grundlæggende menu.

Kapitel 21 Introduktion 115
Visning af indgående hændelser
Hvis logføring er aktiveret, kan du få vist indgående hændelser. Indgående hændelser omfatter dato og tidspunkt, kilde-IP-adresse, værtsnavn samt oplysninger og hændelsestype.
1 Kontroller, at menuen Avanceret er aktiveret. Klik på Rapporter & logfiler i ruden Opgaver.
2 Klik på Vis logfil under Seneste hændelser.
3 Klik på Internet & netværk, og klik derefter på Indgående hændelser.
Bemærk! Du kan have tillid til, forbyde og spore en IP-adresse fra logfilen over indgående hændelser.
Vise udgående hændelser
Hvis logføring er aktiveret, kan du få vist og sortere udgående hændelser. Udgående hændelser omfatter navnet på det program, der forsøger at få udgående adgang, datoen og tidspunktet for hændelsen samt programmets placering på computeren.
1 Klik på Rapporter & logfiler i ruden Opgaver.
2 Klik på Vis logfil under Seneste hændelser.
3 Klik på Internet & netværk, og klik derefter på Udgående hændelser.
Bemærk! Du kan tildele fuld og kun udgående adgang til et program fra logfilen over udgående hændelser. Du kan også finde yderligere oplysninger om programmet.
Vise hændelser for registrering af indtrængen
Hvis logføring er aktiveret, kan du få vist indgående hændelser vedrørende indtrængen. Hændelser for registrering af indtrængen viser datoen og tidspunktet, kilde-IP-adressen, værtsnavnet for hændelsen og hændelsestypen.
1 Klik på Rapporter & logfiler i ruden Opgaver.
2 Klik på Vis logfil under Seneste hændelser.
3 Klik på Internet & netværk, og klik derefter på Hændelser for registrering af indtrængen.
Bemærk! Du kan forbyde og spore en IP-adresse fra logfilen til hændelser for registrering af indtrængen.

116 McAfee VirusScan Plus
Arbejde med statistikker
Firewall benytter sig af McAfees HackerWatch-sikkerhedswebsted for at give dig statistikker over global internetsikkerhedshændelser og portaktivitet.
Vise af statistik over globale sikkerhedshændelser
HackerWatch sporer sikkerhedshændelser på internettet over hele verden, som du kan få vist i SecurityCenter. Sporede oplysninger viser hændelser, der er rapporteret til HackerWatch inden for de seneste 24 timer, 7 dage og 30 dage.
1 Sørg for, at menuen Avanceret er aktiveret, og klik derefter på Funktioner.
2 Klik på HackerWatch i ruden Funktioner.
3 Få vist statistikker over sikkerhedshændelser under Hændelsessporing.
Vise global internetportaktivitet
HackerWatch sporer sikkerhedshændelser på internettet over hele verden, som du kan få vist i SecurityCenter. De viste oplysninger omfatter de vigtigste hændelser på porte, der er blevet rapporteret til HackerWatch inden for de seneste syv dage. Typisk vises oplysninger om HTTP-, TCP- og UDP-porte.
1 Sørg for, at menuen Avanceret er aktiveret, og klik derefter på Funktioner.
2 Klik på HackerWatch i ruden Funktioner.
3 Få vist de vigtigste porthændelser under Recent Port Activity.

Kapitel 21 Introduktion 117
Spore internettrafik
Firewall giver dig en række funktioner til sporing af internettrafik. Disse funktioner gør det muligt for dig geografisk at spore en netværkscomputer, få oplysninger om domæne og netværk samt at spore computere fra logfilerne over indgående hændelser og hændelser for registrering af indtrængen.
Spore en netværkscomputer geografisk
Du kan bruge den visuelle sporing til geografisk at finde en computer, der opretter forbindelse eller forsøger at oprette forbindelse til din computer, ved hjælp af dens navn eller IP-adresse. Du kan også få adgang til netværks- og registreringsoplysninger ved hjælp af den visuelle sporing. Når den visuelle sporing køres, viser den et verdenskort, som viser den mest sandsynlige datarute mellem kildecomputeren og din computer.
1 Sørg for, at menuen Avanceret er aktiveret, og klik derefter på Funktioner.
2 Klik på Visuel sporing i ruden Funktioner.
3 Indtast computerens IP-adresse, og klik på Spor.
4 Vælg Kortvisning under Visuel sporing.
Bemærk! Du kan ikke spore gentagne, private eller ugyldige IP-adressehændelser.
Indhente en computers registreringsoplysninger
Du kan få en computers registreringsoplysninger fra SecurityCenter ved hjælp af visuel sporing. Oplysningerne omfatter domænenavnet, den registreredes navn og adresse samt den administrative kontaktperson.
1 Sørg for, at menuen Avanceret er aktiveret, og klik derefter på Funktioner.
2 Klik på Visuel sporing i ruden Funktioner.
3 Indtast computerens IP-adresse, og klik derefter på Spor.
4 Vælg Registreringsvisning under Visuel sporing.

118 McAfee VirusScan Plus
Indhente en computers netværksoplysninger
Du kan få en computers netværksoplysninger fra SecurityCenter ved hjælp af visuel sporing. Netværksoplysningerne omfatter oplysninger om det netværk, hvor domænet hører hjemme.
1 Sørg for, at menuen Avanceret er aktiveret, og klik derefter på Funktioner.
2 Klik på Visuel sporing i ruden Funktioner.
3 Indtast computerens IP-adresse, og klik derefter på Spor.
4 Vælg Netværksvisning under Visuel sporing.
Spore en computer fra logfilen over indgående hændelser
Du kan spore en IP-adresse, der vises i logfilen over indgående hændelser, fra ruden Indgående hændelser.
1 Kontroller, at menuen Avanceret er aktiveret. Klik på Rapporter & logfiler i ruden Opgaver.
2 Klik på Vis logfil under Seneste hændelser.
3 Klik på Internet & netværk, og klik derefter på Indgående hændelser.
4 Vælg en kilde-IP-adresse i ruden over indgående hændelser, og klik derefter på Spor denne adresse.
5 I ruden Visuel sporing skal du gøre et af følgende:
Kortvisning: Find en computer, der bruger den valgte IP-adresse, geografisk.
Registreringsvisning: Find domæneoplysninger ved hjælp af den valgte IP-adresse.
Netværksvisning: Find netværksoplysninger ved hjælp af den valgte IP-adresse.
6 Klik på Udført.
Spor en computer fra logfilen til hændelser for registrering af indtrængen
Du kan spore en IP-adresse, der vises i logfilen til hændelser for registrering af indtrængen, i ruden Hændelser for registrering af indtrængen.
1 Klik på Rapporter & logfiler i ruden Opgaver.
2 Klik på Vis logfil under Seneste hændelser.
3 Klik på Internet & netværk, og klik derefter på Hændelser for registrering af indtrængen. Vælg en kilde-IP-adresse i ruden Hændelser for registrering af indtrængen, og klik derefter på Spor denne adresse.
4 I ruden Visuel sporing skal du gøre et af følgende:
Kortvisning: Find en computer, der bruger den valgte IP-adresse, geografisk.

Kapitel 21 Introduktion 119
Registreringsvisning: Find domæneoplysninger ved hjælp af den valgte IP-adresse.
Netværksvisning: Find netværksoplysninger ved hjælp af den valgte IP-adresse.
5 Klik på Udført.
Spor en overvåget IP-adresse
Du kan spore en overvåget IP-adresse for at få en geografisk visning, som viser den mest sandsynlige datarute fra kildecomputeren til din computer. Derudover kan du få registrerings- og netværksoplysninger om IP-adressen.
1 Sørg for, at menuen Avanceret er aktiveret, og klik på Funktioner.
2 Klik på Trafikovervågning i ruden Funktioner.
3 Klik på Aktive programmer under Trafikovervågning.
4 Vælg et program, og vælg derefter den IP-adresse, der vises under programnavnet.
5 Klik på Spor denne IP-adresse under Programaktivitet.
6 Under Visuel sporing kan du få vist et kort, som viser den mest sandsynlige datarute fra kildecomputeren til din computer. Derudover kan du få registrerings- og netværksoplysninger om IP-adressen.
Bemærk! Hvis du vil have vist de mest opdaterede statistikker, skal du klikke på Opdater under Visuel sporing.

120 McAfee VirusScan Plus
Overvåge internettrafik
Firewall indeholder en række metoder til overvågning af din internettrafik. Dette gælder følgende programmer:
Grafen Trafikanalyse: Viser seneste indgående og udgående internettrafik.
Grafen Trafikanvendelse: Viser den forholdsmæssige procentdel af båndbredde, der er anvendt af de mest aktive programmer i løbet af den forgangne 24 timers periode.
Aktive programmer: Viser de programmer, der aktuelt bruger flest netværksforbindelser på computeren, og de IP-adresser, som programmerne får adgang til.
Om grafen Trafikanalyse
Trafikanalysegrafen er en numerisk og grafisk gengivelse af ind- og udgående internettrafik. Desuden viser Trafikovervågning programmer vha. det størst mulige antal internetforbindelser på computeren og de IP-adresser, som programmet opretter forbindelse til.
I ruden Trafikanalyse kan du få vist den seneste indgående og udgående internettrafik, aktuelle, gennemsnitlige og maksimale overførselshastigheder. Du kan også få vist trafikomfang, herunder mængden af trafik, efter at du startede Firewall, og den samlede trafik for den aktuelle og de foregående måneder.
Ruden til trafikanalyse viser internetaktivitet på din computer i realtid, herunder mængden og hastigheden af den seneste indgående og udgående internettrafik på din computer, hastigheden på internetforbindelsen samt de samlede byte, der overføres via internettet.
Den udfyldte grønne linje repræsenterer den aktuelle overførselshastighed for indgående trafik. Den prikkede grønne linje repræsenterer den gennemsnitlige overførselshastighed for indgående trafik. Hvis den aktuelle overførselshastighed og den gennemsnitlige overførselshastighed er den samme, vises den prikkede linje ikke på grafen. Den udfyldte linje repræsenterer både den gennemsnitlige og den aktuelle overførselshastighed.
Den udfyldte røde linje repræsenterer den aktuelle overførselshastighed for udgående trafik. Den røde prikkede linje repræsenterer den gennemsnitlige overførselshastighed for udgående trafik. Hvis den aktuelle overførselshastighed og den gennemsnitlige overførselshastighed er den samme, vises den prikkede linje ikke på grafen. Den udfyldte linje repræsenterer både den gennemsnitlige og den aktuelle overførselshastighed.

Kapitel 21 Introduktion 121
Analyse af indgående og udgående trafik
Trafikanalysegrafen er en numerisk og grafisk gengivelse af ind- og udgående internettrafik. Desuden viser Trafikovervågning programmer vha. det størst mulige antal internetforbindelser på computeren og de IP-adresser, som programmet opretter forbindelse til.
1 Sørg for, at menuen Avanceret er aktiveret, og klik derefter på Funktioner.
2 Klik på Trafikovervågning i ruden Funktioner.
3 Klik på Trafikanalyse under Trafikovervågning.
Tip: Hvis du vil have vist de mest opdaterede statistikker, skal du klikke på Opdater under Trafikanalyse.
Overvågning af programmers båndbredde
Du kan få vist cirkeldiagrammet, som viser den omtrentlige procentdel af båndbredde, der er anvendt af de mest aktive programmer på computeren inden for de sidste fireogtyve timer. Cirkeldiagrammet viser en visuel gengivelse af de forholdsmæssige mængder båndbredde, som programmerne anvender.
1 Sørg for, at menuen Avanceret er aktiveret, og klik derefter på Funktioner.
2 Klik på Trafikovervågning i ruden Funktioner.
3 Klik på Trafikanvendelse under Trafikovervågning.
Tip: Hvis du vil have vist de mest opdaterede statistikker, skal du klikke på Opdater under Trafikanvendelse.
Overvågning af programaktivitet
Du kan få vist indgående og udgående programaktivitet, som viser en computers fjernforbindelser og -porte.
1 Sørg for, at menuen Avanceret er aktiveret, og klik derefter på Funktioner.
2 Klik på Trafikovervågning i ruden Funktioner.
3 Klik på Aktive programmer under Trafikovervågning.
4 Du kan få vist følgende oplysninger:
Grafen Programaktivitet: Vælg et program, der skal vise en graf over dets aktivitet.
Lytteforbindelse: Vælg et lytteelement under programnavnet.
Computerforbindelse: Vælg en IP-adresse under programnavnet, systemprocessen eller tjenesten.

122 McAfee VirusScan Plus
Bemærk! Hvis du vil have vist de mest opdaterede statistikker, skal du klikke på Opdater under Aktive programmer.

123
Få mere at vide om internetsikkerhed Firewall benytter sig af McAfees sikkerhedswebsted HackerWatch til at levere opdaterede oplysninger om programmer og global internetaktivitet. HackerWatch indeholder også en HTML-vejledning om Firewall.
I dette kapitel
Start vejledningen til HackerWatch ...........................124
K A P I T E L 2 2

124 McAfee VirusScan Plus
Start vejledningen til HackerWatch
Hvis du vil vide mere om Firewall, kan du få adgang til vejledningen HackerWatch fra SecurityCenter.
1 Sørg for, at menuen Avanceret er aktiveret, og klik derefter på Funktioner.
2 Klik på HackerWatch i ruden Funktioner.
3 Klik på Vis vejledning under HackerWatch-ressourcer.

125
McAfee QuickClean
QuickClean forbedrer din computers ydeevne ved at slette filer, som kan skabe rod på din computer. Det tømmer din papirkurv og sletter midlertidige filer, genveje, mistede filfragmenter, registreringsdatabasefiler, cachelagrede filer, cookies, webstedshistorik, sendte og slettede e-mails, filer brugt for nylig, Active-X-filer og systemgendannelsespunktfiler. QuickClean beskytter desuden dit privatliv ved at bruge McAfee Shredder-komponenter til sikkert og permanent at slette elementer, der kan indeholde følsomme personlige oplysninger, som f.eks. dit navn og din adresse. Flere oplysninger om makulering af filer finder du under McAfee Shredder.
Disk Defragmenter arrangerer filer og mapper på din computer for at sikre, at de ikke bliver spredt (dvs. fragmenteret), når du gemmer på din computers harddisk. Ved at defragmentere din harddisk med jævne mellemrum sikrer du, at disse fragmenterede filer og mapper konsolideres, så de senere hurtigt kan hentes.
Hvis du ikke ønsker at vedligeholde din computer manuelt, kan du indstille både QuickClean og Disk Defragmenter til at køre automatisk som uafhængige opgaver med de mellemrum, som du vil have.
Bemærk! SecurityCenter rapporterer kritiske og ikke-kritiske beskyttelsesproblemer, så snart de registreres. Hvis du har brug for hjælp til at diagnosticere beskyttelsesproblemer, kan du køre McAfee Virtual Technician.
I dette kapitel
Funktioner i QuickClean ............................................126 Rense computeren ......................................................127 Defragmentering af din computer .............................130 Planlæg en opgave ......................................................131
K A P I T E L 2 3

126 McAfee VirusScan Plus
Funktioner i QuickClean QuickClean tilbyder forskellige oprydningsfunktioner, der gør det muligt at slette unødvendige filer på en sikker og effektiv måde. Ved at slette disse filer kan du øge pladsen på din computers harddisk og forbedre dens ydeevne.

Kapitel 23 Introduktion 127
Rense computeren QuickClean sletter filer, der kan skabe rod på din computer. Det tømmer din Papirkurv og sletter midlertidige filer, genveje, mistede filfragmenter, registreringsdatabasefiler, cachelagrede filer, cookies, webstedshistorik, sendte og slettede e-mails, filer brugt for nylig, Active-X-filer og systemgendannelsespunktfiler. QuickClean sletter disse filer, uden at det påvirker andre vigtige oplysninger.
Du kan anvende alle oprydningsfunktionerne i QuickClean til at slette unødvendige filer på din computer. Følgende tabel beskriver de forskellige oprydningsfunktioner i QuickClean:
Navn Funktion
Rensning af Papirkurv Sletter filer i Papirkurv.
Rensning af midlertidige filer
Sletter filer, som er gemt i midlertidige mapper.
Genvejsrensning Sletter ødelagte genveje og genveje uden et associeret program.
Rensning af tabt filfragment
Sletter tabte filfragmenter på din computer.
Rensning af registreringsdatabase
Sletter Windows®-registreringsdatabaseoplysninger for programmer, der ikke længere eksisterer på computeren.
Registreringsdatabasen er en database, hvori Windows gemmer sine konfigurationsoplysninger. Registreringsdatabasen indeholder profiler for hver bruger af computeren og oplysninger om systemhardware, installerede programmer og egenskabsindstillinger. Windows anvender konstant disse informationer.
Cacherensning Sletter de cache-filer, som akkumuleres, når du besøger på websider. Disse filer gemmes normalt som midlertidige filer i en cache-mappe.
En cache-mappe er et midlertidigt opbevaringsområde på din computer. Hastigheden og effektiviteten på din internetsøgning kan øges ved, at din browser henter en webside fra sin cache-mappe (i stedet for fra en fjernserver) næste gang, du vil have den vist.

128 McAfee VirusScan Plus
Cookie-rensning Sletter cookies. Disse filer gemmes normalt som midlertidige filer.
En cookie er en lille fil, der indeholder oplysninger om f.eks. brugernavn og den aktuelle dato og tid, som gemmes på computer, når der søges på internettet. Cookies bruges hovedsagelig af websider til at identificere brugere, som tidligere har registreret sig på eller besøgt siden. De kan dog også fungere som en informationskilde for hackere.
Rensning af browser-historik
Sletter din browsers webhistorik.
Outlook Express- og Outlook E-mail Cleaner (sendte og slettede elementer)
Sletter sendte og slettede e-mails fra Outlook® og Outlook Express.
Seneste rensning Sletter seneste filer, der er blevet oprettet med et hvilket som helst af disse programmer:
Adobe Acrobat®
Corel® WordPerfect® Office (Corel Office)
Jasc®
Lotus®
Microsoft® Office®
RealPlayer™
Windows History
Windows Media Player
WinRAR®
WinZip®
ActiveX Cleaner Sletter ActiveX-objekter.
ActiveX er en softwarekomponent, der bruges af programmer eller websider til at tilføje funktionalitet, som kan indgå og fremstå som en normal del af programmet eller websiden. De fleste ActiveX-objekter er harmløse, men der er dog nogle, som kan opsnappe oplysninger fra din computer.
Rensning af systemgendannelsespunkt
Sletter gamle systemgendannelsespunkter (på nær de seneste) fra computeren.
Systemgendannelsespunkter oprettes ved hjælp af Windows for at markere eventuelle ændringer, der er foretaget på din computer, så du kan gå tilbage til en tidligere indstilling, hvis der opstår problemer.

Kapitel 23 Introduktion 129
Rensning af din computer
Du kan anvende alle oprydningsfunktionerne i QuickClean til at slette unødvendige filer på din computer. Når oprydningen er afsluttet, kan du under Oversigt over QuickClean se den mængde diskplads, der blev frigjort, antallet af filer som blev slettet og den dato og det tidspunkt, QuickClean sidst blev brugt på din computer.
1 I ruden McAfee SecurityCenter under Almindelige opgaver skal du klikke på Vedligehold computer.
2 Klik på Start under McAfee QuickClean.
3 Nu kan du gøre følgende:
Klik på Næste for at acceptere standardrensningstyperne på listen.
Vælg eller fravælg de relevante rensninger, og klik derefter på Næste. Hvis du vælger Seneste rensning, kan du klikke på Egenskaber for at vælge eller rense de filer, der senest er blevet oprettet med et af programmerne på listen. Klik derefter på OK.
Klik på Gendan standarder for at gendanne standardrensningstyperne, og klik derefter på Næste.
4 Når analysen er udført, skal du klikke på Næste.
5 Klik på Næste for at bekræfte sletningen af filen.
6 Nu kan du gøre følgende:
Klik på Næste for at acceptere standardindstillingen Nej, jeg vil slette filer med standard Windows-sletning.
Klik på Ja, jeg vil slette mine filer sikkert med Shredder, angiv antallet af sletningsgennemløb (op til 10) og klik derefter på Næste. Makuleringen af filer kan tage lang tid, hvis det er en stor mængde oplysninger, der skal slettes.
7 I tilfælde af at visse filer eller elementer var låst under rensningen, kan du blive bedt om at genstarte din computer. Klik på OK for at lukke dialogboksen.
8 Klik på Udfør.
Bemærk! Filer, der slettes med Shredder, kan ikke gendannes. Yderligere oplysninger om makulering af filer finder du under McAfee Shredder.

130 McAfee VirusScan Plus
Defragmentering af din computer Disk Defragmenter arrangerer filer og mapper på din computer, så de ikke bliver spredt (dvs. fragmenteret), når du gemmer på din computers harddisk. Ved at defragmentere din harddisk med jævne mellemrum sikrer du, at disse fragmenterede filer og mapper konsolideres, så de senere hurtigt kan hentes.
Defragmentering af din computer
Du kan defragmentere din computer, hvis du vil forbedre din adgang til og søgning efter filer og mapper.
1 I ruden McAfee SecurityCenter under Almindelige opgaver skal du klikke på Vedligehold computer.
2 Klik på Analyser under Diskdefragmentering.
3 Følg vejledningen på skærmen.
Bemærk! Yderligere oplysninger om Disk Defragmenter finder du under Hjælp i Windows.

Kapitel 23 Introduktion 131
Planlæg en opgave Task Scheduler automatiserer den frekvens, som QuickClean eller Disk Defragmenter skal køre med på din computer. Du kan eksempelvis planlægge, at QuickClean skal tømme din papirkurv søndag kl. 21.00 , eller at Disk Defragmenter skal defragmentere din computers harddisk sidste dag i hver måned. Du kan til enhver tid oprette, ændre eller stoppe en opgave. Du skal være logget på din computer, for at en planlagt opgave kan udføres. Hvis opgaven ikke udføres af en eller anden grund, vil den blive planlagt igen fem minutter efter, at du logger ind næste gang.
Planlæg en opgave i QuickClean
Du kan planlægge en opgave i QuickClean, så programmet automatisk renser din computer ved hjælp af en eller flere oprydningsfunktioner. Når rensningen er udført, kan du under Oversigt over QuickClean se den dato og det tidspunkt, hvor din opgave er planlagt til at køre næste gang.
1 Åbn ruden Task Scheduler.
Hvordan?
1. I McAfee SecurityCenter under Almindelige opgaver skal du klikke på Vedligehold computer.
2. Klik på Start under Opgavestyring.
2 Klik på McAfee QuickClean på listen Vælg opgave, der skal planlægges.
3 Angiv et navn på din opgave i boksen Opgavenavn, og klik derefter på Opret.
4 Nu kan du gøre følgende:
Klik på Næste for at acceptere oprydningsfunktionerne på listen.
Vælg eller fravælg de relevante oprydningsfunktioner, og klik derefter på Næste. Hvis du vælger Seneste rensning, kan du klikke på Egenskaber for at vælge eller rense de filer, der senest er blevet oprettet med et af programmerne på listen. Klik derefter på OK.
Klik på Gendan standarder for at gendanne standardrensningstyperne, og klik derefter på Næste.
5 Nu kan du gøre følgende:
Klik på Planlæg for at acceptere standardindstillingen Nej, jeg vil slette filer med standard Windows-sletning.

132 McAfee VirusScan Plus
Klik på Ja, jeg vil slette mine filer sikkert med Shredder, angiv antallet af sletningsgennemløb (op til 10) og klik derefter på Planlæg.
6 Vælg den frekvens, som du vil have, at opgaven skal udføres med i dialogboksen Planlæg, og klik derefter på OK.
7 Hvis du foretog ændringer i egenskaberne for Seneste rensning, kan du blive bedt om at genstarte computeren. Klik på OK for at lukke dialogboksen.
8 Klik på Udfør.
Bemærk! Filer, der slettes med Shredder, kan ikke gendannes. Yderligere oplysninger om makulering af filer finder du under McAfee Shredder.
Lav ændringer i en opgave i QuickClean
Du kan ændre en planlagt opgave i QuickClean, så oprydningsfunktionerne ændres, eller frekvensen, som programmet er indstillet til på din computer, laves om. Når rensningen er udført, kan du under Oversigt over QuickClean se den dato og det tidspunkt, hvor din opgave er planlagt til at køre næste gang.
1 Åbn ruden Task Scheduler.
Hvordan?
1. I McAfee SecurityCenter under Almindelige opgaver skal du klikke på Vedligehold computer.
2. Klik på Start under Opgavestyring.
2 Klik på McAfee QuickClean på listen Vælg opgave, der skal planlægges.
3 Marker opgaven på listen Vælg en eksisterende opgave, og klik derefter på Rediger.
4 Nu kan du gøre følgende:
Klik på Næste for at acceptere rensningstyperne for opgaven.
Vælg eller fravælg de relevante oprydningsfunktioner, og klik derefter på Næste. Hvis du vælger Seneste rensning, kan du klikke på Egenskaber for at vælge eller rense de filer, der senest er blevet oprettet med et af programmerne på listen. Klik derefter på OK.
Klik på Gendan standarder for at gendanne standardrensningstyperne, og klik derefter på Næste.
5 Nu kan du gøre følgende:
Klik på Planlæg for at acceptere standardindstillingen Nej, jeg vil slette filer med standard Windows-sletning.

Kapitel 23 Introduktion 133
Klik på Ja, jeg vil slette mine filer sikkert med Shredder, angiv antallet af sletningsgennemløb (op til 10) og klik derefter på Planlæg.
6 Vælg den frekvens, som du vil have, at opgaven skal udføres med i dialogboksen Planlæg, og klik derefter på OK.
7 Hvis du foretog ændringer i egenskaberne for Seneste rensning, kan du blive bedt om at genstarte computeren. Klik på OK for at lukke dialogboksen.
8 Klik på Udfør.
Bemærk! Filer, der slettes med Shredder, kan ikke gendannes. Yderligere oplysninger om makulering af filer finder du under McAfee Shredder.
Slet en opgave i QuickClean
Du kan slette en planlagt opgave i QuickClean, hvis du ikke længere ønsker, at den skal køre automatisk.
1 Åbn ruden Task Scheduler.
Hvordan?
1. I McAfee SecurityCenter under Almindelige opgaver skal du klikke på Vedligehold computer.
2. Klik på Start under Opgavestyring.
2 Klik på McAfee QuickClean på listen Vælg opgave, der skal planlægges.
3 Marker opgaven på listen Vælg en eksisterende opgave.
4 Klik på Slet, og klik derefter på Ja for at bekræfte sletningen.
5 Klik på Udfør.
Planlæg en opgave i Disk Defragmenter
Du kan planlægge en opgave i Disk Defragmenter for at indstille frekvensen, som din computer automatisk defragmenterer harddisken med. Når rensningen er udført, kan du under Disk Defragmenter se den dato og det tidspunkt, hvor din opgave er planlagt til at køre næste gang.
1 Åbn ruden Task Scheduler.
Hvordan?

134 McAfee VirusScan Plus
1. I McAfee SecurityCenter under Almindelige opgaver skal du klikke på Vedligehold computer.
2. Klik på Start under Opgavestyring.
2 Klik på Disk Defragmenter på listen Vælg opgave, der skal planlægges.
3 Angiv et navn på din opgave i boksen Opgavenavn, og klik derefter på Opret.
4 Nu kan du gøre følgende:
Klik på Planlæg for at acceptere standardindstillingen Foretag defragmentering, selvom den ledige plads er begrænset.
Fravælg indstillingen Foretag defragmentering, selvom den ledige plads er begrænset, og klik derefter Planlæg.
5 Vælg den frekvens, som du vil have, at opgaven skal udføres med i dialogboksen Planlæg, og klik derefter på OK.
6 Klik på Udfør.
Lav ændring i en opgave i Disk Defragmenter
Du kan ændre en planlagt opgave i Disk Defragmenter, så frekvensen, som programmet er indstillet til at køre med på din computer, laves om. Når rensningen er udført, kan du under Disk Defragmenter se den dato og det tidspunkt, hvor din opgave er planlagt til at køre næste gang.
1 Åbn ruden Task Scheduler.
Hvordan?
1. I McAfee SecurityCenter under Almindelige opgaver skal du klikke på Vedligehold computer.
2. Klik på Start under Opgavestyring.
2 Klik på Disk Defragmenter på listen Vælg opgave, der skal planlægges.
3 Marker opgaven på listen Vælg en eksisterende opgave, og klik derefter på Rediger.
4 Nu kan du gøre følgende:
Klik på Planlæg for at acceptere standardindstillingen Foretag defragmentering, selvom den ledige plads er begrænset.
Fravælg indstillingen Foretag defragmentering, selvom den ledige plads er begrænset, og klik derefter Planlæg.
5 Vælg den frekvens, som du vil have, at opgaven skal udføres med i dialogboksen Planlæg, og klik derefter på OK.
6 Klik på Udfør.

Kapitel 23 Introduktion 135
Slet en opgave i Disk Defragmenter
Du kan slette en planlagt opgave i Disk Defragmenter, hvis du ikke længere ønsker, at den skal køre automatisk.
1 Åbn ruden Task Scheduler.
Hvordan?
1. I McAfee SecurityCenter under Almindelige opgaver skal du klikke på Vedligehold computer.
2. Klik på Start under Opgavestyring.
2 Klik på Disk Defragmenter på listen Vælg opgave, der skal planlægges.
3 Marker opgaven på listen Vælg en eksisterende opgave.
4 Klik på Slet, og klik derefter på Ja for at bekræfte sletningen.
5 Klik på Udfør.


137
McAfee Shredder
McAfee Shredder sletter (eller makulerer) filer permanent fra din computers harddisk. Selv når du sletter filer og mapper manuelt, tømmer din Papirkurv eller sletter mappen Midlertidige internetfiler, kan du stadig genfinde disse data ved hjælp af computerens sporingsværktøjer. Ligeledes kan slettede filer genfindes, idet nogle programmer laver midlertidige, gemte kopier af åbnede filer. Shredder beskytter dine private oplysninger ved at slette disse uønskede filer permanent og sikkert. Det er vigtigt at huske, at makulerede filer ikke kan gendannes.
Bemærk! SecurityCenter rapporterer kritiske og ikke-kritiske beskyttelsesproblemer, så snart de registreres. Hvis du har brug for hjælp til at diagnosticere beskyttelsesproblemer, kan du køre McAfee Virtual Technician.
I dette kapitel
Funktioner i Shredder.................................................138 Makulerer filer og indholdet af mapper og diske......139
K A P I T E L 2 4

138 McAfee VirusScan Plus
Funktioner i Shredder Shredder sletter filer fra din computers harddisk, så deres tilknyttede oplysninger ikke kan genfindes. Det beskytter dit privatliv ved sikkert og permanent at slette filer og mapper, elementer i din Papirkurv og mappen Midlertidige internetfiler og hele indholdet på computerdiske, som f.eks. genskrivbare cd'er, eksterne harddiske og disketter.

Kapitel 24 Introduktion 139
Makulerer filer og indholdet af mapper og diske. Shredder sørger for at de data, der findes i slettede filer og mapper i din Papirkurv og i mappen Midlertidige internetfiler, ikke kan genfindes selv med specialværktøjer. Med Shredder kan du angive, hvor mange gange (op til 10) du ønsker, at et element skal makuleres. Et højere antal makuleringsgennemløb øger sikkerhedsniveauet for sletningen af filen.
Makuler filer og mapper
Du kan makulere filer og mapper på din computers harddisk inklusive elementer i din Papirkurv og i mappen Midlertidige internetfiler.
1 Åbn Shredder.
Hvordan?
1. I ruden McAfee SecurityCenter under Almindelige opgaver skal du klikke på menuen Avanceret.
2. Klik på Værktøjer i den venstre rude.
3. Klik på Shredder.
2 I ruden Makuler filer og mapper under Jeg vil skal du klikke på Slet filer og mapper.
3 Under Makuleringsniveau skal du klikke på et af følgende niveauer:
Hurtig: Makulerer det markerede element(er) en gang.
Omfattende: Makulerer det markerede element(er) 7 gange.
Brugerdefineret: Makulerer det markerede element(er) op til 10 gange.
4 Klik på Næste.
5 Nu kan du gøre følgende:
På listen Marker de filer, der skal makuleres skal du klikke enten på Indhold i Papirkurv eller Midlertidige internetfiler.
Klik på Gennemse, og find den fil, du ønsker at makulere. Vælg derefter Åbn.

140 McAfee VirusScan Plus
6 Klik på Næste.
7 Klik på Start.
8 Når Shredder er færdig, skal du klikke på Udført.
Bemærk! Du bør ikke arbejde med nogen filer, før Shredder har fuldført denne opgave.
Makulere en hel disk
Du kan makulere alt indholdet på en disk på en gang. Det er kun flytbare diske som f.eks. eksterne harddiske, skrivbare cd'er og disketter, der kan makuleres.
1 Åbn Shredder.
Hvordan?
1. I ruden McAfee SecurityCenter under Almindelige opgaver skal du klikke på menuen Avanceret.
2. Klik på Værktøjer i den venstre rude.
3. Klik på Shredder.
2 I ruden Makuler filer og mapper under Jeg vil skal du klikke på Slet en hel disk.
3 Under Makuleringsniveau skal du klikke på et af følgende niveauer:
Hurtig: Makulerer den markerede disk en gang.
Omfattende: Makulerer den markerede disk 7 gange.
Brugerdefineret: Makulerer den markerede disk op til 10 gange.
4 Klik på Næste.
5 På listen Vælg disken skal du klikke på det drev, du vil makulere.
6 Klik på Næste, og klik derefter på Ja for at bekræfte.
7 Klik på Start.
8 Når Shredder er færdig, skal du klikke på Udført.
Bemærk! Du bør ikke arbejde med nogen filer, før Shredder har fuldført denne opgave.

141
McAfee Network Manager
Network Manager giver en grafisk oversigt over computere og komponenter i hjemmenetværket. Du kan bruge Network Manager til at fjernovervåge beskyttelsesstatussen for hver af de administrerede computere i netværket og fjernreparere rapporterede sikkerhedsproblemer på disse computere.
Før du bruger Network Manager, kan du sætte dig ind i nogle af funktionerne. Der findes detaljerede oplysninger om konfiguration og brug af disse funktioner i hjælpen til Network Manager.
Bemærk! SecurityCenter rapporterer kritiske og ikke-kritiske beskyttelsesproblemer, så snart de registreres. Hvis du har brug for hjælp til at diagnosticere beskyttelsesproblemer, kan du køre McAfee Virtual Technician.
I dette kapitel
Funktioner i Network Manager..................................142 Forklaring af ikoner i Network Manager ...................143 Konfigurere et administreret netværk .......................145 Administrere netværket eksternt ...............................153
K A P I T E L 2 5

142 McAfee VirusScan Plus
Funktioner i Network Manager Network Manager indeholder følgende funktioner:
Grafisk netværkskort
Network Managers netværkskort giver dig en grafisk oversigt over sikkerhedsstatus for de computere og komponenter, der udgør dit hjemmenetværk. Når du foretager ændringer i netværket (f.eks. tilføjer en computer), registrerer netværkskortet disse ændringer. Du kan opdatere netværkskortet, omdøbe netværket og vise eller skjule komponenter i netværkskortet for at tilpasse visningen. Du kan også få vist oplysninger vedrørende en af de komponenter, der vises på netværkskortet.
Fjernstyring
Brug Network Managers netværkskort til at styre sikkerhedsstatus for de computere, der udgør dit hjemmenetværk. Du kan invitere en computer til at tilslutte til det administrerede netværk, overvåge en administreret computers beskyttelsesstatus og udbedre kendte sikkerhedsproblemer fra en fjerncomputer i netværket.

Kapitel 25 Introduktion 143
Forklaring af ikoner i Network Manager Følgende tabel beskriver de almindeligt brugte ikoner på netværkskortet i Network Manager.
Ikon Beskrivelse
Repræsenterer en administreret computer, der er online
Repræsenterer en administreret computer, der er offline
Repræsenterer en ikke-administreret computer, som har SecurityCenter installeret
Repræsenterer en ikke-administreret computer, der er offline
Repræsenterer en computer, der er online, og som ikke har SecurityCenter installeret, eller en ukendt netværksenhed
Repræsenterer en computer, der er offline, og som ikke har SecurityCenter installeret, eller en ukendt netværksenhed
Angiver, at det tilsvarende element er beskyttet og tilsluttet
Angiver, at det tilsvarende element evt. kræver din opmærksomhed
Angiver, at det tilsvarende element kræver din opmærksomhed omgående
Repræsenterer en trådløs hjemmerouter
Repræsenterer en standardhjemmerouter
Repræsenterer internettet, når der er oprettet forbindelse
Repræsenterer internettet, når forbindelsen er afbrudt


145
Konfigurere et administreret netværk Du kan konfigurere et administreret netværk ved at arbejde med elementerne på netværkskortet og føje medlemmer (computere) til netværket. Hvis en computer skal kunne fjernadministreres eller selv skal fjernadministrere andre computere på netværket, skal den være et netværksmedlem, der er tillid til. Nye computere gøres til medlemmer af netværket af eksisterende netværksmedlemmer (computere), der har administratorrettigheder.
Du kan få vist oplysninger vedrørende en af de komponenter, der vises på netværkskortet, også efter at du har foretaget ændringer i netværket (f.eks. tilføjet en computer).
I dette kapitel
Arbejde med netværkskortet ......................................146 Tilslutte computeren til det administrerede netværk 148
K A P I T E L 2 6

146 McAfee VirusScan Plus
Arbejde med netværkskortet
Når du forbinder en computer til netværket, analyserer Network Manager netværkets status for at afgøre, om der er administrerede eller ikke-administrerede medlemmer, routerens attributter og internetstatussen. Hvis der ikke findes nogen medlemmer, vil Network Manager gå ud fra, at den computer, der er tilsluttet i øjeblikket, er den første computer i netværket, og gør computeren til et administreret medlem med administratorrettigheder. Navnet på netværket indeholder som standard navnet på arbejdsgruppen eller domænet for den første computer med SecurityCenter installeret, der sluttes til netværket. Netværket kan dog til enhver tid omdøbes.
Når du foretager ændringer i netværket (f.eks. tilføjer en computer), kan du brugertilpasse netværkskortet. Du kan f.eks. opdatere netværkskortet, omdøbe netværket og tilpasse visningen ved at vise eller skjule komponenter på netværkskortet. Du kan også få vist oplysninger vedrørende en af de komponenter, der vises på netværkskortet.
Åbne netværkskortet
Netværkskortet giver en grafisk gengivelse af computere og komponenter på dit hjemmenetværk.
Klik på Netværksadministration i menuen Grundlæggende eller Avanceret.
Bemærk! Første gang, du anvender netværkskortet, bliver du bedt om at have tillid til de øvrige computere i netværket.
Opdatere netværkskortet
Du kan til enhver tid opdatere netværkskortet, f.eks. når der er blevet sluttet en ny computer til netværket.
1 Klik på Netværksadministration i menuen Grundlæggende eller Avanceret.
2 Klik på Opdater netværkskortet under Jeg ønsker at.
Bemærk! Linket Opdater netværkskortet er kun tilgængeligt, når ingen af elementerne på netværkskortet er markeret. Hvis du vil fjerne markeringen fra et element, skal du klikke på det markerede element eller på et hvidt område på netværkskortet.

Kapitel 26 Introduktion 147
Omdøbe netværket
Navnet på netværket indeholder som standard navnet på arbejdsgruppen eller domænet for den første computer med SecurityCenter installeret, der sluttes til netværket. Hvis du foretrækker et andet navn, kan du ændre det.
1 Klik på Netværksadministration i menuen Grundlæggende eller Avanceret.
2 Klik på Omdøb netværket under Jeg ønsker at.
3 Skriv navnet på netværket i feltet Netværksnavn.
4 Klik på OK.
Bemærk! Linket Opdater netværkskortet er kun tilgængeligt, når ingen af elementerne på netværkskortet er markeret. Hvis du vil fjerne markeringen fra et element, skal du klikke på det markerede element eller på et hvidt område på netværkskortet.
Vise eller skjule elementer på netværkskortet
Som standard vises alle hjemmenetværkets computere og komponenter på netværkskortet. Hvis der er skjulte elementer, kan du til enhver tid få dem vist igen. Kun ikke-administrerede elementer kan skjules. Administrerede computere kan ikke skjules.
For at... Klik på Netværksadministration i menuen Grundlæggende eller Avanceret, og gør derefter følgende...
Skjule et element på netværkskortet
Klik på et element på netværkskortet, og klik derefter på Skjul dette element under Jeg ønsker at. Klik på Ja i dialogboksen til bekræftelse.
Vise skjulte elementer på netværkskortet
Klik på Vis skjulte elementer under Jeg ønsker at.
Få vist yderligere oplysninger om et element
Du kan få vist detaljerede oplysninger om hver enkelt komponent i netværket ved at markere komponenten på netværkskortet. Blandt de viste oplysninger er komponentens navn og beskyttelsesstatus samt andre oplysninger, der skal bruges for at kunne administrere komponenten.
1 Klik på ikonet for et element på netværkskortet.
2 Se oplysningerne om elementet under Detaljer.

148 McAfee VirusScan Plus
Tilslutte computeren til det administrerede netværk
Hvis en computer skal kunne fjernadministreres eller selv skal fjernadministrere andre computere på netværket, skal den være et netværksmedlem, der er tillid til. Nye computere gøres til medlemmer af netværket af eksisterende netværksmedlemmer (computere), der har administratorrettigheder. For at sikre at kun computere, der er tillid til, deltager i netværket, skal brugerne på den adgangsgivende og den tilknyttende computer godkende hinanden.
Når en computer tilknyttes netværket, bliver den bedt om at vise sin beskyttelsesstatus i McAfee til de andre computere på netværket. Hvis en computer accepterer at vise sin beskyttelsesstatus, bliver den administreret medlem af netværket. Hvis en computer afviser at vise sin beskyttelsesstatus, bliver den ikke-administreret medlem af netværket. Ikke-administrerede medlemmer af netværket er sædvanligvis gæstecomputere, der ønsker adgang til andre netværksfunktioner (f.eks. fil- eller printerdeling).
Bemærk! Hvis computeren har andre McAfee-netværksprogrammer installeret (f.eks. EasyNetwork), vil computeren også blive anerkendt som administreret computer af disse programmer, når den er blevet medlem af netværket. Det tilladelsesniveau, som computeren tildeles i Network Manager, anvendes i alle McAfee-netværksprogrammer. Yderligere oplysninger om, hvad rettighedsniveauerne gæst, fuld og administrator betyder for andre McAfee-netværksprogrammer, finder du i den medfølgende dokumentation for det enkelte program.

Kapitel 26 Introduktion 149
Tilslutte computeren til et administreret netværk
Når du modtager en invitation til at slutte dig til et administreret netværk, kan du enten acceptere eller afvise den. Du kan også bestemme, om denne computer og andre computere på netværket skal kunne overvåge hinandens sikkerhedsindstillinger (f.eks. om en computers virusbeskyttelsestjeneste er opdateret).
1 Kontroller, at afkrydsningsfeltet Tillad alle computere på dette netværk at overvåge sikkerhedsindstillingerne er markeret i dialogboksen Administreret netværk.
2 Klik på Deltag. Når du accepterer invitationen, vises to spillekort.
3 Bekræft, at spillekortene er de samme som dem, der vises på den computer, der har inviteret dig til at deltage i det administrerede netværk.
4 Klik på OK.
Bemærk! Hvis den computer, der inviterede dig til at deltage i det administrerede netværk, ikke viser de samme spillekort som i dialogboksen til bekræftelse af sikkerheden, er der sket et sikkerhedsbrud på det administrerede netværk. I sådanne tilfælde kan det være risikabelt at tilslutte computeren til netværket. Derfor skal du klikke på Annuller i dialogboksen til bekræftelse af sikkerheden.
Invitere en computer til at deltage i det administrerede netværk
Hvis en computer føjes til det administrerede netværk, eller hvis der findes en anden, ikke-administreret computer på netværket, kan du invitere denne computer til at deltage i det administrerede netværk. En computer kan kun invitere andre computere til at deltage i netværket, hvis den har administratorrettigheder på netværket. Når du sender invitationen, skal du også angive tilladelsesniveauet for den computer, der skal tilsluttes.
1 Klik på ikonet for en ikke-administreret computer på netværkskortet.
2 Klik på Overvåg denne computer under Jeg ønsker at.
3 I dialogboksen Inviter en computer til at deltage i dette administrerede netværk skal du gøre et af følgende:
Klik på Giv gæsteadgang til administrerede netværksprogrammer for at give computeren adgang til netværket (du kan bruge denne indstilling for midlertidige brugere i dit hjem).
Klik på Giv fuld adgang til administrerede netværksprogrammer for at give computeren adgang til netværket.

150 McAfee VirusScan Plus
Klik på Giv administratoradgang til administrerede netværksprogrammer for at give computeren adgang til netværket med administratorrettigheder. Det giver også computeren adgang til at tildele adgangstilladelser til andre computere, der ønsker at deltage i det administrerede netværk.
4 Klik på OK. Der sendes en invitation til at deltage i det administrerede netværk til computeren. Når computeren accepterer invitationen, vises to spillekort.
5 Bekræft, at spillekortene er de samme som dem, der vises på den computer, du har inviteret til at deltage i det administrerede netværk.
6 Klik på Tildel adgang.
Bemærk! Hvis den computer, du har inviteret til at deltage i det administrerede netværk, ikke viser de samme spillekort som i dialogboksen til bekræftelse af sikkerheden, er der sket et sikkerhedsbrud på det administrerede netværk. Hvis computeren gives adgang til at deltage i netværket, kan de andre computere muligvis udsættes for risiko, og du skal derfor klikke på Afvis adgang i dialogboksen til bekræftelse af sikkerheden.

Kapitel 26 Introduktion 151
Stoppe med at stole på andre computere på netværket
Hvis du ved en fejl har haft tillid til andre computere på netværket, kan du annullere dette.
Klik på Stop med at stole på andre computere på dette netværk under Jeg ønsker at.
Bemærk! Linket Stop med at stole på andre computere på dette netværk er ikke tilgængeligt, hvis du har administratorrettigheder, og der er andre administrerede computere på netværket.


153
Administrere netværket eksternt Når du konfigurerer det administrerede netværk, kan du administrere netværkets computere og komponenter eksternt. Du kan overvåge computernes status og tilladelsesniveauer og afhjælpe de fleste sikkerhedssårbarheder eksternt.
I dette kapitel
Overvåge status og tilladelser .....................................154 Afhjælpe sikkerhedssårbarheder ...............................156
K A P I T E L 2 7

154 McAfee VirusScan Plus
Overvåge status og tilladelser
I et administreret netværk findes der administerede og ikke-administrerede medlemmer. Administrerede medlemmer tildeler andre computere adgang til netværket for at overvåge deres beskyttelsesstatus i McAfee – det gør andre medlemmer ikke. Ikke-administrerede medlemmer er sædvanligvis gæstecomputere, der ønsker adgang til andre netværksfunktioner (f.eks. fil- eller printerdeling). En ikke-administreret computer kan til enhver tid inviteres til at blive administreret computer af en anden administreret computer på netværket. En administreret computer kan også til enhver tid gøres ikke-administreret.
Administrerede computere er enten tildelt tilladelsesniveauet administrator, fuld eller gæst. En administreret computer med administratorrettigheder kan administrere beskyttelsesstatussen for alle andre administrerede computere på netværket og kan tildele andre computere medlemskab af netværket. En computer med tilladelsesniveauet fuld eller gæst har kun adgang til netværket. Du kan til enhver tid redigere en computers tilladelsesniveau.
Da et administreret netværk også består af enheder (f.eks. routere), kan Network Manager også bruges til at administrere disse. Du kan også konfigurere og redigere displayegenskaber for en enhed på netværkskortet.
Overvåge en computers beskyttelsesstatus
Hvis en computers beskyttelsesstatus ikke overvåges på netværket (computeren ikke er medlem af netværket, eller computeren er ikke-administreret medlem), kan du anmode om at overvåge den.
1 Klik på ikonet for en ikke-administreret computer på netværkskortet.
2 Klik på Overvåg denne computer under Jeg ønsker at.
Indstille overvågning af en computers beskyttelsesstatus
Du kan standse overvågningen af beskyttelsesstatussen for en administreret computer på netværket. Computeren bliver så ikke-administreret, og du kan ikke fjernovervåge dens beskyttelsesstatus.
1 Klik på ikonet for en administreret computer på netværkskortet.
2 Klik på Indstil overvågning af denne computer under Jeg ønsker at.
3 Klik på Ja i dialogboksen til bekræftelse.

Kapitel 27 Introduktion 155
Redigere tilladelser for en administreret computer
Du kan til enhver tid redigere tilladelser for en administreret computer. Dette giver dig mulighed for at justere, hvilke computere der kan overvåge beskyttelsesstatussen (sikkerhedsindstillingerne) for andre computere på netværket.
1 Klik på ikonet for en administreret computer på netværkskortet.
2 Klik på Rediger tilladelser for denne computer under Jeg ønsker at.
3 Marker afkrydsningsfeltet i dialogboksen Rediger tilladelser for at bestemme, om denne computer eller andre computere på det administrerede netværk kan overvåge hinandens beskyttelsesstatus.
4 Klik på OK.
Administrere en enhed
Du kan administrere en enhed ved at åbne dens administrationswebside fra Network Manager.
1 Klik på ikonet for en enhed på netværkskortet.
2 Klik på Administrer denne enhed under Jeg ønsker at. Der åbnes en webbrowser, der viser enhedens administrationswebside.
3 Angiv dine loginoplysninger i webbrowseren og konfigurer enhedens sikkerhedsindstillinger.
Bemærk! Hvis enheden er en trådløs router eller et trådløst adgangspunkt, der er beskyttet med Wireless Network Security, skal du bruge Wireless Network Security til at konfigurere enhedens sikkerhedsindstillinger.
Redigere en enheds displayegenskaber
Når du redigerer en enheds displayegenskaber, kan du ændre enhedens viste navn på netværkskortet og angive, om enheden er en trådløs router.
1 Klik på ikonet for en enhed på netværkskortet.
2 Klik på Rediger enhedsegenskaber under Jeg ønsker at.
3 Hvis du vil angive enhedens viste navn, skal du angive et navn i feltet Navn.
4 Hvis du vil angive enhedstypen, skal du klikke på Standardrouter, hvis det ikke er en trådløs router, eller Trådløs router, hvis den er trådløs.
5 Klik på OK.

156 McAfee VirusScan Plus
Afhjælpe sikkerhedssårbarheder
Administrerede computere med administratorrettigheder kan overvåge statussen for McAfee-beskyttelsen på andre administrerede computere på netværket og afhjælpe eventuelle rapporterede sikkerhedssårbarheder eksternt. Hvis f.eks. en administreret computers status for McAfee-beskyttelse viser, at VirusScan er deaktiveret, kan en anden administreret computer med administratorrettigheder fjernaktivere VirusScan.
Når du fjernafhjælper sikkerhedssårbarheder, reparerer Network Manager automatisk de fleste rapporterede problemer. Visse sikkerhedssårbarheder kan dog kræve manuel indgriben på den lokale computer. I dette tilfælde afhjælper Network Manager de problemer, der kan repareres eksternt, og viser en besked, der beder dig afhjælpe de resterende problemer ved at logge på SecurityCenter på den berørte computer og følge den angivne vejledning. I nogle tilfælde foreslås det at afhjælpe problemet ved at installere SecurityCenter på en eller flere fjerncomputere på netværket.
Afhjælpe sikkerhedssårbarheder
Du kan bruge Network Manager til automatisk at afhjælpe de fleste sikkerhedssårbarheder på administrerede fjerncomputere. Hvis f.eks. VirusScan er deaktiveret på en fjerncomputer, kan du aktivere programmet.
1 Klik på ikonet for et element på netværkskortet.
2 Få vist elementets beskyttelsesstatus under Detaljer.
3 Klik på Afhjælp sikkerhedssårbarheder under Jeg ønsker at.
4 Klik OK, når sikkerhedsproblemet er afhjulpet.
Bemærk! Selvom Network Manager kan afhjælpe de fleste sikkerhedssårbarheder automatisk, vil nogle reparationer muligvis kræve, at du starter SecurityCenter på den berørte computer og følger den angivne vejledning.

Kapitel 27 Introduktion 157
Installere McAfee sikkerhedssoftware på fjerncomputere
Hvis en eller flere computere på netværket ikke har den seneste version af SecurityCenter installeret, kan deres sikkerhedsstatus ikke fjernovervåges. Hvis du vil fjernovervåge disse computere, skal du installere den seneste version af SecurityCenter lokalt på hver enkelt computer.
1 Åbn SecurityCenter på den computer, som du ønsker at installere sikkerhedssoftwaren på.
2 Klik på Min konto under Almindelige opgaver.
3 Log på med den e-mail-adresse og adgangskode, du brugte til at registrere din sikkerhedssoftware, første gang du installerede den.
4 Vælg det relevante produkt, klik på ikonet Download/Install, og følg anvisningerne på skærmen.


159
McAfee EasyNetwork
EasyNetwork gør det muligt at foretage sikker fildeling, letter filoverførsler og automatiserer printerdeling mellem computere på hjemmenetværket. EasyNetwork skal dog være installeret på computerne på netværket, for at de kan få adgang til disse funktioner.
Før du bruger EasyNetwork, kan du sætte dig ind i nogle af funktionerne. Oplysninger om, hvordan du konfigurerer og bruger disse funktioner, finder du i EasyNetwork Hjælp.
Bemærk! SecurityCenter rapporterer kritiske og ikke-kritiske beskyttelsesproblemer, så snart de registreres. Hvis du har brug for hjælp til at diagnosticere beskyttelsesproblemer, kan du køre McAfee Virtual Technician.
I dette kapitel
Funktioner i EasyNetwork ..........................................160 Konfigurere EasyNetwork...........................................161 Dele og sende filer.......................................................167 Dele printere................................................................173
K A P I T E L 2 8

160 McAfee VirusScan Plus
Funktioner i EasyNetwork EasyNetwork indeholder følgende funktioner.
Fildeling
EasyNetwork gør det nemt at dele filer på computeren med andre computere på netværket. Når du deler filer, giver du andre computere læseadgang til disse filer. Kun computere, der har fuld eller administrativ adgang til det administrerede netværk (dvs. medlemmer) kan dele filer eller åbne filer, der deles af andre medlemmer.
Filoverførsel
Du kan sende filer til andre computere, der har fuld eller administrativ adgang til det administrerede netværk (dvs. medlemmer). Når du modtager en fil, vises den i EasyNetwork-indbakken. Indbakken er en midlertidig lagerplacering for alle filer, der sendes til dig af andre computere på netværket.
Automatisk printerdeling
Når du har tilsluttet computeren til et administreret netværk, kan du dele alle lokale printere, der er tilsluttet din computer, med andre medlemmer ved at bruge printerens aktuelle navn som navnet på den delte printer. EasyNetwork registrerer også printere, der deles af andre computere på netværket, og giver dig mulighed for at konfigurere og bruge disse printere.

161
Konfigurere EasyNetwork Før du kan bruge EasyNetwork, skal du starte programmet og tilslutte dig et administreret netværk. Når du har tilsluttet din computer et administreret netværk, kan du dele, søge efter og sende filer til andre computere på netværket. Du kan også dele printere. Du kan til enhver tid forlade netværket igen.
I dette kapitel
Åbne EasyNetwork ......................................................161 Tilslutte computeren til et administreret netværk ...162 Forlade et administreret netværk ..............................166
Åbne EasyNetwork
Som standard bliver du bedt om at starte EasyNetwork umiddelbart efter installationen, men du kan også starte EasyNetwork senere.
I menuen Start skal du gå til Programmer og McAfee og derefter klikke på McAfee EasyNetwork.
Tip! Hvis du oprettede skrivebords- og genvejsikoner under installationen, kan du også starte EasyNetwork ved at dobbeltklikke på McAfee EasyNetwork-ikonet på skrivebordet eller i meddelelsesområdet længst til højre på proceslinjen.
K A P I T E L 2 9

162 McAfee VirusScan Plus
Tilslutte computeren til et administreret netværk
Hvis ingen computeren på det netværk, du i øjeblikket er tilsluttet til, har SecurityCenter, bliver du medlem af netværket og bliver bedt om at angive, om du har tillid til netværket. Hvis computeren er den første, der tilsluttes til netværket, inkluderes dens navn i netværksnavnet, men du kan til enhver tid omdøbe netværket.
Når en computer opretter forbindelse til netværket, sendes en anmodning om tilladelse til tilslutning til alle andre computere, der i øjeblikket er på netværket. Tilladelsen kan gives af alle computere på netværket, som har administratorrettigheder. Tildeleren kan også afgøre tilladelsesniveauet for den computer, der i øjeblikket tilslutter til netværket, f.eks. gæst (kun filoverførselsfunktion) eller fuld/administrator (filoverførsels- og fildelingsfunktion). I EasyNetwork kan computere med administratoradgang give adgang til andre computere og administrere rettigheder (dvs. forfremme eller degradere computere). Computere med fuld adgang kan ikke udføre disse administrative opgaver.
Bemærk! Hvis computeren har andre McAfee-netværksprogrammer installeret (f.eks. EasyNetwork), vil computeren også blive anerkendt som administreret computer af disse programmer, når den er blevet medlem af netværket. Det niveau af rettigheder, der tildeles til en computer i EasyNetwork, gælder for alle McAfee-netværksprogrammer. Yderligere oplysninger om, hvad rettighedsniveauerne gæst, fuld og administrator betyder for andre McAfee-netværksprogrammer, finder du i den medfølgende dokumentation for det enkelte program.

Kapitel 29 Introduktion 163
Tilslutte til netværket
Når en computer opretter forbindelse til et pålideligt netværk første gang efter installationen af EasyNetwork, vises en meddelelse, der spørger om du vil tilslutte din computer til det administrerede netværk. Når computeren siger ja til at tilslutte, sendes en anmodning til alle andre computere på netværket, som har administratoradgang. Denne anmodning skal imødekommes, før computeren kan dele printere eller filer eller sende og kopiere filer på netværket. Den første computer på netværket tildeles automatisk administratortilladelser.
1 Klik på Tilslut til dette netværk i vinduet Delte filer. Når en administratorcomputer i netværket giver tilladelse til tilslutning, vises en meddelelse, der spørger, om du vil tillade denne og andre computere på netværket at administrere hinandens sikkerhedsindstillinger.
2 Klik på OK for at give denne og andre computere på netværket tilladelse til at administrere hinandens sikkerhedsindstillinger. Ellers klik på Annuller.
3 Bekræft, at den computer, der giver tilladelsen, viser de spillekort, der i øjeblikket vises i dialogboksen til sikkerhedsbekræftelse, og klik derefter på OK.
Bemærk! Hvis den computer, der inviterede dig til at deltage i det administrerede netværk, ikke viser de samme spillekort som i dialogboksen til bekræftelse af sikkerheden, er der sket et sikkerhedsbrud på det administrerede netværk. Det kan være risikabelt at tilslutte computeren til netværket. Derfor skal du klikke på Annuller i dialogboksen til bekræftelse af sikkerheden.
Give adgang til netværket
Når en computer anmoder om at blive tilsluttet til det administrerede netværk, sendes en meddelelse til de andre computere på netværket, der har administratoradgang. Den første computer, der svarer på meddelelsen, bliver tildeleren. Som tildeler er du ansvarlig for at afgøre, hvilken type adgang computeren skal have: gæst, fuld eller administrator.
1 Klik på det relevante adgangsniveau i beskeden.
2 I dialogboksen Inviter en computer til at deltage i dette administrerede netværk skal du gøre et af følgende:
Klik på Giv gæsteadgang til administrerede netværksprogrammer for at give computeren adgang til netværket (du kan bruge denne indstilling for midlertidige brugere i dit hjem).
Klik på Giv fuld adgang til administrerede netværksprogrammer for at give computeren adgang til netværket.

164 McAfee VirusScan Plus
Klik på Giv administratoradgang til administrerede netværksprogrammer for at give computeren adgang til netværket med administratorrettigheder. Det giver også computeren adgang til at tildele adgangstilladelser til andre computere, der ønsker at deltage i det administrerede netværk.
3 Klik på OK.
4 Bekræft, at computeren viser de spillekort, der i øjeblikket vises i dialogboksen til sikkerhedsbekræftelse, og klik derefter på Tildel adgang.
Bemærk! Hvis computeren ikke viser de samme spillekort, som vises i dialogboksen til sikkerhedsbekræftelse, har der været en sikkerhedsbrist i det administrerede netværk. Det kan derfor udsætte din computer for risiko at give denne computer adgang til netværket, og du bør i stedet klikke på Afvis adgang i dialogboksen til sikkerhedsbekræftelse.

Kapitel 29 Introduktion 165
Omdøbe netværket
Som standard inkluderer netværksnavnet navnet på den første computer, der tilsluttede til det. Du kan dog til enhver tid ændre netværksnavnet. Når du omdøber netværket, ændrer du den netværksbeskrivelse, der vises i EasyNetwork.
1 Klik på Konfigurer i menuen Indstillinger.
2 Angiv navnet på netværket i feltet Netværksnavn i dialogboksen til konfiguration.
3 Klik på OK.

166 McAfee VirusScan Plus
Forlade et administreret netværk
Hvis du tilslutter til et administreret netværk og derefter beslutter, at du ikke længere vil være medlem, kan du forlade netværket. Når du har forladt det administrerede netværk, kan du altid tilslutte dig igen. Så skal du dog have tilladelse igen. Flere oplysninger om at tilslutte sig finder du under Tilslutte til et administreret netværk (side 162).
Forlade et administreret netværk
Du kan forlade et administreret netværk, som du tidligere har tilsluttet til.
1 Klik på Forlad netværk i menuen Værktøjer.
2 Vælg navnet på det netværk, du vil forlade, i dialogboksen Forlad netværk.
3 Klik på Forlad netværk.

167
Dele og sende filer EasyNetwork gør det nemt at dele og sende filer på computeren mellem andre computere på netværket. Når du deler filer, giver du andre computere læseadgang til disse filer. Det er kun computere, der er medlemmer af det administrerede netværk (dvs. med fuld eller administrativ adgang), der kan dele eller få adgang til filer, der deles af andre medlemscomputere.
Bemærk! Hvis du deler mange filer, kan det påvirke computerens ressourcer.
I dette kapitel
Dele filer.......................................................................168 Sende filer til andre computere..................................171
K A P I T E L 3 0

168 McAfee VirusScan Plus
Dele filer
Det er kun computere, der er medlemmer af det administrerede netværk (dvs. med fuld eller administrativ adgang), der kan dele eller få adgang til filer, der deles af andre medlemscomputere. Hvis du deler en mappe, deles alle filer i denne mappe samt i undermapperne. Filer, der efterfølgende føjes til mappen, deles dog ikke automatisk. Hvis en delt fil eller mappe slettes, fjernes den automatisk fra vinduet Delte filer. Du kan til enhver til stoppe delingen af en fil.
Hvis du vil have adgang til en delt fil, skal du filen direkte fra EasyNetwork eller kopiere den til din computer og derefter åbne den. Hvis din liste over delte filer er lang, og det er svært at se, hvor filen er, kan du søge efter den.
Bemærk! Filer, der deles vha. EasyNetwork, kan ikke åbnes fra andre computere ved hjælp af Windows Stifinder, fordi EasyNetwork-fildeling skal ske via sikre forbindelser.
Dele en fil
Når du deler en fil, er den automatisk tilgængelig for alle andre medlemmer med fuld eller administrativ adgang til det administrerede netværk.
1 Find den fil, du vil dele, i Windows Stifinder.
2 Træk filen fra dens placering i Windows Stifinder til vinduet Delte filer i EasyNetwork.
Tip! Du kan også dele en fil ved at klikke på Del filer i menuen Værktøjer. Gå til den mappe i dialogboksen til fildeling, hvor filen, du vil dele, er gemt, marker filen, og klik derefter på Del.
Stoppe deling af en fil
Hvis du deler en fil i det admininstrerede netværk, kan du til enhver tid stoppe delingen. Når du stopper delingen af en fil, kan andre medlemmer af det administrerede netværk ikke længere åbne den.
1 Klik på Stop deling af filer i menuen Værktøjer.
2 Marker den fil, du ikke længere vil dele, i dialogboksen Stop deling af filer
3 Klik på OK.

Kapitel 30 Introduktion 169
Kopiere en delt fil
Du kan kopiere en delt fil, så du stadig har den, når den ikke længere er delt. Du kan kopiere en delt fil fra enhver computer i det administrerede netværk.
Træk en fil fra vinduet Delte filer i EasyNetwork til en placering i Windows Stifinder eller til Windows-skrivebordet.
Tip! Du kan også kopiere en delt fil ved at vælge filen i EasyNetwork og derefter klikke på Kopier til i menuen Værktøjer. Gå til mappen, som filen skal kopieres til, i dialogboksen til kopiering til mappe, marker mappen, og klik derefter på Gem.
Søge efter en delt fil
Du kan søge efter en fil, der er blevet delt af dig selv eller ethvert andet netværksmedlem. Når du angiver søgekriterierne, viser EasyNetwork automatisk de tilsvarende resultater i vinduet Delte filer.
1 Klik på Søg i vinduet Delte filer.
2 Klik på den relevante indstilling (side 169) på listen Indeholder.
3 Angiv en del af filnavnet, hele filnavnet eller stien på listen Fil- eller stinavn.
4 Klik på den relevante filtype (side 169) på listen Type.
5 Klik på de datoer på listerne Fra og Til, der angiver det datointerval, som filen blev oprettet inden for.
Søgekriterier
I følgende tabeller beskrives de søgekriterier, du skal angive, når du søger efter delte filer.
Navn på fil eller sti
Indeholder Beskrivelse
Indeholder alle ordene
Søger efter fil- eller stinavne, der indeholder alle de ord, du angiver på listen Fil- eller stinavn i vilkårlig rækkefølge.
Indeholder et af ordene
Søger efter fil- eller stinavne, der indeholder et eller flere af de ord, du angiver på listen Fil- eller stinavn.
Indeholder den nøjagtige streng
Søger efter fil- eller stinavne, der indeholder det præcise udtryk, du angiver på listen Fil- eller stinavn.

170 McAfee VirusScan Plus
Filtype
Type Beskrivelse
Alle Søger i alle typer delte filer.
Dokument Søger i alle delte dokumenter.
Billede Søger i alle delte billedfiler.
Video Søger i alle delte videofiler.
Audio Søger i alle delte audiofiler.
Komprimeret Søger i alle komprimerede filer (f.eks. .zip-filer).

Kapitel 30 Introduktion 171
Sende filer til andre computere
Du kan sende filer til andre computere, der er medlemmer af det administrerede netværk. Før du sender en fil, bekræfter EasyNetwork, at den computer, der skal modtage filen, har tilstrækkelig fri diskplads.
Når du modtager en fil, vises den i EasyNetwork-indbakken. Indbakken er en midlertidig lagerplacering for alle filer, der sendes til dig af andre computere på netværket. Hvis du har EasyNetwork åben, når du modtager en fil, vises filen straks i indbakken. Ellers vises en besked i meddelelsesområdet til højre på Windows-proceslinjen. Hvis du ikke ønsker at modtage beskeder, kan du slå dem fra (hvis de f.eks. afbryder dit arbejde). Hvis der allerede findes en fil med det samme navn i indbakken, omdøbes den nye fil med et numerisk suffiks. Filerne bliver i indbakken, indtil du accepterer dem (dvs. kopierer dem til en placering på computeren).
Sende en fil til en anden computer
Du kan sende en fil direkte til en anden computer i det administrerede netværk uden at dele den. Før en bruger på den modtagende computer kan se filen, skal den gemmes lokalt. Flere oplysninger finder du i Acceptere en fil fra en anden computer (side 171).
1 Find den fil, du vil sende, i Windows Stifinder.
2 Træk filen fra dens placering i Windows Stifinder til et aktivt computerikon i EasyNetwork.
Tip! Du kan sende flere filer til en computer ved at holde CTRL-tasten nede, mens du vælger filerne. Du kan også sende filer ved at klikke på Send i menuen Værktøjer, vælge filerne og derefter klikke på Send.
Acceptere en fil fra en anden computer
Hvis en anden computer i det administrerede netværk sender en fil til dig, skal du acceptere den ved at gemme den på din computer. Hvis EasyNetwork ikke er åben eller ligger i forgrunden, når der sendes en fil til din computer, modtager du en besked i meddelelsesområdet til højre for proceslinjen. Klik på beskeden for at åbne EasyNetwork og åbne filen.
Klik på Modtaget, og træk derefter filen fra EasyNetwork-indbakken til en mappe i Windows Stifinder.
Tip! Du kan også modtage en fil fra en anden computer ved at vælge filen i EasyNetwork-indbakken og derefter klikke på Accepter i menuen Værktøjer. I dialogboksen Accepter til mappe, skal du navigere til den mappe, hvor du vil gemme de filer, du modtager, markere mappen, og derefter klikke på Gem.

172 McAfee VirusScan Plus
Modtage besked, når en fil er sendt
Du kan modtage en besked, når en anden computer i det administrerede netværk sender en fil til dig. Hvis EasyNetwork ikke kører, vises beskeden i meddelelsesområdet længst til højre på proceslinjen.
1 Klik på Konfigurer i menuen Indstillinger.
2 Marker afkrydsningsfeltet Giv mig besked, når en anden computer sender mig filer i konfigurationsdialogboksen.
3 Klik på OK.

173
Dele printere Når du har tilsluttet til et administreret netværk, deler EasyNetwork automatisk alle lokale printere, der er knyttet til computeren, og bruger printerens aktuelle navn som navnet på den delte printer. EasyNetwork registrerer også printere, der deles af andre computere på netværket, og giver dig mulighed for at konfigurere og bruge disse printere.
Hvis du har konfigureret en printerdriver til at udskrive gennem en netværksprinterserver (f.eks. en trådløs USB-printerserver), opfatter EasyNetwork printeren som en lokal printer og deler den automatisk på netværket. Du kan til enhver tid stoppe delingen af en printer.
I dette kapitel
Arbejde med delte printere.........................................174
K A P I T E L 3 1

174 McAfee VirusScan Plus
Arbejde med delte printere
EasyNetwork registrerer printere, der deles af alle de andre computere på netværket. Hvis EasyNetwork registrerer en fjernprinter, der ikke allerede er knyttet til computeren, vises linket Tilgængelige netværksprintere i vinduet Delte filer, når du åbner EasyNetwork første gang. Dette gør det muligt for dig at installere tilgængelige printere eller afinstallere printere, der allerede er tilknyttet computeren. Du kan også opdatere listen over printere for at sikre, at opdaterede oplysninger vises.
Hvis du ikke har tilsluttet til det administrerede netværk, men er forbundet til det, kan du få adgang til de delte printere fra printerkontrolpanelet i Windows.
Stoppe deling af en printer
Når du stopper delingen af en printer, kan medlemmerne ikke bruge den.
1 Klik på Printere i menuen Værktøjer.
2 Klik på navnet på den printer, du ikke længere vil dele, i dialogboksen Administrer netværksprintere.
3 Klik på Ophæv deling.
Installere en tilgængelig netværksprinter
Hvis du er medlem af det administrerede netværk, kan du få adgang til de printere, der deles. Du skal dog installere den printerdriver, der bruges af printeren. Hvis ejeren af printeren stopper delingen af printeren, kan du ikke bruge den.
1 Klik på Printere i menuen Værktøjer.
2 Klik på et printernavn i dialogboksen med tilgængelige netværksprintere.
3 Klik på Installer.

Kapitel 31 Introduktion 175
Reference
Ordlisten viser og definerer de mest almindeligt anvendte sikkerhedstermer, der findes i McAfees produkter.

176
8 802.11
Et sæt af IEEE-standarder for overførsel af data via et trådløst netværk 802.11 kaldes ofte Wi-Fi.
802.11a
En udvidelse af 802.11, der overfører data med op til 54 Mbps over 5 GHz-båndet. Selvom overførselshastigheden er hurtigere end 802.11b, er den afstand, der dækkes, meget mindre.
802.11b
En udvidelse af 802.11, der overfører data med op til 11 Mbps over 2,4 GHz-båndet. Selvom overførselshastigheden er langsommere end 802.11a, er den afstand, der dækkes, større.
802.1x
En IEEE-standard for godkendelse på faste og trådløse netværk. 802.1x bruges ofte med 802.11 trådløst netværk.
A ActiveX-objekt
En softwarekomponent, der bruges af programmer eller websider til at tilføje funktionalitet, der fremstår som en normal del af programmet eller websiden. De fleste ActiveX-objekter er harmløse, men der er dog nogle, som kan opsnappe oplysninger fra din computer.
adgangskode
En kode (der normalt består af bogstaver og tal), som du bruger til at få adgang til computeren, et program eller et websted.
Adgangskodeboks
Et sikkert lagringsområde til dine personlige adgangskoder. Den giver dig mulighed for at opbevare dine adgangskoder med tillid til, at ingen andre brugere kan få adgang til dem (heller ikke en administrator).
adgangspunkt
En netværksenhed (ofte kaldet en trådløs router), der tilsluttes en Ethernet-hub eller -switch for at udvide den fysiske tjenesteradius for en trådløs bruger. Når trådløse brugere roamer med deres mobilenheder, skifter overførslen fra et adgangspunkt (AP) til et andet for at opretholde forbindelsen.
Ordliste

Ordliste 177
administreret netværk
Et hjemmenetværk med to typer medlemmer: administrerede medlemmer og ikke-administrerede medlemmer. Administrerede medlemmer tildeler andre computere adgang til netværket for at overvåge deres beskyttelsesstatus i McAfee. Det gør ikke-administrerede medlemmer ikke.
almindelig tekst
Tekst, som ikke er krypteret. Se også kryptering.
arkivere
At oprette en kopi af vigtige filer på cd, dvd, USB-drev, ekstern harddisk eller netværksdrev.
B bibliotek
Et onlinelager til filer, du har sikkerhedskopieret og udgivet. Databiblioteket er et websted på internettet, som er tilgængeligt for alle med internetadgang.
billedfiltrering
En indstilling under Forældrestyring, som blokerer potentielt upassende webbilleder.
browser
Et program, der bruges til at få vist websider på internettet. Populære webbrowsere omfatter Microsoft Internet Explorer og Mozilla Firefox.
bufferoverløb
En betingelse, der opstår, når mistænkelige programmer eller processer forsøger at gemme flere data i en buffer (opbevaringsområde for midlertidige data) på din computer, end den kan klare. Bufferoverløb kan beskadige eller overskrive data i nærliggende buffere.
båndbredde
Mængden af data, som kan transmitteres inden for et fastlagt tidsrum.
C cache
Et midlertidigt opbevaringsområde på computeren. For at øge hastigheden og effektiviteten på din internetsøgning kan din browser f.eks. hente en webside fra sin cache-mappe (i stedet for fra en fjernserver) næste gang, du vil have den vist.
cookie
En lille fil, der indeholder oplysninger om f.eks. brugernavn og den aktuelle dato og tid, som gemmes på computer, når der søges på internettet. Cookies bruges hovedsagelig af websider til at identificere brugere, som tidligere har registreret sig på eller besøgt siden. De kan dog også fungere som en informationskilde for hackere.

178 McAfee VirusScan Plus
D DAT
(Datasignaturfiler) Filer, der indeholder de definitioner, der bruges til at registrere virus, trojanske heste, spyware, adware og andre potentielt uønskede programmer på computeren eller et USB-drev.
dele
At give e-mail-modtagere adgang til udvalgte sikkerhedskopierede filer i et begrænset stykke tid. Når du deler en fil, sender du sikkerhedskopien af filen til de e-mail-modtagere, som du angiver. Modtagerne får en e-mail fra Data Backup, som viser, at filer deles med dem. Denne e-mail indeholder også et link til de delte filer.
delt hemmelighed (shared secret)
En streng eller nøgle (normalt en adgangskode), som to parter, der kommunikerer med hinanden, har udvekslet, inden kommunikationen blev initieret. En delt hemmelighed bruges til at beskytte følsomme dele af RADIUS-meddelelser.
DNS
(Domain Name System) Et system, der konverterer værtsnavne eller domænenavne til IP-adresser. På internettet bruges DNS til at konvertere letlæselige webadresser (f.eks. www.minvaert.dk) til IP-adresser (f.eks. 111.2.3.44), så webstedet kan hentes. Uden DNS skal du indtaste selve IP-adressen i webbrowseren.
DNS-server
(Domain Name System-server) En computer, der returnerer den IP-adresse, der er knyttet til et værts- eller domænenavn. Se også DNS.
domæne
Et lokalt undernetværk eller en "descriptor" for websteder på internettet.
På et lokalt netværk (LAN) er et domæne et undernetværk bestående af klient- og servercomputere, der kontrolleres af én sikkerhedsdatabase. I den forbindelse kan domæner forbedrer effektiviteten. På internettet er et domæne en del af hver webadresse (i www.abc.com er abc f.eks. domænet).
DoS (Denial of Service - Afvisning af service)
En type angreb, der sænker eller standser trafikken på et netværk. Et DoS-angreb forekommer, når et netværk oversvømmes af så mange anmodninger, at almindelig trafik sænkes eller afbrydes helt. Det resulterer normalt ikke i tyveri af information eller andre sikkerhedssårbarheder.
dyb overvågningsplacering
En mappe på computer, som bliver overvåget for ændringer af Data Backup. Hvis du angiver en dyb overvågningsplacering, opretter Data Backup en sikkerhedskopi af overvågningsfilerne i denne mappe og dens undermapper.

Ordliste 179
E e-mail
(elektronisk mail) Meddelelser, der sendes og modtages elektronisk via et computernetværk. Se også Webmail.
e-mail-klient
Et program, du kører på computer for at sende og modtage e-mail (f.eks. Microsoft Outlook).
ekstern harddisk
En harddisk, som befinder sig uden for computeren.
ESS
(Extended Service Set) Et sæt af to eller flere netværk, som udgør et enkelt undernetværk.
F filfragmenter
Rester af en fil, der er spredt ud over disken. Filfragmentering sker, når filer tilføjes eller slettes, og kan sænke computerens effektivitet.
firewall
Et system (hardware, software eller begge dele), som er designet til at blokere uønsket adgang til eller fra et privat netværk. Firewalls bliver ofte brugt til at forhindre uautoriserede internetbrugere i at få adgang til private netværk, der har forbindelse til internettet, specielt intranet. Alle meddelelser, der modtages eller sendes fra intranettet, går gennem firewallen, som undersøger hver meddelelse og blokerer dem, som ikke opfylder de angivne sikkerhedskrav.
flade overvågningsplaceringer
En mappe på computeren, som overvåges for ændringer af Data Backup. Hvis du angiver en dyb overvågningsplacering, opretter Data Backup en sikkerhedskopi af overvågningsfilerne i denne mappe, men inkluderer ikke dens undermapper.
Forældrestyring
Indstillinger, der hjælper med at regulere, hvad dine børn kan se og gøre, når de er på internettet. Under Forældrestyring kan du aktivere eller deaktivere billedfiltrering, vælge en indholdsbedømmelsesgruppe og angive tidsgrænser for surfing på internettet.
frit adgangspunkt
Et uautoriseret adgangspunkt Frie adgangspunkter kan installeres på et sikkert virksomhedsnetværk for at tildele netværksadgang til uautoriserede personer. De kan også oprettes for at tillade en angriber at gennemføre et smørklat-angreb.
fuld arkivering
At arkivere et komplet datasæt baseret på typerne af overvågningsfiler og de steder, som du har konfigureret. Se også hurtigarkivering.

180 McAfee VirusScan Plus
G gendanne
At gendanne en kopi af en fil fra onlinelageret til sikkerhedskopiering eller fra et arkiv.
genvej
En fil, der kun indeholder placeringen af en anden fil på computeren.
godkendelse
Den proces, hvormed man identificerer et individ, normalt baseret på et entydigt brugernavn og en entydig adgangskode.
H hjemmenetværk
To eller flere computere, der er forbundet i et hjem, så de kan dele filer og internetadgang. Se også LAN.
hotspot
Et geografisk område, der er dækket af et Wi-Fi (802.11)-adgangspunkt (AP). Brugere, der går ind i et hotspot med en trådløs bærbar computer, kan oprette forbindelse til internettet, hvis det pågældende hotspot sender signaler (beaconing), dvs. annoncerer dets tilstedeværelse, og godkendelse ikke er påkrævet. Hotspots er ofte placeret i områder med mange mennesker, f.eks. lufthavne.
hurtigarkivering
At arkivere kun de filer, som er blevet ændret siden sidste komplette eller hurtige arkivering. Se også fuld arkivering.
hændelse
En handling, der er initieret af brugeren, en enhed eller computeren selv, og som udløser et svar. McAfee registrerer hændelser i hændelseslogfilen.
I indholdsbedømmelsesgruppe
De aldersgrupper, som en bruger hører ind under, i Forældrestyring. Indhold gøres tilgængeligt eller blokeres ud fra den indholdsbedømmelsesgruppe, brugeren tilhører. Indholdsbedømmelsesgrupperne omfatter: små børn, større børn, ung teenager, ældre teenager og voksen.
integreret gateway
En enhed, som kombinerer funktionerne fra et adgangspunkt (AP), en router og en firewall. Visse enheder kan også indeholde sikkerhedsforbedringer og brobyggende funktioner.
Internet
Internettet består af et utal af indbyrdes forbundne netværk, der bruger TCP/IP-protokollerne til placering og overførsel af data. Internettet har udviklet sig fra at være en sammenkædning af computere på universiteter og højere læreanstalter (sidst i 1960'erne og først i 1970'erne) startet af U.S. Department of Defense under navnet ARPANET. Internettet i dag er et globalt netværk af knap 100.000 uafhængige netværk.

Ordliste 181
intranet
Et privat computernetværk normalt inden for en organisation, der kun kan benyttes af autoriserede brugere.
IP-adresse
Et id for en computer eller en enhed på et TCP/IP-netværk. Netværk, der anvender TCP/IP-protokollen, router meddelelser ud fra destinationens IP-adresse. En IP-adresses format er en 32-bit numerisk adresse, der er skrevet som fire tal adskilt af punktummer. Hvert tal kan være fra 0 til 255 (f.eks. 192.168.1.100).
IP-forfalskning
At forfalske IP-adresserne i en IP-pakke. Dette bliver brugt i mange typer angreb, som f.eks. sessionskapring. Det bliver også brugt til at forfalske meddelelsesoverskrifterne i spam-beskeder, så de ikke kan spores korrekt.
K karantæne
At isolere. I VirusScan registreres mistænkelige filer og sættes i karantæne, så de ikke kan beskadige computeren eller filerne.
klient
En applikation, der kører på en pc eller en arbejdsstation, og som er afhængig af en server til visse opgaver. For eksempel er en e-mail-klient en applikation, der gør det muligt for dig at sende og modtage e-mail.
komprimering
En proces, hvor filer komprimeres til en form, der minimerer den plads, der kræves for at sende eller gemme dem.
krigschauffør (wardriver)
En person, der søger efter Wi-Fi (802.11)-netværk ved at køre gennem byer bevæbnet med en Wi-Fi-computer og speciel hardware eller software.
krypteret tekst
Krypterede data. Krypteret tekst er ulæselig, indtil den er blevet konverteret til almindelig tekst (dekrypteret).
kryptering
En proces, som transformerer data fra tekst til kode og dermed skjuler informationerne ved at gøre dem ulæselige for folk, som ikke ved, hvordan de skal dekrypteres. Krypterede data kaldes også krypteret tekst.
L LAN
(Local Area Network) Et computernetværk, som dækker et relativt lille område, f.eks. en enkelt bygning. Computere på et LAN kan kommunikere indbyrdes og dele ressourcer, f.eks. printere og filer.

182 McAfee VirusScan Plus
launchpad
En U3-grænsefladekomponent, der fungerer som startpunkt for start og administration af U3 USB-programmer.
liste, der er tillid til
Indeholder elementer, du har tillid til, og som ikke registreres. Hvis du kommer til at tilføje et element (f.eks. et potentielt uønsket program), eller du ønsker, at et program igen skal registreres, skal du fjerne det fra denne liste.
M MAC-adresse
(Media Access Control-adresse) Et entydigt serienummer, som er knyttet til en fysisk enhed med adgang til netværket.
MAPI
(Messaging Application Programming Interface) En Microsoft-grænsefladespecifikation, som tillader forskellige meddelelsessystemer og arbejdsgruppeapplikationer (herunder e-mail, voice mail og fax) at fungere gennem en enkelt klient, såsom Exchange-klienten.
message authentication code (MAC)
En sikkerhedskode, der bruges til at kryptere meddelelser, der sendes mellem computere. Meddelelsen accepteres, hvis computeren genkender den afkrypterede kode som gyldig.
midlertidig fil
En fil, der er oprettet i hukommelsen eller på disken af operativsystemet eller et andet program, og som skal bruges under en session og derefter kasseres.
MSN
(Microsoft Network) En gruppe af webbaserede tjenester fra Microsoft Corporation, herunder søgemaskine, e-mail, onlinemeddelelser og portal.
N netværk
En samling adgangspunkter og deres tilknyttede brugere, svarende til et ESS.
netværksdrev
En disk eller et bånd, som er forbundet til en server eller et netværk, der deles af flere brugere. Netværksdrev kaldes nogle gange for fjerndrev.
netværkskort
En grafisk visning af de computere og komponenter, der udgør et hjemmenetværk.
NIC
(Network Interface Card) Et kort, som kan sættes i en bærbar computer eller en anden enhed, og som tilslutter enheden til LAN-netværket.

Ordliste 183
node
En enkelt computer, der er tilsluttet et netværk.
nøgle
En række bogstaver og tal, som bruges af to enheder til at godkende deres kommunikation. Begge enheder skal have nøglen. Se også WEP, WPA, WPA2, WPA-PSK og WPA2- PSK.
nøgleord
Et ord, som du kan tildele en sikkerhedskopieret fil for at etablere et forhold eller en forbindelse med andre filer, som deler det samme nøgleord. Det er nemmere at søge på filer, som du har offentliggjort på internettet, hvis du har givet dem nøgleord.
O offentliggøre
At gøre en sikkerhedskopieret fil offentligt tilgængelig på internettet. Du kan få adgang til udgivne filer ved at søge i biblioteket Data Backup.
onlinesikkerhedskopieringslager
Det sted på onlineserveren, hvor dine filer filer gemmes, når der er taget en sikkerhedskopi af dem.
opkaldsprogram
Software, der hjælper med at etablere en internetforbindelse. Når opkaldsprogrammer bruges på en skadelig måde, kan de omdirigere dine internetforbindelser til en anden end din standard internetudbyder uden at oplyse dig om de ekstra omkostninger.
ordbogsangreb
En type råstyrkeangreb, der bruger almindelige ord til at afsløre en adgangskode.
orm
En orm er en virus, der ligger i computerens aktive hukommelse, og som kan kopiere sig selv og sende kopierne videre pr. e-mail. Orme replikerer sig selv og optager systemressourcer, hvilket gør computeren langsommere eller sætter opgaver helt i stå.
overvågede filtyper
De filtyper (f.eks. .doc, .xls osv.), som Data Backup sikkerhedskopierer eller arkiverer indenfor overvågningsplaceringerne.
overvågningsplaceringer
De mapper, som Data Backup overvåger på computeren.
P Papirkurv
Et simuleret affaldsspand til slettede filer og mapper i Windows.

184 McAfee VirusScan Plus
phishing
En internetscam, som er designet til at stjæle værdifulde oplysninger, f.eks. kreditkortnumre, sygesikringsoplysninger, bruger-id og adgangskoder, fra uvidende personer til bedrageriske formål.
plug-in
Et lille softwareprogram, der fungerer sammen med et større program for at øge funktionaliteten. Plug-ins giver f.eks. internetbrowseren mulighed for at indlæse og køre filer, der er integreret i HTML-dokumenter, og som er i formater, som browseren normalt ikke ville genkende (f.eks. animationer, video og lydfiler).
pop-ups
Små vinduer, som dukker op over andre vinduer på computerskærmen. Pop-up-vinduer bruges ofte i internetbrowsere til at vise reklamer.
POP3
(Post Office Protocol 3) En grænseflade mellem et e-mail-klientprogram og e-mail-serveren. De fleste hjemmebrugere har en POP3-e-mail-konto, der også kaldes en standard e-mail-konto.
port
Et sted, hvor oplysninger kommer ind i/ud af en computer. Et traditionelt analogt modem er f.eks. tilsluttet en seriel port.
positivliste
En liste over websider, som det er tilladt at besøge, fordi de ikke anses for at være bedrageriske.
potentielt uønsket program (PUP)
Et program, der indsamler og sender personlige oplysninger uden din tilladelse (f.eks. spyware og adware).
PPPoE
(Point-to-Point Protocol Over Ethernet) En metode til at bruge opkaldsprotokollen Point-to-Point Protocol (PPP) med Ethernet som transport.
protokol
Et format (hardware eller software) til overførsel af data mellem to enheder. Computeren eller enheden skal understøtte den korrekte protokol, hvis du vil kommunikere med andre computere.
proxy
En computer (eller den software, der kører på den), der fungerer som en barriere mellem et netværk og internettet ved kun at vise en enkelt netværksadresse for eksterne websteder. Ved at repræsentere alle interne computere beskytter proxy'en netværksidentiteter og giver samtidig adgang til internettet. Se også proxyserver.

Ordliste 185
proxyserver
En firewall-komponent, der styrer internettrafik til og fra et LAN (lokalnetværk). En proxyserver kan forbedre ydeevnen ved at levere data, der hyppigt anmodes om, f.eks. en populær webside, og kan filtrere og afvise anmodninger, ejeren ikke accepterer, f.eks. anmodninger om uautoriseret adgang til beskyttede filer.
R RADIUS
(Remote Access Dial-In User Service) En protokol, som sørger for godkendelse af brugere, som regel i forbindelse med fjernadgang. Denne protokol blev oprindelig udviklet til brug med eksterne opkaldsservere, men bruges nu til en række godkendelsesmiljøer, som f.eks 802.1x-godkendelse af en WLAN-brugers "delte hemmelighed" (Shared Secret).
registreringsdatabase
En database, hvori Windows gemmer sine konfigurationsoplysninger. Registreringsdatabasen indeholder profiler for hver bruger af computeren og oplysninger om systemhardware, installerede programmer og egenskabsindstillinger. Windows anvender konstant disse informationer.
roaming
At gå fra dækningsområdet for et adgangspunkt til et andet uden afbrydelse i tjenesterne eller tab af forbindelse.
rootkit
En samling værktøjer (programmer), som giver en bruger administratoradgang til en computer eller et computernetværk. Rootkits kan indeholde spyware og andre skjulte programmer, der kan skabe yderligere sikkerheds- eller fortrolighedsrisici for data og personlige oplysninger på din computer.
router
En netværksenhed, som videresender datapakker fra et netværk til et andet. Ud fra interne routing-tabeller læser routere indgående pakker og bestemmer, hvordan de skal videresendes, baseret på en given kombination af kilde- og destinationsadresser samt de aktuelle trafikforhold (f.eks. belastning, linjeomkostninger og dårlige linjer). En router kaldes også et adgangspunkt (AP).
råstyrkeangreb (brute-force attack)
En metode til at afkode krypterede data, f.eks. adgangskoder, gennem råstyrke (brute force) i stedet for intellektuel strategi. Råstyrke anses for at være en ufejlbarlig, men tidskrævende metode. Råstyrkeangreb kaldes også råstyrkecracking (brute-force cracking).
S scanning i realtid
At scanne filer og mapper for virus og andre aktiviteter, når de anvendes af dig eller din computer.
scanning på forespørgsel
En scanning, der startes på forespørgsel, dvs. når du starter handlingen. I modsætning til realtidsscanning startes scanning på forespørgsel ikke automatisk.

186 McAfee VirusScan Plus
script
En liste over kommandoer, der kan udføres automatisk (dvs. uden brugerinteraktion). I modsætning til programmer lagres scripts oftest i almindeligt tekstformat og kompileres, hver gang de kører. Makroer og batchfiler kaldes også scripts.
servere
En computer eller et program, der accepterer forbindelser fra andre computere eller programmer og returnerer passende svar. Dit e-mail-program opretter f.eks. forbindelse til en e-mail-server, hver gang du sender eller modtager e-mail.
sikkerhedskopiere
At oprette en kopi af vigtige filer på en sikker onlineserver.
smart drive
Se USB-drev.
SMTP
(Simple Mail Transfer Protocol) En TCP/IP-protokol til at sende meddelelser fra en computer til en anden via et netværk. Denne protokol bruges på internettet til et route e-mail.
smørklat-angreb (man-in-the-middle attack)
En metode opfange og muligvis modificere meddelelser mellem to parter, uden at nogen af parterne ved, at deres kommunikationslink er blevet brudt.
sortliste
En liste over websteder, som bliver anset for at være bedragerisk, i forbindelse med anitphishing.
SSID
(Service Set Identifier) En token (hemmelig nøgle), der identificerer et Wi-Fi (802.11)-netværk. SSID konfigureres af netværksadministratoren og skal angives af brugere, der ønsker at komme på netværket.
SSL
(Secure Sockets Layer) En protokol, som Netscape har udviklet til at transmittere private dokumenter via internettet. SSL virker ved at bruge en offentlig nøgle til at kryptere data, som så overføres over SSL-forbindelsen. URL'er, der kræver en SSL-forbindelse, skal starte med https i stedet for http.
standard e-mail-konto
Se POP3.
synkronisere
At fjerne uoverensstemmelser mellem sikkerhedskopierede filer og de filer, der er gemt på den lokale computer. Du synkroniserer filer, når versionen i sikkerhedskopieringslagret er nyere end den version, som måtte findes på andre computere.

Ordliste 187
Systembeskyttelse
McAfee-alarmer, der registrerer uautoriserede ændringer på computeren og underretter dig, når de opstår.
systemgendannelsespunkt
Et øjebliksbillede af indholdet af computerens hukommelse eller en database. Windows opretter regelmæssigt gendannelsespunkter og ved vigtige systemhændelser (f.eks. når et program eller en driver installeres). Du kan også oprette og navngive dine egne gendannelsespunkter når som helst.
T TKIP
(Temporal Key Integrity Protocol) En protokol, der overvinder de medfødte fejl i WEP-sikkerhed, specielt i forbindelse med genbrug af krypteringsnøgler. TKIP ændrer de tidsmæssige nøgler for hver 10.000 pakker, hvilket giver en dynamisk distributionsmetode, som forbedrer sikkerheden på netværket betragteligt. TKIP-sikkerhedsprocessen begynder med en 128-bit tidsmæssig nøgle, som deles mellem klienter og adgangspunkter. TKIP kombinerer den tidsmæssige nøgle med klientens MAC-adresse og tilføjer så en relativt stor 16-oktet initialiseringsvektor for at producere den nøgle, som krypterer dataene. Denne procedure sikrer, at hver enkelt station bruger forskellige nøgle-streams til at kryptere data. TKIP bruger RC4 til udføre krypteringen.
Trojansk hest
Et program, der ligner legitime programmer, men som kan beskadige værdifulde filer, forstyrre ydelsen og tillade uautoriseret adgang til din computer.
trådløs adapter
En enhed, der føjer trådløs funktionalitet til en computer eller PDA. Den tilsluttes via en USB-port, PC Card-slot (CardBus), hukommelseskortslot eller internt i PCI-bussen.
trådløse PCI adapterkort
(Peripheral Component Interconnect) Et trådløst kort, der sættes i en PCI-udvidelsesport inde i computeren.
trådløst USB-adapterkort
Et trådløst kort, der sættes i en USB-slot i computeren.
U U3
(You: Simplified, Smarter, Mobile) En platform, der kører Windows 2000- eller Windows XP-programmer direkte fra et USB-drev. U3-initiativet blev grundlagt i 2004 af M-Systems og SanDisk og giver brugere mulighed for at køre U3-programmer på en Windows-computer uden at installere eller lagre data eller indstillinger på computeren.
URL-adresse
(Uniform Resource Locator) Standardformatet for internetadresser.

188 McAfee VirusScan Plus
USB
(Universal Serial Bus) En standardiseret seriel computergrænseflade, som giver dig mulighed for at forbinde perifere enheder, f.eks. tastaturer, joysticks og printere, til computeren.
USB-drev
Et lille hukommelsesdrev, der sættes i en computers USB-port. Et USB-drev fungerer som et lille diskdrev og gør det nemt at overføre filer fra en computer til en anden.
V virus
Programmer, der replicerer sig selv, og som kan ændre dine filer eller data. De lader ofte til at komme fra en afsender, der er tillid til, eller at indeholde gavnligt indhold.
VPN
(Virtual Private Network) Et privat netværk, der er konfigureret i et offentligt netværk for at udnytte administrationsfaciliteterne i det offentlige netværk. VPN'er bruges af virksomheder til at oprette WAN'er, der dækker store geografiske områder, for at oprette site-to-site-forbindelser til afdelingskontorer eller give mobile brugere mulighed for at oprette opkaldsforbindelse til deres virksomheds-LAN.
W Web bugs
Små grafikfiler, som kan lejre sig i dine HTML-sider og give en uautoriseret kilde mulighed for at gemme cookies på din computer. Disse cookies kan overføre oplysninger til den uautoriserede kilde. Web bugs kendes også som websignaler, pixel tags, gennemsigtige GIF'er eller usynlige GIF'er.
Webmail
Meddelelser, der sendes og modtages elektronisk via internettet. Se også e-mail.
WEP
(Wired Equivalent Privacy) En protokol til kryptering og godkendelse, defineret som en del af Wi-Fi (802.11)-standarden. De første versioner er baseret på RC4-koder og har betydelige svagheder. WEP forsøger at give sikkerhed ved at kryptere data over radiobølger, så de bliver beskyttet under transmissionen fra et endepunkt til et andet. Det er imidlertid blevet opdaget, at WEP ikke er så sikkert, som man engang troede.
Wi-Fi
(Wireless Fidelity) Et term, der bruges af Wi-Fi Alliance for enhver type af 802.11-netværk.
Wi-Fi Alliance
En organisation, der udgøres af førende leverandører af trådløs hardware og software. Wi-Fi Alliance arbejder for at certificere alle 802.11-baserede produkter med hensyn til interoperabilitet og fremme termen Wi-Fi som det globale brand på tværs af alle markeder for alle 802.11-baserede trådløse LAN-produkter. Organisationen fungerer som konsortium, testlaboratorium og afregningskontor for forhandlere, som ønsker at promovere industriens vækst.

Ordliste 189
Wi-Fi Certified
At være testet og godkendt af Wi-Fi Alliance. Wi-Fi Certified-produkter betragtes som interoperable, selvom de kommer fra forskellige producenter. En bruger med et Wi-Fi Certified-produkt kan bruge adgangspunkter af alle mærker sammen med ethvert andet mærke af klienthardware, som også er certificeret.
WLAN
(Wireless Local Area Network) Et lokalt netværk, der forbindes via et trådløst medie. Et WLAN bruger højfrekvente radiobølger i stedet for ledninger til kommunikation mellem knudepunkter.
WPA
(Wi-Fi Protected Access) En specifikationsstandard, som kraftigt forøger sikkerheden omkring databeskyttelse og adgangskontrol, både i eksisterende og fremtidige trådløse LAN-systemer. WPA er designet til at køre på eksisterende hardware som en softwareopgradering og er udledt af og kompatibel med IEEE 802.11-standarden. Når den er installeret rigtigt, giver WPA-standarden trådløse LAN-brugere stor sikkerhed for, at deres data forbliver beskyttede, og at det kun er muligt for autoriserede netværksbrugere at få adgang til netværket.
WPA-PSK
En speciel WPA-tilstand udviklet til hjemmebrugere, som ikke kræver kraftfuld sikkerhed på virksomhedsniveau, og som ikke har adgang til godkendelsesservere. I denne tilstand kan hjemmebrugeren manuelt indtaste startadgangskoden, der aktiverer WPA i forhåndsdelt nøgletilstand, og bør regelmæssigt ændre adgangsfrasen på hver trådløs computer og hvert adgangspunkt. Se også WPA2-PSK og TKIP.
WPA2
En opdatering af WPA-sikkerhedsstandarden, som er baseret på 802.11i IEEE-standarden.
WPA2-PSK
En særlig WPA-tilstand, der minder om WPA-PSK og er baseret på WPA2-standarden. En udbredt funktion i WPA2-PSK er, at enheder ofte understøtter flere krypteringsmetoder (f.eks. AES, TKIP) samtidig, mens ældre enheder generelt kun understøttede en enkelt krypteringsmetode ad gangen (dvs. at alle klienter var tvunget til at bruge samme krypteringsmetode).


191
McAfee, Inc., som har hovedsæde i Santa Clara i Californien, er førende på markedet for løsninger til beskyttelse mod indtrængen og styring af sikkerhedsrisici og leverer proaktive og gennemprøvede løsninger og tjenester til sikring af systemer og netværk i hele verden. Med udgangspunkt i denne uovertrufne sikkerhedsekspertise og vilje til innovation kan McAfee give hjemmebrugere, virksomheder, den offentlige sektor og internetudbydere mulighed for at blokere angreb, undgå nedbrud og løbende følge op på og forbedre sikkerheden.
Copyright Copyright © 2007-2008 McAfee, Inc. Alle rettigheder forbeholdes. Ingen del af denne publikation må reproduceres, overføres, afskrives, lagres på et hentningssystem, eller oversættes til noget sprog i nogen form eller på nogen måde uden skriftlig tilladelse fra McAfee, Inc. McAfee og/eller yderligere mærker heri er registrerede varemærker eller varemærker tilhørende McAfee, Inc. og/eller associerede selskaber i USA og/eller andre lande. Farven rød i forbindelse med sikkerhed er et kendetegn for McAfee-produkter. Alle andre nævnte registrerede og ikke registrerede varemærker, samt copyright-beskyttet materiale heri, tilhører udelukkende deres respektive ejere.
ANERKENDELSE AF VAREMÆRKER
AVERT, EPO, EPOLICY ORCHESTRATOR, FLASHBOX, FOUNDSTONE, GROUPSHIELD, HERCULES, INTRUSHIELD, INTRUSION INTELLIGENCE, LINUXSHIELD, MANAGED MAIL PROTECTION, MAX (MCAFEE SECURITYALLIANCE EXCHANGE), MCAFEE, MCAFEE.COM, NETSHIELD, PORTALSHIELD, PREVENTSYS, PROTECTION-IN-DEPTH STRATEGY, PROTECTIONPILOT, SECURE MESSAGING SERVICE, SECURITYALLIANCE, SITEADVISOR, THREATSCAN, TOTAL PROTECTION, VIREX, VIRUSSCAN.
Om McAfee

192 McAfee VirusScan Plus
Licens ORIENTERING TIL ALLE BRUGERE: LÆS OMHYGGELIGT DEN JURIDISK BINDENDE AFTALE, DER ER RELEVANT FOR DEN LICENS, DU HAR ERHVERVET. AFTALEN INDEHOLDER DE GENERELLE VILKÅR OG BETINGELSER FOR BRUG AF DET LICENSEREDE PROGRAM. HVIS DU IKKE VED, HVILKEN TYPE LICENS DU HAR ERHVERVET, SE DA VENLIGST DE SALGSDOKUMENTER ELLER ANDRE RELATEREDE TILLADELSES- ELLER KØBSORDREDOKUMENTER, DER FØLGER MED PROGRAMPAKKEN, ELLER SOM DU HAR MODTAGET SEPARAT SOM EN DEL AF KØBET (I FORM AF ET HÆFTE, EN FIL PÅ PROGRAM-CD'EN ELLER EN FIL, DER ER TILGÆNGELIG PÅ DET WEBSTED, HVORFRA DU HAR HENTET PROGRAMPAKKEN). HVIS DU IKKE ACCEPTERER ALLE VILKÅRENE I AFTALEN, SKAL DU IKKE INSTALLERE PROGRAMMET. HVIS DET ER RELEVANT, KAN DU RETURNERE PRODUKTET TIL MCAFEE, INC. ELLER KØBSTEDET OG FÅ PENGENE TILBAGE.

193
Kundeservice og teknisk support
SecurityCenter rapporterer kritiske og ikke-kritiske beskyttelsesproblemer, så snart de registreres. Kritiske beskyttelsesproblemer kræver øjeblikkelig handling og kompromitterer din beskyttelsesstatus (ændrer farven til rød). Ikke-kritiske beskyttelsesproblemer kræver ikke øjeblikkelig handling og muligvis kompromittere din beskyttelsesstatus (afhængigt af typen af problem). For at opnå grøn beskyttelsesstatus skal du løse alle kritiske problemer og enten løse eller ignorere alle ikke-kritiske problemer. Hvis du har brug for hjælp til at diagnosticere beskyttelsesproblemer, kan du køre McAfee Virtual Technician. Se Hjælp i McAfee Virtual Technician for at få flere oplysninger om McAfee Virtual Technician.
Hvis du har købt din sikkerhedssoftware fra en partner eller en anden leverandør end McAfee, skal du åbne en webbrowser og gå til www.mcafeehelp.com. Under Partner Links skal du vælge din partner eller leverandør for at få adgang til McAfee Virtual Technician.
Bemærk! Hvis du vil installere og køre McAfee Virtual Technician, skal du logge ind på din computer som Windows Administrator. Hvis du ikke gør det, kan MVT evt. ikke løse dine problemer. Du kan finde oplysninger om at logge ind som Windows Administrator i Windows Hjælp. I Windows Vista™ vises en meddelelse, når du kører MVT. Hvis det sker, skal du klikke på Accepter. Virtual Technician fungerer ikke med Mozilla® Firefox.
I dette kapitel
Brug af McAfee Virtual Technician ............................194 Support og downloads................................................195
K A P I T E L 3 2

194 McAfee VirusScan Plus
Brug af McAfee Virtual Technician Som en personlig, teknisk supportmedarbejder indsamler Virtual Technician oplysninger om dine SecurityCenter-programmer for at hjælpe dig med at løse computerens sikkerhedsproblemer. Når du kører Virtual Technician, kontrollerer den, at dine SecurityCenter-programmer fungerer korrekt. Hvis den registrerer problemer, tilbyder Virtual Technician at løse dem for dig eller give dig flere detaljerede oplysninger om dem. Når Virtual Technician er færdig, vises resultaterne af analysen, og du kan søge yderligere teknisk support hos McAfee, hvis det er nødvendigt.
For at opretholde sikkerheden og integriteten for computeren og filerne indsamler Virtual Technician ikke personligt identificerbare oplysninger.
Bemærk! Klik på ikonet Hjælp i Virtual Technician for at få flere oplysninger om Virtual Technician.
Starte Virtual Technician
Virtual Technician indsamler oplysninger om dine SecurityCenter-programmer for at hjælpe dig med at løse computerens sikkerhedsproblemer. For at beskytte dine personlige oplysninger indeholder disse oplysninger ikke personligt identificerbare oplysninger.
1 Klik på McAfee Virtual Technician under Almindelige opgaver.
2 Følg anvisningerne på skærmen for at downloade og køre Virtual Technician.

Kapitel 32 Om McAfee 195
Support og downloads Se følgende tabeller for oplysninger om McAfee Support- og Download-websteder i dit land, herunder brugerhåndbøger.
Support og downloads Land McAfee Support McAfee Downloads
Australien www.mcafeehelp.com au.mcafee.com/root/downloads.asp
Brasilien www.mcafeeajuda.com br.mcafee.com/root/downloads.asp
Canada (engelsk) www.mcafeehelp.com ca.mcafee.com/root/downloads.asp
Canada (fransk) www.mcafeehelp.com ca.mcafee.com/root/downloads.asp
Kina (chn) www.mcafeehelp.com cn.mcafee.com/root/downloads.asp
Kina (tw) www.mcafeehelp.com tw.mcafee.com/root/downloads.asp
Tjekkoslovakiet www.mcafeenapoveda.com cz.mcafee.com/root/downloads.asp
Danmark www.mcafeehjaelp.com dk.mcafee.com/root/downloads.asp
Finland www.mcafeehelp.com fi.mcafee.com/root/downloads.asp
Frankrig www.mcafeeaide.com fr.mcafee.com/root/downloads.asp
Tyskland www.mcafeehilfe.com de.mcafee.com/root/downloads.asp
Storbritannien www.mcafeehelp.com uk.mcafee.com/root/downloads.asp
Italien www.mcafeeaiuto.com it.mcafee.com/root/downloads.asp
Japan www.mcafeehelp.jp jp.mcafee.com/root/downloads.asp
Korea www.mcafeehelp.com kr.mcafee.com/root/downloads.asp
Mexico www.mcafeehelp.com mx.mcafee.com/root/downloads.asp
Norge www.mcafeehjelp.com no.mcafee.com/root/downloads.asp
Polen www.mcafeepomoc.com pl.mcafee.com/root/downloads.asp

196 McAfee VirusScan Plus
Portugal www.mcafeeajuda.com pt.mcafee.com/root/downloads.asp
Spanien www.mcafeeayuda.com es.mcafee.com/root/downloads.asp
Sverige www.mcafeehjalp.com se.mcafee.com/root/downloads.asp
Tyrkiet www.mcafeehelp.com tr.mcafee.com/root/downloads.asp
USA www.mcafeehelp.com us.mcafee.com/root/downloads.asp
McAfee Total Protection-brugerhåndbøger Land McAfee-brugerhåndbøger
Australien download.mcafee.com/products/manuals/en-au/MTP_userguide_2008.pdf
Brasilien download.mcafee.com/products/manuals/pt-br/MTP_userguide_2008.pdf
Canada (engelsk)
download.mcafee.com/products/manuals/en-ca/MTP_userguide_2008.pdf
Canada (fransk)
download.mcafee.com/products/manuals/fr-ca/MTP_userguide_2008.pdf
Kina (chn) download.mcafee.com/products/manuals/zh-cn/MTP_userguide_2008.pdf
Kina (tw) download.mcafee.com/products/manuals/zh-tw/MTP_userguide_2008.pdf
Tjekkoslovakiet
download.mcafee.com/products/manuals/cz/MTP_userguide_2008.pdf
Danmark download.mcafee.com/products/manuals/dk/MTP_userguide_2008.pdf
Finland download.mcafee.com/products/manuals/fi/MTP_userguide_2008.pdf
Frankrig download.mcafee.com/products/manuals/fr/MTP_userguide_2008.pdf
Tyskland download.mcafee.com/products/manuals/de/MTP_userguide_2008.pdf
Storbritannien
download.mcafee.com/products/manuals/en-uk/MTP_userguide_2008.pdf
Nederlandene download.mcafee.com/products/manuals/nl/MTP_userguide_2008.pdf
Italien download.mcafee.com/products/manuals/it/MTP_userguide_2008.pdf
Japan download.mcafee.com/products/manuals/ja/MTP_userguide_2008.pdf

Kapitel 32 Om McAfee 197
Korea download.mcafee.com/products/manuals/ko/MTP_userguide_2008.pdf
Mexico download.mcafee.com/products/manuals/es-mx/MTP_userguide_2008.pdf
Norge download.mcafee.com/products/manuals/no/MTP_userguide_2008.pdf
Polen download.mcafee.com/products/manuals/pl/MTP_userguide_2008.pdf
Portugal download.mcafee.com/products/manuals/pt/MTP_userguide_2008.pdf
Spanien download.mcafee.com/products/manuals/es/MTP_userguide_2008.pdf
Sverige download.mcafee.com/products/manuals/sv/MTP_userguide_2008.pdf
Tyrkiet download.mcafee.com/products/manuals/tr/MTP_userguide_2008.pdf
USA download.mcafee.com/products/manuals/en-us/MTP_userguide_2008.pdf
McAfee Internet Security-brugerhåndbøger Land McAfee-brugerhåndbøger
Australien download.mcafee.com/products/manuals/en-au/MIS_userguide_2008.pdf
Brasilien download.mcafee.com/products/manuals/pt-br/MIS_userguide_2008.pdf
Canada (engelsk)
download.mcafee.com/products/manuals/en-ca/MIS_userguide_2008.pdf
Canada (fransk)
download.mcafee.com/products/manuals/fr-ca/MIS_userguide_2008.pdf
Kina (chn) download.mcafee.com/products/manuals/zh-cn/MIS_userguide_2008.pdf
Kina (tw) download.mcafee.com/products/manuals/zh-tw/MIS_userguide_2008.pdf
Tjekkoslovakiet
download.mcafee.com/products/manuals/cz/MIS_userguide_2008.pdf
Danmark download.mcafee.com/products/manuals/dk/MIS_userguide_2008.pdf
Finland download.mcafee.com/products/manuals/fi/MIS_userguide_2008.pdf
Frankrig download.mcafee.com/products/manuals/fr/MIS_userguide_2008.pdf
Tyskland download.mcafee.com/products/manuals/de/MIS_userguide_2008.pdf

198 McAfee VirusScan Plus
Storbritannien
download.mcafee.com/products/manuals/en-uk/MIS_userguide_2008.pdf
Nederlandene download.mcafee.com/products/manuals/nl/MIS_userguide_2008.pdf
Italien download.mcafee.com/products/manuals/it/MIS_userguide_2008.pdf
Japan download.mcafee.com/products/manuals/ja/MIS_userguide_2008.pdf
Korea download.mcafee.com/products/manuals/ko/MIS_userguide_2008.pdf
Mexico download.mcafee.com/products/manuals/es-mx/MIS_userguide_2008.pdf
Norge download.mcafee.com/products/manuals/no/MIS_userguide_2008.pdf
Polen download.mcafee.com/products/manuals/pl/MIS_userguide_2008.pdf
Portugal download.mcafee.com/products/manuals/pt/MIS_userguide_2008.pdf
Spanien download.mcafee.com/products/manuals/es/MIS_userguide_2008.pdf
Sverige download.mcafee.com/products/manuals/sv/MIS_userguide_2008.pdf
Tyrkiet download.mcafee.com/products/manuals/tr/MIS_userguide_2008.pdf
USA download.mcafee.com/products/manuals/en-us/MIS_userguide_2008.pdf
McAfee VirusScan Plus-brugerhåndbøger Land McAfee-brugerhåndbøger
Australien download.mcafee.com/products/manuals/en-au/VSP_userguide_2008.pdf
Brasilien download.mcafee.com/products/manuals/pt-br/VSP_userguide_2008.pdf
Canada (engelsk)
download.mcafee.com/products/manuals/en-ca/VSP_userguide_2008.pdf
Canada (fransk)
download.mcafee.com/products/manuals/fr-ca/VSP_userguide_2008.pdf
Kina (chn) download.mcafee.com/products/manuals/zh-cn/VSP_userguide_2008.pdf
Kina (tw) download.mcafee.com/products/manuals/zh-tw/VSP_userguide_2008.pdf
Tjekkoslovakiet
download.mcafee.com/products/manuals/cz/VSP_userguide_2008.pdf

Kapitel 32 Om McAfee 199
Danmark download.mcafee.com/products/manuals/dk/VSP_userguide_2008.pdf
Finland download.mcafee.com/products/manuals/fi/VSP_userguide_2008.pdf
Frankrig download.mcafee.com/products/manuals/fr/VSP_userguide_2008.pdf
Tyskland download.mcafee.com/products/manuals/de/VSP_userguide_2008.pdf
Storbritannien
download.mcafee.com/products/manuals/en-uk/VSP_userguide_2008.pdf
Nederlandene download.mcafee.com/products/manuals/nl/VSP_userguide_2008.pdf
Italien download.mcafee.com/products/manuals/it/VSP_userguide_2008.pdf
Japan download.mcafee.com/products/manuals/ja/VSP_userguide_2008.pdf
Korea download.mcafee.com/products/manuals/ko/VSP_userguide_2008.pdf
Mexico download.mcafee.com/products/manuals/es-mx/VSP_userguide_2008.pdf
Norge download.mcafee.com/products/manuals/no/VSP_userguide_2008.pdf
Polen download.mcafee.com/products/manuals/pl/VSP_userguide_2008.pdf
Portugal download.mcafee.com/products/manuals/pt/VSP_userguide_2008.pdf
Spanien download.mcafee.com/products/manuals/es/VSP_userguide_2008.pdf
Sverige download.mcafee.com/products/manuals/sv/VSP_userguide_2008.pdf
Tyrkiet download.mcafee.com/products/manuals/tr/VSP_userguide_2008.pdf
USA download.mcafee.com/products/manuals/en-us/VSP_userguide_2008.pdf
McAfee VirusScan-brugerhåndbøger Land McAfee-brugerhåndbøger
Australien download.mcafee.com/products/manuals/en-au/VS_userguide_2008.pdf
Brasilien download.mcafee.com/products/manuals/pt-br/VSP_userguide_2008.pdf
Canada (engelsk)
download.mcafee.com/products/manuals/en-ca/VS_userguide_2008.pdf

200 McAfee VirusScan Plus
Canada (fransk)
download.mcafee.com/products/manuals/fr-ca/VS_userguide_2008.pdf
Kina (chn) download.mcafee.com/products/manuals/zh-cn/VS_userguide_2008.pdf
Kina (tw) download.mcafee.com/products/manuals/zh-tw/VS_userguide_2008.pdf
Tjekkoslovakiet
download.mcafee.com/products/manuals/cz/VS_userguide_2008.pdf
Danmark download.mcafee.com/products/manuals/dk/VS_userguide_2008.pdf
Finland download.mcafee.com/products/manuals/fi/VS_userguide_2008.pdf
Frankrig download.mcafee.com/products/manuals/fr/VS_userguide_2008.pdf
Tyskland download.mcafee.com/products/manuals/de/VS_userguide_2008.pdf
Storbritannien
download.mcafee.com/products/manuals/en-uk/VS_userguide_2008.pdf
Nederlandene download.mcafee.com/products/manuals/nl/VS_userguide_2008.pdf
Italien download.mcafee.com/products/manuals/it/VS_userguide_2008.pdf
Japan download.mcafee.com/products/manuals/ja/VS_userguide_2008.pdf
Korea download.mcafee.com/products/manuals/ko/VS_userguide_2008.pdf
Mexico download.mcafee.com/products/manuals/es-mx/VS_userguide_2008.pdf
Norge download.mcafee.com/products/manuals/no/VS_userguide_2008.pdf
Polen download.mcafee.com/products/manuals/pl/VS_userguide_2008.pdf
Portugal download.mcafee.com/products/manuals/pt/VS_userguide_2008.pdf
Spanien download.mcafee.com/products/manuals/es/VS_userguide_2008.pdf
Sverige download.mcafee.com/products/manuals/sv/VS_userguide_2008.pdf
Tyrkiet download.mcafee.com/products/manuals/tr/VS_userguide_2008.pdf
USA download.mcafee.com/products/manuals/en-us/VS_userguide_2008.pdf

Kapitel 32 Om McAfee 201
Se følgende tabel for oplysninger om McAfee Threat Center- og Virus Information-websteder i dit land.
Land Sikkerhedshovedkvarter Virusoplysninger
Australien www.mcafee.com/us/threat_center
au.mcafee.com/virusInfo
Brasilien www.mcafee.com/us/threat_center
br.mcafee.com/virusInfo
Canada (engelsk)
www.mcafee.com/us/threat_center
ca.mcafee.com/virusInfo
Canada (fransk)
www.mcafee.com/us/threat_center
ca.mcafee.com/virusInfo
Kina (chn) www.mcafee.com/us/threat_center
cn.mcafee.com/virusInfo
Kina (tw) www.mcafee.com/us/threat_center
tw.mcafee.com/virusInfo
Tjekkoslovakiet
www.mcafee.com/us/threat_center
cz.mcafee.com/virusInfo
Danmark www.mcafee.com/us/threat_center
dk.mcafee.com/virusInfo
Finland www.mcafee.com/us/threat_center
fi.mcafee.com/virusInfo
Frankrig www.mcafee.com/us/threat_center
fr.mcafee.com/virusInfo
Tyskland www.mcafee.com/us/threat_center
de.mcafee.com/virusInfo
Storbritannien
www.mcafee.com/us/threat_center
uk.mcafee.com/virusInfo
Nederlandene www.mcafee.com/us/threat_center
nl.mcafee.com/virusInfo
Italien www.mcafee.com/us/threat_center
it.mcafee.com/virusInfo
Japan www.mcafee.com/us/threat_center
jp.mcafee.com/virusInfo
Korea www.mcafee.com/us/threat_center
kr.mcafee.com/virusInfo
Mexico www.mcafee.com/us/threat_center
mx.mcafee.com/virusInfo
Norge www.mcafee.com/us/threat_center
no.mcafee.com/virusInfo
Polen www.mcafee.com/us/threat_center
pl.mcafee.com/virusInfo
Portugal www.mcafee.com/us/threat_center
pt.mcafee.com/virusInfo

202 McAfee VirusScan Plus
Spanien www.mcafee.com/us/threat_center
es.mcafee.com/virusInfo
Sverige www.mcafee.com/us/threat_center
se.mcafee.com/virusInfo
Tyrkiet www.mcafee.com/us/threat_center
tr.mcafee.com/virusInfo
USA www.mcafee.com/us/threat_center
us.mcafee.com/virusInfo
Se følgende tabel for oplysninger om HackerWatch-websteder i dit land.
Land HackerWatch
Australien www.hackerwatch.org
Brasilien www.hackerwatch.org/?lang=pt-br
Canada (engelsk)
www.hackerwatch.org
Canada (fransk)
www.hackerwatch.org/?lang=fr-ca
Kina (chn) www.hackerwatch.org/?lang=zh-cn
Kina (tw) www.hackerwatch.org/?lang=zh-tw
Tjekkoslovakiet
www.hackerwatch.org/?lang=cs
Danmark www.hackerwatch.org/?lang=da
Finland www.hackerwatch.org/?lang=fi
Frankrig www.hackerwatch.org/?lang=fr
Tyskland www.hackerwatch.org/?lang=de
Storbritannien
www.hackerwatch.org
Nederlandene www.hackerwatch.org/?lang=nl
Italien www.hackerwatch.org/?lang=it
Japan www.hackerwatch.org/?lang=jp
Korea www.hackerwatch.org/?lang=ko
Mexico www.hackerwatch.org/?lang=es-mx
Norge www.hackerwatch.org/?lang=no
Polen www.hackerwatch.org/?lang=pl
Portugal www.hackerwatch.org/?lang=pt-pt
Spanien www.hackerwatch.org/?lang=es
Sverige www.hackerwatch.org/?lang=sv
Tyrkiet www.hackerwatch.org/?lang=tr

Kapitel 32 Om McAfee 203
USA www.hackerwatch.org

204
8 802.11 .....................................................176 802.11a....................................................176 802.11b ...................................................176 802.1x......................................................176
A Acceptere en fil fra en anden computer
.............................................................171 ActiveX-objekt........................................176 adgangskode ..........................................176 Adgangskodeboks..................................176 adgangspunkt ........................................176 Administrere computerforbindelser ....105 Administrere din McAfee-konto.............11 Administrere en enhed..........................155 Administrere Firewall-sikkerhedsniveauer
...............................................................78 Administrere lister over elementer, der er
tillid til ...................................................53 Administrere netværket eksternt..........153 Administrere oplysningsalarmer............75 Administrere programmer og tilladelser89 Administrere systemtjenester.................99 administreret netværk...........................177 Afhjælpe sikkerhedssårbarheder..........156 Afspille en lyd med alarmer ....................26 Aktivere smarte anbefalinger..................82 Aktivere systembeskyttelse .....................47 almindelig tekst .....................................177 Analyse af indgående og udgående trafik
.............................................................121 Arbejde med alarmer................... 14, 23, 71 Arbejde med delte printere ...................174 Arbejde med filer i karantæne ................62 Arbejde med netværkskortet ................146 Arbejde med potentielt uønskede
programmer .........................................62 Arbejde med programmer og cookies i
karantæne.............................................63 Arbejde med scanningsresultater...........61 Arbejde med statistikker .......................116 Arbejde med virus og trojanske heste ....61 arkivere...................................................177
B Beskytte computer under opstart ..........84 bibliotek .................................................177 billedfiltrering........................................177 Blokere adgang for et nyt program ........95 Blokere adgang for program...................95 Blokere adgang til en eksisterende
systemtjenesteport ............................101 Blokere af adgang fra logfilen over seneste
hændelser .............................................96 Blokere internetadgang for programmer
...............................................................95 browser ..................................................177 Brug af indstillinger for systembeskyttelse
...............................................................46 Brug af lister, der er tillid til ....................53 Brug af McAfee Virtual Technician ......194 Brug af SecurityCenter ..............................7 bufferoverløb .........................................177 båndbredde ...........................................177
C cache ......................................................177 cookie .....................................................177 Copyright ...............................................191
D DAT.........................................................178 Deaktivere automatiske opdateringer ...14 Deaktivere låsning af Firewall
øjeblikkeligt ..........................................87 Deaktivere smarte anbefalinger .............82 Defragmentering af din computer .......130 dele .........................................................178 Dele en fil ...............................................168 Dele filer.................................................168 Dele og sende filer .................................167 Dele printere..........................................173 delt hemmelighed (shared secret) .......178 DNS ........................................................178 DNS-server.............................................178 domæne .................................................178 DoS (Denial of Service - Afvisning af
service)................................................178 dyb overvågningsplacering...................178
Indeks

Indeks 205
E ekstern harddisk ....................................179 e-mail .....................................................179 e-mail-klient ..........................................179 ESS ..........................................................179
F filfragmenter ..........................................179 firewall....................................................179 Fjerne adgangstilladelser for programmer
...............................................................97 Fjerne en computerforbindelse, der er
tillid til .................................................108 Fjerne en forbudt computerforbindelse
.............................................................111 Fjerne en systemtjenesteport ...............103 Fjerne programtilladelse.........................97 flade overvågningsplaceringer .............179 Forbyde computerforbindelser ............109 Forbyde en computer fra logfilen over
indgående hændelser ........................111 Forbyde en computer fra logfilen til
hændelser for registrering af indtrængen .........................................112
Forklaring af beskyttelseskategorier ...7, 9, 29
Forklaring af beskyttelsesstatus........7, 8, 9 Forklaring af beskyttelsestjenester.........10 Forklaring af ikoner i Network Manager
.............................................................143 Forlade et administreret netværk.........166 Forældrestyring .....................................179 frit adgangspunkt ..................................179 fuld arkivering........................................179 Funktioner i EasyNetwork ....................160 Funktioner i Network Manager ............142 Funktioner i Personal Firewall................66 Funktioner i QuickClean.......................126 Funktioner i SecurityCenter .....................6 Funktioner i Shredder ...........................138 Funktioner i VirusScan............................32 Få mere at vide om internetsikkerhed .123 Få programoplysninger fra logfilen over
udgående hændelser............................98 Få vist yderligere oplysninger om et
element ...............................................147
G gendanne ...............................................180 Gendanne Firewall-indstillinger ............88 genvej .....................................................180 Give adgang til netværket .....................163 godkendelse ...........................................180
H hjemmenetværk ....................................180 hotspot ...................................................180 hurtigarkivering.....................................180 hændelse................................................180
I Ignorere beskyttelsesproblemer ............20 Ignorere et beskyttelsesproblem............20 Indhente en computers
netværksoplysninger .........................118 Indhente en computers
registreringsoplysninger....................117 Indhente oplysninger om programmer.98 indholdsbedømmelsesgruppe .............180 Indstille overvågning af en computers
beskyttelsesstatus ..............................154 Indstille sikkerhedsniveau til Højt .........80 Indstille sikkerhedsniveau til Låst..........79 Indstille sikkerhedsniveau til Skjult .......80 Indstille sikkerhedsniveau til Standard .81 Indstille sikkerhedsniveau til
Tillidssikkerhed....................................81 Indstille sikkerhedsniveau til Åben ........81 Installere en tilgængelig netværksprinter
.............................................................174 Installere McAfee sikkerhedssoftware på
fjerncomputere ..................................157 integreret gateway.................................180 Internet ..................................................180 intranet ..................................................181 Introduktion ..............................................3 Invitere en computer til at deltage i det
administrerede netværk ....................149 IP-adresse ..............................................181 IP-forfalskning.......................................181
K karantæne ..............................................181 klient.......................................................181 komprimering........................................181 Konfigurere alarmindstillinger...............26 Konfigurere automatiske opdateringer .14 Konfigurere EasyNetwork.....................161 Konfigurere en ny systemtjenesteport.101 Konfigurere et administreret netværk .145 Konfigurere Firewall-beskyttelse ...........77 Konfigurere Firewall-indstillingerne for
beskyttelsesstatus ................................86 Konfigurere indstillinger for
hændelseslogfil ..................................114 Konfigurere indstillinger for ping-
anmodninger........................................85

206 Indeks
Konfigurere indstillinger for systembeskyttelse ................................48
Konfigurere registrering af indtrængen .85 Konfigurere smarte anbefalinger til
alarmer..................................................82 Konfigurere systemtjenesteporte .........100 Konfigurere virusbeskyttelse ............39, 57 Kontrollere dit abonnement ...................11 Kopiere en delt fil...................................169 krigschauffør (wardriver) ......................181 krypteret tekst ........................................181 kryptering...............................................181 Kundeservice og teknisk support .........193
L LAN .........................................................181 launchpad ..............................................182 Lav ændring i en opgave i Disk
Defragmenter .....................................134 Lav ændringer i en opgave i QuickClean
.............................................................132 Licens .....................................................192 liste, der er tillid til .................................182 Logføre hændelser.................................114 Logføring, overvågning og analyse.......113 Løse beskyttelsesproblemer ...............8, 18 Løse beskyttelsesproblemer automatisk18 Løse beskyttelsesproblemer manuelt ....19 Løse eller ignorere beskyttelsesproblemer
...........................................................8, 17 Låse Firewall øjeblikkeligt.......................87 Låse og gendanne Firewall......................87
M MAC-adresse..........................................182 Makuler filer og mapper........................139 Makulere en hel disk .............................140 Makulerer filer og indholdet af mapper og
diske. ...................................................139 MAPI .......................................................182 McAfee EasyNetwork ............................159 McAfee Network Manager ....................141 McAfee Personal Firewall........................65 McAfee QuickClean ...............................125 McAfee SecurityCenter .............................5 McAfee Shredder ...................................137 McAfee VirusScan....................................31 message authentication code (MAC) ...182 midlertidig fil .........................................182 Modtage besked, når en fil er sendt .....172 MSN........................................................182
N netværk...................................................182
netværksdrev .........................................182 netværkskort..........................................182 NIC .........................................................182 node .......................................................183 nøgle.......................................................183 nøgleord.................................................183
O offentliggøre ..........................................183 Om alarmer..............................................72 Om grafen Trafikanalyse.......................120 Om McAfee ............................................191 Om programmer .....................................98 Om systembeskyttelsestyper ............ 48, 49 Om typer af lister, der er tillid til ............54 Omdøbe netværket ....................... 147, 165 onlinesikkerhedskopieringslager .........183 Opdatere netværkskortet......................146 Opdatere SecurityCenter ........................13 opkaldsprogram ....................................183 Optimere Firewall-sikkerhed..................84 ordbogsangreb ......................................183 orm .........................................................183 Overvåge en computers
beskyttelsesstatus ..............................154 Overvåge internettrafik .........................120 Overvåge status og tilladelser ...............154 overvågede filtyper................................183 Overvågning af programaktivitet .........121 Overvågning af programmers
båndbredde ........................................121 overvågningsplaceringer ......................183
P Papirkurv................................................183 phishing .................................................184 Planlæg en opgave.................................131 Planlæg en opgave i Disk Defragmenter
.............................................................133 Planlæg en opgave i QuickClean ..........131 Planlægge en scanning ...........................45 plug-in....................................................184 POP3.......................................................184 pop-ups..................................................184 port .........................................................184 positivliste..............................................184 potentielt uønsket program (PUP).......184 PPPoE .....................................................184 protokol..................................................184 proxy.......................................................184 proxyserver ............................................185
R RADIUS ..................................................185

Indeks 207
Rediger en forbudt computerforbindelse.............................................................110
Redigere en computerforbindelse, der er tillid til .................................................107
Redigere en enheds displayegenskaber.............................................................155
Redigere tilladelser for en administreret computer ............................................155
Reference ...............................................175 registreringsdatabase ............................185 Rense computeren ................................127 Rensning af din computer ....................129 roaming ..................................................185 rootkit .....................................................185 router......................................................185 råstyrkeangreb (brute-force attack) .....185
S Scanne computeren .................... 33, 57, 58 scanning i realtid ...................................185 scanning på forespørgsel ......................185 script.......................................................186 Sende en fil til en anden computer ......171 Sende filer til andre computere ............171 servere ....................................................186 sikkerhedskopiere..................................186 Skjule alarmer om virusudbrud..............27 Skjule oplysningsalarmer........................76 Skjule velkomstbilledet ved opstart .......26 Slet en opgave i Disk Defragmenter .....135 Slet en opgave i QuickClean .................133 smart drive .............................................186 SMTP ......................................................186 smørklat-angreb (man-in-the-middle
attack) .................................................186 sortliste...................................................186 Spor en computer fra logfilen til
hændelser for registrering af indtrængen .........................................118
Spor en overvåget IP-adresse................119 Spore en computer fra logfilen over
indgående hændelser ........................118 Spore en netværkscomputer geografisk
.............................................................117 Spore internettrafik ...............................117 SSID ........................................................186 SSL ..........................................................186 standard e-mail-konto ..........................186 Standse virusbeskyttelse i realtid ...........33 Start vejledningen til HackerWatch .....124 Starte beskyttelse af onlinemeddelelser 37 Starte e-mail-beskyttelse ........................36 Starte Firewall ..........................................69 Starte firewall-beskyttelse.......................69
Starte scriptscanning ..............................36 Starte spywarebeskyttelse.......................36 Starte Virtual Technician ......................194 Starte virusbeskyttelse i realtid...............33 Starte yderligere beskyttelse...................35 Stoppe deling af en fil............................168 Stoppe deling af en printer ...................174 Stoppe firewall-beskyttelse.....................70 Stoppe med at stole på andre computere
på netværket.......................................151 Support og downloads ..........................195 synkronisere ..........................................186 Systembeskyttelse .................................187 systemgendannelsespunkt ...................187 Søge efter en delt fil ...............................169 Søge efter opdateringer..................... 13, 14 Søgekriterier ..........................................169
T Tilføje computerforbindelse, der er tillid
til .........................................................106 Tilføje en computer, der er tillid til, fra
logfilen over indgående hændelser ..107 Tilføje en forbudt computerforbindelse
.............................................................109 Tillade adgang til en eksisterende
systemtjenesteport ............................101 Tillade fuld adgang for et nyt program ..91 Tillade fuld adgang for et program ........90 Tillade fuld adgang fra logfilen over
seneste hændelser ...............................91 Tillade fuld adgang fra logfilen over
udgående hændelser ...........................92 Tillade internetadgang for programmer 90 Tillade kun af udgående adgang for et
program ................................................93 Tillade kun udgående adgang for
programmer .........................................93 Tillade kun udgående adgang fra logfilen
over seneste hændelser .......................93 Tillade kun udgående adgang fra logfilen
over udgående hændelser ...................94 Tillid til computerforbindelser.............106 Tilslutte computeren til det
administrerede netværk ....................148 Tilslutte computeren til et administreret
netværk ............................... 149, 162, 166 Tilslutte til netværket ............................163 TKIP........................................................187 Trojansk hest .........................................187 trådløs adapter ......................................187 trådløse PCI adapterkort.......................187 trådløst USB-adapterkort .....................187

208 Indeks
U U3 ...........................................................187 URL-adresse...........................................187 USB .........................................................188 USB-drev ................................................188
V virus ........................................................188 Vise af statistik over globale
sikkerhedshændelser .........................116 Vise alarmer, mens der spilles ................75 Vise alle hændelser ..................................29 Vise de seneste hændelser ..............29, 114 Vise eller skjule elementer på
netværkskortet....................................147 Vise eller skjule ignorerede problemer ..20 Vise eller skjule oplysningsalarmer ........24 Vise eller skjule oplysningsalarmer under
spil .........................................................25 Vise global internetportaktivitet...........116 Vise hændelser...................................18, 29 Vise hændelser for registrering af
indtrængen .........................................115 Vise kun smarte anbefalinger .................83 Vise og skjule oplysningsalarmer ...........24 Vise scanningsresultater .........................58 Vise udgående hændelser ...............91, 115 Visning af indgående hændelser ..........115 VPN.........................................................188 Vælge indstillinger for manuel scanning
...............................................................42 Vælge indstillinger for realtidsscanning 40 Vælge placering til manuel scanning .....44
W Web bugs................................................188 Webmail .................................................188 WEP ........................................................188 Wi-Fi .......................................................188 Wi-Fi Alliance.........................................188 Wi-Fi Certified .......................................189 WLAN .....................................................189 WPA ........................................................189 WPA2 ......................................................189 WPA2-PSK ..............................................189 WPA-PSK ................................................189
Æ Ændre en systemtjenesteport ...............102
Å Åbne EasyNetwork ................................161 Åbne netværkskortet .............................146