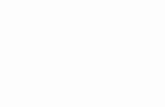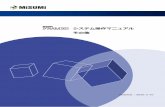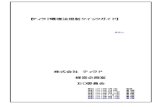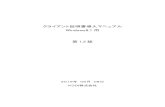Studuino ソフトウェアの ... - artec-kk.co.jp · 改訂履歴 改訂日付 改訂内容...
Transcript of Studuino ソフトウェアの ... - artec-kk.co.jp · 改訂履歴 改訂日付 改訂内容...
改訂履歴
改訂日付 改訂内容
2014/11/01 初版発行
2017/01/16 Studuino web サイトリニューアルに伴う改訂
2017/04/14 Studuino web サイトリニューアルに伴う改訂
2018/01/22 ソフトウェア、OS のバージョンアップに伴う改訂
2018/01/31 Mac 版アイコンプログラミング環境リリースに伴う改訂
2018/03/30 Mac 版ブロックプログラミング環境キャラクターバージョンのリリース
に伴う改訂
目次
1. はじめに ................................................................................................................ 1
2. Windows をご利用の場合 ....................................................................................... 2
2.1. ダウンロード............................................................................................................ 2
2.2. インストール............................................................................................................ 3
2.3. 起動 .......................................................................................................................... 5
2.4. アンインストール .................................................................................................... 6
2.5. ソフトウェアのアップデート ................................................................................ 10
3. Mac をご利用の場合 ........................................................................................... 11
3.1. ダウンロード.......................................................................................................... 11
3.2. インストール.......................................................................................................... 11
3.3. 起動 ........................................................................................................................ 12
3.3.1. ブロックプログラミング環境 ......................................................................... 12
3.3.2. アイコンプログラミング環境 ......................................................................... 13
4. Raspberry Pi をご利用の場合 ............................................................................... 14
4.1. ダウンロード.......................................................................................................... 14
4.2. インストール.......................................................................................................... 14
4.2.1. Arduino IDE のインストール .......................................................................... 14
4.2.2. プログラミング環境のインストール .............................................................. 15
4.3. ブロックプログラミング環境の起動 ..................................................................... 16
5. 言語設定 .............................................................................................................. 17
6. お問い合わせ先 .................................................................................................... 18
1
1. はじめに
本資料には、Studuino ソフトウェアのインストールと起動の手順を記載しています。
PC(Windows/Mac/Raspberry Pi)ごとに説明がわかれていますので、お使いの PC にあっ
たページをご覧ください。
本書の内容は製品の仕様変更などにより、加筆・修正が加えられることがあります。
2
2. Windows をご利用の場合
あらかじめインストール用のファイルをダウンロードしてから、インストール操作を行っ
てください。インストール対象の PC がインターネットに接続されていない場合は、インタ
ーネットに接続された PC で必要ファイルをダウンロードしていただき、USB メモリなど
で対象の PC にコピーしてください。
インストールは実際に使用するユーザー名で行ってください。
また、ユーザー名に全角文字が含まれるとプログラムの作成中にエラーとなる場合があり
ます。ユーザー名には半角英数字のみを使用してください。
2.1. ダウンロード
① Studuino サイト「http://www.artec-kk.co.jp/studuino/」にアクセスします。
② 表示されたページの「ソフトウェアダウンロード」メニューから「Studuino」をお選び
ください。
③ 次に表示されたページでお使いの環境をお選びください。
④ 次に表示されたページの「ソフトウェア」欄から、「Windows 版ダウンロード」ボタン
をクリックしてダウンロードしてください。
3
2.2. インストール
① ダウンロードした「setup.exe」を実行してください。
② ご使用の環境に.NET Framework 4.5 がインストールされていない場合は、自動的に
「Microsoft .NET Framework 4.5」のインストールが始まります。
ライセンス条項確認のウィンドウが表示されたら、「同意する」を選択してください。
インストール中に以下2つのファイル実行を確認されますがいずれも「はい」を選択
して下さい。
1)dotNetFx45_Full_x86_x64.exe
2)dotNetFx45LP_Full_x86_x64ja.exe
③ .NET Framework 4.5 のインストールが完了すると、次に Studuino プログラミング環境
のインストールが始まります。
下のウィンドウが表示されたら、インストールボタンをクリックしてください。
4
インストール完了後、スタートアップ画面が表示されます。
※1 本ソフトウェアは下記の場所にインストールされます。赤字部分[username]にはユーザー名、[***]にはユーザー毎
に異なる数字とアルファベットを組み合わせた文字列が入ります。
Windows XP
C:\Documents and Settings\[username]\Local Settings\Apps\2.0\[***]\[***]\[***]
Windows Vista / 7 / 8 / 10
C:\Users\[username]\AppData\Local\Apps\2.0\[***]\[***]\[***]
※2 本ソフトウェアは、インストールしたユーザーアカウントでのみ使用可能です。複数のユーザーで使用する場合は、
ユーザーごとにユーザー名を変えてインストールしてください。
5
2.3. 起動
① ご利用の Windows のバージョンによって操作方法が異なります。お使いの Windows
バージョンの手順に従って操作してください。
Windows XP / Vista / 7
スタートメニューに登録される「Studuino Software」を選択すると Studuino プログラミ
ング環境を起動できます。スタートメニューに「Studuino Software」のアイコンがない
場合は、「すべてのプログラム」を選択し、「Artec」フォルダから「Studuino Software」
を選択すると Studuino プログラミング環境を起動できます。
Windows 8.1
スタート(メトロ)画面に追加される「Studuino Software」を選択すると、Studuino プロ
グラミング環境を起動できます。
Windows 10
スタート画面に追加される「Studuino Software」を選択すると、Studuino プログラミン
グ環境を起動できます。
6
2.4. アンインストール
ご利用の Windows のバージョンによって操作方法が異なります。
お使いの Windows バージョンの手順に従って操作してください。
Windows XP
コントロールパネルの「プログラムの追加と削除」から、「Studuino Software」を選択し、
「変更と削除」ボタンをクリックして下さい。
7
Windows Vista/7 の場合
コントロールパネルの「プログラムのアンインストール」を選択し、「Studuino Software」
を選択して「アンインストールと変更」をクリックして下さい。
8
Windows 8.1 の場合
Windows8 の場合はデスクトップ画面の左下の角で右クリックして管理メニューを表示
し、プログラムと機能を選択して下さい。
プログラムと機能画面で、「Studuino Software」を選択し、「アンインストールと変更」
をクリックして下さい。
② 表示された管理メニューの
プログラムと機能を選択する
① デスクトップ画面の
左下で右クリック
9
Windows 10 の場合
Windows10 の場合はスタートメニューを右クリックして管理メニューを表示し、
「アプリと機能」を選択して下さい。
「アプリと機能」画面で、「Studuino Software」を選択し、「アンインストール」をクリ
ックして下さい。
① スタートメニュー上で右クリック
② 表示された管理メニューの中から
「アプリと機能」を選択する
10
2.5. ソフトウェアのアップデート
ver0.9.8.3 以降をお使いの場合、スタートアップ画面でバージョンアップが通知されます。
をクリックすると確認ダイアログが開きますので、「はい」をクリックしてア
ップデートを進めてください。
ver0.9.8.2 以前のバージョンから最新版にアップデートする場合、事前にアンインストー
ルを行ったあと、最新版をインストールする必要があります。「2.4 アンインストール」を
参照して作業を行ってください。
11
3. Mac をご利用の場合
あらかじめインストール用のファイルをダウンロードしてから、インストールを行ってく
ださい。インストール対象の PC がインターネットに接続されていない場合は、インターネ
ットに接続された PC で必要ファイルをダウンロードしていただき、USB メモリなどで対
象の PC にコピーしてください。
3.1. ダウンロード
① Studuino ソフトウェアのウェブサイト「http://www.artec-kk.co.jp/studuino/」にアクセ
スします。
② 表示されたページの「ソフトウェアダウンロード」メニューから「Studuino」をお選び
ください。
③ 次に表示されたページでお使いの環境をお選びください。
④ 次に表示されたページの「ソフトウェア」欄から、「Mac 版ダウンロード」ボタンをク
リックしてダウンロードしてください。
3.2. インストール
① ダウンロードしたファイルを開いてください。
② 表示されたフォルダの中のファイルのうち、アイコンプログラミング環境をご使用に
なる場合は「StuduinoIPE.app」を、ブロックプログラミング環境ロボットバージョン
をご使用になる場合は「StuduinoBPE-R.app」を、ブロックプログラミング環境キャラ
クターバージョンをご使用になる場合は「StuduinoBPE-C.app」をアプリケーションフ
ォルダに移動してください。
ブロックプログラミング環境
ロボットバージョン
アイコンプログラミング環境
ブロックプログラミング環境
キャラクターバージョン
12
3.3. 起動
3.3.1. ブロックプログラミング環境
① 初回起動時のみ以下の手順を行ってください。一度起動した後は「StuduinoBPE-R.app」
または「StuduinoBPE-C.app」をダブルクリックで起動します。以下では、
「StuduinoBPE-R.app」の起動手順を説明しますが「StuduinoBPE-C.app」も同様です。
1)「StuduinoBPE-R.app」のアイコンを Control キーを押しながらクリックします。
2)表示されたメニューから「開く」を選択します。
3)以下のウインドウが表示されますので、「開く」を選択してください。
② ブロックプログラミング環境が起動します。
13
3.3.2. アイコンプログラミング環境
① 初回起動時のみ以下の手順を行ってください。一度起動した後は「StuduinoIPE.app」
をダブルクリックで起動します。
1)「StuduinoIPE.app」アイコンを Control キーを押しながらクリックします。
2)表示されたメニューから「開く」を選択します。
3)以下のウインドウが表示されますので、「開く」を選択してください。
4)以下のウインドウが表示されますので、管理者のパスワードを入力してください。
② アイコンプログラミング環境が起動します。
14
4. Raspberry Pi をご利用の場合
Raspberry Pi 環境では、ブロックプログラミング環境のみ使用することができます。
インストール対象の Raspberry Pi はインターネットに接続可能な状態である必要がありま
す。
4.1. ダウンロード
① Studuino サイト「http://www.artec-kk.co.jp/studuino/」にアクセスします。
② 表示されたページの「ソフトウェアダウンロード」メニューから「Studuino」をお選び
ください。
③ 次に表示されたページでお使いの環境をお選びください。
④ 次に表示されたページの「ソフトウェア」欄から、「Raspberry Pi 版ダウンロード」ボ
タンをクリックしてダウンロードしてください。
4.2. インストール
4.2.1. Arduino IDE のインストール
ブロックプログラミング環境で Arduino IDE の機能を利用するため、Arduino IDE を以下の
手順でコマンドを入力・実行してインストールします。
1)画面左上のメニューから「Accessories」を選び「Teminal」をクリックします。
15
2)表示された画面にコマンド「sudo apt-get update」を入力し、エンターキーを押して
OS のアップデートを実行します。
※コマンド実行時にパスワードの入力を求められる場合があります。Raspberry Pi に設定
されているパスワードを入力してください。初期状態のパスワードは「raspberry」です。
3)アップデートが完了するとコマンド入力可能となりますので、続いてコマンド
「sudo apt-get install arduino」を入力してください。Arduino IDE のインストールが実
行します。再びコマンド入力が可能になったらインストール完了です。
4.2.2. プログラミング環境のインストール
① ダウンロードしたファイルを解凍してください。
② 展開されたフォルダをインストールしたいフォルダに移動してください。
16
4.3. ブロックプログラミング環境の起動
① 展開したフォルダの中にある bpe.sh をダブルクリックします。
② 下記のダイアログボックスが表示されます。「実行」ボタンをクリックしてください。
③ ブロックプログラミング環境が起動します。