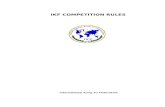StudioToolkitforShrink Sleeves ユーザーガ …...2 Studio Toolkit for Shrink Sleeves 2....
Transcript of StudioToolkitforShrink Sleeves ユーザーガ …...2 Studio Toolkit for Shrink Sleeves 2....
Studio�Toolkit�for�Shrink�Sleeves
ii
Contents
1.�著作権について............................................................................ 3
2.� はじめに.................................................................................. 5
2.1� Studio�について...................................................................... 5
2.2�Studio�Toolkit�for�Shrink�Sleeves�とは.............................................. 6
3.�シュリンク�スリーブおよびマルチパックについて............................................. 7
3.1�シュリンク�スリーブ.................................................................. 7
3.2�シュリンク�スリーブの応用例.......................................................... 8
3.3�ディストーションおよびプリディストーション............................................9
4.�シュリンク�スリーブ�パッケージの�3D�ワークフロー.........................................10
4.1�ステップ�1:�包装される形状を設定する................................................ 11
4.2�ステップ�2:シュリンク�スリーブ構造を作成する....................................... 11
4.2.1�スリーブを追加する............................................................ 12
4.2.2�スリーブを調整する............................................................ 12
4.2.3�シュリンク処理をシミュレートする.............................................. 14
4.3�ステップ�3:アートワークを適用する.................................................. 15
4.4�ステップ�4:アートワークのプリディストーション...................................... 16
4.4.1�プリディストーション.......................................................... 16
4.4.2�プリディストーション処理されたアートの操作.....................................22
4.5�ステップ�5:3D�ビジュアルを作成する................................................. 23
5.�Studio�Toolkit�アプリケーションの使用.................................................... 25
5.1� Collada�ファイルを開く、保存する.................................................... 26
5.2�インポート.......................................................................... 26
5.2.1�容器の�3D�ファイルの入手......................................................27
5.2.2�グラフィック�ファイルの使用................................................... 27
5.3�移動と回転.......................................................................... 28
5.4� リピート............................................................................ 31
5.5� タブ................................................................................. 32
5.6� 環境設定............................................................................ 33
1Studio�Toolkit�for�Shrink�Sleeves
1.�著作権について
©�Copyright�2012�[Esko]�Software�BVBA,�Gent,�Belgium
All� rights� reserved.この文書に含まれている資料、情報および使用説明は、[Esko]� SoftwareBVBA� の所有物です。この資料、情報および使用説明は、一切の保証なく現状のまま提供されるものです。この文書によって与えられるまたは追加される保証はありません。更に� [Esko]Software�BVBA�は、ソフトウェアの使用およびここに含まれる情報の使用に関していかなる保証も表明も行いません。[Esko]�Software�BVBA�は、この文書に含まれているソフトウェアまたは情報の使用または使用できないことから生じる直接的な、間接的な、結果としてのまたは偶発的ないかなる損害の責任も負わないものとします。
この文書に含まれている情報は、事前の通知なしに変更されることがあります。そのような変更や追加を知らせるために適宜改訂版が発行される場合があります。
この文書のいかなる部分も、[Esko]�Software�BVBA�の事前の書面による許可なしには、印刷、写真印刷、マイクロフィルムまたはその他のいかなる手段によっても、電子的、機械的ないかなる形態またはいかなる方法によっても、複製、データベースまたは検索システムへの格納、または出版を行うことはできません。
この文書は、これ以前の日付を持つすべての版に取って代わります。
PANTONE®� および� Pantone,� Inc.� のその他の商標の所有権は� Pantone,� Inc.� に帰属します。その他すべての商標および登録商標はそれぞれの所有者に所有権が帰属します。Pantone�は�X-Rite,Incorporated.�の完全所有子会社です。©�Pantone�LLC,�2012.All�rights�reserved.
このソフトウェアは一部、Independent�JPEG�Group�の作業に基づいています。
このソフトウェアの一部の著作権は�©�1996-2002�The�FreeType�Project�(www.freetype.org)�に帰するものです。All�rights�reserved.
このソフトウェアの一部の著作権は、2006� Feeling� Software、copyright� 2005-2006� AutodeskMedia�Entertainment�に帰するものです。
このソフトウェアの一部は、©1998-2003� Daniel� Veillard� に帰するものです。All� rightsreserved.
このソフトウェアの一部の著作権は�©1999-2006�The�Botan�Projec�に帰するものです。All�rightsreserved.
本製品に組み込まれているソフトウェアの一部は�gSOAP�ソフトウェアです。gSOAP�により作成された部分の著作権は�©2001-2004�Robert�A.�van�Engelen,�Genivia�inc.に帰するものです。全ての権利を保有する。
このソフトウェアの一部の著作権は�©1998-2008� The� OpenSSL� Project�および�©1995-1998� EricYoung�([email protected])�に帰するものです。All�rights�reserved.
本製品には、Apache� Software� Foundation(http://www.apache.org/� )により開発されたソフトウェアが含まれています。
Adobe、Adobe� ロゴ、Acrobat、Acrobat� ロゴ、Adobe� CreativeSuite、Illustrator、InDesign、PDF、Photoshop、PostScript、XMP� および� Powered� by� XMP� ロゴは、米国内および/またはその他の国の�Adobe�Systems�Incorporated�の登録商標または商標です。
Microsoft�および�Microsoft�ロゴは、米国およびその他の国での�Microsoft�Corporation�の登録商標です。
SolidWorks�は、SolidWorks�Corporation�の登録商標です。
1 Studio�Toolkit�for�Shrink�Sleeves
本ソフトウェアの一部は、Spatial� Corp.� 1986� 2003� が所有するものです。全ての権利を保有する。
JDF�と�JDF�ロゴは、CIP4�機構の商標です。Copyright�2001�The�International�Cooperation�forthe�Integration�of�Processes�in�Prepress,�Press�and�Postpress�(CIP4).All�rights�reserved.
[Esko]�ソフトウェアは、「RSA�Data�Security,�Inc.�MD5�Message-Digest�Algorithm」を含んでいます。
Java�およびすべての�Java�ベースの商標とロゴは、米国およびその他の国での�Sun�Microsystemsの商標または登録商標です。
本ソフトウェアの一部は�BestTM�Color�Technology(EFI)による技術を使用しています。EFI�および�Best�は、Electronics�For�Imaging�GmbH�社の米国特許商標局における登録商標です。
Alma�が著作権およびライセンス(2005�–�2007)を取得した�Power�Nest�ライブラリを含みます。
その他すべての製品名は、それぞれの所有者の商標または登録商標です。
この出版物に関するお問合せは、下記までお送りください。
[Esko]�Software�BVBA
Kortrijksesteenweg�1095
B�–�9051�Gent
2Studio�Toolkit�for�Shrink�Sleeves
2.�はじめに
2.1�Studio�について
Studio�は、パッケージング�アートワークの専門家向けに開発された�3D�パッケージング�デザイン
の特殊なツールセットです。
パッケージングの�3D�作業には通常�3�つのステップがあります。最初のステップでは「形状」また
は構造を作成します。次に、その形状にアートワークを適用します。そして、最後にその結果を画
像、ムービーなどで再現します。
このような手順を実行するため、Studio� にはさまざまなモジュールが採用されています(次の画
像で紫色の矩形で示されています)。Adobe�Illustrator�および�the�Studio�Toolkit�といった異
なるソフトウェア�アプリケーションを使用します。
ステップ�1:�構造を作成する
最初のステップでは、一致する�2D�キー�ライン�テンプレートを使用して、3D�パッケージング形状を準備します。この形状には、Studio�Toolkit、ArtiosCAD�または�Esko�の�Shape�サーバーからの形状を使用できます。
Studio� Toolkit� では、特定の使用方法またはワークフロー用に構造デザイン� ファイルを作成したり修正することができます。すべての� Studio� Toolkit� は、Adobe� Illustrator� プラグインおよび/または� Studio� Toolkit� アプリケーション内部の特定の機能で構成されます。StudioToolkit�アプリケーションでは、形状のインポート、作成、修正、組み合わせを行うことができ、その結果を�collada�ファイルとして保存できます。
• Studio�Toolkit�for�Boxes�プラグインを使用すると、ボックスのダイの図面をクリーンアップしたり、それを�3D�形状に折りたたむことができます。
2 Studio�Toolkit�for�Shrink�Sleeves
• 軟包材の�3D�モデルを作成する場合は、Studio�Toolkit�の�Studio�Toolkit�for�Flexibles�機能を使用できます。
• Studio�Toolkit�for�Labels�プラグインを使用すると、1�つまたは複数のラベルを含んだラウンド� オブジェクトを作成し、円錐形のラベルのアートワークを自動的にワープさせることができます。Studio�Toolkit�アプリケーションの�Studio�Toolkit�for�Labels�機能では、既存の形状の上にラベルを描画できます。
• Studio�Toolkit�アプリケーションの�Studio�Toolkit�for�Shrink�Sleeves�では、1�つまては複数の形状に対してヒート�シュリンク�スリーブを作成したり、変形のシミュレーションを行うことができます。Studio�Toolkit�for�Shrink�Sleeves�プラグインを使用して、カウンター変形をアートワークに適用できます。
ステップ�2:アートワークを適用する
2�番目のステップでは、生産アートワーク�ファイルが構造に適合することを確認します。
Adobe�Illustrator、ArtPro�または�PackEdge�では、Studio�Designer�を使用して、3D�オブジェクトとそのアートワークのプレビューを表示して詳細を確認したり、特定の問題を修復できます。
Studio�Visualiser�では、印刷基材、広範な印刷効果および仕上げ効果をシミュレートできます。
ステップ�3:�共有する
Studio�Viewer�または�Webcenter�を使用して�3D�デザインを共有したり、Store�Visualizer�で�3Dデザインを使用できます。
Studio�Designer�および�Visualiser�では、3D�デザインをエクスポートして、現実的な仮想パッケージング�モックアップをムービー、画像、インタラクティブ�3D�として共有できます。
2.2�Studio�Toolkit�for�Shrink�Sleeves�とは
Studio�Toolkit�for�Shrink�Sleeves�は、Studio�Toolkit�アプリケーションにおける�Shrink�Sleeve
の機能性と�Studio�Toolkit�for�Shrink�Sleeves�Illustrator�プラグインの�2�つの要素で構成
されます。
Studio� Toolkit� は、シュリンク� スリーブを� 1� つまたは複数
の� 3D� オブジェクトに簡単かつ精密に包装するための機能を備えたアプリケーションで
す。Illustrator�プラグインを使用すると、アートワークをプリディストーションする、すなわち
シュリンク処理時に発生する歪みを事前に補正することができます。
Studio�Toolkit�for�Shrink�Sleeves�は、Esko�の�3D�パッケージング�デザイン向けソリューショ
ンである�Studio�の関連製品です。
本マニュアルでは、次に示す他の�Studio�関連製品についても言及します。
• Studio�Designer
• Studio�Toolkit�for�Labels
• Studio�Visualizer
本マニュアルは、これらの関連製品もインストール済みであることを前提としています。これらの
製品を併せて使用することで、シュリンク�スリーブ�パッケージ用アートワークのデザインや調整
がしやすくなり、見栄えの良い�3D�ビジュアルを作成して顧客との相互確認に役立てることができ
ます。
3Studio�Toolkit�for�Shrink�Sleeves
3.�シュリンク�スリーブおよびマルチパックについて
シュリンク�スリーブの例:
3.1�シュリンク�スリーブ
シュリンク�スリーブ�ラベルは、多目的に利用できる世界最先端のラベル形態です。
3 Studio�Toolkit�for�Shrink�Sleeves
シュリンク�スリーブ�ラベルは、まず最初に平面印刷します。次に、ラベルを筒状に巻いて(シー
ム接合し)、熱を加えて形状に密着させます。この最後のステップで、ラベルに印刷されたアート
ワークに歪みが発生します。
シュリンク� スリーブは、あらゆる種類のパッキングに利用することができます。パッキングされ
る製品の外観を向上させてその価値を高めるだけでなく、耐湿性、耐塵性も確保できます。さら
に、改ざんや偽造の防止目的で使用することも可能です。シュリンク�スリーブ�ラベルを使用する
ことで、パッキングされた製品の品質保証にもなります。また、ガラス、ペットボトル、プラス
チック製ボトル、コンポジット缶、ブリキ缶などの各種の容器形状や基材に、魅力的な装飾が施さ
れたシュリンク�ラベルを応用できます。
3.2�シュリンク�スリーブの応用例
ラベル
• 食品:ミネラル� ウォーター、ソフト� ドリンク、飲料、アルコール類、ピクルス、ジャム、ゼリー、フルーツ�ジュース、紅茶、コーヒー、スパイス、バター、食用油などのボトル/缶/ビン
• 化粧品:パウダー、香水、ヘアオイル、シャンプーなどのボトル
• 医薬品:液体ボトル
市場には、この他にロールオンシュリンクオン�スリーブ(別名「ROSO�ラベル」)というラベルもあります。このラベルは、シームの設定やオブジェクトへの配置の点でシュリンク�スリーブ�ラベルと異なります。ただし、Studio�Toolkit�for�Shrink�Sleeves�ではこの違いは関係ないため、ROSOラベルの場合も同様に操作できます。
マルチパック
マルチパックは、製品の保護や視覚的な効果を目的として、複数の製品を�1�つのスリーブ�ラベルで覆ったものです。マルチパックを包むシュリンク� スリーブ素材へのアートワークの追加は簡単です。Esko�のシュリンク�スリーブ�ソフトウェアを使用すれば、マルチパックを作成して�3D�ファイルにアートワークを追加することができます。
下の図は、シュリンク�スリーブ�マルチパックの例です。
3Studio�Toolkit�for�Shrink�Sleeves
3.3�ディストーションおよびプリディストーション
平面印刷したラベルに熱を加えて容器の形状に密着させると、ラベルに印刷されたアートワークに
は歪み(ディストーション)が生じます。
通常、こうした歪みは不要な効果です。そのため、場合によっては特定のアートワーク� エレメン
トをスリーブの別の部分に移動することが必要です。こうしてアートワークの歪みを補正すること
ができます。これを「プリディストーション」と呼びます。
アートワークのプリディストーションを行う場合、次のような点で妥協が必要となることがありま
す。
• 曲面上ではアートワークは異なって見えます。また、表示角度によって外観が変わることもあ
ります。
• シュリンク処理によりスリーブの領域が減少します。そのため、アートワークのスペースが少
なくなります。元のアートワーク� デザインでは、このことが考慮されていない可能性がありま
す。
Studio� Toolkit� for� Shrink� Sleeves� では、アートワーク内の選択したオブジェクトをシン
グル� クリックで調整することができます。場合によっては、ある程度の妥協や判断が必要です。
アートワークをいくつかに分割し、それらを�1�つずつプリディストーションする方法も有効です。
プリディストーションの適用方法については� ステップ� 4:アートワークのプリディストーション
16�ページの�を参照してください。
4 Studio�Toolkit�for�Shrink�Sleeves
4.�シュリンク�スリーブ�パッケージの�3Dワークフロー
上の図は、シュリンク�スリーブのワークフローを示したものです。
1. 最初に、シュリンク包装されるオブジェクトの� 3D� 形状を設定する必要があります。ステップ
1:�包装される形状を設定する��11�ページのを参照してください。
4Studio�Toolkit�for�Shrink�Sleeves
2. 次に、Studio�Toolkit�アプリケーションで、シュリンク�スリーブを表す�3D�ファイルを作成し
ます(この段階ではアートワークは使用しません)。ステップ�2:シュリンク�スリーブ構造を
作成する��11�ページのを参照してください。
3. ファイルを�Illustrator�に配置してアートワークを作成するか、または既存のアートワークを
ファイルに適用します。ステップ�3:アートワークを適用する��15�ページのを参照してくださ
い。
4. 必要に応じて、3D� 形状の歪みを補正するためにアートワークのプリディストーションを行いま
す。ステップ�4:アートワークのプリディストーション��16�ページのを参照してください。
5. どの段階でも、Visualizer�から�3D�ビジュアルを出力して顧客と相互に確認し合うことができ
ます。ステップ�5:3D�ビジュアルを作成するを参照してください。
以降の節で、これらの各手順の詳細について説明します。
4.1�ステップ�1:�包装される形状を設定する
このステップの目的は、Studio� Toolkit� で包装されるオブジェクトを設定することです。Studio
Toolkit�アプリケーションの使用�25�ページのも参照してください。
•
既存の�3D�ファイルをインポートする場合は、[インポート]� �ボタンを
使用できます。インポート�26�ページのを参照してください。
注:��インポートした形状を選択すると、Studio�Toolkit�ウィンドウの右上にその寸法が表示さ
れます。そのサイズが正しくない場合、その�3D�ファイルが作成されたアプリケーションでサイ
ズを修正してからファイルをインポートする必要があります。
• 移動と回転�ツールを使用すると、複数の異なる�3D�ファイルをインポートして組み合わせるこ
とができます。移動と回転�28�ページのを参照してください。
注:��移動と回転�ツールでは、インポートしたオブジェクトの方向が正しくない場合にその形状
を修正することもできます。
• たとえば、マルチパック�スリーブを作成する場合など�3D�オブジェクトを繰り返すには、繰り
返しツールを使用できます。リピート�31�ページのを参照してください。
インポートした単一のオブジェクトまたは形状の複雑な組み合わせを包装することができます。た
とえば、ボトルの�3D�ファイルをインポートしてそれを包むシュリンク�スリーブを作成し、ボトル
とスリーブを�3、4�回繰り返し、トレイをインポートしてすべてのボトルをそのトレイに入れ、ト
レイとボトルを包装するスリーブを作成することができます。
4.2�ステップ�2:シュリンク�スリーブ構造を作成する
このステップの目的は、スリーブで覆うオブジェクトの�3D�ファイルを作成し、グラフィックをス
リーブに適用できるようにすることです。この�3D�ファイルは、内部の形状やスリーブのパラメー
タに変更がない限り、さまざまなアートワーク�デザインに再利用できます。
4 Studio�Toolkit�for�Shrink�Sleeves
このステップでは、入力データとして、シュリンク包装されるオブジェクトの�3D�ファイルが必要
です。出力は、印刷可能パート(スリーブ)が含まれる別の�3D�ファイル(Collada�ファイル)と
なります。
印刷可能パートが含まれている�Collada�ファイルは、ArtiosCAD�ファイルや�Flexible�Bag�ファイ
ルと同様に�Studio�Designer�または�Studio�Visualizer�で使用することができます。
Studio�Toolkit�でシュリンク�スリーブ構造を作成する手順は次のとおりです。
1. スリーブを追加する
2. スリーブを調整する
3. シュリンク処理をシミュレートする
4. スリーブを�Collada�ファイルとして保存します。
4.2.1�スリーブを追加する
1. スリーブを作成する対象のオブジェクトが選択されていることを確認します。
2.
[スリーブの追加(Add�Sleeve)]ボタン をクリックします。
3. スリーブの方向(X、Y、または�Z�軸)を選択します。
単面シュリンク� スリーブは垂直軸(右端のオプション)、マルチパックのスリーブは水平軸に
するのが一般的です。
スリーブの表示では、スリーブの� 2D� 図面を確認できます。3D�表示では、オブジェクトにかかるシュリンク処理前のスリーブを確認できます。次のステップスリーブを調整するで、このスリーブを調整します。
4.2.2�スリーブを調整する
4Studio�Toolkit�for�Shrink�Sleeves
右側のパネルでは、スリーブの寸法を変更できます。次の説明は、垂直軸スリーブを想定したものです。
• [シートサイズ(Sheet� size)]は、[周長(Circumference)]、[カット幅(Cut
Width)]、または[平型(Lay-flat)]を使って設定できます。
• [周長(Circumference)]は、接合後のチューブの外周の長さです。オーバーラップは含
まれません。
• [カット幅(Cut� width)]は、シュリンク�フィルムの全幅で、オーバーラップが含まれま
す。
• [平型(Lay-flat)]は、シュリンク�フィルムを接合して平らにたたんだときのシュリンク
フィルムの幅です。これは、周長の半分です。
デフォルトでは、[周長(Circumference)]はオブジェクトのサイズに�10%�の余裕を持たせた
値に設定されます。
• [カット長(Cut�Length)]は、シュリンク�スリーブの高さです。
デフォルト値は、垂直軸スリーブの場合は全高、水平軸スリーブの場合は全幅です。
• [配置(Positioning)]の設定では、スリーブと剛体形状/オブジェクトの両方の端を揃える
か、またはスリーブをオブジェクトの中央に配置します。[シフト(Shift)]にはオフセット
を入力できます。
4 Studio�Toolkit�for�Shrink�Sleeves
通常、スリーブは下端に合わせて配置します。これは、スリーブとオブジェクトの両方ともベ
ルト�コンベア上に立てた状態で置かれるためです。
• [シーム(Seam)]では、オーバーラップのサイズおよび方向を定義できます。シームは、3D
ビューでは実線と破線で表されます。
• シームの[位置(Position)]は、値を入力するか、または� 3D� ビューでオーバーラップをク
リックしてドラッグすることで設定できます。
注:
円形部分がないオブジェクトの場合、構造デザインがグラフィックに正しくフィットするよう
にするため、実際の生産工程と同じようにオブジェクト上でシームを正確に配置することが重
要です。
• [素材(Material)]では、素材の収縮特性を設定します。最初の�2�つの値は、非拘束状態で
の縦方向および横方向の最大収縮率を表します。[シミュレーション(Simulation)]スライ
ダーでは、シミュレーションについて、正確さと速度のどちらをより重視するかを選べま
す。[摩擦(Friction)]は、摩擦力とスリーブが面を押す力の比です。この摩擦係数の値が
大きいほど、パッケージ面が密着している箇所でのスリーブの滑りにくさも増大します。
一般的なペットボトル用シュリンク� フィルムの場合、縦方向の収縮の値は小さく、横方向の値
は大きくなります。この特性は、デフォルト値(10%�および�70%)にも反映されています。
• [プレビュー(Preview)]を設定します。
a) シュリンクスリーブをワイヤーのフレームとして表示するには、[ワイヤフレーム
(Wireframe)]を有効にします。
b) [ソリッド� カラー(Solid� Colored)]でスリープを表示するには、[ワイヤフレーム
(Wireframe)]を無効にします。
4.2.3�シュリンク処理をシミュレートする
スリーブのサイズ、配置、素材の設定が適切であれば、シュリンク処理のシミュレーションを開始できます。
1. [収縮(Shrink)]ボタンをクリックします。
スリーブのシュリンク処理のシミュレーションが開始します。
ドラッグ操作で、オブジェクトを随時移動したり回転させたりすることができます。
2. 満足な結果が得られたら[完了(Done)]ボタンをクリックします。
注目:
シミュレーションは自動的には停止しません。[完了]ボタンをクリックするまでシュリンク
処理が続きます。
シミュレーションの速度は、シュリンク包装されるオブジェクトのサイズや複雑さによって変
わります。複雑なマルチパックの場合は、シミュレーションに�1�時間ほどかかることもありま
す。
注:��シュリンク処理の完了後は、スリーブのプロパティを変更できなくなります。ただし、(シュリンク処理を元に戻すことになる)[スリーブの復元(Restore� Sleeve)]ボタンをクリックして、スリーブのプロパティを変更したり、シュリンク処理をやり直すことができます。
4Studio�Toolkit�for�Shrink�Sleeves
4.3�ステップ�3:アートワークを適用する
シュリンク�スリーブが含まれている�Collada�ファイルができたら、アートワークを適用する必要があります。この作業は、Studio�Designer�を使って�Illustrator�で行うことができます。
注:
この�3D�ファイルを�ArtPro�または�PackEdge�で使用することもできます。アートワークのプリディストーション機能は�Toolkit�for�Shrink�Sleeves�に含まれるもので、現在のところ�Illustratorでのみ利用可能です。
1. Collada�ファイルを、構造デザイン�ファイルの場合と同じように�Illustrator�で開くか、また
は�Illustrator�に配置します。
詳細については、構造デザインのマニュアルを参照してください。
2. [ウィンドウ(Window)]�>�[Esko]�>�[Studio�Designer]�>�[Studio�ウィンドウを表示
(Show�Studio�Window)]を選択して、Studio�ウィンドウを開きます。
アートワークが�3D�で表示されます。
4 Studio�Toolkit�for�Shrink�Sleeves
4.4�ステップ�4:アートワークのプリディストーション
Illustrator�用の�Studio�toolkit�for�Shrink�sleeves�プラグインには、3D�形状の歪みを補正す
るためにオブジェクトやオブジェクト�グループを事前に歪ませるプリディストーション�ツールが
用意されています。Studio�Designer�と併せて使用することで最適な�3D�ビジュアル�フィードバッ
クが得られ、シュリンク処理後も見栄えの良いデザインを確保することができます。
ディストーションおよびプリディストーションも参照してください。
4.4.1�プリディストーション
1. [ウィンドウ(Window)]� >� [Esko]� >� [Studio� Toolkit� for� Shrink� Sleeves]
>�[プリディストーションを表示(Show�Predistortion)]を選択するか、またはショートカッ
ト[Alt]+[Cmd]+[9]を使用して、[プリディストーション]ウィンドウを開きます。
2. プリディストーションを適用するアートワークを選択します。
[プリディストーション]ウィンドウでは、選択したアートワークの水平方向、垂直方向、お
よびシアー後のディストーションの平均が計算されます。これらは平均値であるため、実際の
ディストーションはアートワークの各部で異なる場合があります。
3. [プリディストーション...(Predistort...)]ボタンをクリックして[プリディストーショ
ンのオプション(Predistort�Options)]を開きます。
[プリディストーションのオプション(Predistort� Options)]では、デザインに適合するプ
リディストーション�エンベロープを作成することができます。
4Studio�Toolkit�for�Shrink�Sleeves
4. プリディストーションの[スタイル(Style)]を選択します。
グラフィック�デザインでは�2D�の�Illustrator�デザインを�3D�の曲面上にマップする場合があ
りますが、その操作方法は�1�つだけではありません。現在は�2�種類のプリディストーション方
法(スタイル)がサポートされています。プリディストーション�スタイル�1およびプリディス
トーション�スタイル�2を参照してください。
5. 表示オプションおよび変形オプションを設定します。表示オプションおよび変形オプションを
参照してください。
6. メッシュおよびプリディストーションの強度を選択します。
3D� プレビューの表示中に、ディストーションが大きすぎないかどうかを確認できます。たとえ
ば、ディストーションを�85%�にしたときに最適な結果が得られる場合は、85%�に調整します。
プリディストーションの設定値は小さくすることしかできません。つまり、100%� またはそれよ
り小さい値に設定します。
7. [OK]をクリックします
注:
プリディストーションを適用しても元のアートワークは変更されません。つまり、ディストーション�エンベロープは簡単に削除することができ、テキストの編集も可能です。
4 Studio�Toolkit�for�Shrink�Sleeves
注:
プリディストーションを適用する際、Studio� Toolkit� for� Shrink� Sleeves� では� IllustratorEnvelope�Distort�オブジェクトが作成されます。Adobe�Illustrator�では、リンクされたイメージを変形できないなど、Envelope�Distort�オブジェクトに対するいくつかの制限があります。そのため、まず最初にイメージを埋め込む必要があります。
注:
ディストーションの値は各部分で異なるため、アートワーク全体に対して実際的なプリディストーションを一度に作成することはできません。プリディストーションを適用する際は、アートワーク全体ではなく、選択したオブジェクトやオブジェクトの細かい部分に対して作業することをお勧めします。
プリディストーション�スタイル�1
スタイル� 1� を使用すると、縦の縁が正面図では歪んで表示され、側面図では直線的に表示されま
す。
4Studio�Toolkit�for�Shrink�Sleeves
プリディストーション�スタイル�2
スタイル� 2� を使用すると、縦の縁が正面図では直線的に表示され、側面図では歪んで表示されま
す。
4 Studio�Toolkit�for�Shrink�Sleeves
表示オプションおよび変形オプション
表示オプションを使用すると、表示角度を最適化することができます。このとき、プリディストー
ションは最適な表示角度に合うように再レンダリングされます。すなわち、オブジェクトが�10�度
の角度から見られることが多いとわかっている場合には、その角度に合わせてグラフィックにプリ
ディストーションを適用します。
注:
[表示角度のための最適化(Optimize�for�Viewing�Angle)]を使用できるのはスタイル�1�のみで
す。スタイル�2�では使用できません。
変形オプションでは、プリディストーション適用後のデザインの微調整ができます。選択したオブ
ジェクトまたはグループの回転や拡大縮小の他、オフセットを入力して垂直方向、水平方向、また
はその両方に移動させることが可能です。
4 Studio�Toolkit�for�Shrink�Sleeves
4.4.2�プリディストーション処理されたアートの操作
• プリディストーションを適用した結果に満足できない場合は、そのオブジェクトを選択して
[プリディストーション]ウィンドウの[変更(Modify)]をクリックし、プリディストー
ションの微調整を行います。
• プリディストーション適用後のオブジェクトを別の位置に移動した場合も同様に、[変更
(Modify)]をクリックして、その位置に合うようにプリディストーション� グリッドを更新し
ます。
• [リリース(Release)]ボタンをクリックすると、プリディストーションを取り消すことがで
きます。
同じオブジェクトに再度プリディストーションを適用する場合、前回の設定がそのままの状態
で表示されます。
• プリディストーション処理されたアートが含まれている� Illustrator� ファイルまたは標準化
PDF�ファイルを、Studio�Toolkit�for�Shrink�Sleeves�プラグインがインストールされていない
Illustrator� のコピーで開いた場合、そのアートは再読み込みされます。その結果、プリディ
ストーション処理されたアートは、視覚的には変更ありませんがプリディストーションの修正
はできなくなります。また、次のような警告メッセージが表示されます。
4Studio�Toolkit�for�Shrink�Sleeves
4.5�ステップ�5:3D�ビジュアルを作成する
1. Studio�Designer�では、顧客に送信可能な�3D�PDF�ファイルへのエクスポート、または�Adobe
Photoshop�で加工できる高解像度�TIFF�の製品画像へのエクスポートが可能です。この作業を行
うには、Studio�Designer�を開いて、飛出しメニューから[エクスポート(Export)]を選択し
ます。
2. 先にエンボス加工やフォイル加工などの印刷仕上げを追加する場合は、ファイルを� Studio
Visualizer�で開きます。
a) [ファイル(File)]�>�[Visualizer�で開く(Open�in�Visualizer)]を選択します。
b) オペーク�ホワイトの裏材を追加するなど、ファイルの仕上げを行います。
c) Studio�Visualizer�から、異なる画像形式(QuickTime�ムービー形式や�Collada�ファイルな
ど)にファイルをエクスポートすることができます。
詳細については、Studio�Visualizer�のドキュメントを参照してください。
4 Studio�Toolkit�for�Shrink�Sleeves
Studio� Designer�から�3D� PDF�をエクスポートすることもできます。Studio�のエクスポート�メニューから[3D�デザインの�PDF�ファイルのエクスポート…(Export�PDF�file�with�3D�design…)]を選択します。Studio�Designer�は透明度をサポートしていないため、素材は不透明で表示されます。たとえば、シーム領域では上になる部分のアートワークのみが表示されます。
5Studio�Toolkit�for�Shrink�Sleeves
5.�Studio�Toolkit�アプリケーションの使用
スタンドアロン�アプリケーションである�Studio�Toolkit�アプリケーションでは、3D�オブジェク
トのインポート、編集、作成に加え、オブジェクトを�Collada�ファイルとして保存できます。
1. プレビュー� ウィンドウのズーム係数を変更できる[ズーム]ボタン。クリックおよびドラッグ
で表示を回転させることができます。
2. [インポート]� では、3D� または画像ファイルをインポートできます。インポート� 26� ページ
のを参照してください。
3. Studio�Toolkit�for�Flexibles�で使用する新しい袋�ツール
4. Studio�Toolkit�for�Shrink�Sleeves�で使用するスリーブの追加ツール
5. Studio�Toolkit�for�Labels�で使用するラベルを追加ツール
6. 回転と移動ツール。移動と回転�28�ページのを参照してください。
7. [繰り返し]ボタン。リピート�31�ページのを参照してください。
8. 選択したオブジェクトのパラメータを変更または表示できる[設定]パネル
9. [プレビュー]パネル
10.多様なタブ。タブ�32�ページのを参照してください。
5 Studio�Toolkit�for�Shrink�Sleeves
11.特定のいくつかの機能(移動と回転など)を実行する場合、ツールバーの下に設定バーが追加
されます。
5.1�Collada�ファイルを開く、保存する
Studio�Toolkit�からファイルを保存する場合、ファイルは形状およびすべての印刷可能パーツを含
む�Collada�ファイルとして保存されます。
したがって、Studio� Designer� など、Collada� ファイルを扱うことのできるあらゆるアプリケー
ションでファイルを開くことができます。
ただし、Studio� Toolkit� で保存した� Collada� ファイルには、それを� Studio
Toolkit�で再び開いたり、編集の可能性、アクティブなタブ、ズーム、表示要素などを保持できる
ようにするため、ネイティブの�Studio�Toolkit�情報も含まれています。
注:��Collada�ファイルを�Studio�Toolkit�アプリケーションにドロップすると、Studio�Toolkit
では、そのファイルが�Studio�Toolkit�で保存された�Collada�ファイルであるかどうかが判別され
ます。ネイティブの�Studio�Toolkit�Collada�ファイルの場合はそのまま開かれ、通常の�Collada
ファイルの場合はインポートされます。
5.2�インポート
[インポート]ボタン を使用して、3D�形状をオープンシーンにインポートできます。シーン内に既に�3D�オブジェクトがある場合、そのオブジェクトの隣に新たにインポートされた�3D�形状が配置されます。
3D�ファイルの取得方法の詳細については、容器の�3D�ファイルの入手�27�ページのを参照してください。
Collada�ファイルをインポートする場合、そのファイルの印刷可能な部分は、インポートしたファイルを�Collada�ファイルに保存するときに保持されます。
注:��Studio�Toolkit�で保存された�Collada�ファイルは、インポートする代わりに開くこともできます。この場合、ファイルは保存時の状態、すなわち同じアクティブなタブを持ち、ズームと表示の設定が変わらず、編集可能な状態もそのままという状態で再び開かれます。Collada�ファイルを開く、保存する�26�ページのを参照してください。
[インポート]ボタンを使用して画像(JPG� または� PNG)を� 2D� タブ(「スリーブ」タブなど)にインポートすることもできます。これにより、対応する� 3D� オブジェクト上でその画像のプレビューが得られます。グラフィック�ファイルの使用�27�ページのを参照してください。
5Studio�Toolkit�for�Shrink�Sleeves
注:��Studio�Toolkit�は、.bag�ファイルをインポートできません。.bag�ファイルとして保存された軟包材を制作する必要がある場合は、まずそれらのファイルを�Studio�Designer�で�Colalda�ファイルに変換することをお勧めします。
5.2.1�容器の�3D�ファイルの入手
3D�ファイルの入手方法としては次のようなものがあります。
• Esko�のオンラインの�Shapes�ストアで形状を購入できます。
• Cinema�4D、3DS�Max、Maya、Strata�などの�3D�モデリング�ツールを使って形状を作成できる
3D� アーティストを採用します。こうしたツールの使用経験がある場合は、自分で作成してもか
まいません。
• モールド�デザイナーに問い合わせて、容器の�Collada�ファイルまたは�OBJ�ファイルの作成を
依頼します。
• オブジェクトの見本がある場合は、卓上型�3D�レーザー�スキャナを使用できます。このスキャ
ナの例については、www.nextengine.com�をご覧ください。この機器では�.obj�ファイルを出力
できます。
• オブジェクトが丸い形状の場合は、Studio�Toolkit�for�Labels�を使用して自分で�3D�ファイ
ルを作成することができます。詳細については、Studio�Toolkit�for�Labels�のドキュメントを
参照してください。
ファイル形式は、Collada(zae�または�.dae)もしくは�.obj�でなければなりません。Collada�は
「COLLAborative�Design�Activity」の略で、対話型�3D�アプリケーション向けの交換用ファイル形
式として策定されたものです。この段階では、これらの�3D�ファイルに印刷可能パートは必要あり
ません。次のステップで追加します。
5.2.2�グラフィック�ファイルの使用
Studio� Toolkit� では、グラフィック� ファイルをインポートして、結果のプレビューを取得した
り、オーバーラップなどの配置に役立てることができます。スリーブ上に技術図面を配置する場合
にも使用できます。
[インポート]ボタン� �を使用すると、RGB、JPEG�または�PNG�ファイルをイ
ンポートできます。
• 2D�タブを選択している場合、画像がそのタブにインポートされます。
• オブジェクトを�3D�タブで選択している場合、画像は対応する�2D�タブにインポートされ、この
2D�タブがアクティブになります。
デフォルトでは、画像の左下隅が印刷可能パートの左下隅に整列されます。グラフィックは、その
境界をクリックおよびドラッグすることで移動できます。クリックした境界(左、右、上部または
下部)または隅がマグネチックになり、2D� 形状の境界または折り目にスナップするため、容易に
整列を行うことができます。
このマグネチック特性は太い青線で示されます。
5 Studio�Toolkit�for�Shrink�Sleeves
3D�タブには、ファイルの�3D�表現がその対応グラフィックとともに表示されます。
5.3�移動と回転
3D� 環境で作業していることにより、オブジェクトを� 3� つの軸に基づいて移動したり回転できます。
5Studio�Toolkit�for�Shrink�Sleeves
[移動と回転(Move�and�Rotate)]ツールが選択されていると、設定バーの�3�つのモードの�1�つを選択できます。
•
� [単純な移動と回転(Simple� Move� and
Rotate)]
• 中央のアンカーポイントをクリック�&�ドラッグするか、[オフセット�X(Offset�X)]およ
び[オフセット�Z(Offset�Z)]の値を変更して、オブジェクトを�X�軸や�Z�軸に対して移
5 Studio�Toolkit�for�Shrink�Sleeves
動します。ドラッグ中に�Shift�キーを押し続けることで、移動を�X�軸または�Z�軸のいずれ
かの方向のみに制限できます。
• 円上のアンカーポイントをクリック�&�ドラッグするか、[回転(Rotation)]の値を変更し
て、オブジェクトを�Y�軸に対して回転します。ドラッグ中に�Shift�キーを押し続けること
で、回転を�45�度の倍数のみに制限できます。
• [単純な移動と回転(Simple� Move� and� Rotate)]では、オブジェクトをフロアに合わせ
て整列した状態のまま維持します。ただし、設定バーの[フロアからの距離(Distance�from
Floor)]オプションを設定することにより、オブジェクトを� Y� 軸に対しても移動できま
す。
•
�[移動のみ(Move�only)]
• アンカーポイントのいずれかをクリック� &� ドラッグするか、[オフセット� X(Offset
X)]、[オフセット� Y(Offset� Y)]または[オフセット� Z(Offset� Z)]の値を変更し
て、オブジェクトを�X�軸、Y�軸、Z�軸に対して移動します。
5Studio�Toolkit�for�Shrink�Sleeves
•
�回転のみ
• アンカーポイントのいずれかをクリック�&�ドラッグするか、[回転�X(Rotate�X)]、[回
転�Y(Rotate�Y)]または[回転�Z(Rotate�Z)]の値を変更して、オブジェクトを�X�軸、Y
軸、Z�軸に対して回転します。ドラッグ中に�Shift�キーを押し続けることで、回転を�45�度
の倍数のみに制限できます。
ヒント:��回転を行った後に、オブジェクトをフロアに対して整列し直す必要があるかもしれま
せん。その場合は、[単純な移動と回転(Simple�Move�and�Rotate)]に切り替えて、[フロア
からの距離(Distance�from�floor)]をゼロに設定します。
アンカーポイント上ではない場所でクリック�&�ドラッグを行うと、カメラ位置が変わります。ただし、オブジェクトは移動しません。これは、すべてのハンドルを表示状態にするために必要になることがあります。
注:��3D�形状を移動または回転すると、それに従って付随するパーツ(スリーブおよびラベル)も移動/回転します。
5.4�リピート
[リピート(Repeat)]ボタンを使用すると、選択したオブジェクトの単純なリピートを作成でき
ます。
• X、Z、および�Y�軸方向に沿って適用されるリピートの数を入力します。
• [ギャップ(Gap)]の値を入力して、オブジェクト間の距離を追加します。
• [完了(Done)]をクリックします。
5 Studio�Toolkit�for�Shrink�Sleeves
リピートの後に、単一オブジェクトの複数のインスタンスが得られます。これは、それらのインスタンスが個別に移動したり回転することが可能であると同時に、オブジェクトの�1�つに変更を加えると他のオブジェクトも変更されることを意味します。
注:� � 1� つのインスタンスを選択している場合に、[編集(Edit)]� >� [すべてのコピーを選択(Select�all�copies)]を使用してすべてのインスタンスを選択できます。
5.5�タブ
Studio�Toolkit�ウィンドウの下部には、さまざまなタブが表示されます。
最初のタブは常に�3D�タブです。次に、スリーブ、ラベル、袋など�Studio�Toolkit�で作成したそ
れぞれの�2D�オブジェクトに対して�2D�タブが表示されます。
オブジェクトを削除すると、それに対応する�2D�タブも削除されます。異なるインスタンス([繰
り返し]を使用して作成した)では、同一の�2D�タブが共有されます。この場合、オブジェクトの
最後のインスタンスを削除すると、その�2D�タブが削除されます。
2D� タブは、その名前をダブルクリックし、新しい名前を入力することで、その名前を変更するこ
とができます。
注:� � 2D� タブに対して入力した名前は、collada� ファイルの技術図面の名前として保存さ
れ、Studio�Designer�などでその�.collada�ファイルをインポートするときに使用されます。
5Studio�Toolkit�for�Shrink�Sleeves
選択したオブジェクトの�3D�タブと�2D�タブを切り替えるには、[表示]�>�[3D�に移動(Go�to
3D)]または[表示]�>�[2D�に移動(Go�to�2D)]を選択するか、ショートカット�Cmd-G�を使
用します。
5.6�環境設定
環境設定を開くには、[Studio�Toolkit]�>�[環境設定...](Mac)または[編集]�>�[環境設定...](Windows)の順に選択します。
環境設定では、寸法(ミリメートル、センチメートルまたはインチ)および容量(ミリリットル、センチリットル、US�液体オンス)で使用する単位を設定できます。




































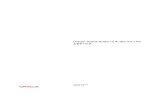


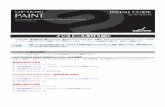





![通販の方法についてはこちらをご覧ください。 …record-eurasia.com/jp/wp-content/sleeves/italian_jp.pdfARTI+MESTIERI [GIRO DI VALZER PER DOMANI] (ITA / CRAMPS](https://static.fdocument.pub/doc/165x107/60962ccdd24ed319f42a0138/eee-record-artimestieri.jpg)