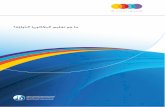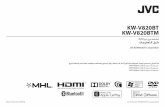Student...3 ةمئاق يف ءامسأا ªي ªحت للاخ نمو .طقف ªناسملا ىلإ...
Transcript of Student...3 ةمئاق يف ءامسأا ªي ªحت للاخ نمو .طقف ªناسملا ىلإ...
2
تصغير زر-6 نالعنوا شريط-1
تكبير زر-7 القوائم شريط-2
إغالق زر-8 الصوت والفيديو لوحة-3
أدوات التعاون شريط-9 المشاركين لوحة-4
المحتوى منطقة-11 الدردشة لوحة-5
على قوائم: ملف، تحرير، عرض، أدوات، نوافذ وتعليمات. شريط القوائميحتوي من المشاركة في المحادثات سواء باستخدام الميكروفون ومكبرات الصوت لوحة الصوت والفيديووتمكنك
المحاضرةعن بعد. ويمكنك أيًضا نقل واستقبال الفيديو خالل الحضور)أو المجموعة الرأسية(، أو عن طريق ومعاينة الفيديو الخاص بك قبل نقله.
والمعلومات حول أنشطتهم المحاضرةفي المساندينقائمة بجميع المشاركين و لوحة المشاركينوتقدم
الحالية؛ مثل: الحديث )الصوت(، نقل الفيديو، وإرسال رسالة الدردشة، واستخدام أدوات لوحات الرسم وإجراء جلسة مشاركة التطبيق.
د، والقوائم لتحديالمحاضرةيوجد أعلى قائمة المشاركين شريط أدوات صغير يحتوي على أزرار لرفع يدك واالبتعاد عن
خيارات االستجابات لالقتراع والتغذية المرتدة.
3
فقط. ومن خالل تحديد األسماء في قائمة المساند إلى الدردشةمن إرسال رسائل لوحة الدردشةتمكنك
المشاركين على ثالثة أزرار للتبديل بين أوضاع المحتوى الثالث )لوح المعلومات، ومشاركة شريط أدوات التعاونيحتوي
)على سبيل المثال: المحاضرةالتطبيقات وجولة ويب(، ويحتوي على قائمة المعلومات للحصول على معلومات لى زر ، وأخيرا يحتوي عالمحاضرةنوع االتصال، وبدء المؤقت، وزر تحميل المحتوى لتحميل المحتوى إلى
التسجيل(.
هذه المنطقة لتحميل العروض. المساندونهي نافذة العرض التقديمي الرئيسية. ويستخدم منطقة المحتوى
والصور جميع الكائنات استخدام األدوات الموجودة على لوح المعلومات من أجل الرسم أو الكتابة. وللمساند ويمكن
مكن للجميع طباعة صفحات لوح المعلومات أو حفظها إلى ملف على لوح المعلومات متحركة ويمكن تعديلها. وي
لمراجعتها في وقت الحق )إال إذا كان لوح المعلومات محميًّا(.
أوضاع منطقة المحتوى
.لوح المعلومات، لمشاركة العروض التقديمية والرسوم .مشاركة التطبيقات، لمشاركة التطبيقات الفردية أو سطح المكتب بأكمله
الويب، لمشاركة صفحات الويب.جولة
وهذه الميزات لها مساحات في منطقة المحتوى؛ حيث تمثِّل كل منها "أحد األوضاع" في منطقة المحتوى.
وعلى الرغم من أن محتوى لوح المعلومات، ومحتوى مشاركة التطبيق ومحتوى جولة الويب يمكن تحميلها جميًعا
حتوى وضع واحد فقط في كل مرةية مفي الوقت نفسه، إال أنه سيمكنك رؤ
وال يمكن التبديل بين األوضاع سوى لمستخدمين معينين فقط، وهم كالتالي:
يمكنهم التبديل بين كافة األوضاع. المساندون :
المشاركون الذين لهم حق مشاركة التطبيقات: يمكنهم التبديل إلى وضع مشاركة التطبيقات والعودة إلى وضع
لوح المعلومات. المشاركون الذين لهم حق في وضع جولة الويب: يمكنهم التبديل إلى وضع جولة الويب والعودة إلى وضع لوح
المعلومات.
القوائم في شريط القوائم الرئيسي
كوالبوريت": دبالك بورالقوائم التالية متوافرة في شريط القائمة الرئيسية الخاص ببرنامج "
"تحتوي على أوامر تتعلق بالملفات )جديد، فتح، حفظ وطباعة( بالنسبة لملفات لوح المعلومات قائمة "ملف :
، ومحادثات الدردشة وقائمة المشاركين. ومن المحاضرةوملفات الوسائط المتعددة، وملفات المسابقات، وخطط كوالبوريت" دبالك بورهذه القائمة أيًضا يمكنك العثور على األمر "إنهاء" إلغالق برنامج "
تحتوي على أوامر التحرير القياسية )قص ونسخ ولصق وتحديد الكل( وتمكنك من فتح مربع قائمة تحرير : الحوار "تفضيالت".
تحتوي على أوامر لتغيير تخطيط نافذتك ولتغيير أوضاع المحتوى )لوح المعلومات، ومشاركة عرض قائمة :
التطبيقات وجولة الويب(. :وي على قوائم فرعية الستخدام مختلف األدوات في برنامج "بالكبورد كوالبوريت": مشاركة تحت قائمة أدوات
التطبيق، صوتيات، دردشة، التفاعل، الملف الشخصي والفيديو ولوح المعلومات. :"تمكنك من فتح النوافذ التالية: "نشاط"، "حاسبة الرسوم البيانية"، "مالحظات" و"مكتبة نقل قائمة "نافذة
فات".المل
:تتيح لك الوصول إلى الوثائق )جدول اختصارات لوحة المفاتيح، ودليل الوصول ودليل أساسيات قائمة مساعدة
.كوالبوريت" دبالك بوربرنامج "
4
إغالق التطبيق
إلغالق تطبيق "بالكبورد كوالبوريت" نفِّذ أحد اإلجراءات التالية:
o من قائمة "ملف"، حدِّد خيار "خروج" )بالنسبة ألنظمة التشغيل ويندوز ولينكس( أو من قائمة برنامج "بالكبورد
(.OS Xكوالبوريت" حدِّد خيار "إنهاء" )بالنسبة ألنظمة التشغيل ماكنتوش و o " النافذة.إغالقانقر على زر "
:لوحة المشاركين
التالية:لوحة المشاركين بها العناصر
الخيارات العالمية قائمة-7 طي توسيع / زر-1
الحالة منطقة-8 المالحظات قائمة-2
األدوات شريط-9 االبتعاد زر-3
النشاط مؤشرات-11 رفع اليد زر-4
خيارات مشارك قائمة-11
5
يظهر اسمك في الجزء العلوي من لوحة المشاركين في منطقة الحالة، كما يظهر في قائمة المشاركين بأسفلها. وفي
كال المكانين سترى معلومات حول األذون الخاصة بك وحوِّل النشاط الحالي الخاص بك وملف التعريف الخاص بك ثم في
وفق الترتيب األبجدي في أعلى القائمة )فوق المسطرة رةالمحاضفي المساندينقائمة المشاركين، يتم عرض كافة
األفقية(، ويتبعها قائمة بأسماء جميع المشاركين، الذين ترد أسماؤهم أيًضا وفق الترتيب األبجدي.
رفع يدك وخفضها
. وستبيِّن قائمة المشاركين َمن الذين رفعوا أيديهم المحاضرةيمكن المشاركين أن يرفعوا أيديهم في أي وقت خالل
وبأي ترتيب. وعندما يرفع أحد المشاركين يده، فإن اسمه يذهب إلى الجزء العلوي من قائمة المشاركين، أسفل
مباشرة. المساندين
هناك طريقتان لرفع يدك:
o لوحة المشاركون o
انقر فوق الزر
o اختصار لوحة المفاتيح
بالنسبة ألنظمة التشغيل ماكنتوشCtrl+R (Command-R .)أدخل
طرق لخفض يدك:وهناك ثالثة
o لوحة المشاركين
انقر فوق الزر
o قائمة خيارات مشارك
حدِّد خيار اليد السفلى
o اختصار لوحة المفاتيح
بالنسبة ألنظمة التشغيل ماكنتوشCtrl+R (Command-R .)أدخل
إشعار رفع اليد
الطريقتين التاليتين أو كالهما:في كل مرة يرفع فيها شخص ما يده، ربما يتم إعالمك بواحدة من
سيظهر رمز يد حمراء على صورة الملف )أو الصورة الرمزية( الخاص بالشخص الذي رفع يده. وسيظهر عدد
تحت اسمه يبين أين هم في قائمة االنتظار من أولئك الذين رفعوا أيديهم )بترتيب رفع األيدي(. ربما ُيعزف إشعار مسموع. ويمكنك تكوين تفضيالتك اإلشعار المسموع الخاص بك؛ بحيث ُيعزف صوت ما
يمكنك إغالق الصوت تماًما. أو-عندما ترفع يدك أنت وُيعزف صوت آخر عندما يقوم شخص آخر برفع يده
6
االبتعاد
، رةالمحاضبأنك غير متاح مؤقًتا. وال تزال متصاًل ب المحاضرةتمكِّنك ميزة االبتعاد من اإلشارة إلى اآلخرين في
ولكن اآلخرين فقط لن يتوقعوا منك أن تكون متاًحا للتفاعل. –ويمكن أن ترى وتسمع كل ما يجري
هناك ثالثة طرق إلظهار أنك قد ابتعدت:
o في لوحة المشاركين. انقر على زر o خيار "ابتعاد". من القائمة "أدوات"، حدِّد خيار "تفاعل"، ثم حدِّد
o أدخلCtrl + Shift + A (Shift-Command-A .)بالنسبة ألنظمة التشغيل ماكنتوش وسيظهر مؤشر االبتعاد )رمز الساعة وكلمة "بالخارج"( بجانب اسمك في قائمة المشاركين ليراه الجميع. وسترى
المؤشر أيًضا بجوار اسمك في منطقة الحالة )أعلى( من لوحة المشاركين.
العودة بعد االبتعاد
:المحاضرةهناك ثالثة طرق إلظهار أنك قد دخلت مرة أخرى في
o في لوحة المشاركين. انقر على زر o ."من القائمة "أدوات"، حدِّد خيار "تفاعل"، ومن ثمَّ إلغاء "ابتعاد o اضغطCtrl + Shift + A (Shift-Command-A .)بالنسبة ألنظمة التشغيل ماكنتوش
.المحاضرةستتم إزالة مؤشر "ابتعاد" من قائمة المشاركين حتى يعلم اآلخرون بأنك دخلت مرة أخرى في
7
إدخال مالحظات
والمشاركين تحديد خيارات مالحظات من قائمة "مالحظات" أو عن طريق اختصارات لوحة للمساندينيمكن
المفاتيح. وهذه الخيارات تعبِّر عن ردود الفعل المشتركة تجاه عرض تقديمي. وثمة مؤشر مرتبط بكل خيار يظهر لفترة
قصيرة إلى اليمين من اسم الشخص الذي حدده.
ارات المالحظات: هناك ثالث طرق لتحديد واحد من خي
o قائمة مالحظات لوحة المشاركين
حدِّد الخيار المطلوب.
مؤشرات الحالة
تظهر مؤشرات الحالة في قائمة المشاركين عندما يكون هناك تأخير في إرسال و / أو تلقي بيانات الصوت أو
ا معتداًل في حين يرمز مؤشر الحالة الفيديو أو مشاركة التطبيق. ويشير مؤشر الحالة كهرماني اللون إلى أن ثمة تأخًر
أحمر اللون إلى تأخر كبير.
هذه ملحوظة. ومن خالل المحاضرةومؤشرات الحالة هي مؤشرات يمكن تحريكها وتحديثها ورؤيتها طوال
المؤشرات، يمكنك أن تدرك متى قد يكون الوقت مناسًبا لضبط وتيرتك الخاصة )على سبيل المثال: إيقاف مؤقت
للحديث، إيقاف كاميرا الفيديو أو إيقاف جلسة مشاركة التطبيقات خاصتك مؤقًتا(؛ بحيث يمكن لآلخرين اللحاق بالركب.
8
في مثال الصوت على يمين الصفحة:
يتحدث.تشارلي
.تواجه ريكي تأخيًرا معتداًل في تلقي الصوت .تواجه فيفيان تأخًرا كبيًرا في تلقي الصوت
.ال يواجه أثيل أية مشكالت في تلقي الصوت
اقتراع
المشاركة في اقتراع. وهناك أنواع أربعة من االقتراع: المساندينقد يطلب منك أحد
.)خيارات "نعم / ال" )الوضع االفتراضي
ج(. –استجابات االختيار من متعدد من )أ د(. –استجابات االختيار من متعدد من )أ
هـ(. –استجابات االختيار من متعدد من )أ ويمكن لألشخاص الرد على األسئلة من خالل االختيار من خيارات االستجابة من قائمة "االستجابة لالقتراع" في
لوحة المشاركين
نوًعا مختلًفا من االقتراع؛ فإن أزرار االستجابة المتاحة تتغير وفًقا لذلك. المساندوعندما يختار
9
بث الفيديو
نافذة الصوت والفيديو بها مكونات الفيديو التالية:
معاينة الفيديو زر-4 طيتوسيع / زر-1
نقل الفيديو زر-5 خيارات قائمة-2
الفيديو األساسي عرض-3
وسوف تعرف أن شخًصا ما يرسل فيديو )يكون زر إرسال الفيديو لديه قيد التشغيل( عند ظهور مؤشر الفيديو األزرق )(
في المثال أدناه، فيفيان وليزا بجانب اسمه في قائمة المشاركين. )ولمزيد من التفاصيل عن مؤشرات النشاط،
يرسالن فيديو.
( في لوحة الصوت والفيديو وأخذ اللون الرمادي للداللة على أنه ال يمكن للمستخدم اختيارهالفيديو )وإذا تم تعطيل زر
الخاص بك، فهذا يعني أنك ليس لديك إذن الستخدام الفيديو. ودائًما ما يمكنك رؤية إرسال اآلخرين الفيديو، وتغيير
ضيالت الكاميرا الخاصة بك، ولكنك بحاجة ألن يكون لديك عرض الفيديو الخاص بك، ومعاينة الفيديو الخاص بك وتحديد تف
إذن الفيديو كي يمكنك إرساله.
11
لوحة الدردشة
، وهي تحتوي على المكونات المحاضرةلوحة الدردشة تمكنك من تبادل الرسائل النصية مع اآلخرين في
التالية:
خيارات قائمة-4 طي توسيع / زر-1
المحادثة جزء-5 نص رسالة مربع-2
التعبيرات الرمزية قائمة-6 تبويب المحادثة عالمات-3
بجانب اسمه وسوف تعرف أن شخًصا ما يدخل رسالة "دردشة" عندما يظهر مؤشر نشاط الدردشة األزرق
يل حول مؤشرات في قائمة المشاركين. وفي المثال أدناه، أثيل وليزا تدخالن رسائل الدردشة. )ولمزيد من التفاص
أدناه(.مؤشرات نشاط وإذن الدردشة" النشاط، انظر "
إذا كان مربع نص الرسالة في لوحة الدردشة الخاصة بك يقول: "أرسل دردشة لمشرف"، فإن خيار القائمة "أرسل
دردشة خاصة" في قائمة الخيار الخاصة بشخص محدد تكون معطلة أو يتم عرض المؤشر "إيقاف" إذن الدردشة بجوار
ام الدردشة. إال أنه سيظل بمقدورك دوًما قراءة اسمك في قائمة المشاركين وهذا يعني أنك ليس لديك إذن الستخد
المساندينرسائل الدردشة وإرسال رسالة إلى
11
عرض رسائل الدردشة
تظهر رسائل الدردشة الجديدة في الجزء السفلي بلوحة الدردشة. ويمكنك التمرير ذهاًبا وإياًبا لقراءة الرسائل في جزء
المحادثة.
التمرير الرأسي. شريط-1
التمرير. إبهام-2
التمرير األفقي. شريط-3
وعند وصول رسالة جديدة:
فإذا كان إبهام التمرير في أسفل شريط التمرير )رسالة الدردشة األخيرة مرئية(؛ فإن جزء المحادثة سيمرر
على الشاشة مع ورود رسائل جديدة، ولكن: إذا كنت قد مررت للخلف من أجل استعراض الرسائل السابقة، فإن جزء المحادثة لن يمرر على الشاشة عند
التمرير ألسفل يدويًّا لرؤية الرسالة الجديدة. ويجب-تلقي رسائل جديدة