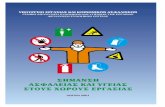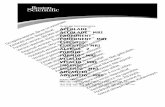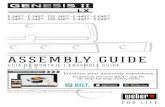Striker™ PLUS 4/5/7/9 · 2019. 4. 2. · Striker™ Plus sorozat használati útmutató 1...
Transcript of Striker™ PLUS 4/5/7/9 · 2019. 4. 2. · Striker™ Plus sorozat használati útmutató 1...

Használati útmutató
Striker™ PLUS 4/5/7/9

Striker™ Plus sorozat használati útmutató i
TartalomjegyzékBevezető .......................................... 1Kezelőelemek ................................... 1További tudnivalók, ügyfélszolgálat .. 2Főképernyő....................................... 2Nagyítás a Striker Plus 4-es modellen ........................................... 2Pásztázás a Striker Plus 4-es modellen ........................................... 3GPS műholdas kapcsolat létesítése . 3Beállítások....................................... 3Főképernyő beállítása ...................... 3Kombinált képernyők ........................ 3
Új kombinált képernyő létrehozása a Striker Plus 5/7/9 modelleken ................................ 4Új kombinált képernyő létrehozása a Striker Plus 5/7/9 modelleken ................................ 5Kombinált képernyő testreszabása ............................ 5
Háttérvilágítás állítása ...................... 6Színmód állítása ............................... 6Csipogó beállítása ............................ 6
ActiveCaptain™ alkalmazás .......... 7Hatókörök az ActiveCaptainben ....... 7Kezdeti lépések az ActiveCaptain alkalmazással ................................... 8Okos értesítések fogadása ............... 9Szoftver frissítése az ActiveCaptain alkalmazással .......... 10Halradar funkciók ......................... 11Hagyományos nézet ........................11Garmin ClearVü halradar nézet ...... 12SideVü halradar nézet .................... 13Osztott frekvenciás halradar nézet ............................................... 14Körkörös színsávos radarkép ........ 14Osztott nagyítású nézet .................. 15Jeladó típusának megadása........... 15
Szonár frekvenciák .................. 16Váltás a frekvenciák között ...... 17
Útpont létrehozása valamely radar képernyőn ............................. 18Radarkép kimerevítése................... 18Nagyítási szint állítása .................... 18
A radarkép rögzítése a mederfenékhez ..................... 19

EmbER A VízbEN (mOb) hely megjelölése és navigáció indítása .................................... 36Távolság mérése az útpont térképen ................... 36mentett útpontok kilistázása .... 37mentett útpont szerkesztése ... 37Útpont, ember a vízben (mOb) hely törlése .................. 37Összes útpont törlése .............. 37
Útvonalak........................................ 38Útvonal létrehozása és navigáció indítása a térképen .................. 38Útvonal létrehozása és mentése .............................. 38mentett útvonalak kilistázása .. 38mentett útvonal szerkesztése .. 39mentett útvonal kikeresése és navigáció indítása ............... 39mentett útvonal kikeresése és navigáció indítása az útvonallal párhuzamosan .... 40mentett útvonal törlése ............ 41
Összes mentett útvonal törlése ...................................... 41
Nyomvonalak .................................. 42Nyomvonal megjelenítése a térképen ............................... 42Aktív nyomvonal törlése .......... 42Aktív nyomvonal mentése ....... 42mentett nyomvonalak listájának megtekintése ........... 42mentett nyomvonal szerkesztése ........................... 42Nyomvonal mentése útvonalként .............................. 43mentett nyomvonal kikeresése és navigáció indítása ennek követésével ................... 43mentett nyomvonal törlése ...... 44Összes nyomvonal törlése ...... 44Aktív nyomvonal mentén történő navigáció indítása ....... 44Aktív nyomvonal színének beállítása ................................. 45
Striker™ Plus sorozat használati útmutató iiiii Striker™ Plus sorozat használati útmutató
Érzékenység állítása ...................... 19Az érzékenység automatikus állítása ..................................... 19Az érzékenység kézzel történő állítása ......................... 20
mélységskála állítása ..................... 20Halradar beállítások........................ 21
mélységvonal megjelenítése és állítása ................................ 21Léptetési sebesség állítása ..... 22Fenék keresési mélység felső határának megadása ...... 23Halradar kép megjelenítési beállításai ................................ 23Felszíni zaj elrejtése ................ 25Rávetített adatok beállítása ..... 26
Garmin Quickdraw Contours térképi rajz .................................... 27A víztömeg feltérképezése a Garmin Quickdraw Contours funkcióval........................................ 28Címke hozzáadása egy Garmin Quickdraw Contours térképhez ...... 28
Garmin Quickdraw Contours térkép törlése .................................. 28Garmin Quickdraw közösség.......... 29
Csatlakozás a Garmin Quickdraw közösséghez az ActiveCaptain alkalmazással .......................... 29
Quickdraw térkép beállítások ......... 31Garmin Quickdraw Contours beállítások ...................................... 31
mélységtartomány árnyékolás ............................... 33
Navigáció a készülékkel............... 34Cél kikeresése név alapján............. 34Útpont létrehozása a térképen ....... 35Navigáció indítása útpont felé ........ 35Útvonal létrehozása és navigáció indítása a térképen .... 35
Navigáció leállítása ................. 35Útpontok ......................................... 36
Pillanatnyi pozíciónk elmentése útpontként .............. 36Útpont létrehozása pillanatnyi pozíciónktól eltérő helyen ........ 36

Striker™ Plus sorozat használati útmutató 1
BevezetőKezelőelemek
Introduction WARNING
See the Important Safety and Product Information guide in the product box for product warnings and other important information.
Device Keys
À Returns to the previous screen.Returns to the home screen when held.
Á Scrolls, highlights options, and moves the cursor.Zooms in and out of a view. (Not available on all models.)
 Closes a menu, when applicable.Opens a menu of options for the page, when applicable.
à Turns on and off the device when held.Performs one or more of these actions when quickly pressed:• Adjusts the backlight• Adjusts the color mode• Enables and disables sonar
Ä Acknowledges messages and selects options.
Å Saves the present location as a waypoint.
Æ Zooms out of a view. (Not available on all models.)Zooms in to a view. (Not available on all models.)
NOTICEBefore turning on the device, you must firmly press the connectors into the appropriate holes in the device. If the cables are not pressed far enough into the device, the device appears to lose power or stop working.
Home ScreenThe fishfinder home screen provides access to all of the features in the fishfinder. The features are dependant on the accessories you have connected to the fishfinder. You may not have all of the options and features discussed in this manual.When viewing another screen, you can return to the home screen by holding . You can customize the layout of the screens.
Zooming on the STRIKER Plus 4You can zoom in and out of the map.• Select to zoom in.• Select to zoom out.
Panning on the STRIKER Plus 4You can move the sonar views and maps to view an area other than your present location.1 Select or to start panning.2 Use the arrow keys to pan.TIP: You can select to stop panning.
GPS Satellite Signal AcquisitionWhen you turn on the fishfinder, the GPS receiver must collect satellite data and establish the current location. When the fishfinder acquires satellite signals, appears at the top of the Home screen. When the fishfinder loses satellite signals, disappears and a flashing question mark appears over on the screen.For more information about GPS, go to www.garmin.com/aboutGPS.
Customizing the ChartplotterCustomizing the Home ScreenYou can add items to and rearrange items on the Home screen.1 From the Home screen, select Customize.2 Select an option:
• To rearrange an item, select Rearrange, select the item to move, and select the new location.
• To add an item to the Home screen, select Add, and select the new item.
• To remove an item you have added to the Home screen, select Remove, and select the item.
Combination PagesSome pages combine two or more functions on one page. The number of options available for combination pages depends on the optional devices you have connected to your STRIKER Plus device. You can edit the combination pages and create new combination pages.
Creating a New Combination Page with the STRIKER Plus 5/7/9You can create a custom screen to suit your needs.1 Select Customize > Add > Add Combo.2 Select a layout.
3 Select an area.4 Select a screen.5 Repeat these steps for each area of the page.6 If necessary, select Data (Hidden), and select an option:
• To customize the data shown on the screen, select Overlay Numbers.
• To turn on and off the compass tape data bar, select Compass Tape.
7 Select when you are done customizing.8 Select Next.9 Enter a name for the page.
TIP: Select to select a letter.10Use the arrow keys to resize the windows.11Use the arrow keys to select a location on the home screen.12Select to exit.
Creating a New Combination Page with the STRIKER Plus 4You can create a custom page to suit your needs.
Introduction 1
Röviden lenyomva visz-szalépünk az előző képernyőre.Hosszan nyomva tartva a főképernyőre lépünk vissza.
Introduction WARNING
See the Important Safety and Product Information guide in the product box for product warnings and other important information.
Device Keys
À Returns to the previous screen.Returns to the home screen when held.
Á Scrolls, highlights options, and moves the cursor.Zooms in and out of a view. (Not available on all models.)
 Closes a menu, when applicable.Opens a menu of options for the page, when applicable.
à Turns on and off the device when held.Performs one or more of these actions when quickly pressed:• Adjusts the backlight• Adjusts the color mode• Enables and disables sonar
Ä Acknowledges messages and selects options.
Å Saves the present location as a waypoint.
Æ Zooms out of a view. (Not available on all models.)Zooms in to a view. (Not available on all models.)
NOTICEBefore turning on the device, you must firmly press the connectors into the appropriate holes in the device. If the cables are not pressed far enough into the device, the device appears to lose power or stop working.
Home ScreenThe fishfinder home screen provides access to all of the features in the fishfinder. The features are dependant on the accessories you have connected to the fishfinder. You may not have all of the options and features discussed in this manual.When viewing another screen, you can return to the home screen by holding . You can customize the layout of the screens.
Zooming on the STRIKER Plus 4You can zoom in and out of the map.• Select to zoom in.• Select to zoom out.
Panning on the STRIKER Plus 4You can move the sonar views and maps to view an area other than your present location.1 Select or to start panning.2 Use the arrow keys to pan.TIP: You can select to stop panning.
GPS Satellite Signal AcquisitionWhen you turn on the fishfinder, the GPS receiver must collect satellite data and establish the current location. When the fishfinder acquires satellite signals, appears at the top of the Home screen. When the fishfinder loses satellite signals, disappears and a flashing question mark appears over on the screen.For more information about GPS, go to www.garmin.com/aboutGPS.
Customizing the ChartplotterCustomizing the Home ScreenYou can add items to and rearrange items on the Home screen.1 From the Home screen, select Customize.2 Select an option:
• To rearrange an item, select Rearrange, select the item to move, and select the new location.
• To add an item to the Home screen, select Add, and select the new item.
• To remove an item you have added to the Home screen, select Remove, and select the item.
Combination PagesSome pages combine two or more functions on one page. The number of options available for combination pages depends on the optional devices you have connected to your STRIKER Plus device. You can edit the combination pages and create new combination pages.
Creating a New Combination Page with the STRIKER Plus 5/7/9You can create a custom screen to suit your needs.1 Select Customize > Add > Add Combo.2 Select a layout.
3 Select an area.4 Select a screen.5 Repeat these steps for each area of the page.6 If necessary, select Data (Hidden), and select an option:
• To customize the data shown on the screen, select Overlay Numbers.
• To turn on and off the compass tape data bar, select Compass Tape.
7 Select when you are done customizing.8 Select Next.9 Enter a name for the page.
TIP: Select to select a letter.10Use the arrow keys to resize the windows.11Use the arrow keys to select a location on the home screen.12Select to exit.
Creating a New Combination Page with the STRIKER Plus 4You can create a custom page to suit your needs.
Introduction 1
Léptetés, opciók kijelö-lése, kurzor mozgatá-sa. Radarképen nagyí-tás, kicsinyítés (nem mindegyik modelleken megtalálható).
Introduction WARNING
See the Important Safety and Product Information guide in the product box for product warnings and other important information.
Device Keys
À Returns to the previous screen.Returns to the home screen when held.
Á Scrolls, highlights options, and moves the cursor.Zooms in and out of a view. (Not available on all models.)
 Closes a menu, when applicable.Opens a menu of options for the page, when applicable.
à Turns on and off the device when held.Performs one or more of these actions when quickly pressed:• Adjusts the backlight• Adjusts the color mode• Enables and disables sonar
Ä Acknowledges messages and selects options.
Å Saves the present location as a waypoint.
Æ Zooms out of a view. (Not available on all models.)Zooms in to a view. (Not available on all models.)
NOTICEBefore turning on the device, you must firmly press the connectors into the appropriate holes in the device. If the cables are not pressed far enough into the device, the device appears to lose power or stop working.
Home ScreenThe fishfinder home screen provides access to all of the features in the fishfinder. The features are dependant on the accessories you have connected to the fishfinder. You may not have all of the options and features discussed in this manual.When viewing another screen, you can return to the home screen by holding . You can customize the layout of the screens.
Zooming on the STRIKER Plus 4You can zoom in and out of the map.• Select to zoom in.• Select to zoom out.
Panning on the STRIKER Plus 4You can move the sonar views and maps to view an area other than your present location.1 Select or to start panning.2 Use the arrow keys to pan.TIP: You can select to stop panning.
GPS Satellite Signal AcquisitionWhen you turn on the fishfinder, the GPS receiver must collect satellite data and establish the current location. When the fishfinder acquires satellite signals, appears at the top of the Home screen. When the fishfinder loses satellite signals, disappears and a flashing question mark appears over on the screen.For more information about GPS, go to www.garmin.com/aboutGPS.
Customizing the ChartplotterCustomizing the Home ScreenYou can add items to and rearrange items on the Home screen.1 From the Home screen, select Customize.2 Select an option:
• To rearrange an item, select Rearrange, select the item to move, and select the new location.
• To add an item to the Home screen, select Add, and select the new item.
• To remove an item you have added to the Home screen, select Remove, and select the item.
Combination PagesSome pages combine two or more functions on one page. The number of options available for combination pages depends on the optional devices you have connected to your STRIKER Plus device. You can edit the combination pages and create new combination pages.
Creating a New Combination Page with the STRIKER Plus 5/7/9You can create a custom screen to suit your needs.1 Select Customize > Add > Add Combo.2 Select a layout.
3 Select an area.4 Select a screen.5 Repeat these steps for each area of the page.6 If necessary, select Data (Hidden), and select an option:
• To customize the data shown on the screen, select Overlay Numbers.
• To turn on and off the compass tape data bar, select Compass Tape.
7 Select when you are done customizing.8 Select Next.9 Enter a name for the page.
TIP: Select to select a letter.10Use the arrow keys to resize the windows.11Use the arrow keys to select a location on the home screen.12Select to exit.
Creating a New Combination Page with the STRIKER Plus 4You can create a custom page to suit your needs.
Introduction 1
menü lezárása, ameny-nyiben megjelenik.Adott képernyő helyi menüjének megjelení-tése.
Introduction WARNING
See the Important Safety and Product Information guide in the product box for product warnings and other important information.
Device Keys
À Returns to the previous screen.Returns to the home screen when held.
Á Scrolls, highlights options, and moves the cursor.Zooms in and out of a view. (Not available on all models.)
 Closes a menu, when applicable.Opens a menu of options for the page, when applicable.
à Turns on and off the device when held.Performs one or more of these actions when quickly pressed:• Adjusts the backlight• Adjusts the color mode• Enables and disables sonar
Ä Acknowledges messages and selects options.
Å Saves the present location as a waypoint.
Æ Zooms out of a view. (Not available on all models.)Zooms in to a view. (Not available on all models.)
NOTICEBefore turning on the device, you must firmly press the connectors into the appropriate holes in the device. If the cables are not pressed far enough into the device, the device appears to lose power or stop working.
Home ScreenThe fishfinder home screen provides access to all of the features in the fishfinder. The features are dependant on the accessories you have connected to the fishfinder. You may not have all of the options and features discussed in this manual.When viewing another screen, you can return to the home screen by holding . You can customize the layout of the screens.
Zooming on the STRIKER Plus 4You can zoom in and out of the map.• Select to zoom in.• Select to zoom out.
Panning on the STRIKER Plus 4You can move the sonar views and maps to view an area other than your present location.1 Select or to start panning.2 Use the arrow keys to pan.TIP: You can select to stop panning.
GPS Satellite Signal AcquisitionWhen you turn on the fishfinder, the GPS receiver must collect satellite data and establish the current location. When the fishfinder acquires satellite signals, appears at the top of the Home screen. When the fishfinder loses satellite signals, disappears and a flashing question mark appears over on the screen.For more information about GPS, go to www.garmin.com/aboutGPS.
Customizing the ChartplotterCustomizing the Home ScreenYou can add items to and rearrange items on the Home screen.1 From the Home screen, select Customize.2 Select an option:
• To rearrange an item, select Rearrange, select the item to move, and select the new location.
• To add an item to the Home screen, select Add, and select the new item.
• To remove an item you have added to the Home screen, select Remove, and select the item.
Combination PagesSome pages combine two or more functions on one page. The number of options available for combination pages depends on the optional devices you have connected to your STRIKER Plus device. You can edit the combination pages and create new combination pages.
Creating a New Combination Page with the STRIKER Plus 5/7/9You can create a custom screen to suit your needs.1 Select Customize > Add > Add Combo.2 Select a layout.
3 Select an area.4 Select a screen.5 Repeat these steps for each area of the page.6 If necessary, select Data (Hidden), and select an option:
• To customize the data shown on the screen, select Overlay Numbers.
• To turn on and off the compass tape data bar, select Compass Tape.
7 Select when you are done customizing.8 Select Next.9 Enter a name for the page.
TIP: Select to select a letter.10Use the arrow keys to resize the windows.11Use the arrow keys to select a location on the home screen.12Select to exit.
Creating a New Combination Page with the STRIKER Plus 4You can create a custom page to suit your needs.
Introduction 1
Hosszan nyomva tart-va be- és kikapcsoljuk a készüléket. Röviden lenyomva ál-líthatjuk a háttérvilágí-tást, a színmódot, va-lamint be- és kikapcsol-hatjuk a szonárt.Üzenet tudomásul véte-le, opció kiválasztása.Pillanatnyi pozíció men-tése útpontként.Kicsinyítés (nem mind-egyik modellen megta-lálható).Nagyítás (nem mind-egyik modellen megta-lálható).
Az aktív nyomvonal mentésére szolgáló memória kezelése rögzítés közben ....................... 45Az aktív nyomvonalat alkotó nyomvonalpontok rögzítési gyakoriságának beállítása ....... 45
Beállítások..................................... 46Rendszerbeállítások ....................... 46
Rendszer információk .............. 47Saját hajónk jellemzőinek megadása ....................................... 47
Tőkesúly-korrekció beállítása .. 48mért vízhőfok korrekció ........... 49
Riasztás beállítások........................ 50Navigációs riasztások .............. 50Rendszer riasztások ................ 50Halradar riasztási beállítások .. 50
mértékegységek ............................. 51Navigációs beállítások .................... 52Gyári beállítások visszaállítása ...... 52Felhasználói adatok kezelése és megosztása .............................. 53Garmin készülék csatlakoztatása az adatok megosztása érdekében ...... 53
Felhasználói adat megosztására szolgáló kábel bekötési ábrája .............. 54
Saját adatok törlése ........................ 54Függelék ........................................ 55Termék regisztrációja a gyári számmal ............................. 55műszaki adatok............................... 55Hibaelhárítás .................................. 56
A készülék nem kapcsol be ..... 56A készülék nem létesít műholdas kapcsolatot .............. 57
A radar (szonár) nem működik ....... 57A készülék által létrehozott útpont pozíciója pontatlan ....... 58A készülék által kijelzőtt idő nem pontos .............................. 59
Szoftver felhasználó szerződés ...... 59Tárgymutató .................................. 60
iv Striker™ Plus sorozat használati útmutató

Striker™ Plus sorozat használati útmutató 32 Striker™ Plus sorozat használati útmutató
Vigyázat!A készülék biztonságos használata érdekében tekintsük meg a dobozban található Fontos biztonsági tudnivalók c. füzetet.
Figyelem!mielőtt bekapcsoljuk a készüléket, a készülékhez csatlakozó kábeleket, dugókat határozottan nyomjuk be a készüléken található csatlakozó alj-zatokba. Amennyiben a kábelek nem megfelelően csatlakoznak a készü-lékhez, a készülék kikapcsolhat vagy lefagyhat.
További tudnivalók, ügyfélszolgálatHa bármilyen probléma lépne fel a ké-szülék használata során, vagy kérdé-sük volna, kérjük hívják a Navi-Gate Kft. ügyfélszolgálatát a 06-1-801-2830-as telefonszámon, vagy küld-jenek levelet a [email protected] email címre.
FőképernyőA halradar főképernyője hozzáférést biztosít a halradar összes funkciójá-hoz. Az, hogy mely funkciók érhetők el, a készülékhez csatlakoztatott ki-egészítőktől függ. Előfordulhat, hogy nem mindegyik, az útmutatóban is-mertetett funkció elérhető egy adott készülék konfigurációnál.Amikor egy másik képernyőt tanul-mányozunk, a
Introduction WARNING
See the Important Safety and Product Information guide in the product box for product warnings and other important information.
Device Keys
À Returns to the previous screen.Returns to the home screen when held.
Á Scrolls, highlights options, and moves the cursor.Zooms in and out of a view. (Not available on all models.)
 Closes a menu, when applicable.Opens a menu of options for the page, when applicable.
à Turns on and off the device when held.Performs one or more of these actions when quickly pressed:• Adjusts the backlight• Adjusts the color mode• Enables and disables sonar
Ä Acknowledges messages and selects options.
Å Saves the present location as a waypoint.
Æ Zooms out of a view. (Not available on all models.)Zooms in to a view. (Not available on all models.)
NOTICEBefore turning on the device, you must firmly press the connectors into the appropriate holes in the device. If the cables are not pressed far enough into the device, the device appears to lose power or stop working.
Home ScreenThe fishfinder home screen provides access to all of the features in the fishfinder. The features are dependant on the accessories you have connected to the fishfinder. You may not have all of the options and features discussed in this manual.When viewing another screen, you can return to the home screen by holding . You can customize the layout of the screens.
Zooming on the STRIKER Plus 4You can zoom in and out of the map.• Select to zoom in.• Select to zoom out.
Panning on the STRIKER Plus 4You can move the sonar views and maps to view an area other than your present location.1 Select or to start panning.2 Use the arrow keys to pan.TIP: You can select to stop panning.
GPS Satellite Signal AcquisitionWhen you turn on the fishfinder, the GPS receiver must collect satellite data and establish the current location. When the fishfinder acquires satellite signals, appears at the top of the Home screen. When the fishfinder loses satellite signals, disappears and a flashing question mark appears over on the screen.For more information about GPS, go to www.garmin.com/aboutGPS.
Customizing the ChartplotterCustomizing the Home ScreenYou can add items to and rearrange items on the Home screen.1 From the Home screen, select Customize.2 Select an option:
• To rearrange an item, select Rearrange, select the item to move, and select the new location.
• To add an item to the Home screen, select Add, and select the new item.
• To remove an item you have added to the Home screen, select Remove, and select the item.
Combination PagesSome pages combine two or more functions on one page. The number of options available for combination pages depends on the optional devices you have connected to your STRIKER Plus device. You can edit the combination pages and create new combination pages.
Creating a New Combination Page with the STRIKER Plus 5/7/9You can create a custom screen to suit your needs.1 Select Customize > Add > Add Combo.2 Select a layout.
3 Select an area.4 Select a screen.5 Repeat these steps for each area of the page.6 If necessary, select Data (Hidden), and select an option:
• To customize the data shown on the screen, select Overlay Numbers.
• To turn on and off the compass tape data bar, select Compass Tape.
7 Select when you are done customizing.8 Select Next.9 Enter a name for the page.
TIP: Select to select a letter.10Use the arrow keys to resize the windows.11Use the arrow keys to select a location on the home screen.12Select to exit.
Creating a New Combination Page with the STRIKER Plus 4You can create a custom page to suit your needs.
Introduction 1
gombbal bármi-kor visszatérhetünk a főképernyőre. A képernyőket igény szerint átalakít-hatjuk.
Nagyítás a Striker Plus 4-es modellenA térképen nagyíthatunk, kicsinyíthe-tünk.• Nagyításhoz nyomjuk le a -t.• Kicsinyítéshez nyomjuk a -t.
Pásztázás a Striker Plus 4-es modellenA radar nézetken és a térképen a pil-lanatnyi pozíciótól eltérő hely, terület megtekintéséhez tegyük a követke-zőket.1. A pásztázás indításához nyomjuk
vagy a -t, vagy a gombot.2. A nyíl gombokkal léptessünk ar-
rébb a térképen. TIPP! A nagyításhoz, kicsinyítés-
hez nyomjuk meg a -t.
GPS műholdas kapcsolat létesítéseA készülék bekapcsolását követően a GPS-vevő adatokat kezd gyűjteni a környező műholdakról, majd ezek alapján meghatározza pozíciónkat. A stabil műholdas kapcsolatot jelzi, hogy a főképernyőn a felső állapotsorban a megjelenik a ikon. Amikor a műholdas kapcsolat megszakad, az ikon eltűnik, és
a térképen a hajót jelző ikon helyén egy villogó kérdőjel lesz látható. További információkért lásd a www.garmin.com/aboutGPS honlapot.
BeállításokFőképernyő beállításaÁtrendezhetjük, új elemekkel bővít-hetjük a főképernyőt.1. A főképernyőn válasszuk a
Customize (Testreszab) gombot.2. Válasszunk az alábbiak közül: • Rearrange – átrendez – válasz-
szuk ki az áthelyezni kívánt ele-met, majd válasszuk ki ennek új helyét.
• Add – hozzáad – válasszuk új elem hozzáadásához.
• Remove – töröl – elem törlésé-hez válasszuk, ezután válasszuk ki a törölni kívánt elemet.
Kombinált képernyőkEgyes képernyők több funkció együt-tes megjelenítésére is alkalmasak.

Striker™ Plus sorozat használati útmutató 5
11. A nyíl gombokkal válasszunk egy főképernyőn egy helyet.
12. A
Introduction WARNING
See the Important Safety and Product Information guide in the product box for product warnings and other important information.
Device Keys
À Returns to the previous screen.Returns to the home screen when held.
Á Scrolls, highlights options, and moves the cursor.Zooms in and out of a view. (Not available on all models.)
 Closes a menu, when applicable.Opens a menu of options for the page, when applicable.
à Turns on and off the device when held.Performs one or more of these actions when quickly pressed:• Adjusts the backlight• Adjusts the color mode• Enables and disables sonar
Ä Acknowledges messages and selects options.
Å Saves the present location as a waypoint.
Æ Zooms out of a view. (Not available on all models.)Zooms in to a view. (Not available on all models.)
NOTICEBefore turning on the device, you must firmly press the connectors into the appropriate holes in the device. If the cables are not pressed far enough into the device, the device appears to lose power or stop working.
Home ScreenThe fishfinder home screen provides access to all of the features in the fishfinder. The features are dependant on the accessories you have connected to the fishfinder. You may not have all of the options and features discussed in this manual.When viewing another screen, you can return to the home screen by holding . You can customize the layout of the screens.
Zooming on the STRIKER Plus 4You can zoom in and out of the map.• Select to zoom in.• Select to zoom out.
Panning on the STRIKER Plus 4You can move the sonar views and maps to view an area other than your present location.1 Select or to start panning.2 Use the arrow keys to pan.TIP: You can select to stop panning.
GPS Satellite Signal AcquisitionWhen you turn on the fishfinder, the GPS receiver must collect satellite data and establish the current location. When the fishfinder acquires satellite signals, appears at the top of the Home screen. When the fishfinder loses satellite signals, disappears and a flashing question mark appears over on the screen.For more information about GPS, go to www.garmin.com/aboutGPS.
Customizing the ChartplotterCustomizing the Home ScreenYou can add items to and rearrange items on the Home screen.1 From the Home screen, select Customize.2 Select an option:
• To rearrange an item, select Rearrange, select the item to move, and select the new location.
• To add an item to the Home screen, select Add, and select the new item.
• To remove an item you have added to the Home screen, select Remove, and select the item.
Combination PagesSome pages combine two or more functions on one page. The number of options available for combination pages depends on the optional devices you have connected to your STRIKER Plus device. You can edit the combination pages and create new combination pages.
Creating a New Combination Page with the STRIKER Plus 5/7/9You can create a custom screen to suit your needs.1 Select Customize > Add > Add Combo.2 Select a layout.
3 Select an area.4 Select a screen.5 Repeat these steps for each area of the page.6 If necessary, select Data (Hidden), and select an option:
• To customize the data shown on the screen, select Overlay Numbers.
• To turn on and off the compass tape data bar, select Compass Tape.
7 Select when you are done customizing.8 Select Next.9 Enter a name for the page.
TIP: Select to select a letter.10Use the arrow keys to resize the windows.11Use the arrow keys to select a location on the home screen.12Select to exit.
Creating a New Combination Page with the STRIKER Plus 4You can create a custom page to suit your needs.
Introduction 1
ikonnal kilépünk.
Új kombinált képernyő létrehozása a Striker Plus 5/7/9 modellekenSaját igényeinknek megfelelően ki-alakított képernyő elrendezést hozha-tunk létre.1. Válasszuk a Customize
(Testreszab) > Add (Hozzáad) > Add Combo (Kombinált képer-nyőt hozzáad) pontot.
2. Válasszuk ki az első funkciót, amit a képernyőhöz hozzáadni kívá-nunk.
3. Válasszuk ki a második funkciót, amit a főképernyőhöz hozzáadni kívánunk.
4. A Split pontot választva az osz-tott képernyők felosztási irányát válaszhatjuk ki (nem kötelező).
5. Válasszuk a Next (Tovább) pontot.6. Adjuk meg a képernyő nevét.
TIPP! A ikon kiválasztásával rögzítünk egy betűt.
7. A nyíl gombokkal átméretezhetjük az ablakot.
8. A nyíl gombokkal válasszunk egy főképernyő helyet.
9. A
Introduction WARNING
See the Important Safety and Product Information guide in the product box for product warnings and other important information.
Device Keys
À Returns to the previous screen.Returns to the home screen when held.
Á Scrolls, highlights options, and moves the cursor.Zooms in and out of a view. (Not available on all models.)
 Closes a menu, when applicable.Opens a menu of options for the page, when applicable.
à Turns on and off the device when held.Performs one or more of these actions when quickly pressed:• Adjusts the backlight• Adjusts the color mode• Enables and disables sonar
Ä Acknowledges messages and selects options.
Å Saves the present location as a waypoint.
Æ Zooms out of a view. (Not available on all models.)Zooms in to a view. (Not available on all models.)
NOTICEBefore turning on the device, you must firmly press the connectors into the appropriate holes in the device. If the cables are not pressed far enough into the device, the device appears to lose power or stop working.
Home ScreenThe fishfinder home screen provides access to all of the features in the fishfinder. The features are dependant on the accessories you have connected to the fishfinder. You may not have all of the options and features discussed in this manual.When viewing another screen, you can return to the home screen by holding . You can customize the layout of the screens.
Zooming on the STRIKER Plus 4You can zoom in and out of the map.• Select to zoom in.• Select to zoom out.
Panning on the STRIKER Plus 4You can move the sonar views and maps to view an area other than your present location.1 Select or to start panning.2 Use the arrow keys to pan.TIP: You can select to stop panning.
GPS Satellite Signal AcquisitionWhen you turn on the fishfinder, the GPS receiver must collect satellite data and establish the current location. When the fishfinder acquires satellite signals, appears at the top of the Home screen. When the fishfinder loses satellite signals, disappears and a flashing question mark appears over on the screen.For more information about GPS, go to www.garmin.com/aboutGPS.
Customizing the ChartplotterCustomizing the Home ScreenYou can add items to and rearrange items on the Home screen.1 From the Home screen, select Customize.2 Select an option:
• To rearrange an item, select Rearrange, select the item to move, and select the new location.
• To add an item to the Home screen, select Add, and select the new item.
• To remove an item you have added to the Home screen, select Remove, and select the item.
Combination PagesSome pages combine two or more functions on one page. The number of options available for combination pages depends on the optional devices you have connected to your STRIKER Plus device. You can edit the combination pages and create new combination pages.
Creating a New Combination Page with the STRIKER Plus 5/7/9You can create a custom screen to suit your needs.1 Select Customize > Add > Add Combo.2 Select a layout.
3 Select an area.4 Select a screen.5 Repeat these steps for each area of the page.6 If necessary, select Data (Hidden), and select an option:
• To customize the data shown on the screen, select Overlay Numbers.
• To turn on and off the compass tape data bar, select Compass Tape.
7 Select when you are done customizing.8 Select Next.9 Enter a name for the page.
TIP: Select to select a letter.10Use the arrow keys to resize the windows.11Use the arrow keys to select a location on the home screen.12Select to exit.
Creating a New Combination Page with the STRIKER Plus 4You can create a custom page to suit your needs.
Introduction 1
ikonnal kilépünk.
Kombinált képernyő testreszabása1. Váltsunk egy kombinált képernyő-
re.2. Nyomjuk meg a
1 Select Customize > Add > Add Combo.2 Select the first function.3 Select the second function.4 Select Split to choose the direction of the split screen
(optional).5 Select Next.6 Enter a name for the page.
TIP: Select to select the letter.7 Use the arrow keys to resize the windows.8 Use the arrow keys to select a location on the home screen.9 Select to exit.
Customizing a Combination Page1 Open a combination page.2 Select > Configure.3 Select an option:
• To change the name, select Name, and enter a new name.
• To change the arrangement of the information on the screen, select Change Layout, and select a new layout.
• To change the information shown on the screen, select Change Function, and select new information.
• To resize the information areas shown on the screen, select Resize Combination.
• To customize the data shown on the screen, select Overlay Numbers (Overlay Number Settings, page 6).
Adjusting the Backlight1 Select Settings > System > Display > Backlight.2 Adjust the backlight.
TIP: From any screen, press repeatedly to scroll through the brightness levels. This can be helpful when the brightness is so low you cannot see the screen.
Adjusting the Color Mode1 Select Settings > System > Display > Color Mode.
TIP: Select > Color Mode from any screen to access the color settings.
2 Select an option.
Setting the BeeperYou can set when the device makes sounds.1 Select Settings > System > Beeper.2 Select an option:
• To have the device beep when you select an item and when an alarm is triggered, select On (Selections and Alarms).
• To have the device beep only when alarms are triggered, select Alarms Only.
ActiveCaptain™ App CAUTION
This feature allows users to submit information. Garmin® makes no representations about the accuracy, completeness or timeliness of information submitted by users. Any use or reliance on the information submitted by users is at your own risk.NOTE: The ActiveCaptain feature is only available on models that have Wi‑Fi® technology.If you connect to a Wi‑Fi adpater The ActiveCaptain feature is only available on models that have Wi‑Fi technology.
The ActiveCaptain app provides a connection to your STRIKER Plus device and the community for a connected boating experience.You can use the app to easily and quickly transfer user data, such as waypoints and routes, connect to the Garmin Quickdraw™ Contours Community, and update device software. You can also plan your trip, and view and control the STRIKER Plus device from the app.The app can push smart notifications, such as calls and texts, to your chartplotter display when paired.
ActiveCaptain RolesYour level of interaction with the STRIKER Plus device using the ActiveCaptain app depends on your role.Feature Owner GuestRegister device to account YesUpdate software Yes YesAutomatically transfer Garmin Quickdraw contours you have downloaded or created
Yes
Push smart notifications Yes YesBegin navigating to a specific waypoint or navigating a specific route
Yes Yes
Manually synchronize waypoints and routes with the STRIKER Plus device
Yes Yes
Getting Started with the ActiveCaptain AppNOTE: The ActiveCaptain feature is only available on models that have Wi‑Fi technology.You can connect a mobile device to the STRIKER Plus device using the ActiveCaptain app. The app provides a quick and easy way for you to interact with your chartplotter and complete such tasks as sharing data, registering, updating the device software, and receiving mobile device notifications.1 From the STRIKER Plus device, select ActiveCaptain.2 From the ActiveCaptain page, select Wi-Fi Network > Wi-Fi
> On.3 Enter a name and password for this network.4 From the application store on your mobile device, install and
open the ActiveCaptain app.5 Bring the mobile device within 24 m (80 ft.) of the STRIKER
Plus device.6 From your mobile device settings, open the Wi‑Fi
connections page and connect to the Garmin device, using the name and password you entered in the Garmin device.
Receiving Smart NotificationsWith the ActiveCaptain app, the STRIKER Plus device can show notifications received from your mobile device.1 From the STRIKER Plus device, select ActiveCaptain >
Smart Notifications > Enable Notifications.2 Turn on Bluetooth® technology in the mobile device settings.3 Bring the devices within 24 m (80 ft.) of each other.4 From the ActiveCaptain app on the mobile device, select
Smart Notifications > Pair with Chartplotter.5 Follow the on-screen instructions to pair the app to the
STRIKER Plus device using Bluetooth technology.6 When prompted, enter the key on your mobile device.7 If necessary, adjust the notifications in your mobile device
settings.
2 ActiveCaptain™ App
gombot, majd válasszuk a Configure (Konfigu-rálás) pontot.
3. Válasszunk az alábbiak közül: • A név módosításához válasszuk
a Name (Név) pontot, majd adjuk meg az új nevet.
• A képernyőn az adatok elrende-zésének módosításához válasz-szuk a Change Layout (Kialakí-tás módosítása) pontot, majd vá-lasszunk egy új elrendezést.
4 Striker™ Plus sorozat használati útmutató
A kombinált képernyőn megjelenít-hető funkciók, nézetek száma attól függ, hogy hány és milyen opcioná-lis kiegészítőket csatlakoztattunk a Striker Plus készülékhez. Átalakíthat-juk a kombinált képernyőket és újakat is létrehozhatunk.Új kombinált képernyő létrehozása a Striker Plus 5/7/9 modellekenSaját igényeinknek megfelelően ki-alakított képernyő elrendezést hozha-tunk létre.1. Válasszuk a Customize
(Testreszab) > Add (Hozzáad) > Add Combo (Kombinált képer-nyőt hozzáad) pontot.
2. Válasszunk egy elrendezést.
Introduction WARNING
See the Important Safety and Product Information guide in the product box for product warnings and other important information.
Device Keys
À Returns to the previous screen.Returns to the home screen when held.
Á Scrolls, highlights options, and moves the cursor.Zooms in and out of a view. (Not available on all models.)
 Closes a menu, when applicable.Opens a menu of options for the page, when applicable.
à Turns on and off the device when held.Performs one or more of these actions when quickly pressed:• Adjusts the backlight• Adjusts the color mode• Enables and disables sonar
Ä Acknowledges messages and selects options.
Å Saves the present location as a waypoint.
Æ Zooms out of a view. (Not available on all models.)Zooms in to a view. (Not available on all models.)
NOTICEBefore turning on the device, you must firmly press the connectors into the appropriate holes in the device. If the cables are not pressed far enough into the device, the device appears to lose power or stop working.
Home ScreenThe fishfinder home screen provides access to all of the features in the fishfinder. The features are dependant on the accessories you have connected to the fishfinder. You may not have all of the options and features discussed in this manual.When viewing another screen, you can return to the home screen by holding . You can customize the layout of the screens.
Zooming on the STRIKER Plus 4You can zoom in and out of the map.• Select to zoom in.• Select to zoom out.
Panning on the STRIKER Plus 4You can move the sonar views and maps to view an area other than your present location.1 Select or to start panning.2 Use the arrow keys to pan.TIP: You can select to stop panning.
GPS Satellite Signal AcquisitionWhen you turn on the fishfinder, the GPS receiver must collect satellite data and establish the current location. When the fishfinder acquires satellite signals, appears at the top of the Home screen. When the fishfinder loses satellite signals, disappears and a flashing question mark appears over on the screen.For more information about GPS, go to www.garmin.com/aboutGPS.
Customizing the ChartplotterCustomizing the Home ScreenYou can add items to and rearrange items on the Home screen.1 From the Home screen, select Customize.2 Select an option:
• To rearrange an item, select Rearrange, select the item to move, and select the new location.
• To add an item to the Home screen, select Add, and select the new item.
• To remove an item you have added to the Home screen, select Remove, and select the item.
Combination PagesSome pages combine two or more functions on one page. The number of options available for combination pages depends on the optional devices you have connected to your STRIKER Plus device. You can edit the combination pages and create new combination pages.
Creating a New Combination Page with the STRIKER Plus 5/7/9You can create a custom screen to suit your needs.1 Select Customize > Add > Add Combo.2 Select a layout.
3 Select an area.4 Select a screen.5 Repeat these steps for each area of the page.6 If necessary, select Data (Hidden), and select an option:
• To customize the data shown on the screen, select Overlay Numbers.
• To turn on and off the compass tape data bar, select Compass Tape.
7 Select when you are done customizing.8 Select Next.9 Enter a name for the page.
TIP: Select to select a letter.10Use the arrow keys to resize the windows.11Use the arrow keys to select a location on the home screen.12Select to exit.
Creating a New Combination Page with the STRIKER Plus 4You can create a custom page to suit your needs.
Introduction 1
3. Válasszunk ki egy mezőt.4. Válasszuk ki az ehhez hozzáadni
kívánt képernyőt.5. További ablakok módosításához
ismételjük meg a 3-4. lépést.6. Válasszuk a Data (Hidden) (Adat
rejtve) pontot (igény szerint), majd válasszunk az alábbi lehetőségek közül:• A képernyőn megjelenő ada-
tok beállításához válasszuk az Overlay Numbers (Rávetített adatok) pontot.
• Az iránytű szalag be- és ki-kapcsolásához válasszuk a Compass Tape pontot.
7. Válasszuk a
Introduction WARNING
See the Important Safety and Product Information guide in the product box for product warnings and other important information.
Device Keys
À Returns to the previous screen.Returns to the home screen when held.
Á Scrolls, highlights options, and moves the cursor.Zooms in and out of a view. (Not available on all models.)
 Closes a menu, when applicable.Opens a menu of options for the page, when applicable.
à Turns on and off the device when held.Performs one or more of these actions when quickly pressed:• Adjusts the backlight• Adjusts the color mode• Enables and disables sonar
Ä Acknowledges messages and selects options.
Å Saves the present location as a waypoint.
Æ Zooms out of a view. (Not available on all models.)Zooms in to a view. (Not available on all models.)
NOTICEBefore turning on the device, you must firmly press the connectors into the appropriate holes in the device. If the cables are not pressed far enough into the device, the device appears to lose power or stop working.
Home ScreenThe fishfinder home screen provides access to all of the features in the fishfinder. The features are dependant on the accessories you have connected to the fishfinder. You may not have all of the options and features discussed in this manual.When viewing another screen, you can return to the home screen by holding . You can customize the layout of the screens.
Zooming on the STRIKER Plus 4You can zoom in and out of the map.• Select to zoom in.• Select to zoom out.
Panning on the STRIKER Plus 4You can move the sonar views and maps to view an area other than your present location.1 Select or to start panning.2 Use the arrow keys to pan.TIP: You can select to stop panning.
GPS Satellite Signal AcquisitionWhen you turn on the fishfinder, the GPS receiver must collect satellite data and establish the current location. When the fishfinder acquires satellite signals, appears at the top of the Home screen. When the fishfinder loses satellite signals, disappears and a flashing question mark appears over on the screen.For more information about GPS, go to www.garmin.com/aboutGPS.
Customizing the ChartplotterCustomizing the Home ScreenYou can add items to and rearrange items on the Home screen.1 From the Home screen, select Customize.2 Select an option:
• To rearrange an item, select Rearrange, select the item to move, and select the new location.
• To add an item to the Home screen, select Add, and select the new item.
• To remove an item you have added to the Home screen, select Remove, and select the item.
Combination PagesSome pages combine two or more functions on one page. The number of options available for combination pages depends on the optional devices you have connected to your STRIKER Plus device. You can edit the combination pages and create new combination pages.
Creating a New Combination Page with the STRIKER Plus 5/7/9You can create a custom screen to suit your needs.1 Select Customize > Add > Add Combo.2 Select a layout.
3 Select an area.4 Select a screen.5 Repeat these steps for each area of the page.6 If necessary, select Data (Hidden), and select an option:
• To customize the data shown on the screen, select Overlay Numbers.
• To turn on and off the compass tape data bar, select Compass Tape.
7 Select when you are done customizing.8 Select Next.9 Enter a name for the page.
TIP: Select to select a letter.10Use the arrow keys to resize the windows.11Use the arrow keys to select a location on the home screen.12Select to exit.
Creating a New Combination Page with the STRIKER Plus 4You can create a custom page to suit your needs.
Introduction 1
ikont, amikor végez-tünk a képernyő testreszabásával.
8. Válasszuk a Next (Tovább) pontot.9. Adjuk meg a képernyő nevét. TIPP! A ikon kiválasztásával
rögzítünk egy betűt.10. A nyíl gombokkal átméretezhetjük
az ablakot.

6 Striker™ Plus sorozat használati útmutató Striker™ Plus sorozat használati útmutató 7
• Csak riasztás bekapcsolásakor történő hangjelzéshez válasszuk az Alarms Only pontot.
ActiveCaptain™ alkalmazás
Vigyázat!A funkció a felhasználók által közölt adatok alapszik. A Garmin nem ké-szít jelentéseket, nem publikálja a fel-használók által közölt pontosságra, teljességre, időbeliségre vonatkozó adatokat. A felhasználók által közölt adatok felhasználása a felhasználók saját felelősségére történik.
MeGjeGyzéS! Az ActiveCaptain funkció kizárólag Wi-Fi® kapcsolattal ellátott modelleken érhető el.Az ActiveCaptain alkalmazás kapcso-latot létesít Striker Plus készülékünk, valamint egy hajózásban tapasztalat-tal bíró felhasználói közösség között.
Az alkalmazással könnyedén továb-bíthatunk felhasználói adatokat, pl. útvonal és útpont adatokat, csatla-kozhatunk a Garmin Quickdraw™ Contours közösséghez, valamint fris-síthetjük a készülék rendszerszoftve-rét. Túra tervezésére is alkalmas, va-lamint az alkalmazásból meg is tekint-hetjük és vezérelhetjük Striker Plus készülékünket.Amennyiben párosítva van, az alkal-mazás képes okos értesítések továb-bítására a hajós navigációs készülék felé.
Hatókörök az ActiveCaptainbenA Striker Plus készüléken az alkalma-záson keresztül végrehajtható felada-tok a betöltött szereptől függnek. Ezt mutatja a következő oldalon szerep-lő táblázat.
• A képernyőn megjelenő informá-ciók módosításához válasszuk a Change Function (Funkciók cseréje) pontot, majd válasszunk új funkciókat.
• A képernyőn az információs fe-lületek átméretezéséhez válasz-szuk a Resize Combination (Át-méretezés) pontot.
• A képernyőn megjelenő adatokat az Overlay Numbers (Rávetített adatok) ponttal módosíthatjuk.
Háttérvilágítás állítása1. Válasszuk a Settings (beállí-
tások) > System (Rendszer) > Display (Kijelző) > Backlight (Háttérvilágítás) pontot.
2. Állítsuk be a háttérvilágítást. TIPP! Képernyőtől függetlenül a
1 Select Customize > Add > Add Combo.2 Select the first function.3 Select the second function.4 Select Split to choose the direction of the split screen
(optional).5 Select Next.6 Enter a name for the page.
TIP: Select to select the letter.7 Use the arrow keys to resize the windows.8 Use the arrow keys to select a location on the home screen.9 Select to exit.
Customizing a Combination Page1 Open a combination page.2 Select > Configure.3 Select an option:
• To change the name, select Name, and enter a new name.
• To change the arrangement of the information on the screen, select Change Layout, and select a new layout.
• To change the information shown on the screen, select Change Function, and select new information.
• To resize the information areas shown on the screen, select Resize Combination.
• To customize the data shown on the screen, select Overlay Numbers (Overlay Number Settings, page 6).
Adjusting the Backlight1 Select Settings > System > Display > Backlight.2 Adjust the backlight.
TIP: From any screen, press repeatedly to scroll through the brightness levels. This can be helpful when the brightness is so low you cannot see the screen.
Adjusting the Color Mode1 Select Settings > System > Display > Color Mode.
TIP: Select > Color Mode from any screen to access the color settings.
2 Select an option.
Setting the BeeperYou can set when the device makes sounds.1 Select Settings > System > Beeper.2 Select an option:
• To have the device beep when you select an item and when an alarm is triggered, select On (Selections and Alarms).
• To have the device beep only when alarms are triggered, select Alarms Only.
ActiveCaptain™ App CAUTION
This feature allows users to submit information. Garmin® makes no representations about the accuracy, completeness or timeliness of information submitted by users. Any use or reliance on the information submitted by users is at your own risk.NOTE: The ActiveCaptain feature is only available on models that have Wi‑Fi® technology.If you connect to a Wi‑Fi adpater The ActiveCaptain feature is only available on models that have Wi‑Fi technology.
The ActiveCaptain app provides a connection to your STRIKER Plus device and the community for a connected boating experience.You can use the app to easily and quickly transfer user data, such as waypoints and routes, connect to the Garmin Quickdraw™ Contours Community, and update device software. You can also plan your trip, and view and control the STRIKER Plus device from the app.The app can push smart notifications, such as calls and texts, to your chartplotter display when paired.
ActiveCaptain RolesYour level of interaction with the STRIKER Plus device using the ActiveCaptain app depends on your role.Feature Owner GuestRegister device to account YesUpdate software Yes YesAutomatically transfer Garmin Quickdraw contours you have downloaded or created
Yes
Push smart notifications Yes YesBegin navigating to a specific waypoint or navigating a specific route
Yes Yes
Manually synchronize waypoints and routes with the STRIKER Plus device
Yes Yes
Getting Started with the ActiveCaptain AppNOTE: The ActiveCaptain feature is only available on models that have Wi‑Fi technology.You can connect a mobile device to the STRIKER Plus device using the ActiveCaptain app. The app provides a quick and easy way for you to interact with your chartplotter and complete such tasks as sharing data, registering, updating the device software, and receiving mobile device notifications.1 From the STRIKER Plus device, select ActiveCaptain.2 From the ActiveCaptain page, select Wi-Fi Network > Wi-Fi
> On.3 Enter a name and password for this network.4 From the application store on your mobile device, install and
open the ActiveCaptain app.5 Bring the mobile device within 24 m (80 ft.) of the STRIKER
Plus device.6 From your mobile device settings, open the Wi‑Fi
connections page and connect to the Garmin device, using the name and password you entered in the Garmin device.
Receiving Smart NotificationsWith the ActiveCaptain app, the STRIKER Plus device can show notifications received from your mobile device.1 From the STRIKER Plus device, select ActiveCaptain >
Smart Notifications > Enable Notifications.2 Turn on Bluetooth® technology in the mobile device settings.3 Bring the devices within 24 m (80 ft.) of each other.4 From the ActiveCaptain app on the mobile device, select
Smart Notifications > Pair with Chartplotter.5 Follow the on-screen instructions to pair the app to the
STRIKER Plus device using Bluetooth technology.6 When prompted, enter the key on your mobile device.7 If necessary, adjust the notifications in your mobile device
settings.
2 ActiveCaptain™ App
gombot ismételten lenyomva léptethetünk a fényerő szintek kö-zött. Ez akkor hasznos, ha olyan alacsony a fényerő, hogy nem lát-juk a kijelzőt.
Színmód állítása1. Válasszuk a Settings (beállí-
tások) > System (Rendszer) > Display (Kijelző) > Color Mode (Színmód) pontot.
TIPP! Képernyőtől függetlenül a
1 Select Customize > Add > Add Combo.2 Select the first function.3 Select the second function.4 Select Split to choose the direction of the split screen
(optional).5 Select Next.6 Enter a name for the page.
TIP: Select to select the letter.7 Use the arrow keys to resize the windows.8 Use the arrow keys to select a location on the home screen.9 Select to exit.
Customizing a Combination Page1 Open a combination page.2 Select > Configure.3 Select an option:
• To change the name, select Name, and enter a new name.
• To change the arrangement of the information on the screen, select Change Layout, and select a new layout.
• To change the information shown on the screen, select Change Function, and select new information.
• To resize the information areas shown on the screen, select Resize Combination.
• To customize the data shown on the screen, select Overlay Numbers (Overlay Number Settings, page 6).
Adjusting the Backlight1 Select Settings > System > Display > Backlight.2 Adjust the backlight.
TIP: From any screen, press repeatedly to scroll through the brightness levels. This can be helpful when the brightness is so low you cannot see the screen.
Adjusting the Color Mode1 Select Settings > System > Display > Color Mode.
TIP: Select > Color Mode from any screen to access the color settings.
2 Select an option.
Setting the BeeperYou can set when the device makes sounds.1 Select Settings > System > Beeper.2 Select an option:
• To have the device beep when you select an item and when an alarm is triggered, select On (Selections and Alarms).
• To have the device beep only when alarms are triggered, select Alarms Only.
ActiveCaptain™ App CAUTION
This feature allows users to submit information. Garmin® makes no representations about the accuracy, completeness or timeliness of information submitted by users. Any use or reliance on the information submitted by users is at your own risk.NOTE: The ActiveCaptain feature is only available on models that have Wi‑Fi® technology.If you connect to a Wi‑Fi adpater The ActiveCaptain feature is only available on models that have Wi‑Fi technology.
The ActiveCaptain app provides a connection to your STRIKER Plus device and the community for a connected boating experience.You can use the app to easily and quickly transfer user data, such as waypoints and routes, connect to the Garmin Quickdraw™ Contours Community, and update device software. You can also plan your trip, and view and control the STRIKER Plus device from the app.The app can push smart notifications, such as calls and texts, to your chartplotter display when paired.
ActiveCaptain RolesYour level of interaction with the STRIKER Plus device using the ActiveCaptain app depends on your role.Feature Owner GuestRegister device to account YesUpdate software Yes YesAutomatically transfer Garmin Quickdraw contours you have downloaded or created
Yes
Push smart notifications Yes YesBegin navigating to a specific waypoint or navigating a specific route
Yes Yes
Manually synchronize waypoints and routes with the STRIKER Plus device
Yes Yes
Getting Started with the ActiveCaptain AppNOTE: The ActiveCaptain feature is only available on models that have Wi‑Fi technology.You can connect a mobile device to the STRIKER Plus device using the ActiveCaptain app. The app provides a quick and easy way for you to interact with your chartplotter and complete such tasks as sharing data, registering, updating the device software, and receiving mobile device notifications.1 From the STRIKER Plus device, select ActiveCaptain.2 From the ActiveCaptain page, select Wi-Fi Network > Wi-Fi
> On.3 Enter a name and password for this network.4 From the application store on your mobile device, install and
open the ActiveCaptain app.5 Bring the mobile device within 24 m (80 ft.) of the STRIKER
Plus device.6 From your mobile device settings, open the Wi‑Fi
connections page and connect to the Garmin device, using the name and password you entered in the Garmin device.
Receiving Smart NotificationsWith the ActiveCaptain app, the STRIKER Plus device can show notifications received from your mobile device.1 From the STRIKER Plus device, select ActiveCaptain >
Smart Notifications > Enable Notifications.2 Turn on Bluetooth® technology in the mobile device settings.3 Bring the devices within 24 m (80 ft.) of each other.4 From the ActiveCaptain app on the mobile device, select
Smart Notifications > Pair with Chartplotter.5 Follow the on-screen instructions to pair the app to the
STRIKER Plus device using Bluetooth technology.6 When prompted, enter the key on your mobile device.7 If necessary, adjust the notifications in your mobile device
settings.
2 ActiveCaptain™ App
gombot lenyomva, és a Color Mode pontot kiválasztva azonnal elérjük a színbeállításokat.
2. Válasszunk a megjelenő lehetősé-gek közül.
Csipogó beállításabeállíthatjuk, hogy a készülék mikor adjon hangjelzést.1. Válasszuk a Settings (beállí-
tások) > System (Rendszer) > Beeper (Csipogó) pontot.
2. Válasszunk az alábbi lehetőségek közül:
• Az On (Selections and Alarms) pont esetén elem kiválasztása-kor és riasztás bekapcsolásakor ad hangjelzést a készülék.

8 Striker™ Plus sorozat használati útmutató Striker™ Plus sorozat használati útmutató 9
Funkció Tulaj Vendég
Készülék regisztrálása a fiókba Igen Nem
Szoftver frissítése Igen IgenLetöltött vagy létrehozott Garmin Quickdraw körvonal-rajzok automatikus továbbítása
Igen Nem
Okos értesítések továbbítása Igen IgenNavigáció indítása egy adott útpont felé vagy adott útvonal mentén
Igen Igen
Útpontok és útvonalak kézi szinkronizálása a Striker Plus készülékkel
Igen Igen
3. Adjuk meg a hálózat nevét és jel-szavát.
4. A mobil eszköz alkalmazás áru-házából töltsük le és telepítsük az ActiveCaptain alkalmazást.
5. A mobil eszközt vigyük a Striker Plus készülékhez közel (24 méte-res távolságon belül).
6. A mobil eszköz beállításaiban nyissuk meg a Wi-Fi kapcsolatok képernyőt, majd csatlakozzunk a Garmin készülékhez a Garmin ké-szülékben megadott névvel és jel-szóval.
Okos értesítések fogadásaAz ActiveCaptain alkalmazással a Striker Plus készülék képes kijelezni a mobil eszközről érkező értesítéseket.1. A Striker Plus készüléken válasz-
szuk az ActiveCaptain > Smart Notifications (Okos értesítések) > Enable Notifications (Értesíté-sek engedélyezése) pontot.
2. A mobil eszköz beállításaiban kap-csoljuk be a bluetooth® funkciót.
3. A készülékeket hozzuk egymás-hoz közel (24 méteres távolságon belül).
4. A mobil eszközön az ActiveCaptain alkalmazásban válasszuk a Smart Notifications (Okos értesítések) > Pair with Chartplotter (Párosí-tása a hajós készülékkel) pontot.
5. Az alkalmazás és a Stiker Plus készülék bluetooth-kapcsolattal történő párosításhoz kövessük a képernyőn megjelenő utasításo-kat.
6. Amikor megjelenik az erre vonat-kozó ablak, a mobil eszközön ad-juk meg a kódot.
7. Igény szerint módosítsuk a mobil eszközön az értesítésekre vonat-kozó beállításokat.
Kezdeti lépések az ActiveCaptain alkalmazássalMeGjeGyzéS! Az ActiveCaptain funkció kizárólag a Wi-Fi® kapcsolat-tal ellátott modelleken érhető el.Az ActiveCaptain alkalmazással mo-bil eszközünkkel rácsatlakozhatunk Striker Plus készülékünkre. Az alkal-mazás gyors és könnyű utat biztosít a hajós navigációs készülékkel tör-
ténő adatcseréhez, olyan műveletek végrehajtását teszi lehetővé, mint az adatok megosztása, rendszerszoftver frissítés, a mobil eszközről érkező ér-tesítések fogadása.1. A Striker Plus készüléken válasz-
szuk az ActiveCaptain pontot.2. Az ActiveCaptain képernyőn vá-
lasszuk a Wi-Fi Network (Wi-Fi hálózat) > Wi-Fi > On (be) pontot.

10 Striker™ Plus sorozat használati útmutató Striker™ Plus sorozat használati útmutató 11
Szoftver frissítése az ActiveCaptain alkalmazássalAmennyiben készülékünk rendelke-zik Wi-Fi funkcióval, az ActiveCaptain alkalmazással letölthetjük és tele-píthetjük a Striker Plus készülékhez rendelkezésre álló legfrissebb szoft-vert.
Figyelem!A szoftver frissítésekor az alkalmazás nagy méretű fájlokat tölt le. Tájéko-zódjunk az internet szolgáltatónk ál-tal alkalmazott adatforgalmi korlátok-ról és díjakról. A telepítési eljárás pár percet is igény-be vehet.1. Csatlakoztassuk mobil eszkö-
zünket a Striker Plus készülék-hez (lásd „Kezdeti lépések az ActiveCaptain alkalmazással” - 8. oldal).
2. Amennyiben szoftverfrissítés el-érhető, és a mobil eszköz internet
kapcsolata él, válasszuk a Soft-ware Updates (Szoftverfrissítés) > Download (Letöltés) pontot.
Az ActiveCaptain alkalmazás a mobil eszközre letölti a frissítést, majd amikor csatlakozunk a mobil eszközzel a Striker Plus készülék-re, a frissítás átmásolásra kerül a Striker Plus készülékre. A másolás végeztével a készülék felszólít, hogy telepítsük a frissítést.
3. Amikor a Striker Plus készülék fel-szólít a frissítés telepítésére, az alábbiak közül választhatunk:
• A szoftver azonnal telepítéséhez válasszuk az OK-t.
• A telepítés elhalasztásához vá-lasszuk a Cancel (Elvet) pon-tot. Amikor el kívánjuk végez-ni a frissítést, válasszuk az ActiveCaptain > Software Updates (Szoftverfrissítés) > Install Now (Telepítés megkez-dése) pontot.
Halradar funkciókA készülékhez jeladót csatlakoztatva egy rendkívül hatékony halradart ka-punk kezünkbe.A használat módjának leginkább megfelelő jeladóról tájékozódjunk a www.garmin.hu oldalon vagy az ügy-félszolgálaton.A különféle halradar nézetek mind-egyike az alattunk úszó halak felde-rítésében nyújtanak segítséget. Az el-érhető halradar nézetek az alkalma-zott jeladó és a készülékhez csatla-koztatott szonár egység függvényé-ben változnak. Például a különféle Garmin ClearVü™ radar nézeteket csak kompatibilis Garmin ClearVü jel-adó csatlakoztatásával érjük el.Négy alapvető halradar nézet áll ren-delkezésre: a teljes képernyős nézet, az osztott képernyős nézet, amely kettő vagy több nézetet egymás mel-lett mutat, az osztott frekvenciás né-zet, amely a két eltérő frekvenciával
készült radarképet mutatja, és az osz-tott nagyítású nézet. A képernyőn be-lül mindegyik nézetet külön állíthat-juk. Például az osztott frekvenciás né-zetnél mindkét radarképen egymás-tól függetlenül állíthatjuk az érzékeny-séget.Amennyiben egyik nézet sem felel meg elvárásainknak, létrehozhatunk egy saját kombinált képernyőt (lásd „Kombinált képernyők” - 3. oldal).
Hagyományos nézetA csatlakoztatott eszköz, eszközök függvényében számos teljes képer-nyős nézet elérhető.A teljes képernyős hagyományos né-zet a jeladótól érkező szonár adato-kat egy nagy méretű képen jeleníti meg. A jobb oldalon futó mélységská-la alapján meghatározhatjuk a meg-jelenő tárgyak mélységét. A radarkép jobbról balra léptetve jelenik meg, va-gyis a legfrissebb adatok a jobb szé-len láthatók.

12 Striker™ Plus sorozat használati útmutató Striker™ Plus sorozat használati útmutató 13
Updating Software with the ActiveCaptain AppIf your device has Wi‑Fi technology, you can use the ActiveCaptain app to download and install the latest software updates for your device.
NOTICESoftware updates may require the app to download large files. Regular data limits or charges from your Internet service provider apply. Contact your Internet service provider for more information about data limits or charges.The installation process can take several minutes.1 Connect the mobile device to the STRIKER Plus device
(Getting Started with the ActiveCaptain App, page 2).2 When a software update is available and you have internet
access on your mobile device, select Software Updates > Download.The ActiveCaptain app downloads the update to the mobile device. When you reconnect the app to the STRIKER Plus device, the update is transferred to the device. After the transfer is complete, you are prompted to install the update.
3 When you are prompted by the STRIKER Plus device, select an option to install the update.• To update the software immediately, select OK.• To delay the update, select Cancel. When you are ready
to install the update, select ActiveCaptain > Software Updates > Install Now.
Sonar FishfinderWhen properly connected to a compatible transducer, your STRIKER Plus device can be used as a fishfinder.For more information about which transducer is best for your needs, go to www.garmin.com/transducers.Different sonar views can help you view the fish in the area. The sonar views available vary depending on the type of transducer and sounder module connected to the chartplotter. For example, you can view Garmin ClearVü™ sonar screens only if you have a compatible Garmin ClearVü transducer connected.There are four basic styles of sonar views available: a full-screen view, a split-screen view that combines two or more views, a split-zoom view, and a split-frequency view that displays two different frequencies. You can customize the settings for each view in the screen. For example, if you are viewing the split-frequency view, you can separately adjust the gain for each frequency.If you do not see an arrangement of sonar views to suit your needs, you can create a custom combination screen (Combination Pages, page 1).
Traditional Sonar ViewThere are several full-screen views available, depending on the transducer that is connected.The full-screen Traditional sonar view shows a large image of the sonar readings from a transducer. The range scale along the right side of the screen shows the depth of detected objects as the screen scrolls from the right to the left.
À Depth informationÁ Suspended targets or fish Bottom of the body of water
Garmin ClearVü Sonar ViewNOTE: To receive Garmin ClearVü scanning sonar, you need a compatible transducer.Garmin ClearVü high-frequency sonar provides a detailed picture of the fishing environment around the boat in a detailed representation of structures the boat is passing over.
À Bottom depthÁ Water temperature GPS speedà Device voltageÄ TimeÅ Suspended targets (fish)Æ Depth lineÇ Transducer type and frequency, and zoom typeÈ Depth indicator as the sonar data screen scrolls from right to leftÉ Bottom echo
Traditional transducers emit a conical beam. The Garmin ClearVü scanning sonar technology emits two narrow beams, similar to the shape of the beam in a copying machine. These beams provide a clearer, picture-like image of what is around the boat.
SideVü Sonar ViewNOTE: Not all models support SideVü sonar and scanning transducers.NOTE: To receive SideVü scanning sonar, you need a compatible transducer and fishfinder.SideVü scanning sonar technology shows you a picture of what lies to the sides of the boat. You can use this as a search tool to find structures and fish.
Sonar Fishfinder 3
mélység információkFeltételezett céltárgyak (halak)mederfenék
Garmin ClearVü halradar nézetMeGjeGyzéS! A Garmin ClearVü adatok megjelenítéséhez kompatibilis jeladóra van szükség. A ClearVü nagy frekvenciás szonár a hajó alatti mélységről még tisztább, még élesebb képet alkot, ezzel a hajó alatti mederfenék szerkezetét is rész-letesebben jeleníti meg.
Updating Software with the ActiveCaptain AppIf your device has Wi‑Fi technology, you can use the ActiveCaptain app to download and install the latest software updates for your device.
NOTICESoftware updates may require the app to download large files. Regular data limits or charges from your Internet service provider apply. Contact your Internet service provider for more information about data limits or charges.The installation process can take several minutes.1 Connect the mobile device to the STRIKER Plus device
(Getting Started with the ActiveCaptain App, page 2).2 When a software update is available and you have internet
access on your mobile device, select Software Updates > Download.The ActiveCaptain app downloads the update to the mobile device. When you reconnect the app to the STRIKER Plus device, the update is transferred to the device. After the transfer is complete, you are prompted to install the update.
3 When you are prompted by the STRIKER Plus device, select an option to install the update.• To update the software immediately, select OK.• To delay the update, select Cancel. When you are ready
to install the update, select ActiveCaptain > Software Updates > Install Now.
Sonar FishfinderWhen properly connected to a compatible transducer, your STRIKER Plus device can be used as a fishfinder.For more information about which transducer is best for your needs, go to www.garmin.com/transducers.Different sonar views can help you view the fish in the area. The sonar views available vary depending on the type of transducer and sounder module connected to the chartplotter. For example, you can view Garmin ClearVü™ sonar screens only if you have a compatible Garmin ClearVü transducer connected.There are four basic styles of sonar views available: a full-screen view, a split-screen view that combines two or more views, a split-zoom view, and a split-frequency view that displays two different frequencies. You can customize the settings for each view in the screen. For example, if you are viewing the split-frequency view, you can separately adjust the gain for each frequency.If you do not see an arrangement of sonar views to suit your needs, you can create a custom combination screen (Combination Pages, page 1).
Traditional Sonar ViewThere are several full-screen views available, depending on the transducer that is connected.The full-screen Traditional sonar view shows a large image of the sonar readings from a transducer. The range scale along the right side of the screen shows the depth of detected objects as the screen scrolls from the right to the left.
À Depth informationÁ Suspended targets or fish Bottom of the body of water
Garmin ClearVü Sonar ViewNOTE: To receive Garmin ClearVü scanning sonar, you need a compatible transducer.Garmin ClearVü high-frequency sonar provides a detailed picture of the fishing environment around the boat in a detailed representation of structures the boat is passing over.
À Bottom depthÁ Water temperature GPS speedà Device voltageÄ TimeÅ Suspended targets (fish)Æ Depth lineÇ Transducer type and frequency, and zoom typeÈ Depth indicator as the sonar data screen scrolls from right to leftÉ Bottom echo
Traditional transducers emit a conical beam. The Garmin ClearVü scanning sonar technology emits two narrow beams, similar to the shape of the beam in a copying machine. These beams provide a clearer, picture-like image of what is around the boat.
SideVü Sonar ViewNOTE: Not all models support SideVü sonar and scanning transducers.NOTE: To receive SideVü scanning sonar, you need a compatible transducer and fishfinder.SideVü scanning sonar technology shows you a picture of what lies to the sides of the boat. You can use this as a search tool to find structures and fish.
Sonar Fishfinder 3
Fenék mélységVízhőmérséklet
GPS-sebesség
Készülék telepfeszültsége
Pontos idő
Feltételezett céltárgyak (halak)
mélységvonalJeladó típusa, frekvenciája, nagyítási típus
Updating Software with the ActiveCaptain AppIf your device has Wi‑Fi technology, you can use the ActiveCaptain app to download and install the latest software updates for your device.
NOTICESoftware updates may require the app to download large files. Regular data limits or charges from your Internet service provider apply. Contact your Internet service provider for more information about data limits or charges.The installation process can take several minutes.1 Connect the mobile device to the STRIKER Plus device
(Getting Started with the ActiveCaptain App, page 2).2 When a software update is available and you have internet
access on your mobile device, select Software Updates > Download.The ActiveCaptain app downloads the update to the mobile device. When you reconnect the app to the STRIKER Plus device, the update is transferred to the device. After the transfer is complete, you are prompted to install the update.
3 When you are prompted by the STRIKER Plus device, select an option to install the update.• To update the software immediately, select OK.• To delay the update, select Cancel. When you are ready
to install the update, select ActiveCaptain > Software Updates > Install Now.
Sonar FishfinderWhen properly connected to a compatible transducer, your STRIKER Plus device can be used as a fishfinder.For more information about which transducer is best for your needs, go to www.garmin.com/transducers.Different sonar views can help you view the fish in the area. The sonar views available vary depending on the type of transducer and sounder module connected to the chartplotter. For example, you can view Garmin ClearVü™ sonar screens only if you have a compatible Garmin ClearVü transducer connected.There are four basic styles of sonar views available: a full-screen view, a split-screen view that combines two or more views, a split-zoom view, and a split-frequency view that displays two different frequencies. You can customize the settings for each view in the screen. For example, if you are viewing the split-frequency view, you can separately adjust the gain for each frequency.If you do not see an arrangement of sonar views to suit your needs, you can create a custom combination screen (Combination Pages, page 1).
Traditional Sonar ViewThere are several full-screen views available, depending on the transducer that is connected.The full-screen Traditional sonar view shows a large image of the sonar readings from a transducer. The range scale along the right side of the screen shows the depth of detected objects as the screen scrolls from the right to the left.
À Depth informationÁ Suspended targets or fish Bottom of the body of water
Garmin ClearVü Sonar ViewNOTE: To receive Garmin ClearVü scanning sonar, you need a compatible transducer.Garmin ClearVü high-frequency sonar provides a detailed picture of the fishing environment around the boat in a detailed representation of structures the boat is passing over.
À Bottom depthÁ Water temperature GPS speedà Device voltageÄ TimeÅ Suspended targets (fish)Æ Depth lineÇ Transducer type and frequency, and zoom typeÈ Depth indicator as the sonar data screen scrolls from right to leftÉ Bottom echo
Traditional transducers emit a conical beam. The Garmin ClearVü scanning sonar technology emits two narrow beams, similar to the shape of the beam in a copying machine. These beams provide a clearer, picture-like image of what is around the boat.
SideVü Sonar ViewNOTE: Not all models support SideVü sonar and scanning transducers.NOTE: To receive SideVü scanning sonar, you need a compatible transducer and fishfinder.SideVü scanning sonar technology shows you a picture of what lies to the sides of the boat. You can use this as a search tool to find structures and fish.
Sonar Fishfinder 3
mélységskála (jobb oldalon, mivel a radarkép jobbról bal-ra léptet)
Updating Software with the ActiveCaptain AppIf your device has Wi‑Fi technology, you can use the ActiveCaptain app to download and install the latest software updates for your device.
NOTICESoftware updates may require the app to download large files. Regular data limits or charges from your Internet service provider apply. Contact your Internet service provider for more information about data limits or charges.The installation process can take several minutes.1 Connect the mobile device to the STRIKER Plus device
(Getting Started with the ActiveCaptain App, page 2).2 When a software update is available and you have internet
access on your mobile device, select Software Updates > Download.The ActiveCaptain app downloads the update to the mobile device. When you reconnect the app to the STRIKER Plus device, the update is transferred to the device. After the transfer is complete, you are prompted to install the update.
3 When you are prompted by the STRIKER Plus device, select an option to install the update.• To update the software immediately, select OK.• To delay the update, select Cancel. When you are ready
to install the update, select ActiveCaptain > Software Updates > Install Now.
Sonar FishfinderWhen properly connected to a compatible transducer, your STRIKER Plus device can be used as a fishfinder.For more information about which transducer is best for your needs, go to www.garmin.com/transducers.Different sonar views can help you view the fish in the area. The sonar views available vary depending on the type of transducer and sounder module connected to the chartplotter. For example, you can view Garmin ClearVü™ sonar screens only if you have a compatible Garmin ClearVü transducer connected.There are four basic styles of sonar views available: a full-screen view, a split-screen view that combines two or more views, a split-zoom view, and a split-frequency view that displays two different frequencies. You can customize the settings for each view in the screen. For example, if you are viewing the split-frequency view, you can separately adjust the gain for each frequency.If you do not see an arrangement of sonar views to suit your needs, you can create a custom combination screen (Combination Pages, page 1).
Traditional Sonar ViewThere are several full-screen views available, depending on the transducer that is connected.The full-screen Traditional sonar view shows a large image of the sonar readings from a transducer. The range scale along the right side of the screen shows the depth of detected objects as the screen scrolls from the right to the left.
À Depth informationÁ Suspended targets or fish Bottom of the body of water
Garmin ClearVü Sonar ViewNOTE: To receive Garmin ClearVü scanning sonar, you need a compatible transducer.Garmin ClearVü high-frequency sonar provides a detailed picture of the fishing environment around the boat in a detailed representation of structures the boat is passing over.
À Bottom depthÁ Water temperature GPS speedà Device voltageÄ TimeÅ Suspended targets (fish)Æ Depth lineÇ Transducer type and frequency, and zoom typeÈ Depth indicator as the sonar data screen scrolls from right to leftÉ Bottom echo
Traditional transducers emit a conical beam. The Garmin ClearVü scanning sonar technology emits two narrow beams, similar to the shape of the beam in a copying machine. These beams provide a clearer, picture-like image of what is around the boat.
SideVü Sonar ViewNOTE: Not all models support SideVü sonar and scanning transducers.NOTE: To receive SideVü scanning sonar, you need a compatible transducer and fishfinder.SideVü scanning sonar technology shows you a picture of what lies to the sides of the boat. You can use this as a search tool to find structures and fish.
Sonar Fishfinder 3
Fenék visszaverődés
A hagyományos jeladók kúp formá-ban sugározzák a jeleket. A Garmin ClearVü letapogató szonár technoló-gia a fénymásológépekben létrejövő fénycsíkhoz hasonló két keskeny sáv formájában sugározza ki a jeleket, ez-zel még élesebb, részletgazdagabb, fényképszerű képet alkot a hajó alat-ti mélységről.
Updating Software with the ActiveCaptain AppIf your device has Wi‑Fi technology, you can use the ActiveCaptain app to download and install the latest software updates for your device.
NOTICESoftware updates may require the app to download large files. Regular data limits or charges from your Internet service provider apply. Contact your Internet service provider for more information about data limits or charges.The installation process can take several minutes.1 Connect the mobile device to the STRIKER Plus device
(Getting Started with the ActiveCaptain App, page 2).2 When a software update is available and you have internet
access on your mobile device, select Software Updates > Download.The ActiveCaptain app downloads the update to the mobile device. When you reconnect the app to the STRIKER Plus device, the update is transferred to the device. After the transfer is complete, you are prompted to install the update.
3 When you are prompted by the STRIKER Plus device, select an option to install the update.• To update the software immediately, select OK.• To delay the update, select Cancel. When you are ready
to install the update, select ActiveCaptain > Software Updates > Install Now.
Sonar FishfinderWhen properly connected to a compatible transducer, your STRIKER Plus device can be used as a fishfinder.For more information about which transducer is best for your needs, go to www.garmin.com/transducers.Different sonar views can help you view the fish in the area. The sonar views available vary depending on the type of transducer and sounder module connected to the chartplotter. For example, you can view Garmin ClearVü™ sonar screens only if you have a compatible Garmin ClearVü transducer connected.There are four basic styles of sonar views available: a full-screen view, a split-screen view that combines two or more views, a split-zoom view, and a split-frequency view that displays two different frequencies. You can customize the settings for each view in the screen. For example, if you are viewing the split-frequency view, you can separately adjust the gain for each frequency.If you do not see an arrangement of sonar views to suit your needs, you can create a custom combination screen (Combination Pages, page 1).
Traditional Sonar ViewThere are several full-screen views available, depending on the transducer that is connected.The full-screen Traditional sonar view shows a large image of the sonar readings from a transducer. The range scale along the right side of the screen shows the depth of detected objects as the screen scrolls from the right to the left.
À Depth informationÁ Suspended targets or fish Bottom of the body of water
Garmin ClearVü Sonar ViewNOTE: To receive Garmin ClearVü scanning sonar, you need a compatible transducer.Garmin ClearVü high-frequency sonar provides a detailed picture of the fishing environment around the boat in a detailed representation of structures the boat is passing over.
À Bottom depthÁ Water temperature GPS speedà Device voltageÄ TimeÅ Suspended targets (fish)Æ Depth lineÇ Transducer type and frequency, and zoom typeÈ Depth indicator as the sonar data screen scrolls from right to leftÉ Bottom echo
Traditional transducers emit a conical beam. The Garmin ClearVü scanning sonar technology emits two narrow beams, similar to the shape of the beam in a copying machine. These beams provide a clearer, picture-like image of what is around the boat.
SideVü Sonar ViewNOTE: Not all models support SideVü sonar and scanning transducers.NOTE: To receive SideVü scanning sonar, you need a compatible transducer and fishfinder.SideVü scanning sonar technology shows you a picture of what lies to the sides of the boat. You can use this as a search tool to find structures and fish.
Sonar Fishfinder 3
SideVü halradar nézetMeGjeGyzéS! Nem mindegyik mo-dell támogatja a SideVü technológiát és jeladókat.MeGjeGyzéS! A SideVü szonár adatok megjelenítéséhez kompatibilis jeladóra és halradarra van szükség. A SideVü letapogatási technológia a hajó melletti területről ad képet. Kere-ső, pásztázó szerepet tölt be, amely-lyel felkutathatjuk a hajókat és felmér-hetjük a környező mederfenék jellem-zőit.

14 Striker™ Plus sorozat használati útmutató Striker™ Plus sorozat használati útmutató 15
À Left side of the vesselÁ Right side of the vessel The transducer on your vesselà TreesÄ Old tiresÅ LogsÆ Distance from the side of the vesselÇ Water between the vessel and the bottom
Split-Screen FrequencyYou can view two frequencies from the split frequency screen.
FlasherThe flasher shows sonar information on a circular depth scale, indicating what is beneath your boat. It is organized as a ring that starts at the top and progresses clockwise. Depth is indicated by the scale inside the ring. Sonar information flashes on the ring when it is received at the depth indicated. The colors indicate different strengths of the sonar return.Select Flasher.
À Depth at your present locationÁ Depth scale
Split-Zoom ViewOn the split-zoom page, you can see a full-view graph of sonar readings on the right side of the screen, and a magnified portion of that graph on the left side of the screen.From a sonar screen, select > Zoom > Split Zoom.
À Zoomed depth scaleÁ Zoom window Depth range
Selecting the Transducer TypeIf you are connecting a transducer that was not included with the device, you may need to set the transducer type to make the sonar function properly. Before connecting the transducer, you should select the transducer type. The transducer name should be listed on the label on the transducer cable, near the connector.This device is compatible with a range of accessory transducers, including Garmin ClearVü transducers, which are available at www.garmin.com/transducers.1 Select Settings > My Vessel > Transducer Type.2 Select an option:
• If you have a 200/77 kHz, dual-beam transducer, select Dual Beam (200/77 kHz).
• If you have a 200/50 kHz, dual-frequency transducer, select Dual Frequency (200/50 kHz).
• If you have another type of transducer, select it from the list.
Sonar FrequenciesNOTE: The frequencies available depend on the chartplotter, sounder modules, and transducer being used.Adjusting the frequency helps adapt the sonar for your particular goals and the present depth of the water.Higher frequencies use narrow beam widths, and are better for high-speed operation and rough sea conditions. Bottom definition and thermocline definition can be better when using a higher frequency.Lower frequencies use wider beam widths, which can let the fisherman see more targets, but could also generate more surface noise and reduce bottom signal continuity during rough sea conditions. Wider beam widths generate larger arches for fish target returns, making them ideal for locating fish. Wider beam widths also perform better in deep water, because the lower frequency has better deep water penetration.CHIRP frequencies allow you to sweep each pulse through a range of frequencies, resulting in better target separation in deep water. CHIRP can be used to distinctly identify targets, like individual fish in a school, and for deep water applications. CHIRP generally performs better than single frequency applications. Because some fish targets may show up better using a fixed frequency, you should consider your goals and water conditions when using CHIRP frequencies.Some sonar black boxes and transducers also provide the ability to customize preset frequencies for each transducer element, which enables you to change the frequency quickly using the presets as the water and your goals change.
4 Sonar Fishfinder
Hajó bal oldalaHajó jobb oldala
A hajón lévő jeladó
Fák
Régi gumiabroncsok
Fatörzsek
Távolság a hajó oldalátólA hajó és a fenék közötti víztömeg
Osztott frekvenciás halradar nézetAz osztott frekvenciás képernyőn két eltérő frekvencia melletti letapogatás-sal létrejött képet tekinthetjünk meg egyszerre.
À Left side of the vesselÁ Right side of the vessel The transducer on your vesselà TreesÄ Old tiresÅ LogsÆ Distance from the side of the vesselÇ Water between the vessel and the bottom
Split-Screen FrequencyYou can view two frequencies from the split frequency screen.
FlasherThe flasher shows sonar information on a circular depth scale, indicating what is beneath your boat. It is organized as a ring that starts at the top and progresses clockwise. Depth is indicated by the scale inside the ring. Sonar information flashes on the ring when it is received at the depth indicated. The colors indicate different strengths of the sonar return.Select Flasher.
À Depth at your present locationÁ Depth scale
Split-Zoom ViewOn the split-zoom page, you can see a full-view graph of sonar readings on the right side of the screen, and a magnified portion of that graph on the left side of the screen.From a sonar screen, select > Zoom > Split Zoom.
À Zoomed depth scaleÁ Zoom window Depth range
Selecting the Transducer TypeIf you are connecting a transducer that was not included with the device, you may need to set the transducer type to make the sonar function properly. Before connecting the transducer, you should select the transducer type. The transducer name should be listed on the label on the transducer cable, near the connector.This device is compatible with a range of accessory transducers, including Garmin ClearVü transducers, which are available at www.garmin.com/transducers.1 Select Settings > My Vessel > Transducer Type.2 Select an option:
• If you have a 200/77 kHz, dual-beam transducer, select Dual Beam (200/77 kHz).
• If you have a 200/50 kHz, dual-frequency transducer, select Dual Frequency (200/50 kHz).
• If you have another type of transducer, select it from the list.
Sonar FrequenciesNOTE: The frequencies available depend on the chartplotter, sounder modules, and transducer being used.Adjusting the frequency helps adapt the sonar for your particular goals and the present depth of the water.Higher frequencies use narrow beam widths, and are better for high-speed operation and rough sea conditions. Bottom definition and thermocline definition can be better when using a higher frequency.Lower frequencies use wider beam widths, which can let the fisherman see more targets, but could also generate more surface noise and reduce bottom signal continuity during rough sea conditions. Wider beam widths generate larger arches for fish target returns, making them ideal for locating fish. Wider beam widths also perform better in deep water, because the lower frequency has better deep water penetration.CHIRP frequencies allow you to sweep each pulse through a range of frequencies, resulting in better target separation in deep water. CHIRP can be used to distinctly identify targets, like individual fish in a school, and for deep water applications. CHIRP generally performs better than single frequency applications. Because some fish targets may show up better using a fixed frequency, you should consider your goals and water conditions when using CHIRP frequencies.Some sonar black boxes and transducers also provide the ability to customize preset frequencies for each transducer element, which enables you to change the frequency quickly using the presets as the water and your goals change.
4 Sonar Fishfinder
Körkörös színsávos radarkép (villanó)A villanó nézet körkörös mélységi skálán jeleníti meg a hajó alatti víztö-megben rejlő céltárgyakat. Olyan mint egy gyűrű, ahol a legfelső pont a „0” mélység, majd az óramutató járásá-val egyezően haladunk lefelé, a fe-nék felé. A belső kör mentén találjuk a mélységskálát. A szonár adatok a
gyűrűn sugárirányban, a mélységská-lának az észlelt mélységnek megfele-lő pontján villanak fel. A színek a visz-szatérő jel erősségét jelölik.Válasszuk a Flasher pontot.
À Left side of the vesselÁ Right side of the vessel The transducer on your vesselà TreesÄ Old tiresÅ LogsÆ Distance from the side of the vesselÇ Water between the vessel and the bottom
Split-Screen FrequencyYou can view two frequencies from the split frequency screen.
FlasherThe flasher shows sonar information on a circular depth scale, indicating what is beneath your boat. It is organized as a ring that starts at the top and progresses clockwise. Depth is indicated by the scale inside the ring. Sonar information flashes on the ring when it is received at the depth indicated. The colors indicate different strengths of the sonar return.Select Flasher.
À Depth at your present locationÁ Depth scale
Split-Zoom ViewOn the split-zoom page, you can see a full-view graph of sonar readings on the right side of the screen, and a magnified portion of that graph on the left side of the screen.From a sonar screen, select > Zoom > Split Zoom.
À Zoomed depth scaleÁ Zoom window Depth range
Selecting the Transducer TypeIf you are connecting a transducer that was not included with the device, you may need to set the transducer type to make the sonar function properly. Before connecting the transducer, you should select the transducer type. The transducer name should be listed on the label on the transducer cable, near the connector.This device is compatible with a range of accessory transducers, including Garmin ClearVü transducers, which are available at www.garmin.com/transducers.1 Select Settings > My Vessel > Transducer Type.2 Select an option:
• If you have a 200/77 kHz, dual-beam transducer, select Dual Beam (200/77 kHz).
• If you have a 200/50 kHz, dual-frequency transducer, select Dual Frequency (200/50 kHz).
• If you have another type of transducer, select it from the list.
Sonar FrequenciesNOTE: The frequencies available depend on the chartplotter, sounder modules, and transducer being used.Adjusting the frequency helps adapt the sonar for your particular goals and the present depth of the water.Higher frequencies use narrow beam widths, and are better for high-speed operation and rough sea conditions. Bottom definition and thermocline definition can be better when using a higher frequency.Lower frequencies use wider beam widths, which can let the fisherman see more targets, but could also generate more surface noise and reduce bottom signal continuity during rough sea conditions. Wider beam widths generate larger arches for fish target returns, making them ideal for locating fish. Wider beam widths also perform better in deep water, because the lower frequency has better deep water penetration.CHIRP frequencies allow you to sweep each pulse through a range of frequencies, resulting in better target separation in deep water. CHIRP can be used to distinctly identify targets, like individual fish in a school, and for deep water applications. CHIRP generally performs better than single frequency applications. Because some fish targets may show up better using a fixed frequency, you should consider your goals and water conditions when using CHIRP frequencies.Some sonar black boxes and transducers also provide the ability to customize preset frequencies for each transducer element, which enables you to change the frequency quickly using the presets as the water and your goals change.
4 Sonar Fishfinder
Pillanatnyi pozíciónkra jellemző mélységmélységskála
Osztott nagyítású nézetAz osztott nagyítású képernyő két ab-lakból áll: a jobbra a teljes mélység-tartomány látható, a bal oldali ablak a teljes mélység egy részletét kinagyít-va mutatja.
A halradar képernyőn válasszuk a
1 Select Customize > Add > Add Combo.2 Select the first function.3 Select the second function.4 Select Split to choose the direction of the split screen
(optional).5 Select Next.6 Enter a name for the page.
TIP: Select to select the letter.7 Use the arrow keys to resize the windows.8 Use the arrow keys to select a location on the home screen.9 Select to exit.
Customizing a Combination Page1 Open a combination page.2 Select > Configure.3 Select an option:
• To change the name, select Name, and enter a new name.
• To change the arrangement of the information on the screen, select Change Layout, and select a new layout.
• To change the information shown on the screen, select Change Function, and select new information.
• To resize the information areas shown on the screen, select Resize Combination.
• To customize the data shown on the screen, select Overlay Numbers (Overlay Number Settings, page 6).
Adjusting the Backlight1 Select Settings > System > Display > Backlight.2 Adjust the backlight.
TIP: From any screen, press repeatedly to scroll through the brightness levels. This can be helpful when the brightness is so low you cannot see the screen.
Adjusting the Color Mode1 Select Settings > System > Display > Color Mode.
TIP: Select > Color Mode from any screen to access the color settings.
2 Select an option.
Setting the BeeperYou can set when the device makes sounds.1 Select Settings > System > Beeper.2 Select an option:
• To have the device beep when you select an item and when an alarm is triggered, select On (Selections and Alarms).
• To have the device beep only when alarms are triggered, select Alarms Only.
ActiveCaptain™ App CAUTION
This feature allows users to submit information. Garmin® makes no representations about the accuracy, completeness or timeliness of information submitted by users. Any use or reliance on the information submitted by users is at your own risk.NOTE: The ActiveCaptain feature is only available on models that have Wi‑Fi® technology.If you connect to a Wi‑Fi adpater The ActiveCaptain feature is only available on models that have Wi‑Fi technology.
The ActiveCaptain app provides a connection to your STRIKER Plus device and the community for a connected boating experience.You can use the app to easily and quickly transfer user data, such as waypoints and routes, connect to the Garmin Quickdraw™ Contours Community, and update device software. You can also plan your trip, and view and control the STRIKER Plus device from the app.The app can push smart notifications, such as calls and texts, to your chartplotter display when paired.
ActiveCaptain RolesYour level of interaction with the STRIKER Plus device using the ActiveCaptain app depends on your role.Feature Owner GuestRegister device to account YesUpdate software Yes YesAutomatically transfer Garmin Quickdraw contours you have downloaded or created
Yes
Push smart notifications Yes YesBegin navigating to a specific waypoint or navigating a specific route
Yes Yes
Manually synchronize waypoints and routes with the STRIKER Plus device
Yes Yes
Getting Started with the ActiveCaptain AppNOTE: The ActiveCaptain feature is only available on models that have Wi‑Fi technology.You can connect a mobile device to the STRIKER Plus device using the ActiveCaptain app. The app provides a quick and easy way for you to interact with your chartplotter and complete such tasks as sharing data, registering, updating the device software, and receiving mobile device notifications.1 From the STRIKER Plus device, select ActiveCaptain.2 From the ActiveCaptain page, select Wi-Fi Network > Wi-Fi
> On.3 Enter a name and password for this network.4 From the application store on your mobile device, install and
open the ActiveCaptain app.5 Bring the mobile device within 24 m (80 ft.) of the STRIKER
Plus device.6 From your mobile device settings, open the Wi‑Fi
connections page and connect to the Garmin device, using the name and password you entered in the Garmin device.
Receiving Smart NotificationsWith the ActiveCaptain app, the STRIKER Plus device can show notifications received from your mobile device.1 From the STRIKER Plus device, select ActiveCaptain >
Smart Notifications > Enable Notifications.2 Turn on Bluetooth® technology in the mobile device settings.3 Bring the devices within 24 m (80 ft.) of each other.4 From the ActiveCaptain app on the mobile device, select
Smart Notifications > Pair with Chartplotter.5 Follow the on-screen instructions to pair the app to the
STRIKER Plus device using Bluetooth technology.6 When prompted, enter the key on your mobile device.7 If necessary, adjust the notifications in your mobile device
settings.
2 ActiveCaptain™ App
> zoom > Split zoom (Osztott nagyítású) pontot.
À Left side of the vesselÁ Right side of the vessel The transducer on your vesselà TreesÄ Old tiresÅ LogsÆ Distance from the side of the vesselÇ Water between the vessel and the bottom
Split-Screen FrequencyYou can view two frequencies from the split frequency screen.
FlasherThe flasher shows sonar information on a circular depth scale, indicating what is beneath your boat. It is organized as a ring that starts at the top and progresses clockwise. Depth is indicated by the scale inside the ring. Sonar information flashes on the ring when it is received at the depth indicated. The colors indicate different strengths of the sonar return.Select Flasher.
À Depth at your present locationÁ Depth scale
Split-Zoom ViewOn the split-zoom page, you can see a full-view graph of sonar readings on the right side of the screen, and a magnified portion of that graph on the left side of the screen.From a sonar screen, select > Zoom > Split Zoom.
À Zoomed depth scaleÁ Zoom window Depth range
Selecting the Transducer TypeIf you are connecting a transducer that was not included with the device, you may need to set the transducer type to make the sonar function properly. Before connecting the transducer, you should select the transducer type. The transducer name should be listed on the label on the transducer cable, near the connector.This device is compatible with a range of accessory transducers, including Garmin ClearVü transducers, which are available at www.garmin.com/transducers.1 Select Settings > My Vessel > Transducer Type.2 Select an option:
• If you have a 200/77 kHz, dual-beam transducer, select Dual Beam (200/77 kHz).
• If you have a 200/50 kHz, dual-frequency transducer, select Dual Frequency (200/50 kHz).
• If you have another type of transducer, select it from the list.
Sonar FrequenciesNOTE: The frequencies available depend on the chartplotter, sounder modules, and transducer being used.Adjusting the frequency helps adapt the sonar for your particular goals and the present depth of the water.Higher frequencies use narrow beam widths, and are better for high-speed operation and rough sea conditions. Bottom definition and thermocline definition can be better when using a higher frequency.Lower frequencies use wider beam widths, which can let the fisherman see more targets, but could also generate more surface noise and reduce bottom signal continuity during rough sea conditions. Wider beam widths generate larger arches for fish target returns, making them ideal for locating fish. Wider beam widths also perform better in deep water, because the lower frequency has better deep water penetration.CHIRP frequencies allow you to sweep each pulse through a range of frequencies, resulting in better target separation in deep water. CHIRP can be used to distinctly identify targets, like individual fish in a school, and for deep water applications. CHIRP generally performs better than single frequency applications. Because some fish targets may show up better using a fixed frequency, you should consider your goals and water conditions when using CHIRP frequencies.Some sonar black boxes and transducers also provide the ability to customize preset frequencies for each transducer element, which enables you to change the frequency quickly using the presets as the water and your goals change.
4 Sonar Fishfinder
Kinagyított mélységtartomány
Nagyítás ablak
mélységtartomány
jeladó típusának megadásaAmennyiben olyan jeladót csatlakoz-tatunk, amelyet külön vásároltunk meg, tehát nem a Striker Plus ké-szülékkel együtt érkezett, előfordul-

16 Striker™ Plus sorozat használati útmutató Striker™ Plus sorozat használati útmutató 17
halász több céltárgyat láthat, azon-ban nagyobb felszíni zajt is generál, il-letve zord hajózási körülmények ese-tén a mederfenék jelek folytonosságát rontja. A nagyobb nyalábszélesség a visszatérő céltárgy (hal) jeleknek na-gyobb ívet rajzol ki, ezzel elősegítve azok helyének behatárolását. Emel-lett mélyebb vízben jobban működik, mivel az alacsonyabb frekvencia mé-lyebben hatol be a vízbe.A CHIRP frekvenciák lényege, hogy mindegyik impulzus frekvenciák so-rozatán megy keresztül, ezáltal mély-vízben rendkívül jó céltárgy elkülöní-tést, megkülönböztethetőséget pro-dukál. A CHIRP technológia alkalmas a céltárgyak éles elkülönítésére, pl. egy adott hal beazonosítására a ra-jon belül, valamint mélyvízi használat során. A CHIRP általában jobb képet ad, mint az egy frekvenciás megoldá-sok. mivel egyes céltárgyak (halak) egy adott frekvencia használata mel-lett könnyebben feltűnnek, érdemes
végiggondolni céljainkat és a hajózá-si és halászati körülményeket, mielőtt a CHIRP technológia mellett döntünk.Egyes szonár fekete dobozok és jel-adók ugyancsak lehetővé teszik, hogy minden egyes jeladó elemhez frek-vencia beállítási profilokat hozzunk létre, melyekkel a hajózási körülmé-nyek vagy a célok változása esetén könnyedén eltérő frekvenciára vált-hatunk.Az osztott frekvenciás képernyővel a két frekvenciával alkotott képet egyi-dejűleg tekinthetjük meg, így az ala-csonyabb frekvenciás képen nagyobb mélységre látunk, ugyanakkor a na-gyobb frekvenciás képen részletgaz-dagabb a letapogatás.
Váltás a frekvenciák közöttMeGjeGyzéS! Nem mindegyik hal-radar nézet és jeladó esetén változ-tathatjuk a frekvenciát.
hat, hogy a szonár megfelelő műkö-déséhez meg kell adnunk a jeladó tí-pusát. A jeladó csatlakoztatása előtt ki kell választanunk a jeladó típusát. A jeladó megnevezése a csatlakozó-hoz közeli helyen a kábelre erősített címkén látható.A készülék a Garmin ClearVü™ jel-adóval, valamint kiegészítő jeladók széles skálájával kompatibilis, melyek beszerzésével kapcsolatosan fordul-junk az ügyfélszolgálathoz.1. Válasszuk a Settings (beállítá-
sok) > My Vessel (Saját hajó) > Transducer Type (Jeladó típus) menüpontot.
2. Válasszunk az alábbi lehetőségek közül:
• Amennyiben 200/77 kHz-es ket-tős sugarú jeladóval rendelke-zünk, válasszuk a Dual Beam (200/77 kHz) pontot.
• Amennyiben 200/50 kHz-es ket-tős frekvenciájú jeladóval ren-
delkezünk, válasszuk a Dual Frequency (200/50 kHz) pontot.
• Amennyiben eltérő típusú jeladó-val rendelkezünk, válasszuk azt ki a listából.
Szonár frekvenciákMeGjeGyzéS! Az elérhető frekven-ciák függnek az alkalmazott navigáci-ós készülék, a szonár egység, vala-mint a jeladó típusától.A frekvencia állításával a halradar mű-ködését a kívánt felhasználási mód-hoz, valamint az aktuális vízmélység-hez igazíthatjuk.A nagyobb frekvencia keskeny nya-lábszélességet eredményez, amely nagyobb sebességgel történő műve-letek és zordabb hajózási, időjárá-si körülmények esetén ajánlott. A na-gyobb frekvencia a mederfenék leta-pogatása és a hőmérsékleti rétegek meghatározása során előnyös.A kisebb frekvencia nagyobb nyaláb-szélességet eredményez, amellyel a

18 Striker™ Plus sorozat használati útmutató Striker™ Plus sorozat használati útmutató 19
2. Válasszunk az alábbi lehetőségek közül:
• Amennyiben úgy kívánunk nagyí-tani, hogy alul a mederfenék min-dig látható maradjon, vagyis a mederfenékhez közeli részekre kívánunk nagyítani, válasszuk a Bottom Lock (Fenék fix) pontot.
• A nagyított tartomány kézi meg-adásához válasszuk a Manual (Kézi) pontot.
• A mélység és a nagyítás auto-matikus állításához válasszuk az Auto pontot.
• Az osztott nagyítású nézet be-kapcsolásához válasszuk a Split zoom (Osztott nagyítás) pontot.
A radarkép rögzítése a mederfenékhezbeállíthatjuk úgy a radarképet, hogy a mederfenék folyamatosan látható ma-radjon. Például 20 méteres kiterjedés (span) megadása esetén a radarké-pen a mederfenék feletti 20 méternyi
tartomány lesz látható. A kiterjedés a jobb oldalon látható.1. A radar képernyőn válasszuk a
1 Select Customize > Add > Add Combo.2 Select the first function.3 Select the second function.4 Select Split to choose the direction of the split screen
(optional).5 Select Next.6 Enter a name for the page.
TIP: Select to select the letter.7 Use the arrow keys to resize the windows.8 Use the arrow keys to select a location on the home screen.9 Select to exit.
Customizing a Combination Page1 Open a combination page.2 Select > Configure.3 Select an option:
• To change the name, select Name, and enter a new name.
• To change the arrangement of the information on the screen, select Change Layout, and select a new layout.
• To change the information shown on the screen, select Change Function, and select new information.
• To resize the information areas shown on the screen, select Resize Combination.
• To customize the data shown on the screen, select Overlay Numbers (Overlay Number Settings, page 6).
Adjusting the Backlight1 Select Settings > System > Display > Backlight.2 Adjust the backlight.
TIP: From any screen, press repeatedly to scroll through the brightness levels. This can be helpful when the brightness is so low you cannot see the screen.
Adjusting the Color Mode1 Select Settings > System > Display > Color Mode.
TIP: Select > Color Mode from any screen to access the color settings.
2 Select an option.
Setting the BeeperYou can set when the device makes sounds.1 Select Settings > System > Beeper.2 Select an option:
• To have the device beep when you select an item and when an alarm is triggered, select On (Selections and Alarms).
• To have the device beep only when alarms are triggered, select Alarms Only.
ActiveCaptain™ App CAUTION
This feature allows users to submit information. Garmin® makes no representations about the accuracy, completeness or timeliness of information submitted by users. Any use or reliance on the information submitted by users is at your own risk.NOTE: The ActiveCaptain feature is only available on models that have Wi‑Fi® technology.If you connect to a Wi‑Fi adpater The ActiveCaptain feature is only available on models that have Wi‑Fi technology.
The ActiveCaptain app provides a connection to your STRIKER Plus device and the community for a connected boating experience.You can use the app to easily and quickly transfer user data, such as waypoints and routes, connect to the Garmin Quickdraw™ Contours Community, and update device software. You can also plan your trip, and view and control the STRIKER Plus device from the app.The app can push smart notifications, such as calls and texts, to your chartplotter display when paired.
ActiveCaptain RolesYour level of interaction with the STRIKER Plus device using the ActiveCaptain app depends on your role.Feature Owner GuestRegister device to account YesUpdate software Yes YesAutomatically transfer Garmin Quickdraw contours you have downloaded or created
Yes
Push smart notifications Yes YesBegin navigating to a specific waypoint or navigating a specific route
Yes Yes
Manually synchronize waypoints and routes with the STRIKER Plus device
Yes Yes
Getting Started with the ActiveCaptain AppNOTE: The ActiveCaptain feature is only available on models that have Wi‑Fi technology.You can connect a mobile device to the STRIKER Plus device using the ActiveCaptain app. The app provides a quick and easy way for you to interact with your chartplotter and complete such tasks as sharing data, registering, updating the device software, and receiving mobile device notifications.1 From the STRIKER Plus device, select ActiveCaptain.2 From the ActiveCaptain page, select Wi-Fi Network > Wi-Fi
> On.3 Enter a name and password for this network.4 From the application store on your mobile device, install and
open the ActiveCaptain app.5 Bring the mobile device within 24 m (80 ft.) of the STRIKER
Plus device.6 From your mobile device settings, open the Wi‑Fi
connections page and connect to the Garmin device, using the name and password you entered in the Garmin device.
Receiving Smart NotificationsWith the ActiveCaptain app, the STRIKER Plus device can show notifications received from your mobile device.1 From the STRIKER Plus device, select ActiveCaptain >
Smart Notifications > Enable Notifications.2 Turn on Bluetooth® technology in the mobile device settings.3 Bring the devices within 24 m (80 ft.) of each other.4 From the ActiveCaptain app on the mobile device, select
Smart Notifications > Pair with Chartplotter.5 Follow the on-screen instructions to pair the app to the
STRIKER Plus device using Bluetooth technology.6 When prompted, enter the key on your mobile device.7 If necessary, adjust the notifications in your mobile device
settings.
2 ActiveCaptain™ App
> zoom > Bottom Lock (Fe-nék fix) pontot.
2. Válasszunk egy kiterjedést.
érzékenység állításaA vízmélység és a víz tisztaság vál-tozásainak kiegyenlítésére szolgál az érzékenység beállítás. Az érzékeny-ség növelésével több részlet jelenik meg, azonban a radarkép átlátható-sága is romlik, egy ponton túl zava-rossá válhat a kép.Ne FeLeDjüK! Az egyik képernyőn az érzékenység átállítása az összes többi képernyőnél, nézetnél is meg-változtatja az érzékenységet.
Az érzékenység automatikus állításaNe FeLeDjüK! Az osztott frekvenci-ás képernyő minden egyes frekvenci-ánál külön kell állítanunk az érzékeny-séget.
Kiválaszthatjuk, hogy mely frekvenci-ával készült radarkép jelenjen meg a nézetben.1. Valamely halradar nézeten válasz-
szuk a
1 Select Customize > Add > Add Combo.2 Select the first function.3 Select the second function.4 Select Split to choose the direction of the split screen
(optional).5 Select Next.6 Enter a name for the page.
TIP: Select to select the letter.7 Use the arrow keys to resize the windows.8 Use the arrow keys to select a location on the home screen.9 Select to exit.
Customizing a Combination Page1 Open a combination page.2 Select > Configure.3 Select an option:
• To change the name, select Name, and enter a new name.
• To change the arrangement of the information on the screen, select Change Layout, and select a new layout.
• To change the information shown on the screen, select Change Function, and select new information.
• To resize the information areas shown on the screen, select Resize Combination.
• To customize the data shown on the screen, select Overlay Numbers (Overlay Number Settings, page 6).
Adjusting the Backlight1 Select Settings > System > Display > Backlight.2 Adjust the backlight.
TIP: From any screen, press repeatedly to scroll through the brightness levels. This can be helpful when the brightness is so low you cannot see the screen.
Adjusting the Color Mode1 Select Settings > System > Display > Color Mode.
TIP: Select > Color Mode from any screen to access the color settings.
2 Select an option.
Setting the BeeperYou can set when the device makes sounds.1 Select Settings > System > Beeper.2 Select an option:
• To have the device beep when you select an item and when an alarm is triggered, select On (Selections and Alarms).
• To have the device beep only when alarms are triggered, select Alarms Only.
ActiveCaptain™ App CAUTION
This feature allows users to submit information. Garmin® makes no representations about the accuracy, completeness or timeliness of information submitted by users. Any use or reliance on the information submitted by users is at your own risk.NOTE: The ActiveCaptain feature is only available on models that have Wi‑Fi® technology.If you connect to a Wi‑Fi adpater The ActiveCaptain feature is only available on models that have Wi‑Fi technology.
The ActiveCaptain app provides a connection to your STRIKER Plus device and the community for a connected boating experience.You can use the app to easily and quickly transfer user data, such as waypoints and routes, connect to the Garmin Quickdraw™ Contours Community, and update device software. You can also plan your trip, and view and control the STRIKER Plus device from the app.The app can push smart notifications, such as calls and texts, to your chartplotter display when paired.
ActiveCaptain RolesYour level of interaction with the STRIKER Plus device using the ActiveCaptain app depends on your role.Feature Owner GuestRegister device to account YesUpdate software Yes YesAutomatically transfer Garmin Quickdraw contours you have downloaded or created
Yes
Push smart notifications Yes YesBegin navigating to a specific waypoint or navigating a specific route
Yes Yes
Manually synchronize waypoints and routes with the STRIKER Plus device
Yes Yes
Getting Started with the ActiveCaptain AppNOTE: The ActiveCaptain feature is only available on models that have Wi‑Fi technology.You can connect a mobile device to the STRIKER Plus device using the ActiveCaptain app. The app provides a quick and easy way for you to interact with your chartplotter and complete such tasks as sharing data, registering, updating the device software, and receiving mobile device notifications.1 From the STRIKER Plus device, select ActiveCaptain.2 From the ActiveCaptain page, select Wi-Fi Network > Wi-Fi
> On.3 Enter a name and password for this network.4 From the application store on your mobile device, install and
open the ActiveCaptain app.5 Bring the mobile device within 24 m (80 ft.) of the STRIKER
Plus device.6 From your mobile device settings, open the Wi‑Fi
connections page and connect to the Garmin device, using the name and password you entered in the Garmin device.
Receiving Smart NotificationsWith the ActiveCaptain app, the STRIKER Plus device can show notifications received from your mobile device.1 From the STRIKER Plus device, select ActiveCaptain >
Smart Notifications > Enable Notifications.2 Turn on Bluetooth® technology in the mobile device settings.3 Bring the devices within 24 m (80 ft.) of each other.4 From the ActiveCaptain app on the mobile device, select
Smart Notifications > Pair with Chartplotter.5 Follow the on-screen instructions to pair the app to the
STRIKER Plus device using Bluetooth technology.6 When prompted, enter the key on your mobile device.7 If necessary, adjust the notifications in your mobile device
settings.
2 ActiveCaptain™ App
> Frequency pontot.2. Válasszunk a vízmélységnek és
az igényeinknek megfelelő frek-venciát.
Részletesen lásd „Szonár frekvenci-ák” - 16. oldal.
Útpont létrehozása valamelyik radar képernyőn1. Valamelyik radar képernyőn vá-
lasszuk a nyíl gombokkal jelöljük ki a menteni kívánt pozíciót.
2. Válasszuk a
Viewing two frequencies concurrently using the split-frequency view allows you to see deeper with the lower frequency return and, at the same time, see more detail from the higher frequency return.
Selecting FrequenciesNOTE: You cannot adjust the frequency for all sonar views and transducers.You can indicate which frequencies appear on the sonar screen.1 From a sonar view, select > Frequency.2 Select a frequency suited to your needs and water depth.
For more information on frequencies, see Sonar Frequencies, page 4.
Creating a Waypoint on the Sonar Screen Using the Device Keys1 From a sonar view, use the arrow keys to select a location to
save.2 Select .3 If necessary, edit the waypoint information.
Pausing the SonarNot all options are available on all models.
Select an option:• From the Traditional or ClearVü sonar screen, select or
.• From the SideVü sonar screen, select or .
Adjusting the ZoomYou can adjust the zoom manually by specifying the span and a fixed starting depth. For example, when the depth is 15 m and the starting depth is 5 m, the device displays a magnified area from 5 to 20 m deep.You also can allow the device to adjust the zoom automatically by specifying a span. The device calculates the zoom area from the bottom of the water. For example, if you select a span of 10 m, the device displays an magnified area from the bottom of the water to 10 m above the bottom.1 From a sonar screen, select > Zoom.2 Select an option:
• Select Bottom Lock to lock the screen to the water bottom.
• Select Manual to manually set the zoom.• Select Auto to automatically set the zoom.• Select Split Zoom to turn on the split-zoom view.
Locking the Screen to the Water BottomYou can lock the screen to the water bottom. For example, if you select a span of 20 meters, the device shows an area from the water bottom to 20 meters above the bottom. The span appears on the right side.1 From a sonar view, select > Zoom > Bottom Lock.2 Select a span.
Sonar GainThe gain setting controls the sensitivity of the sonar receiver to compensate for water depth and water clarity. Increasing the gain shows more detail, and decreasing the gain reduces screen clutter.NOTE: Setting the gain on one sonar view applies the setting to all the views.
Setting the Gain AutomaticallyNOTE: To set the gain on the split-frequency screen, you must set each frequency separately.1 Select > Gain.2 Select Enable Auto Gain, if applicable.3 Select an option:
• To display higher-sensitivity, weaker sonar returns with more noise automatically, select Auto High.
• To display medium-sensitivity sonar returns with moderate noise automatically, select Auto Med.
• To display lower-sensitivity sonar returns with less noise automatically, select Auto Low.
Setting the Gain Manually1 From a sonar screen, select > Gain.2 Select or until you begin to see noise in the water portion
of the screen.3 Select or to decrease the gain.
Adjusting the Range of the Depth ScaleYou can adjust the range of the depth scale that appears on the right side of the screen. Automatic ranging keeps the bottom within the lower third of the sonar screen, and can be useful for tracking the bottom where there are slow or moderate terrain changes.When the depth changes dramatically, like a drop off or cliff, manually adjusting the range allows a view of a specified depth range. The bottom is shown on the screen as long as the bottom is anywhere within the manual range established.1 From a sonar screen, select > Range.2 Select an option:
• To allow the device to adjust the range automatically based on the depth, select Auto.
• To increase the range manually, select or .• To decrease the range manually, select or .NOTE: From a sonar screen, select and to quickly manually adjust the range.Setting the range on one screen applies that setting to all screens, except the SideVü screen.
Sonar SetupNOTE: Not all options and settings apply to all models and transducers.
Showing and Adjusting the Depth LineYou can show and adjust a horizontal line on a sonar screen. The depth of the line is indicated on the right side of the screen.NOTE: Showing a depth line on one screen displays the depth line on all the screens.1 From a sonar screen, select > Sonar Setup > Depth
Line.2 Select .3 To adjust the Depth Line, select or .
Setting the Scroll SpeedYou can set the rate at which the sonar image moves across the screen. A higher scroll speed shows more detail, especially while moving or trolling. A lower scroll speed displays sonar information on the screen longer. Setting the scroll speed on one sonar view applies to all the sonar views.1 From a sonar view, select > Sonar Setup > Scroll
Speed.
Sonar Fishfinder 5
-t.3. Amennyiben szükséges, módosít-
suk az útpont adatait.
Radarkép kimerevítéseNem mindegyik modellen érhető el. Válasszunk az alábbi lehetőségek kö-zül:
• Traditional vagy ClearVü képer-nyőn nyomjuk a vagy a gom-bot.
• SideVü képernyőn nyomjuk vagy a vagy a gombot.
Nagyítási szint állításaA nagyítást kézzel is állíthatjuk, mind-össze egy fix kiindulási mélységet kell megadnunk, és egy ettől vett kiterje-dést. Például egy 5 méteres kiindulási mélység és egy 15 méteres kiterjedés esetén az 5 és 20 méter közötti mély-séget nagyítjuk ki.A kiterjedés megadása mellett a na-gyítás automatikus állítását is kérhet-jük: ez esetben a készülék mindig a képernyő aljától mutatja a megadott mélységű övezetet. Például 10 mé-teres kiterjedés megadásánál a fenék és a fenéktől számított 10 méterig hú-zódó mélységet láthatjuk.1. A radar képernyőn válasszuk a
1 Select Customize > Add > Add Combo.2 Select the first function.3 Select the second function.4 Select Split to choose the direction of the split screen
(optional).5 Select Next.6 Enter a name for the page.
TIP: Select to select the letter.7 Use the arrow keys to resize the windows.8 Use the arrow keys to select a location on the home screen.9 Select to exit.
Customizing a Combination Page1 Open a combination page.2 Select > Configure.3 Select an option:
• To change the name, select Name, and enter a new name.
• To change the arrangement of the information on the screen, select Change Layout, and select a new layout.
• To change the information shown on the screen, select Change Function, and select new information.
• To resize the information areas shown on the screen, select Resize Combination.
• To customize the data shown on the screen, select Overlay Numbers (Overlay Number Settings, page 6).
Adjusting the Backlight1 Select Settings > System > Display > Backlight.2 Adjust the backlight.
TIP: From any screen, press repeatedly to scroll through the brightness levels. This can be helpful when the brightness is so low you cannot see the screen.
Adjusting the Color Mode1 Select Settings > System > Display > Color Mode.
TIP: Select > Color Mode from any screen to access the color settings.
2 Select an option.
Setting the BeeperYou can set when the device makes sounds.1 Select Settings > System > Beeper.2 Select an option:
• To have the device beep when you select an item and when an alarm is triggered, select On (Selections and Alarms).
• To have the device beep only when alarms are triggered, select Alarms Only.
ActiveCaptain™ App CAUTION
This feature allows users to submit information. Garmin® makes no representations about the accuracy, completeness or timeliness of information submitted by users. Any use or reliance on the information submitted by users is at your own risk.NOTE: The ActiveCaptain feature is only available on models that have Wi‑Fi® technology.If you connect to a Wi‑Fi adpater The ActiveCaptain feature is only available on models that have Wi‑Fi technology.
The ActiveCaptain app provides a connection to your STRIKER Plus device and the community for a connected boating experience.You can use the app to easily and quickly transfer user data, such as waypoints and routes, connect to the Garmin Quickdraw™ Contours Community, and update device software. You can also plan your trip, and view and control the STRIKER Plus device from the app.The app can push smart notifications, such as calls and texts, to your chartplotter display when paired.
ActiveCaptain RolesYour level of interaction with the STRIKER Plus device using the ActiveCaptain app depends on your role.Feature Owner GuestRegister device to account YesUpdate software Yes YesAutomatically transfer Garmin Quickdraw contours you have downloaded or created
Yes
Push smart notifications Yes YesBegin navigating to a specific waypoint or navigating a specific route
Yes Yes
Manually synchronize waypoints and routes with the STRIKER Plus device
Yes Yes
Getting Started with the ActiveCaptain AppNOTE: The ActiveCaptain feature is only available on models that have Wi‑Fi technology.You can connect a mobile device to the STRIKER Plus device using the ActiveCaptain app. The app provides a quick and easy way for you to interact with your chartplotter and complete such tasks as sharing data, registering, updating the device software, and receiving mobile device notifications.1 From the STRIKER Plus device, select ActiveCaptain.2 From the ActiveCaptain page, select Wi-Fi Network > Wi-Fi
> On.3 Enter a name and password for this network.4 From the application store on your mobile device, install and
open the ActiveCaptain app.5 Bring the mobile device within 24 m (80 ft.) of the STRIKER
Plus device.6 From your mobile device settings, open the Wi‑Fi
connections page and connect to the Garmin device, using the name and password you entered in the Garmin device.
Receiving Smart NotificationsWith the ActiveCaptain app, the STRIKER Plus device can show notifications received from your mobile device.1 From the STRIKER Plus device, select ActiveCaptain >
Smart Notifications > Enable Notifications.2 Turn on Bluetooth® technology in the mobile device settings.3 Bring the devices within 24 m (80 ft.) of each other.4 From the ActiveCaptain app on the mobile device, select
Smart Notifications > Pair with Chartplotter.5 Follow the on-screen instructions to pair the app to the
STRIKER Plus device using Bluetooth technology.6 When prompted, enter the key on your mobile device.7 If necessary, adjust the notifications in your mobile device
settings.
2 ActiveCaptain™ App
> zoom pontot.

20 Striker™ Plus sorozat használati útmutató Striker™ Plus sorozat használati útmutató 21
1. Válasszuk a
1 Select Customize > Add > Add Combo.2 Select the first function.3 Select the second function.4 Select Split to choose the direction of the split screen
(optional).5 Select Next.6 Enter a name for the page.
TIP: Select to select the letter.7 Use the arrow keys to resize the windows.8 Use the arrow keys to select a location on the home screen.9 Select to exit.
Customizing a Combination Page1 Open a combination page.2 Select > Configure.3 Select an option:
• To change the name, select Name, and enter a new name.
• To change the arrangement of the information on the screen, select Change Layout, and select a new layout.
• To change the information shown on the screen, select Change Function, and select new information.
• To resize the information areas shown on the screen, select Resize Combination.
• To customize the data shown on the screen, select Overlay Numbers (Overlay Number Settings, page 6).
Adjusting the Backlight1 Select Settings > System > Display > Backlight.2 Adjust the backlight.
TIP: From any screen, press repeatedly to scroll through the brightness levels. This can be helpful when the brightness is so low you cannot see the screen.
Adjusting the Color Mode1 Select Settings > System > Display > Color Mode.
TIP: Select > Color Mode from any screen to access the color settings.
2 Select an option.
Setting the BeeperYou can set when the device makes sounds.1 Select Settings > System > Beeper.2 Select an option:
• To have the device beep when you select an item and when an alarm is triggered, select On (Selections and Alarms).
• To have the device beep only when alarms are triggered, select Alarms Only.
ActiveCaptain™ App CAUTION
This feature allows users to submit information. Garmin® makes no representations about the accuracy, completeness or timeliness of information submitted by users. Any use or reliance on the information submitted by users is at your own risk.NOTE: The ActiveCaptain feature is only available on models that have Wi‑Fi® technology.If you connect to a Wi‑Fi adpater The ActiveCaptain feature is only available on models that have Wi‑Fi technology.
The ActiveCaptain app provides a connection to your STRIKER Plus device and the community for a connected boating experience.You can use the app to easily and quickly transfer user data, such as waypoints and routes, connect to the Garmin Quickdraw™ Contours Community, and update device software. You can also plan your trip, and view and control the STRIKER Plus device from the app.The app can push smart notifications, such as calls and texts, to your chartplotter display when paired.
ActiveCaptain RolesYour level of interaction with the STRIKER Plus device using the ActiveCaptain app depends on your role.Feature Owner GuestRegister device to account YesUpdate software Yes YesAutomatically transfer Garmin Quickdraw contours you have downloaded or created
Yes
Push smart notifications Yes YesBegin navigating to a specific waypoint or navigating a specific route
Yes Yes
Manually synchronize waypoints and routes with the STRIKER Plus device
Yes Yes
Getting Started with the ActiveCaptain AppNOTE: The ActiveCaptain feature is only available on models that have Wi‑Fi technology.You can connect a mobile device to the STRIKER Plus device using the ActiveCaptain app. The app provides a quick and easy way for you to interact with your chartplotter and complete such tasks as sharing data, registering, updating the device software, and receiving mobile device notifications.1 From the STRIKER Plus device, select ActiveCaptain.2 From the ActiveCaptain page, select Wi-Fi Network > Wi-Fi
> On.3 Enter a name and password for this network.4 From the application store on your mobile device, install and
open the ActiveCaptain app.5 Bring the mobile device within 24 m (80 ft.) of the STRIKER
Plus device.6 From your mobile device settings, open the Wi‑Fi
connections page and connect to the Garmin device, using the name and password you entered in the Garmin device.
Receiving Smart NotificationsWith the ActiveCaptain app, the STRIKER Plus device can show notifications received from your mobile device.1 From the STRIKER Plus device, select ActiveCaptain >
Smart Notifications > Enable Notifications.2 Turn on Bluetooth® technology in the mobile device settings.3 Bring the devices within 24 m (80 ft.) of each other.4 From the ActiveCaptain app on the mobile device, select
Smart Notifications > Pair with Chartplotter.5 Follow the on-screen instructions to pair the app to the
STRIKER Plus device using Bluetooth technology.6 When prompted, enter the key on your mobile device.7 If necessary, adjust the notifications in your mobile device
settings.
2 ActiveCaptain™ App
> Gain (Érzé-kenység) pontot.
2. Amennyiben elérhető, kapcsoljuk be az enable Auto Gain (Auto-matikus érzékenység bekapcsolá-sa) funkciót.
3. Válasszunk az alábbiak közül: • A gyengébb visszatérő jelek na-
gyobb érzékenység beállítás mellett történő megjelenítéséhez (és ezzel együtt nagyobb zajszint mellett) válasszuk az Auto High (Autom. magas) pontot.
• A közepes erősségű visszaté-rő jelek közepes érzékenység beállítás mellett történő (és ez-zel együtt kicsivel nagyobb zaj-szint melletti) megjelenítéséhez válasszuk az Auto Med (Autom. közepes) pontot.
• A kis érzékenységű visszaté-rő jelek alacsony zajszint mellet-ti megjelenítéséhez válasszuk az Auto Low-t (Autom. alacsony) .
Az érzékenység kézzel történő állítása1. Valamely halradar képernyőn vá-
lasszuk a
1 Select Customize > Add > Add Combo.2 Select the first function.3 Select the second function.4 Select Split to choose the direction of the split screen
(optional).5 Select Next.6 Enter a name for the page.
TIP: Select to select the letter.7 Use the arrow keys to resize the windows.8 Use the arrow keys to select a location on the home screen.9 Select to exit.
Customizing a Combination Page1 Open a combination page.2 Select > Configure.3 Select an option:
• To change the name, select Name, and enter a new name.
• To change the arrangement of the information on the screen, select Change Layout, and select a new layout.
• To change the information shown on the screen, select Change Function, and select new information.
• To resize the information areas shown on the screen, select Resize Combination.
• To customize the data shown on the screen, select Overlay Numbers (Overlay Number Settings, page 6).
Adjusting the Backlight1 Select Settings > System > Display > Backlight.2 Adjust the backlight.
TIP: From any screen, press repeatedly to scroll through the brightness levels. This can be helpful when the brightness is so low you cannot see the screen.
Adjusting the Color Mode1 Select Settings > System > Display > Color Mode.
TIP: Select > Color Mode from any screen to access the color settings.
2 Select an option.
Setting the BeeperYou can set when the device makes sounds.1 Select Settings > System > Beeper.2 Select an option:
• To have the device beep when you select an item and when an alarm is triggered, select On (Selections and Alarms).
• To have the device beep only when alarms are triggered, select Alarms Only.
ActiveCaptain™ App CAUTION
This feature allows users to submit information. Garmin® makes no representations about the accuracy, completeness or timeliness of information submitted by users. Any use or reliance on the information submitted by users is at your own risk.NOTE: The ActiveCaptain feature is only available on models that have Wi‑Fi® technology.If you connect to a Wi‑Fi adpater The ActiveCaptain feature is only available on models that have Wi‑Fi technology.
The ActiveCaptain app provides a connection to your STRIKER Plus device and the community for a connected boating experience.You can use the app to easily and quickly transfer user data, such as waypoints and routes, connect to the Garmin Quickdraw™ Contours Community, and update device software. You can also plan your trip, and view and control the STRIKER Plus device from the app.The app can push smart notifications, such as calls and texts, to your chartplotter display when paired.
ActiveCaptain RolesYour level of interaction with the STRIKER Plus device using the ActiveCaptain app depends on your role.Feature Owner GuestRegister device to account YesUpdate software Yes YesAutomatically transfer Garmin Quickdraw contours you have downloaded or created
Yes
Push smart notifications Yes YesBegin navigating to a specific waypoint or navigating a specific route
Yes Yes
Manually synchronize waypoints and routes with the STRIKER Plus device
Yes Yes
Getting Started with the ActiveCaptain AppNOTE: The ActiveCaptain feature is only available on models that have Wi‑Fi technology.You can connect a mobile device to the STRIKER Plus device using the ActiveCaptain app. The app provides a quick and easy way for you to interact with your chartplotter and complete such tasks as sharing data, registering, updating the device software, and receiving mobile device notifications.1 From the STRIKER Plus device, select ActiveCaptain.2 From the ActiveCaptain page, select Wi-Fi Network > Wi-Fi
> On.3 Enter a name and password for this network.4 From the application store on your mobile device, install and
open the ActiveCaptain app.5 Bring the mobile device within 24 m (80 ft.) of the STRIKER
Plus device.6 From your mobile device settings, open the Wi‑Fi
connections page and connect to the Garmin device, using the name and password you entered in the Garmin device.
Receiving Smart NotificationsWith the ActiveCaptain app, the STRIKER Plus device can show notifications received from your mobile device.1 From the STRIKER Plus device, select ActiveCaptain >
Smart Notifications > Enable Notifications.2 Turn on Bluetooth® technology in the mobile device settings.3 Bring the devices within 24 m (80 ft.) of each other.4 From the ActiveCaptain app on the mobile device, select
Smart Notifications > Pair with Chartplotter.5 Follow the on-screen instructions to pair the app to the
STRIKER Plus device using Bluetooth technology.6 When prompted, enter the key on your mobile device.7 If necessary, adjust the notifications in your mobile device
settings.
2 ActiveCaptain™ App
> Gain (Érzékeny-ség) pontot.
2. A vagy gombbal addig nö-veljük az érzékenységet, amíg a képernyőn a vizet ábrázoló rész-ben zajossá nem válik.
3. A vagy gombbal csökkent-hetjük az érzékenységet.
Mélységskála állításaA képernyő jobb oldalán megjelenő mélységskálát állíthatjuk be. Az au-tomatikus mélységtartomány állítás funkcióval a fenék mindig a radarkép alsó harmadában marad, így ez haté-kony megoldás a fenék pásztázásá-hoz olyan területeken, ahol a felszín csak mérsékelten vagy lassan válto-zik.Kézi állítás esetén magunk adhatjuk meg a megtekinteni kívánt mélységet.
Hasznos lehet a mederfenék pásztá-zásához olyan esetben, amikor ennek domborzata erősen változó, pl. szik-lás, szakadékokkal tagolt. Ilyenkor a mederfenék addig jelenik meg a ra-darképen, amíg az általunk megadott mélységtartományba beleesik.1. Valamely halradar képernyőn vá-
lasszuk a
1 Select Customize > Add > Add Combo.2 Select the first function.3 Select the second function.4 Select Split to choose the direction of the split screen
(optional).5 Select Next.6 Enter a name for the page.
TIP: Select to select the letter.7 Use the arrow keys to resize the windows.8 Use the arrow keys to select a location on the home screen.9 Select to exit.
Customizing a Combination Page1 Open a combination page.2 Select > Configure.3 Select an option:
• To change the name, select Name, and enter a new name.
• To change the arrangement of the information on the screen, select Change Layout, and select a new layout.
• To change the information shown on the screen, select Change Function, and select new information.
• To resize the information areas shown on the screen, select Resize Combination.
• To customize the data shown on the screen, select Overlay Numbers (Overlay Number Settings, page 6).
Adjusting the Backlight1 Select Settings > System > Display > Backlight.2 Adjust the backlight.
TIP: From any screen, press repeatedly to scroll through the brightness levels. This can be helpful when the brightness is so low you cannot see the screen.
Adjusting the Color Mode1 Select Settings > System > Display > Color Mode.
TIP: Select > Color Mode from any screen to access the color settings.
2 Select an option.
Setting the BeeperYou can set when the device makes sounds.1 Select Settings > System > Beeper.2 Select an option:
• To have the device beep when you select an item and when an alarm is triggered, select On (Selections and Alarms).
• To have the device beep only when alarms are triggered, select Alarms Only.
ActiveCaptain™ App CAUTION
This feature allows users to submit information. Garmin® makes no representations about the accuracy, completeness or timeliness of information submitted by users. Any use or reliance on the information submitted by users is at your own risk.NOTE: The ActiveCaptain feature is only available on models that have Wi‑Fi® technology.If you connect to a Wi‑Fi adpater The ActiveCaptain feature is only available on models that have Wi‑Fi technology.
The ActiveCaptain app provides a connection to your STRIKER Plus device and the community for a connected boating experience.You can use the app to easily and quickly transfer user data, such as waypoints and routes, connect to the Garmin Quickdraw™ Contours Community, and update device software. You can also plan your trip, and view and control the STRIKER Plus device from the app.The app can push smart notifications, such as calls and texts, to your chartplotter display when paired.
ActiveCaptain RolesYour level of interaction with the STRIKER Plus device using the ActiveCaptain app depends on your role.Feature Owner GuestRegister device to account YesUpdate software Yes YesAutomatically transfer Garmin Quickdraw contours you have downloaded or created
Yes
Push smart notifications Yes YesBegin navigating to a specific waypoint or navigating a specific route
Yes Yes
Manually synchronize waypoints and routes with the STRIKER Plus device
Yes Yes
Getting Started with the ActiveCaptain AppNOTE: The ActiveCaptain feature is only available on models that have Wi‑Fi technology.You can connect a mobile device to the STRIKER Plus device using the ActiveCaptain app. The app provides a quick and easy way for you to interact with your chartplotter and complete such tasks as sharing data, registering, updating the device software, and receiving mobile device notifications.1 From the STRIKER Plus device, select ActiveCaptain.2 From the ActiveCaptain page, select Wi-Fi Network > Wi-Fi
> On.3 Enter a name and password for this network.4 From the application store on your mobile device, install and
open the ActiveCaptain app.5 Bring the mobile device within 24 m (80 ft.) of the STRIKER
Plus device.6 From your mobile device settings, open the Wi‑Fi
connections page and connect to the Garmin device, using the name and password you entered in the Garmin device.
Receiving Smart NotificationsWith the ActiveCaptain app, the STRIKER Plus device can show notifications received from your mobile device.1 From the STRIKER Plus device, select ActiveCaptain >
Smart Notifications > Enable Notifications.2 Turn on Bluetooth® technology in the mobile device settings.3 Bring the devices within 24 m (80 ft.) of each other.4 From the ActiveCaptain app on the mobile device, select
Smart Notifications > Pair with Chartplotter.5 Follow the on-screen instructions to pair the app to the
STRIKER Plus device using Bluetooth technology.6 When prompted, enter the key on your mobile device.7 If necessary, adjust the notifications in your mobile device
settings.
2 ActiveCaptain™ App
> Range (Skála) pontot.
2. Válasszunk az alábbi lehetőségek közül:
• Az automatikus állításhoz válasz-szuk az Auto pontot.
• A skála tartományának növelé-séhez használjuk a vagy gombot.
• A skála tartományának kézi csök-kentéséhez használjuk a nyom-juk meg a vagy gombot.
Ne FeLeDjüK! A radar képernyőn a vagy gombokkal gyorsan állít-
hatjuk a mélységtartományt.
Az egyik képernyőn végrehajtott állí-tás az összes többi képernyőt érinti, kivéve a SideVü nézetet.
Halradar beállításokMeGjeGyzéS! Egyes beállítási le-hetőségek nem mindegyik model-len elérhetők, illetve a jeladó függvé-nyében is változnak a beállítási lehe-tőségek.
Mélységvonal megjelenítése és állításaA radar képernyőn egy vízszintes vo-nalat jeleníthetünk meg, illetve módo-síthatjuk is ennek helyét. A vonal által jelölt mélység a jobb oldalon látható.Ne FeLeDjüK! A mélységvonalat az egyik képernyőn, nézeten megjelenít-ve az az összes többi képernyőn, né-zeten is megjelenik.1. Valamely halradar képernyőn vá-
lasszuk a
1 Select Customize > Add > Add Combo.2 Select the first function.3 Select the second function.4 Select Split to choose the direction of the split screen
(optional).5 Select Next.6 Enter a name for the page.
TIP: Select to select the letter.7 Use the arrow keys to resize the windows.8 Use the arrow keys to select a location on the home screen.9 Select to exit.
Customizing a Combination Page1 Open a combination page.2 Select > Configure.3 Select an option:
• To change the name, select Name, and enter a new name.
• To change the arrangement of the information on the screen, select Change Layout, and select a new layout.
• To change the information shown on the screen, select Change Function, and select new information.
• To resize the information areas shown on the screen, select Resize Combination.
• To customize the data shown on the screen, select Overlay Numbers (Overlay Number Settings, page 6).
Adjusting the Backlight1 Select Settings > System > Display > Backlight.2 Adjust the backlight.
TIP: From any screen, press repeatedly to scroll through the brightness levels. This can be helpful when the brightness is so low you cannot see the screen.
Adjusting the Color Mode1 Select Settings > System > Display > Color Mode.
TIP: Select > Color Mode from any screen to access the color settings.
2 Select an option.
Setting the BeeperYou can set when the device makes sounds.1 Select Settings > System > Beeper.2 Select an option:
• To have the device beep when you select an item and when an alarm is triggered, select On (Selections and Alarms).
• To have the device beep only when alarms are triggered, select Alarms Only.
ActiveCaptain™ App CAUTION
This feature allows users to submit information. Garmin® makes no representations about the accuracy, completeness or timeliness of information submitted by users. Any use or reliance on the information submitted by users is at your own risk.NOTE: The ActiveCaptain feature is only available on models that have Wi‑Fi® technology.If you connect to a Wi‑Fi adpater The ActiveCaptain feature is only available on models that have Wi‑Fi technology.
The ActiveCaptain app provides a connection to your STRIKER Plus device and the community for a connected boating experience.You can use the app to easily and quickly transfer user data, such as waypoints and routes, connect to the Garmin Quickdraw™ Contours Community, and update device software. You can also plan your trip, and view and control the STRIKER Plus device from the app.The app can push smart notifications, such as calls and texts, to your chartplotter display when paired.
ActiveCaptain RolesYour level of interaction with the STRIKER Plus device using the ActiveCaptain app depends on your role.Feature Owner GuestRegister device to account YesUpdate software Yes YesAutomatically transfer Garmin Quickdraw contours you have downloaded or created
Yes
Push smart notifications Yes YesBegin navigating to a specific waypoint or navigating a specific route
Yes Yes
Manually synchronize waypoints and routes with the STRIKER Plus device
Yes Yes
Getting Started with the ActiveCaptain AppNOTE: The ActiveCaptain feature is only available on models that have Wi‑Fi technology.You can connect a mobile device to the STRIKER Plus device using the ActiveCaptain app. The app provides a quick and easy way for you to interact with your chartplotter and complete such tasks as sharing data, registering, updating the device software, and receiving mobile device notifications.1 From the STRIKER Plus device, select ActiveCaptain.2 From the ActiveCaptain page, select Wi-Fi Network > Wi-Fi
> On.3 Enter a name and password for this network.4 From the application store on your mobile device, install and
open the ActiveCaptain app.5 Bring the mobile device within 24 m (80 ft.) of the STRIKER
Plus device.6 From your mobile device settings, open the Wi‑Fi
connections page and connect to the Garmin device, using the name and password you entered in the Garmin device.
Receiving Smart NotificationsWith the ActiveCaptain app, the STRIKER Plus device can show notifications received from your mobile device.1 From the STRIKER Plus device, select ActiveCaptain >
Smart Notifications > Enable Notifications.2 Turn on Bluetooth® technology in the mobile device settings.3 Bring the devices within 24 m (80 ft.) of each other.4 From the ActiveCaptain app on the mobile device, select
Smart Notifications > Pair with Chartplotter.5 Follow the on-screen instructions to pair the app to the
STRIKER Plus device using Bluetooth technology.6 When prompted, enter the key on your mobile device.7 If necessary, adjust the notifications in your mobile device
settings.
2 ActiveCaptain™ App
> Sonar Setup (Szonár beállítás) > Depth Line (mélységvonal) pontot.

22 Striker™ Plus sorozat használati útmutató Striker™ Plus sorozat használati útmutató 23
2. Válasszuk a
1 Select Customize > Add > Add Combo.2 Select the first function.3 Select the second function.4 Select Split to choose the direction of the split screen
(optional).5 Select Next.6 Enter a name for the page.
TIP: Select to select the letter.7 Use the arrow keys to resize the windows.8 Use the arrow keys to select a location on the home screen.9 Select to exit.
Customizing a Combination Page1 Open a combination page.2 Select > Configure.3 Select an option:
• To change the name, select Name, and enter a new name.
• To change the arrangement of the information on the screen, select Change Layout, and select a new layout.
• To change the information shown on the screen, select Change Function, and select new information.
• To resize the information areas shown on the screen, select Resize Combination.
• To customize the data shown on the screen, select Overlay Numbers (Overlay Number Settings, page 6).
Adjusting the Backlight1 Select Settings > System > Display > Backlight.2 Adjust the backlight.
TIP: From any screen, press repeatedly to scroll through the brightness levels. This can be helpful when the brightness is so low you cannot see the screen.
Adjusting the Color Mode1 Select Settings > System > Display > Color Mode.
TIP: Select > Color Mode from any screen to access the color settings.
2 Select an option.
Setting the BeeperYou can set when the device makes sounds.1 Select Settings > System > Beeper.2 Select an option:
• To have the device beep when you select an item and when an alarm is triggered, select On (Selections and Alarms).
• To have the device beep only when alarms are triggered, select Alarms Only.
ActiveCaptain™ App CAUTION
This feature allows users to submit information. Garmin® makes no representations about the accuracy, completeness or timeliness of information submitted by users. Any use or reliance on the information submitted by users is at your own risk.NOTE: The ActiveCaptain feature is only available on models that have Wi‑Fi® technology.If you connect to a Wi‑Fi adpater The ActiveCaptain feature is only available on models that have Wi‑Fi technology.
The ActiveCaptain app provides a connection to your STRIKER Plus device and the community for a connected boating experience.You can use the app to easily and quickly transfer user data, such as waypoints and routes, connect to the Garmin Quickdraw™ Contours Community, and update device software. You can also plan your trip, and view and control the STRIKER Plus device from the app.The app can push smart notifications, such as calls and texts, to your chartplotter display when paired.
ActiveCaptain RolesYour level of interaction with the STRIKER Plus device using the ActiveCaptain app depends on your role.Feature Owner GuestRegister device to account YesUpdate software Yes YesAutomatically transfer Garmin Quickdraw contours you have downloaded or created
Yes
Push smart notifications Yes YesBegin navigating to a specific waypoint or navigating a specific route
Yes Yes
Manually synchronize waypoints and routes with the STRIKER Plus device
Yes Yes
Getting Started with the ActiveCaptain AppNOTE: The ActiveCaptain feature is only available on models that have Wi‑Fi technology.You can connect a mobile device to the STRIKER Plus device using the ActiveCaptain app. The app provides a quick and easy way for you to interact with your chartplotter and complete such tasks as sharing data, registering, updating the device software, and receiving mobile device notifications.1 From the STRIKER Plus device, select ActiveCaptain.2 From the ActiveCaptain page, select Wi-Fi Network > Wi-Fi
> On.3 Enter a name and password for this network.4 From the application store on your mobile device, install and
open the ActiveCaptain app.5 Bring the mobile device within 24 m (80 ft.) of the STRIKER
Plus device.6 From your mobile device settings, open the Wi‑Fi
connections page and connect to the Garmin device, using the name and password you entered in the Garmin device.
Receiving Smart NotificationsWith the ActiveCaptain app, the STRIKER Plus device can show notifications received from your mobile device.1 From the STRIKER Plus device, select ActiveCaptain >
Smart Notifications > Enable Notifications.2 Turn on Bluetooth® technology in the mobile device settings.3 Bring the devices within 24 m (80 ft.) of each other.4 From the ActiveCaptain app on the mobile device, select
Smart Notifications > Pair with Chartplotter.5 Follow the on-screen instructions to pair the app to the
STRIKER Plus device using Bluetooth technology.6 When prompted, enter the key on your mobile device.7 If necessary, adjust the notifications in your mobile device
settings.
2 ActiveCaptain™ App
-t.3. A vagy gombokkal állít-
hatjuk a mélységvonalat.
Léptetési sebesség állításaA radarkép jobbról balra történő lép-tetésének sebességét állíthatjuk. Vá-lasszunk nagyobb léptetési sebessé-get a mélység részletgazdagabb ki-rajzolásához, különösen ha haladunk. Alacsonyabb léptetési sebesség mel-lett a radarkép hosszabb ideig kerül megjelenítésre, ezáltal jobban megfi-gyelhetővé válik. A léptetési sebességet az egyik kép-ernyő átállítva az összes többi képer-nyőre is vonatkozni fog a módosítás.1. Valamely halradar képernyőn vá-
lasszuk a
1 Select Customize > Add > Add Combo.2 Select the first function.3 Select the second function.4 Select Split to choose the direction of the split screen
(optional).5 Select Next.6 Enter a name for the page.
TIP: Select to select the letter.7 Use the arrow keys to resize the windows.8 Use the arrow keys to select a location on the home screen.9 Select to exit.
Customizing a Combination Page1 Open a combination page.2 Select > Configure.3 Select an option:
• To change the name, select Name, and enter a new name.
• To change the arrangement of the information on the screen, select Change Layout, and select a new layout.
• To change the information shown on the screen, select Change Function, and select new information.
• To resize the information areas shown on the screen, select Resize Combination.
• To customize the data shown on the screen, select Overlay Numbers (Overlay Number Settings, page 6).
Adjusting the Backlight1 Select Settings > System > Display > Backlight.2 Adjust the backlight.
TIP: From any screen, press repeatedly to scroll through the brightness levels. This can be helpful when the brightness is so low you cannot see the screen.
Adjusting the Color Mode1 Select Settings > System > Display > Color Mode.
TIP: Select > Color Mode from any screen to access the color settings.
2 Select an option.
Setting the BeeperYou can set when the device makes sounds.1 Select Settings > System > Beeper.2 Select an option:
• To have the device beep when you select an item and when an alarm is triggered, select On (Selections and Alarms).
• To have the device beep only when alarms are triggered, select Alarms Only.
ActiveCaptain™ App CAUTION
This feature allows users to submit information. Garmin® makes no representations about the accuracy, completeness or timeliness of information submitted by users. Any use or reliance on the information submitted by users is at your own risk.NOTE: The ActiveCaptain feature is only available on models that have Wi‑Fi® technology.If you connect to a Wi‑Fi adpater The ActiveCaptain feature is only available on models that have Wi‑Fi technology.
The ActiveCaptain app provides a connection to your STRIKER Plus device and the community for a connected boating experience.You can use the app to easily and quickly transfer user data, such as waypoints and routes, connect to the Garmin Quickdraw™ Contours Community, and update device software. You can also plan your trip, and view and control the STRIKER Plus device from the app.The app can push smart notifications, such as calls and texts, to your chartplotter display when paired.
ActiveCaptain RolesYour level of interaction with the STRIKER Plus device using the ActiveCaptain app depends on your role.Feature Owner GuestRegister device to account YesUpdate software Yes YesAutomatically transfer Garmin Quickdraw contours you have downloaded or created
Yes
Push smart notifications Yes YesBegin navigating to a specific waypoint or navigating a specific route
Yes Yes
Manually synchronize waypoints and routes with the STRIKER Plus device
Yes Yes
Getting Started with the ActiveCaptain AppNOTE: The ActiveCaptain feature is only available on models that have Wi‑Fi technology.You can connect a mobile device to the STRIKER Plus device using the ActiveCaptain app. The app provides a quick and easy way for you to interact with your chartplotter and complete such tasks as sharing data, registering, updating the device software, and receiving mobile device notifications.1 From the STRIKER Plus device, select ActiveCaptain.2 From the ActiveCaptain page, select Wi-Fi Network > Wi-Fi
> On.3 Enter a name and password for this network.4 From the application store on your mobile device, install and
open the ActiveCaptain app.5 Bring the mobile device within 24 m (80 ft.) of the STRIKER
Plus device.6 From your mobile device settings, open the Wi‑Fi
connections page and connect to the Garmin device, using the name and password you entered in the Garmin device.
Receiving Smart NotificationsWith the ActiveCaptain app, the STRIKER Plus device can show notifications received from your mobile device.1 From the STRIKER Plus device, select ActiveCaptain >
Smart Notifications > Enable Notifications.2 Turn on Bluetooth® technology in the mobile device settings.3 Bring the devices within 24 m (80 ft.) of each other.4 From the ActiveCaptain app on the mobile device, select
Smart Notifications > Pair with Chartplotter.5 Follow the on-screen instructions to pair the app to the
STRIKER Plus device using Bluetooth technology.6 When prompted, enter the key on your mobile device.7 If necessary, adjust the notifications in your mobile device
settings.
2 ActiveCaptain™ App
> Sonar Setup (Halradar beállítás) > Scroll Speed (Léptetési sebesség) pon-tot.
2. Válasszunk egy léptetési sebes-séget.
• Az Auto beállítással a léptetési sebesség automatikusan igazo-dik a földhöz viszonyított sebes-séghez.
Az Auto mód egy olyan léptetési sebességet állít be, amely meg-felel a hajó sebességének, így a vízben lévő céltárgyak (halak) va-lós méretarányban kerülnek kijel-zésre, a lehető legkisebb torzí-tás mellett. Garmin ClearVü vagy SideVü nézetben az Auto beállí-tás használata kifejezetten aján-lott.
• Gyors léptetési sebességhez vá-lasszuk az Ultrascroll® módot.
Az Ultrascroll mód gyorsan fut-tatja le a radarképet, azonban ki-sebb részletgazdagság mellett. A legtöbb esetben a Fast (gyors) mód megfelelő egyensúlyt teremt a gyors görgetés és a kevésbé torzított céltárgy megjelenítés kö-zött.
Fenék keresési mélység felső határának megadásamegadhatunk egy maximális mélysé-get, amelyen túl az automatikus mély-ségtartomány funkció már nem keresi a mederfeneket. Kisebb érték esetén az adatok begyűjtése hamarabb meg-történik.1. Valamely halradar képernyőn vá-
lasszuk a
1 Select Customize > Add > Add Combo.2 Select the first function.3 Select the second function.4 Select Split to choose the direction of the split screen
(optional).5 Select Next.6 Enter a name for the page.
TIP: Select to select the letter.7 Use the arrow keys to resize the windows.8 Use the arrow keys to select a location on the home screen.9 Select to exit.
Customizing a Combination Page1 Open a combination page.2 Select > Configure.3 Select an option:
• To change the name, select Name, and enter a new name.
• To change the arrangement of the information on the screen, select Change Layout, and select a new layout.
• To change the information shown on the screen, select Change Function, and select new information.
• To resize the information areas shown on the screen, select Resize Combination.
• To customize the data shown on the screen, select Overlay Numbers (Overlay Number Settings, page 6).
Adjusting the Backlight1 Select Settings > System > Display > Backlight.2 Adjust the backlight.
TIP: From any screen, press repeatedly to scroll through the brightness levels. This can be helpful when the brightness is so low you cannot see the screen.
Adjusting the Color Mode1 Select Settings > System > Display > Color Mode.
TIP: Select > Color Mode from any screen to access the color settings.
2 Select an option.
Setting the BeeperYou can set when the device makes sounds.1 Select Settings > System > Beeper.2 Select an option:
• To have the device beep when you select an item and when an alarm is triggered, select On (Selections and Alarms).
• To have the device beep only when alarms are triggered, select Alarms Only.
ActiveCaptain™ App CAUTION
This feature allows users to submit information. Garmin® makes no representations about the accuracy, completeness or timeliness of information submitted by users. Any use or reliance on the information submitted by users is at your own risk.NOTE: The ActiveCaptain feature is only available on models that have Wi‑Fi® technology.If you connect to a Wi‑Fi adpater The ActiveCaptain feature is only available on models that have Wi‑Fi technology.
The ActiveCaptain app provides a connection to your STRIKER Plus device and the community for a connected boating experience.You can use the app to easily and quickly transfer user data, such as waypoints and routes, connect to the Garmin Quickdraw™ Contours Community, and update device software. You can also plan your trip, and view and control the STRIKER Plus device from the app.The app can push smart notifications, such as calls and texts, to your chartplotter display when paired.
ActiveCaptain RolesYour level of interaction with the STRIKER Plus device using the ActiveCaptain app depends on your role.Feature Owner GuestRegister device to account YesUpdate software Yes YesAutomatically transfer Garmin Quickdraw contours you have downloaded or created
Yes
Push smart notifications Yes YesBegin navigating to a specific waypoint or navigating a specific route
Yes Yes
Manually synchronize waypoints and routes with the STRIKER Plus device
Yes Yes
Getting Started with the ActiveCaptain AppNOTE: The ActiveCaptain feature is only available on models that have Wi‑Fi technology.You can connect a mobile device to the STRIKER Plus device using the ActiveCaptain app. The app provides a quick and easy way for you to interact with your chartplotter and complete such tasks as sharing data, registering, updating the device software, and receiving mobile device notifications.1 From the STRIKER Plus device, select ActiveCaptain.2 From the ActiveCaptain page, select Wi-Fi Network > Wi-Fi
> On.3 Enter a name and password for this network.4 From the application store on your mobile device, install and
open the ActiveCaptain app.5 Bring the mobile device within 24 m (80 ft.) of the STRIKER
Plus device.6 From your mobile device settings, open the Wi‑Fi
connections page and connect to the Garmin device, using the name and password you entered in the Garmin device.
Receiving Smart NotificationsWith the ActiveCaptain app, the STRIKER Plus device can show notifications received from your mobile device.1 From the STRIKER Plus device, select ActiveCaptain >
Smart Notifications > Enable Notifications.2 Turn on Bluetooth® technology in the mobile device settings.3 Bring the devices within 24 m (80 ft.) of each other.4 From the ActiveCaptain app on the mobile device, select
Smart Notifications > Pair with Chartplotter.5 Follow the on-screen instructions to pair the app to the
STRIKER Plus device using Bluetooth technology.6 When prompted, enter the key on your mobile device.7 If necessary, adjust the notifications in your mobile device
settings.
2 ActiveCaptain™ App
> Sonar Setup (Szonár beállítás) > Bottom Search Limit (Fenék keresési ha-tár) pontot.
2. Válasszunk egy mélységet.
Halradar kép megjelenítési beállításai Valamely halradar nézeten válasszuk a
1 Select Customize > Add > Add Combo.2 Select the first function.3 Select the second function.4 Select Split to choose the direction of the split screen
(optional).5 Select Next.6 Enter a name for the page.
TIP: Select to select the letter.7 Use the arrow keys to resize the windows.8 Use the arrow keys to select a location on the home screen.9 Select to exit.
Customizing a Combination Page1 Open a combination page.2 Select > Configure.3 Select an option:
• To change the name, select Name, and enter a new name.
• To change the arrangement of the information on the screen, select Change Layout, and select a new layout.
• To change the information shown on the screen, select Change Function, and select new information.
• To resize the information areas shown on the screen, select Resize Combination.
• To customize the data shown on the screen, select Overlay Numbers (Overlay Number Settings, page 6).
Adjusting the Backlight1 Select Settings > System > Display > Backlight.2 Adjust the backlight.
TIP: From any screen, press repeatedly to scroll through the brightness levels. This can be helpful when the brightness is so low you cannot see the screen.
Adjusting the Color Mode1 Select Settings > System > Display > Color Mode.
TIP: Select > Color Mode from any screen to access the color settings.
2 Select an option.
Setting the BeeperYou can set when the device makes sounds.1 Select Settings > System > Beeper.2 Select an option:
• To have the device beep when you select an item and when an alarm is triggered, select On (Selections and Alarms).
• To have the device beep only when alarms are triggered, select Alarms Only.
ActiveCaptain™ App CAUTION
This feature allows users to submit information. Garmin® makes no representations about the accuracy, completeness or timeliness of information submitted by users. Any use or reliance on the information submitted by users is at your own risk.NOTE: The ActiveCaptain feature is only available on models that have Wi‑Fi® technology.If you connect to a Wi‑Fi adpater The ActiveCaptain feature is only available on models that have Wi‑Fi technology.
The ActiveCaptain app provides a connection to your STRIKER Plus device and the community for a connected boating experience.You can use the app to easily and quickly transfer user data, such as waypoints and routes, connect to the Garmin Quickdraw™ Contours Community, and update device software. You can also plan your trip, and view and control the STRIKER Plus device from the app.The app can push smart notifications, such as calls and texts, to your chartplotter display when paired.
ActiveCaptain RolesYour level of interaction with the STRIKER Plus device using the ActiveCaptain app depends on your role.Feature Owner GuestRegister device to account YesUpdate software Yes YesAutomatically transfer Garmin Quickdraw contours you have downloaded or created
Yes
Push smart notifications Yes YesBegin navigating to a specific waypoint or navigating a specific route
Yes Yes
Manually synchronize waypoints and routes with the STRIKER Plus device
Yes Yes
Getting Started with the ActiveCaptain AppNOTE: The ActiveCaptain feature is only available on models that have Wi‑Fi technology.You can connect a mobile device to the STRIKER Plus device using the ActiveCaptain app. The app provides a quick and easy way for you to interact with your chartplotter and complete such tasks as sharing data, registering, updating the device software, and receiving mobile device notifications.1 From the STRIKER Plus device, select ActiveCaptain.2 From the ActiveCaptain page, select Wi-Fi Network > Wi-Fi
> On.3 Enter a name and password for this network.4 From the application store on your mobile device, install and
open the ActiveCaptain app.5 Bring the mobile device within 24 m (80 ft.) of the STRIKER
Plus device.6 From your mobile device settings, open the Wi‑Fi
connections page and connect to the Garmin device, using the name and password you entered in the Garmin device.
Receiving Smart NotificationsWith the ActiveCaptain app, the STRIKER Plus device can show notifications received from your mobile device.1 From the STRIKER Plus device, select ActiveCaptain >
Smart Notifications > Enable Notifications.2 Turn on Bluetooth® technology in the mobile device settings.3 Bring the devices within 24 m (80 ft.) of each other.4 From the ActiveCaptain app on the mobile device, select
Smart Notifications > Pair with Chartplotter.5 Follow the on-screen instructions to pair the app to the
STRIKER Plus device using Bluetooth technology.6 When prompted, enter the key on your mobile device.7 If necessary, adjust the notifications in your mobile device
settings.
2 ActiveCaptain™ App
> Sonar Setup (Szonár beál-lítás) > Appearance (megjelenítés) pontot.Color Scheme – színsablon – a szín-
sablon kiválasztására szolgál.edge – perem – a mederfenékről visz-
szaérkező legerősebb jelet kieme-
li, ezzel segít meghatározni a jel gyenge vagy erős jellegét.
A-Scope – függőleges radarsáv – a képernyő jobb oldalán egy függő-leges sáv jelenik meg, ahol függő-leges irányban egy mélységskála fut, melynek mentén oldalirányban azonnal láthatjuk egy adott mély-ség értéken a visszatérő jelek jel-legét, intenzitását (lásd alább).
Fish Symbols – hal szimbólumok – a feltételezett céltárgyak (halak) megje-lenítése.Függőleges színsávos radarkép Ne FeLeDjüK! Nem mindegyik hal-radar nézetben elérhető funkció.Egy függőleges sáv a teljes képer-nyős nézet jobb szélén, amely egy mélységskála mentén színjelzések-kel valós időben mutatja a visszave-rődő jelek erősségét az adott mélysé-gi szinten. Az aktuális halradar ada-tok értelmezésében nyújt segítséget,

24 Striker™ Plus sorozat használati útmutató Striker™ Plus sorozat használati útmutató 25
Felszíni zaj elrejtéseA víz felszínének közeléből visszave-rődő jeleket elrejthetjük vagy megje-leníthetjük.Valamely halradar képernyőn válasz-szuk a
1 Select Customize > Add > Add Combo.2 Select the first function.3 Select the second function.4 Select Split to choose the direction of the split screen
(optional).5 Select Next.6 Enter a name for the page.
TIP: Select to select the letter.7 Use the arrow keys to resize the windows.8 Use the arrow keys to select a location on the home screen.9 Select to exit.
Customizing a Combination Page1 Open a combination page.2 Select > Configure.3 Select an option:
• To change the name, select Name, and enter a new name.
• To change the arrangement of the information on the screen, select Change Layout, and select a new layout.
• To change the information shown on the screen, select Change Function, and select new information.
• To resize the information areas shown on the screen, select Resize Combination.
• To customize the data shown on the screen, select Overlay Numbers (Overlay Number Settings, page 6).
Adjusting the Backlight1 Select Settings > System > Display > Backlight.2 Adjust the backlight.
TIP: From any screen, press repeatedly to scroll through the brightness levels. This can be helpful when the brightness is so low you cannot see the screen.
Adjusting the Color Mode1 Select Settings > System > Display > Color Mode.
TIP: Select > Color Mode from any screen to access the color settings.
2 Select an option.
Setting the BeeperYou can set when the device makes sounds.1 Select Settings > System > Beeper.2 Select an option:
• To have the device beep when you select an item and when an alarm is triggered, select On (Selections and Alarms).
• To have the device beep only when alarms are triggered, select Alarms Only.
ActiveCaptain™ App CAUTION
This feature allows users to submit information. Garmin® makes no representations about the accuracy, completeness or timeliness of information submitted by users. Any use or reliance on the information submitted by users is at your own risk.NOTE: The ActiveCaptain feature is only available on models that have Wi‑Fi® technology.If you connect to a Wi‑Fi adpater The ActiveCaptain feature is only available on models that have Wi‑Fi technology.
The ActiveCaptain app provides a connection to your STRIKER Plus device and the community for a connected boating experience.You can use the app to easily and quickly transfer user data, such as waypoints and routes, connect to the Garmin Quickdraw™ Contours Community, and update device software. You can also plan your trip, and view and control the STRIKER Plus device from the app.The app can push smart notifications, such as calls and texts, to your chartplotter display when paired.
ActiveCaptain RolesYour level of interaction with the STRIKER Plus device using the ActiveCaptain app depends on your role.Feature Owner GuestRegister device to account YesUpdate software Yes YesAutomatically transfer Garmin Quickdraw contours you have downloaded or created
Yes
Push smart notifications Yes YesBegin navigating to a specific waypoint or navigating a specific route
Yes Yes
Manually synchronize waypoints and routes with the STRIKER Plus device
Yes Yes
Getting Started with the ActiveCaptain AppNOTE: The ActiveCaptain feature is only available on models that have Wi‑Fi technology.You can connect a mobile device to the STRIKER Plus device using the ActiveCaptain app. The app provides a quick and easy way for you to interact with your chartplotter and complete such tasks as sharing data, registering, updating the device software, and receiving mobile device notifications.1 From the STRIKER Plus device, select ActiveCaptain.2 From the ActiveCaptain page, select Wi-Fi Network > Wi-Fi
> On.3 Enter a name and password for this network.4 From the application store on your mobile device, install and
open the ActiveCaptain app.5 Bring the mobile device within 24 m (80 ft.) of the STRIKER
Plus device.6 From your mobile device settings, open the Wi‑Fi
connections page and connect to the Garmin device, using the name and password you entered in the Garmin device.
Receiving Smart NotificationsWith the ActiveCaptain app, the STRIKER Plus device can show notifications received from your mobile device.1 From the STRIKER Plus device, select ActiveCaptain >
Smart Notifications > Enable Notifications.2 Turn on Bluetooth® technology in the mobile device settings.3 Bring the devices within 24 m (80 ft.) of each other.4 From the ActiveCaptain app on the mobile device, select
Smart Notifications > Pair with Chartplotter.5 Follow the on-screen instructions to pair the app to the
STRIKER Plus device using Bluetooth technology.6 When prompted, enter the key on your mobile device.7 If necessary, adjust the notifications in your mobile device
settings.
2 ActiveCaptain™ App
> Sonar Setup (Szonár beállítás) > Noise Reject (zajszűrés) pontot.Interference – interferencia – az in-
terferencia beállítás a radar érzé-kenységének állításával segít ki-szűrni a közeli zajforrásoktól szár-mazó interferenciát.
2 Select an option:• To adjust the scroll speed automatically using speed-over-
ground, select Auto.The Auto setting selects a scroll rate to match the boat speed, so targets in the water are drawn with the correct aspect ratio and appear less distorted. When viewing Garmin ClearVü or SideVü sonar views, it is recommend to use the Auto setting.
• To use a very fast scroll speed, select Ultrascroll®.The Ultrascroll option quickly scrolls new sonar data, but with a reduced image quality. For most situations, the Fast option provides a good balance between a quickly scrolling image and targets that are less distorted.
Setting the Bottom Search LimitYou can set a maximum depth at which the auto range feature searches for the bottom. A lower limit acquires data about the bottom faster than a higher limit.1 From a sonar screen, select > Sonar Setup > Bottom
Search Limit.2 Select a range.
Sonar Appearance SettingsFrom a sonar view, select > Sonar Setup > Appearance.Color Scheme: Sets the color scheme.Edge: Highlights the strongest signal from the bottom to help
define the hardness or softness of the signal.A-Scope: Displays a vertical flasher along the right side of the
screen that shows instantaneously the range to targets along a scale.
Fish Symbols: Sets how the sonar interprets suspended targets.
Turning on the A-ScopeThe a-scope is a vertical flasher along the right side of the full-screen sonar view. This feature expands the most recently received sonar data so that it is easier to see. It can also be helpful for detecting fish that are close to the bottom.NOTE: This feature is not available on all sonar screens.
From the full screen page, select > Sonar Setup > Appearance > A-Scope.
À A-ScopeÁ Diameter of the sonar cone at the present depth
Configuring the Appearance of Suspended TargetsNOTE: Configuring the appearance of suspended targets on one screen applies that setting to all screens.NOTE: This feature is not available on all sonar views.
Shows suspended targets as symbols.
Shows suspended targets as symbols with target depth information.Shows suspended targets as symbols with background sonar information.Shows suspended targets as symbols with background sonar information and target depth information.
1 From a sonar screen, select > Sonar Setup > Appearance > Fish Symbols.
2 Select an option.
Sonar Noise Rejection SettingsFrom a sonar view, select > Sonar Setup > Noise Reject.Interference: Adjusts the sensitivity to reduce the effects of
interference from nearby sources of noise.
When you adjust the interference setting from off À through low Á, medium Â, and high Ã, noise is gradually removed, but there is little effect on the strong target returns. You should use the lowest interference setting that achieves the desired improvement to remove interference from the screen. Correcting installation issues that cause noise is the best way to eliminate interference.
Surface Noise: Hides sonar returns near the surface of the water. Hiding surface noise helps reduce screen clutter.
Surface noise À is caused by interference between the transducer and water. You can hide surface noise Á to help reduce clutter. Wider beam widths (lower frequencies) can show more targets, but can generate more surface noise.
TVG: Reduces surface noise.This control is best used for situations when you want to control and suppress clutter or noise near the water surface. It also allows for the display of targets near the surface that are otherwise hidden or masked by surface noise.
Overlay Number SettingsYou can customize the data shown on the sonar screen.From a sonar screen, select > Overlay Numbers.Navigation Inset: Shows the navigation inset when the vessel
is navigating to a destination.Compass Tape: Shows the compass tape data bar.Device Voltage: Shows the voltage of the device.Depth: Shows the transducer's current depth.Speed: Shows the vessel's current speed.Water Temp.: Shows the current water temperature.Time of Day: Shows the current time of day.
6 Sonar Fishfinder
Amikor kikapcsolt állapotból alacsony , közepes , és nagy erősségű szintre emel-
jük az interferencia beállítást, a zaj fokozatosan eltűnik, azonban az erős visszatérű jelű céltárgyak szinte változatlanul jelennek meg.
A lehető legkisebb interferencia beállítást alkalmazzuk, amellyel már elérjük a nem kívánt interfe-rencia eltűnését a radarképről. Az interferencia megszüntetésének legjobb módja, ha a telepítés so-rán fellépő zajforrásokat szüntet-jük meg.
Surface Noise – felszíni zaj – a víz felszínéről érkező jeleket elrejthet-jük a zavaró rajz kiszűrése érde-kében.
illetve a fenékhez közeli halak észle-lését segíti. A teljes képernyős halradar
képernyőn válasszuk a
1 Select Customize > Add > Add Combo.2 Select the first function.3 Select the second function.4 Select Split to choose the direction of the split screen
(optional).5 Select Next.6 Enter a name for the page.
TIP: Select to select the letter.7 Use the arrow keys to resize the windows.8 Use the arrow keys to select a location on the home screen.9 Select to exit.
Customizing a Combination Page1 Open a combination page.2 Select > Configure.3 Select an option:
• To change the name, select Name, and enter a new name.
• To change the arrangement of the information on the screen, select Change Layout, and select a new layout.
• To change the information shown on the screen, select Change Function, and select new information.
• To resize the information areas shown on the screen, select Resize Combination.
• To customize the data shown on the screen, select Overlay Numbers (Overlay Number Settings, page 6).
Adjusting the Backlight1 Select Settings > System > Display > Backlight.2 Adjust the backlight.
TIP: From any screen, press repeatedly to scroll through the brightness levels. This can be helpful when the brightness is so low you cannot see the screen.
Adjusting the Color Mode1 Select Settings > System > Display > Color Mode.
TIP: Select > Color Mode from any screen to access the color settings.
2 Select an option.
Setting the BeeperYou can set when the device makes sounds.1 Select Settings > System > Beeper.2 Select an option:
• To have the device beep when you select an item and when an alarm is triggered, select On (Selections and Alarms).
• To have the device beep only when alarms are triggered, select Alarms Only.
ActiveCaptain™ App CAUTION
This feature allows users to submit information. Garmin® makes no representations about the accuracy, completeness or timeliness of information submitted by users. Any use or reliance on the information submitted by users is at your own risk.NOTE: The ActiveCaptain feature is only available on models that have Wi‑Fi® technology.If you connect to a Wi‑Fi adpater The ActiveCaptain feature is only available on models that have Wi‑Fi technology.
The ActiveCaptain app provides a connection to your STRIKER Plus device and the community for a connected boating experience.You can use the app to easily and quickly transfer user data, such as waypoints and routes, connect to the Garmin Quickdraw™ Contours Community, and update device software. You can also plan your trip, and view and control the STRIKER Plus device from the app.The app can push smart notifications, such as calls and texts, to your chartplotter display when paired.
ActiveCaptain RolesYour level of interaction with the STRIKER Plus device using the ActiveCaptain app depends on your role.Feature Owner GuestRegister device to account YesUpdate software Yes YesAutomatically transfer Garmin Quickdraw contours you have downloaded or created
Yes
Push smart notifications Yes YesBegin navigating to a specific waypoint or navigating a specific route
Yes Yes
Manually synchronize waypoints and routes with the STRIKER Plus device
Yes Yes
Getting Started with the ActiveCaptain AppNOTE: The ActiveCaptain feature is only available on models that have Wi‑Fi technology.You can connect a mobile device to the STRIKER Plus device using the ActiveCaptain app. The app provides a quick and easy way for you to interact with your chartplotter and complete such tasks as sharing data, registering, updating the device software, and receiving mobile device notifications.1 From the STRIKER Plus device, select ActiveCaptain.2 From the ActiveCaptain page, select Wi-Fi Network > Wi-Fi
> On.3 Enter a name and password for this network.4 From the application store on your mobile device, install and
open the ActiveCaptain app.5 Bring the mobile device within 24 m (80 ft.) of the STRIKER
Plus device.6 From your mobile device settings, open the Wi‑Fi
connections page and connect to the Garmin device, using the name and password you entered in the Garmin device.
Receiving Smart NotificationsWith the ActiveCaptain app, the STRIKER Plus device can show notifications received from your mobile device.1 From the STRIKER Plus device, select ActiveCaptain >
Smart Notifications > Enable Notifications.2 Turn on Bluetooth® technology in the mobile device settings.3 Bring the devices within 24 m (80 ft.) of each other.4 From the ActiveCaptain app on the mobile device, select
Smart Notifications > Pair with Chartplotter.5 Follow the on-screen instructions to pair the app to the
STRIKER Plus device using Bluetooth technology.6 When prompted, enter the key on your mobile device.7 If necessary, adjust the notifications in your mobile device
settings.
2 ActiveCaptain™ App
> Sonar Setup (Szonár beállítás) > Appearance (megjelenítés) > A-Scope-t.
2 Select an option:• To adjust the scroll speed automatically using speed-over-
ground, select Auto.The Auto setting selects a scroll rate to match the boat speed, so targets in the water are drawn with the correct aspect ratio and appear less distorted. When viewing Garmin ClearVü or SideVü sonar views, it is recommend to use the Auto setting.
• To use a very fast scroll speed, select Ultrascroll®.The Ultrascroll option quickly scrolls new sonar data, but with a reduced image quality. For most situations, the Fast option provides a good balance between a quickly scrolling image and targets that are less distorted.
Setting the Bottom Search LimitYou can set a maximum depth at which the auto range feature searches for the bottom. A lower limit acquires data about the bottom faster than a higher limit.1 From a sonar screen, select > Sonar Setup > Bottom
Search Limit.2 Select a range.
Sonar Appearance SettingsFrom a sonar view, select > Sonar Setup > Appearance.Color Scheme: Sets the color scheme.Edge: Highlights the strongest signal from the bottom to help
define the hardness or softness of the signal.A-Scope: Displays a vertical flasher along the right side of the
screen that shows instantaneously the range to targets along a scale.
Fish Symbols: Sets how the sonar interprets suspended targets.
Turning on the A-ScopeThe a-scope is a vertical flasher along the right side of the full-screen sonar view. This feature expands the most recently received sonar data so that it is easier to see. It can also be helpful for detecting fish that are close to the bottom.NOTE: This feature is not available on all sonar screens.
From the full screen page, select > Sonar Setup > Appearance > A-Scope.
À A-ScopeÁ Diameter of the sonar cone at the present depth
Configuring the Appearance of Suspended TargetsNOTE: Configuring the appearance of suspended targets on one screen applies that setting to all screens.NOTE: This feature is not available on all sonar views.
Shows suspended targets as symbols.
Shows suspended targets as symbols with target depth information.Shows suspended targets as symbols with background sonar information.Shows suspended targets as symbols with background sonar information and target depth information.
1 From a sonar screen, select > Sonar Setup > Appearance > Fish Symbols.
2 Select an option.
Sonar Noise Rejection SettingsFrom a sonar view, select > Sonar Setup > Noise Reject.Interference: Adjusts the sensitivity to reduce the effects of
interference from nearby sources of noise.
When you adjust the interference setting from off À through low Á, medium Â, and high Ã, noise is gradually removed, but there is little effect on the strong target returns. You should use the lowest interference setting that achieves the desired improvement to remove interference from the screen. Correcting installation issues that cause noise is the best way to eliminate interference.
Surface Noise: Hides sonar returns near the surface of the water. Hiding surface noise helps reduce screen clutter.
Surface noise À is caused by interference between the transducer and water. You can hide surface noise Á to help reduce clutter. Wider beam widths (lower frequencies) can show more targets, but can generate more surface noise.
TVG: Reduces surface noise.This control is best used for situations when you want to control and suppress clutter or noise near the water surface. It also allows for the display of targets near the surface that are otherwise hidden or masked by surface noise.
Overlay Number SettingsYou can customize the data shown on the sonar screen.From a sonar screen, select > Overlay Numbers.Navigation Inset: Shows the navigation inset when the vessel
is navigating to a destination.Compass Tape: Shows the compass tape data bar.Device Voltage: Shows the voltage of the device.Depth: Shows the transducer's current depth.Speed: Shows the vessel's current speed.Water Temp.: Shows the current water temperature.Time of Day: Shows the current time of day.
6 Sonar Fishfinder
Függőleges színsávos radarképA jelenlegi mélységnél jellemző radarkúp átmérője
Feltételezett céltárgyak (halak) megjelenítésének beállításaNe FeLeDjüK! A céltárgyak megje-lenítésének átállítása az egyik kép-
ernyőn hatással van az összes többi képernyőre, nézetre.
A feltételezett céltárgyakat piktogramként mutatja.A feltételezett céltárgya-kat piktogramként mutat-ja mélységi adat kíséreté-ben.A feltételezett céltárgyakat piktogramként mutatja hát-tér rajz kíséretében.A feltételezett céltárgya-kat piktogramként mutat-ja mélységi adat és háttér rajz kíséretében.
1. Valamely halradar képernyőn vá-lasszuk a
1 Select Customize > Add > Add Combo.2 Select the first function.3 Select the second function.4 Select Split to choose the direction of the split screen
(optional).5 Select Next.6 Enter a name for the page.
TIP: Select to select the letter.7 Use the arrow keys to resize the windows.8 Use the arrow keys to select a location on the home screen.9 Select to exit.
Customizing a Combination Page1 Open a combination page.2 Select > Configure.3 Select an option:
• To change the name, select Name, and enter a new name.
• To change the arrangement of the information on the screen, select Change Layout, and select a new layout.
• To change the information shown on the screen, select Change Function, and select new information.
• To resize the information areas shown on the screen, select Resize Combination.
• To customize the data shown on the screen, select Overlay Numbers (Overlay Number Settings, page 6).
Adjusting the Backlight1 Select Settings > System > Display > Backlight.2 Adjust the backlight.
TIP: From any screen, press repeatedly to scroll through the brightness levels. This can be helpful when the brightness is so low you cannot see the screen.
Adjusting the Color Mode1 Select Settings > System > Display > Color Mode.
TIP: Select > Color Mode from any screen to access the color settings.
2 Select an option.
Setting the BeeperYou can set when the device makes sounds.1 Select Settings > System > Beeper.2 Select an option:
• To have the device beep when you select an item and when an alarm is triggered, select On (Selections and Alarms).
• To have the device beep only when alarms are triggered, select Alarms Only.
ActiveCaptain™ App CAUTION
This feature allows users to submit information. Garmin® makes no representations about the accuracy, completeness or timeliness of information submitted by users. Any use or reliance on the information submitted by users is at your own risk.NOTE: The ActiveCaptain feature is only available on models that have Wi‑Fi® technology.If you connect to a Wi‑Fi adpater The ActiveCaptain feature is only available on models that have Wi‑Fi technology.
The ActiveCaptain app provides a connection to your STRIKER Plus device and the community for a connected boating experience.You can use the app to easily and quickly transfer user data, such as waypoints and routes, connect to the Garmin Quickdraw™ Contours Community, and update device software. You can also plan your trip, and view and control the STRIKER Plus device from the app.The app can push smart notifications, such as calls and texts, to your chartplotter display when paired.
ActiveCaptain RolesYour level of interaction with the STRIKER Plus device using the ActiveCaptain app depends on your role.Feature Owner GuestRegister device to account YesUpdate software Yes YesAutomatically transfer Garmin Quickdraw contours you have downloaded or created
Yes
Push smart notifications Yes YesBegin navigating to a specific waypoint or navigating a specific route
Yes Yes
Manually synchronize waypoints and routes with the STRIKER Plus device
Yes Yes
Getting Started with the ActiveCaptain AppNOTE: The ActiveCaptain feature is only available on models that have Wi‑Fi technology.You can connect a mobile device to the STRIKER Plus device using the ActiveCaptain app. The app provides a quick and easy way for you to interact with your chartplotter and complete such tasks as sharing data, registering, updating the device software, and receiving mobile device notifications.1 From the STRIKER Plus device, select ActiveCaptain.2 From the ActiveCaptain page, select Wi-Fi Network > Wi-Fi
> On.3 Enter a name and password for this network.4 From the application store on your mobile device, install and
open the ActiveCaptain app.5 Bring the mobile device within 24 m (80 ft.) of the STRIKER
Plus device.6 From your mobile device settings, open the Wi‑Fi
connections page and connect to the Garmin device, using the name and password you entered in the Garmin device.
Receiving Smart NotificationsWith the ActiveCaptain app, the STRIKER Plus device can show notifications received from your mobile device.1 From the STRIKER Plus device, select ActiveCaptain >
Smart Notifications > Enable Notifications.2 Turn on Bluetooth® technology in the mobile device settings.3 Bring the devices within 24 m (80 ft.) of each other.4 From the ActiveCaptain app on the mobile device, select
Smart Notifications > Pair with Chartplotter.5 Follow the on-screen instructions to pair the app to the
STRIKER Plus device using Bluetooth technology.6 When prompted, enter the key on your mobile device.7 If necessary, adjust the notifications in your mobile device
settings.
2 ActiveCaptain™ App
> Sonar Setup (Szonár beállítás) > Appearance (megjelenítés) > Fish Symbols (Hal szimbólumok) pontot.
2. Válasszunk egy megjelenítési mó-dot.

26 Striker™ Plus sorozat használati útmutató Striker™ Plus sorozat használati útmutató 27
2 Select an option:• To adjust the scroll speed automatically using speed-over-
ground, select Auto.The Auto setting selects a scroll rate to match the boat speed, so targets in the water are drawn with the correct aspect ratio and appear less distorted. When viewing Garmin ClearVü or SideVü sonar views, it is recommend to use the Auto setting.
• To use a very fast scroll speed, select Ultrascroll®.The Ultrascroll option quickly scrolls new sonar data, but with a reduced image quality. For most situations, the Fast option provides a good balance between a quickly scrolling image and targets that are less distorted.
Setting the Bottom Search LimitYou can set a maximum depth at which the auto range feature searches for the bottom. A lower limit acquires data about the bottom faster than a higher limit.1 From a sonar screen, select > Sonar Setup > Bottom
Search Limit.2 Select a range.
Sonar Appearance SettingsFrom a sonar view, select > Sonar Setup > Appearance.Color Scheme: Sets the color scheme.Edge: Highlights the strongest signal from the bottom to help
define the hardness or softness of the signal.A-Scope: Displays a vertical flasher along the right side of the
screen that shows instantaneously the range to targets along a scale.
Fish Symbols: Sets how the sonar interprets suspended targets.
Turning on the A-ScopeThe a-scope is a vertical flasher along the right side of the full-screen sonar view. This feature expands the most recently received sonar data so that it is easier to see. It can also be helpful for detecting fish that are close to the bottom.NOTE: This feature is not available on all sonar screens.
From the full screen page, select > Sonar Setup > Appearance > A-Scope.
À A-ScopeÁ Diameter of the sonar cone at the present depth
Configuring the Appearance of Suspended TargetsNOTE: Configuring the appearance of suspended targets on one screen applies that setting to all screens.NOTE: This feature is not available on all sonar views.
Shows suspended targets as symbols.
Shows suspended targets as symbols with target depth information.Shows suspended targets as symbols with background sonar information.Shows suspended targets as symbols with background sonar information and target depth information.
1 From a sonar screen, select > Sonar Setup > Appearance > Fish Symbols.
2 Select an option.
Sonar Noise Rejection SettingsFrom a sonar view, select > Sonar Setup > Noise Reject.Interference: Adjusts the sensitivity to reduce the effects of
interference from nearby sources of noise.
When you adjust the interference setting from off À through low Á, medium Â, and high Ã, noise is gradually removed, but there is little effect on the strong target returns. You should use the lowest interference setting that achieves the desired improvement to remove interference from the screen. Correcting installation issues that cause noise is the best way to eliminate interference.
Surface Noise: Hides sonar returns near the surface of the water. Hiding surface noise helps reduce screen clutter.
Surface noise À is caused by interference between the transducer and water. You can hide surface noise Á to help reduce clutter. Wider beam widths (lower frequencies) can show more targets, but can generate more surface noise.
TVG: Reduces surface noise.This control is best used for situations when you want to control and suppress clutter or noise near the water surface. It also allows for the display of targets near the surface that are otherwise hidden or masked by surface noise.
Overlay Number SettingsYou can customize the data shown on the sonar screen.From a sonar screen, select > Overlay Numbers.Navigation Inset: Shows the navigation inset when the vessel
is navigating to a destination.Compass Tape: Shows the compass tape data bar.Device Voltage: Shows the voltage of the device.Depth: Shows the transducer's current depth.Speed: Shows the vessel's current speed.Water Temp.: Shows the current water temperature.Time of Day: Shows the current time of day.
6 Sonar Fishfinder
A felszíni zajt a jeladó és a víz közötti interferencia okozza. A za-varó hatás csökkentése érdeké-ben elrejthetjük a zajt . A na-gyobb nyaláb szélesség (alacso-nyabb frekvencia) több céltárgyat képes megmutatni, azonban na-gyobb felszíni zajt hoz létre.
TVG – felszíni zaj csökkentése – ez a beállítás a a vízfelszínhez közeli zaj, zavaró elemek szabályozásá-ra és megszüntetésére alkalmas. Olyan, a felszínhez közeli céltár-gyak (halak) válnak megjeleníthe-
tővé, melyeket egyébként elnyom-va, kitakarna a felszíni zaj.
Rávetített adatok beállításaSaját igényeinkre igazíthatjuk a radar képernyőn megjelenített adatokat.MeGjeGyzéS! Nem mindegyik mo-dell támogatja az összes alábbi funk-ciót, beállítást.A radar képernyőn válasszuk a
1 Select Customize > Add > Add Combo.2 Select the first function.3 Select the second function.4 Select Split to choose the direction of the split screen
(optional).5 Select Next.6 Enter a name for the page.
TIP: Select to select the letter.7 Use the arrow keys to resize the windows.8 Use the arrow keys to select a location on the home screen.9 Select to exit.
Customizing a Combination Page1 Open a combination page.2 Select > Configure.3 Select an option:
• To change the name, select Name, and enter a new name.
• To change the arrangement of the information on the screen, select Change Layout, and select a new layout.
• To change the information shown on the screen, select Change Function, and select new information.
• To resize the information areas shown on the screen, select Resize Combination.
• To customize the data shown on the screen, select Overlay Numbers (Overlay Number Settings, page 6).
Adjusting the Backlight1 Select Settings > System > Display > Backlight.2 Adjust the backlight.
TIP: From any screen, press repeatedly to scroll through the brightness levels. This can be helpful when the brightness is so low you cannot see the screen.
Adjusting the Color Mode1 Select Settings > System > Display > Color Mode.
TIP: Select > Color Mode from any screen to access the color settings.
2 Select an option.
Setting the BeeperYou can set when the device makes sounds.1 Select Settings > System > Beeper.2 Select an option:
• To have the device beep when you select an item and when an alarm is triggered, select On (Selections and Alarms).
• To have the device beep only when alarms are triggered, select Alarms Only.
ActiveCaptain™ App CAUTION
This feature allows users to submit information. Garmin® makes no representations about the accuracy, completeness or timeliness of information submitted by users. Any use or reliance on the information submitted by users is at your own risk.NOTE: The ActiveCaptain feature is only available on models that have Wi‑Fi® technology.If you connect to a Wi‑Fi adpater The ActiveCaptain feature is only available on models that have Wi‑Fi technology.
The ActiveCaptain app provides a connection to your STRIKER Plus device and the community for a connected boating experience.You can use the app to easily and quickly transfer user data, such as waypoints and routes, connect to the Garmin Quickdraw™ Contours Community, and update device software. You can also plan your trip, and view and control the STRIKER Plus device from the app.The app can push smart notifications, such as calls and texts, to your chartplotter display when paired.
ActiveCaptain RolesYour level of interaction with the STRIKER Plus device using the ActiveCaptain app depends on your role.Feature Owner GuestRegister device to account YesUpdate software Yes YesAutomatically transfer Garmin Quickdraw contours you have downloaded or created
Yes
Push smart notifications Yes YesBegin navigating to a specific waypoint or navigating a specific route
Yes Yes
Manually synchronize waypoints and routes with the STRIKER Plus device
Yes Yes
Getting Started with the ActiveCaptain AppNOTE: The ActiveCaptain feature is only available on models that have Wi‑Fi technology.You can connect a mobile device to the STRIKER Plus device using the ActiveCaptain app. The app provides a quick and easy way for you to interact with your chartplotter and complete such tasks as sharing data, registering, updating the device software, and receiving mobile device notifications.1 From the STRIKER Plus device, select ActiveCaptain.2 From the ActiveCaptain page, select Wi-Fi Network > Wi-Fi
> On.3 Enter a name and password for this network.4 From the application store on your mobile device, install and
open the ActiveCaptain app.5 Bring the mobile device within 24 m (80 ft.) of the STRIKER
Plus device.6 From your mobile device settings, open the Wi‑Fi
connections page and connect to the Garmin device, using the name and password you entered in the Garmin device.
Receiving Smart NotificationsWith the ActiveCaptain app, the STRIKER Plus device can show notifications received from your mobile device.1 From the STRIKER Plus device, select ActiveCaptain >
Smart Notifications > Enable Notifications.2 Turn on Bluetooth® technology in the mobile device settings.3 Bring the devices within 24 m (80 ft.) of each other.4 From the ActiveCaptain app on the mobile device, select
Smart Notifications > Pair with Chartplotter.5 Follow the on-screen instructions to pair the app to the
STRIKER Plus device using Bluetooth technology.6 When prompted, enter the key on your mobile device.7 If necessary, adjust the notifications in your mobile device
settings.
2 ActiveCaptain™ App
> Overlay Numbers (Rávetített ada-tok) pontot.Navigation Inset – kis navigációs tér-kép – cél felé történő navigáció köz-ben mutatja a navigációs térkép me-zőt.Compass Tape – az iránytű szalagot jeleníti meg.Device Voltage – a telepfeszültséget mutatja.Depth – a jeladó által mért aktuális mélységet mutatja.Speed – a hajó aktuális GPS-sebességét mutatja.
Water Temp. – az aktuális vízhőmér-sékletet mutatja.Time of Day – a pontos időt mutatja.
Garmin Quickdraw Contours térképi rajz
Vigyázat!A Garmin Quickdraw Contours térképi funkció a felhasználó számára térkép létrehozását teszi lehetővé. A Garmin nem vállal felelősséget a harmadik féltől származó térképek pontosságá-ért, megbízhatóságáért, teljességéért vagy időszerűségéért. A harmadik fél-től származó térképek használatának, azokra való támaszkodás felelőssége kizárólagosan a felhasználót terheli.A Garmin Quickdraw Contours tér-képi funkcióval bármilyen víztömeg-hez azonnali hatállyal hozhatunk létre egyedi kontúrvonalakkal és mélységi feliratokkal ellátott térképeket.Amikor a Garmin Quickdraw Contours funkció adatokat rögzít, a hajót egy
színes kör veszi körbe. A kör jelzi azt a hozzávetőleges területet, amely minden egyes elhaladás során leta-pogatásra kerül.
Garmin Quickdraw Contours Mapping WARNING
The Garmin Quickdraw Contours mapping feature allows users to generate maps. Garmin makes no representations about the accuracy, reliability, completeness or timeliness of the maps generated by third parties. Any use or reliance on the maps generated by third parties is at your own risk.The Garmin Quickdraw Contours mapping feature allows you to instantly create maps with contours and depth labels for any body of water.When Garmin Quickdraw Contours records data, a colored circle surrounds the vessel icon. This circle represents the approximate area of the map that is scanned by each pass.
A green circle indicates good depth and GPS position, and a speed under 16 km/h (10 mph). A yellow circle indicates good depth and GPS position, and a speed between 16 and 32 km/h (10 and 20 mph). A red circle indicates poor depth or GPS position, and a speed above 32 km/h (20 mph).You can view Garmin Quickdraw Contours in a combination screen or as a single view on the map.The amount of saved data depends on the memory available in the device, your sonar source, and the speed of your boat as you record data. You can record longer when you use a single-beam sonar. It is estimated that you might be able to record about 1,500 hours of data onto the device.
Mapping a Body of Water Using the Garmin Quickdraw Contours FeatureBefore you can use the Garmin Quickdraw Contours feature, you must have sonar depth and your GPS position.1 Select Quickdraw Map > > Quickdraw Contours > Start
Recording.2 When recording is complete, select > Quickdraw
Contours > Stop Recording.
Adding a Label to a Garmin Quickdraw Contours MapYou can add labels to a Garmin Quickdraw Contours map to mark hazards or points of interest.1 From the Quickdraw Map, select a location.2 Select Add Quickdraw Label.3 Enter text for the label, and select Done.
Deleting Garmin Quickdraw ContoursYou can remove your Garmin Quickdraw Contours maps.
Select Quickdraw Map > > Quickdraw Contours > Delete.
Garmin Quickdraw CommunityThe Garmin Quickdraw Community is a free, public, online community that enables you to share your Garmin Quickdraw Contours maps with others. You can also download maps other users have created.If your device has Wi‑Fi technology, you can use the ActiveCaptain app to access the Garmin Quickdraw Community
(Connecting to the Garmin Quickdraw Community with ActiveCaptain, page 7).NOTE: The Garmin device must have a memory card slot or Wi‑Fi technology to participate in the Garmin Quickdraw Community.
Connecting to the Garmin Quickdraw Community with ActiveCaptain1 From your mobile device, open the ActiveCaptain app and
connect to the STRIKER Plus device (Getting Started with the ActiveCaptain App, page 2).
2 From the app, select Quickdraw Community.You can download contours from others in the community (Downloading Garmin Quickdraw Community Maps Using ActiveCaptain, page 7) and share the contours you have created (Sharing Your Garmin Quickdraw Contours Maps with the Garmin Quickdraw Community Using ActiveCaptain, page 7).Downloading Garmin Quickdraw Community Maps Using ActiveCaptainYou can download Garmin Quickdraw Contours maps that other users have created and shared with the Garmin Quickdraw Community.1 From the ActiveCaptain app on your mobile device, select
Quickdraw Community > Search for Contours.2 Use the map and search features to locate an area to
download.The red dots represent Garmin Quickdraw Contours maps that have been shared for that area.
3 Select Select Download Region.4 Drag the box to select the area to download.5 Drag the corners to change the download area.6 Select Download Area.The next time you connect the ActiveCaptain app to the STRIKER Plus device, the downloaded contours are transferred to the device automatically.Sharing Your Garmin Quickdraw Contours Maps with the Garmin Quickdraw Community Using ActiveCaptainYou can share Garmin Quickdraw Contours maps that you have created with others in the Garmin Quickdraw Community.When you share a contour map, only the contour map is shared. Your waypoints are not shared.When you set up your ActiveCaptain app, you may have selected to share your contours with the community automatically. If not, follow these steps to enable sharing.
From the ActiveCaptain app on your mobile device, select Quickdraw Community.
The next time you connect the ActiveCaptain app to the STRIKER Plus device, your contour maps are transferred to the community automatically.
Map SettingsSelect Quickdraw Map > .Waypoints: Shows the list of waypoints.Waypoint Display: Sets how to display waypoints on the chart.Quickdraw Contours: Turns on bottom contour drawing, and
allows you to create fishing map labels.Routes: Shows the list of routes.Tracks: Shows your travel history on the map.Search: Allows you to search for saved routes and waypoints.Map Setup: Sets the perspective of the map and shows the
heading line, which is a line drawn on the map from the bow of the boat in the direction of travel.
Garmin Quickdraw Contours Mapping 7
zöld kör megfelelő mélységet és GPS-pozíciót jelöl, valamint 16 km/ó alatti sebességet. Sárga kör megfele-lő mélységet és GPS-pozíciót, vala-mint 16 és 32 km/ó közötti sebessé-get jelöl. Piros kör gyenge mélység je-let vagy GPS-pozíciót jelent, valamint 32 km/ó feletti sebességet.A Garmin Quickdraw Contours térké-pi rajzot egy kombinált képernyőn is megjeleníthetjük, vagy akár a térké-pen mint egy különálló nézetet.

28 Striker™ Plus sorozat használati útmutató Striker™ Plus sorozat használati útmutató 29
Garmin Quickdraw közösségA Garmin Quickdraw közösség egy ingyenes, nyilvános, online közös-ség (közösségi oldal), amelyben a tagokkal megoszthatjuk a Garmin Quickdraw Contours térképeinket, va-lamint a többi felhasználó által készí-tett térképeket letölthetjük.Amennyiben készülékünk Wi-Fi funk-cióval rendelkezik, az ActiveCaptain alkalmazással hozzáférhetünk a Garmin Quickdraw közösséghez (lásd alább).MeGjeGyzéS! A Garmin Quickdraw közösséggel való együttműködéshez a Garmin készülék vagy Wi-Fi funkci-óval kell rendelkezzen, vagy memó-riakártya foglalattal.
Csatlakozás a Garmin Quickdraw közösséghez az ActiveCaptain alkalmazással1. A mobil eszközön nyissuk meg
az ActiveCaptain alkalmazást és
csatlakozzunk a Striker Plus ké-szülékhez (lásd „Kezdeti lépések az ActiveCaptain alkalmazással” - 8. oldal).
2. Az alkalmazásban válasz-szuk a Quickdraw Community (Quickdraw közösség) pontot.
A közösség egy másik tagja által pub-likált körvonal térképet letölthetjük (lásd „Garmin Quickdraw közösségi térkép letöltése az ActiveCaptainnal” - 29. oldal), illetve az általunk létrehozott körvonal térképet megoszthatjuk (lásd „A Garmin Quickdraw Contours térké-pek megosztása a Garmin Quickdraw közösséggel az ActiveCaptain alkal-mazáson keresztül” - 30. oldal).Garmin Quickdraw közösségi térkép letöltése az ActiveCaptainnalLetölthetjük a Garmin Quickdraw kö-zösség más tagjai által készített, és a közösség számára általuk megosztott térképeket.
A mentett adatmennyiség függ a me-móriakártya kapacitásától, a szonár forrástól, valamint az adatrögzítés során a hajó jellemző sebességétől. Hosszabban végezhetjük a rögzítést, ha egy sugárnyalábos halradart hasz-nálunk. Nagyságrendi becslések sze-rint egy 2Gb-os memóriakártyára úgy 1500 órányi adatot rögzíthetünk.
A víztömeg feltérképezése a Garmin Quickdraw Contours funkcióvalA Garmin Quickdraw Contours funk-ció használata előtt biztosítsunk hal-radar mélységmérési adatokat, illet-ve létesítsünk műholdas kapcsolatot.1. Válasszuk a Quickdraw Map
(Quickdraw térkép) >
1 Select Customize > Add > Add Combo.2 Select the first function.3 Select the second function.4 Select Split to choose the direction of the split screen
(optional).5 Select Next.6 Enter a name for the page.
TIP: Select to select the letter.7 Use the arrow keys to resize the windows.8 Use the arrow keys to select a location on the home screen.9 Select to exit.
Customizing a Combination Page1 Open a combination page.2 Select > Configure.3 Select an option:
• To change the name, select Name, and enter a new name.
• To change the arrangement of the information on the screen, select Change Layout, and select a new layout.
• To change the information shown on the screen, select Change Function, and select new information.
• To resize the information areas shown on the screen, select Resize Combination.
• To customize the data shown on the screen, select Overlay Numbers (Overlay Number Settings, page 6).
Adjusting the Backlight1 Select Settings > System > Display > Backlight.2 Adjust the backlight.
TIP: From any screen, press repeatedly to scroll through the brightness levels. This can be helpful when the brightness is so low you cannot see the screen.
Adjusting the Color Mode1 Select Settings > System > Display > Color Mode.
TIP: Select > Color Mode from any screen to access the color settings.
2 Select an option.
Setting the BeeperYou can set when the device makes sounds.1 Select Settings > System > Beeper.2 Select an option:
• To have the device beep when you select an item and when an alarm is triggered, select On (Selections and Alarms).
• To have the device beep only when alarms are triggered, select Alarms Only.
ActiveCaptain™ App CAUTION
This feature allows users to submit information. Garmin® makes no representations about the accuracy, completeness or timeliness of information submitted by users. Any use or reliance on the information submitted by users is at your own risk.NOTE: The ActiveCaptain feature is only available on models that have Wi‑Fi® technology.If you connect to a Wi‑Fi adpater The ActiveCaptain feature is only available on models that have Wi‑Fi technology.
The ActiveCaptain app provides a connection to your STRIKER Plus device and the community for a connected boating experience.You can use the app to easily and quickly transfer user data, such as waypoints and routes, connect to the Garmin Quickdraw™ Contours Community, and update device software. You can also plan your trip, and view and control the STRIKER Plus device from the app.The app can push smart notifications, such as calls and texts, to your chartplotter display when paired.
ActiveCaptain RolesYour level of interaction with the STRIKER Plus device using the ActiveCaptain app depends on your role.Feature Owner GuestRegister device to account YesUpdate software Yes YesAutomatically transfer Garmin Quickdraw contours you have downloaded or created
Yes
Push smart notifications Yes YesBegin navigating to a specific waypoint or navigating a specific route
Yes Yes
Manually synchronize waypoints and routes with the STRIKER Plus device
Yes Yes
Getting Started with the ActiveCaptain AppNOTE: The ActiveCaptain feature is only available on models that have Wi‑Fi technology.You can connect a mobile device to the STRIKER Plus device using the ActiveCaptain app. The app provides a quick and easy way for you to interact with your chartplotter and complete such tasks as sharing data, registering, updating the device software, and receiving mobile device notifications.1 From the STRIKER Plus device, select ActiveCaptain.2 From the ActiveCaptain page, select Wi-Fi Network > Wi-Fi
> On.3 Enter a name and password for this network.4 From the application store on your mobile device, install and
open the ActiveCaptain app.5 Bring the mobile device within 24 m (80 ft.) of the STRIKER
Plus device.6 From your mobile device settings, open the Wi‑Fi
connections page and connect to the Garmin device, using the name and password you entered in the Garmin device.
Receiving Smart NotificationsWith the ActiveCaptain app, the STRIKER Plus device can show notifications received from your mobile device.1 From the STRIKER Plus device, select ActiveCaptain >
Smart Notifications > Enable Notifications.2 Turn on Bluetooth® technology in the mobile device settings.3 Bring the devices within 24 m (80 ft.) of each other.4 From the ActiveCaptain app on the mobile device, select
Smart Notifications > Pair with Chartplotter.5 Follow the on-screen instructions to pair the app to the
STRIKER Plus device using Bluetooth technology.6 When prompted, enter the key on your mobile device.7 If necessary, adjust the notifications in your mobile device
settings.
2 ActiveCaptain™ App
> Quickdraw Contours > Start Recording (Felvétel indítása) pontot.
2. Amikor a rögzítés véget ért, vá-lasszuk a
1 Select Customize > Add > Add Combo.2 Select the first function.3 Select the second function.4 Select Split to choose the direction of the split screen
(optional).5 Select Next.6 Enter a name for the page.
TIP: Select to select the letter.7 Use the arrow keys to resize the windows.8 Use the arrow keys to select a location on the home screen.9 Select to exit.
Customizing a Combination Page1 Open a combination page.2 Select > Configure.3 Select an option:
• To change the name, select Name, and enter a new name.
• To change the arrangement of the information on the screen, select Change Layout, and select a new layout.
• To change the information shown on the screen, select Change Function, and select new information.
• To resize the information areas shown on the screen, select Resize Combination.
• To customize the data shown on the screen, select Overlay Numbers (Overlay Number Settings, page 6).
Adjusting the Backlight1 Select Settings > System > Display > Backlight.2 Adjust the backlight.
TIP: From any screen, press repeatedly to scroll through the brightness levels. This can be helpful when the brightness is so low you cannot see the screen.
Adjusting the Color Mode1 Select Settings > System > Display > Color Mode.
TIP: Select > Color Mode from any screen to access the color settings.
2 Select an option.
Setting the BeeperYou can set when the device makes sounds.1 Select Settings > System > Beeper.2 Select an option:
• To have the device beep when you select an item and when an alarm is triggered, select On (Selections and Alarms).
• To have the device beep only when alarms are triggered, select Alarms Only.
ActiveCaptain™ App CAUTION
This feature allows users to submit information. Garmin® makes no representations about the accuracy, completeness or timeliness of information submitted by users. Any use or reliance on the information submitted by users is at your own risk.NOTE: The ActiveCaptain feature is only available on models that have Wi‑Fi® technology.If you connect to a Wi‑Fi adpater The ActiveCaptain feature is only available on models that have Wi‑Fi technology.
The ActiveCaptain app provides a connection to your STRIKER Plus device and the community for a connected boating experience.You can use the app to easily and quickly transfer user data, such as waypoints and routes, connect to the Garmin Quickdraw™ Contours Community, and update device software. You can also plan your trip, and view and control the STRIKER Plus device from the app.The app can push smart notifications, such as calls and texts, to your chartplotter display when paired.
ActiveCaptain RolesYour level of interaction with the STRIKER Plus device using the ActiveCaptain app depends on your role.Feature Owner GuestRegister device to account YesUpdate software Yes YesAutomatically transfer Garmin Quickdraw contours you have downloaded or created
Yes
Push smart notifications Yes YesBegin navigating to a specific waypoint or navigating a specific route
Yes Yes
Manually synchronize waypoints and routes with the STRIKER Plus device
Yes Yes
Getting Started with the ActiveCaptain AppNOTE: The ActiveCaptain feature is only available on models that have Wi‑Fi technology.You can connect a mobile device to the STRIKER Plus device using the ActiveCaptain app. The app provides a quick and easy way for you to interact with your chartplotter and complete such tasks as sharing data, registering, updating the device software, and receiving mobile device notifications.1 From the STRIKER Plus device, select ActiveCaptain.2 From the ActiveCaptain page, select Wi-Fi Network > Wi-Fi
> On.3 Enter a name and password for this network.4 From the application store on your mobile device, install and
open the ActiveCaptain app.5 Bring the mobile device within 24 m (80 ft.) of the STRIKER
Plus device.6 From your mobile device settings, open the Wi‑Fi
connections page and connect to the Garmin device, using the name and password you entered in the Garmin device.
Receiving Smart NotificationsWith the ActiveCaptain app, the STRIKER Plus device can show notifications received from your mobile device.1 From the STRIKER Plus device, select ActiveCaptain >
Smart Notifications > Enable Notifications.2 Turn on Bluetooth® technology in the mobile device settings.3 Bring the devices within 24 m (80 ft.) of each other.4 From the ActiveCaptain app on the mobile device, select
Smart Notifications > Pair with Chartplotter.5 Follow the on-screen instructions to pair the app to the
STRIKER Plus device using Bluetooth technology.6 When prompted, enter the key on your mobile device.7 If necessary, adjust the notifications in your mobile device
settings.
2 ActiveCaptain™ App
> Quickdraw
Contours > Stop Recording (Fel-vétel leállítása) pontot.
Címke hozzáadása egy Garmin Quickdraw Contours térképhezCímkékkel láthatjuk el a Garmin Quickdraw Contours funkcióval létre-hozott térképet, melyekkel megjelöl-hetjük a veszélyes pontokat és az ér-dekes helyeket.1. A Quickdraw Map térképen jelö-
lünk ki egy pozíciót.2. Válasszuk az Add Quickdraw
Label (Quickdraw címke hozzá-adása) pontot.
3. Feliratozzuk a címkét, majd vá-lasszuk a Done (Kész) pontot.
Garmin Quickdraw Contours térkép törlése1. Válasszuk a Quickdraw Map
(Quickdraw térkép) >
1 Select Customize > Add > Add Combo.2 Select the first function.3 Select the second function.4 Select Split to choose the direction of the split screen
(optional).5 Select Next.6 Enter a name for the page.
TIP: Select to select the letter.7 Use the arrow keys to resize the windows.8 Use the arrow keys to select a location on the home screen.9 Select to exit.
Customizing a Combination Page1 Open a combination page.2 Select > Configure.3 Select an option:
• To change the name, select Name, and enter a new name.
• To change the arrangement of the information on the screen, select Change Layout, and select a new layout.
• To change the information shown on the screen, select Change Function, and select new information.
• To resize the information areas shown on the screen, select Resize Combination.
• To customize the data shown on the screen, select Overlay Numbers (Overlay Number Settings, page 6).
Adjusting the Backlight1 Select Settings > System > Display > Backlight.2 Adjust the backlight.
TIP: From any screen, press repeatedly to scroll through the brightness levels. This can be helpful when the brightness is so low you cannot see the screen.
Adjusting the Color Mode1 Select Settings > System > Display > Color Mode.
TIP: Select > Color Mode from any screen to access the color settings.
2 Select an option.
Setting the BeeperYou can set when the device makes sounds.1 Select Settings > System > Beeper.2 Select an option:
• To have the device beep when you select an item and when an alarm is triggered, select On (Selections and Alarms).
• To have the device beep only when alarms are triggered, select Alarms Only.
ActiveCaptain™ App CAUTION
This feature allows users to submit information. Garmin® makes no representations about the accuracy, completeness or timeliness of information submitted by users. Any use or reliance on the information submitted by users is at your own risk.NOTE: The ActiveCaptain feature is only available on models that have Wi‑Fi® technology.If you connect to a Wi‑Fi adpater The ActiveCaptain feature is only available on models that have Wi‑Fi technology.
The ActiveCaptain app provides a connection to your STRIKER Plus device and the community for a connected boating experience.You can use the app to easily and quickly transfer user data, such as waypoints and routes, connect to the Garmin Quickdraw™ Contours Community, and update device software. You can also plan your trip, and view and control the STRIKER Plus device from the app.The app can push smart notifications, such as calls and texts, to your chartplotter display when paired.
ActiveCaptain RolesYour level of interaction with the STRIKER Plus device using the ActiveCaptain app depends on your role.Feature Owner GuestRegister device to account YesUpdate software Yes YesAutomatically transfer Garmin Quickdraw contours you have downloaded or created
Yes
Push smart notifications Yes YesBegin navigating to a specific waypoint or navigating a specific route
Yes Yes
Manually synchronize waypoints and routes with the STRIKER Plus device
Yes Yes
Getting Started with the ActiveCaptain AppNOTE: The ActiveCaptain feature is only available on models that have Wi‑Fi technology.You can connect a mobile device to the STRIKER Plus device using the ActiveCaptain app. The app provides a quick and easy way for you to interact with your chartplotter and complete such tasks as sharing data, registering, updating the device software, and receiving mobile device notifications.1 From the STRIKER Plus device, select ActiveCaptain.2 From the ActiveCaptain page, select Wi-Fi Network > Wi-Fi
> On.3 Enter a name and password for this network.4 From the application store on your mobile device, install and
open the ActiveCaptain app.5 Bring the mobile device within 24 m (80 ft.) of the STRIKER
Plus device.6 From your mobile device settings, open the Wi‑Fi
connections page and connect to the Garmin device, using the name and password you entered in the Garmin device.
Receiving Smart NotificationsWith the ActiveCaptain app, the STRIKER Plus device can show notifications received from your mobile device.1 From the STRIKER Plus device, select ActiveCaptain >
Smart Notifications > Enable Notifications.2 Turn on Bluetooth® technology in the mobile device settings.3 Bring the devices within 24 m (80 ft.) of each other.4 From the ActiveCaptain app on the mobile device, select
Smart Notifications > Pair with Chartplotter.5 Follow the on-screen instructions to pair the app to the
STRIKER Plus device using Bluetooth technology.6 When prompted, enter the key on your mobile device.7 If necessary, adjust the notifications in your mobile device
settings.
2 ActiveCaptain™ App
> Quickdraw Contours > Delete (Törlés) pontot.

30 Striker™ Plus sorozat használati útmutató Striker™ Plus sorozat használati útmutató 31
1. A mobil eszközön az Active-Captain alkalmazásban válasz-szuk a Quickdraw Community (Quickdraw közösség) > Search for Contours (Kontúr térkép kere-sése) pontot.
2. A térképpel és a keresési funkciók-kal határozzuk meg a letölteni kí-vánt területet.
Piros pont jelöli azokat a Garmin Quickdraw Contours térképeket, amelyek a kijelölt területet lefedik.
3. Válasszuk a Select Download Region (Letöltendő terület kivá-lasztása) pontot.
4. A keret elhúzásával jelöljük ki a le-tölteni kívánt területet.
5. A sarkok elhúzásával módosítsuk a területet.
6. Válasszuk a Download Area (Le-töltés indítása) pontot.
A következő alkalommal, amikor az ActiveCaptainnal a Striker Plus ké-szülékhez csatlakozunk, a letöltött
körvonalrajz térképek automatikusan átmásolásra kerülnek a Striker Plus készülékre.A Garmin Quickdraw Contours térképek megosztása a Garmin Quickdraw közösséggel az ActiveCaptain alkalmazáson keresztülAz általunk készített Garmin Quickdraw Contours térképeket megoszthatjuk másokkal a Garmin Quickdraw közösségbe belépve.Amikor egy körvonalrajz (kontúr) tér-képet megosztunk, kizárólag a vonal-rajz térkép kerül megosztásra, az út-pontok nem.Az ActiveCaptain alkalmazás beállítá-sa során módunkban állt a körvonal-rajz térképek automatikus megosztá-sát választani. Amennyiben nem így tettünk, a megosztáshoz hajtsuk vég-re az alábbi műveletsort. A mobil eszközön az Active-
Captain alkalmazásban válasz-
szuk a Quickdraw Community (Quickdraw közösség) pontot.
A következő alkalommal, amikor az ActiveCaptainnal a Striker Plus ké-szülékhez csatlakozunk, körvonalrajz térképeink automatikusan feltöltésre kerülnek a közösség oldalára.
Quickdraw térkép beállításokVálasszuk a Quickdraw Map >
1 Select Customize > Add > Add Combo.2 Select the first function.3 Select the second function.4 Select Split to choose the direction of the split screen
(optional).5 Select Next.6 Enter a name for the page.
TIP: Select to select the letter.7 Use the arrow keys to resize the windows.8 Use the arrow keys to select a location on the home screen.9 Select to exit.
Customizing a Combination Page1 Open a combination page.2 Select > Configure.3 Select an option:
• To change the name, select Name, and enter a new name.
• To change the arrangement of the information on the screen, select Change Layout, and select a new layout.
• To change the information shown on the screen, select Change Function, and select new information.
• To resize the information areas shown on the screen, select Resize Combination.
• To customize the data shown on the screen, select Overlay Numbers (Overlay Number Settings, page 6).
Adjusting the Backlight1 Select Settings > System > Display > Backlight.2 Adjust the backlight.
TIP: From any screen, press repeatedly to scroll through the brightness levels. This can be helpful when the brightness is so low you cannot see the screen.
Adjusting the Color Mode1 Select Settings > System > Display > Color Mode.
TIP: Select > Color Mode from any screen to access the color settings.
2 Select an option.
Setting the BeeperYou can set when the device makes sounds.1 Select Settings > System > Beeper.2 Select an option:
• To have the device beep when you select an item and when an alarm is triggered, select On (Selections and Alarms).
• To have the device beep only when alarms are triggered, select Alarms Only.
ActiveCaptain™ App CAUTION
This feature allows users to submit information. Garmin® makes no representations about the accuracy, completeness or timeliness of information submitted by users. Any use or reliance on the information submitted by users is at your own risk.NOTE: The ActiveCaptain feature is only available on models that have Wi‑Fi® technology.If you connect to a Wi‑Fi adpater The ActiveCaptain feature is only available on models that have Wi‑Fi technology.
The ActiveCaptain app provides a connection to your STRIKER Plus device and the community for a connected boating experience.You can use the app to easily and quickly transfer user data, such as waypoints and routes, connect to the Garmin Quickdraw™ Contours Community, and update device software. You can also plan your trip, and view and control the STRIKER Plus device from the app.The app can push smart notifications, such as calls and texts, to your chartplotter display when paired.
ActiveCaptain RolesYour level of interaction with the STRIKER Plus device using the ActiveCaptain app depends on your role.Feature Owner GuestRegister device to account YesUpdate software Yes YesAutomatically transfer Garmin Quickdraw contours you have downloaded or created
Yes
Push smart notifications Yes YesBegin navigating to a specific waypoint or navigating a specific route
Yes Yes
Manually synchronize waypoints and routes with the STRIKER Plus device
Yes Yes
Getting Started with the ActiveCaptain AppNOTE: The ActiveCaptain feature is only available on models that have Wi‑Fi technology.You can connect a mobile device to the STRIKER Plus device using the ActiveCaptain app. The app provides a quick and easy way for you to interact with your chartplotter and complete such tasks as sharing data, registering, updating the device software, and receiving mobile device notifications.1 From the STRIKER Plus device, select ActiveCaptain.2 From the ActiveCaptain page, select Wi-Fi Network > Wi-Fi
> On.3 Enter a name and password for this network.4 From the application store on your mobile device, install and
open the ActiveCaptain app.5 Bring the mobile device within 24 m (80 ft.) of the STRIKER
Plus device.6 From your mobile device settings, open the Wi‑Fi
connections page and connect to the Garmin device, using the name and password you entered in the Garmin device.
Receiving Smart NotificationsWith the ActiveCaptain app, the STRIKER Plus device can show notifications received from your mobile device.1 From the STRIKER Plus device, select ActiveCaptain >
Smart Notifications > Enable Notifications.2 Turn on Bluetooth® technology in the mobile device settings.3 Bring the devices within 24 m (80 ft.) of each other.4 From the ActiveCaptain app on the mobile device, select
Smart Notifications > Pair with Chartplotter.5 Follow the on-screen instructions to pair the app to the
STRIKER Plus device using Bluetooth technology.6 When prompted, enter the key on your mobile device.7 If necessary, adjust the notifications in your mobile device
settings.
2 ActiveCaptain™ App
-t.Waypoints – útpontok listájának
megjelenítése.Waypoint Display – az útpontok út-
pont képernyőn történő megjelení-tésének beállítása.
Quickdraw Contours – a mederfe-nék kontúrvonal rajzolásának be-kapcsolása, valamint halászati tér-kép címkék létrehozásának enge-délyezése.
Routes – útvonal lista megjelenítése.Tracks – nyomvonal előzmény meg-
jelenítése a térképen.
Search – a mentett úpontok és útvo-nalak között kereshetünk.
Map Setup – a körvonalrajz térkép nézőpontját, perspektíváját állít-hatjuk be, valamint a menetirány vonalat jeleníti meg: a menetirány vonal a hajó orrától indul és a ha-ladási irányt mutatja.
Overlay Numbers – a körvonalrajz térképen megjelenő adatokat állít-hatjuk be.
Garmin Quickdraw Contours beállításokVálasszuk a Quickdraw Map >
1 Select Customize > Add > Add Combo.2 Select the first function.3 Select the second function.4 Select Split to choose the direction of the split screen
(optional).5 Select Next.6 Enter a name for the page.
TIP: Select to select the letter.7 Use the arrow keys to resize the windows.8 Use the arrow keys to select a location on the home screen.9 Select to exit.
Customizing a Combination Page1 Open a combination page.2 Select > Configure.3 Select an option:
• To change the name, select Name, and enter a new name.
• To change the arrangement of the information on the screen, select Change Layout, and select a new layout.
• To change the information shown on the screen, select Change Function, and select new information.
• To resize the information areas shown on the screen, select Resize Combination.
• To customize the data shown on the screen, select Overlay Numbers (Overlay Number Settings, page 6).
Adjusting the Backlight1 Select Settings > System > Display > Backlight.2 Adjust the backlight.
TIP: From any screen, press repeatedly to scroll through the brightness levels. This can be helpful when the brightness is so low you cannot see the screen.
Adjusting the Color Mode1 Select Settings > System > Display > Color Mode.
TIP: Select > Color Mode from any screen to access the color settings.
2 Select an option.
Setting the BeeperYou can set when the device makes sounds.1 Select Settings > System > Beeper.2 Select an option:
• To have the device beep when you select an item and when an alarm is triggered, select On (Selections and Alarms).
• To have the device beep only when alarms are triggered, select Alarms Only.
ActiveCaptain™ App CAUTION
This feature allows users to submit information. Garmin® makes no representations about the accuracy, completeness or timeliness of information submitted by users. Any use or reliance on the information submitted by users is at your own risk.NOTE: The ActiveCaptain feature is only available on models that have Wi‑Fi® technology.If you connect to a Wi‑Fi adpater The ActiveCaptain feature is only available on models that have Wi‑Fi technology.
The ActiveCaptain app provides a connection to your STRIKER Plus device and the community for a connected boating experience.You can use the app to easily and quickly transfer user data, such as waypoints and routes, connect to the Garmin Quickdraw™ Contours Community, and update device software. You can also plan your trip, and view and control the STRIKER Plus device from the app.The app can push smart notifications, such as calls and texts, to your chartplotter display when paired.
ActiveCaptain RolesYour level of interaction with the STRIKER Plus device using the ActiveCaptain app depends on your role.Feature Owner GuestRegister device to account YesUpdate software Yes YesAutomatically transfer Garmin Quickdraw contours you have downloaded or created
Yes
Push smart notifications Yes YesBegin navigating to a specific waypoint or navigating a specific route
Yes Yes
Manually synchronize waypoints and routes with the STRIKER Plus device
Yes Yes
Getting Started with the ActiveCaptain AppNOTE: The ActiveCaptain feature is only available on models that have Wi‑Fi technology.You can connect a mobile device to the STRIKER Plus device using the ActiveCaptain app. The app provides a quick and easy way for you to interact with your chartplotter and complete such tasks as sharing data, registering, updating the device software, and receiving mobile device notifications.1 From the STRIKER Plus device, select ActiveCaptain.2 From the ActiveCaptain page, select Wi-Fi Network > Wi-Fi
> On.3 Enter a name and password for this network.4 From the application store on your mobile device, install and
open the ActiveCaptain app.5 Bring the mobile device within 24 m (80 ft.) of the STRIKER
Plus device.6 From your mobile device settings, open the Wi‑Fi
connections page and connect to the Garmin device, using the name and password you entered in the Garmin device.
Receiving Smart NotificationsWith the ActiveCaptain app, the STRIKER Plus device can show notifications received from your mobile device.1 From the STRIKER Plus device, select ActiveCaptain >
Smart Notifications > Enable Notifications.2 Turn on Bluetooth® technology in the mobile device settings.3 Bring the devices within 24 m (80 ft.) of each other.4 From the ActiveCaptain app on the mobile device, select
Smart Notifications > Pair with Chartplotter.5 Follow the on-screen instructions to pair the app to the
STRIKER Plus device using Bluetooth technology.6 When prompted, enter the key on your mobile device.7 If necessary, adjust the notifications in your mobile device
settings.
2 ActiveCaptain™ App
> Quickdraw Contours > Settings (beállítások) pontot.Display – a Garmin Quickdraw
Contours megjelenítésének beállí-tása. A My Contours (Saját térké-pek) opcióval az általunk létreho-zott Garmin Quickdraw Contours térképeket tekintjük meg, míg a Community Contours (Közössé-gi térképek) opcióval a Garmin

32 Striker™ Plus sorozat használati útmutató Striker™ Plus sorozat használati útmutató 33
pozíciót jelent, valamint 32 km/ó feletti sebességet.
Depth Range Shading – a mélység-tartomány felső és alsó értékhatárát adhatjuk meg, valamint a megadott mélységtartományhoz tartozó színt.
Mélységtartomány árnyékolásA térképen egyes mélységtartomá-nyokat eltérő színnel jeleníthetünk meg, kiemelve azon vízmélységeket, ahol a halak „jól harapnak”. mélyebb tartományok megadásával megfigyel-hetjük, hogy egy adott tartományban a mederfenék mélység milyen gyor-san változik. belvízi halászat esetén legfeljebb öt mélységtartomány meg-adásával átláthatóbbá tehetjük a tér-képet.
Overlay Numbers: Allows you to customize the data shown on the map.
Garmin Quickdraw Contours SettingsSelect Quickdraw Map > > Quickdraw Contours > Settings.Display: Displays Garmin Quickdraw Contours. The My
Contours option shows your own Garmin Quickdraw Contours maps. The Community Contours option shows the maps you have downloaded from the Garmin Quickdraw Community.
Recording Offset: Sets the distance between the sonar depth and the contour recording depth. If the water level has changed since your last recording, adjust this setting so the recording depth is the same for both recordings.For example, if the last time you recorded had a sonar depth of 3.1 m (10.5 ft.), and today's sonar depth is 3.6 m (12 ft.), enter -0.5 m (-1.5 ft.) for the Recording Offset value.
User Display Offset: Sets differences in contour depths and depth labels on your own contours maps to compensate for changes in the water level of a body of water, or for depth errors in recorded maps.
Comm. Display Offset: Sets differences in contour depths and depth labels on the community contours maps to compensate for changes in the water level of a body of water, or for depth errors in recorded maps.
Survey Coloring: Sets the color of the Garmin Quickdraw Contours display. When this setting is turned on, the colors indicate the quality of the recording. When this setting is turned off, the contour areas use standard map colors.Green indicates good depth and GPS position, and a speed under 16 km/h (10 mph). Yellow indicates good depth and GPS position, and a speed between 16 and 32 km/h (10 and 20 mph). Red indicates poor depth or GPS position, and a speed above 32 km/h (20 mph).
Depth Range Shading: Specifies the upper and lower limits of a depth range and a color for that depth range.
Depth Range ShadingYou can set color ranges on your map to show the water depths where your target fish are currently biting. You can set deeper ranges to monitor how quickly the bottom depth changes within a specific depth range. For inland fishing, a maximum of five depth ranges can help reduce map clutter.
Red From 0 to 1.5 m (from 0 to 5 ft.)Orange From 1.5 to 3 m (from 5 to 10 ft.)Yellow From 3 to 4.5 m (from 10 to 15 ft.)Green From 4.5 to 7.6 m (from 15 to 25 ft.)
Navigation with the STRIKER Plus WARNING
When navigating, the course may pass over land or shallow water. Use visual sightings, and steer to avoid land, shallow water, and other dangerous objects.You can set and follow a course to a destination using one of two methods: Go To or Route To.Go To: Takes you directly to the destination. This is the
standard option for navigating to a destination. The device creates a straight-line course or navigation line to the destination. The path may run over land and other obstacles.
Route To: Creates a route from your location to a destination, allowing you to add turns along the way. This option provides a straight-line course to the destination, but allows you to add turns into the route to avoid land and other obstacles.
Searching for a Destination by NameYou can search for saved waypoints, saved routes, saved tracks, and marine services destinations by name.1 Select User Data > xx.2 Enter at least a portion of the name of your destination.3 If necessary, select Done.
The 50 nearest destinations that contain your search criteria appear.
4 Select the destination.
Creating a Waypoint on the Map1 From the Quickdraw Map, select a location.2 Select .
A list of options appears along the right side of the chart. The options vary based on the location or object you selected.
3 Select Create Waypoint.
Navigating to a Waypoint1 From the Quickdraw Map, use the arrow keys to select the
waypoint.The waypoint name appears on the screen.
2 Select .3 Select Navigate To > Go To.
Creating and Navigating a Route Using the MapThe starting point can be your present location or another location on the map.1 Select User Data > Routes > New > Route Using Chart.2 Pan the map to select the starting location of the route.3 Select to add a turn to the route.4 Repeat to add all of the turns in the route.5 Select > Navigate To.6 Select an option.
Stopping NavigationFrom the map, select > Stop Navigation.
WaypointsWaypoints are locations you record and store in the device.
Marking Your Present Location as a WaypointFrom any screen, select .
Creating a Waypoint at a Different Location1 Select User Data > Waypoints > New Waypoint.
8 Navigation with the STRIKER Plus
Piros 0 és 1,5 méter közötti mélység
Narancs 1,5 és 3 méter közötti mélység
Sárga 3 és 4,5 méter közötti mélység
zöld 4,5 és 7,6 méter közöt-ti mélység
Quickdraw közösségből letöltött térképeket láthatjuk.
Recording Offset – a halradar mély-ség és a kontúr rögzítési mélység közötti távolságot adhatjuk meg. Amennyiben az utolsó rögzítés óta a víz szintje megváltozott, mó-dosítsuk úgy ezt az értéket, hogy mindkét rögzítési módszer egyező mélységet adjon ki.
Például ha legutolsó alkalommal 3,1 méteres halradar mélységet mértünk, és a mai halradar mély-ség 3,6 méter, a recording Offset beállításnál -0,5 méter (mínusz 0,5 méter) értéket adjunk meg.
User Display Offset – saját térké-peink vonatkozásában a kontúr mélységek és a mélységi feliratok közötti különbségeket állíthatjuk be, mellyel a víztömeg vízszintjé-nek változásait, valamint a rögzí-tett térképen a mélységi hibákat egyenlíthetjük ki, korrigálhatjuk ki.
Comm. Display Offset – a közössé-gi oldalról letöltött térképek vonat-kozásában a kontúr mélységek és a mélységi feliratok közötti különb-ségeket állíthatjuk be, mellyel a víztömeg vízszintjének változása-it valamint a rögzített térképen a mélységi hibákat egyenlíthetjük ki, korrigálhatjuk ki.
Survey Coloring – a Garmin Quickdraw Contours kijelző színvi-lágát állíthatjuk be. A beállítást be-kapcsolva a megjelenő színek a rögzítés minőségét mutatják, míg kikapcsolva a vonalrajz térképek által lefedett területek a normál tér-képi színekkel jelennek meg.
A zöld megfelelő mélységet és GPS-pozíciót jelöl, valamint 16 km/ó alatti sebességet. A sár-ga megfelelő mélységet és GPS-pozíciót, valamint 16 és 32 km/ó közötti sebességet jelöl. A piros gyenge mélység jelet vagy GPS-

34 Striker™ Plus sorozat használati útmutató Striker™ Plus sorozat használati útmutató 35
Navigáció a készülékkelVigyázat!
A navigáció során a kijelölt útvonal se-kély vizű területeken és szárazfölde-ken is átvezethet. Az útvonal mentén mindig kövessük figyelemmel a vizuá-lis jelzéseket és kerüljük ki a zátonyo-kat, a sekélyvizet, egyéb akadályokat.Az útvonal létrehozása két módszer-rel történhet: Go To (menj) és Route To (útvonal) eljárással.Go To – közvetlenül a cél felé vezet.
Ez az alapbeállítás a cél felé tör-ténő navigációhoz. A készülék egy egyenes start-cél irányvona-lat vagy navigációs vonalat indít a cél felé, amely átszelhet szárazföl-di szakaszokat és egyéb hajózási akadályokat is.
Route To – a pillanatnyi pozíciónktól egy, a célig elvezető útvonalat hoz létre a készülék, amelybe forduló-kat iktathatunk be. Ez a beállítás
egy egyenes start-cél irányvona-lat hoz létre, azonban megenge-di, hogy a szárazföld és az egyéb akadályok elkerülése érdekében fordulókkal bővítsük ezt.
Cél kikeresése név alapjánNév szerint kereshetünk a mentett út-pontok, útvonalak, nyomvonalak kö-zött, illetve a hajós szolgáltatási cé-lok között.1. Válasszuk az User Data (Felhasz-
nálói adatok) > Search by Name (Keresés név szerint) pontot.
2. Adjuk meg a célként kijelölni kí-vánt hely, elem nevét vagy annak egy részletét.
3. Amennyiben szükséges, válasz-szuk a Done pontot.
A keresési feltételeknek megfele-lő, 50 legközelebbi potenciális cél jelenik meg a találati listában.
4. Válasszunk ki egy célt.
Útpont létrehozása a térképen1. A Quickdraw Map képernyőn je-
löljünk ki egy helyet, tereptárgyat.2. Válasszuk a -t. A térkép jobb oldalán választási le-
hetőségek listája jelenik meg. A le-hetőségek nagyban függnek a ki-választott hely, pozíció, tereptárgy jellegétől.
3. Válasszuk a Create Waypoint (Útpont létrehozása) pontot.
Navigáció indítása útpont felé1. A Quickdraw Map képernyőn ja
nyíl gombokkal jelöljük az útpon-tot.
Az útpont neve megjelenik a kép-ernyőn.
2. Válasszuk a -t.3. Válasszuk a Navigate To (Navi-
gáció ide) > Go To (menj!) pontot.
Útvonal létrehozása és navigáció indítása a térképenA kiindulási pont lehet pillanatnyi pozí-ciónk vagy egy másik hely is.1. Válasszuk a User Data (Felhasz-
nálói adatok) > Routes (Útvona-lak) > New (Új) > Route Using Chart (Útvonal a térképen) pontot.
2. A térképen pásztázva jelöljük ki az útvonal kiindulási pontját.
3. A kiválasztásával fordulót iktat-hatunk az útvonalba.
4. A műveletet megismételve újabb fordulókkal bővíthetjük az útvona-lat.
5. Válasszuk a
1 Select Customize > Add > Add Combo.2 Select the first function.3 Select the second function.4 Select Split to choose the direction of the split screen
(optional).5 Select Next.6 Enter a name for the page.
TIP: Select to select the letter.7 Use the arrow keys to resize the windows.8 Use the arrow keys to select a location on the home screen.9 Select to exit.
Customizing a Combination Page1 Open a combination page.2 Select > Configure.3 Select an option:
• To change the name, select Name, and enter a new name.
• To change the arrangement of the information on the screen, select Change Layout, and select a new layout.
• To change the information shown on the screen, select Change Function, and select new information.
• To resize the information areas shown on the screen, select Resize Combination.
• To customize the data shown on the screen, select Overlay Numbers (Overlay Number Settings, page 6).
Adjusting the Backlight1 Select Settings > System > Display > Backlight.2 Adjust the backlight.
TIP: From any screen, press repeatedly to scroll through the brightness levels. This can be helpful when the brightness is so low you cannot see the screen.
Adjusting the Color Mode1 Select Settings > System > Display > Color Mode.
TIP: Select > Color Mode from any screen to access the color settings.
2 Select an option.
Setting the BeeperYou can set when the device makes sounds.1 Select Settings > System > Beeper.2 Select an option:
• To have the device beep when you select an item and when an alarm is triggered, select On (Selections and Alarms).
• To have the device beep only when alarms are triggered, select Alarms Only.
ActiveCaptain™ App CAUTION
This feature allows users to submit information. Garmin® makes no representations about the accuracy, completeness or timeliness of information submitted by users. Any use or reliance on the information submitted by users is at your own risk.NOTE: The ActiveCaptain feature is only available on models that have Wi‑Fi® technology.If you connect to a Wi‑Fi adpater The ActiveCaptain feature is only available on models that have Wi‑Fi technology.
The ActiveCaptain app provides a connection to your STRIKER Plus device and the community for a connected boating experience.You can use the app to easily and quickly transfer user data, such as waypoints and routes, connect to the Garmin Quickdraw™ Contours Community, and update device software. You can also plan your trip, and view and control the STRIKER Plus device from the app.The app can push smart notifications, such as calls and texts, to your chartplotter display when paired.
ActiveCaptain RolesYour level of interaction with the STRIKER Plus device using the ActiveCaptain app depends on your role.Feature Owner GuestRegister device to account YesUpdate software Yes YesAutomatically transfer Garmin Quickdraw contours you have downloaded or created
Yes
Push smart notifications Yes YesBegin navigating to a specific waypoint or navigating a specific route
Yes Yes
Manually synchronize waypoints and routes with the STRIKER Plus device
Yes Yes
Getting Started with the ActiveCaptain AppNOTE: The ActiveCaptain feature is only available on models that have Wi‑Fi technology.You can connect a mobile device to the STRIKER Plus device using the ActiveCaptain app. The app provides a quick and easy way for you to interact with your chartplotter and complete such tasks as sharing data, registering, updating the device software, and receiving mobile device notifications.1 From the STRIKER Plus device, select ActiveCaptain.2 From the ActiveCaptain page, select Wi-Fi Network > Wi-Fi
> On.3 Enter a name and password for this network.4 From the application store on your mobile device, install and
open the ActiveCaptain app.5 Bring the mobile device within 24 m (80 ft.) of the STRIKER
Plus device.6 From your mobile device settings, open the Wi‑Fi
connections page and connect to the Garmin device, using the name and password you entered in the Garmin device.
Receiving Smart NotificationsWith the ActiveCaptain app, the STRIKER Plus device can show notifications received from your mobile device.1 From the STRIKER Plus device, select ActiveCaptain >
Smart Notifications > Enable Notifications.2 Turn on Bluetooth® technology in the mobile device settings.3 Bring the devices within 24 m (80 ft.) of each other.4 From the ActiveCaptain app on the mobile device, select
Smart Notifications > Pair with Chartplotter.5 Follow the on-screen instructions to pair the app to the
STRIKER Plus device using Bluetooth technology.6 When prompted, enter the key on your mobile device.7 If necessary, adjust the notifications in your mobile device
settings.
2 ActiveCaptain™ App
> Navigate To (Navigáció ide) pontot.
6. Válasszunk a megjelenő lehetősé-gek közül.
Navigáció leállításaA térképen válasszuk a
1 Select Customize > Add > Add Combo.2 Select the first function.3 Select the second function.4 Select Split to choose the direction of the split screen
(optional).5 Select Next.6 Enter a name for the page.
TIP: Select to select the letter.7 Use the arrow keys to resize the windows.8 Use the arrow keys to select a location on the home screen.9 Select to exit.
Customizing a Combination Page1 Open a combination page.2 Select > Configure.3 Select an option:
• To change the name, select Name, and enter a new name.
• To change the arrangement of the information on the screen, select Change Layout, and select a new layout.
• To change the information shown on the screen, select Change Function, and select new information.
• To resize the information areas shown on the screen, select Resize Combination.
• To customize the data shown on the screen, select Overlay Numbers (Overlay Number Settings, page 6).
Adjusting the Backlight1 Select Settings > System > Display > Backlight.2 Adjust the backlight.
TIP: From any screen, press repeatedly to scroll through the brightness levels. This can be helpful when the brightness is so low you cannot see the screen.
Adjusting the Color Mode1 Select Settings > System > Display > Color Mode.
TIP: Select > Color Mode from any screen to access the color settings.
2 Select an option.
Setting the BeeperYou can set when the device makes sounds.1 Select Settings > System > Beeper.2 Select an option:
• To have the device beep when you select an item and when an alarm is triggered, select On (Selections and Alarms).
• To have the device beep only when alarms are triggered, select Alarms Only.
ActiveCaptain™ App CAUTION
This feature allows users to submit information. Garmin® makes no representations about the accuracy, completeness or timeliness of information submitted by users. Any use or reliance on the information submitted by users is at your own risk.NOTE: The ActiveCaptain feature is only available on models that have Wi‑Fi® technology.If you connect to a Wi‑Fi adpater The ActiveCaptain feature is only available on models that have Wi‑Fi technology.
The ActiveCaptain app provides a connection to your STRIKER Plus device and the community for a connected boating experience.You can use the app to easily and quickly transfer user data, such as waypoints and routes, connect to the Garmin Quickdraw™ Contours Community, and update device software. You can also plan your trip, and view and control the STRIKER Plus device from the app.The app can push smart notifications, such as calls and texts, to your chartplotter display when paired.
ActiveCaptain RolesYour level of interaction with the STRIKER Plus device using the ActiveCaptain app depends on your role.Feature Owner GuestRegister device to account YesUpdate software Yes YesAutomatically transfer Garmin Quickdraw contours you have downloaded or created
Yes
Push smart notifications Yes YesBegin navigating to a specific waypoint or navigating a specific route
Yes Yes
Manually synchronize waypoints and routes with the STRIKER Plus device
Yes Yes
Getting Started with the ActiveCaptain AppNOTE: The ActiveCaptain feature is only available on models that have Wi‑Fi technology.You can connect a mobile device to the STRIKER Plus device using the ActiveCaptain app. The app provides a quick and easy way for you to interact with your chartplotter and complete such tasks as sharing data, registering, updating the device software, and receiving mobile device notifications.1 From the STRIKER Plus device, select ActiveCaptain.2 From the ActiveCaptain page, select Wi-Fi Network > Wi-Fi
> On.3 Enter a name and password for this network.4 From the application store on your mobile device, install and
open the ActiveCaptain app.5 Bring the mobile device within 24 m (80 ft.) of the STRIKER
Plus device.6 From your mobile device settings, open the Wi‑Fi
connections page and connect to the Garmin device, using the name and password you entered in the Garmin device.
Receiving Smart NotificationsWith the ActiveCaptain app, the STRIKER Plus device can show notifications received from your mobile device.1 From the STRIKER Plus device, select ActiveCaptain >
Smart Notifications > Enable Notifications.2 Turn on Bluetooth® technology in the mobile device settings.3 Bring the devices within 24 m (80 ft.) of each other.4 From the ActiveCaptain app on the mobile device, select
Smart Notifications > Pair with Chartplotter.5 Follow the on-screen instructions to pair the app to the
STRIKER Plus device using Bluetooth technology.6 When prompted, enter the key on your mobile device.7 If necessary, adjust the notifications in your mobile device
settings.
2 ActiveCaptain™ App
> Stop Navigation (Navigációt leállít) pontot.

36 Striker™ Plus sorozat használati útmutató Striker™ Plus sorozat használati útmutató 37
Mentett útpontok kilistázása Válasszuk a User Data (Felhasz-
nálói adatok) > Waypoints (Út-pontok) pontot.
Mentett útpont szerkesztése1. Válasszuk a User Data (Felhasz-
nálói adatok) > Waypoints (Út-pontok) pontot.
2. Válasszunk egy útpontot.3. Válasszuk az edit Waypoint (Út-
pont szerkesztés) pontot.4. Válasszunk az alábbi lehetőségek
közül: • A Name (Név) pontot választva
nevezzük el az útpontot. • A Symbol (Szimbólum) pontot
választva rendeljünk az útpont-hoz szimbólumot.
• A Depth (mélység) pontot vá-lasztva adjuk meg a mélységet.
• A Water Temp. (Vízhőfok) pontot választva adjuk meg a vízhőmér-sékletet.
• A Comment (megjegyzés) pon-tot választva megjegyzést fűzhe-tünk az útponthoz.
• Az útpont pozíciójának módosítá-sához válasszuk a Position (Po-zíció) pontot.
Útpont, ember a vízben (MOB) hely törlése1. Válasszuk a User Data (Felhasz-
nálói adatok) > Waypoints (Út-pontok) pontot.
2. Válasszuk ki az útpontot, mOb he-lyet.
3. Válasszuk a Delete (Törlés) pon-tot.
Összes útpont törlése Válasszuk a User Data (Felhasz-
nálói adatok) > Manage Data (Adatkezelés) > Clear User Data (Felhasználói adatok törlése) > Waypoints (Útpontok) > All (Ösz-szes) pontot.
ÚtpontokAz útpontok olyan kiemelt helyek, me-lyeket megjelölünk, majd elmentünk a készülék memóriájában.Pillanatnyi pozíciónk elmentése útpontkéntbármely képernyőn válasszuk a
Overlay Numbers: Allows you to customize the data shown on the map.
Garmin Quickdraw Contours SettingsSelect Quickdraw Map > > Quickdraw Contours > Settings.Display: Displays Garmin Quickdraw Contours. The My
Contours option shows your own Garmin Quickdraw Contours maps. The Community Contours option shows the maps you have downloaded from the Garmin Quickdraw Community.
Recording Offset: Sets the distance between the sonar depth and the contour recording depth. If the water level has changed since your last recording, adjust this setting so the recording depth is the same for both recordings.For example, if the last time you recorded had a sonar depth of 3.1 m (10.5 ft.), and today's sonar depth is 3.6 m (12 ft.), enter -0.5 m (-1.5 ft.) for the Recording Offset value.
User Display Offset: Sets differences in contour depths and depth labels on your own contours maps to compensate for changes in the water level of a body of water, or for depth errors in recorded maps.
Comm. Display Offset: Sets differences in contour depths and depth labels on the community contours maps to compensate for changes in the water level of a body of water, or for depth errors in recorded maps.
Survey Coloring: Sets the color of the Garmin Quickdraw Contours display. When this setting is turned on, the colors indicate the quality of the recording. When this setting is turned off, the contour areas use standard map colors.Green indicates good depth and GPS position, and a speed under 16 km/h (10 mph). Yellow indicates good depth and GPS position, and a speed between 16 and 32 km/h (10 and 20 mph). Red indicates poor depth or GPS position, and a speed above 32 km/h (20 mph).
Depth Range Shading: Specifies the upper and lower limits of a depth range and a color for that depth range.
Depth Range ShadingYou can set color ranges on your map to show the water depths where your target fish are currently biting. You can set deeper ranges to monitor how quickly the bottom depth changes within a specific depth range. For inland fishing, a maximum of five depth ranges can help reduce map clutter.
Red From 0 to 1.5 m (from 0 to 5 ft.)Orange From 1.5 to 3 m (from 5 to 10 ft.)Yellow From 3 to 4.5 m (from 10 to 15 ft.)Green From 4.5 to 7.6 m (from 15 to 25 ft.)
Navigation with the STRIKER Plus WARNING
When navigating, the course may pass over land or shallow water. Use visual sightings, and steer to avoid land, shallow water, and other dangerous objects.You can set and follow a course to a destination using one of two methods: Go To or Route To.Go To: Takes you directly to the destination. This is the
standard option for navigating to a destination. The device creates a straight-line course or navigation line to the destination. The path may run over land and other obstacles.
Route To: Creates a route from your location to a destination, allowing you to add turns along the way. This option provides a straight-line course to the destination, but allows you to add turns into the route to avoid land and other obstacles.
Searching for a Destination by NameYou can search for saved waypoints, saved routes, saved tracks, and marine services destinations by name.1 Select User Data > xx.2 Enter at least a portion of the name of your destination.3 If necessary, select Done.
The 50 nearest destinations that contain your search criteria appear.
4 Select the destination.
Creating a Waypoint on the Map1 From the Quickdraw Map, select a location.2 Select .
A list of options appears along the right side of the chart. The options vary based on the location or object you selected.
3 Select Create Waypoint.
Navigating to a Waypoint1 From the Quickdraw Map, use the arrow keys to select the
waypoint.The waypoint name appears on the screen.
2 Select .3 Select Navigate To > Go To.
Creating and Navigating a Route Using the MapThe starting point can be your present location or another location on the map.1 Select User Data > Routes > New > Route Using Chart.2 Pan the map to select the starting location of the route.3 Select to add a turn to the route.4 Repeat to add all of the turns in the route.5 Select > Navigate To.6 Select an option.
Stopping NavigationFrom the map, select > Stop Navigation.
WaypointsWaypoints are locations you record and store in the device.
Marking Your Present Location as a WaypointFrom any screen, select .
Creating a Waypoint at a Different Location1 Select User Data > Waypoints > New Waypoint.
8 Navigation with the STRIKER Plus
-t.
Útpont létrehozása pillanatnyi pozíciónktól eltérő helyen1. Válasszuk a User Data (Felhasz-
nálói adatok) > Waypoints (Út-pontok) > New Waypoint (Új út-pont) pontot.
2. Válasszunk az alábbiak közül: • Amennyiben a koordináták meg-
adásával kívánjuk létrehozni az útpontot, válasszuk az enter Coordinates pontot, majd adjuk meg a koordinátákat.
• Az útpontot a térképen is kijelöl-hetjük, ehhez válasszuk a Use Chart pontot, jelöljük ki a helyet, majd válasszuk a -t.
eMBeR A VízBeN (MOB) hely megjelölése és navigáció indítása felébármely képernyőn válasszuk a
Overlay Numbers: Allows you to customize the data shown on the map.
Garmin Quickdraw Contours SettingsSelect Quickdraw Map > > Quickdraw Contours > Settings.Display: Displays Garmin Quickdraw Contours. The My
Contours option shows your own Garmin Quickdraw Contours maps. The Community Contours option shows the maps you have downloaded from the Garmin Quickdraw Community.
Recording Offset: Sets the distance between the sonar depth and the contour recording depth. If the water level has changed since your last recording, adjust this setting so the recording depth is the same for both recordings.For example, if the last time you recorded had a sonar depth of 3.1 m (10.5 ft.), and today's sonar depth is 3.6 m (12 ft.), enter -0.5 m (-1.5 ft.) for the Recording Offset value.
User Display Offset: Sets differences in contour depths and depth labels on your own contours maps to compensate for changes in the water level of a body of water, or for depth errors in recorded maps.
Comm. Display Offset: Sets differences in contour depths and depth labels on the community contours maps to compensate for changes in the water level of a body of water, or for depth errors in recorded maps.
Survey Coloring: Sets the color of the Garmin Quickdraw Contours display. When this setting is turned on, the colors indicate the quality of the recording. When this setting is turned off, the contour areas use standard map colors.Green indicates good depth and GPS position, and a speed under 16 km/h (10 mph). Yellow indicates good depth and GPS position, and a speed between 16 and 32 km/h (10 and 20 mph). Red indicates poor depth or GPS position, and a speed above 32 km/h (20 mph).
Depth Range Shading: Specifies the upper and lower limits of a depth range and a color for that depth range.
Depth Range ShadingYou can set color ranges on your map to show the water depths where your target fish are currently biting. You can set deeper ranges to monitor how quickly the bottom depth changes within a specific depth range. For inland fishing, a maximum of five depth ranges can help reduce map clutter.
Red From 0 to 1.5 m (from 0 to 5 ft.)Orange From 1.5 to 3 m (from 5 to 10 ft.)Yellow From 3 to 4.5 m (from 10 to 15 ft.)Green From 4.5 to 7.6 m (from 15 to 25 ft.)
Navigation with the STRIKER Plus WARNING
When navigating, the course may pass over land or shallow water. Use visual sightings, and steer to avoid land, shallow water, and other dangerous objects.You can set and follow a course to a destination using one of two methods: Go To or Route To.Go To: Takes you directly to the destination. This is the
standard option for navigating to a destination. The device creates a straight-line course or navigation line to the destination. The path may run over land and other obstacles.
Route To: Creates a route from your location to a destination, allowing you to add turns along the way. This option provides a straight-line course to the destination, but allows you to add turns into the route to avoid land and other obstacles.
Searching for a Destination by NameYou can search for saved waypoints, saved routes, saved tracks, and marine services destinations by name.1 Select User Data > xx.2 Enter at least a portion of the name of your destination.3 If necessary, select Done.
The 50 nearest destinations that contain your search criteria appear.
4 Select the destination.
Creating a Waypoint on the Map1 From the Quickdraw Map, select a location.2 Select .
A list of options appears along the right side of the chart. The options vary based on the location or object you selected.
3 Select Create Waypoint.
Navigating to a Waypoint1 From the Quickdraw Map, use the arrow keys to select the
waypoint.The waypoint name appears on the screen.
2 Select .3 Select Navigate To > Go To.
Creating and Navigating a Route Using the MapThe starting point can be your present location or another location on the map.1 Select User Data > Routes > New > Route Using Chart.2 Pan the map to select the starting location of the route.3 Select to add a turn to the route.4 Repeat to add all of the turns in the route.5 Select > Navigate To.6 Select an option.
Stopping NavigationFrom the map, select > Stop Navigation.
WaypointsWaypoints are locations you record and store in the device.
Marking Your Present Location as a WaypointFrom any screen, select .
Creating a Waypoint at a Different Location1 Select User Data > Waypoints > New Waypoint.
8 Navigation with the STRIKER Plus
> Man Overboard (Ember a vízben) > yes (Igen) pontot.A készülék egy egyenes vonal menti navigációt indít az így megjelölt hely felé.
Távolság mérése az útpont térképenKét hely közötti távolságot mérhetjük meg.1. A térképen kezdjük meg a pász-
tázást.2. Válasszuk a > Measure
Distance (Távolságmérés) pontot. A távolság és az egyéb kísérő
adatok megjelennek a képernyőn.3. Igény szerint a kiválasztásával ar-
rébb helyezhetjük a rajzszeget, és így új pozíció távolságát mér-hetjük meg.

38 Striker™ Plus sorozat használati útmutató Striker™ Plus sorozat használati útmutató 39
Mentett útvonal szerkesztésemódosíthatjuk az útvonal nevét, vagy az útvonalat alkotó fordulók sorrend-jét.1. Válasszuk a User Data (Felhasz-
nálói adatok) > Routes (Útvona-lak) pontot.
2. Válasszunk egy útvonalat.3. Válasszuk az edit Route (Útvonal
szerkesztése) pontot.4. Válasszunk az alábbi lehetőségek
közül: • A név módosításához válasszuk
a Name (Név) pontot, majd adjuk meg a nevet.
• A fordulók közül egy útpont kivá-lasztásához válasszuk az edit Turns (Fordulók szerkesztése) > Use Turn List (Fordulók listája) pontot, majd válasszunk egy út-pontot a listából.
• A fordulók közül egy útpontot a térképen is kiválaszthatunk, eh-hez válasszuk az edit Turns
(Fordulók szerkesztése) > Use Chart (Térkép használata) pon-tot, majd válasszunk egy útpon-tot a térképen.
Mentett útvonal kikeresése és navigáció indításaLegalább egy útvonalat előzőleg létre kell hoznunk a funkció használatához.1. Válasszuk a User Data (Felhasz-
nálói adatok) > Routes (Útvona-lak) pontot.
2. Válasszunk egy útvonalat.3. Válasszuk ki a Navigate To (Navi-
gáció) pontot.4. Válasszunk az alábbiak közül: • Az útvonal létrehozásakor jellem-
ző kiindulási pontból történő na-vigációhoz válasszuk a Forward (Előrefelé) opciót.
• Az útvonal létrehozásakor cél-ként szolgáló helytől visszafelé történő navigációhoz válasszuk a Backward (Visszafelé) opciót.
ÚtvonalakAz útvonal helyek, útpontok sorozata, melyeken sorban végighaladva jutunk el a végcélhoz.Útvonal létrehozása és navigáció indítása a térképenA kiindulási pont lehet pillanatnyi po-zíciónk vagy a térképen egy másik hely is.1. Válasszuk a User Data (Felhasz-
nálói adatok) > Routes (Útvona-lak) > New (Új) > Route Using Chart (Útvonal a térképen) pontot.
2. A térképen pásztázva jelöljük ki az útvonal kiindulási pontját.
3. A kiválasztásával fordulót iktat-hatunk az útvonalba.
4. A műveletet megismételve újabb fordulókkal bővíthetjük az útvona-lat.
5. Válasszuk a
1 Select Customize > Add > Add Combo.2 Select the first function.3 Select the second function.4 Select Split to choose the direction of the split screen
(optional).5 Select Next.6 Enter a name for the page.
TIP: Select to select the letter.7 Use the arrow keys to resize the windows.8 Use the arrow keys to select a location on the home screen.9 Select to exit.
Customizing a Combination Page1 Open a combination page.2 Select > Configure.3 Select an option:
• To change the name, select Name, and enter a new name.
• To change the arrangement of the information on the screen, select Change Layout, and select a new layout.
• To change the information shown on the screen, select Change Function, and select new information.
• To resize the information areas shown on the screen, select Resize Combination.
• To customize the data shown on the screen, select Overlay Numbers (Overlay Number Settings, page 6).
Adjusting the Backlight1 Select Settings > System > Display > Backlight.2 Adjust the backlight.
TIP: From any screen, press repeatedly to scroll through the brightness levels. This can be helpful when the brightness is so low you cannot see the screen.
Adjusting the Color Mode1 Select Settings > System > Display > Color Mode.
TIP: Select > Color Mode from any screen to access the color settings.
2 Select an option.
Setting the BeeperYou can set when the device makes sounds.1 Select Settings > System > Beeper.2 Select an option:
• To have the device beep when you select an item and when an alarm is triggered, select On (Selections and Alarms).
• To have the device beep only when alarms are triggered, select Alarms Only.
ActiveCaptain™ App CAUTION
This feature allows users to submit information. Garmin® makes no representations about the accuracy, completeness or timeliness of information submitted by users. Any use or reliance on the information submitted by users is at your own risk.NOTE: The ActiveCaptain feature is only available on models that have Wi‑Fi® technology.If you connect to a Wi‑Fi adpater The ActiveCaptain feature is only available on models that have Wi‑Fi technology.
The ActiveCaptain app provides a connection to your STRIKER Plus device and the community for a connected boating experience.You can use the app to easily and quickly transfer user data, such as waypoints and routes, connect to the Garmin Quickdraw™ Contours Community, and update device software. You can also plan your trip, and view and control the STRIKER Plus device from the app.The app can push smart notifications, such as calls and texts, to your chartplotter display when paired.
ActiveCaptain RolesYour level of interaction with the STRIKER Plus device using the ActiveCaptain app depends on your role.Feature Owner GuestRegister device to account YesUpdate software Yes YesAutomatically transfer Garmin Quickdraw contours you have downloaded or created
Yes
Push smart notifications Yes YesBegin navigating to a specific waypoint or navigating a specific route
Yes Yes
Manually synchronize waypoints and routes with the STRIKER Plus device
Yes Yes
Getting Started with the ActiveCaptain AppNOTE: The ActiveCaptain feature is only available on models that have Wi‑Fi technology.You can connect a mobile device to the STRIKER Plus device using the ActiveCaptain app. The app provides a quick and easy way for you to interact with your chartplotter and complete such tasks as sharing data, registering, updating the device software, and receiving mobile device notifications.1 From the STRIKER Plus device, select ActiveCaptain.2 From the ActiveCaptain page, select Wi-Fi Network > Wi-Fi
> On.3 Enter a name and password for this network.4 From the application store on your mobile device, install and
open the ActiveCaptain app.5 Bring the mobile device within 24 m (80 ft.) of the STRIKER
Plus device.6 From your mobile device settings, open the Wi‑Fi
connections page and connect to the Garmin device, using the name and password you entered in the Garmin device.
Receiving Smart NotificationsWith the ActiveCaptain app, the STRIKER Plus device can show notifications received from your mobile device.1 From the STRIKER Plus device, select ActiveCaptain >
Smart Notifications > Enable Notifications.2 Turn on Bluetooth® technology in the mobile device settings.3 Bring the devices within 24 m (80 ft.) of each other.4 From the ActiveCaptain app on the mobile device, select
Smart Notifications > Pair with Chartplotter.5 Follow the on-screen instructions to pair the app to the
STRIKER Plus device using Bluetooth technology.6 When prompted, enter the key on your mobile device.7 If necessary, adjust the notifications in your mobile device
settings.
2 ActiveCaptain™ App
> Navigate To (Navigáció ide) pontot.
6. Válasszunk a megjelenő lehetősé-gek közül.
Útvonal létrehozása és mentéseAz alábbi műveletsor elmenti az útvo-nalat és az ezt alkotó összes útpotot is. A kiindulási pont lehet pillanatnyi pozíciónk vagy egy másik hely is.1. Válasszuk a User Data (Felhasz-
nálói adatok) > Routes (Útvona-lak) > New (Új) > Use Chart (Tér-kép használata) pontot.
2. Jelöljük ki az útvonal kiindulási pontját.
3. A képernyőn megjelenő utasításo-kat követve fordulót iktathatunk az útvonalba.
4. Igény esetén a műveletet megis-mételve újabb fordulókkal bővít-hetjük az útvonalat.
5. Jelöljük ki a végcélt.
Mentett útvonalak kilistázása Válasszuk a User Data (Felhasz-
nálói adatok) > Routes (Útvona-lak) pontot.

40 Striker™ Plus sorozat használati útmutató Striker™ Plus sorozat használati útmutató 41
• Backward - Port (vissza - bal) esetén az útvonal létrehozásakor végcélként szolgáló helytől (visz-szafelé) indítjuk a navigációt, és az eredeti útvonaltól balra fogunk haladni.
• Backward - Starboard (visz-sza - jobb) esetén az útvonal lét-rehozásakor végcélként szolgáló helytől (visszafelé) indítjuk a na-vigációt, és az eredeti útvonaltól jobbra fogunk haladni.
bordó vonal jelenik meg a térké-pen. A bordó vonal közepén egy vékony lila vonal jelenti a célhoz vezető korrigált útirányt. Ez a kor-rigált útirány folyamatosan frissül, és ha letérünk az eredeti útirány-ról, követi a hajót.
6. Tekintsük át a bordó vonallal jelölt útirányt.
7. Kövessük a bordó vonalat az útvo-nal szakaszain át, és kormányoz-zunk úgy, hogy elkerüljük a szá-
razföldet, sekélyvizű területeket, egyéb akadályokat.
8. Amennyiben letérünk az útvonal-ról, kövessük a lila vonalat (korri-gált útirány) a cél felé, vagy kor-mányozzunk vissza a bordó vonal felé (eredeti közvetlen útirány).
Mentett útvonal törlése1. Válasszuk a User Data (Felhasz-
nálói adatok) > Routes (Útvona-lak) pontot.
2. Válasszuk ki az útvonalat.3. Válasszuk a Delete (Törlés) pon-
tot.
Összes mentett útvonal törlése Válasszuk a User Data (Felhasz-
nálói adatok) > Manage Data (Adatkezelés) > Clear User Data (Felhasználói adatok törlése) > Routes (Útpontok) pontot.
bordó vonal jelenik meg a térké-pen. A bordó vonal közepén egy vékony lila vonal jelenti a célhoz vezető korrigált útirányt. Ez a kor-rigált útirány folyamatosan frissül, és ha letérünk az eredeti útirány-ról, követi a hajót.
5. Tekintsük át a bordó vonallal jelölt útirányt.
6. Kövessük a bordó vonalat az útvo-nal szakaszain át, és kormányoz-zunk úgy, hogy elkerüljük a szá-razföldet, sekélyvizű területeket, egyéb akadályokat.
7. Amennyiben letérünk az útvonal-ról, kövessük a lila vonalat (korri-gált útirány) a cél felé, vagy kor-mányozzunk vissza a bordó vonal felé (eredeti közvetlen útirány).
Mentett útvonal kikeresése és navigáció indítása az útvonallal párhuzamosanLegalább egy útvonalat előzőleg létre kell hoznunk a funkció használatához.
1. Válasszuk a User Data (Felhasz-nálói adatok) > Routes (Útvona-lak) pontot.
2. Válasszunk egy útvonalat.3. Válasszuk ki a Navigate To (Navi-
gáció) pontot.4. Az Offset (Eltolás) pontot választ-
va az eredeti útvonallal párhuza-mosan, de attól egy adott távol-ságra eltolva navigálunk.
5. Adjuk meg, miként kívánunk navi-gálni az útvonal mentén:
• Forward - Port (előre - bal) ese-tén az útvonal létrehozásakor kezdőpontként használt helytől indítjuk a navigációt, és az ere-deti útvonaltól balra fogunk ha-ladni.
• Forward - Starboard (előre - jobb) esetén az útvonal létreho-zásakor kezdőpontként használt helytől indítjuk a navigációt, és az eredeti útvonaltól jobbra fo-gunk haladni.

42 Striker™ Plus sorozat használati útmutató Striker™ Plus sorozat használati útmutató 43
2. Válasszuk ki a kívánt nyomvona-lat.
3. Válasszuk az edit Track (Nyom-vonal szerkesztése) pontot.
4. Válasszunk az alábbi lehetőségek közül:
• A Name (Név) opcióval válasz-szuk ki a nevet, majd a Done (Kész) pontot.
• A Track Color (Nyomvonal szín) opcióval új színt rendelhetünk a nyomvonalhoz.
Nyomvonal mentése útvonalként1. Válasszuk a User Data (Felhasz-
nálói adatok) > Tracks (Nyomvo-nalak) > Saved Tracks (Mentett nyomvonalak) pontot.
2. Válasszuk ki a kívánt nyomvona-lat.
3. Válasszuk az edit Track (Nyomvo-nal szerkesztése) > Save As (Men-tés másként) > Save as Route (mentés útvonalként) pontot.
Mentett nyomvonal kikeresése és navigáció indítása ennek követésévelElőször létre kell hoznunk és el kell mentenünk legalább egy útvonalat, csak ezután indíthatunk felé navigá-ciót (lásd „Aktív nyomvonal menté-se” - 42. oldal).1. Válasszuk a User Data (Felhasz-
nálói adatok) > Tracks (Nyomvo-nalak) > Saved Tracks (Mentett nyomvonalak) pontot.
2. Válasszuk ki a kívánt nyomvona-lat.
3. Válasszuk a Follow Track (Nyom-vonal követése) pontot.
4. Válasszunk az alábbi lehetőségek közül:
• A Forward (előre) ponttal a nyomvonal létrehozásakor jel-lemző kezdőponttól indítjuk a na-vigációt.
• A Backward (visszafelé) ponttal a nyomvonal létrehozásakor vég-
NyomvonalakA nyomvonal (angolul: „track”) a hajó által megtett út lekövetése. Az éppen rögzített bejárt út az aktív nyomvonal, melyet az útpont térkép nézeten te-kinthetünk meg. A nyomvonalakat a térkép nézeteken, valamint a 3D tér-kép nézeten jeleníthetjük meg.Nyomvonal megjelenítése a térképen Válasszuk a User Data (Felhasz-
nálói adatok) > Tracks (Nyomvo-nalak) > Tracks (Nyomvonalak) pontot.
A pontozott vonal jelöli a nyomvo-nalat.
Aktív nyomvonal törlése Válasszuk a User Data (Felhasz-
nálói adatok) > Tracks (Nyomvo-nalak) > Clear Active Track (Aktív nyomvonal törlése) pontot.
A nyomvonal memória törlésre ke-rül, az aktív nyomvonal mentése (nulláról) folytatódik.
Aktív nyomvonal mentéseAz éppen rögzített nyomvonalat aktív nyomvonalnak hívjuk.1. Válasszuk az User Data (Felhasz-
nálói adatok) > Tracks (Nyomvo-nalak) > Save Active Track (Aktív nyomvonal mentése) pontot.
2. Válasszunk az alábbi lehetőségek közül:
• Válasszuk ki a mentés kívánt kezdeti időpontját.
• Az entire Log (Teljes napló) be-állítással a teljes nyomvonalat mentjük.
Mentett nyomvonalak listájának megtekintése Válasszuk a User Data (Felhasz-
nálói adatok) > Tracks (Nyomvo-nalak) > Saved Tracks (Mentett nyomvonalak) pontot.
Mentett nyomvonal szerkesztése1. Válasszuk a User Data > Tracks >
Saved Tracks pontot.

44 Striker™ Plus sorozat használati útmutató Striker™ Plus sorozat használati útmutató 45
Aktív nyomvonal színének beállítása1. Válasszuk a User Data (Felhasz-
nálói adatok) > Tracks (Nyomvo-nalak) > Active Track Options (Aktív nyomvonal beállításai) > Track Color (Nyomvonal szín) pontot.
2. Válasszunk egy nyomvonal színt.
Az aktív nyomvonal mentésére szolgáló memória kezelése rögzítés közben1. Válasszuk a User Data (Felhasz-
nálói adatok) > Tracks (Nyomvo-nalak) > Active Track Options-t (Aktív nyomvonal beállítása).
2. Válasszuk a Record Mode (Rög-zítési mód) pontot.
3. Válasszunk az alábbi lehetőségek közül:
• Fill (Amíg megtelik) opció esetén az aktív nyomvonal mentése ad-dig tart, amíg a memória megte-lik.
• Wrap (Felülír) opció esetén fo-lyamatos a mentés, amikor a memória megtelik, az új adatok felülírják a legkorábbi adatokat.
Az aktív nyomvonalat alkotó nyomvonalpontok rögzítési gyakoriságának beállításamegakadhatjuk, hogy a nyomvonalat alkotó nyomvonalpontok milyen gya-korisággal, milyen sűrűn kerüljenek mentésre. minél gyakoribb a mentés, a nyomvonal annál pontosabban kö-veti le a bejárt utat, azonban a me-mória is hamarabb megtelik. Az aláb-bi beállítások közül a Resolution adja a memória leghatékonyabb kihaszná-lását.1. Válasszuk a User Data (Felhasz-
nálói adatok) > Tracks (Nyomvo-nalak) > Active Track Options (Aktív nyomvonal beállítása) > Record Intervals (mentési gyako-riság) > Interval pontot.
célként szolgáló helyről indítjuk (visszafelé) a navigációt.
5. Tekintsük át a színes vonallal jelölt útvonalat.
6. Kövessük a színes vonalat, kor-mányozzunk úgy, hogy elkerüljük a szárazföldet, sekélyvízű terüle-teket, egyéb akadályokat.
Mentett nyomvonal törlése1. Válasszuk a User Data (Felhasz-
nálói adatok) > Tracks (Nyomvo-nalak) > Saved Tracks (Mentett nyomvonalak) pontot.
2. Válasszuk ki a kívánt nyomvona-lat.
3. Válasszuk a Delete (Törlés) pon-tot.
Összes nyomvonal törlése Válasszuk a User Data (Felhasz-
nálói adatok) > Manage Data (Adatkezelés) > Clear User Data (Felhasználói adatok törlése) > Saved Tracks (mentett nyomvo-nalak) pontot.
Aktív nyomvonal mentén történő navigáció indításaAz éppen rögzített nyomvonalat aktív nyomvonalnak hívjuk.1. Válasszuk a User Data (Felhasz-
nálói adatok) > Tracks (Nyomvo-nalak) > Follow Active Track (Ak-tív nyomvonal követése) pontot.
2. Válasszunk az alábbi lehetőségek közül:
• Válasszuk ki, hogy mely időpont-ban rögzített nyomvonal sza-kasztól kívánjuk kezdeni a navi-gációt.
• Az entire Log (Teljes nyomvo-nal) beállítással a teljes nyomvo-nalat lekövetjük.
3. Tekintsük meg a színes vonallal jelzett útirányt.
4. Kövessük a színes vonallal jel-zett útirányt, kormányozzunk úgy, hogy elkerüljük a zátonyokat, se-kélyvizes területeket, egyéb aka-dályokat.

46 Striker™ Plus sorozat használati útmutató Striker™ Plus sorozat használati útmutató 47
tásban is megjeleníthetjük a ka-raktereket.
Language – a menüfeliratok nyelvét állíthatjuk be.
System Information – rendszerinfor-mációk, szoftver verziószám meg-tekintése.
Simulator – be- és kikapcsolhatjuk a szimulátort, valamint beállíthat-juk a szimulált sebességet és po-zíciót.
Rendszer információkVálasszuk a Settings (beállítások) > System (Rendszer) > System Information (Rendszeradatok) pon-tot.event Log – rendszeresemények
naplója.Software Information – a készülék-
ről és a szoftver verziójáról tájéko-zódhatunk.
Garmin Devices – a csatlakoztatott Garmin eszközről ad tájékoztatást.
Factory Settings – a gyári beállítá-sok visszaállítására szolgál.
FIGyeLeM! Ezzel az összes, fel-használó által megadott adatot tö-röljük.
Saját hajónk jellemzőinek megadásaMeGjeGyzéS! Egyes beállítások, opciók külön beszerezhető kiegészítő eszköz megléte esetén érhetők csak el. Egyes beállításokhoz élő, valós mélységi adat vételére van szükség.Hajónk jellemzőinek megadásához válasszuk a Settings (beállítások) > My Vessel (Saját hajó) pontokat.Transducer Type – jeladó típusa – a
készülékhez csatlakoztatott jeladó típusát adhatjuk meg („Jeladó tí-pusának megadása” - 15. oldal).
Keel Offset – tőkesúly-eltolás – a mért mélység korrekciója a tőke-súly merüléséhez. Ezzel a korrek-cióval a jeladó helyétől mért mély-ség helyett a tőkesúly aljától jel-
2. Válasszunk az alábbi lehetőségek közül:
• A Distance (Távolság) opcióval adott távolság megtételével tör-ténik az újabb nyomvonalpont rögzítése: a Change (módosít) ponttal módosíthatjuk ezt a távol-ságot.
• A Time (Idő) opcióval adott idő-tartam leteltével történik az újabb nyomvonalpont rögzítése: a Change ponttal módosíthatjuk az időtartamot.
• A Resolution (Érzékenység) op-cióval az útiránytól való letéréstől tesszük függővé a nyomvonal-pont mentését: ha a letérés meg-haladja az itt megadott értéket, a készülék menti a nyomvonalpon-tot (ebben az esetben csak ak-kor történik mentés, ha változás áll be a hajó haladási irányába). A Change ponttal módosíthatjuk a letérés határértékét.
BeállításokRendszerbeállításokVálasszuk a Settings (beállítások) > System (Rendszer) pontokat.Display – háttérvilágítás fényerejé-
nek (lásd „Háttérvilágítás állítá-sa” - 6. oldal) és a színsablon (lásd „Színmód állítása” - 6. oldal) beál-lítása.
Beeper – a hangjelzéseket állítjuk be (lásd „Csipogó beállítása” - 6. ol-dal).
GPS – a GPS műholdakkal és GPS-alapú helymeghatározással kap-csolatos információk megjeleníté-se.
Auto Power – a készüléket áram alá helyezve a készülék automatiku-san bekapcsol (lásd az előző ha-sábon).
Keyboard Layout – a billentyűzet kiosztását változtathatjuk meg: ábécé szerinti sorrendben és szá-mítógép klaviatúra szerinti kiosz-

48 Striker™ Plus sorozat használati útmutató Striker™ Plus sorozat használati útmutató 49
lésre, és a gombot, ha a tőke-súly aljára.
Beeper: Turns on and off the tone that sounds for alarms and selections (Setting the Beeper, page 2).
GPS: Provides information about the GPS satellite settings and fix.
Auto Power: Turns on the device automatically when power is applied.
Keyboard Layout: Sets the arrangement of the keyboard to an alphabetical or computer keyboard layout.
Language: Sets the on-screen language.System Information: Provides information about the device and
the software version.Simulator: Turns on the simulator and allows you to set the
speed and simulated location.
System InformationSelect Settings > Settings > System Information.Event Log: Allows you to view a log of system events.Software Information: Provides information about the device
and the software version.Garmin Devices: Provides information about connected Garmin
devices.Factory Settings: Restores the device to factory settings.
NOTE: This deletes any setting information you have entered.
My Vessel SettingsNOTE: Some settings and options require additional hardware. Some settings are available only when you have valid depth data.Select Settings > My Vessel.Transducer Type: Displays the type of transducer connected to
the device (Selecting the Transducer Type, page 4).Keel Offset: Offsets the surface reading for the depth of a keel,
making it possible to measure depth from the bottom of the keel instead of from the transducer location (Setting the Keel Offset, page 11).
Temp. Offset: Compensates for the water temperature reading from a temperature-capable transducer (Setting the Water Temperature Offset, page 11).
Setting the Keel OffsetYou can enter a keel offset to compensate the water depth reading for the transducer installation location. This allows you to view the depth of the water below the keel or the true depth of the water, depending on your needs.If you want to know the water depth below the keel or the lowest point of your boat and the transducer is installed at the water line or anywhere above the end of the keel, measure the distance from the transducer location to the keel of the boat.If you want to know the true water depth and the transducer is installed below the water line, measure the distance from the bottom of the transducer up to the water line.NOTE: This option is only available when you have valid depth data.1 Measure the distance:
• If the transducer is installed at the water line À or anywhere above the end of the keel, measure the distance from the transducer location to the keel of the boat. Enter this value as a positive number.
• If the transducer is installed at the bottom of the keel Á and you want to know the true depth of the water, measure the distance from the transducer to the water line. Enter this value in as a negative number.
2 Select Settings > My Vessel > Keel Offset.3 Select if the transducer is installed at the water line, or
select if the transducer is installed at the bottom of the keel.
4 Use the arrow keys to enter the keel offset measured in step 1.
Setting the Water Temperature OffsetYou can set the temperature offset to compensate for the temperature reading from a temperature-capable sensor.1 Measure the water temperature using the temperature-
capable transducer that is connected to the device.2 Measure the water temperature using a different
thermometer or temperature sensor that is known to be accurate.
3 Subtract the water temperature measured in step 1 from the water temperature measured in step 2.This is the temperature offset. Enter this value in step 5 as a positive number if the sensor connected to the device measures the water temperature as being colder than it actually is. Enter this value in step 5 as a negative number if the sensor connected to the device measures the water temperature as being warmer than it actually is.
4 Select Settings > My Vessel > Temp. Offset.5 Use the arrow keys to enter water temperature offset
measured in step 3.
Alarms SettingsNavigation AlarmsSelect Settings > Alarms > Navigation.Arrival: Sets an alarm to sound when you are within a specified
distance or time from a turn or a destination.Anchor Drag: Sets an alarm to sound when you exceed a
specified drift distance while anchored.Off Course: Sets an alarm to sound when you are off course by
a specified distance.
System AlarmsAlarm Clock: Sets an alarm clock.Device Voltage: Sets an alarm to sound when the battery
reaches a specified low voltage.GPS Accuracy: Sets an alarm to sound when the GPS location
accuracy falls outside the user-defined value.
Sonar AlarmsSelect Settings > Alarms > Sonar.
Device Configuration 11
4. A nyíl gombokkal adjuk meg az 1. lépésben lemért távolságot.
Mért vízhőfok korrekcióA korrekcióval a mérő által mért víz-hőfokot kalibráljuk.1. mérjük meg a vízhőfokot a készü-
lékhez csatlakoztatott vízhőmérős jeladóval.
2. Egy hitelesített, pontos hőmérsék-let-érzékelővel vagy hőfokmérővel szintén mérjük meg a vízhőfokot.
3. Az 1. lépésben lemért vízhőfok ér-téket vonjuk ki a 2. lépésben mért hőfok értékből. Ez a vízhőfok kor-rekciós érték, melyet majd az 5. lé-pésben pozitív számként kell meg-adnunk, amennyiben a készülék-hez csatlakoztatott mérő alacso-nyabb (hidegebb) hőfokot mér a ténylegesnél. Negatív számként akkor adjuk meg, ha a készülék mérője magasabb (melegebb) hő-fokot mér a ténylegesnél.
4. Válasszuk a Settings (beállítá-sok) > My Vessel (Saját hajó)> Temp. Offset (Hőfok korrekció) pontot.
5. A nyíl gombokkal adjuk meg a 3. lépésben kiszámított korrekciós értéket, ügyeljünk a megfelelő elő-jelre.
lemző mélységet fogja kijelezni a készülék. Pozitív szám megadá-sával a tőkesúlyhoz közelítjük a mélységet, negatív szám megadá-sával a vízfelszíntől mért mélysé-get kapjuk meg (lásd 49. oldal).
Temp. Offset – mért hőfok korrekció – hőfokmérővel ellátott jeladótól szár-mazó hőmérsékleti érték korrekció-ja (lásd „mért vízhőfok korrekció” - 49. oldal).Tőkesúly-korrekció beállításaA tőkesúly-korrekcióval a jeladótól mért mélységet módosítjuk úgy, mint-ha a mérés a tőkesúly aljától vagy a tőkesúly alatti pontból (pl. a hajó leg-mélyebb pontjától) történt volna. A tő-kesúly aljától történő méréshez pozi-tív értéket adjunk meg, míg egy nagy hajónál, amely több lábbal is a víz alá merül, a vízfelszínhez történő kiigazí-táshoz negatív értéket alkalmazzunk.MeGjeGyzéS! Ehhez a beállításhoz élő, valós mélységi adat vételére van szükség.
1. A jeladó helyének függvényében végezzük el a következő művele-tek egyikét:
• Amennyiben a jeladó a vízvonal-nál került felszerelésre, mér-jük le a jeladó helye és a tőke-súly közötti távolságot. A 3. és 4. lépésben adjuk majd meg ezt az értéket pozitív szám formájában, így a tőkesúly alatti mélységet látjuk majd.
• Amennyiben a jeladó a tőkesúly aljára került felszerelésre, és a vízfelszíntől számított távolsá-got kívánjuk mérni, mérjük meg a jeladó helye és a vízfelszín közötti távolságot. A 3. és 4. lé-pésben negatív számként adjuk majd meg ezt az értéket.
2. Válasszuk a Settings (beállítá-sok) > My Vessel (Saját hajó) > Keel Offset-t (Tőkesúly eltolás).
3. Válasszuk a pontot, ha a jel-adó a vízvonalnál került felszere-

50 Striker™ Plus sorozat használati útmutató Striker™ Plus sorozat használati útmutató 51
nyabb vagy magasabb hőmérsék-letet érzékel.
Ne FeLeDjüK! A riasztás csak hőfokmérővel ellátott jeladó csat-lakoztatása esetén működik.
Fish – halak – a készülék riaszt, ami-kor feltételezett céltárgyat (halat) észlel.• – a készülék minden
esetben riaszt, amikor céltár-gyat (halat) észlel, mérettől füg-getlenül.
• – a készülék nagy és köze-pes méretű halak észlelése ese-tén riaszt.
• – a készülék nagy méretű ha-lak észlelése esetén riaszt.
MértékegységekVálasszuk a Settings (beállítások) > Units pontot.System Units – egységes mérték-
egység rendszer kiválasztása.
Variance – elhajlás – a mágneses el-hajlás megadása, amely a valós észak és a mágneses észak aktu-ális pozíciónkra vonatkozó értéke.
North Reference – az irány meghatá-rozása során alkalmazott viszonyí-tási alap kiválasztása. A Magnetic beállítás a mágneses északot te-kinti északnak, a Grid beállítás a fokhálózat szerinti 0000 fokot te-kinti északnak, a True a valós északi irányt veszi alapul.
Position Format – helyformátum – a formátum megadása, melyben a koordináta megjelenik. Ne módo-sítsuk, hacsak eltérő formátumú papírtérképet nem használunk.
Map Datum – a földfelszín kivetítésé-hez használt koordináta-rendszer kiválasztása. Ne módosítsuk, ha-csak eltérő dátumú papírtérképet nem használunk.
Riasztás beállításokNavigációs riasztásokVálasszuk a Settings (beállítások) > Alarms (Riasztások) > Navigation (Navigáció) pontot.Arrival – érkezés – hangjelzés figyel-
meztet, ha a cél-útpontot vagy for-dulót a megadott távolságon vagy elérési időn belül megközelítettük.
Anchor Drag – horgonycsúszás – le-horgonyzott állapotban a meg-adott távolságnál nagyobb sodró-dás esetén hangjelzés figyelmez-tet.
Off Course – letérés – hangjelzés fi-gyelmeztet, ha egy megadott tá-volságnál nagyobb mértékben le-tértünk az útvonalról.
Rendszer riasztásokVálasszuk a Settings (beállítások) > Alarms (Riasztások) > System pon-tot.Alarm Clock – ébresztés beállítása.
Device Voltage – telepfeszültség – amikor az akkumulátor feszültség-szintje az itt megadott értéket eléri vagy az alá süllyed, a készülék fi-gyelmeztet.
GPS Accuracy – GPS pontosság – hangjelzés figyelmeztet, amikor a GPS-po zí ció meg ha tá ro zás pon-tossága az itt megadott értéken kí-vül esik.
Halradar riasztási beállításokVálasszuk a Settings (beállítások) > Alarms (Riasztások) > Sonar (Halra-dar).Shallow Water – sekély víz – a meg-
adott értéknél kisebb mélység esetén a készülék riaszt.
Deep Water – mélyvíz – a megadott értéknél nagyobb mélység esetén a készülék riaszt.
Water Temp. – vízhőfok – a készülék riaszt, amikor a jeladó a megadott hőmérsékletnél 1,1°C-nál alacso-

52 Striker™ Plus sorozat használati útmutató Striker™ Plus sorozat használati útmutató 53
Válasszuk a Settings (beállí-tások) > System (Rendszer) > System Information (Rendszer adatok) > Factory Settings (Gyá-ri beállítások) > yes (Igen) pontot.
Felhasználói adatok kezelése és megosztásaAmennyiben a tápkábel kék és bar-na vezetékeivel vagy a felhasználói adat megosztására szolgáló kábellel két kompatibilis készüléket egymás-hoz csatlakoztatunk (lásd „Garmin készülék csatlakoztatása az adatok megosztása érdekében” - 53. oldal), a két készülék között megoszthatjuk az adatokat.Garmin készülék csatlakoztatása az adatok megosztása érdekébenA Striker Plus készüléket adatok, pl. útpontok megosztása érdeké-ben kompatibilis Garmin készülék-hez csatlakoztathatjuk. Amennyiben a két készülék egymáshoz közel ke-
rült felszerelésre, a kék és barna ve-zetékkel is elvégezhetjük a csatla-koztatást. Amennyiben ehhez túl tá-vol esik a két készülék, a felhaszná-lói adat megosztására szolgáló kábel-lel (cikkszám: 010-12234-06) végez-zük el a csatlakoztatást.1. Ellenőrizzük, hogy mindkét készü-
lék ugyanarra a földelővezetékre csatlakozzon.
2. Hajtsuk végre az alábbi művele-tek egyikét:
• Amennyiben a két készülék egy-máshoz közel esik, az első ké-szülék kék vezetékét csatla-koztassuk a másik készülék bar-na vezetékéhez, valamint az első készülék barna vezetékét csatla-koztassuk a második készülék kék vezetékéhez.
• Amennyiben a két készülék tá-vol esik egymástól, szerezzünk be egy felhasználói adat meg-osztására szolgáló kábelt (cikk-
Time Format – időformátum – a pon-tos idő 12 órás, 24 órás, világzóna (UTC) szerinti kijelzése.
Time zone – időzóna kiválasztása.Daylight Savings Time – a nyári idő-
számítást kapcsolhatjuk be és ki.
Navigációs beállításokNe FeLeDjüK! Egyes beállítások és opciók kiegészítő eszközöket igé-nyelnek.Válasszuk a Settings (beállítások) >
Navigation (Navigáció) pontot.Route Labels – forduló címke – az út-
vonalfordulókat jelölő címkék típu-sainak beállítása.
Turn Transition Activ. – forduló vég-rehajtás – a következő útpontra történő váltás számítása történhet távolság vagy idő alapján.
Turn Transition Time – amennyi-ben az előző beállításban az időt (Time) választottuk, megadhatjuk, hogy az útpont elérése előtt hány
perccel váltson a következő út-pontra, szakaszra a készülék.
Turn Transition Dist. – amennyiben az előző beállításban a távolsá-got (Distance) választottuk, meg-adhatjuk, hogy az útpont elérése előtt mekkora távolsággal váltson a következő útpontra, szakaszra a készülék.
Route Start – útvonali navigációhoz válasszunk ki egy kiindulási pon-tot. A Boat (hajó) opciót választ-va a kiindulási hely a hajó aktuális tartózkodási helye (pozíciója), míg Waypoint (útpont) opcióval az út-vonal első útpontjától indul a navi-gáció.
Gyári beállítások visszaállításaNe FeLeDjüK! Az összes saját, fel-használói beállítás törlődik, beleért-ve az általunk létrehozott Garmin Quickdraw Contours pontot.

54 Striker™ Plus sorozat használati útmutató Striker™ Plus sorozat használati útmutató 55
adatokon kívül az összes felhasz-nálói adat törlésre kerül.
Amennyiben a készülék másik ké-szülékhez csatlakozik, és a fel-használói adatmegosztást en-gedélyeztük, az adatok a csatla-koztatott készülékről is törlésre ke-rülnek.
FüggelékTermék regisztrációja a gyári számmalAmennyiben a készülék Wi-Fi funkci-óval nem rendelkezik, a regisztrációt a készülék gyári számával végezhet-jük el. Amennyiben a készülék rendel-kezik Wi-Fi funkcióval, a regisztrációt az ActiveCaptain alkalmazással hajt-suk végre (lásd „Kezdeti lépések az ActiveCaptain alkalmazással” - 8. ol-dal).Őrizzük meg az eredeti számlát, vagy annak fénymásolatát.
1. A készüléken vagy a csomagolá-son keressük meg a gyári számot.
2. Látogassunk el a my.garmin.com/registration oldalra.
3. Jelentkezzünk be Garmin fiókunk-ba.
4. Adjuk meg a gyári számot.
Műszaki adatokÜzemi hőmérsékleti tartomány
-15º ~ +55ºC
Vízállóság IEC60529 IPX7
bemeneti feszültség 10 – 20 V (egyenáram)
Névleges áramerősség
1,5 A
biztosíték 3 A; 250 Vgyors kioldású
Vezeték nélküli kapcsolat frekvenciája és protokollja*
Wi-Fi, 2,4GHz @ 22 dbm névleges
* Nem mindegyik modellen elérhető.
szám: 010-12234-06) és a kábel-hez kapott útmutató alapján vé-gezzük el a csatlakoztatást (lásd „Felhasználói adat megosztás-ra szolgáló kábel bekötési ábrá-ja” - 54. oldal).
3. mindkét készüléken válasszuk a User Data (Felhasználói adatok) > Manage Data (Adatkezelés) > User Data Sharing (Felhasználói adatok megosztása) pontot.
A felhasználói adatok a két készü-lék között megosztásra kerülnek. Amennyiben a Clear User Data (Fel-használói adatok törlése) pontot vá-lasztjuk, az adatok mindkét készülék-ből törlődnek.
Felhasználói adat megosztására szolgáló kábel bekötési ábrája
Shallow Water: Sounds when the water depth is shallower than the specified depth.
Deep Water: Sounds when the water depth is deeper than the specified depth.
Water Temp.: Sounds when the water temperature varies more than ± 2°F (± 1.1°C). Alarm settings are saved when the device is turned off.NOTE: You must connect the device to a temperature-capable transducer to use this alarm.
Fish: Sets an alarm to sound when the device detects a suspended target.• sets the alarm to sound when fish of all sizes are
detected.• sets the alarm to sound only when medium or large
fish are detected.• sets the alarm to sound only when large fish are
detected.
Unit SettingsSelect Settings > Units.System Units: Sets the unit format for the device.Variance: Sets the magnetic declination, the angle between
magnetic north and true north, for your present location.North Reference: Sets the direction references used in
calculating heading information. True sets geographic north as the north reference. Grid sets grid north as the north reference (000º). Magnetic sets the magnetic north as the north reference.
Position Format: Sets the position format in which a given location reading appears. Do not change this setting unless you are using a map or chart that specifies a different position format.
Map Datum: Sets the coordinate system on which the map is structured. Do not change this setting unless you are using a map or chart that specifies a different map datum.
Time Format: Sets a 12-hour, 24-hour, or UTC time format.Time Zone: Sets the time zone.Daylight Savings Time: Sets daylight savings time to Off or On.
Navigation SettingsNOTE: Some settings and options require additional hardware.Select Settings > Navigation.Route Labels: Sets the type of labels shown with route turns on
the map.Turn Transition Activ.: Sets the turn transition to be calculated
based on time or distance.Turn Transition Time: Sets how many minutes before the turn
that you transition to it as the next leg, when Time is selected for the Turn Transition Activ. setting.
Turn Transition Dist.: Sets how far before the turn that you transition to it as the next leg, when Distance is selected for the Turn Transition Activ. setting.
Route Start: Selects a starting point for route navigation. You can select Boat to start navigation from the current vessel location, or Waypoints to start from the first waypoint on the route.
Restoring the Factory Default SettingsNOTE: This deletes all settings information you have entered, including all Garmin Quickdraw Contours you have generated.
Select Settings > System > System Information > Factory Settings > Yes.
Sharing and Managing User DataYou can share data if two compatible devices are connected using the blue and brown wires on the power cable or using the User Data Sharing Cable (Connecting to a Garmin Device to Share User Data, page 12).
Connecting to a Garmin Device to Share User DataYou can connect the STRIKER Plus device to a compatible Garmin device to share user data, such as waypoints. If the devices are mounted near each other, you can connect the blue and brown wires. If the devices are mounted too far apart for the wires to reach, you can connect the devices using a User Data Sharing Cable (010-12234-06).1 Make sure both devices are connected to the same ground.2 Complete an action:
• If the devices are mounted near each other, connect the blue wire from the first device to the brown wire of the second, and connect the brown wire from the first device to the blue wire of the second.
• If the devices are not mounted near each other, obtain a User Data Sharing Cable (010-12234-06), and connect the devices following the instructions included with the cable (User Data Sharing Cable Wiring Diagram, page 12).
3 On both devices, select User Data > Manage Data > User Data Sharing.
User data is shared between the connected devices. If you select Clear User Data, data is removed from both connected devices.
User Data Sharing Cable Wiring Diagram
Item Wire Function Wire ColorÀ Data BlueÁ Data Brown Ground Blackà Data GreenÄ Data White
Clearing Saved DataYou can remove saved user data from the device memory. User data includes waypoints, routes, and tracks. 1 Select User Data > Manage Data > Clear User Data.2 Select an option.
NOTICEIf you select All, all the data you have saved will be removed, except Garmin Quickdraw contours data.If you are connected to another device and User Data Sharing is enabled, data is removed from all connected devices.
12 Sharing and Managing User Data
elem Vezeték funkciója
Vezeték színe
Adat KékAdat barnaFöldelés FeketeAdat zöldAdat Fehér
Saját adatok törléseA készülék memóriájából törölhetjük a mentett felhasználói adatokat. Fel-használói adatok az útpontok, útvona-lak, nyomvonalak.1. Válasszuk a User Data (Felhasz-
nálói adatok) > Manage Data (Adatkezelés) > Clear User Data Sharing (Felhasználói adatok tör-lése) pontot.
2. Válasszunk az alábbiak közül:
Figyelem!Amennyiben az All (Összes) pon-tot választjuk, a Garmin Quickdraw

56 Striker™ Plus sorozat használati útmutató Striker™ Plus sorozat használati útmutató 57
Biztosíték cseréje a tápkábelben1. Nyissuk ki a biztosítéktartót .
AppendixRegistering Your Device with the Serial NumberIf your device does not have Wi‑Fi technology, you can register using the device's serial number. If your device has Wi‑Fi technology, you should use the ActiveCaptain app to register the device (Getting Started with the ActiveCaptain App, page 2).Keep the original sales receipt, or a photocopy, in a safe place.1 Locate the serial number on the product box or on the device.2 Go to my.garmin.com/registration.3 Sign in to your Garmin account.4 Enter the serial number.
SpecificationsTemperature range From -15° to 55°C (from 5° to 131°F)Water rating IEC 60529 IPX7Input voltage From 10 to 20 VdcRated current 1.5 AFuse 3 A, 250 V fast-actingWireless frequency and protocol* Wi‑Fi, 2.4 GHz @ 22 dBm nominal
*Not available on all models.
TroubleshootingMy device will not turn on or keeps turning offDevices erratically turning off or not turning on could indicate an issue with the power supplied to the device. Check these items to attempt to troubleshoot the cause of the power issue.• Make sure the power source is generating power.
You can check this several ways. For example, you can check whether other devices powered by the source are functioning.
• Check the fuse in the power cable.The fuse should be located in a holder that is part of the red wire of the power cable. Check that the proper size fuse is installed. Refer to the label on the cable or the installation instructions for the exact fuse size needed. Check the fuse to make sure there is still a connection inside of the fuse. You can test the fuse using a multimeter. If the fuse is good, the multimeter reads 0 ohm.
• Check to make sure the device is receiving is at least 10 V, but 12 V is recommended.To check the voltage, measure the female power and ground sockets of the power cable for DC voltage. If the voltage is less than 10 V, the device will not turn on.
• If the device is receiving enough power but does not turn on, contact Garmin product support at support.garmin.com.
Changing the Fuse in the Power Cable1 Open the fuse housing À.
2 Twist and pull the fuse to remove it Á.3 Insert a new 3 A fast-blow fuse.4 Close the fuse housing.
My device will not acquire GPS signalsIf the device is not acquiring satellite signals, there could be a few causes. If the device has moved a large distance since the last time it has acquired satellites or has been turned off for
longer than a few weeks or months, the device may not be able to acquire the satellites correctly.• Ensure the device is using the latest software. If not, update
the device software (Updating Software with the ActiveCaptain App, page 3).
• Make sure the device has a clear view of the sky so the antenna can receive the GPS signal. If it is mounted inside of a cabin, it should be close to a window so it can receive the GPS signal.
My sonar does not work• Push the transducer cable all the way into the back of the
device.Even if the cable seems to be connected, you should push firmly so that it is fully seated.
• Press , and ensure sonar is enabled.• Select the correct transducer type (Selecting the Transducer
Type, page 4).
My device is not creating waypoints in the correct locationYou can manually enter a waypoint location to transfer and share data from one device to the next. If you have manually entered a waypoint using coordinates, and the location of the point does not appear where the point should be, the map datum and position format of the device may not match the map datum and position format originally used to mark the waypoint.Position format is the way in which the GPS receiver's position appears on the screen. This is commonly displayed as latitude/longitude in degrees and minutes, with options for degrees, minutes and second, degrees only, or one of several grid formats.Map datum is a math model which depicts a part of the surface of the earth. Latitude and longitude lines on a paper map are referenced to a specific map datum.1 Find out which map datum and position format was used
when the original waypoint was created.If the original waypoint was taken from a map, there should be a legend on the map that lists the map datum and position format used to create that map. Most often this is found near the map key.
2 Select Settings > Units.3 Select the correct map datum and position format settings.4 Create the waypoint again.
My device does not display the correct timeTime is set by GPS position and time zone setting.1 Select Settings > Units > Time Zone.2 Ensure the device has a GPS fix.
Appendix 13
2. A biztosíték kivételéhez forgas-suk el és húzzuk ki azt.
3. Helyezzük be az új, 3A-es gyors kioldású biztosítékot.
4. zárjuk le a biztosítéktartót.
A készülék nem létesít műholdas kapcsolatotTöbb oka is lehet annak, hogy a műholdas kapcsolat nem jön létre. Amennyiben az utolsó műholdas kap-csolat létesítésekor jellemző pozíció-tól nagy távolságra kerültünk, vagy a készülék hetek, hónapok óta ki volt kapcsolva, előfordulhat, hogy a ké-szülék nem tud műholdas kapcsola-tot létesíteni.• Ellenőrizzük, hogy a készülé-
ken a legfrissebb szoftverváltozat fut-e. Amennyiben nem, frissítsük
a rendszerszoftvert (lásd „Szoftver frissítése az ActiveCaptain alkal-mazással” - 10. oldal).
• Ellenőrizzük, hogy a készülék aka-dálymentesen rálásson az égbolt-ra, így az antenna képes legyen a GPS-jelek vételére. Amennyiben a készülék a kabin belsejében került beszerelésre, közel kell legyen az ablakhoz annak érdekében, hogy venni tudja a GPS-jeleket.
A radar (szonár) nem működik• A jeladó kábelét nyomjuk be telje-
sen a készülék hátulján található csatlakozó aljzatba. még akkor is határozottan nyomjuk befelé a ká-belt, amikor már látszólag teljesen a helyén van és csatlakozik.
• Nyomjuk meg a
1 Select Customize > Add > Add Combo.2 Select the first function.3 Select the second function.4 Select Split to choose the direction of the split screen
(optional).5 Select Next.6 Enter a name for the page.
TIP: Select to select the letter.7 Use the arrow keys to resize the windows.8 Use the arrow keys to select a location on the home screen.9 Select to exit.
Customizing a Combination Page1 Open a combination page.2 Select > Configure.3 Select an option:
• To change the name, select Name, and enter a new name.
• To change the arrangement of the information on the screen, select Change Layout, and select a new layout.
• To change the information shown on the screen, select Change Function, and select new information.
• To resize the information areas shown on the screen, select Resize Combination.
• To customize the data shown on the screen, select Overlay Numbers (Overlay Number Settings, page 6).
Adjusting the Backlight1 Select Settings > System > Display > Backlight.2 Adjust the backlight.
TIP: From any screen, press repeatedly to scroll through the brightness levels. This can be helpful when the brightness is so low you cannot see the screen.
Adjusting the Color Mode1 Select Settings > System > Display > Color Mode.
TIP: Select > Color Mode from any screen to access the color settings.
2 Select an option.
Setting the BeeperYou can set when the device makes sounds.1 Select Settings > System > Beeper.2 Select an option:
• To have the device beep when you select an item and when an alarm is triggered, select On (Selections and Alarms).
• To have the device beep only when alarms are triggered, select Alarms Only.
ActiveCaptain™ App CAUTION
This feature allows users to submit information. Garmin® makes no representations about the accuracy, completeness or timeliness of information submitted by users. Any use or reliance on the information submitted by users is at your own risk.NOTE: The ActiveCaptain feature is only available on models that have Wi‑Fi® technology.If you connect to a Wi‑Fi adpater The ActiveCaptain feature is only available on models that have Wi‑Fi technology.
The ActiveCaptain app provides a connection to your STRIKER Plus device and the community for a connected boating experience.You can use the app to easily and quickly transfer user data, such as waypoints and routes, connect to the Garmin Quickdraw™ Contours Community, and update device software. You can also plan your trip, and view and control the STRIKER Plus device from the app.The app can push smart notifications, such as calls and texts, to your chartplotter display when paired.
ActiveCaptain RolesYour level of interaction with the STRIKER Plus device using the ActiveCaptain app depends on your role.Feature Owner GuestRegister device to account YesUpdate software Yes YesAutomatically transfer Garmin Quickdraw contours you have downloaded or created
Yes
Push smart notifications Yes YesBegin navigating to a specific waypoint or navigating a specific route
Yes Yes
Manually synchronize waypoints and routes with the STRIKER Plus device
Yes Yes
Getting Started with the ActiveCaptain AppNOTE: The ActiveCaptain feature is only available on models that have Wi‑Fi technology.You can connect a mobile device to the STRIKER Plus device using the ActiveCaptain app. The app provides a quick and easy way for you to interact with your chartplotter and complete such tasks as sharing data, registering, updating the device software, and receiving mobile device notifications.1 From the STRIKER Plus device, select ActiveCaptain.2 From the ActiveCaptain page, select Wi-Fi Network > Wi-Fi
> On.3 Enter a name and password for this network.4 From the application store on your mobile device, install and
open the ActiveCaptain app.5 Bring the mobile device within 24 m (80 ft.) of the STRIKER
Plus device.6 From your mobile device settings, open the Wi‑Fi
connections page and connect to the Garmin device, using the name and password you entered in the Garmin device.
Receiving Smart NotificationsWith the ActiveCaptain app, the STRIKER Plus device can show notifications received from your mobile device.1 From the STRIKER Plus device, select ActiveCaptain >
Smart Notifications > Enable Notifications.2 Turn on Bluetooth® technology in the mobile device settings.3 Bring the devices within 24 m (80 ft.) of each other.4 From the ActiveCaptain app on the mobile device, select
Smart Notifications > Pair with Chartplotter.5 Follow the on-screen instructions to pair the app to the
STRIKER Plus device using Bluetooth technology.6 When prompted, enter the key on your mobile device.7 If necessary, adjust the notifications in your mobile device
settings.
2 ActiveCaptain™ App
gombot, majd ellenőrizzük, hogy a szonár be le-gyen kapcsolva.
HibaelhárításA készülék nem kapcsol beAmennyiben a készülék véletlensze-rűen kikapcsol vagy nem kapcsol be, az áramellátással lehet problé-ma. Hajtsuk végre az alábbi ellenőr-ző műveleteket a hiba elhárítása ér-dekében.• Ellenőrizzük, hogy az áramforrás
folyamatosan biztosítja-e a szük-séges tápfeszültséget.
Ezt több módon is megtehetjük. Például ellenőrizhetjük, hogy az ugyanezen áramforrásra csatla-koztatott többi eszköz megfelelőn működik-e.
• Ellenőrizzük a tápkábel biztosíté-kát.
A tápkábel piros vezetékéhez tar-tozó biztosítéktartóban egy bizto-síték található. Ellenőrizzük, hogy a megfelelő amperértékű biztosí-ték került-e behelyezésre. Ezt a kábelen lévő címkéről vagy a te-
lepítési útmutatóból olvashatjuk ki. Ellenőrizzük magát a biztosítékot, vagyis hogy a biztosítékon belül a szál nincs-e megszakadva. A biz-tosítékot egy multimérővel tesz-telhetjük. Amennyiben a biztosí-ték rendben van, a multimérőnek 0 ohm értéket kell mutatnia.
• Ellenőrizzük, hogy a tápfeszültség legalább 10 V legyen (az ajánlott tápfeszültség 12 V).
A tápfeszültség beméréséhez mérjük meg a csatlakozó dugó anya tápfeszültség és földelő alj-zatát: ezzel megállapíthatjuk, hogy a tápkábel leadja-e a megfelelő tápfeszültséget. Amennyiben a fe-szültség 10 V-nál kisebb, a készü-lék nem fog bekapcsolni.
• Amennyiben a tápellátás megfe-lelő, azonban a készülék nem kap-csol be, forduljunk a Garmin ügy-félszolgálathoz.

58 Striker™ Plus sorozat használati útmutató Striker™ Plus sorozat használati útmutató 59
3. Válasszuk ki a megfelelő térkép-dátumot és pozícióformátumot.
4. Hozzuk létre újból az útpontot.
A készülék által kijelzőtt idő nem pontosA kijelzett idő a GPS-pozíció és az időzóna függvénye.1. Válasszuk a Settings (beállítá-
sok) > Units (mértékegységek) > Time zone (Időzóna) pontot.
2. Ellenőrizzük, hogy a készüléken a GPS-pozíció meghatározása fo-lyamatosan, stabilan működjön.
Szoftver felhasználó szerződésA STRIKER PLUS HASzNÁLATbA VÉTELÉVEL A FELHASzNÁLó Az ALÁbbI SzERzŐDÉSbEN FOGLALT FELTÉTELEKET mAGÁRA NÉzVE KÖTELEzŐNEK TEKINTI. KÉRJÜK FIGyELmESEN OLVASSÁK ÁT Az ALÁbbI SzERzŐDÉST.A GARmIN egy korlátozott használa-ti engedélyt biztosít a készülékbe be-
épített szoftverre (a továbbiakban: Szoftver), ennek normál működteté-séhez. Tulajdonjog és szerzői jogok a GARmINnál maradnak.A Felhasználó tudomásul veszi, hogy a Szoftver a GARmIN tulajdonát ké-pezi, valamint az Egyesült Ameri-kai Államok szerzői jogi törvényének és más nemzetközi szellemi termék-re von. egyezmények védelme alatt áll. A Felhasználó tudomásul veszi, hogy a Szoftver rendszere, felépíté-se és kódja a GARmIN nagyértékű szakmai-ipari titkait képezik, és a for-ráskód a GARmIN ipari titka marad. A Felhasználó kötelezi magát, hogy a Szoftvert vagy annak részét nem módosítja, nem kódolja ki illetve visz-sza, továbbá nem használja alapul más eszközhöz. A Felhasználó köte-lezi magát, hogy nem exportálja, vagy reexportája a Szoftvert egyetlen or-szágba sem az Amerikai Egyesült Ál-lamok kiviteli ellenőrzési törvényeinek megsértésével.
• Adjuk meg a jeladó típusát (lásd „Jeladó típusának megadása” - 15. oldal).
A készülék által létrehozott útpont pozíciója pontatlanmagunk is megadhatjuk az útpont po-zícióját, hogy az egyik készülékről adatot jutassunk el a másik készü-lékre. Amennyiben az útpontot manu-álisan hoztuk létre koordináták meg-adásával, és az útpont nem ott jelenik meg, ahol meg kellene jelennie, akkor feltételezhető, hogy a készülék pozí-cióformátuma és térképdátuma nem egyezik azon (papír) térkép pozíció-formátumával vagy térképdátumával, amelyen az adott útpont pozícióját ki-néztük.A pozícióformátum az a mód, ahogy a GPS-vevő által meghatározott koor-dináták megjelenik a képernyőn. Ál-talában a szélesség, hosszúság fok-ban és percben jelenik meg, vagy fok-ban, percben, másodpercben, vagy
csak fokban jelenik meg, illetve szá-mos egyéb fokhálózat formátum is vá-lasztható.A térképdátum az a matematikai le-képzési modell, amellyel a Föld felü-letének egy részletének síkba kivetí-tése történik. A papírtérképen megje-lenő hosszúsági és szélességi vona-lak egy adott térképdátum szerint ke-rültek lefektetésre.1. Határozzuk meg, hogy az eredeti
útpont létrehozásakor milyen tér-képdátumot és pozícióformátumot használtak.
Amennyiben az eredeti útpont egy papírtérképről származik, az adott térképen feltüntetésre kellett ke-rüljön egy jelmagyarázat, amely-nek tartalmaznia kell a térkép lét-rehozásakor alkalmazott térkép-dátumot és pozícióformátumot.
2. Válasszuk a Settings (beállítá-sok) > Units (mértékegységek) pontot.

60 Striker™ Plus sorozat használati útmutató Striker™ Plus sorozat használati útmutató 61
TárgymutatóAActiveCaptain 7
okos értesítések 9Quickdraw 29szoftver frissítése 10
adatokkezelése 53saját adatok törlése
54
Bbeállítások
nyomvonal rögzítés 45
QuickDraw 31biztonságos mélység 50
Ccél kijelölése
név alapján 34útpont 35útvonal létrehozásával
35célok
név alapján 34
csipogó 6
eember a vízben navigáció
36értesítések 9esemény napló 47
Ffelhasználói adatok
törlése 54feltételezett céltárgyak
(halak) 12fényerő állítása 6főképernyő 2frissítés, szoftver 10
GGarmin ClearVü 11,
12, 16Go To navigáció 34GPS
beállítások 46jelek 57kapcsolat létesítése 3pontosság 50
gyári beállítások 47, 52
Hhalradar
frekvenciák 16Garmin ClearVü 12megjelenítés 23SideVü 13
halradar funkciók 11A-scope 23beállítások 21érzékenység 19felszíni zaj 25feltétlezett céltárgyak
(halak) 24frekvenciák 16Garmin ClearVü 12interferencia 25körkörös radarkép 14léptetési sebesség 22mélységskála 20mélységvonal 21nagyítás 18nézetek 11radarkép kimerevítés
19
riasztások 50SideVü nézet 13útpont 18
háttérvilágítás 6hely megjelölése 36hibaelhárítás 56
jjeladó 15, 47
Kkezelőgombok 1kombinált képernyők 3
Lletérés riasztás 50
Mmélységtartomány
árnyékolás 33mértékegységek 51műholdas jelek 3
Nnavigáció 34, 38, 39, 44
riasztás 50navigációs mini térkép 26nyelvi beállítások 47
nyomvonalmegjelenítés 42mentés 42mentés útvonalként
43rögzítés beállítása 45törlés 44
nyomvonalak 42aktív 42aktív nyomvonal napló
45aktív törlése 42a térképen 42kilistázás 42mentése útvonalként
43navigáció 43szerkesztése 42törlése 44
Ookos értesítések 9óra 50
ébresztés 50
Ppásztázás 3pillanatnyi pozíció mentése
36
QQuickdraw 27
beállítások 31közösség 29
Rrávetített adatok 4, 26regisztráció 55rendszeradatok 47riasztások 50
érkezési 50halradar 50letérés 50navigációs 50rendszer 50
Route To 34Route To navigáció 34
SSideVü halradar nézet 13SOS 36színmód 6

62 Striker™ Plus sorozat használati útmutató
szoftverfrissítés 10
Ttávolságmérés 36telepfeszültség 26, 50térképek 27
Quickdraw 27quickdraw funkció 27
tőkesúly-eltolás 48törlés
saját adatok 54
Uútpont
kikeresése név alapján 34
útpontok 36a halradar képernyőn
18ember a vízben 36kilistázás 37létrehozása 36megosztása 53pillanatnyi pozíció
mentése 36szerkesztése 37
törlése 37útvonalak 38
kilistázása 38létrehozása 38megosztása 53navigáció indítása 39párhuzamos navigáció
40szerkesztése 39törlése 41
Vvízhőfok korrekció 49
WWi-Fi
kapcsolat létrehozása 8
műszaki adat 55