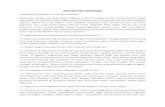Step Sound...
-
Upload
truongkiet -
Category
Documents
-
view
264 -
download
0
Transcript of Step Sound...
4-698-417-01(1)
© 2017 Sony Corporation Printed in China
ICZ-R110
1 ポータブルラジオレコーダーを、起動しているパソコンのUSBポートに接続する。
パソコンのUSBポートへ
USBケーブル(付属)
パソコン
ポータブルラジオレコーダー
2 正しく認識されているかを確認する。正しく認識されると、ポータブルラジオレコーダーの画面に「接続中」と表示されます。
3 パソコンからエクスプローラーを起動するWindows 10/8.1 の場合デスクトップ画面の左下隅を右クリックして、表示されたメニューの[エクスプローラー]をクリックしてください。
Windows 7の場合デスクトップ左下の[ (スタート)]-[すべてのプログラム]をクリックしてください。
[ アクセサリ]-[エクスプローラー]をクリックしてください。
4[RADIOREC]-[FORWINDOWS]をダブルクリックする。[FORWINDOWS]が見当たらない場合は、ラジオレコーダー サポート・お問い合わせページからSoundOrganizerをダウンロードしてください。http://www.sony.jp/support/ic-recorder/
5[SoundOrganizer_V1601](または [SoundOrganizer_V1601.exe])をダブルクリックする。
「ユーザーアカウント制御」画面が表示された場合は、「はい」ボタンをクリックします。
6「Sound Organizerインストーラーへようこそ」画面が表示されたら、「次へ」をクリックする。
7 使用許諾契約の内容を確認したら、「使用許諾契約に同意します」を選び、[次へ]をクリックする。
8「インストールの種類」の画面が表示されたら、お好みで「標準」、「カスタム」のいずれかを選び、[次へ]をクリックする。「カスタム」を選んだ場合は、画面の指示に従い、インストール設定を行ってください。
9「インストールの開始」の画面が表示されたら、[インストール]をクリックする。インストールが始まります。
10「Sound Organizerは正常にインストールされました」の画面が表示されたら、「Sound Organizerを今すぐ起動する」にチェックが入っていることを確認し、[終了]をクリックする。「SoundOrganizer」が自動で起動します。正常に起動することを確認してください。
SoundOrganizerは、本体メモリーに内蔵されています。初期化をすると、SoundOrganizerのインストーラーが消去されます。SoundOrganizerは、ラジオレコーダー サポート・お問い合わせページからもダウンロードできます。http://www.sony.jp/support/ic-recorder/
本機種は、Sound Organizer 2と接続することはできません。 Sound Organizer 2をお使いの方も、必ずSound Organizer(Ver.1.6)をインストールしてお使いください。
Sound OrganizerでできることSoundOrganizerでは、ポータブルラジオレコーダーやメモリーカードとファイルのやりとりができます。また、音楽CDなどから取り込んだ楽曲、パソコンから取り込んだMP3などの音声ファイルやポッドキャストを再生したり、ポータブルラジオレコーダーに転送したりできます。
取り込んだファイルは、再生、編集、MP3ファイルなどへの変換など、さまざまな操作ができます。また、お好みの音楽CDを作成したり、会議の議事録作成、語学学習、音声ファイルのメール送信などができます。パソコンならではの楽しみかたが広がります。
1Step
Sound Organizerをパソコンに入れよう!
パソコン用ソフトウエアSound Organizer(Ver.1.6)を使う
(サウンドオーガナイザー)
動作環境についてSoundOrganizerを使用するためには、以下の環境が必要です。
OSWindows10/Windows8.1/Windows7(ServicePack1以降)
CPU1.66GHz以上
ハードディスクの空き容量400MB以上
ご注意•パソコンにプリインストールされている以外のOSに変更したパソコンや、自作パソコンは動作保証いたしません。•インストール時は、「コンピューターの管理者」に所属するユーザー名でログオンしてください。
「Sound Organizer」 をダブルクリックして起動する。
「SoundOrganizer」が起動します。
Sound Organizerの詳しい操作方法は、Sound Organizerの「ヘルプ」でもご覧になれます。
「Sound Organizer」 ファイルの転送
ディスクの作成
メールの送信
音楽CD
インターネット
ポッドキャスト
音楽ファイル
2Step
Sound Organizerを起動しよう!
ポータブルラジオレコーダーで録音したファイルを 取り込む
1 ポータブルラジオレコーダーをパソコンに接続する。()転送画面に切り換わります。画面が切り換わらないときは、サイドバーにある[ラジオレコーダー]をクリックしてください。
2 ファイルを取り込みたいポータブルラジオレコーダーまたはメモリーカードを選ぶ。()
3 (ボイス)をクリックする。()
4 取り込みたいファイルを選ぶ。()Ctrlキーを押しながらファイルをクリックすると、複数のファイルを選択できます。ファイルをすべて取り込む場合は、[すべて選択]をクリックすると、すべてのファイルをまとめて選択できます。
5 (マイライブラリーに取り込みます)をクリックする。()マイライブラリーの[録音した音声(ボイス)]にファイルが取り込まれます。
音楽CDから楽曲を取り込む
1 音楽CDをCDドライブに挿入する。
2 [音楽CDから取り込む]をクリックする。()
3 取り込みたい楽曲にチェック[]を付ける。()音楽CDの楽曲を全曲取り込む場合は、[すべてチェック]をクリックすると、すべての楽曲にまとめてチェックを付けることができます。
4[取り込み開始]をクリックする。()楽曲がSoundOrganizerに取り込まれ、マイライブラリーの[ミュージック]に登録されます。
音楽CDから楽曲を取り込むときのファイル形式は、以下から選択します。
•WAV形式•MP3形式
SoundOrganizerからポータブルラジオレコーダーおよびメモリーカードにファイルを転送します。転送された音楽やポッドキャストなどをポータブルラジオレコーダーで楽しむことができます。
1 ポータブルラジオレコーダーをパソコンに接続する。または、メモリーカードをパソコンやパソコンに接続したポータブルラジオレコーダーに挿入する。()転送画面に切り換わります。画面が切り換わらないときは、サイドバーにある[ラジオレコーダー]をクリックしてください。
2 転送先のポータブルラジオレコーダーまたはメモリーカードを選ぶ。()
3 [マイライブラリー]から転送したいファイルが含まれる項目を選ぶ。()
4 転送したいファイルを選ぶ。()
5 (機器・メモリーカードへ転送します)をクリックする。()選択したファイルが転送されます。
SoundOrganizerに取り込んだファイルからお好みのファイルを選んで、音楽CD、MP3CD、データディスクを作成します。
1 未使用のCD-R/CD-RWを、CDドライブに挿入する。
2 [ディスクを作成する]をクリックする。()
3 [音楽CDを作成する]、[MP3 CDを作成する]、[データディスクを作成する]のいずれかをクリックする。()
4[マイライブラリー]から書き込みたい楽曲が含まれる項目を選ぶ。()
5 書き込みたい楽曲を選ぶ。()
6 (書き込み候補に指定します)をクリックする。()
7 [作成開始]をクリックする。()
1 ポータブルラジオレコーダーをパソコンに接続する。
2「録音予約・機器設定」ボタンをクリックする。
3 開いた画面で「プリセット放送局設定」タブを選び、放送局名を好みの名前に編集する。
例:No.07のJ-WAVEを他の名前に変更する場合
ヒント手順3で、「プリセット放送局設定」以外のタブを選ぶと、以下の項目も設定することができます。[録音設定]、[表示設定]、[本体設定]、[録音予約設定]、[オンタイマー設定]
かんたん操作ガイドを使うと、SoundOrganizerの基本的な使いかたを動画で確認することができます。
1 [かんたん操作ガイド]をクリックする。
2 ガイドを表示したい操作をクリックする。
•機器から取り込むポータブルラジオレコーダーで録音した音声ファイルをSoundOrganizerに取り込めます。取り込んだファイルはパソコンに保存されます。
•CDから取り込む音楽CDの楽曲をSoundOrganizerに取り込みます。取り込んだ楽曲はパソコンに保存されます。
•ディスクを作成SoundOrganizerからお好みのファイルを集めて、オリジナルの音楽CDやMP3CD、データCD/DVDを作成します。
•ファイルを分割1つのファイルを複数のファイルに分割します。
•ファイルを結合複数のファイルを1つのファイルに結合します。
•トラックマークの追加ファイルにトラックマーク(区切り)を追加できます。ファイルを再生中に再生操作部の (次のトラックマークへジャンプ)をクリックすると、トラックマークの位置に移動できます。
3 ガイドの指示に従って操作する。
ヒントその他の操作方法については、[ヘルプ]をご覧ください。
パソコン上に保存されている音楽などのファイルをSoundOrganizerに取り込めます。
1 取り込みたいファイルをドラッグアンドドロップする。エクスプローラーなどからファイルのアイコンをドラッグアンドドロップしてください。ファイルがSoundOrganizerに取り込まれ、表示しているライブラリーに登録されます。
SoundOrganizerで取り込み可能なファイルフォーマットは、以下になります。
•WAV形式(拡張子:.wav)•MP3形式(拡張子:.mp3)•AAC形式(拡張子:.3gp、.mp4、.m4a)•HE-AAC形式(拡張子:.3gp、.mp4、.m4a)•WMA形式(拡張子:.wma)•LPEC形式(拡張子:.dvf、.msv)•1SA形式(拡張子:.1sa)
ご注意•著作権保護されたWMA形式やAAC形式(拡張子:.m4p)のファイルを取り込むことはできません。•AppleLossless形式のファイルを取り込むことはできません。•可変ビットレート(VBR)のMP3形式のファイルは、正しく再生されない場合があります。また、その他のMP3形式のファイルであっても、他社製のソフトウェアなどで作成された場合は正しく取り込まれない場合があります。•ワンセグTV放送を録音したファイル(拡張子:.1sa)は、SoundOrganizerに取り込めますが、再生、編集はできません。
3Step
かんたん操作ガイドを使おう! 4Step
Sound Organizerに取り込もう! 5Step
パソコン上のファイルを取り込もう! 7Step
CDを作成してみよう!
6Step
ポータブルラジオレコーダーに転送しよう! 8Step
放送局名を編集しよう!