Step 2 - Brotherdownload.brother.com/welcome/doc012153/mfc495n_jpn_qsg_b.pdfVersion B JPN Step 1...
Transcript of Step 2 - Brotherdownload.brother.com/welcome/doc012153/mfc495n_jpn_qsg_b.pdfVersion B JPN Step 1...

Version B JPN
Step 1
設置・接続する
付録
Step 2
パソコンに接続する
Win
dow
sR
Mac
into
sh
USB接続
ご登録いただくと、製品をより快適にご使用いただくための情報をいち早くお届けします。
オンラインユーザー登録をお勧めします。
https://myportal.brother.co.jp/
携帯電話からも簡単なサポート情報を見ることができます。
http://m.brother.co.jp/support/
このたびは本製品をお買い上げいただきまして、誠にありがとうございます。本書はなくさないように注意し、いつでも手に取って見ることができるようにしてください。
別冊のユーザーズガイド 基本編 第7章「こんなときは」で調べる
本製品をネットワークに接続してご使用になるときは、引き続き「かんたん設置ガイド ネットワーク編」をお読みください。
設置が終わったら「ユーザーズガイド 基本編」をご覧ください。
MFC-495CNかんたん設置ガイド-基本編-

ユーザーズガイドの構成本製品には次のユーザーズガイドが用意されています。『かんたん設置ガイド』(基本編(本書)/ ネットワーク編)
をご覧いただき設置および接続が終了したら、別冊の『ユーザーズガイド 基本編』で安全にお使いいただくため
の注意や基本的な使用方法をよくお読みください。その後目的に応じて各ユーザーズガイドをご活用ください。
最新のドライバや、ファームウェア(本体ソフトウェア)を入手するときは ?弊社ではソフトウェアの改善を継続的に行なっております。最新のドライバに入れ替えると、パソコンの新しい OS に対応したり、印刷やスキャンなどの際のトラブルを解
決できることがあります。また、本体のトラブルは、ファームウェア(本体ソフトウェア)を新しくすることで解決できることがあります。最新のドライバやファームウェアは、弊社サポートサイト(ブラザーソリューションセンター)からダウンロードしてください。ダウンロードやインストールの手順についても、サポートサイトに掲載されています。http://solutions.brother.co.jp/ダウンロードを始める前に、まず、『ユーザーズガイド 基本編』の「最新のドライバやファームウェアをサポー
トサイトからダウンロードして使うときは」をご覧ください。

1
目次
ユーザーズガイドの構成 最新のドライバや、ファームウェア
(本体ソフトウェア)を入手するときは ? 目次 .............................................................. 1本書のみかた ............................................... 2
Step1 設置・接続する ......................... 3
付属品の確認と保護部材の取り外し ........... 3付属品を確認する ...................................................3保護部材を取り外す ................................................4
設置スペースを確認する .........................................4
用紙をセットする ........................................ 5接続する ....................................................... 8インクカートリッジを取り付ける ............... 9印刷テストをする ...................................... 11回線種別を確認する ................................... 12日付と時刻の設定・接続状態の確認 ......... 13
日付と時刻を設定する ..........................................13発信テストをする .................................................13
受信モードを選ぶ ...................................... 14受信モードを設定する ..........................................16
呼出回数を設定する(ファクスのとき着信音を
鳴らさずに受信する) ............................................16
名前とファクス番号を登録する[発信元登録] ............................................. 17いろいろな接続 .......................................... 18
ADSL をご利用の場合 ...........................................18ISDN をご利用の場合 ...........................................18ひかり電話をご利用の場合 ...................................19
デジタルテレビを接続する場合 ............................19構内交換機(PBX)・ホームテレホン・
ビジネスホンをご利用の場合 ...............................20
Step2 パソコンに接続する ...............21
接続方法を選択する ................................... 21USB 接続(Windows® の場合) .................. 22
ドライバとソフトウェアをインストールする ..... 22FaceFilter Studio をインストールする ................. 26BookScan&Whiteboard Suite をインストール
する ...................................................................... 27
USB 接続(Macintosh の場合) .................. 28ドライバとソフトウェアをインストールする ..... 28
付録 .......................................................31
CD-ROM の内容 ........................................ 31Windows® ............................................................. 31Macintosh ............................................................. 32
使用環境 ..................................................... 33Windows® の場合 ................................................. 33Macintosh の場合 ................................................. 34
この続きは… ............................................. 35商標について ............................................. 37関連製品のご案内
innobella
消耗品

2
本書のみかた本書で使用されている記号
本書では、下記の記号が使われています。
注意 誤った取り扱いをすると、人が傷害を負ったり、物的損害の発生が想定される内容を示します。
お使いいただく上での注意事項、制限事項などを記載しています。
知っていると便利なことや、補足を記載しています。
本書内での参照先を記載しています。
注意
■ 本書に掲載されている画面は、実際の画面と異なることがあります。
注意

Step1 設置・接続する
3
設置・接続するStep1 設置・接続する
付属品の確認と保護部材の取り外し1付属品を確認する
不備な点がございましたら、お買い上げの販売店または「お客様相談窓口(ブラザーコールセンター)」にご連絡ください。
※ お買い上げ後はじめてインクカートリッジを取り付けるときは、必ず初期インクカートリッジをご使用ください。
本体 USB ケーブル 電話機コード
初期インクカートリッジ(4 個)※ A4 記録紙(普通紙) L 判記録紙(光沢紙)
かんたん設置ガイド 基本編(本書) かんたん設置ガイド ネットワーク編
ユーザーズガイド 基本編
CD-ROM
注意
■ 本製品をネットワークに接続する LAN ケーブルは同梱されておりません。LAN 環境でお使いになる場合は、カテゴリ5(100BASE-TX 用)のストレートケーブルをお買い求めください。

4
保護部材を取り外す
製品を取り出したら、テープや保護部材を取り外します。梱包用の箱や保護部材は輸送のときに使用しますので、廃棄せずに保管してください。
a 本製品から輸送用の保護部材や梱包材を取り除く
b 記録紙トレイを固定している保護部材 を取り外す
本製品の前面を上方向に持ち上げて傾け、保護部材を下に引き抜いてください。
c 本製品を固定しているテープやフィルムをすべてはがす
設置スペースを確認する
本製品を設置するときは、まわりに下記のスペースを確保してください。
11
1

5
用紙をセットする2「印刷テスト」を行うために、記録紙トレイに付属の記録紙(A4)をセットします。
a 記録紙トレイを引き出す記録紙トレイが抜けにくい場合は、一旦奥まで差し込んで一気に引き出してください。
b トレイカバー を開く
記録紙トレイには、A4 サイズの紙を約 100 枚までセットできます。セットできる記録紙の詳細については、ユーザーズガイド 基本編をご覧ください。
⇒ユーザーズガイド 基本編第 1 章「記録紙のセット」
注意
■ 記録紙トレイから印刷するときは、スライドトレイを手前に引いておく必要があります。
リリースボタン をつまんで、スライドトレイをカ
チッと音がするまで完全に手前に引いておいてください。
11
1
記録紙ストッパーが開いている場合は、閉じてからトレイ
カバーを開いてください。
注意● トレイカバーが倒れて、指をはさまないようにご
注意ください。
● トレイカバーが倒れないよう、平らな場所で行ってください。
11
1

6
c 幅のガイド と長さのガイド の△の目印 を、記録紙のサイズの目盛りに合わせる
幅のガイドは両手で動かしてください。
d 記録紙をさばく
紙づまりや給紙ミスがないように、記録紙をさばきます。
記録紙がカールしていないことを確認してください。
記録紙がカールしていると紙づまりの原因になります。
e 印刷したい面を下にして、記録紙の上端から先にセットする
記録紙の先端がコツンと当たるところまでセットします。強く押し込まないでください。用紙先端が傷ついたり、装置内に入り込んでしまうことがあります。
f 幅のガイドを、記録紙にぴったりと合わせる
11 22
3
32
1
1
注意● トレイカバーが倒れて、指をはさまないようにご
注意ください。
● トレイカバーが倒れないよう、平らな場所で行ってください。
注意
■ 幅と長さのガイドで記録紙を強くはさみつけないようにご注意ください。記録紙が浮いたり、傾いたりして、うまく給紙されない場合があります。

7
g トレイカバー を閉じる
h 記録紙トレイを本体に戻す
記録紙トレイをゆっくりと確実に本製品に戻します。
トレイを強く押し込むと、紙づまりの原因になります。力を入れて押し込まないでください。
i トレイに手をそえ、記録紙ストッパーを確実に引き出し 、フラップを開く
11
1
11 22
2
1

8
設置・接続する
接続する3
a 付属の電話機コードを本製品側面の「回線」接続端子と壁側の電話機コード差し込み口に差し込む
b 電源プラグをコンセントに差し込む
注意
■ 以下に示す接続方法は一例です。間違った接続は他の機器に悪影響を与える可能性があります。以下に示す接続方法以外の接続をしたいときは、販売店にご相談ください。
■ お使いの電話回線にすでに何台かの電話機が接続されている場合は、本製品がご使用になれない場合があります。この場合は、配線工事が必要となります。工事には「電話工事担任者」の資格が必要となりますので、取り付け工事を行った販売店またはご利用の電話会社にご相談ください。
■ お使いの回線が ADSL・ISDN・ホームテレホン・ひかり電話などの場合は、「いろいろな接続」をご覧ください。⇒ 18 ページ「いろいろな接続」
■ 電話機コードを接続しても、電話着信以外の機能はご使用になれません。その他の機能を使うためには、必ず「Step1設置・接続する」のすべての設定を完了させてください。
■ 本製品は、2 つ以上の回線を同時に接続することはできません。
■ 本製品は、NTT のダイヤルインサービスには対応していません。
注意
■ 電源はまだ入れないでください。先に電話機コードから接続します。
■ ここではまだパソコンと接続しません。USB ケーブルや LAN ケーブルは接続しないでください。
付属品の電話機コードをご使用にならない場合も、6 極 2 芯の電話機コードをお使いください。6 極 4 芯の電話機コードをご使用になると、通話中に雑音が入ることがあります。
3 ピンプラグ式の場合は、市販のモジュラー付き電話キャップを購入してください。
直接配線式の場合は、別途工事が必要です。ご利用の電話会社にお問い合わせください。
注意
■ ブランチ接続(並列接続)はしないでください。ブランチ接続(並列接続)をすると、以下のような支障があり、正常に動作できなくなります。• ファクスを送ったり受けたりしているときに、並
列接続されている電話機の受話器を上げるとファクスの画像が乱れたり通信エラーが起こる場合があります。
• 電話がかかってきたとき、ベルが鳴り遅れたり、途中で鳴りやんだり、相手がファクスのときに受信できない場合があります。
• コードレスタイプの電話機を接続すると、子機が使えなくなる可能性があります。
• 本製品で保留にした場合、並列電話機では本製品の保留状態を解除できません。
• 並列に接続された電話機から本製品への転送はできません。
• ナンバー・ディスプレイ、キャッチホン、キャッ
チホン・ディスプレイなどのサービスが正常に動作しません。
• パソコンを接続すると、本製品が正常に動作しな
い場合があります。
「ブランチ接続(並列接続)」とは、一つの電話回線に複数台の電話機を接続することです。

9
インクカートリッジを取り付ける4
a 電源プラグがコンセントに差し込まれていることを確認する
b 画面の表示を確認する
画面には【カートリッジがありません】と表示されています。
c インクカバー を開く
d インク挿入口にセットされている緑色の保護部材 を取り出す
e インクカートリッジを準備する
付属の初期インクカートリッジを開封します。お買い上げ後はじめてインクカートリッジを取り付けるときは、必ず初期インクカートリッジをご使用ください。
f インクカートリッジの緑色のつまみ を右に最後まで回して封印を開放し、黄色いキャップ を引き抜く
注意● 誤ってインクが目に入ってしまったときは、すぐに水で洗い流してください。インクが皮膚に付着したと
きは、すぐに水や石けんで洗い流してください。もし、炎症などの症状があらわれた場合は、医師にご相談ください。
注意
■ 本製品は、プリントヘッドのノズルの目詰まりを防ぐために、自動的にプリントヘッドをクリーニングします。そのため、印刷をしていなくてもインクが消費されます。
■ インクカートリッジは、色によってセットする場所が決められています。間違った色の場所にインクカートリッジをセットしないようご注意ください。
注意
■ 保護部材は捨てないでください。本製品を輸送するときに必要です。
11
1
11
1
11
22
2
1

10
g インクカートリッジを取り付けるリリースレバーの色 と、インクカートリッジの色
を合わせてください。
インクカートリッジは、本製品に向かって左の面に
ラベルがあるように、垂直にして差し込みます。
h インクカートリッジを「カチッ」と音がするまで確実に押し込む
セットしたカートリッジの色のリリースレバーが上がっているか確認します。
i インクカバーを閉じる
11
22
2
1
注意● インクカートリッジを振らないでください。皮膚
や服に付いた場合は、すぐに石けんや洗剤などで洗い流してください。
● インクカートリッジを分解しないでください。インク漏れの原因になります。
注意
■ インクカートリッジは交換時以外には取り外さないでください。インクの量が減り、本製品がインクの残量を正しく把握できなくなることがあります。
■ インクカートリッジの取り付け、取り外しを繰り返さないでください。インクカートリッジからインクが漏れることがあります。
■ 間違った色のインクをセットしてしまった場合は、正しい色の場所に付け直したあと、プリントヘッドのクリーニングを複数回行ってください。プリントヘッドのクリーニング方法は、ユーザーズガイド 基本編をご
覧ください。⇒ユーザーズガイド 基本編第 7 章「印刷が汚いとき
は」-「プリントヘッドをクリーニングする」
■ 開封したインクカートリッジは、6ヶ月以内に使い切っ
てください。未開封の場合でも、パッケージに記載された有効期限以内に使用してください。
■ 純正以外のインクを使用したことによる不具合は、本製品が保証期間内であっても有償修理となります。
■ インクを補充して使うことは、プリントヘッドの目詰まりや、プリントヘッドの故障の原因となる可能性があります。また、インクの補充に起因して発生した故障は、本製品が保証期間内であっても有償修理となります。
自動的に約 4 分間、プリントヘッドのクリーニン
グが行われます。
クリーニングを行う音がしますが、異常ではあり
ませんので、電源を切らないでください。
【カートリッジがありません】と表示された場合
は、インクカートリッジが正しくセットされてい
ません。手順 0g または 0h に戻り、インクカー
トリッジをセットし直してください。
プリントヘッドのクリーニングが終わると、【記録紙をセットして スタートボタンを押す】と表示されます。
引き続き、印刷テストへ進みます。
印刷テストをする(11 ページ)

11
印刷テストをする5プリントヘッドのクリーニングが終わると、画面に【記録紙をセットして スタートボタンを押す】と表示されます。以下の手順に従って、印刷品質のチェックを行います。
回線種別を確認する(12 ページ)
クリーニングを繰り返しても印刷品質が悪い場合は、3 ~ 5 時間放置したあとで、再度「印刷品質チェックシート」を印刷してみてくださ
い。
インクカートリッジをしっかり取り付けずに印刷テストをしてしまった場合、5 回以上クリーニングを行わないと印刷品質が正常に
ならないことがあります。

12
回線種別を確認する6回線種別を確認します。
印刷テストが終わると、回線種別の自動設定が始まります。
自動設定が終わると、設定された回線種別が 2 秒間、
画面に表示されます。
•【プッシュ回線です】
•【ダイヤル 20PPS です】
•【設定できませんでした】※
※【設定できませんでした】と表示されたときは
電話機コードが正しく接続されていない可能性があります。画面の指示に従って、電話機コードを正しく接続してください。⇒ 8 ページ「接続する」
電話機コードを接続しない場合は、 を押した
あと、画面のメッセージを確認して を押してくだ
さい。
正しく接続しないまま 5 分以上経過すると、回線種別
は【ダイヤル 20PPS】(ダイヤル 20PPS 回線)に設定
されます。
回線種別の設定が終わると、日付と時刻を設定する画面が表示されます。
日付と時刻の設定・接続状態の確認(13 ページ)
注意
■ 下記の場合には、本製品が自動で正しく回線種別を設定できないことがあります。
• ダイヤル 10PPS 回線をご利用の場合
• ひかり電話 /IP 電話 / 直収電話サービスをご利用の
場合• 構内交換機(PBX)が接続されている場合
引き続き [ 時計セット ] に進み、日付と時刻の設定を終
えたあと、発信テストを行い、正しく接続できていなかった場合には、手動で回線種別を設定してください。⇒ 13 ページ「日付と時刻の設定・接続状態の確認」
⇒ 12 ページ「手動で回線種別を設定する」
手動で回線種別を設定する
(1) を押し、 で【初期設定】を選び、
を押す
(2) で【回線種別設定】を選ぶ
(3) で、回線種別を選び、 を押す
• 回線種別がわからないときは、「ダイヤル 20PPS」「プッシュ回線」「ダイヤル 10PPS」の順に設定し
てみてください。• ひかり電話サービス、直収電話サービスをご利用
の場合は、「プッシュ回線」に設定してください。
(4) を押す

13
日付と時刻の設定・接続状態の確認7日付と時刻を設定する
[時計セット]
現在の日付と時刻を合わせます。この日付と時刻は待ち受け画面に表示され、ファクス送信したときに相手側の記録紙にも印刷されます。
a 以下の画面が表示されていることを確認する
b ダイヤルボタンで西暦の下 2 桁を入力し、
を押す
例:2009 年の場合は、 を押します。
c ダイヤルボタンで月を 2 桁で入力し、
を押す
例:12 月の場合は、 を押します。
d ダイヤルボタンで日付を 2 桁で入力し、
を押す
例:1 日の場合は、 を押します。
e ダイヤルボタンで時刻を 24 時間制(4 桁)
で入力し、 を押す
例:午後 0 時 45 分の場合は、
を押します。
発信テストをする
正しく発信できるかを確認します。
を押して、「177」(天気予報:有料)などにつながるか
どうかをご確認ください。つながったら、 を押して回線
を切ってください。
つながらない場合は、手動で回線種別を設定してください。
⇒ 12 ページ「手動で回線種別を設定する」
日付や時刻を間違って入力したときは、 を
押すと、入力し直すことができます。
月の入力画面が表示されます。
日付の入力画面が表示されます。
時刻の入力画面が表示されます。
設定が終わり、画面に日付と時刻が表示されま
す。
2009.12.01 (2009.12.01 ( )2009.12.01 ( )
FAXFAX
12:4512:4512:45
時刻は時間が経過すると誤差が生じます。定期的に設定し
直すことをお勧めします。

14
受信モードを選ぶ8用途に合わせた受信モードを以下から選び設定します。お買い上げ時は「ファクス専用モード」に設定されています。
● ファクス専用【FAX= ファクス専用】
※ 呼出回数を 0 回にすると、着信音を鳴らさずにファクスを自動受信できます。
⇒ 16 ページ「呼出回数を設定する(ファクスのとき着信音を鳴らさずに受信する)」
※ ファクス専用モードで電話を受けるには、呼出音が 4 回鳴るまでに電話に出る必要があります。お使い
の電話機を本製品に接続する場合は、このモードに設定しないでください。
● 自動で切り換える【F/T= 自動切換え】
※ ファクス付き電話は接続できません。
※ 呼出回数を 0 回にすると、本製品の着信音を鳴らさずにファクスを自動受信できます。
⇒ 16 ページ「呼出回数を設定する(ファクスのとき着信音を鳴らさずに受信する)」
※ 本製品が着信すると、本製品と接続している電話機に出なかった場合でも相手に通話料金がかかります。
※ 外付け電話でナンバー・ディスプレイ機能を使用する場合、再呼出音が鳴り始めてからは、画面に番号表示されません。
※ 回線がつながったあとに鳴る再呼出音の回数も設定できます。詳しくは、ユーザーズガイド 基本編をご覧ください。
⇒ユーザーズガイド 基本編第 1 章「受信モードを選ぶ」-「着信音の回数を設定する」
※ ファクスが自動受信されない場合は、受話器をとってから の順に押して手動でファクスを受信してください。
● 手動で切り換える【TEL= 電話】
電話機を接続しない
お買い上げ時
電話機を接続する
(*)

15
● 外出するとき【留守 = 外付け留守電】
※ ファクス付き電話は接続できません。
※ 本製品と接続している留守番電話機の設定は、以下のようにしてください。• 本製品と接続している留守番電話機の設定は「留守」にしてください。
• より確実に受信するために、呼出回数が設定できる機種では、応答するまでの呼出回数を短め(1 ~ 2 回)に
設定してください。• 応答メッセージは、最初に 4、5 秒くらい無音状態を入れ、できるだけ短め(20 秒以内)に録音してください。
• 応答メッセージには、BGM を録音しないでください。
• 録音用のテープがある場合は、テープが留守番電話機に取り付けられていることを確認してください。
メッセージがいっぱいで留守番電話機が応答しない場合は、ファクスも自動受信しません。
留守番電話機の機能が一部使えなくなる場合があります。(転送機能など)
電話機を接続する
(*)

16
受信モードを設定する[受信モード]
本製品の使用目的に応じて、受信モードを選びます。
a を押し、 で【初期設定】を選
び、 を押す
b で【受信モード】を選ぶ
c で受信モードを選び、 を押す
受信モードは、【FAX= ファクス専用】【F/T= 自動切
換え】【留守 = 外付け留守電】【TEL= 電話】から選
びます。
d を押す
呼出回数を設定する(ファクスのとき着信音を鳴らさずに受信する)
[呼出回数セット]
「ファクス専用モード」と「自動切換モード」の場合、自動受信するまでの呼出回数を設定します。本製品に接続されている電話機も、ここで設定した回数だけ着信音が鳴ります。お買い上げ時は【4】に設定されています。
a を押し、 で【ファクス】を選
び、 を押す
b で【受信設定】を選び、 を押す
c で【呼出回数】を選ぶ
d で呼出回数を選び、 を押す
呼出回数は【0 ~ 10】から選びます。
【0】にすると、着信音を鳴らさずに自動受信(ノン
コール着信)できます。
e を押す
設定を終了します。
設定値の一覧が表示されます。
設定を終了します。
お使いの電話機を接続している場合、本製品の呼出回数を
【0】に設定しても、お使いの電話機の着信音が 1 ~ 2 回鳴
ることがあります。
呼出回数を 7 回以上に設定すると、特定の相手からのファ
クスが受信できない場合があります。呼出回数を 6 回以下
に設定することをお勧めします。
本製品に複数台の電話機を接続すると、お使いの電話機の
ベルが鳴らない場合があります。

17
名前とファクス番号を登録する[発信元登録]9自分の名前とファクス番号を本製品に登録します。登録した名前とファクス番号は、ファクス送信したときに相手側の記録紙の一番上に印刷されます。
a を押す
b で【初期設定】を選び、 を押す
c で【発信元登録】を選び、 を押
す
d ファクス番号を入力し、 を押す
20桁まで入力できます。ハイフンは入力できません。
e 名前を入力し、 を押す
名前として入力できる文字数は 16 文字までです。
文字の入力方法については、ユーザーズガイド 基本
編をご覧ください。
⇒ユーザーズガイド 基本編付録「文字の入れかた」
f を押す
メニュー画面が表示されます。
名前とファクス番号の入力画面が表示されます。
ファクス番号と電話番号を共通で使用している場
合は、電話番号を入力してください。
設定を終了します。
発信元登録を削除するときは
以下の手順で発信元登録を削除します。
(1) を押し、 で【初期設定】を選び、
を押す
(2) で【発信元登録】を選び、 を押す
(3) で【変更する】を選び、 を押す
(4) を繰り返し押してファクス番号を削除
し、 を押す
(5) を押す

18
いろいろな接続
ADSL をご利用の場合
本製品を ADSL 環境で使用する場合は、本製品を ADSL スプ
リッタの TEL 端子または PHONE 端子に接続してください。
スプリッタに接続した状態で、ファクスが送受信できることを確認してください。
ISDN をご利用の場合
本製品をISDN回線のターミナルアダプタに接続するときは、
以下の設定と確認を行ってください。• 本製品:
回線種別を【プッシュ回線】に設定する
• ターミナルアダプタ:
本製品を接続して電話がかけられるか、電話が受けられるか確認する
電話番号が 1 つの場合
本製品を、ターミナルアダプタのアナログポートに接続します。電話とファクスの同時使用はできません。
電話番号が 2 つの場合
本製品を、ターミナルアダプタのアナログポートに接続します。2 回線分使用できるので、ファクス送信中でも通話でき
ます。
お使いの機器によっては、ADSL モデムにスプリッタ機能
が内蔵されている場合があります。
詳しい設定については、スプリッタや ADSL モデムの取扱
説明書をご覧ください。
ADSL 環境で自分の声が響く、または相手の声が聞きづら
いときは、ADSL のスプリッタを交換すると改善する場合
があります。
注意
■ ADSL モデムにスプリッタ機能が内蔵されていない場
合、本製品と ADSL モデムは必ず「スプリッタ」で分
岐してください。「スプリッタ」より前(電話回線側)で分岐すると、ブランチ接続(並列接続)となり、通話中に雑音が入ったり、音量が小さくなるなどの支障が発生します。
IP フォンなどの IP 網をご利用の場合
(1) IP フォンをご利用の場合
回線種別を自動設定できないことがあります。その場合は、手動で回線種別を設定してください。⇒ 12 ページ「手動で回線種別を設定する」
(2) IP 網を利用してファクス通信を行う場合
契約しているプロバイダの通信品質が保証されていることを確認してください。
詳しい設定については、ターミナルアダプタの取扱説明書
をご覧ください。
注意
■ ISDN 回線でファクスの送受信がうまくいかない場合
は、【特別回線対応】で【ISDN】を設定してください。
⇒ユーザーズガイド 基本編第 7 章「特別設定について」
ー「特別な回線に合わせて設定する」
■ 本製品が使用できないときは、ユーザーズガイド 基本
編の「故障かな ? と思ったときは」をご覧ください。
また、ターミナルアダプタの設定を確認してください。ターミナルアダプタの設定の詳細は、ターミナルアダプタの取扱説明書をご覧いただくか、製造メーカーにお問い合わせください。
■ ナンバー・ディスプレイサービスを契約されている場合は、ターミナルアダプタ側のデータ設定と、本製品側の設定が必要です。⇒ユーザーズガイド 基本編第 1 章「ナンバー・ディス
プレイサービスを利用する」

19
ひかり電話をご利用の場合
● ひかり電話で複数番号を使う場合
デジタルテレビを接続する場合
本製品とCSチューナーやデジタルテレビを接続するときは、
外付電話接続端子に接続してください。
注意
■ ひかり電話をご利用の場合、回線種別を自動設定できないことがあります。その場合は、手動で回線種別を
【プッシュ回線】に設定してください。⇒ 12 ページ「手動で回線種別を設定する」
■ ひかり電話では、ケータイ通話お得サービスは使えません。
■ 特定の番号だけつながらない、音量が小さい、ファクスを送受信できない、非通知相手からの着信ができないなどの問題がありましたら、ご利用の光回線の電話会社にお問い合わせください。
ひかり電話についてのご質問はご利用の電話会社にお問い
合わせください。
ひかり電話対応機器などに設定するデータは、ご利用の電
話会社から送付される資料をご覧ください。
回線終端装置(ONU)、ひかり電話対応機器などの接続方
法や不具合は、ご利用の電話会社にお問い合わせください。
お住まいの環境やご利用の電話会社により、配線方法や接
続する機器が上記と異なる場合があります。

20
構内交換機(PBX)・ホームテレホン・
ビジネスホンをご利用の場合
本製品を構内交換機などに接続する場合は、次のいずれかの方法で接続してください。
本製品の外付け電話としてホームテレホン、ビジ
ネスホンを接続する
本製品の外付電話端子に構内交換機(PBX)などの制御装置
を接続してください。
本製品を構内交換機(PBX)の内線電話として使
用する
構内交換機またはビジネスホンの内線に本製品を接続する場合、構内交換機またはビジネスホン主装置の設定をアナログ 2 芯用に変更してください。設定変更を行わないと、本製
品をお使いいただくことはできません。詳しくは、配線工事を行った販売店にご相談ください。
注意
■ 構内交換機、ホームテレホン、ビジネスホンに接続している場合、回線種別の自動設定ができないことがあります。その場合は、手動で回線種別を設定してください。⇒ 12 ページ「手動で回線種別を設定する」
■ 着信音が鳴っても本製品が自動応答しない場合、本製品の【特別回線対応】の設定を【PBX】にしてください。
⇒ユーザーズガイド 基本編第 7 章「特別設定につい
て」ー「特別な回線に合わせて設定する」
ホームテレホンとは
電話回線 1、2 本で複数の電話機を接続して、内線通話やド
アホンも使用できる家庭用の簡易交換機です。
ビジネスホンとは
電話回線を 3 本以上収容可能で、その回線を多くの電話機
で共有でき、内線通話などもできる簡易交換機です。 注意
■ 本製品の【特別回線対応】の設定を【PBX】にしてく
ださい。⇒ユーザーズガイド 基本編第 7 章「特別設定につい
て」ー「特別な回線に合わせて設定する」
PBX などの制御装置がナンバー・ディスプレイに対応して
いない場合は「ナンバー・ディスプレイサービス」がご利
用になれません。本製品のナンバー・ディスプレイの設定
を【なし】にしてください。
⇒ユーザーズガイド 基本編第 1 章「ナンバー・ディスプレ
イサービスを利用する」

Step2 パソコンに接続する
21
パソコンに接続するStep2 パソコンに接続する
接続方法を選択する本製品をパソコンと接続してプリンタやスキャナとして使用する場合は、ドライバや付属のソフトウェアなどをインストールする必要があります。まず接続方法を選択してください。また、ソフトウェアをインストールする前に、CD-ROM に収録されている内容と、パソコンの動作環境(⇒ 33 ページ)を確認してください。
LAN
LANLAN
LAN
LAN
USB ケーブルで接続する場合パソコンに直接本製品をつなぎます。
Windows® の場合 22 ページへ進む
Macintosh の場合 28 ページへ進む
最新ドライバがサポートサイト(ブラザーソリューションセンター)(http://solutions.brother.co.jp/)からダウンロードできます。
ただし、サポートサイト上のドライバに付属のソフトウェアは含まれません。付属のソフトウェアは CD-ROM からインストールし
てください。CD-ROM ドライブ搭載(外付け可)のパソコンをお持ちでない場合は、付属のソフトウェアをご利用いただけません。

22
USB 接続(Windows® の場合)
ドライバとソフトウェアをインストールする
a パソコンの電源を入れる
Windows® 2000 Professional/XP/XP Professional
x64 Edition/Windows Vista® を使用している場合は、
「アドミニストレータ(Administrator)権限」または
「管理者権限」でログインします。
b 付属のCD-ROMをパソコンのCD-ROMドライブにセットする
c「インストール」をクリックする
注意
■ インストールをする前に、「Step1 設置・接続する」のすべての設定が完了していることをご確認ください。
■ 市販のセキュリティソフトをお使いの場合は、インストールが正常に行われない可能性があります。インストールする前に、セキュリティソフトを一時的に停止させておくことをお勧めします。
■ メモリーカードまたは USB フラッシュメモリーが本製品に差し込まれていないことをご確認ください。
■ 起動しているアプリケーションがある場合は、終了させてからインストールを始めてください。
■ 本製品に USB ケーブルと LAN ケーブルを同時につないでご使用になりたい場合は、手順に従って両方のインストールを行ってください。このとき、LAN ケーブルと USB ケーブルをまとめて積み上げ、本体内部の溝におさめてください。
(コア付きの USB ケーブルはご使用になれません。)
注意
■ ここではまだ USB ケーブルは接続しないでください。
「トップメニュー」画面が表示されます。
画面が表示されないときは、「マイコンピュータ(コン
ピュータ)」から CD-ROM ドライブをダブルクリックし、
「start.exe」をダブルクリックしてください。
注意
■ 以下の画面が表示されたときは、[OK]をクリックし、
Windows® をアップデートしてください。パソコンを再起動すると、インストールは自動的に再開されます。
■ Windows Vista® をお使いの場合、以下の画面が表示さ
れたときは、[許可]をクリックしてください。

23
d Presto! PageManager の使用許諾契約の内容を確認して、[はい]をクリックする
e 使用許諾契約の内容を確認し、[はい]をクリックする
f「USB ケーブル」を選び、[次へ]をクリックする
g パソコンにケーブル接続の画面が表示されたら、本製品とパソコンを USB ケーブルで接続する
(1) 両手で本体カバーを開いて、本体カバーサポートでしっかり固定される位置まで持ち上げる
(2) 「USB」と書かれた USB ケーブル接続端子に
USB ケーブルを接続する
Presto! PageManager がインストールされます。
Presto! PageManager のインストールが終わると、続いてドライバとソフトウェアのインストールが始まります。
LAN USB

24
(3) USB ケーブルを本製品の溝におさめ、パソコ
ンに USB ケーブルを接続する
カバーを閉じる際、ケーブルが邪魔にならないようにします。
(4) 本体カバーを閉じる
本体カバーを少し持ち上げて固定を解除し 、本体カバーサポートをゆっくり押して 、本体カバーを閉じます 。
h ユーザー登録をする
ユーザー登録をする場合は[本ブラザー製品のオンライン登録]をクリックして、ユーザー登録を行います。あとでユーザー登録をする場合はこのまま手順 0iに進みます。
i[次へ]をクリックする
j[完了]をクリックする
注意
■ パソコンと本製品はUSBケーブルで直接接続してくだ
さい。パソコン本体以外の USB ポートや USB ハブな
どを経由して接続しないでください。
注意● 本体カバーを閉じるときは、手をはさまないよう
に注意して、本体カバーを閉じてください。けがの原因となります。
インストールが自動的に開始されます。
インストール中に、ウィンドウが何度も開く場合
がありますが、ユーザー登録画面が表示されるま
で、しばらくお待ちください。
11
22
3
1
32
Windows Vista® をお使いの場合、以下の画面が表
示されたら、チェックボックスをクリックして
[インストール]をクリックし、インストールを
完了させてください。
インストールが開始されない場合は、本製品の電
源が入っていることを確認してから、本製品側、
パソコン側の両方の USB ケーブルを接続し直し
てください。
それでもインストールが開始されない場合は、
[キャンセル]をクリックして修復インストール
を行ってください。
⇒ 25 ページ「ドライバがうまくインストールで
きないときは」
パソコンが再起動します。
Windows® 2000 Professional/XP/XPProfessional x64 Edition/Windows Vista® を使用している場合は、「アドミニストレータ
(Administrator)権限」または「管理者権限」でログインしてください。

25
k ファームウェアの更新に関する設定をする
以下の画面が表示されたら、内容を確認して、ファームウェア更新機能の設定を行ってください。
インストールが完了しました。
インストールの際にエラーメッセージが表示されたときは、「インストール診断ツール」を使って、正しくインストールできたか確認してください。「インストール診断ツール」は、スタートメニューから、[すべてのプログラム(プログラム)]-[Brother]-[MFC-495CN]-[インストール診断ツール]を選ぶと起動します。
「XML Paper Specification プリンタドライバ」のご案内XML Paper Specification プリンタドライバは、XML Paper Specification 文書をプリントするのに適した Windows Vista® 専用のプリンタドライバです。サポートサイト(ブラザーソリューションセンター)からダウンロードできます。(http://solutions.brother.co.jp/)
ドライバがうまくインストールできないときは
ドライバを手順通りにインストールできなかった場合は、CD-ROMをパソコンのCD-ROMドライブにセットして表
示される画面から[カスタムインストール]-[修復インストール]をクリックして、再度インストールし直してください。
Presto! PageManager がうまくインストールできないと
きは、一度アンインストールをしてから、再度インストールし直してください。
ドライバをアンインストールするときは
ドライバをアンインストールするときは、スタートメニューから[すべてのプログラム(プログラム)]-[Brother]-[MFC-495CN]-[アンインストール]の
順に選択し、画面の指示に従ってください。
ドライバとソフトウェアのインストールは終了しました。引き続き、「FaceFilter Studioをインストールする」へ進みます。
FaceFilter Studio をインストールする(26 ページ)

26
FaceFilter Studio をインストールする
FaceFilter Studio は、簡単に写真をふちなし印刷できる
Reallusion, Inc のソフトウェアです。赤目を修正したり、明
るさを自動調整することができます。
a「マイコンピュータ(コンピュータ)」から CD-ROM ドライブをダブルクリックする
b「トップメニュー」画面の[その他ソフトウェア]をクリックする
c[FaceFilter Studio]をクリックする
画面の指示に従って、インストールを進めてください。
注意
■ 管理者権限を持っているユーザーでログインしてください。
■ FaceFilter Studio をはじめて起動する前に、以下のこ
とを確認してください。
・ドライバやソフトウェアのインストールが完了していること。
・本製品の電源が入っていること。
・本製品とパソコンが接続されていること。
■ Windows Server® 2003/2003 x64 Edition/2008 を使用
している場合は、FaceFilter Studio はご利用になれま
せん。
トップメニューが表示されます。
画面が表示されないときは、CD-ROM ドライブを
ダブルクリックしたあと、「start.exe」をダブルク
リックしてください。
FaceFilter Studio のインストールが終了しました。
FaceFilter Studio の使いかたについて
FaceFilter Studio を使ってふちなし印刷などをする方法
については、「画面で見るマニュアル」をご覧ください。⇒画面で見るマニュアル「プリンタ」-「プリンタ
(Windows®)」-「FaceFilter Studio で写真をプリントす
る」
FaceFilter Studio がうまくインストールできないときは、
一度アンインストールをしてから、再度インストールし直
してください。

27
BookScan&Whiteboard Suiteをインストールする
BookScan&Whiteboard Suite は、以下の 2 つの機能を持った
Reallusion, Inc のソフトウェアです。
• スキャン画像の補正
スキャンした本の画像の影や傾きを自動補正します。
• ホワイトボードの画像化
デジタルカメラで撮影されたホワイトボードの画像を自
動補正します。
a「マイコンピュータ(コンピュータ)」から CD-ROM ドライブをダブルクリックする
b「トップメニュー」画面の[その他ソフトウェア]をクリックする
c[BookScan&Whiteboard Suite]をクリックする
画面の指示に従って、インストールを進めてください。
注意
■ 管理者権限を持っているユーザーでログインしてください。
■ このソフトウェアは、インストールの際にインターネットへの接続が必要です。
■ 本製品の電源を入れ、パソコンに接続した状態でインストールを行ってください。また、パソコンがインターネットに接続できることを確認してください。
■ Windows Server® 2003/2003 x64 Edition/2008 を使用
している場合は、BookScan&Whiteboard Suite はご利
用になれません。
トップメニューが表示されます。
画面が表示されないときは、CD-ROM ドライブを
ダブルクリックしたあと、「start.exe」をダブルク
リックしてください。
BookScan&Whiteboard Suite のインストールが
終了しました。

28
USB 接続(Macintosh の場合)
ドライバとソフトウェアをインストールする
a 本製品と Macintosh を USB ケーブルで接続する
(1) 両手で本体カバーを開いて、本体カバーサポートでしっかり固定される位置まで持ち上げる
(2) 「USB」と書かれた USB ケーブル接続端子に
USB ケーブルを接続する
(3) USB ケーブルを本製品の溝におさめ、
Macintosh に USB ケーブルを接続する
カバーを閉じる際、ケーブルが邪魔にならないようにします。
(4) 本体カバーを閉じる
本体カバーを少し持ち上げて固定を解除し 、本体カバーサポートをゆっくり押して 、本体カバーを閉じます 。
注意
■ インストールをする前に、「Step1 設置・接続する」が終わっていることをご確認ください。
■ メモリーカードまたは USB フラッシュメモリーが本製品に差し込まれていないことをご確認ください。
■ 起動しているアプリケーションがある場合は、終了させてからインストールを始めてください。
■ 本製品に USB ケーブルと LAN ケーブルを同時につないでご使用になりたい場合は、手順に従って両方のインストールを行ってください。このとき、LAN ケーブルと USB ケーブルをまとめて積み上げ、本体内部の溝におさめてください。
(コア付きの USB ケーブルはご使用になれません。)
LAN USB
注意
■ Macintoshと本製品はUSBケーブルで直接接続してく
ださい。Macintosh 本体以外の USB ポートや USB ハ
ブなどを経由して接続しないでください。
11
22
3
1
32

29
b Macintosh の電源を入れる
Macintosh の管理者権限を持っているユーザーでロ
グインしてください。
c 付属の CD-ROM を Macintosh の CD-ROM ドライブにセットする
d「Start Here OSX」をダブルクリックする
画面の指示に従って、インストールを進めてください。
e「USB ケーブル」を選び、[次へ]をクリックする
f インストールが終わって Macintosh の再起動を促す画面が表示されたら、Macintosh を再起動する
再起動が終わるまで、しばらくお待ちください。
g 本製品を選んで、[OK]をクリックする
h 以下の画面が表示されたら、[OK]をクリックする
i「Presto! PageManager」をダブルクリックする
画面の指示に従って、インストールを進めてください。
注意● 本体カバーを閉じるときは、手をはさまないよう
に注意して、本体カバーを閉じてください。けがの原因となります。
再起動後、本製品を自動的に検索します。しばら
くお待ちください。
ドライバのインストールが終了しました。続けて、Presto! PageManager をインストール
する場合は、手順 0i に進みます。
Presto! PageManager について
Presto! PageManager をインストールするとControlCenter2 に OCR 機能が追加され、スキャンした文書や画像を管理したり、加工することができます。
オンラインユーザー登録のご案内(ブラザーマイポータルのご案内)
オンラインでのユーザー登録をお勧めします。最新のドライバやファームウェアの情報、また各種サポートやキャンペーン情報などを、いちはやくメールでお知らせします。(https://myportal.brother.co.jp/)
ドライバとソフトウェアのインストールは終了しました。

30
Memo

付録
31
付録付録
CD-ROM の内容付属の CD-ROM をセットして表示される画面から、以下のことが行えます。
Windows®
インストール
本製品をプリンタやスキャナとして使用するために必要なドライバをインストールします。また、本製品をより便利にお使いいただくために Presto! PageManager やControlCenter3 などのソフトウェアもインストールしま
す。
画面で見るマニュアル
「画面で見るマニュアル」(HTML 形式)がパソコン上で閲
覧、印刷できます。
カスタムインストール
プリンタドライバだけなど、必要なソフトのみを個別にインストールすることができます。ネットワークプリンタのドライバやネットワークユーティリティのインストールができます。また、本製品の無線 LAN を設定することができます。
ドライバのインストールがうまくいかなかった場合に行う「修復インストール」も用意されています。
※ 修復インストールは、USB ケーブルで接続している場
合にのみ使用できます。
その他ソフトウェア
• FaceFilter Studio写真を簡単にふちなし印刷できます。また、顔がはっきり見えるように全体の明るさを調整したり、赤目の修正や表情を変化させることもできるソフトウェアです。
• BookScan&Whiteboard Suiteスキャンした本の画像の影を除去したり、デジタルカメラで撮影されたホワイトボードの画像を自動補正できるソフトウェアです。
• NewSoft® Presto! Image Folio画像を編集できるソフトウェアです。
サービスとサポート
• ブラザーホームページ
ブラザーのホームページへリンクします。
• ソリューションセンター
インターネット経由で、本製品の最新情報を閲覧したり、最新データのダウンロードが行えます。
• ブラザーダイレクトクラブ
インクカートリッジなどが購入できるオンラインショップへリンクします。
• 消耗品情報
ブラザー純正の消耗品などの購入について案内しているサイトへリンクします。
• マイミーオ・オープンテラス
無料でダウンロードできる各種コンテンツや、イベント・キャンペーン情報などを取り揃えたマイミーオのスペシャルサイトへリンクします。
オンラインユーザー登録
オンラインでユーザー登録を行います。

32
Macintosh
Start Here OSX
本製品をプリンタやスキャナとして使用するために必要なドライバをインストールします。
Presto! PageManager
TWAIN 準拠のスキャナソフトウェアをインストールしま
す。
Utilities
Presto! PageManager のアンインストーラ、無線 LAN 設
定ウィザードが用意されています。
Documentation
画面で見るマニュアル(HTML 形式)が Macintosh 上で閲
覧、印刷できます。
Brother Solutions Center
インターネット経由で、本製品の最新情報を閲覧したり、最新データのダウンロードが行えます。
On-Line Registration
オンラインでユーザー登録を行います。

33
パソコン(Windows® に接続する
使用環境本製品とパソコンを接続してお使いいただくには、下記の動作環境が必要です。また、最新のドライバ対応状況についてはブラザーソリューションセンター(http://solutions.brother.co.jp/)でご確認いただけます。
Windows® の場合
本製品とパソコン(Windows®)を接続する場合、次の動作環境が必要となります。
• CD-ROM ドライブが必要です。
• Microsoft® Internet Explorer® 5.5 以上が必要です。(Microsoft® Internet Explorer® 6 以上を推奨します。)
• LAN ケーブルは、市販品をご利用ください。
• USB ケーブルは長さが 2.0m 以下のものをお使いください。
• USB1.1 対応のパソコンとも接続できます。
OS CPU/ システムメモリ 必要なディスク容量 インターフェース サポートしている機能
ドライバ その他のソフトウェア
Windows® 2000 Professional
Intel® Pentium® Ⅱプロセッサ相当または
それ以上/64MB(推奨 256MB)以上
110MB 340MBUSB2.0 ハイス
ピード、有線(10BASE-T/100BASE-TX)、無線
(IEEE802.11b/g)
プリンタ、スキャン、PC-FAX 送信・受
信、フォトメディアキャプチャ、リモートセットアップ、ControlCenter3
Windows® XP
Intel® Pentium® Ⅱプロセッサ相当または
それ以上/128MB(推奨 256MB)以上
Windows® XP Professional x64 Edition
64 ビットのプロセッサ(Intel® 64 または
AMD64)以上
/256MB(推奨 512MB)以上
Windows
Vista®Intel® Pentium® 4 プロセッサ相当またはそ
れ以上
64 ビットのプロセッサ(Intel® 64 または
AMD64)以上
/512MB(推奨 1GB)以上
600MB 530MB
Windows
Server® 2003
Intel® Pentium® Ⅲプロセッサ相当または
それ以上/256MB(推奨 512MB)以上
50MB -
有線(10BASE-T/100BASE-TX)、無線
(IEEE802.11b/g)
ネットワーク接続によるプリンタ
Windows
Server® 2003 x64 Edition
64 ビットのプロセッサ(Intel® 64 または
AMD64)以上
/256MB(推奨 512MB)以上
Windows
Server® 2008
Intel® Pentium® 4 プロセッサ相当またはそ
れ以上
64 ビットのプロセッサ(Intel® 64 または
AMD64)以上
/512MB(推奨 2GB)以上
CPU のスペックやメモリの容量に余裕があると、動作が安定します。

34
Macintosh の場合
本製品と Macintosh を接続する場合、次の動作環境が必要となります。
• CD-ROM ドライブが必要です。
• LAN ケーブルは、市販品をご利用ください。
• USB ケーブルは長さが 2.0m 以下のものをお使いください。
• USB1.1 対応のパソコンとも接続できます。
OS CPU/ システムメモリ 必要なディスク容量 インターフェース サポートしている機能
ドライバ その他のソフトウェア
Mac OS X 10.3.9 ~ 10.4.3
PowerPC G4/G5、PowerPC G3 350MHz 以上
/128MB(推奨 256MB)以上
80MB 400MB
USB2.0 ハイス
ピード、有線(10BASE-T/100BASE-TX)、無線
(IEEE802.11b/g)
プリンタ、スキャン、PC-FAX 送信、
フォトメディアキャプチャ、リモートセットアップ、ControlCenter2
Mac OS X 10.4.4 ~10.5.x
PowerPC G4/G5、Intel® CoreTM processor/512MB(推奨 1GB)以上
CPU のスペックやメモリの容量に余裕があると、動作が安定します。
Mac OS X への対応状況は、弊社のサポートサイト(ブラザーソリューションセンター)(http://solutions.brother.co.jp/)にて最新の
情報を公開しています。

35
この続きは…ここまでの操作で、本製品を使用するための準備が終了しました。本製品をお使いいただくときは、目的に合わせて必要なユーザーズガイドをよくお読みいただき、正しくお使いください。
「ユーザーズガイド 基本編」(冊子)
● ご使用の前に
● ファクス
● 電話帳
● 転送・リモコン機能
● コピー
● フォトメディアキャプチャ
● こんなときは
画面で見るマニュアル(HTML 形式)
● プリンタ
● スキャナ
● PC-FAX
● フォトメディアキャプチャ
● リモートセットアップ
● ControlCenter
Version B JPN
https://myportal.brother.co.jp/
2
1
http://solutions.brother.co.jp/
MFC-495CN
「画面で見るマニュアル」を閲覧するには
CD-ROM に収録されている「画面で見るマニュアル」を見たいときは、以下の手順で操作します。
Windows® の場合
パソコンにドライバをインストールすると、「画面で見るマニュアル」が自動的にインストールされ、デスクトップに
ショートカット が作成されます。
をクリックする、または[スタート]メニューから、
[すべてのプログラム(プログラム)]-[Brother]-[MFC-495CN]-[画面で見るマニュアル(HTML 形式)]を選ぶ
と閲覧できます。CD-ROM から閲覧したいときは、以下の手順で操作します。
(1) 付属の CD-ROM をパソコンの CD-ROM ドライ
ブにセットする
モデルを選択する画面が表示されたときは、お使いのモデルをクリックします。
◆ トップメニュー画面が表示されます。
(2) 「画面で見るマニュアル」をクリックする
(3) 「画面で見るマニュアル(HTML 形式)」をク
リックする
◆「画面で見るマニュアル」が表示されます。
Macintosh の場合
(1) 付属の CD-ROM を Macintosh の CD-ROM ドラ
イブにセットする
(2) 「Documentation」をダブルクリックする
(3) 「top.html」をダブルクリックする
◆「画面で見るマニュアル」が表示されます。

36
Memo

37
商標について本文中では、OS 名称を略記しています。
Windows® 2000 Professional の正式名称は、Microsoft® Windows® 2000 Professional operating system です。
Windows® XP の正式名称は、Microsoft® Windows® XP operating system です。
Windows® XP Professional x64 Edition の正式名称は、Microsoft® Windows® XP operating system Professional x64 Edition です。
Windows Server® 2003 の正式名称は、Microsoft® Windows Server® 2003 operating system です。
Windows Server® 2003 x64 Edition の正式名称は、Microsoft® Windows Server® 2003 x64 Edition operating system です。
Windows Server® 2008 の正式名称は、Microsoft® Windows Server® 2008 operating system です。
Windows Vista® の正式名称は、Microsoft® Windows Vista® operating system です。
Microsoft、Windows、Windows Server、Windows Vista、Internet Explorer は、米国 Microsoft Corporation の米国およびその他の国におけ
る登録商標です。Macintosh、Mac OS は、Apple Inc. の登録商標です。
FaceFilter Studio は、Reallusion Inc. の登録商標です。
Intel、 Pentium は、Intel Corporation の登録商標です。
AMD は、Advanced Micro Devices, Inc. の登録商標です。
本書に記載されているその他の会社名および製品名は、各社の商標または登録商標です。
• お買い上げの際、販売店でお渡しする保証書は大切に保管してください。
• 本製品の補修用性能部品の最低保有期間は製造打切後 5 年です。(印刷物は 2 年です)
© 2009 Brother Industries, Ltd.This product includes software developed by the following vendors:© 1983-1998 PACIFIC SOFTWORKS, INC.This product includes the “KASAGO TCP/IP” software developed by ELMIC WESCOM, Inc.© 2008 Devicescape Software, Inc.
本製品は日本国内のみでのご使用となりますので、海外でのご使用はお止めください。海外での各国の通信規格に反する場合や、海外で使用されている電源が本製品に適切ではない恐れがあります。海外で本製品をご使用になりトラブルが発生した場合、当社は一切の責任を負いかねます。また、保証の対象とはなりませんのでご注意ください。
These machines are made for use in Japan only. We can not recommend using them overseas because it may violate the Telecommunications Regulations of that country and the power requirements of your fax machine may not be compatible with the power available in foreign countries. Using Japan models overseas is at your own risk and will void your warranty.

関連製品のご案内
innobella
消耗品
インクや記録紙などの消耗品は、残りが少なくなったらなるべく早くお買い求めください。本製品の機能および印刷品質維持のため、下記の弊社純正品または推奨品のご使用をお勧めします。弊社純正品は携帯電話からもご注文いただけます。
インクカートリッジ
専用紙・推奨紙
innobella(イノベラ)は、ブラザーの純正消耗品の新シリーズです。イノベラの名前は、イノベーション(innovation.「革新的」)とベラ(Bella・イタリア語で「美しい」)の 2 つの言
葉に由来しています。 革新的な印刷技術により美しく鮮やかな高品質の印刷を実現します。写真のプリントには「イノベラ写真光沢紙」をお勧めします。イノベラインクとあわせてお使い頂ければ、鮮やかでキメの細かい発色、つややかな仕上がりの超高画質の写真プリントを実現します。また、安定した印刷品質の維持のためにも、イノベラインク・イノベラ写真光沢紙、およびブラザー純正の専用紙のご使用をお勧めします。
種類 型番
ブラック(黒) LC11BK
イエロー(黄) LC11Y
シアン(青) LC11C
マゼンタ(赤) LC11M
4 個パック[ブラック(黒)/ イエロー(黄)/ シアン(青)/ マゼンタ(赤)各 1 個] LC11-4PK
黒 2 個パック[ブラック(黒)2 個] LC11BK-2PK
本製品にはじめてインクカートリッジをセットした場合は、本体にインクを充填させるため、2 回目以降にセットするインクカートリッジと比較して印刷可能枚数が少なくなります。
純正品のブラザーインクカートリッジをご使用いただいた場合のみ機能・品質を保証いたします。
記録紙種類 商品名 型番(サイズ) 枚数
普通紙 上質普通紙 BP60PA(A4) 250 枚入り
光沢紙 写真光沢紙 BP71GA4(A4) 20 枚入り
BP71GLJ50(L 判) 50 枚入り
BP71GLJ100(L 判) 100 枚入り
BP71GLJ300(L 判) 300 枚入り
BP71GLJ500(L 判) 500 枚入り
マット紙 インクジェット紙(マット仕上げ) BP60MA(A4) 25 枚入り
OHP フィルムは、住友スリーエム社製 OHP フィルム(型番:CG3410)のご使用を推奨します。
最新の専用紙・推奨紙については、ホームページ(http://solutions.brother.co.jp/)をご覧ください。
ブラザー工業株式会社〒 467-8561愛知県名古屋市瑞穂区苗代町 15-1
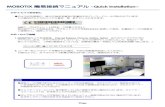

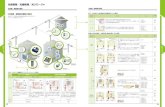
![「ラウンジ内インターネット接続サービス」 設定マ …ラウンジ内インターネット接続サービス 設定マニュアル NTT BroadbandPlatform,Inc 7 ・[接続(C)]](https://static.fdocument.pub/doc/165x107/5e5e2eae66009f3b48278b36/oeffffffffcff-ef-ffffffffcff.jpg)















