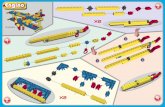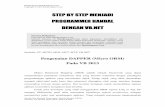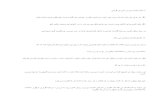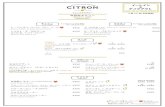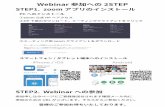STEP 1 事前の準備 ドライバソフトの STEP 2 4 この …€¦ ·...
Transcript of STEP 1 事前の準備 ドライバソフトの STEP 2 4 この …€¦ ·...

1 2
セットアップガイド
1ℓ
2
事前の準備STEP1 ドライバソフトのインストール
STEP2パソコン用無線LAN子機
セットアップガイド1
本製品の特長●次世代無線LAN規格IEEE802.11ac(ドラフト)に準拠し、最大433Mbpsの高速無線通信が可能です。※同等性能を持つ無線LANルータとの組み合わせで得られる理論値
●11ac(ドラフト)規格をはじめ、11n/a、11n/g/b規格にも対応しますので、マルチな環境で使用できます。
●大型の外部アンテナを装備し、安定した高速通信が可能です。
•インターネットに接続可能なパソコンから、下記のアドレスにアクセスし、専用ドライバソフトをダウンロードします。•ダウンロードしたドライバソフトは圧縮されています。解凍してからご利用ください(OSによっては解凍作業は不要)。
箱の中身を確認してください万一不足品、破損品などがありましたら、すぐにお買い上げの販売店までご連絡ください。
インターネットに接続可能なパソコンを用意します。
1
●有線LAN を使った 接続例
●無線LAN を使った 接続例
本製品を接続するパソコンを起動します。1
パソコンが再起動したら、本製品をパソコンのUSBポートに差し込みます。
5
ご使用のOSによって、このあとの手順が異なります。
6
■Windows 8.1の場合自動的にセットアップが完了します。手順 へ進みます。
■Windows 7/Vistaの場合
しばらくすると、自動的にドライバのインストールが完了します。手順 へ進みます。
本製品のドライバソフトをダウンロードします。2
•ダウンロード時の説明に従ってプログラムを解凍し、実行します。
•しばらくすると、自動的にドライバのインストールが始まります。
•起動時に「管理者」権限を持つユーザーでログオンしてください。
ドライバソフトのインストールプログラムを実行します。
2
•本製品を差し込むと、自動的にセットアップが始まります。
正しくインストールされたことを確認します。7
うら面の「STEP 3」へ進みます。8
•デスクトップ画面右下のタスクバー(タスクトレイ)に[ワイヤレスネットワーク接続]アイコンが表示されます。
※Windows 8.1はデスクトップ画面のタスクバーに表示されます。※Windows 8.1/7でタスクトレイにアイコンが見つからない場合は、▼をクリックして開いてみてください。※ご使用の環境によってアイコンに×マークが表示されていることがあります。
[次へ]をクリックします。3
•パソコンが再起動します。
「はい、今すぐコンピュータを再起動します。」を選択した状態で、[完了]をクリックします。
4
•無線LANルータのSSIDと暗号キーの情報をメモします。•調べ方については、無線LANルータの説明書などをご覧ください。
●垂直方向の可動範囲本体と90°に直交した状態を中心に90°の範囲で可動します。
●水平方向の可動範囲アンテナを垂直に立てた状態を中心に左右各90°の範囲で可動します。
接続先の無線LANルータの設定情報をメモします。
3〈ユーザーアカウント制御〉画面が表示されたときWindows 8.1/7の場合は[はい]を、Windows Vistaの場合は[許可]をクリックします。
「ドライバー ソフトウェアの発行元を検証できません」と表示された場合「このドライバー ソフトウェアをインストールします」をクリックします。
パソコンによっては再起動を促されますが、アイコンが表示されることを確認するまでは再起動しないでください。
●本製品には、セットアップ用のCD-ROMは付属しておりません。本製品のドライバソフトは、エレコム・ホームページよりダウンロードしていただく必要があります。●本製品の詳細な機能や設定方法を記載した「ユーザーズマニュアル」は、エレコム・ホームページよりダウンロードしてください。http://www.elecom.co.jp/support/download
□製品本体(無線LAN子機) 1台
■外部アンテナの可動範囲ご注意:可動範囲を超えてアンテナを動かすとアンテナが破損 する恐れがあります。□セットアップガイド1(本紙) 1枚
□セットアップガイド2 1枚□セットアップガイド3 Mac編 1枚
はたらき名 称
パソコンのUSBポートに接続します。USBコネクタ
はやく点滅:無線LANルータと接続しています。ゆっくり点滅:無線LANルータなどと接続できていません。消灯:本製品の電波出力がオフの状態です。
動作ランプ(青色)
番号
①
WPS機能を使用するときに押すボタンです。WPS設定ボタン③
②
電波をより強く、安定して受信するためのアンテナです。右の「外部アンテナの可動範囲」を参照してください。
外部アンテナ④
※暗号キーは、パスワード、パスフレーズ、ネットワークキーなど、無線LANルータの メーカーによって呼び名が異なります。
SSID
暗号キー※
http://www.elecom.co.jp/support/download/
●他の外付型の無線LAN子機を利用していた場合本製品のドライバソフトダウンロード後、ドライバソフトおよびユーティリティを削除してください。削除後は、パソコンを再起動してください。※削除方法は、ご使用になっていた無線LAN子機の説明書をお読みください。
●パソコンに内蔵の無線LAN機能を利用していた場合本製品のドライバソフトをダウンロードしたあと、以下の作業をしてください。•内蔵無線LAN機能を「無効」にしてください。•各PCメーカ独自の無線LAN用の設定ユーティリティが存在する場合は無効または削除し、Windows標準の機能である「WLAN Autoconfig」に変更してください。•作業後に、必ずパソコンを再起動してください。※それぞれの方法については、パソコンの説明書をお読みください。
ドライバソフトをインストールする前に重要
7
7
型番「WDC-433DU2H」を入力し、検索します。
検索WDC-433DU2H型番
WDC-433DU2HBK
モデムなど11acドラフト/n/a/g/b対応
無線LANルータや無線AP
本製品を取り付けたパソコン
11acドラフト/n/a/g/b対応
無線LANルータや無線AP有線LANポートを搭載したパソコン
②
③ ④
①
この時点では、まだ本製品を取り付けない!ダメ!
モデムなど11acドラフト/n/a/g/b対応
無線LANルータや無線AP無線LANを内蔵したパソコン
PC
モデムなど
90°90°90°
Windows 8.1 Windows 7 Windows Vista

3 4
セットアップガイド
1ℓ
4
セットアップガイド
1ℓ
3
Windows 8.1の場合
•WPS機能を利用する場合、[セキュリティ キー]の入力は不要です。
⇨無線LANルータのWPSボタンを押します。自動的に無線LANルータからの情報を取得します。
•暗号キーは、パスワード、パスフレーズ等、無線LANルータのメーカーや機種によって名称が異なります。• をクリックすると暗号キーの文字を確認できます。•エレコム製/ロジテック製無線LANルータをご使用の場合は、付属の「設定情報シール」で暗号キーを確認できます。
•パソコン間でデータを共有する場合は「はい、共有をオンにしてデバイスに接続します」を選択します。共有しない場合は「いいえ、共有をオンにせずデバイスに接続しません」を選択します。
•インターネットに接続できない環境では、「制限あり」と表示されます。
⇨無線LANルータに設定された暗号キーを入力し、[次へ]をクリックします。
表示された画面の内容にあわせて、作業を進めてください。
5
共有機能をオンにするかを決めます。該当するほうをクリックします。
6
正常に無線LAN(Wi-Fi)接続およびインターネットに接続できると、「接続済み」と表示されます。
7
これで設定は完了です。8
A 無線LANルータがWPS機能に対応している場合
※表示されるSSIDの名称や数は、ご使用の環境によって異なります。
PINコードの入力画面が表示された場合右の画面が表示された場合は、[代わりにセキュリティ キーを使用して接続]をクリックし、暗号キーを使用してください。
無線LANルータがWPS機能に対応している場合でも、相性等の問題でWPS機能が使えずBの画面が表示されることがあります。この場合は、Bの説明をお読みください。
イラストはイメージです。実際にご使用の機器のWPSボタンを押してください。
※Windows Vistaの場合は、「セットアップガイド2」へ
イラストはイメージです。実際にご使用の機器のWPSボタンを押してください。
無線LANルータに接続しましょう
▼STEP 3 無線LANルータに接続しましょう
STEP3
右下にカーソルを移動してチャームを表示し、[設定]をクリックします。
1
無線アイコンをクリックします。2
一覧から接続先のSSIDをクリックします。3
[接続]をクリックします。4
Windows 7の場合
※表示されるSSIDの名称や数は、ご使用の環境によって異なります。
画面右下のタスクトレイにあるアイコンをクリックし、接続先一覧を表示します。
1
一覧から接続先のSSIDをクリックします。2
[接続]をクリックします。3
B 無線LANルータがWPS機能に対応していない場合
•暗号キーは、パスワード、パスフレーズ等、無線LANルータのメーカーや機種によって名称が異なります。•エレコム製/ロジテック製無線LANルータをご使用の場合は、付属の「設定情報シール」で暗号キーを確認できます。
⇨[セキュリティ キー]に、無線LANルータに設定された暗号キーを入力し、[OK]をクリックします。
タスクトレイの「ワイヤレスネットワーク接続」アイコンをクリックし、接続先のSSIDに「接続」と表示されていることを確認します。
5
これで設定は完了です。6
B 無線LANルータがWPS機能に対応していない場合
•WPS機能を利用する場合、[セキュリティ キー]の入力は不要です。
⇨無線LANルータのWPSボタンを押します。自動的に無線LANルータからの情報を取得します。
表示された画面の内容にあわせて、作業を進めてください。
4
A 無線LANルータがWPS機能に対応している場合
無線LANルータがWPS機能に対応している場合でも、相性等の問題でWPS機能が使えずBの画面が表示されることがあります。この場合は、Bの説明をお読みください。
〈ネットワークの場所の設定〉画面が表示された場合は、ご使用のネットワーク環境にあわせて設定してください。
WDC-433DU2HBK セットアップガイド 1 2014年1月6日 第1版 エレコム株式会社 ©2014 ELECOM CO., LTD. All rights reserved.
Push!Push!

1 2
セットアップガイド
2ℓ
2セットアップガイド2
Windows Vistaの場合
※表示されるSSIDの名称や数は、ご使用の環境によって異なります。
画面右下のタスクトレイにある[ワイヤレスネットワーク接続]のアイコンを右クリックし、ポップアップメニューから[ネットワークに接続]を選択します。
1右クリック
一覧から接続先のSSIDを選択し、[接続]をクリックします。
2
•暗号キーは、パスワード、パスフレーズ等、無線LANルータのメーカーや機種によって名称が異なります。•エレコム製/ロジテック製無線LANルータをご使用の場合は、付属の「設定情報シール」で暗号キーを確認できます。
⇨[セキュリティーまたはパスフレーズ]に、無線LANルータに設定された暗号キーを入力し、[接続]をクリックします。
「(接続先のSSID名)に正しく接続しました」と表示されます。[閉じる]をクリックします。
4
これで設定は完了です。5
⇨無線LANルータのWPSボタンを押します。自動的に無線LANルータからの情報を取得します。
表示された画面の内容にあわせて、作業を進めてください。
3
A 無線LANルータがWPS機能に対応している場合
無線LANルータがWPS機能に対応している場合でも、相性等の問題でWPS機能が使えずBの画面が表示されることがあります。この場合は、Bの説明をお読みください。
イラストはイメージです。実際にご使用の機器のWPSボタンを押してください。
▼STEP 3 無線LANルータに接続しましょう
▼STEP 3 無線LANルータに接続しましょう
B 無線LANルータがWPS機能に対応していない場合
PINコードの入力画面が表示された場合[代わりに、ネットワークキーまたはパスフレーズを入力する必要があります]をクリックし、暗号キーを使用してください。
〈ネットワークの場所の設定〉画面が表示された場合は、ご使用のネットワーク環境にあわせて設定してください。
おもな仕様 サポートサービスについて
よくあるお問い合わせ、対応情報、マニュアル、修理依頼書、付属品購入窓口などをインターネットでご案内しております。ご利用が可能であれば、まずご確認ください。
詳細は…サポートポータルサイト「えれさぽ」へ
エレコム・ネットワークサポート(ナビダイヤル)TEL:0570-050-060
■製品に関するお問い合わせ
テクニカルサポートにお電話される前に
受付時間:月曜日~土曜日 10:00~19:00(祝日営業)※ただし、夏期、年末年始の特定休業日は除きます
お問合せの前に以下の内容をご用意ください。 •弊社製品の型番 •インターネットに関するプロバイダ契約の書類 •ご質問内容(症状、やりたいこと、お困りのこと) ※可能な限り、電話しながら操作可能な状態でご連絡ください。
本製品は、日本国内仕様です。国外での使用に関しては弊社ではいかなる責任も負いかねます。また国外での使用、国外からの問合せにはサポートを行なっておりません。This product is for domestic use only. No technical support is available in foreign languages other than Japanese.
各種機器との設定方法を
紹介しています!
●対応機種:以下のOSに対応したWindowsマシンおよびMac Windows 8.1~ (32/64bit)、Windows 7 SP1~(32/64bit)、Windows Vista SP2~(32bit)Mac OS 10.9/10.8/10.7/10.6
USB2.0
IEEE802.11ac Draft(5GHz) /
IEEE802.11n(2.4GHz&5GHz) / IEEE802.11a(5GHz) /
IEEE802.11g(2.4GHz) / IEEE802.11b(2.4GHz)
2.4GHz帯:2.412~2.472GHz
5.2GHz帯:5.15~5.25GHz
5.3GHz帯:5.25~5.35GHz
5.6GHz帯:5.47~5.725GHz
2.4GHz:1~13ch W52:36, 40, 44, 48ch
W53:52, 56, 60, 64ch
W56: 100, 104, 108, 112, 116, 120, 124, 128, 132, 136,
140ch
11ac Draft:OFDM 11n:OFDM 11a:OFDM
11g:OFDM 11b:DS-SS
11ac Draft[80MHz]:最大433Mbps(送信1 受信1)
11n(2.4GHz&5GHz)[40MHz]:最大150Mbps(送信1 受信1)
11a:54/48/36/24/18/12/9/6Mbps
11g:54/48/36/24/18/12/9/6Mbps
11b:11/5.5/2/1Mbps
インフラストラクチャ / アドホック
10mW/MHz以下
WPA2-PSK(AES) / WPA-PSK(TKIP) / WEP(128/64bit)
WPS
温度:0-40℃, 湿度:20-80%(結露なきこと)
500mA / 5V
幅15×奥行15×高さ154mm
約14g
インターフェイス
規格
周波数
チャンネル
伝送方式
データ転送速度
(理論値)
アクセス方式
送信出力
セキュリティ
設定方式
環境条件
消費電流(最大)
外形寸法
質量
WDC-433DU2HBK
パソコン用無線LAN子機
Push!

3 4
セットアップガイド
2ℓ
4
セットアップガイド
2ℓ
3
こんなときには 困ったときにお読みください 安全にお使いいただくために
電波状態が不安定です。(つながったり、切れたりする)
次のようなことが考えられますので、確認してください。①本製品と無線LANルータの距離を近づけて使用してみてください。近づけると安定する場合は、距離が遠すぎたり、あいだに電波をさえぎる物があると考えられますので確認してください。②近くに電子レンジやコードレス電話、またはBluetoothなど、「2.4GHz」帯の電波を使用する機器があると、電波干渉が発生し、正常に接続できない場合があります。周囲にそのような機器があれば、使用を一時中止したり、電源を切ってください。③サービスパックのバージョンを確認してください。Windows 7(SP1以降)、Windows Vista(SP2以降)である必要があります。ご使用のWindowsのサービスパックのバージョンを確認し、該当以前のサービスパックのWindowsをご使用の場合は、アップデートを実行してください。④無線LANルータのチャンネルを変更してみてください。変更方法は、無線LANルータのマニュアルをお読みください。⑤本製品のドライバを削除し、もう一度インストールしてください。削除の方法は、ユーザーズマニュアル(PDF)をお読みください。⑥Windowsのファイアウォール関係の設定で、ワイヤレスネットワーク(本製品:WDC-433DU2H)に関するファイアウォール機能を解除してみてください。
ご参考:ファイアウォール設定画面の表示手順※コントロールパネルがクラシック表示の場合は、表示が多少異なります。
●Windows 8.1~の場合①スタートメニューでマウスを右クリックします。②画面左下方に表示された[すべてのアプリ]をクリックします。③[コントロールパネル]をクリックします。④[システムとセキュリティ]をクリックします。⑤[Windowsファイアウォール]をクリックします。⑥画面左メニューの[Windowsのファイアウォールの有効化または無効化]をクリックします。⑦[プライベートネットワークの設定]にある[Windowsファイアウォールを無効にする(推奨されません)]を選択し、[OK]をクリックします。
●Windows 7/Vistaの場合[スタート]→[コントロールパネル]→[システムとセキュリティ(Windows Vista:セキュリティ)]で[Windowsファイアウォールの無効化]を選択します。「無効(推奨されません)」を選択し、[OK]をクリックします。
⑦セキュリティソフトをご使用の場合は、ご使用のセキュリティソフトの説明書をお読みになり、ファイアウォール機能をいったん停止してください。
Q4:
A4:
本紙では製品を正しく安全に使用するための重要な注意事項を説明しています。必ずご使用前にこの注意事項を読み、記載事項にしたがって正しくご使用ください。
この「安全にお使いいただくために」では以下のような表示(マークなど)を使用して、注意事項を説明しています。内容をよく理解してから、本文をお読みください。
本製品は、人命にかかわる設備や機器、および高い信頼性や安全性を必要とする設備や機器(医療関係、航空宇宙関係、輸送関係、原子力関係)への組み込みは考慮されていません。これらの機器での使用により、人身事故や財産損害が発生しても、弊社ではいかなる責任も負いかねます。
■表示について
この表示を無視して取扱いを誤った場合、使用者が死亡または重傷を負う危険性がある項目です。警告この表示を無視して取扱いを誤った場合、使用者が障害を負う危険性、もしくは物的損害を負う危険性がある項目です。注意
丸に斜線のマークは何かを禁止することを意味します。丸の中には禁止する項目が絵などで表示されている場合があります。例えば、左図のマークは分解を禁止することを意味します。
塗りつぶしの丸のマークは何かの行為を行なわなければならないことを意味します。丸の中には行なわなければならない行為が絵などで表示されている場合があります。例えば、左図のマークは電源コードをコンセントから抜かなければならないことを意味します。
万一、異常が発生したとき。本体から異臭や煙が出た時は、ただちにパソコンの電源を切り、電源プラグをコンセントから抜いて販売店にご相談ください。
警告
異物を入れないでください。本体内部に金属類を差し込まないでください。また、水などの液体が入らないように注意してください。故障、感電、火災の原因となります。※万一異物が入った場合は、ただちに電源を切り販売店にご相談ください。
落雷の恐れがあるときや雷発生時は、いったん電源を切って使用を中断してください。感電、火災、故障の原因となります。
水気の多い場所での使用、濡れた手での取り扱いはおやめください。感電・火災の原因となります。
分解しないでください。ケースは絶対に分解しないでください。感電の危険があります。分解の必要が生じた場合は販売店にご相談ください。
絶対にお子様の手の届かないところに保管してください。お子様が誤って飲み込んでしまう危険があります。
注意通気孔はふさがないでください。過熱による火災、故障の原因となります。
高温・多湿の場所、長時間直射日光の当たる場所での使用・保管は避けてください。屋外での使用は禁止します。また、周辺の温度変化が激しいと内部結露によって誤動作する場合があります。
本体は精密な電子機器のため、衝撃や振動の加わる場所、または加わりやすい場所での使用/保管は避けてください。
ラジオ・テレビ等の近くで使用しますと、ノイズを与える事があります。また、近くにモーター等の強い磁界を発生する装置がありますとノイズが入り、誤動作する場合があります。必ず離してご使用ください。
重要なご注意
本製品を長時間利用すると高温になることがあります。長時間からだに触れていると低温やけどの恐れがあります。また、取り外しの際は無理をせず、パソコンを終了し、しばらく経ってから取り外してください。
■お客様の権利(プライバシー保護)に関する重要な事項です!
無線LANでは、LANケーブルを使用する代わりに、電波を利用してパソコン等と無線LANアクセスポイント間で情報のやり取りを行うため、電波の届く範囲であれば、自由にLAN接続が可能であるという利点があります。その反面、電波は、ある範囲内であれば障害物(壁等)を超えてすべての場所に届くため、セキュリティに関する設定を行っていない場合、以下のような問題が発生する可能性があります。
●通信内容を盗み見られる 悪意ある第三者が、電波を故意に傍受し、 •IDやパスワード又はクレジットカード番号等の個人情報 •メールの内容 等の通信内容を盗み見られる可能性があります。
●不正に侵入される 悪意ある第三者が、無断で個人や会社内のネットワークへアクセスし、 •個人情報や機密情報を取り出す(情報漏えい) •特定の人物になりすまして通信し、不正な情報を流す(なりすまし) •傍受した通信内容を書き換えて発信する(改ざん) •コンピュータウイルスなどを流し、データやシステムを破壊する(破壊) 等の行為をされてしまう可能性があります。
本来、無線LANカードや無線LANアクセスポイントは、これらの問題に対応するためのセキュリティの仕組みを持っていますが、設定や運用方法によっては上記に示したような問題が発生する可能性があります。したがって、お客様がセキュリティ問題発生の可能性を少なくするためには、無線LANカードや無線LANアクセスポイントをご使用になる前に、必ず無線LAN機器のセキュリティに関するすべての設定をマニュアルに従って行ってください。なお、無線LANの仕様上、特殊な方法によりセキュリティ設定が破られることもありますので、ご理解のうえ、ご使用ください。セキュリティ設定などについては、お客様ご自分で対処できない場合には、弊社テクニカルサポートまでお問い合わせください。
当社では、お客様がセキュリティの設定を行わないで使用した場合の問題を充分理解したうえで、お客様自身の判断と責任においてセキュリティに関する設定を行い、製品を使用することをお勧めします。
1. 保証期間販売店発行のレシートまたは保証シールに記載されている購入日より1年間、本製品を本保証規定に従い無償修理することを保証いたします。
2. 保証対象保証対象は本製品の本体部分のみとさせていただき、ソフトウェア、その他の添付物は保証の対象とはなりません。
3. 無償修理本製品添付のマニュアル、文書、説明ファイルの記載事項にしたがった正常なご使用状態で故障した場合には、本保証規定に記載された内容に基づき、無償修理を致します。
4. 適用の除外保証期間内であっても、以下の場合には保証対象外となります。•故障した本製品をご提出いただけない場合。•ご購入日が確認できる証明書(レシート・納品書など)をご提示いただけない場合。•レシートまたは保証シールの所定事項(製品名、シリアルナンバー、その他)の未記入、あるいは改変がおこなわれている場合。•お買い上げ後の輸送、移動時の落下や衝撃等、お取り扱いが適当でないために生じた故障、損傷の場合。•地震、火災、落雷、風水害、その他の天変地異、公害、異常電圧などの外的要因により故障した場合。•接続されている他の機器に起因して、本製品に故障、損傷が生じた場合。•弊社および弊社が指定する機関以外の第三者ならびにお客様による改造、分解、修理により故障した場合。•本製品のソフトウェア(ファームウェア、ドライバ他)のアップデート作業によって生じた故障、障害。•本製品添付のマニュアル、文書、説明ファイルに記載の使用方法、および注意書に反するお取り扱いによって生じた故障、損傷の場合。•弊社が定める機器以外に接続、または組み込んで使用し、故障または破損した場合。•通常一般家庭内で想定される使用環境の範囲を超える温度、湿度、振動等により故障した場合。•その他、無償修理または交換が認められない事由が発見された場合。
5. 免責•データを取扱う際にはバックアップを必ず取って下さい。本製品の故障または使用によって生じた、保存データの消失、破損等については一切保証いたしません。•本製品の故障に起因する派生的、付随的、間接的および精神的損害、逸失利益、ならびにデータ損害の補償等につきましては、弊社は一切責任を負いかねます。•本製品に関して弊社が負う責任は、債務不履行および不法行為その他の理由の如何にかかわらず、本製品の購入代金を限度とします。
6. その他•レシートまたは保証シールの再発行は行いません。•有償、無償にかかわらず修理により交換された旧部品または旧製品等は返却いたしかねます。•製品修理にかかる付帯費用(運賃、設置工事費、人件費)については、弊社は一切の費用負担をおこないません。また、ご送付いただく際、適切な梱包の上、紛失防止のため受渡の確認できる手段(宅配や簡易書留など)をご利用ください。尚、弊社は運送中の製品の破損、紛失については一切の責任を負いかねます。•同機種での交換ができない場合は、保証対象製品と同等またはそれ以上の性能を有する他の製品と交換させていただく場合があります。
7. 有効範囲本保証規定に基づく保証は日本国内においてのみ有効です。
保証規定
•本書の著作権は、エレコム株式会社が所有しています。•本書の内容の一部または全部を無断で複製/転載することを禁止させていただきます。•本書の内容に関しては、万全を期しておりますが、万一ご不審な点がございましたら、販売店までご連絡願います。•本製品の仕様および外観は、製品の改良のため予告なしに変更する場合があります。•実行した結果の影響につきましては、上記の理由にかかわらず責任を負いかねますので、ご了承ください。•本製品のうち、戦略物資または役務に該当するものの輸出にあたっては、外為法に基づく輸出または役務取引許可が必要です。•Microsoft®、Windows Vista®、Windows®は、米国Microsoft社の登録商標です。その他本書に掲載されている商品名/社名などは、一般に商標ならびに登録商標です。•本製品は、GNU General Public Licenseに基づき許諾されるソフトウェアのソースコードを含んでいます。これらのソースコードはフリーソフトウェアです。お客様は、Free Software Foundationが定めたGNU General Public Licenseの条件に従って、これらのソースコードを再頒布または変更することができます。これらのソースコードは有用と思われますが、頒布にあたっては、市場性及び特定目的適合性についての暗黙の保証を含めて、いかなる保証も行いません。詳細については、弊社ホームページを参照下さい。なお、ソースコードの入手をご希望されるお客様は、弊社ホームページを参照下さい。尚、配布時に発生する費用は、お客様のご負担になります。
WDC-433DU2HBK セットアップガイド 2 2014年1月6日 第1版 エレコム株式会社 ©2014 ELECOM CO., LTD. All rights reserved.
[WPS]ボタンを押しても無線親機につながらない。(無線LANルータからIPアドレスが割り振られない)
次のようなことが考えられますので、確認してください。①本製品を取り付けたまま、パソコンを再起動してみてください。②パソコンに内蔵されている無線LAN機能は、無効になるように設定してください。無線LAN機能を無効にする方法は、パソコンに付属の説明書をお読みください。内蔵無線LAN機能の状態を確認する方法は、ユーザーズマニュアル(PDF)をお読みください。また、本製品以外の外付け無線LAN子機を同時に使用しないでください。③無線LANルータが5GHzと2.4GHzのデュアルバンド対応製品の場合、無線LANルータ側の仕様や接続のタイミングによって、目的のSSIDにWPSでは正しく接続できない場合があります。このような場合は以下の手順で作業してください。
●Windowsの場合接続作業をやり直し、無線LANルータに設定されている暗号キーを手動で入力してください。
●Macの場合:かんたんセットアップガイド3のP4「手動で接続する」をお読みになり、手動での接続作業を実行してください。
④近くに電子レンジやコードレス電話、またはBluetoothなど、「2.4GHz」帯の電波を使用する機器があると、電波干渉が発生し、正常に接続できない場合があります。周囲にそのような機器があれば、使用を一時中止したり、電源を切ってください。
Q1:
A1:
インターネットにつながらない。(IPアドレスは割り振られているが、つながらない)
次のようなことが考えられますので、確認してください。①無線LANルータの設定が正しくされているか確認してください。無線LANルータに有線LANで接続したパソコンからインターネットに接続が可能かを確認してください。②無線LANの暗号化設定が正しいか、もう一度確認してください。③無線LANにつながる場合は、本製品を取り付けたパソコンに正しくIPアドレスが割り振られているかを確認してください。クライアントユーティリティのメイン画面のステータスに「IPアドレス」が表示されます。「169.254.xxx.xxx」のようにIPアドレスが正しく割り振られていません。このような場合は、もう一度、STEP3の作業をやり直してください。
Q2:
A2:
通信速度において最大433Mbps相当の速度が出ません。
以下のようなことが考えられます。無線LANルータ側が11ac(Draft)[80MHz]通信に対応している必要があります。無線LANルータの仕様が11ac(Draft)規格において最大433Mbps未満の場合は、無線LANルータの最大速度を超える速度で通信することはできません。※最大433Mbpsは理論値であり、スループット値とは異なります。
Q3:
A3:
レシートまたは保証シールを、こちらに貼り付けて保管してください。

1 2
セットアップガイド
3ℓ
2
パソコン用無線LAN子機
セットアップガイド3 Mac編
いくつかの画面が表示されます。3
Macが起動したら、本製品をMacのUSBポートに差し込みます。
6
本製品を接続するMacを起動します。1
インストールプログラムを実行します。2❶ ダウンロードしたファイルを解凍し、フォルダを開きます。❷ ご使用中のMac OSのバージョンに対応したフォルダを開きます。
•例)Mac OS 10.8の場合→「WDC-433DU2HBK_10.8」
❸ “Installer.pkg”をダブルクリックします。 •ユーティリティが起動しない場合は、アプリケーションフォルダ内にある「Wireless-AC Network Utility」をダブルクリックします。
自動的に本製品のユーティリティが起動します。7
うら面の「STEP 3」へ進みます。8
[インストール]をクリックします。4
[再起動]をクリックします。5
接続直後に以下の画面が表示されたとき❶[ネットワーク環境設定]をクリックします。❷〈ネットワーク〉画面で、そのまま[適用]をクリックします。❸〈ネットワーク〉画面を閉じます。
「名前」と「パスワード」の入力画面が表示されたとき
❷下の画面が表示された場合は、[インストールを続ける]をクリックします。
❶現在ログイン中のアカウントの名前とパスワードを入力します。
●本製品には、セットアップ用のCD-ROMは付属しておりません。本製品のドライバソフトは、エレコム・ホームページよりダウンロードしていただく必要があります。●本製品の詳細な機能や設定方法を記載した「ユーザーズマニュアル」は、エレコム・ホームページよりダウンロードしてください。http://www.elecom.co.jp/support/download
•WPS機能を利用する場合はメモは不要です。•無線LANルータのSSIDと暗号キーの情報をメモします。•調べ方については、無線LANルータの説明書などをご覧ください。
接続先の無線LANルータの設定情報をメモします。
4
※暗号キーは、パスワード、パスフレーズ、ネットワークキーなど、無線LANルータの メーカーによって呼び名が異なります。
SSID
暗号キー※
ドライバソフトのインストール
STEP2
●他の外付型の無線LAN子機を利用していた場合本製品のドライバソフトダウンロード後、ドライバソフトおよびユーティリティを削除してください。削除後は、パソコンを再起動してください。※削除方法は、ご使用になっていた無線LAN子機の説明書をお読みください。
●Mac内蔵の無線LAN機能を利用していた場合本製品のドライバをダウンロード後、[システム環境設定]の[ネットワーク]で、内蔵の「Wi-Fi(AirMac)」機能を「切(オフ)」にしてください。
ドライバソフトをインストールする前に重要
事前の準備STEP1
•下記のアドレスにアクセスし、専用のドライバソフトをダウンロードします。•ダウンロードしたドライバソフトは圧縮されています。解凍してからご利用ください。
•万一不足品、破損品などがありましたら、すぐにお買い上げの販売店までご連絡ください。
セットアップガイド1のP1「箱の中身を確認してください」をお読みになり、不足品がないか確認します。
1
本製品を取り付けるMacからインターネットに接続します。
2
●有線LAN を使った 接続例
●無線LAN を使った 接続例
本製品のドライバソフトをダウンロードします。3
http://www.elecom.co.jp/support/download/型番「WDC-433DU2H」を入力し、検索します。
検索WDC-433DU2H型番
WDC-433DU2HBK❶ [続ける]をクリックします。
❷ [続ける]をクリックします。
❸ [続ける]をクリックします。
❹ [同意する]をクリックします。
❺ 以下の画面が表示された場合は、インストール方法を選択し、[続ける]をクリックします。
OSのバージョン
この時点では、まだ本製品を取り付けない!ダメ!
11acドラフト/n/a/g/b対応
無線LANルータや無線AP有線LANポートを搭載したMac
この時点では、まだ本製品を取り付けない!ダメ!
モデムなど11acドラフト/n/a/g/b対応
無線LANルータや無線AP無線LANを内蔵したMac
モデムなど
Mac
Mac

3 4
セットアップガイド
3ℓ
4
セットアップガイド
3ℓ
3 WPS機能を使って接続する
•異なるメッセージが表示された場合は、内容を確認し、WPS操作をやり直してください。•うまく接続できない場合は、次ページの「手動で接続する」を試してください。
•リストに接続先のSSIDがあることを確認します。•SSIDが表示されない場合は、[更新]をクリックします。SSIDが表示されるまで時間がかかることがあります。
•接続先のSSIDが表示されない場合は、[更新]をクリックします。
暗号キー(ネットワークキー)を手動で入力して、無線LANルータと接続します。
[OK]をクリックします。4
これで無線LANルータとの接続作業は完了です。
6
【スタータス】タブが表示されます。接続できていることを確認してください。
5
イラストはイメージです。実際にご使用の機器のWPSボタンを押してください。
無線LANルータに接続しましょう
▼STEP 3 無線LANルータに接続しましょう
STEP3
【WPS】タブを開きます。1
無線LANルータのWPSボタンを押します。
2
[PBC]をクリックします。3
手動で接続する
※すべて半角英数字で入力します。大文字/小文字が区別されます。
STEP1の でメモしたSSIDと暗号キーを使用します。
1
【接続先一覧】タブを開きます。接続する無線LANルータのSSIDを選択し、[プロファイルに追加]をクリックします。
2
[ネットワークキー]にメモした暗号キーを入力し、[OK]をクリックします。
3
これで無線LANルータとの接続作業は完了です。
5
【スタータス】タブが表示されます。接続できていることを確認してください。
4
接続先の無線LANルータの暗号化方式は自動的に識別されますので、[ネットワーク認証]と[データ暗号]を変更する必要はありません。
無線LANルータが5GHz・2.4GHzのデュアルバンド対応の場合デュアルバンド対応の無線LANルータでWPS接続をする場合、本製品のユーティリティが無線LANルータ側からのWPS信号を受信するタイミングによって、目的のSSIDとWPS接続できない場合があります。このような場合は、右の「手動で接続する」をお読みになり、接続するSSIDを選択したうえで、手動での設定をおこなってください。
WDC-433DU2HBK セットアップガイド 3 Mac編2014年1月6日 第1版 エレコム株式会社 ©2014 ELECOM CO., LTD. All rights reserved.
4
Push!
接続先のSSIDを選択する
お好みに応じて名前を変更できます。初期値は、SSIDです。
暗号キーを入力する
もう一度、同じ暗号キーを入力する