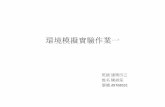SSLサーバ証明書(SureServer...2 作業手順 作業手順...
Transcript of SSLサーバ証明書(SureServer...2 作業手順 作業手順...
-
https://www.alpha-mail.jp/support/ssl/
2021年 4月版
SSLサーバ証明書(SureServer)
更新の手引き
アルファメール2・アルファメール2コンパクト
-
1
作業手順 ・・・・・・・・・・・・・・・・・・・・・・・・・・・・・・・・・・・・・・・・・・・・・・・・・・・・・・・・・・・・・・・・・・・・・・・ 2
ステップ1:更新のご案内確認 ・・・・・・・・・・・・・・・・・・・・・・・・・・・・・・・・・・・・・・・・・・・・・・・・・・・ 3
ステップ2:CSRの作成 ・・・・・・・・・・・・・・・・・・・・・・・・・・・・・・・・・・・・・・・・・・・・・・・・・・・・・・・・・・ 4
ステップ3:証明書の更新申請 ・・・・・・・・・・・・・・・・・・・・・・・・・・・・・・・・・ ・・・・・・・・・・・・・・・・・・ 7
ステップ4:証明書のダウンロード ・・・・・・・・・・・・・・・・・・・・・・・・・・・・・・・・・・・・・・・・・・・・・・・ 12
ステップ5:証明書のインストール ・・・・・・・・・・・・・・・・・・・・・・・・・・・・・・・・・・・・・・・・・・・・・・・ 17
ステップ6:証明書のインストール完了確認 ・・・・・・・・・・・・・・・・・・・・・・・・・・・・・・・・・・・・・・・ 20
ステップ7:常時SSL化の設定 ・・・・・・・・・・・・・・・・・・・・・・・・・・・・・・・・・・・・・・・・・・・・・・・・・・・・ 21
目次
操作方法がわからない場合は
お客様専用フォームからお問い合わせください。https://mypage.otsuka-shokai.co.jp/falpha-mail
• 本書は2021年4月時点での情報を元に作成しています。
• 本書の内容の一部または全部を無断転載することは禁止されています。
• 本書の内容の複製または改変などを当社の許可なく行うことは禁止されています。
• 本書の内容に関しては、将来予告なく変更することがあります。
• 本書で取り上げたソフトウェアの変更、ホームページの構成・デザイン・内容の変更、それに伴って発生する損失、逸失利益に関し、当社はいかなる責任も負いかねます。
• 本書に記載されている社名および商品名は、各社の商標または登録商標です。
-
2
作業手順
作業手順
作業手順
「SSLサーバ証明書(SureServer)」をご利用される場合、以下の作業が必要になります。
お客様の作業が終わりましたら、チェックボックスにチェックを入れてください。
作業手順
お客様(アルファメール2)
□ CSR作成
→ステップ2:「CSRの作成」(P.4)
お客様(お客様マイページ)
サイバートラスト
審査
□証明書発行申請 (※1)
→ステップ3:「証明書の更新申請」(P.7)
□証明書ダウンロード
→ステップ4:「証明書のダウンロード」(P.12)
□証明書インストール
→ステップ5:「証明書のインストール」(P.17)
□インストール完了確認
→ステップ6:「証明書のインストール完了確認」(P.20)
結果(×)
結果(○)
お客様へ電話でご連絡
メール到着「証明書発行のお知らせ」
メール到着「 SSLサーバ証明書更新のご案内(**日前) 」
→ステップ1:「更新のご案内確認」(P. 3)
(※2)
※1:有効期限満了日までに証明書の更新が完了しないと自動解約となりますのでご注意ください。
※2:審査から発行までの日数目安は以下になります。(必要書類の有無、審査状況によって異なります)・SSLサーバ証明書: 1~5営業日・EV SSLサーバ証明書: 5~10営業日
□常時SSL化設定 (任意作業)
→ステップ7:「常時SSL化の設定」(P.21)
-
3
ステップ1:更新のご案内確認
ステップ1:更新のご案内確認
更新のご案内確認
ステップ1
CSRの作成証明書の更新申請
証明書のダウンロード
証明書のインストール
証明書のインストール完了確認
ステップ2 ステップ3 ステップ4 ステップ5 ステップ6
有効期間満了日の90日前、60日前、45日前、30日前、15日前にメールが配信されます。
メール内に記載されている有効期限満了日を
確認します。
※有効期限満了日までに「ステップ3:証明書
の更新申請」を行わないと自動解約となり
ますのでご注意ください。
なお、証明書の審査・発行までの日数を要
しますので、有効期限満了日までに「ス
テップ4:証明書のダウンロード」を行える
よう、早めの更新手続きを推奨します。
※本手続きによって発行される更新証明書の有効期限は発行日から次回の有効期限満了日までとなります。
1
証明書情報に相違が無いか確認を行う。対象
項目は以下の通りです。
・コモンネーム(CN)
・組織単位名(OU)
・組織名(O)
・市町村名(L)
・都道府県名(S)
・国名(C)
2
-
4
ステップ2:CSRの作成
アルファメール2の管理者機能からCSRを作成します。
ステップ2:CSRの作成
ブラウザを起動し、アルファメール/アル
ファメール2会員サイトにアクセスします。
https://www.alpha-mail.jp/
「ログイン」をクリックします。
1
必要事項を入力し、「ログイン」をクリック
します。2
メールアドレス「管理者メールアドレス(ログインID)」を入力
パスワード 「管理者パスワード」を入力
「独自SSL」をクリックします。3
更新のご案内確認
ステップ1
CSRの作成証明書の更新申請
証明書のダウンロード
証明書のインストール
証明書のインストール完了確認
ステップ2 ステップ3 ステップ4 ステップ5 ステップ6
このマニュアルはアルファメール2の画面で説明します。アルファメール2コンパクトも同様の手順で設定できます。
-
5
ステップ2:CSRの作成
公開鍵長 公開鍵長(2048bitRSA)が表示されます。
コモンネーム(Common Name)
コモンネームを選択します。
組織名(Organizational Name)
組織の正式名称を入力します
部門名(Organizational Unit)
部門名を入力します。
国名(Country)
日本のISO国別記号「JP」が表示されます。
都道府県名(State of Provience)
都道府県名を入力します。
市区町村名(Lacality)
市区町村名を入力します。
「CSRの作成」をクリックします。4
必要事項を入力し、「作成」をクリックしま
す。5
組織名などは日本語での表記も可能です
組織名、部門名、都道府県名、市区町村名は日本語での表記も可能です。
ダイアログが表示されるので、「作成」をク
リックします。6
証明書を利用するサーバが選択されていることを確認してください
CSRは「公開中」となっているサーバで作成されます。証明書をインストールする予定のサーバが公開中となっていることを確認してから、以下の手順を実施してください。
公開中のサーバは、管理者メニューのアイコンに緑色のチェックマークがついています。
-
6
ステップ2:CSRの作成
※画面に表示されたCSRは次の設定で使用します
「最新の作成済みCSR」の右の「▶」をクリッ
クします。7
生成されたCSRが表示されます。
以上で、ステップ2の作業は終了です。
画面は閉じずに、ステップ3に進みます。
8
画面は閉じないでください
画面に表示された赤枠内の情報は、次の設定で必要になります。画面を閉じないよう、ご注意ください。
-
7
ステップ3:証明書の更新申請
ステップ3:証明書の更新申請
お客様マイページから「SSLサーバ証明書(SureServer)」の発行申請を行います。
「契約内容の確認」をクリックします。3
弊社営業よりお申込書でSSLサーバ証明書をご契約いただいたお客様
SSLサーバ証明書専用のログインID・パスワードをお送りしておりますのでそちらを入力し、手順3に進みます。
ブラウザを起動し、以下URLにアクセスします。
https://mypage.otsuka-shokai.co.jp/keiyaku1
必要事項を入力し、「ログイン」をクリック
します。2
ログインID「お客様番号(旧契約マイページのID)」を入力
パスワード「お客様マイページ(旧契約マイページ)のパスワード」を入力
サイバートラスト社のメンテナンス実施中は、申請をお受けできずにエラーとなります。 サイバートラスト社では、毎月第4水曜日の20:00~翌8:00に定期メンテナンスを実施しておりますので、ご注意ください。
更新のご案内確認
ステップ1
CSRの作成証明書の更新申請
証明書のダウンロード
証明書のインストール
証明書のインストール完了確認
ステップ2 ステップ3 ステップ4 ステップ5 ステップ6常時SSL化の
設定
ステップ7
-
8
ステップ3:証明書の更新申請
「SSL証明書発行」をクリックします。5
SSLサーバ証明書の「契約内容を確認する」
をクリックします。4
-
9
ステップ3:証明書の更新申請
「SSL申請法人情報」を確認します。
画面下「SSL申請情報」の入力については、
次の手順で説明します。
6
申請法人更新
SSL申請法人情報を更新する場合は、チェックボックスにチェックを入れ、更新してください。
申請法人名
法人格も入力してください。例)株式会社 大塚商会
ビル・マンション名
全角40文字以内で入力してください。無い場合は、「なし」と入力してください。例)本社ビル
会社法人等番号
申請組織のカテゴリで「民間組織」を選択された場合は、会社法人等番号の入力が必須となります。登記簿に記載されている12桁の会社法人等番号です。マイナンバーの法人番号(13桁)の先頭1桁を除いた12桁が、会社法人等番号になります。例) 1234-00-123456
登記住所(都道府県)
申請組織のカテゴリで「行政機関(市区町村)」を選択された場合のみご入力ください。(例)東京都=Tokyo、埼玉県=Saitama、大阪府=Osaka
項目は、お申込みのサービスによって異なります。(こちらは、EV SSLサーバ証明書をお申し込みのお客様向けの画面です)
-
10
CSR 「ステップ2:CSRの作成」手順8(P.6)で画面に表示されたCSR欄の、-----BEGIN CERTIFICATE REQUEST-----から-----END CERTIFICATE REQUEST-----までをコピーし、こちらに貼り付けます。
通知メールアドレス1
サイバートラスト社から証明書の発行や更新に関する期限通知など重要なメールがこちらのメールアドレスに配信されます。通知先を追加される場合は、以下「通知メールアドレス2」「通知メールアドレス3」に通知先のメールアドレスを入力します。※メールの見落とし防止のため、部署などのグループアドレスのご登録を推奨します。
※通知メールアドレスは一度登録すると変更することができませんのでご注意ください。
申請法人名の言語選択
ブラウザのアドレスバーに表示される法人名の言語を選択します。※EV SSLサーバ証明書をお申し込みのお客様のみ選択ができます。
[画面イメージ]
コモンネーム
CSRを貼り付けた後に、「解析」をクリックすると「ステップ2:CSRの作成」手順5(P.5)で選択したコモンネームが表示されます。「https://www.契約ドメイン名」「https://契約ドメイン名」の両方でホームページを公開される場合は、チェックボックスにチェックを入れます。
「SSL申請情報」に必要事項を入力します。7
表示された内容を確認し、「上記のすべての
内容について確認、同意しました。」を
チェックして「次へ」をクリックします。
ステップ3:証明書の更新申請
-
11
※ 画面省略 ※
ステップ3:証明書の更新申請
表示された内容を確認し、「約款・ご確認事
項に同意する」を選択して「申し込む」をク
リックします。
8
申請の完了画面が表示されます。
「ウィンドウを閉じる」をクリックし、お客
様マイページからログアウトします。
9
「ステップ2:CSRの作成」手順8(P.6)で
残した画面に戻り、「ログアウト」をクリッ
クします。
以上で、ステップ3の作業は終了です。
10
-
12
ステップ4:証明書のダウンロード
ステップ4:証明書のダウンロード
弊社営業よりお申込書でSSLサーバ証明書をご契約いただいたお客様
SSLサーバ証明書専用のログインID・パスワードをお送りしておりますのでそちらを入力し、手順3に進みます。
ブラウザを起動し、以下URLにアクセスします。
https://mypage.otsuka-shokai.co.jp/keiyaku1
必要事項を入力し、「ログイン」をクリック
します。2
ログインID「お客様番号(旧契約マイページのID)」を入力
パスワード「お客様マイページ(旧契約マイページ)のパスワード」を入力
「契約内容の確認」をクリックします。3
こちらの作業は、「証明書発行のお知らせ」というメールが到着してから開始してください。
サイバートラストのページは予告なく変更される場合があります。その場合は適宜指示に従って作業を進めてください。
メールは、サイバートラストからお客様マイページの実務担当者のメールアドレス宛てに送られます。「ステップ3:証明書の発行申請」手順7(P.10)で通知先を追加された場合は、追加したメールアドレス宛てにもメールが送られます。
お客様マイページから証明書をダウンロードします。
更新のご案内確認
ステップ1
CSRの作成証明書の更新申請
証明書のダウンロード
証明書のインストール
証明書のインストール完了確認
常時SSL化の設定
ステップ2 ステップ3 ステップ4 ステップ5 ステップ6 ステップ7
-
13
ステップ4:証明書のダウンロード
SSLサーバ証明書の「契約内容を確認する」
をクリックします。4
「SSL証明書ダウンロード」をクリックしま
す。5
-
14
「ダウンロードする」をクリックし、ファイ
ルを保存します。※ステップ5で利用しますので、SSL証明書とわかる
ように保存してください。
次に「SureServer 中間CA証明書ダウンロー
ド」をクリックします。
6
ステップ4:証明書のダウンロード
※ 画面省略 ※
サイバートラストのダウンロードページが表
示されます。
次の手順は、ご契約のサービスによって異な
ります。
手順8の作業は、「EV SSLサーバ証明書(SureServer)」をご契約のお客様向けの作業になります。
■EV SSLサーバ証明書(SureServer)
をご契約のお客様
→手順8に進みます。
■SSLサーバ証明書(SureServer)
をご契約のお客様
→手順10に進みます。
7
「SureServer EV中間CA証明書ダウンロー
ド」をクリックします。8
「SureServer EV中間CA証明書ダウンロード」を必ず選択してください
誤って他の項目を選択すると、正常に設定が完了できません。
-
15
ステップ4:証明書のダウンロード
「クロスルートあり(4階層)」タブを選択
します。
「連結ファイルの場合」にある「クロスルー
ト用中間CA証明書+中間CA証明書」の「テキ
スト形式」を右クリックし、保存します。※ステップ5で利用しますので、中間証明書とわかる
ように保存してください。
サイバートラストの画面を閉じます。
手順6(P.14)の画面に戻り、「閉じる」を
クリックし、画面を閉じます。お客様マイ
ページからログアウトします。
以上で、ステップ4の作業は終了です。
ステップ5に進みます。
「SureServer 中間CA証明書ダウンロード」
をクリックします。10
「SureServer 中間CA証明書ダウンロード」を必ず選択してください
誤って他の項目を選択すると、正常に設定が完了できません。
手順10の作業は、「SSLサーバ証明書(SureServer)」をご契約のお客様向けの作業になります。
「テキスト形式」を右クリックし、保存します。
左図は、2021年4月時点のダウンロードページです。ダウンロードページは予告なく変更される場合があります。
ダウンロードページが変更されていた場合は、以下に該当する中間証明書をテキスト形式でダウンロードしてください。
「SureServer EV中間CA証明書」→「クロスルートあり(4階層)」→「連結ファイル」→「クロスルート用中間CA証明書+中間CA証明書」
-
16
ステップ4:証明書のダウンロード
「クロスルートあり(4階層)」タブを選択
します。
「連結ファイルの場合」にある「クロスルー
ト用中間CA証明書+中間CA証明書」のダウン
ロードの「テキスト形式」を右クリックし、
保存します。※ステップ5で利用しますので、中間証明書とわかる
ように保存してください。
サイバートラストの画面を閉じます。
手順6(P.14)の画面に戻り、「閉じる」を
クリックし、画面を閉じます。お客様マイ
ページからログアウトします。
以上で、ステップ4の作業は終了です。
ステップ5に進みます。
「テキスト形式」を右クリックし、保存します。
左図は、2021年4月時点のダウンロードページです。ダウンロードページは予告なく変更される場合があります。
ダウンロードページが変更されていた場合は、以下に該当する中間証明書をテキスト形式でダウンロードしてください。
「SureServer EV中間CA証明書」→「クロスルートあり(4階層)」→「連結ファイル」→「クロスルート用中間CA証明書+中間CA証明書」
-
17
ステップ5:証明書のインストール
アルファメール2の管理者機能から証明書をインストールします。
ステップ5:証明書のインストール
ブラウザを起動し、アルファメール/アル
ファメール2会員サイトにアクセスします。
https://www.alpha-mail.jp/
「ログイン」をクリックします。
1
必要事項を入力し、「ログイン」をクリック
します。2
メールアドレス「管理者メールアドレス(ログインID)」を入力
パスワード 「管理者パスワード」を入力
「独自SSL」をクリックします。3
更新のご案内確認
ステップ1
CSRの作成証明書の更新申請
証明書のダウンロード
証明書のインストール
証明書のインストール完了確認
ステップ2 ステップ3 ステップ4 ステップ5 ステップ6常時SSL化の
設定
ステップ7
-
18
ステップ5:証明書のインストール
「独自SSL設定」をクリックします。4
CSRを発行したサーバが選択されていることを確認してください
CSRを作成したサーバと異なるサーバが公開中となっている場合、秘密鍵が一致しません。CSRを作成したサーバが公開中となっていることを確認してから、以下の手順を実施してください
公開中のサーバは、管理者メニューのアイコンに緑色のチェックマークがついています
-
19
ステップ5:証明書のインストール
必要事項を入力し、「保存」をクリックしま
す。5
クロスルート方式用中間認証局証明書は入力しません
をクリックすると入力欄が表示されますが、こちらの
入力欄には何も入力しません。
SSLサーバ証明書
「ステップ4:証明書のダウンロード」手順6(P.17)でダウンロードしたファイルをメモ帳等で開きます。-----BEGIN CERTIFICATE-----から-----END CERTIFICATE-----を含めたすべての行をコピーして貼り付けます。
中間認証局証明書
「ステップ4:証明書のダウンロード」でサイバートラストのダウンロードページからダウンロードしたファイルをメモ帳等で開きます。-----BEGIN CERTIFICATE-----から-----END CERTIFICATE-----を含めたすべての行をコピーして貼り付けます。
秘密鍵 「新しいCSRの作成」で作成した秘密鍵を選択します。
設定が完了すると左記画面が表示されます。
「閉じる」をクリックします。
以上で、ステップ5の作業は終了です。
ステップ6に進みます。
6
EV SSLサーバ証明書をご契約されたお客様
中間認証局証明書が1ファイルの中で、「-----BEGIN CERTIFICATE-----」から「-----END CERTIFICATE-----」までが2つ繋がっています。2つ繋がったままコピーし、ペーストしてください。
▶
-
20
ステップ6:証明書のインストール完了確認
証明書のインストールが正常に完了されたか確認します。
ステップ6:証明書のインストール完了確認
ブラウザを起動し、以下URLにアクセスします。
https://sstool.cybertrust.ne.jp/support_t
ool/index01.php
1
必要事項を入力し、「設定を確認する」をク
リックします。2
https 選択します。
FQDN 1取得されたSSL証明書のコモンネームを入力します。(例)www.alpha-mail.jp
インストールが正常に完了された場合、証明書が正しく設定された旨の文言が表示されます。※画面に表示される文言は、ご契約のサービスよって異なります。
併せてコモンネームとサーバ証明書の有効期
限が正しいことを確認しましたら、画面を閉
じます。
以上で、ステップ6の作業は終了です。
すべての作業が終了しましたので、SSLサー
バ証明書をご利用いただけます。
3
更新のご案内確認
ステップ1
CSRの作成証明書の更新申請
証明書のダウンロード
証明書のインストール
証明書のインストール完了確認
ステップ2 ステップ3 ステップ4 ステップ5 ステップ6常時SSL化の
設定
ステップ7
-
21
ステップ7:常時SSL化の設定
常時SSL化の設定をします。
ステップ7:常時SSL化の設定
更新のご案内確認
ステップ1
CSRの作成証明書の更新申請
証明書のダウンロード
証明書のインストール
証明書のインストール完了確認
ステップ2 ステップ3 ステップ4 ステップ5 ステップ6常時SSL化の
設定
ステップ7
「独自SSL」をクリックします。1
「常時SSLの設定」をクリックします。2
常時SSLを無効にするには
すでに常時SSL化されている場合は、チェックが入った状態になっています。常時SSL化をやめるときは、チェックを外してください。
※必要に応じて、.htaccessのバックアップを取ることをおすすめします。
「常時SSLを有効にする」にチェックを入れ、
相応しいコモンネームを選択し、「保存」を
クリックします。
3
-
22
ステップ7:常時SSL化の設定
設定が完了すると左記画面が表示されます。
「閉じる」をクリックします。
以上で、ステップ7の作業は終了です。
4
表紙目次作業手順ステップ1:更新のご案内確認ステップ2:CSRの作成ステップ3:証明書の更新申請ステップ4:証明書のダウンロードステップ5:証明書のインストールステップ6:証明書のインストール完了確認ステップ7:常時SSL化の設定