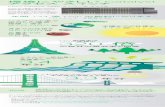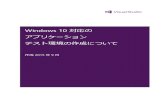SSH接続とコンパイル環境の整備2020/06/30 · 「Advanced Settings」の「Use private...
Transcript of SSH接続とコンパイル環境の整備2020/06/30 · 「Advanced Settings」の「Use private...

2020年6月末update
1
SSH接続とコンパイル環境の整備

この資料で説明している内容(目次)
• SSH接続環境とC/C++, Fortranプログラムのコンパイル環境の準備方法
– Windowsを使う場合のソフトウェア準備方法
• PuTTYを使う場合
– インストール方法、SSH接続方法
• MobaXtermを使う場合
– インストール方法、SSH接続方法、開発環境を用意する方法
• Cygwinを使う場合
– インストール方法、開発環境を用意する方法
• 仮想マシン等を使う場合
– インストール方法、開発環境を用意する方法
– Cygwin、仮想マシン等、Linux、MacでSSH接続を行う方法
• 補足
– ファイルの送受信を行う方法
– 秘密鍵ファイルの形式変換について
– 画面転送(X転送)、その他
2

パスワード認証と公開鍵認証
• よく使われるSSHの認証方法はパスワード認証と公開鍵認証
– パスワード認証:ユーザIDとパスワードを使う
– 公開鍵認証:ユーザIDと鍵ファイルを使う
• 秘密鍵と公開鍵
– 秘密鍵:他人に絶対に見せてはいけないファイル。秘密鍵を使うときに使うパスワードをパスフレーズと呼ぶ。パスフレーズなしの秘密鍵を作ることもできるが、セキュリティ的に絶対にパスフレーズなしにしてはいけない。
– 公開鍵:接続先のホストに設置するファイル。.ssh/authorized_keysというファイルに書き込んで使う。
3

SSH接続環境の準備
• LinuxやMacの場合:(おそらく)標準でsshコマンドが利用可能
– ※Linuxのディストリビューションやインストール時の設定によっては入っていないかも知れない、入っていなければ各OSのパッケージ管理機能(yum、apt)などで入れて使う
• Windowsの場合
– 最近(Windows10、2018年4月のアップデート以降)は標準でsshコマンドが利用可能
– 使い方がわかっている人はこれを使っても良い
– cmd.exeが使いにくいのでpowershellとあわせて使うと良い
• (本資料では扱いません)
4

Windows向けSSH接続環境の整備
• 古いWindowsを使っている場合は何らかのソフトウェアが必要
• 最新のWindowsでもコンパイル環境が欲しい場合は対応するソフトウェアが必要
• とにかくSSHさえできれば良い場合
– PuTTY
• 簡単。何年も前から使われている。ローカルPCでコンパイル等を行うことはできない。
• プログラム開発環境も手元に欲しい場合
– MobaXterm
• 新しめで高機能なソフトウェア。実はCygwinにGUIをつけたようなもの。
– Cygwin
• Windows上で動くLinuxのようなもの。インストール作業に慣れてしまえば便利。
– Windows Subsystem for Linux(WSL)、仮想マシン
• UbuntuやCentOSそのものなので、一番自由度が高くて便利。
• WSLはバージョンが混在していて説明が難しいため、仮想マシンはOSのインストールの説明が大変なため、本資料では扱いません。
5

PuTTYを使う場合
6

PuTTYを使ってSSH接続する
• https://www.ranvis.com/putty から最新版をダウンロードする
– 本資料を作成した時点では PuTTY-0.74-ranvis 2020-06-29 32bit
– PuTTY-0.74-ranvis-20200629.win32.zipというファイルが入手できたはず
– zipファイルを展開する
• ダウンロードしたファイルを右クリック→「すべて展開」
• 使うのはその中にあるputty.exeというファイル
一番上のものを使う。「2020-06-29」は更新日時に対応。より新しいものが出てきたらそれを使う。
7

PuTTYを使ってSSH接続する:パスワード認証を使う場合
• 接続方法
– ログインIDとパスワードで接続する場合は、最低限、起動後にホスト名を入力して「開く」を選ぶだけでよい
– 初めて接続するホストについては警告がでる
– 「はい」を選べば今後は出ない
8

←画面1:putty.exeを起動したところ。ログインIDを尋ねられるので入力してEnterで画面2へ。
↑画面2:ログインIDを入力したところ。Enter入力で画面3へ。
↑画面3:パスワードIDを求められる。入力しても何も表示が変わらないが、入力してEnter入力でログイン完了。(クリップボードの貼り付けはタイトルバー右クリックから選択、またはメイン画面上で右クリック。)
↑ログイン後にlsコマンドとgcc -vを実行したところ。接続先にインストールされているプログラムが使える。
PuTTYを使ってSSH接続する:パスワード認証を使う場合(つづき)
接続先情報が表示される
接続先情報が表示される
接続先情報が表示される
接続先情報が表示される
秘密
秘密
秘密
秘密
秘密
9

見た目の設定(フォントなど)は• 接続前または• 接続後にタイトルバーを右クリック→「設定の変更」に変更する
10
フォント変更の例

PuTTYを使ってSSH接続する:公開鍵認証を使う場合
• まず鍵ファイルを作成する
– puttygen.exeで公開鍵を準備 → putty.exeで接続
– 「生成」ボタン→マウスを動かす
– 「パスフレーズ」(鍵を使うためのパスワード)を入力して「秘密鍵を保存」ボタン(拡張子ppkのファイルを保存)
– 「OpenSSHのauthorized_keysファイルにペーストするための公開鍵」をどこかに保存しておく
12
このエリアでマウスを適当に動かすとプログレスバー(緑色のバー)が進む

PuTTYを使ってSSH接続する:公開鍵認証を使う場合
• 作成した鍵ファイルを用いて接続する
– 起動時の画面で「接続」-「SSH」-「認証」の画面を開き、「認証のための秘密鍵ファイル」の「参照」ボタンから保存した秘密鍵(拡張子ppkのファイルを選択)
– 「セッション」に戻り、ホスト名を入力して「開く」ボタン
– ユーザ名を入力してEnter、パスワードの代わりにパスフレーズを入力してEnter
13

MobaXtermを使う場合
14

MobaXtermを使ってSSH接続する
• https://mobaxterm.mobatek.net/ からダウンロードする
– 以下の手順で選んでいくと MobaXterm_Portable_v20.2.zip がダウンロードできるはず
– ダウンロードしたファイルを右クリック→「すべて展開」
– その中の MobaXterm_Personal_20.2.exe を起動する
こちらからはインストーラーが入手できる。今後も使い続けるならこちらでももちろん良い。
※20.2は2020.06.30の時点でのバージョン。更新されたら読み替えること。
15

MobaXtermを起動したところ
※このあたりには「最近接続した情報」が表示されるここからSSH接続を開始する
16

MobaXtermを使ったSSH接続の手順:パスワード認証を使う場合
Sessionを押すと出てくる画面。ここから左上のSSHを選択し……
Specify usernameのチェックボックスをチェックしてテキストボックスにIDを入力しておくと、次の画面でのID入力が省略される。
Remote hostに接続先ホスト名を入力して「OK」
17

login as: と表示されたらIDを入力してEnter、その後さらにパスワードを入力してEnter。
↑ログイン後にlsコマンドとgcc -vを実行したところ。接続先にインストールされているプログラムが使える。
ファイル一覧が表示されていて、ここからファイルの転送(アップロード・ダウンロード)も行える。
18タブには接続先の情報が表示される
秘密
秘密
秘密
秘密

• 鍵ファイルの作成
– 「Tools」-「MobaKeyGen」から鍵を生成。
– ボタンの配置などは異なるが、使い方はPuTTYの場合と同じなので詳細はPuTTYのページを参照。
MobaXtermを使ったSSH接続の手順:公開鍵認証を使う場合
19

MobaXtermを使ったSSH接続の手順:公開鍵認証を使う場合
• 鍵ファイルを用いた接続
– 「Session」ボタンで開くSession settings画面から「SSH」を選択、パスワード認証の時に加えて「Advanced Settings」の「Use private key」で保存したppkファイルを選択してから「OK」。
20

MobaXtermをローカル開発環境として使う
• MobaXtermはssh接続せずに手元で利用することもできる(PuTTYではできない)
「Start local terminal」または上部の「+」でターミナルを起動。
lsコマンドを実行してみるとWindowsの「ドキュメント」が「MyDocuments」として見えているので、ここにファイルを置けばエクスプローラでファイル操作ができる。
21

MobaXtermをローカル開発環境として使う:コンパイラの導入
• MobAptコマンドを実行(Toolsメニューの中のMobApt~からでも起動できる)してgcc等をインストールすれば、プログラムの開発環境としても利用可能。
22
gcc-core、gcc-fortran、gcc-g++を選択したところ。(Ctrlを押しながら選べば複数選べる。)Install/updateでインストールされる。
インストール開始時に確認メッセージが出ることがある、yを押せば進む。(yを入力してEnterだったかもしれない。)

23
↑インストール終了後にgccとgfortranのバージョン確認をしたところ。
↓インストール終了MobaXtermにはテキストエディタ(MobaTextEditor)も用意されており、editコマンドで起動可能。viもインストールされている。emacsなどを使いたい場合はgcc同様にMobAptでインストールすれば良い。もちろん、Windowsのエディタで編集したものをコンパイルしても良い。

Cygwinを使う場合
24

セットアップ手順
• 基本的には次へ次へ進めるだけ
26
.jpで終わるものを選ぶとダウンロードが速い(ここではjaistを選択)
インストール先、デフォルトはC:¥cygwin64
インストール時に一時ファイルが置かれる場所

セットアップ手順:インストールするプログラムの選択
• SSH接続をするならopensshは必須
• プログラム開発(コンパイル)をするならgcc-core, gcc-fortran, gcc-c++などを選択
• その他、gitやらemacsやら使うものを自由に選ぶ
– 全部インストールしても構わないが、大変長い時間とディスク容量を要するので推奨はしない
27
右図は既にopensshがインストールしてある状態のためKeepとなっている。インストール時には適当に選べば良い。(大きな数字のものを選択するとか、画像では「Default」となっているところが「New」になっているはずなので、ここをダブルクリックして最初に出てくるものなど。)

セットアップ手順:あとは待つだけ
• たくさんのソフトをインストールすると時間がかかるが、待てば良いだけ
28
これは何もソフトを追加していない例。初めてインストールする際は多くのソフト名が並ぶ。

Cygwin起動後
• 基本的にLinuxと一緒
• 見た目(色、フォントなど)の変更などはタイトルバーを右クリックして「Options」から
– フォントの他、コピーアンドペースト、・ズーム・右クリックメニューなどは好みに合わせて調整しておくと使いやすい
29
ログインした状態(snowはこのPCのホスト名)

Cygwin、Linux、MacでSSH接続を行う方法
32

• ssh-keygenプログラムで作成する
① ssh-keygen -t rsa -b 2048 を実行
② ファイル保存先を指定(初めて作る時はそのままEnterで良い、公開鍵には.pubが追加される)
③ パスフレーズを入力してEnter
④ パスフレーズを再度入力してEnter
• 公開鍵ファイルはssh-rsaで始まる一行の文字列
– ランダムな文字列の後、空白、ユーザ名@作成したホスト名で終わる
公開鍵ファイルの作成
33
①
Cygwinの例。LinuxやMacでも同様。
②
③④
※③と④は入力しても表示されない
鍵ファイルの保存先$ cat ~/.ssh/id_rsa.pubssh‐rsaAAAA… … … … … … … … … … …(中略、英数字がしばらく続く)… … … … … nmsbl6jA2N userX@host

SSH接続
• 基本
– ssh ホスト名
– 例:ssh example.com
– 接続時にユーザ名とパスワードまたは公開鍵パスフレーズの入力を求められる
• ユーザ名や秘密鍵を明示する場合
– ssh -i 秘密鍵ファイル ユーザID@ホスト名
– 例:ssh -i .ssh/id_rsa [email protected]
• 入力の省略などをしたい場合
– .ssh/config
– ssh-agent
– あたりについて調べてみましょう
34

補足
35

SSH接続先と手元のPCとの間でファイルの送受信をする方法
• 方法1:scpコマンドやsftpコマンドを使う(MacやLinuxではすぐに使えるはず)
• 方法2:MobaXtermの左側ツリーウィンドウを使う(右クリックメニューで転送できる)
• 方法3:WinSCPやFileZillaなどのツールを使う
– http://winscp.net/jp/
– https://filezilla-project.org/
• SSHログインと同様にパスワードや公開鍵でログインして使う
36

秘密鍵ファイルの形式変換について
• OpenSSH(CygwinやLinux、Macで使う)が使う秘密鍵ファイル(一般的にはid_rsaファイル)とPuTTYやMobaXtermが使う鍵ファイル(ppkファイル)は形式が異なる
• puttygen/MobaKeygenを使えば形式の相互変換が可能
– OpenSSH形式の秘密鍵ファイルを読み込む
• 「変換」メニューの「鍵のインポート」
• 「Conversions」メニューの「Import key」
– ppkファイルの秘密鍵ファイルを読み込む
• 「読み込み」ボタン、「Load」ボタン
– OpenSSH形式の秘密鍵ファイルを書き出す
• 「変換」メニューの「OpenSSH形式へエクスポート」
• 「Conversions」メニューの「Export OpenSSH key」
– ppkファイルの秘密鍵ファイルを書き出す
• 「秘密鍵を保存」ボタン、「Save private key」ボタン
37

画面転送(X転送)、その他
• 画面転送(X転送)
– 環境によってはSSH接続先で表示される画面(ウィンドウ)を手元で見ることができる
– MobaXtermではSSH接続時にデフォルトで「X11-Forwarding」が有効なので手元の設定は不要
– Linux, Macではsshコマンドに-Yオプションを付ければ良い
– Cygwinでも-Yオプションで良いが、画面を表示するプログラムが別途必要
• Cygwinインストーラでxorg-serverとxinitを追加し、スタートメニューからXWin Serverを起動しておく
• パスフレーズ入力の省略について
– puttyのpageant.exeやOpenSSHのssh-agentを使うことで接続の度にパスフレーズを入力する手間を省くことができる。
– 詳細は各自で調べてください。
38