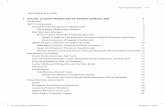Sırala;mebk12.meb.gov.tr/.../2016_05/23030436_excelnot.docx · Web viewVeri: Veri sekmesinde...
Transcript of Sırala;mebk12.meb.gov.tr/.../2016_05/23030436_excelnot.docx · Web viewVeri: Veri sekmesinde...
Sırala;
MICROSOFT EXCEL 2007
Microsoft Excel bir hesap tablosu programıdır. Bu program ile kolayca tablo oluşturulabilir ve tablo üzerinde hesaplama işlemleri yapabilirsiniz. Bu hesaplamalar basit işlemler olabileceği gibi karmaşık istatistik hesapları, muhasebe işlemleri ya da matematiksel hesaplamalar olabilir. Bunun yanında tablodaki veriler ile grafik oluşturulabilir, dosyanıza resimler ekleyebilir yazılarınızı biçimlendirip çıktı alabilirsiniz.
Excel programı başlı başına büyük bir tablodur. Yeni bir dosya açtığınızda, varsayılan olarak 3 çalışma sayfası vardır. Her çalışma sayfasında, 16384satır ve 1048576 satır bulunmaktadır.
(Office Düğmesi) (Sütunlar) (Ad Kutusu) (Formül Çubuğu) (Başlık Çubuğu) (Hızlı Erişim Araç Çubuğu) (ŞERİT) (Satırlar)
(Satırlar) (Çalışma Sayfaları)Microsoft Excel’i Çalıştırma;
Excel çalıştırmak için “BaşlatProgramlarMicrosoft OfficeMicrosoft Office Excel” yolunu kullanabilirsiniz.
Excel Dosyasını Kaydetme;
Excel dosyamızı kaydetmek için tüm diğer Microsoft Ofis programlarında olduğu gibi
· “Office DüğmesiKaydet”
· “Office Düğmesi -->Farklı Kaydet…”
Seçenekleri kullanılabilir. Farklı Kaydet seçeneği dosyamıza farklı bir isim vererek, istediğimiz yere (disket, c: ,d: , taşınabilir bellek vs.) kaydetmemize olanak sağlar.
Ayrıca klavyeden “CTRL+S” tuşlarını kullanarak dosyanızı kaydedebilirsiniz.
Sekmeler
Giriş: Giriş sekmesi Excel’deki temel işlemlerin yapılabileceği sekmedir. Her düzeyden Excel kullanıcısının sıklıkla ihtiyaç duyduğu biçimlendirme işlemleri, filtre ve sıralama işlemleri gibi temel işlevler bu sekmede bulunur. Giriş sekmesi seçildiğinde 7 tane grup ekrana gelir. Bunlar; Pano, Yazı Tipi, Hizalama, Sayı, Stiller, Hücreler ve Düzenleme gruplarıdır.
Ekle: Ekle sekmesi Excel’e eklenebilecek resim, grafik, özet tablo ve köprü gibi işlevleri içerir. Ekle sekmesi seçildiğinde 5 tane grup ekrana gelir. Bunlar; Tablolar, Çizimler, Grafikler, Bağlantılar ve Metin gruplarıdır.
Sayfa Düzeni: Sayfa Düzeni sekmesinde sayfa ayarları ve yazdırma ayarları gibi işlevler vardır. Sayfa Düzeni sekmesi seçildiğinde 5 tane grup ekrana gelir. Bunlar; Temalar, Sayfa Yapısı, Sığdırmak İçin Ölçeklendir, Sayfa Seçenekleri ve Yerleştir gruplarıdır.
Formüller: Formüller sekmesinde hesaplama araçları, fonksiyonlar ve fonksiyonlara ait işlevler bulunur. Formüller sekmesi seçildiğinde 4 tane grup ekrana gelir. Bunlar; İşlev Kitaplığı, Tanımlı Adlar, Formül Denetleme ve Hesaplama gruplarıdır.
Veri: Veri sekmesinde Excel’in sık kullanılan alt toplam, doğrulama, dış veri, hedef ara ve senaryolar gibi veri analiz etme araçları bulunur. Veri sekmesi seçildiğinde 5 tane grup ekrana gelir. Bunlar; Dış Veri Al, Bağlantılar, Sırala ve Filtre Uygula, Veri Araçları ve Anahat gruplarıdır.
Gözden Geçir: Gözden Geçir sekmesinde yazım denetimi, açıklamalar, koruma ve paylaşım gibi işlevler bulunur. Gözden Geçir sekmesi seçildiğinde 3 tane grup ekrana gelir. Bunlar; Yazım, Açıklamalar ve Değişiklikler gruplarıdır.
Görünüm: Görünüm sekmesinde sayfa görünümleri, pencere işlemleri ve makrolar gibi işlevler bulunur. Görünüm sekmesi seçildiğinde 5 tane grup ekrana gelir. Bunlar; Çalışma Kitabı Görünümleri, Göster/Gizle, Yakınlaştır, Pencere ve Makrolar gruplarıdır.
Sekmeler ve şeritler arasında gezinmenin diğer bir yolu da ALT tuşuna basarak sekme ve şeritlerin altlarındaki harflere basmaktır. Veri Girme, Silme, Değiştirme;
Excel programında bir hücreye veri girmek için fare ile o hücre üzerine tıklayıp veriyi yazıp Enter tuşuna basmak yeterlidir. Bu veriler sayı, metin, tarih ya da formül olabilir Eğer hücre içine yazdığımız veri hücreye sığmıyorsa yanındaki hücreye taşmış gibi görünecektir. Fakat yanındaki hücre dolu ise verinin hepsi görünmeyecek, kesik bir görüntü oluşacaktır. Böyle bir durumda hücre boyutunu büyütmek verinin (yazının) hepsinin görünmesi için yeterli olacaktır.
Silmek için ise istenen hücre seçilerek Delete tuşuna basılmalıdır.
Eğer hücre içindeki veri değiştirmek isteniyorsa hücreye çift tıklanmalıdır. Bunun yanında hücreyi seçtikten sonra formül çubuğuna tıklayarak veriyi değiştirebilirsiniz.
Satır ve Sütunların Yükseklik ve Genişliklerini Ayarlama;
Satırların yüksekliklerini ayarlamak için, iki satır arasındaki çizgiyi fare ile tutup sürüklememiz gerekir. Bu şekilde satırları istediğimiz kadar genişletebiliriz.
Ya da satır numarası üzerinde
“Sağ tıklamaSatır Yüksekliği…” seçerek satır yüksekliğini istediğimiz ölçüde olmasını sağlayabiliriz. Bu işlemi sadece tek bir satır için değil birden fazla seçeceğimiz satır üzerinde de uygulayabilirsiniz böylece seçtiğiniz bütün satırların yüksekliği yanı olacaktır.
Yukarıda satırlar için anlatılanlar sütun genişlikleri içinde geçerlidir. Sadece işlemler, satır numarası yerine sütun ismi üzerinde yapılmalı, “Satır Yüksekliği…” yerine “Sütun Genişliği…” kullanılmalıdır.
Satır, Sütun Ekleme-Silme;
Bazen tabloda araya satır veya sütun eklemek zorunda kalabilirsiniz. Bu durumda satır eklemek için Satır numaralarının bulunduğu yerde “Sağ tıklamaEkle” seçebilirsiniz. Ya da Giriş Sekmesinden “EkleSayfa Satırları Ekle” seçeneğini kullanabilirsiniz.
Sütun eklemek için sütun adı yazan yerde “Sağ TıklamaEkle” seçebilirsiniz. Ya da Giriş Sekmesinden “EkleSayfa Sütunları Ekle” seçeneğini kullanabilirsiniz.
Satır veya Sütunları silmek için ise satır ya da sütun adı üzerinde sağ tıklayarak sil seçeneği seçilir.
Ya da Giriş Sekmesinden “SilSayfa Sütunları Sil / Sayfa Sütunları Sil” seçeneğini kullanabilirsiniz.
Otomatik Doldurma;
Hızlı veri girişi için Microsoft Excel'in otomatik olarak verileri tekrarlamasını sağlayabilir veya verileri otomatik olarak girebilirsiniz. Excel'in sayı, sayı ve metin birleşimi, tarih veya saat serilerini, otomatik olarak devam ettirebilir. Veri serilerini hemen doldurmak için hücreleri seçip doldurma tutamacını (dolgu tutamacı: Seçimin alt sağ köşesindeki küçük siyah kare. Dolgu tutamacının üzerine geldiğinizde, işaretçi siyah artı işaretine dönüşür.) sürükleyebilirsiniz.
Örneğin; 1’den 15’e kadar olan sayıları alt alta yazmak için sırasıyla 1 ve 2 değerlerini gireriz ve bu iki hücreyi seçip doldurma tutmacından tutup aşağıya doğru istediğimiz kadar sürükleriz. Excel bu seriyi bizim yerimize tamamlayacaktır.
Aynı işlevi sadece ağıya doğru değil, sağa, sola, yukarıya doğru tutup sürükleyerek de yapabiliriz.
Bunun yanında Excel verilerin desenine göre doldurma işlemini yapacaktır. Örneğin sayılar 2 ve 4 olarak girilirse Excel 6,8,10,12,… şeklinde seriyi sürdürecektir.
Yandaki resimlerde Excel Pazartesi’den başlayarak günleri otomatik olarak doldurmuştur.
Yandaki resimlerde tarih verilerinin dolduruluşunu görebilirsiniz.
Yapılan işlemler ise aynıdır; veri seçilerek doldurma tutmacından tutulup istenilen yöne doğru sürüklenmelidir.
SIRALA;
Tablomuzda ki veriler düzensiz bir şekilde yer alıyor olabilir. Bu kayıtları belli bir ölçüte göre sıralamak için “VeriSırala…” seçeneği kullanılır.
Yukarıdaki resimde görüldüğü gibi önce sıralama yapılmak istenen veriler seçilir ve Giriş Sekmesinden “Sırala ve Filtre Uygula” düğmesi tıklanıp, istenen ölçüt seçilir.
Yukarıdaki işlemde, Excel sıralama işlemini ilk sütuna, yani “NO” bilgilerinin bulunduğu sütuna göre yapacaktır. Eğer ölçüt olarak farklı bilgiler seçilmek isteniyorsa “Sırala ve Filtre Uygula” düğmesi tıklanıp, “Özel Sırala” seçilmelidir. Bu aşamada aşağıdaki pencere çıkacaktır. Bu pencerede
1. Sıralama Ölçütü Seçilir. Örneğin yukarıdaki tablomuzu “yazılı 1” değerine göre sıralamak istiyorsak sıralama ölçütü olarak “yazılı 1” seçilmelidir.
2. “Sıralama Koşulu” ve “Düzen” seçeneklerinde sıralamanın nasıl yapılacağı seçilir ve “Tamam” tıklanır.
FİLTRE UYGULAMA;
Bazen tablomuzda yüzlerce hatta binlerce satır veri olabilir. Bu veriler üzerinde daha kolay çalışmak için verileri filtreleyebiliriz. Bu işlem için filtrelemek istediğimiz verilerimizin başlıkları seçtikten sonra; Giriş Sekmesinden “Sırala ve Filtre Uygula” düğmesi tıklanıp, açılan menüde “Filtre” seçilmelidir.
Bu işlemden sonra tablomuzun ilk satırındaki hücrelerde ok işareti görülecektir. Ok işaretlerine tıklayarak verilerimizi filtreleyebiliriz.
NOT: Microsoft Excel programının eski sürümlerinde bu işlev için “VeriSüzOtomatik Süz” seçeneğini kullanabilirsiniz..
EXCEL’DE FORMÜLLER VE FONKSİYONLAR
Excel programı mantıksal ve aritmetiksel işlemler yapabilir. Bunun için Excel’de formüller kullanılır. Formüller “=” işareti ile başlar. Formül yazarken çok dikkatli olmak gerekir bir harf yanlışlığı sebebiyle formül çalışmayabilir veya istenilen sonucu vermeyebilir. Örneğin “Topla(A1;B1)” ile “Toplam(A1;B1)” aynı formül değildir ve bunlardan ikincisi yanlıştır.
ARİTMETİKSEL İŞLEMLER
Aşağıdaki örnekleri yukarıdaki Excel tablosuna göre yapınız.
MICROSOFT EXCEL DERS NOTLARI
1
KUYUCAK ANADOLU LİSESİBirkan AKAR
Bilişim Tek. Öğrt.
Örnek 1
C4 hücresine A3 ve B3 hücresinin toplamını yazdırmak için C4 hücresine aşağıdaki formül yazılmalıdır;
=A3+B3
Örnek 2
D3 hücresine A3 , B3 ve C3 hücrelerinin ortalamasını yazdırmak için D3 hücresine aşağıdaki formül yazılmalıdır;
=(A3+B3+C3)/3
Formülde işlem önceliğine dikkat ediniz.
Örnek 3 (Yüzde İşlemleri)
B4 hücresine A1 hücresinin %15’ini yazdırmak için gereken formülü yazınız?
Cevap:B4 hücresine şu formül yazılmalıdır; =A1*15%
Örnek 4 (Yüzde İşlemleri)
B4 hücresine A1 hücresinin A2’si kadar yüzdesini yazdırmak için gereken formülü yazınız?
Cevap:B4 hücresine şu formül yazılmalıdır; =A1*A2%
Örnek 5 (Yüzde İşlemleri)
B4 hücresine A2 hücresinin B2’si kadar yüzdesini yazdırmak için gereken formülü yazınız?
Cevap:B4 hücresine şu formül yazılmalıdır; =A2*B2%
Örnek 6 (Yüzde İşlemleri)
B4 hücresine A1 hücresinin A2 kadar yüzdesini yazdırmak için gereken formülü yazınız?
Cevap:B4 hücresine şu formül yazılmalıdır; =A1*A2%
TOPLA FONKSİYONU
Hücrelerdeki değerlerin toplamını bulmak için kullanılır. Kullanılışı şu şekildedir;
=Topla(A1;A20) (Excel A1 ve A20 hücrelerindeki değeri toplayacaktır.)
=Topla(A1:A20) (Excel A1 ve A20 hücreleri arasındaki değerleri toplayacaktır.)
NOT: Topla formülünde adresler arasına “;” işareti kullanılırsa sadece o değerler toplanır. Eğer adresler arasında “:” işareti kullanılırsa adresler arasında kalan hücrelerdeki değerlerde toplanır.
=Topla(B2;B28) (Sadece B2 ve B28 toplanır.)
=Topla(B2:B28) (B2 ve B28 hücreleri ve arasındaki değerlerde toplanır.)
Örnek 7 (Topla fonksiyonu)
B4 hücresine A1 ve A2 hücrelerindeki değerleri toplamını yazdırmak için gereken formülü yazınız?
Cevap:B4 hücresine şu formül yazılmalıdır; =Topla(A1;A2)
Örnek 8 (Topla fonksiyonu)
B4 hücresine A1 ve A8 hücreleri ve arasındaki hücrelerin toplamını yazdırmak için gereken formülü yazınız?
Cevap:B4 hücresine şu formül yazılmalıdır; =Topla(A1:A8)
ORTALAMA FONKSİYONU
Hücrelerdeki değerlerin ortalamasını bulmak için kullanılır. Kullanılışı şu şekildedir;
=Ortalama(A1;A20) (Excel A1 ve A20 hücrelerindeki değerlerin ortalamasını bulacaktır.)
=Ortalama(A1:A20) (Excel A1 ve A20 hücreleri ve arasındaki değerlerin ortalamasını bulacaktır)
Önemli Not: Ortalama formülünde adresler arasına “;” işareti kullanılırsa sadece o değerlerin ortalaması alınır. Eğer adresler arasında “:” işareti kullanılırsa adresler arasında kalan hücrelerdeki değerlerinde ortalaması alınır.
=Ortalama(B2;B28) (Sadece B2 ve B28’in ortalaması alınır..)
=Ortalama(B2:B28) (B2 ve B28 hücreleri ve arasındaki değerlerinde ortalaması alınır.)
Örnek 9 (Ortalama Fonksiyonu)
B4 hücresine A1 ve A2 hücrelerindeki değerlerin ortalamasını yazdırmak için gereken formülü yazınız?
Cevap:B4 hücresine şu formül yazılmalıdır; =Ortalama(A1;A2)
Örnek 10 (Ortalama Fonksiyonu)
B4 hücresine A1 ve A10 hücrelerindeki ve arasında kalan hücrelerdeki değerlerin ortalamasını yazdırmak için gereken formülü yazınız?
Cevap:B4 hücresine şu formül yazılmalıdır; =Ortalama(A1:A10)
YUVARLA FONKSİYONU
Hücrelerdeki değerleri yuvarlamak için kullanılır. Kullanılışı şu şekildedir;
=Yuvarla(A1;0)
(Virgülden sonraki basamak sayısı) (Yuvarlanacak Sayı)
Örnek 11 (Yuvarla Fonksiyonu)
B4 hücresine C1 hücresindeki değerin tamsayıya yuvarlanmış halini yazdırmak için gereken formülü yazınız?
Cevap:B4 hücresine şu formül yazılmalıdır; =Yuvarla(C1;0)
MAK FONKSİYONU
Hücrelerdeki değerlerlerin en büyüğünü bulmak için kullanılır. Kullanılışı şu şekildedir;
=Mak(A1;A20) (Excel A1 ve A20 hücrelerini karşılaştırır ve büyük olanı yazar.)
=Mak(A1:A20) (Excel A1 ve A20 hücreleri ve arasındaki değerleri karşılaştırır ve en büyüğünü yazar.)
Örnek 12 (Mak fonksiyonu)
B4 hücresine A1 ve A2 hücrelerindeki değerlerden büyük olanını yazdırmak için gereken formülü yazınız?
Cevap:B4 hücresine şu formül yazılmalıdır; =Mak(A1;A2)
Örnek 13 (Mak fonksiyonu)
B4 hücresine A1 ve A20 hücreleri arasındaki değerlerden en büyük olanını yazdırmak için gereken formülü yazınız?
Cevap:B4 hücresine şu formül yazılmalıdır; =Mak(A1:A20)
MİN FONKSİYONU
Hücrelerdeki değerlerlerin en küçüğünü bulmak için kullanılır. Kullanılışı şu şekildedir;
=Min(A1;A20) (Excel A1 ve A20 hücrelerini karşılaştırır ve küçük olanı yazar.)
=Min(A1:A20) (Excel A1 ve A20 hücreleri ve arasındaki değerleri karşılaştırır ve en küçüğünü yazar.)
Örnek 12 (Min fonksiyonu)
B4 hücresine A1 ve A2 hücrelerindeki değerlerden büyük olanını yazdırmak için gereken formülü yazınız?
Cevap:B4 hücresine şu formül yazılmalıdır; =Min(A1;A2)
Örnek 13 (Min fonksiyonu)
B4 hücresine A1 ve A20 hücreleri arasındaki değerlerden en küçük olanını yazdırmak için gereken formülü yazınız?
Cevap:B4 hücresine şu formül yazılmalıdır; =Min(A1:A20)
MANTIKSAL İŞLEMLER
EĞER FONKSİYONU
Hücreler arasında mantıksal işlemler (büyüktür, küçüktür, eşittir, değildir …) yaptırmak için kullanılır. Fonksiyon üç parametre kullanır, parametreler arasında noktalı virgül konur. İlk parametre şart, ikinci parametre şart doğru ise yapılacak olanlar, üçüncü parametre ise şart yanlış ise yapılacak olanları belirtir. Parametreler yazılırken metinsel ifadeler çift tırnak içine alınır. Örneğin aşağıdaki örnekte Excel, A1 hücresi 50’den büyükse “Geçti”, küçükse “Kaldı” yazdıracaktır. Dikkat edilirse Geçti ve Kaldı yazıları tırnak içinde iken 50 sayısı ve A1 tırnak içinde yazılmamıştır.
Kullanılışı;
=Eğer(A1>50;”Geçti”;”Kaldı”)
(Şart)
(Şart doğru ise yapılacak olan) (Şart yanlış ise yapılacak olan)
Örnek 14 (Eğer fonksiyonu)
B4 hücresine eğer A1 60’tan büyükse “Büyük”, eğer A1 60’tan küçükse “Küçük” yazdırmak için gereken formülü yazınız?
Cevap:B4 hücresine şu formül yazılmalıdır; =Eğer(A1>60;”Büyük”;”Küçük”)
Örnek 15 (Eğer fonksiyonu)
B4 hücresine eğer A2 50’den büyükse A3 ile A4’ü toplamını, eğer A2 50’den büyük değilse A4 ile A5’in toplamını yazdırmak için gereken formülü yazınız?
Cevap:B4 hücresine şu formül yazılmalıdır; =Eğer(A2>50;A3+A4;A4+A5)
Fonksiyonlarda kullanılan karşılaştırma operatörleri;
Operatör
Anlamı
Örnek
Sonuç
=
Eşittir
=7=6
Yanlış
>
Büyüktür
=7>6
Doğru
<
Küçüktür
=7<6
Yanlış
>=
Büyük eşit
=7>=6
Doğru
<=
Küçük eşit
=7<=6
Yanlış
<>
Eşit Değildir
=7<>6
Doğru