+Spresso HW Front Matter1 - Asusdlcdnet.asus.com › pub › ASUS › Barebone › Spresso ›...
Transcript of +Spresso HW Front Matter1 - Asusdlcdnet.asus.com › pub › ASUS › Barebone › Spresso ›...

Multimedia System
® S-presso
User GuideHardware Information

i ii ii ii ii i
Copy r i ght © 2004 ASUSTeK COMPUTER INC . A l l R i ghts Rese rved .Copy r ight © 2004 ASUSTeK COMPUTER INC . A l l R i ghts Rese rved .Copy r ight © 2004 ASUSTeK COMPUTER INC . A l l R i ghts Rese rved .Copy r ight © 2004 ASUSTeK COMPUTER INC . A l l R i ghts Rese rved .Copy r ight © 2004 ASUSTeK COMPUTER INC . A l l R i ghts Rese rved .
No part of this manual, including the products and software described in it, may be reproduced,transmitted, transcribed, stored in a retrieval system, or translated into any language in any formor by any means, except documentation kept by the purchaser for backup purposes, without theexpress written permission of ASUSTeK COMPUTER INC. (“ASUS”).
Product warranty or service will not be extended if: (1) the product is repaired, modified oraltered, unless such repair, modification of alteration is authorized in writing by ASUS; or (2) theserial number of the product is defaced or missing.
ASUS PROVIDES THIS MANUAL “AS IS” WITHOUT WARRANTY OF ANY KIND, EITHER EXPRESS ORIMPLIED, INCLUDING BUT NOT LIMITED TO THE IMPLIED WARRANTIES OR CONDITIONS OFMERCHANTABILITY OR FITNESS FOR A PARTICULAR PURPOSE. IN NO EVENT SHALL ASUS, ITSDIRECTORS, OFFICERS, EMPLOYEES OR AGENTS BE LIABLE FOR ANY INDIRECT, SPECIAL,INCIDENTAL, OR CONSEQUENTIAL DAMAGES (INCLUDING DAMAGES FOR LOSS OF PROFITS, LOSSOF BUSINESS, LOSS OF USE OR DATA, INTERRUPTION OF BUSINESS AND THE LIKE), EVEN IF ASUSHAS BEEN ADVISED OF THE POSSIBILITY OF SUCH DAMAGES ARISING FROM ANY DEFECT ORERROR IN THIS MANUAL OR PRODUCT.
SPECIFICATIONS AND INFORMATION CONTAINED IN THIS MANUAL ARE FURNISHED FORINFORMATIONAL USE ONLY, AND ARE SUBJECT TO CHANGE AT ANY TIME WITHOUT NOTICE, ANDSHOULD NOT BE CONSTRUED AS A COMMITMENT BY ASUS. ASUS ASSUMES NO RESPONSIBILITYOR LIABILITY FOR ANY ERRORS OR INACCURACIES THAT MAY APPEAR IN THIS MANUAL,INCLUDING THE PRODUCTS AND SOFTWARE DESCRIBED IN IT.
Products and corporate names appearing in this manual may or may not be registeredtrademarks or copyrights of their respective companies, and are used only for identification orexplanation and to the owners’ benefit, without intent to infringe.
E1686E1686E1686E1686E1686
First Edit ion V1First Edit ion V1First Edit ion V1First Edit ion V1First Edit ion V1August August August August August 20042004200420042004

i i ii i ii i ii i ii i i
Table of contents
Notices ................................................................................................ vi
Safety information ............................................................................. vii
Electrical safety ...................................................................... vii
Operation safety .................................................................... vii
About this guide ............................................................................... viii
System package contents ................................................................... x
Chapter 1:Chapter 1:Chapter 1:Chapter 1:Chapter 1: System IntroductionSystem IntroductionSystem IntroductionSystem IntroductionSystem Introduction
1.1 Welcome! .............................................................................. 1-2
1.2 Front panel (external) .......................................................... 1-2
1.3 Front panel (internal) ........................................................... 1-5
1.4 Rear panel ............................................................................. 1-6
1.5 Internal components ............................................................ 1-8
1.6 LED panel ............................................................................. 1-9
Chapter 2:Chapter 2:Chapter 2:Chapter 2:Chapter 2: Basic instal lationBasic instal lationBasic instal lationBasic instal lationBasic instal lation
2.1 Preparation ........................................................................... 2-2
2.2 Before you proceed .............................................................. 2-2
2.3 Removing the front panel ..................................................... 2-3
2.4 Removing the cover ............................................................. 2-4
2.5 Removing the power supply unit .......................................... 2-5
2.6 Installing a CPU ..................................................................... 2-6
2.6.1 Removing the CPU fan and heatsink assembly ....... 2-6
2.6.2 CPU installation ....................................................... 2-7
2.6.3 Re-installing the CPU fan and heatsinkassembly ................................................................. 2-8
2.7 Installing a DIMM ................................................................... 2-9
2.7.1 Memory configurations ........................................... 2-9
2.7.2 DIMM installation ................................................... 2-10
2.8 Installing an expansion card ............................................... 2-11
2.8.1 Expansion slots ..................................................... 2-11
2.8.2 Expansion card installation ................................... 2-12
2.8.3 Configuring an expansion card.............................. 2-13
2.9 Installing an optical drive .................................................... 2-14
2.10 Installing a hard disk drive .................................................. 2-16

i vi vi vi vi v
Table of contents
2.11 Re-installing the power supply unit .................................... 2-17
2.11.1 Voltage selector ................................................... 2-18
2.11.2 Power supply specifications ................................. 2-19
2.11 Replacing the cover ............................................................ 2-20
2.12 Connecting external devices .............................................. 2-21
Chapter 3:Chapter 3:Chapter 3:Chapter 3:Chapter 3: Motherboard infoMotherboard infoMotherboard infoMotherboard infoMotherboard info
3.1 Introduction .......................................................................... 3-2
3.2 Motherboard layout .............................................................. 3-2
3.3 Jumper ................................................................................. 3-3
3.4 Connectors ........................................................................... 3-4
Chapter 4:Chapter 4:Chapter 4:Chapter 4:Chapter 4: BIOS informationBIOS informationBIOS informationBIOS informationBIOS information
4.1 Managing and updating your BIOS ........................................ 4-2
4.1.1 Creating a bootable floppy disk .............................. 4-2
4.1.2 Using AFUDOS to copy the current BIOS ................ 4-3
4.1.3 Using AFUDOS to update the BIOS ......................... 4-4
4.1.4 Using ASUS EZ Flash to update the BIOS ............... 4-6
4.1.5 Recovering the BIOS with CrashFree BIOS 2 ........... 4-7
4.1.6 ASUS Update .......................................................... 4-9
4.2 BIOS Setup program ........................................................... 4-11
4.2.1 BIOS menu screen ................................................. 4-12
4.2.2 Menu bar ............................................................... 4-12
4.2.3 Navigation keys .................................................... 4-12
4.2.4 Menu items ........................................................... 4-13
4.2.5 Sub-menu items ................................................... 4-13
4.2.6 Configuration fields .............................................. 4-13
4.2.7 Pop-up window ..................................................... 4-13
4.2.8 Scroll bar .............................................................. 4-13
4.2.9 General help .......................................................... 4-13
4.3 Main menu .......................................................................... 4-14
4.3.1 System Time......................................................... 4-14
4.3.2 System Date ......................................................... 4-14
4.3.3 Primary and Secondary IDE Master/Slave;Third and Fourth IDE Master ................................. 4-15

vvvvv
Table of contents
4.3.4 IDE Configuration .................................................. 4-16
4.3.5 System Information .............................................. 4-17
4.4 Advanced menu .................................................................. 4-18
4.4.1 CPU Configuration ................................................. 4-18
4.4.2 Chipset ................................................................. 4-19
4.4.3 Onboard Devices Configuration ............................ 4-21
4.4.4 PCI PnP ................................................................. 4-23
4.4.5 USB Configuration ................................................. 4-24
4.4.6 Load MiniLoader ................................................... 4-25
4.5 Power menu ........................................................................ 4-26
4.5.1 Suspend Mode ...................................................... 4-26
4.5.2 Repost Video on S3 Resume ................................ 4-26
4.5.3 ACPI 2.0 Support .................................................. 4-26
4.5.4 ACPI APIC Support ................................................ 4-26
4.5.5 APM Configuration ................................................ 4-27
4.5.6 Hardware Monitor ................................................. 4-28
4.6 Boot menu .......................................................................... 4-29
4.6.1 Boot Device Priority .............................................. 4-29
4.6.2 Removable Drives ................................................. 4-30
4.6.3 Boot Settings Configuration ................................. 4-30
4.6.4 Security ................................................................ 4-32
4.7 Exit menu ........................................................................... 4-34
Chapter 5:Chapter 5:Chapter 5:Chapter 5:Chapter 5: Starting upStarting upStarting upStarting upStarting up
5.2 Powering up .......................................................................... 5-2
5.1 Installing an operating system ............................................. 5-2
5.3 Support CD information ........................................................ 5-3
5.3.1 Running the support CD ......................................... 5-3
5.3.2 Drivers menu .......................................................... 5-4
5.3.3 Utilities menu .......................................................... 5-5
5.3.4 ASUS contact information ...................................... 5-6
5.3.5 Other information ................................................... 5-6
5.4 Software information ........................................................... 5-8
5.4.1 ASUS Update .......................................................... 5-8
5.4.2 ASUS PC Probe ..................................................... 5-10
5.4.3 Multi-channel audio feature .................................. 5-14

v iv iv iv iv i
Notices
Federal Communications Commission StatementFederal Communications Commission StatementFederal Communications Commission StatementFederal Communications Commission StatementFederal Communications Commission Statement
This device complies with Part 15 of the FCC Rules. Operation is subject tothe following two conditions:
• This device may not cause harmful interference, and
• This device must accept any interference received including interferencethat may cause undesired operation.
This equipment has been tested and found to comply with the limits for aClass B digital device, pursuant to Part 15 of the FCC Rules. These limits aredesigned to provide reasonable protection against harmful interference in aresidential installation. This equipment generates, uses and can radiate radiofrequency energy and, if not installed and used in accordance withmanufacturer’s instructions, may cause harmful interference to radiocommunications. However, there is no guarantee that interference will notoccur in a particular installation. If this equipment does cause harmfulinterference to radio or television reception, which can be determined byturning the equipment off and on, the user is encouraged to try to correctthe interference by one or more of the following measures:
• Reorient or relocate the receiving antenna.
• Increase the separation between the equipment and receiver.
• Connect the equipment to an outlet on a circuit different from that towhich the receiver is connected.
• Consult the dealer or an experienced radio/TV technician for help.
Canadian Department of Communications StatementCanadian Department of Communications StatementCanadian Department of Communications StatementCanadian Department of Communications StatementCanadian Department of Communications Statement
This digital apparatus does not exceed the Class B limits for radio noiseemissions from digital apparatus set out in the Radio InterferenceRegulations of the Canadian Department of Communications.
This class B digital apparatus complies with CanadianThis class B digital apparatus complies with CanadianThis class B digital apparatus complies with CanadianThis class B digital apparatus complies with CanadianThis class B digital apparatus complies with CanadianICES-003.ICES-003.ICES-003.ICES-003.ICES-003.
The use of shielded cables for connection of the monitor to the graphicscard is required to assure compliance with FCC regulations. Changes ormodifications to this unit not expressly approved by the partyresponsible for compliance could void the user’s authority to operatethis equipment.

v i iv i iv i iv i iv i i
Safety information
Electrical safetyElectrical safetyElectrical safetyElectrical safetyElectrical safety
• To prevent electrical shock hazard, disconnect the power cable from theelectrical outlet before relocating the system.
• When adding or removing devices to or from the system, ensure that thepower cables for the devices are unplugged before the signal cables areconnected.
• If the power supply is broken, do not try to fix it by yourself. Contact aqualified service technician or your retailer.
Operation safetyOperation safetyOperation safetyOperation safetyOperation safety
• Before installing devices into the system, carefully read all thedocumentation that came with the package.
• Before using the product, make sure all cables are correctly connectedand the power cables are not damaged. If you detect any damage,contact your dealer immediately.
• To avoid short circuits, keep paper clips, screws, and staples away fromconnectors, slots, sockets and circuitry.
• Avoid dust, humidity, and temperature extremes. Do not place theproduct in any area where it may become wet. Place the product on astable surface.
• If you encounter technical problems with the product, contact a qualifiedservice technician or your retailer.
L ith ium-Ion Battery WarningLith ium-Ion Battery WarningLith ium-Ion Battery WarningLith ium-Ion Battery WarningLith ium-Ion Battery Warning
CAUTIONCAUTIONCAUTIONCAUTIONCAUTION: Danger of explosion if battery is incorrectly replaced.Replace only with the same or equivalent type recommended by themanufacturer. Dispose of used batteries according to themanufacturerís instructions.
VORSICHTVORSICHTVORSICHTVORSICHTVORSICHT: Explosionsgetahr bei unsachgemäßen Austausch derBatterie. Ersatz nur durch denselben oder einem vom Herstellerempfohlenem ähnljchen Typ. Entsorgung gebrauchter Batterien nachAngaben des Herstellers.
LASER PRODUCT WARNINGLASER PRODUCT WARNINGLASER PRODUCT WARNINGLASER PRODUCT WARNINGLASER PRODUCT WARNING
CLASS 1 LASER PRODUCTCLASS 1 LASER PRODUCTCLASS 1 LASER PRODUCTCLASS 1 LASER PRODUCTCLASS 1 LASER PRODUCT

v i i iv i i iv i i iv i i iv i i i
Safeguards
About this guide
AudienceAudienceAudienceAudienceAudience
This guide provides general information and installation instructions aboutthe ASUS S-presso. This guide is intended for experienced users andintegrators with hardware knowledge of personal computers.
How this guide is organizedHow this guide is organizedHow this guide is organizedHow this guide is organizedHow this guide is organized
1 .1 .1 .1 .1 . Chapter 1: System Introduct ionChapter 1: System Introduct ionChapter 1: System Introduct ionChapter 1: System Introduct ionChapter 1: System Introduct ion
This chapter gives a general description of the ASUS S-presso. Thechapter lists the system features including introduction on the frontand rear panels, and internal components.
2 .2 .2 .2 .2 . Chapter 2: Bas ic Insta l lat ionChapter 2: Bas ic Insta l lat ionChapter 2: Bas ic Insta l lat ionChapter 2: Bas ic Insta l lat ionChapter 2: Bas ic Insta l lat ion
This chapter provides step-by-step instructions on how to installcomponents in the ASUS S-presso system.
3 .3 .3 .3 .3 . Chapter 3: Motherboard Informat ionChapter 3: Motherboard Informat ionChapter 3: Motherboard Informat ionChapter 3: Motherboard Informat ionChapter 3: Motherboard Informat ion
This chapter gives information about the P4P8T motherboard thatcomes with the system. This chapter includes the motherboard layout,jumper settings, and connector locations.
4 .4 .4 .4 .4 . Chapter 4: B IOS Informat ionChapter 4: B IOS Informat ionChapter 4: B IOS Informat ionChapter 4: B IOS Informat ionChapter 4: B IOS Informat ion
This chapter tells how to change system settings through the BIOSSetup menus and describes the BIOS parameters.
5 .5 .5 .5 .5 . Chapter 5: Start ing UpChapter 5: Start ing UpChapter 5: Start ing UpChapter 5: Start ing UpChapter 5: Start ing Up
This chapter helps you power up the system and install drivers andutilities from the support CD.

i xi xi xi xi x
Conventions used in this guideConventions used in this guideConventions used in this guideConventions used in this guideConventions used in this guide
WARNING: WARNING: WARNING: WARNING: WARNING: Information to prevent injury to yourself when trying tocomplete a task.
CAUTION: CAUTION: CAUTION: CAUTION: CAUTION: Information to prevent damage to the componentswhen trying to complete a task.
IMPORTANT: IMPORTANT: IMPORTANT: IMPORTANT: IMPORTANT: Information that you MUST follow to complete atask.
NOTE: NOTE: NOTE: NOTE: NOTE: Tips and additional information to aid in completing a task.
Where to find more informationWhere to find more informationWhere to find more informationWhere to find more informationWhere to find more information
Refer to the following sources for additional information and for productand software updates.
1 .1 .1 .1 .1 . ASUS webs itesASUS webs itesASUS webs itesASUS webs itesASUS webs ites
The ASUS websites worldwide provide updated information on ASUShardware and software products. Refer to the ASUS contactinformation.
2 .2 .2 .2 .2 . Opt ional documentat ionOpt ional documentat ionOpt ional documentat ionOpt ional documentat ionOpt ional documentat ion
Your product package may include optional documentation, such aswarranty flyers, that may have been added by your dealer. Thesedocuments are not part of the standard package.

xxxxx
S -p resso Mode l sS -p res so Mode l sS -p res so Mode l sS -p res so Mode l sS -p res so Mode l s
I t em Desc r i p t i onI t em Desc r i p t i onI t em Desc r i p t i onI t em Desc r i p t i onI t em Desc r i p t i on S 1 - P 1 1 1S 1 - P 1 1 1S 1 - P 1 1 1S 1 - P 1 1 1S 1 - P 1 1 1 S 1 - P 1 1 2S 1 - P 1 1 2S 1 - P 1 1 2S 1 - P 1 1 2S 1 - P 1 1 2
1 .1 .1 .1 .1 . ASUS S -p resso ba rebone sys temASUS S -p resso ba rebone sys temASUS S -p resso ba rebone sys temASUS S -p resso ba rebone sys temASUS S -p resso ba rebone sys tem with
• ASUS P4P8T motherboard
• LED panel XXXXX
• 7-in-1 storage card reader
• CPU fan and heatsink assembly
2 .2 .2 .2 .2 . C a b l e sC a b l e sC a b l e sC a b l e sC a b l e s
• AC power cable
• Serial ATA cable
• IDE cables
3 .3 .3 .3 .3 . C D sC D sC D sC D sC D s
• Support CD
• ASUS Instant On CD XXXXX
• ASUS Home Theater CD XXXXX
4 .4 .4 .4 .4 . Documenta t i onDocumenta t i onDocumenta t i onDocumenta t i onDocumenta t i on
• User guide (Hardware Information)
• User guide (Software Information) XXXXX
5 .5 .5 .5 .5 . Remote con t ro l l e rRemote con t ro l l e rRemote con t ro l l e rRemote con t ro l l e rRemote con t ro l l e r XXXXX
6 .6 .6 .6 .6 . Powe r supp l y un i tPowe r supp l y un i tPowe r supp l y un i tPowe r supp l y un i tPowe r supp l y un i t
7 .7 .7 .7 .7 . Opt i ona l i t emsOpt i ona l i t emsOpt i ona l i t emsOpt i ona l i t emsOpt i ona l i t ems• Optical drive
• Hard disk drive
• ASUS PVR-416 TV/FM card
Check your ASUS S-presso package for the following items.
If any of the above items is damaged or missing, contact your retailerimmediately.
System package contents

ASUS S-presso barebone systemASUS S-presso barebone systemASUS S-presso barebone systemASUS S-presso barebone systemASUS S-presso barebone system
Chapter 1
Syste
m I
ntr
od
ucti
on
This chapter gives a general description ofthe ASUS S-presso. The chapter lists thesystem features including introduction on thefront and rear panels, and internalcomponents.

1 - 21 - 21 - 21 - 21 - 2 Chapter 1 : System int roduct ionChapter 1 : System int roduct ionChapter 1 : System int roduct ionChapter 1 : System int roduct ionChapter 1 : System int roduct ion
1.1 Welcome!
Thank you for choosing the ASUS S-presso Multimedia System!
Now you can experience the quality entertainment of consumer electronicsright on your own desktop. The ASUS S-presso is a smart personalcomputer and a versatile home entertainment system in one. Powered bythe ASUS P4P8T motherboard, S-presso delivers robust technology foryour computing and multimedia entertainment needs.
S-presso supports the Intel® Pentium® 4 processor with up to 3.4 GHz corefrequency and up to 2 GB of system memory. Connect external devices andperipherals with USB 2.0 ports, a fast Ethernet LAN port, audio ports, andan S/PDIF Out interface.
The S-presso S1-P111 model allows effortless control at the touch of yourfingertips with its touch sensor control panel and LED display. The S-pressoS1-P111 also features Instant ON, which allows you to enjoy DVD/DVDmovies and stereo quality CD/MP3 audio without entering the S-pressooperating system.
1.2 Front panel (external)
The S-presso front panel includes the system buttons and audio/videotouch sensors, system LEDs, and LED panel. The front panel doors give youaccess to the 4-slot card reader, audio ports, and USB ports.
The touch sensors are available only on the S1-P111 model.
1
2 5
6
7
3
S1-P112S1-P112S1-P112S1-P112S1-P112
4

1 - 31 - 31 - 31 - 31 - 3ASUS S-presso barebone systemASUS S-presso barebone systemASUS S-presso barebone systemASUS S-presso barebone systemASUS S-presso barebone system
8
9
1
2
12 13 14
10
11
5
6
7
3
15 16
S1-P111S1-P111S1-P111S1-P111S1-P111
1 .1 .1 .1 .1 . Card s lots doorCard s lots doorCard s lots doorCard s lots doorCard s lots door. The storage card slots are located inside this door.
2 .2 .2 .2 .2 . Card s lots door access buttonCard s lots door access buttonCard s lots door access buttonCard s lots door access buttonCard s lots door access button. Press this button to open thecard panel door.
3 .3 .3 .3 .3 . Opt ica l dr ive door.Opt ica l dr ive door.Opt ica l dr ive door.Opt ica l dr ive door.Opt ica l dr ive door. The optical drive that comes with yourS-presso system is located inside this door.
4 .4 .4 .4 .4 . Opt ica l dr ive tray eject button.Opt ica l dr ive tray eject button.Opt ica l dr ive tray eject button.Opt ica l dr ive tray eject button.Opt ica l dr ive tray eject button. Press this button to eject theoptical drive tray.
5 .5 .5 .5 .5 . Front panel I/O door access button. Front panel I/O door access button. Front panel I/O door access button. Front panel I/O door access button. Front panel I/O door access button. Press this button to openthe front panel I/O door.
6 .6 .6 .6 .6 . Front panel I/O door.Front panel I/O door.Front panel I/O door.Front panel I/O door.Front panel I/O door. Inside this door are the front panel input/output ports.
7 .7 .7 .7 .7 . System power button. System power button. System power button. System power button. System power button. Press this button to exit Instant On. Thesystem then powers on and enters the S-presso operating system.
8 .8 .8 .8 .8 . PLAY/PAUSE sensor . PLAY/PAUSE sensor . PLAY/PAUSE sensor . PLAY/PAUSE sensor . PLAY/PAUSE sensor . Plays the audio CD/DVD or DVD/VCD in theoptical drive.
When playing an audio track, it pauses the track being played.
During movie playback, it pauses the movie.
The touch sensors are sensitive. Slightly touch the function you want toenable. Do not press the front panel too hard to prevent damage to thepanel and the sensors.
4

1 - 41 - 41 - 41 - 41 - 4 Chapter 1 : System int roduct ionChapter 1 : System int roduct ionChapter 1 : System int roduct ionChapter 1 : System int roduct ionChapter 1 : System int roduct ion
9 .9 .9 .9 .9 . STOP sensor . STOP sensor . STOP sensor . STOP sensor . STOP sensor . Touch this sensor to stop the audio track/file beingplayed.
10 .10 .10 .10 .10 . Instant On Instant On Instant On Instant On Instant On POWER POWER POWER POWER POWER sensor .sensor .sensor .sensor .sensor . Touch this sensor to turn on theS-presso Instant On feature. The Instant On feature allows you to playDVD/VCD movie, CD audio tracks, or MP3 files without entering theS-presso operating system.
11 .11 .11 .11 .11 . MODE SWITCH MODE SWITCH MODE SWITCH MODE SWITCH MODE SWITCH sensor .sensor .sensor .sensor .sensor . Touch this sensor to switch from one modeto another.
12 .12 .12 .12 .12 . SYSTEM VOLUME CONTROL SYSTEM VOLUME CONTROL SYSTEM VOLUME CONTROL SYSTEM VOLUME CONTROL SYSTEM VOLUME CONTROL sensor . sensor . sensor . sensor . sensor . Touch the (+) sensor toincrease the system volume or the (-) to decrease the systemvolume.
13 .13 .13 .13 .13 . REWIND sensor . REWIND sensor . REWIND sensor . REWIND sensor . REWIND sensor . Touch this sensor to rewind the audio track/movie.
14 .14 .14 .14 .14 . FORWARD sensor . FORWARD sensor . FORWARD sensor . FORWARD sensor . FORWARD sensor . Touch this sensor to play the audio track/moviein fast forward mode.
15 .15 .15 .15 .15 . System/CPU temperature LED.System/CPU temperature LED.System/CPU temperature LED.System/CPU temperature LED.System/CPU temperature LED. This LED displays thetemperature status of the system and the CPU. Green means thetemperature is within normal range. As temperature increases, theLED position goes towards the red area. The OverheatOverheatOverheatOverheatOverheat LED lights upwhen the system/CPU temperature is beyond normal range.
16 .16 .16 .16 .16 . Volume LEDVolume LEDVolume LEDVolume LEDVolume LED. Rotating LED displays indicate the increase ordecrease in system volume.

1 - 51 - 51 - 51 - 51 - 5ASUS S-presso barebone systemASUS S-presso barebone systemASUS S-presso barebone systemASUS S-presso barebone systemASUS S-presso barebone system
Front pane l (open)F ron t pane l (open)F ron t pane l (open)F ron t pane l (open)F ron t pane l (open)
1.3 Front panel (internal)
The storage card slots and several I/O ports are located inside the internalfront panel doors. Press the access buttons to open the internal front paneldoors.
17 .17 .17 .17 .17 . Secure Dig ita l™/Mult imediaCard s lot. Secure Dig ita l™/Mult imediaCard s lot. Secure Dig ita l™/Mult imediaCard s lot. Secure Dig ita l™/Mult imediaCard s lot. Secure Dig ita l™/Mult imediaCard s lot. This slot is for a SecureDigital™/MultimediaCard storage card.
18 .18 .18 .18 .18 . CompactF lashCompactF lashCompactF lashCompactF lashCompactF lash®®®®®/Microdr ive™ card s lot . /Microdr ive™ card s lot . /Microdr ive™ card s lot . /Microdr ive™ card s lot . /Microdr ive™ card s lot . This slot is for aCompactFlash®/Microdrive™ storage card.
19 .19 .19 .19 .19 . Card s lot act iv ity (W/R) LED.Card s lot act iv ity (W/R) LED.Card s lot act iv ity (W/R) LED.Card s lot act iv ity (W/R) LED.Card s lot act iv ity (W/R) LED. This LED flashes when data isbeing read from or written to a storage card inserted into any of thestorage card slots.
20 .20 .20 .20 .20 . Power LEDPower LEDPower LEDPower LEDPower LED. This LED lights up when you place a storage card in anyof the card slots, and turns off when you remove the card.
21 .21 .21 .21 .21 . SmartMediaSmartMediaSmartMediaSmartMediaSmartMedia®®®®® card s lot . card s lot . card s lot . card s lot . card s lot . This slot is for a SmartMedia® storagecard.
22 .22 .22 .22 .22 . Memory St ickMemory St ickMemory St ickMemory St ickMemory St ick®®®®®/Memory St ick Pro™ card s lot . /Memory St ick Pro™ card s lot . /Memory St ick Pro™ card s lot . /Memory St ick Pro™ card s lot . /Memory St ick Pro™ card s lot . This slot is fora Memory Stick®/Memory Stick Pro™ storage card.
23 .23 .23 .23 .23 . Headphone port . Headphone port . Headphone port . Headphone port . Headphone port . This port connects a headphone with a stereomini-plug.
24 .24 .24 .24 .24 . Microphone port . Microphone port . Microphone port . Microphone port . Microphone port . This port connects a microphone.
25 .25 .25 .25 .25 . USB 2.0 ports . USB 2.0 ports . USB 2.0 ports . USB 2.0 ports . USB 2.0 ports . These Universal Serial Bus 2.0 (USB 2.0) ports areavailable for connecting USB 2.0 devices such as a mouse, printer,scanner, camera, PDA, and others.
26 .26 .26 .26 .26 . Opt ica l dr ive.Opt ica l dr ive.Opt ica l dr ive.Opt ica l dr ive.Opt ica l dr ive. This is an optional DVD-ROM/CD-RW/DVD-RW drive.
1718
19
20
21
22
23 24 25 26
S1-P111S1-P111S1-P111S1-P111S1-P111

1 - 61 - 61 - 61 - 61 - 6 Chapter 1 : System int roduct ionChapter 1 : System int roduct ionChapter 1 : System int roduct ionChapter 1 : System int roduct ionChapter 1 : System int roduct ion
1.4 Rear panel
The S-presso rear panel includes the power socket and several I/O portsthat allow convenient connection of devices.
1
2
4
3
5
10
9
6
7
8
11 12 171613 14 15
1 .1 .1 .1 .1 . Power supply unit fan. Power supply unit fan. Power supply unit fan. Power supply unit fan. Power supply unit fan. This fan provides ventilation inside thepower supply unit.
2 .2 .2 .2 .2 . Chass is fan. Chass is fan. Chass is fan. Chass is fan. Chass is fan. This fan provides ventilation inside the system chassis.
3 .3 .3 .3 .3 . Para l le l port . Para l le l port . Para l le l port . Para l le l port . Para l le l port . This 25-pin port connects a parallel printer, a scanner,or other devices.
4 .4 .4 .4 .4 . PS/2 mouse port . PS/2 mouse port . PS/2 mouse port . PS/2 mouse port . PS/2 mouse port . This port is for a PS/2 mouse.
5 .5 .5 .5 .5 . PS/2 keyboard port . PS/2 keyboard port . PS/2 keyboard port . PS/2 keyboard port . PS/2 keyboard port . This port is for a PS/2 keyboard.
6 .6 .6 .6 .6 . Thumbscrew. Thumbscrew. Thumbscrew. Thumbscrew. Thumbscrew. This thumbscrew secures the top cover to thechassis.
7 .7 .7 .7 .7 . Voltage se lector .Voltage se lector .Voltage se lector .Voltage se lector .Voltage se lector . This switch allows you to select the appropriatevoltage supply in your area. See the “Voltage selector” section onpage 2-18 before adjusting this switch.
8 .8 .8 .8 .8 . Power socket. Power socket. Power socket. Power socket. Power socket. This socket connects the power cable and plug.
9 .9 .9 .9 .9 . Opt ica l S/PDIF Out port . Opt ica l S/PDIF Out port . Opt ica l S/PDIF Out port . Opt ica l S/PDIF Out port . Opt ica l S/PDIF Out port . This port connects an external audiooutput device via an optical S/PDIF cable.
10 .10 .10 .10 .10 . LAN (RJ-45) port . LAN (RJ-45) port . LAN (RJ-45) port . LAN (RJ-45) port . LAN (RJ-45) port . This port allows connection to a Local AreaNetwork (LAN) through a network hub.
11 .11 .11 .11 .11 . Video Graphics Adapter port . Video Graphics Adapter port . Video Graphics Adapter port . Video Graphics Adapter port . Video Graphics Adapter port . This port connects a VGAmonitor.
12 .12 .12 .12 .12 . L ine Out port ( l ime).L ine Out port ( l ime).L ine Out port ( l ime).L ine Out port ( l ime).L ine Out port ( l ime). This port connects a headphone or aspeaker. In 4/6-channel mode, the function of this port becomesFront Speaker Out.
18

1 - 71 - 71 - 71 - 71 - 7ASUS S-presso barebone systemASUS S-presso barebone systemASUS S-presso barebone systemASUS S-presso barebone systemASUS S-presso barebone system
13 .13 .13 .13 .13 . L ine In port ( l ight b lue).L ine In port ( l ight b lue).L ine In port ( l ight b lue).L ine In port ( l ight b lue).L ine In port ( l ight b lue). This port connects a tape, CD, DVDplayer, or other audio sources. In 6-channel mode, the function of thisport becomes Low Frequency Enhanced Output/Center.
14 .14 .14 .14 .14 . Microphone port (p ink).Microphone port (p ink).Microphone port (p ink).Microphone port (p ink).Microphone port (p ink). This port connects a microphone. In4/6-channel mode, the function of this port becomes SurroundSpeaker.
Audio ports function variation
Port Headphone/2-Channel 4-Channel 6-Channel
Light Blue Line In No function LFE Output*/Center
Lime Line Out Front Speaker Out Front Speaker Out
Pink Mic In Surround Surround
15 .15 .15 .15 .15 . USB 2.0 ports . USB 2.0 ports . USB 2.0 ports . USB 2.0 ports . USB 2.0 ports . These two 4-pin Universal Serial Bus 2.0 (USB 2.0)ports are available for connecting USB 2.0 devices.
16 .16 .16 .16 .16 . USB 2.0 ports . USB 2.0 ports . USB 2.0 ports . USB 2.0 ports . USB 2.0 ports . These two 4-pin Universal Serial Bus 2.0 (USB 2.0)ports are available for connecting USB 2.0 devices.
17 .17 .17 .17 .17 . AGP s lot cover .AGP s lot cover .AGP s lot cover .AGP s lot cover .AGP s lot cover . Remove this cover to install an AGP card.
18 .18 .18 .18 .18 . PCI s lot cover .PCI s lot cover .PCI s lot cover .PCI s lot cover .PCI s lot cover . Remove this cover to install a PCI card.

1 - 81 - 81 - 81 - 81 - 8 Chapter 1 : System int roduct ionChapter 1 : System int roduct ionChapter 1 : System int roduct ionChapter 1 : System int roduct ionChapter 1 : System int roduct ion
1.5 Internal components
The illustration below is the internal view of the system when you removethe top cover. The installed components are labeled for your reference.Proceed to Chapter 2 for instructions on installing other systemcomponents.
1. Optical drive bay
2. HDD drive bay
3. Storage card slot
4. I/O slot
5. DIMM sockets
6. Fan and heatsink assembly
7. AGP card slot
8. PCI card slot
12
4
3
5
68
7

1 - 91 - 91 - 91 - 91 - 9ASUS S-presso barebone systemASUS S-presso barebone systemASUS S-presso barebone systemASUS S-presso barebone systemASUS S-presso barebone system
1 2 3 4 5 6 7
8 9 10
• The Instant On Instant On Instant On Instant On Instant On feature allows you to play DVD/VCD movies,music CD tracks, and MP3 files without entering the S-pressooperating system. For details, refer to the Software In format ionSoftware In format ionSoftware In format ionSoftware In format ionSoftware In format ionuser guide.
• Launch the Home Theater Home Theater Home Theater Home Theater Home Theater application in Windows® to play DVD/VCD movies, music CD tracks, and MP3 files, as well as watch TV,listen to FM radio, and view and print photos. For details, refer tothe Software In format ion Software In format ion Software In format ion Software In format ion Software In format ion user guide.
1.6 LED panel
The S-presso LED panel on the S-presso S1-P111 model displays differentsystem information depending on the system mode.
Below are the LED panel icons representing the different modes:
11111..... TV icon - TV icon - TV icon - TV icon - TV icon - This icon lights up when you are in TV mode, which allowsyou to watch TV.
2 .2 .2 .2 .2 . VCD icon VCD icon VCD icon VCD icon VCD icon - This icon lights up when you are in VCD mode, whichallows you to play video compact discs.
3 .3 .3 .3 .3 . DVD icon DVD icon DVD icon DVD icon DVD icon - This icon lights up when you are in DVD mode. This is thedefault mode. When enabled, Instant On automatically goes to theDVD mode, allowing you to play digital video discs.
4 .4 .4 .4 .4 . Photo icon - Photo icon - Photo icon - Photo icon - Photo icon - This icon lights up when you are in Photo mode, whichallows you to view and print photos.
5 .5 .5 .5 .5 . Mus ic icon - Mus ic icon - Mus ic icon - Mus ic icon - Mus ic icon - This icon lights up when you are in Music mode, whichallows you to play audio compact discs (CDs).
6 .6 .6 .6 .6 . MP3 iconMP3 iconMP3 iconMP3 iconMP3 icon- This icon lights up when you are in MP3 mode, whichallows you to play music in MP3 format, whether in discs or as filessaved in your computer.
7 .7 .7 .7 .7 . FM icon - FM icon - FM icon - FM icon - FM icon - This icon lights up when you are in FM mode, which allowsyou to listen to FM radio.
11 12

1 -101 -101 -101 -101 -10 Chapter 1 : System int roduct ionChapter 1 : System int roduct ionChapter 1 : System int roduct ionChapter 1 : System int roduct ionChapter 1 : System int roduct ion
8 .8 .8 .8 .8 . Status d isp lay. Status d isp lay. Status d isp lay. Status d isp lay. Status d isp lay. When the system is powered off, in soft-off orstand-by mode, S3 (Suspend-to-RAM), or S4 (Suspend-to-Disk) state,this displays the system time. The panel displays the system time in24-hour format. Enter the BIOS setup or the S-presso operatingsystem to adjust the time.
In Instant On, this displays the current mode.
When playing a video or music disc, this display shows the chapternumber of the movie, or the track number of the music disc, as well asthe track duration and time elapsed .
9 .9 .9 .9 .9 . P lay . P lay . P lay . P lay . P lay . This LED lights up to indicate that a movie or audio track isplaying.
10 .10 .10 .10 .10 . Pause . Pause . Pause . Pause . Pause . This LED lights up to indicate that a movie or audio track hasbeen paused.
11 .11 .11 .11 .11 . Record . Record . Record . Record . Record . This LED lights up to indicate that you are recording a movieor audio track.
12 .12 .12 .12 .12 . Stereo. Stereo. Stereo. Stereo. Stereo. This LED lights up to indicate that your TV audio setting isStereo.

ASUS S-presso barebone systemASUS S-presso barebone systemASUS S-presso barebone systemASUS S-presso barebone systemASUS S-presso barebone system
Chapter 2
Basic
in
sta
llati
onThis chapter provides step-by-step
instructions on how to installcomponents in the system.

2 - 22 - 22 - 22 - 22 - 2 Chapter 2 : Bas ic insta l l at ionChapter 2 : Bas ic insta l l at ionChapter 2 : Bas ic insta l l at ionChapter 2 : Bas ic insta l l at ionChapter 2 : Bas ic insta l l at ion
2.1 Preparation
Before you proceed, make sure that you have all the components that youplan to install in the system.
Basic components to installBasic components to installBasic components to installBasic components to installBasic components to install
1. Central processing unit (CPU)
2. DDR Dual Inline Memory Module (DIMM)
3. Expansion card(s)
4. Hard disk drive
5. Optical drive
ToolToolToolToolTool
Phillips (cross) screw driver
2.2 Before you proceed
Take note of the following precautions before you install components intothe system.
The motherboard comes with an onboard standby power LED. This LEDlights up to indicate that the system is ON, in sleep mode or in soft-offmode, and not powered OFF. Unplug the power cable from the power outletand make sure that the standby power LED is OFF before installing anysystem component.
• Use a grounded wrist strap or touch a safely grounded object or ametal object, such as the power supply case, before handlingcomponents to avoid damaging them due to static electricity.
• Hold components by the edges to avoid touching the ICs on them.
• Whenever you uninstall any component, place it on a groundedantistatic pad or in the bag that came with the component.
P4P8T ®
P4P8T Onboard LED
SB_PWR
ONStandbyPower
OFFPowered
Off

2 - 32 - 32 - 32 - 32 - 3ASUS S-presso barebone systemASUS S-presso barebone systemASUS S-presso barebone systemASUS S-presso barebone systemASUS S-presso barebone system
2.3 Removing the front panel
To remove the front panel:
1. Locate the groove under the front panel.
2. Position your four fingers under the groove, with your thumbsupporting the lower portion of the front panel.
3. Slightly pull towards you until the lower portion disengages from thechassis.
Do not use excessive force to avoid breaking the front panel.
4 Slightly pull the side and top portions to completely release the frontpanel from the chassis.
5. Set the front panel aside.

2 - 42 - 42 - 42 - 42 - 4 Chapter 2 : Bas ic insta l l at ionChapter 2 : Bas ic insta l l at ionChapter 2 : Bas ic insta l l at ionChapter 2 : Bas ic insta l l at ionChapter 2 : Bas ic insta l l at ion
4. Lift the cover to expose theinternal components of yoursystem.
3. Firmy grip the top handle andpush the cover about 1 cmforward.
2.4 Removing the cover
To remove the cover:
1. On the rear panel, locate thethumbscrew that secures thecover to the chassis.
2. Turn the thumbscrewcounterclockwise unti it getsloose.
The thumbscrew cannot beremoved from the chassis.
When fully open, the coverremains tilted at an angle ofabout 35º. Do not pushdown further to preventdamage to the system.
The cover does notcompletely disengage fromthe chassis.

2 - 52 - 52 - 52 - 52 - 5ASUS S-presso barebone systemASUS S-presso barebone systemASUS S-presso barebone systemASUS S-presso barebone systemASUS S-presso barebone system
2.5 Removing the power supply unit
You must remove the power supply unit (PSU) before you can install acentral processing unit (CPU) and other system components.
To remove the PSU:
1. Disconnect the power plugs onthe motherboard.
2. Locate the lever that securesthe PSU.
3. Push down the lever to releasethe PSU.
4. Slide the PSU out of the metaltray.
When removing the PSU,make sure to hold orsupport it firmly. The unitmight accidentally drop anddamage the other systemcomponents.
5. Set the PSU aside.
6. Lift up the metal tray and set itaside.

2 - 62 - 62 - 62 - 62 - 6 Chapter 2 : Bas ic insta l l at ionChapter 2 : Bas ic insta l l at ionChapter 2 : Bas ic insta l l at ionChapter 2 : Bas ic insta l l at ionChapter 2 : Bas ic insta l l at ion
2.6 Installing a CPU
The motherboard comes with a surface mount 478-pin Zero Insertion Force(ZIF) socket. This socket is designed for an Intel® Pentium® 4 processorwith up to 3.4 GHz core frequency and 800 MHz FSB.
2.6.12.6.12.6.12.6.12.6.1 Removing the CPU fan and heatsink assemblyRemoving the CPU fan and heatsink assemblyRemoving the CPU fan and heatsink assemblyRemoving the CPU fan and heatsink assemblyRemoving the CPU fan and heatsink assembly
The system package includes a pre-installed proprietary CPU fan andheatsink assembly to ensure optimum thermal condition and performance.
You must remove the CPU fan and heatsink assembly before you can installa CPU.
To remove the CPU fan and heatsink assembly:
1. Unplug the fan cable from the motherboard.
2. Using a Phillips screw driver, remove the four screws that secure theCPU fan and heatsink assembly to the motherboard.
3. Lift the CPU fan and heatsink assembly, then set it aside.
DO NOTDO NOTDO NOTDO NOTDO NOT replace the proprietary CPU fan and heatsink with othermodels.
1
2
3

2 - 72 - 72 - 72 - 72 - 7ASUS S-presso barebone systemASUS S-presso barebone systemASUS S-presso barebone systemASUS S-presso barebone systemASUS S-presso barebone system
2.6.22.6.22.6.22.6.22.6.2 CPU installationCPU installationCPU installationCPU installationCPU installation
To install the CPU:
1. Locate the 478-pin CPU socket on the motherboard.
2. Unlock the socket by pressing the lever sideways.
3. Lift the lever up to a 90° angle.
4. Position the CPU above the socket such that its marked corner (goldmark) matches the base of the socket lever.
5. Carefully insert the CPU into the socket until it fits in place.
6. Push down the socket lever to secure the CPU. The lever clicks on theside tab to indicate that it is locked.
2
1
35
4

2 - 82 - 82 - 82 - 82 - 8 Chapter 2 : Bas ic insta l l at ionChapter 2 : Bas ic insta l l at ionChapter 2 : Bas ic insta l l at ionChapter 2 : Bas ic insta l l at ionChapter 2 : Bas ic insta l l at ion
2.6.32.6.32.6.32.6.32.6.3 Re-installing the CPU fan and heatsinkRe-installing the CPU fan and heatsinkRe-installing the CPU fan and heatsinkRe-installing the CPU fan and heatsinkRe-installing the CPU fan and heatsinkassemblyassemblyassemblyassemblyassembly
To re-install the CPU fan and heatsink assembly:
1. Position the CPU fan and heatsink assembly on top of the installedCPU.
2. Using a Phillips screw driver, secure the CPU fan and heatsinkassembly to the motherboard with the four screws your removedearlier.
3. Connect the fan cable to the fan connector on the motherboard.
Do not forget to connect the CPU fan connector! Hardware monitoringerrors may occur if you fail to plug this connector.
1
2
3

2 - 92 - 92 - 92 - 92 - 9ASUS S-presso barebone systemASUS S-presso barebone systemASUS S-presso barebone systemASUS S-presso barebone systemASUS S-presso barebone system
2.7 Installing a DIMM
The system motherboard comes with two Double Data Rate (DDR) DualInline Memory Module (DIMM) sockets that support dual-channel memoryconfiguration using unbuffered non-ECC PC3200/2700/2100 DIMMs.
2.7.12.7.12.7.12.7.12.7.1 Memory configurationsMemory configurationsMemory configurationsMemory configurationsMemory configurations
You may install up to 2 GB system memory using 64 MB, 128 MB, 256 MB,512 MB, and 1 GB DDR DIMMs.
Qualif ied DDR400 vendors l istQualif ied DDR400 vendors l istQualif ied DDR400 vendors l istQualif ied DDR400 vendors l istQualif ied DDR400 vendors l ist
This table lists the memory modules that have been tested and qualifiedfor use with this motherboard.
256MB Samsung M368L3223DTM-CC4 Samsung K4H560838D-TCC4
256MB Samsung M368L3223ETM-CCC Samsung K4H560838E-TCCC
512MB Samsung M368L6432ETM-CCC Samsung K4H560838E-TCCC
256MB Infineon HYS64D32300GU-5-B Infineon HYB25D256800BT-5B
512MB Infineon HYS64D64320GU-5-B Infineon HYB25D256800BT-5B
256MB Transcend TS32MLD64V4F3 Samsung K4H560838D-TCC4
512MB Transcend TS64MLD64V4F3 Samsung K4H560838D-TCC4
256MB Winbond W9425GCDB-5 Winbond W942508CH-5
512MB Winbond W9451GCDB-5 Winbond W942508CH-5
256MB A DATA MDOAD5F3G315B1ECZ Samsung K4H560838D-TCC4
256MB TwinMOS MDSTTUF08108L294K4FW0/T TwinMOS TMD7608F8E50B
512MB Hynix HYMD264646B8J-D43 AA Hynix HY5DU56822BT-D43
512MB Apacer 77.10636.465 Samsung K4H560838D-TCC4
S i z eS i z eS i z eS i z eS i z e V e n d o rV e n d o rV e n d o rV e n d o rV e n d o r Pa r t Numbe rPa r t Numbe rPa r t Numbe rPa r t Numbe rPa r t Numbe r Ch i p B r andCh i p B r andCh i p B r andCh i p B r andCh i p B r and Ch i p Numbe rCh i p Numbe rCh i p Numbe rCh i p Numbe rCh i p Numbe r
• Install only i dent i ca l i dent i ca l i dent i ca l i dent i ca l i dent i ca l (the same type and size) DDR DIMM inDIMM_A and DIMM_B.
• Always install DIMMs with the same CAS latency. For optimumcompatibility, we recommend that you obtain memory modulesfrom the same vendor.
• This motherboard only supports x4, x8, x16 chips per module DDRDIMMs.
• Make sure that the memory frequency matches the CPU FSB (FrontSide Bus). Refer to the Memory frequency/CPU FSB synchronizationtable on the next page.
Obtain DDR DIMMs only from ASUS qualified vendors. Refer to theQualified DDR400 vendors list below. Visit the ASUS website(www.asus.com) for the latest DDR Qualified Vendors List.

2 -102 -102 -102 -102 -10 Chapter 2 : Bas ic insta l l at ionChapter 2 : Bas ic insta l l at ionChapter 2 : Bas ic insta l l at ionChapter 2 : Bas ic insta l l at ionChapter 2 : Bas ic insta l l at ion
2.7.22.7.22.7.22.7.22.7.2 DIMM installationDIMM installationDIMM installationDIMM installationDIMM installation
To install a DDR DIMM:
1. Locate the twoDIMM sockets onthe motherboard.
2. Unlock a socket bypressing theretaining clipsoutward.
3. Align a DIMM on thesocket such thatthe notch on theDIMM matches thebreak on thesocket.
4. Firmly insert theDIMM into thesocket until theretaining clips snapback in place andthe DIMM isproperly seated.
Reta i n i ng c l i p sRe ta i n i ng c l i p sRe ta i n i ng c l i p sRe ta i n i ng c l i p sRe ta i n i ng c l i p s
Memory frequency/CPU FSB synchronizationMemory frequency/CPU FSB synchronizationMemory frequency/CPU FSB synchronizationMemory frequency/CPU FSB synchronizationMemory frequency/CPU FSB synchronization
The system motherboard supports different memory frequenciesdepending on the CPU FSB (Front Side Bus) and the type of DDR DIMM.
*When using 800 MHz CPU FSB, PC2700 DDR DIMMs may run only at320 MHz (not 333 MHz) due to chipset limitation.
C P U F S BC P U F S BC P U F S BC P U F S BC P U F S B DDR D IMM TypeDDR D IMM TypeDDR D IMM TypeDDR D IMM TypeDDR D IMM Type Memory F requencyMemory F requencyMemory F requencyMemory F requencyMemory F requency
800 MHz PC3200/PC2700*/PC2100 400/333*/266 MHz
533 MHz PC2700/PC2100 333/266 MHz
400 MHz PC2100 266 MHz
A DDR DIMM is keyed with a notch so that it fits in only one direction.DO NOT force a DIMM into a socket to avoid damaging the DIMM!

2 -112 -112 -112 -112 -11ASUS S-presso barebone systemASUS S-presso barebone systemASUS S-presso barebone systemASUS S-presso barebone systemASUS S-presso barebone system
Unplug the power cord before adding or removing expansion cards.Failure to do so can cause you physical injury and damage themotherboard.
2.8 Installing an expansion card
In the future, you might need to install expansion cards. The motherboardhas one PCI and one Accelerated Graphics Port (AGP) slot. The followingsub-sections describe the slots and the expansion cards that they support.
2.8.12.8.12.8.12.8.12.8.1 Expansion slotsExpansion slotsExpansion slotsExpansion slotsExpansion slots
PCI slotPCI slotPCI slotPCI slotPCI slot
The PCI slot supports PCI cards such as a LAN card, SCSI card, USB card,and other cards that comply with PCI specifications.
AGP slotAGP slotAGP slotAGP slotAGP slot
The AGP slot supports AGP 8X (+0.8V) cards and AGP 4X (+1.5V) cards.When you buy an AGP card, make sure that you ask for one with +0.8V or+1.5V specification.
Install only +0.8V or +1.5V AGP cards. The P4P8T motherboard doesnot support 3.3V AGP cards.
P4P8T ®
P4P8T Accelerated Graphics Port (AGP)
Keyed for 1.5v

2 -122 -122 -122 -122 -12 Chapter 2 : Bas ic insta l l at ionChapter 2 : Bas ic insta l l at ionChapter 2 : Bas ic insta l l at ionChapter 2 : Bas ic insta l l at ionChapter 2 : Bas ic insta l l at ion
2.8.22.8.22.8.22.8.22.8.2 Expansion card installationExpansion card installationExpansion card installationExpansion card installationExpansion card installation
To install an expansion card:
1. Before installing the expansion card, read the documentation thatcame with it and make the necessary hardware settings for the card.
2. Locate the hinge lock thatsecures the expansion card slot.
3. Push down the hinge lock handleand lift towards the direction ofthe arrow.
4. Align the card connector withthe slot and press firmly untilthe card is completely seated inthe slot.
5. Replace the hinge lock to securethe card to the chassis.
6. Press down firmly until thehinge lock snaps in place.
23
5
6

2 -132 -132 -132 -132 -13ASUS S-presso barebone systemASUS S-presso barebone systemASUS S-presso barebone systemASUS S-presso barebone systemASUS S-presso barebone system
Standard interrupt assignmentsStandard interrupt assignmentsStandard interrupt assignmentsStandard interrupt assignmentsStandard interrupt assignments
When using a PCI card on shared slots, ensure that the drivers support“Share IRQ” or that the cards do not need IRQ assignments; otherwise,conflicts will arise between the two PCI groups, making the systemunstable and the card inoperable.
2.8.32.8.32.8.32.8.32.8.3 Configuring an expansion cardConfiguring an expansion cardConfiguring an expansion cardConfiguring an expansion cardConfiguring an expansion card
After installing the expansion card, configure it by adjusting the softwaresettings.
1. Turn on the system and change the necessary BIOS settings, if any.See Chapter 3 for information on the BIOS setup.
2. Assign an IRQ to the card. Refer to the tables on the next page.
3. Install the software drivers for the expansion card.
* * * * * These I RQs a re usua l l y ava i l ab l e fo r I SA o r PC I dev i ces .These I RQs a re usua l l y ava i l ab l e fo r I SA o r PC I dev i ces .These I RQs a re usua l l y ava i l ab l e fo r I SA o r PC I dev i ces .These I RQs a re usua l l y ava i l ab l e fo r I SA o r PC I dev i ces .These I RQs a re usua l l y ava i l ab l e fo r I SA o r PC I dev i ces .
I R QI R QI R QI R QI R Q Standa rd Func t i onStanda rd Func t i onStanda rd Func t i onStanda rd Func t i onStanda rd Func t i on
0 System Timer
1 Keyboard Controller
7* Printer Port (LPT1)
8 System CMOS/Real Time Clock
9* ACPI Mode when used
10* IRQ Holder for PCI Steering
11* IRQ Holder for PCI Steering
12* PS/2 Compatible Mouse Port
13 Numeric Data Processor
14* Primary IDE Channel
15* Secondary IDE Channel
IRQ assignments for this motherboardIRQ assignments for this motherboardIRQ assignments for this motherboardIRQ assignments for this motherboardIRQ assignments for this motherboard
AAAAA BBBBB CCCCC DDDDD EEEEE FFFFF GGGGG HHHHH
PCI slot 1 –– shared –– –– –– –– –– ––
AGP slot shared shared –– –– –– –– –– ––
Onboard USB controller HC0 shared –– –– –– –– –– –– ––
Onboard USB controller HC1 –– –– –– shared –– –– –– ––
Onboard USB controller HC2 –– –– shared –– –– –– –– ––
Onboard USB controller HC3 shared –– –– –– –– –– –– ––
Onboard USB 2.0 controller –– –– –– –– –– –– –– used
Onboard LAN –– –– –– –– –– –– used ––
Onboard Audio –– shared –– –– –– –– –– ––

2 -142 -142 -142 -142 -14 Chapter 2 : Bas ic insta l l at ionChapter 2 : Bas ic insta l l at ionChapter 2 : Bas ic insta l l at ionChapter 2 : Bas ic insta l l at ionChapter 2 : Bas ic insta l l at ion
2.9 Installing an optical drive
The S-presso system comes with one optical drive bay. Refer to thissection to install an optical drive.
To install an optical drive:
1. Drive a screw on each side ofthe optical drive as shown.
Set your optical drive as Slave device before connecting the IDE cableand power plug. Refer to the optical drive documentation on how to setthe drive as a Slave device.
4. Push the optical drive until thehinge lock snaps the screws intoplace.
2. Remove the front panel. Referto section “2.3 Removing thefront panel” for instructions.
3. Slide the optical drive into theoptical drive bay.

2 -152 -152 -152 -152 -15ASUS S-presso barebone systemASUS S-presso barebone systemASUS S-presso barebone systemASUS S-presso barebone systemASUS S-presso barebone system
5. Connect a power cable fromthe power supply unit to thepower connector at the backof the optical drive.
6. Connect one end of the IDEribbon cable to the IDEinterface at the back of theoptical drive, matching the redstripe on the cable with Pin 1on the IDE interface.
7. Connect one end of the opticaldrive audio cable to the 4-pinconnector at the back of theoptical drive.
8. Connect the other end of theIDE ribbon cable to thesecondary IDE connector(black connector labeledSEC_IDE) on the motherboard.See page 3-8 for the locationof the secondary IDEconnector.
9. Connect the other end of theaudio cable to the 4-pin CD1connector on themotherboard. See page 3-8 forthe location of the CD audioconnector.
5
67

2 -162 -162 -162 -162 -16 Chapter 2 : Bas ic insta l l at ionChapter 2 : Bas ic insta l l at ionChapter 2 : Bas ic insta l l at ionChapter 2 : Bas ic insta l l at ionChapter 2 : Bas ic insta l l at ion
2.10 Installing a hard disk drive
The system supports one Ultra ATA/133 IDE hard disk drive (HDD).
To install a hard disk drive:
1. Drive two screws in each side ofthe hard disk drive as shown.
5. Connect one end of the 40-pinIDE cable to the IDE connectoron the drive.
6. Connect a 4-pin power plug fromthe power supply unit to theHDD power connector.
7. Connect the other end of theIDE ribbon cable to the primaryIDE connector (blue connectorlabeled PRI_IDE) on themotherboard. See page 3-8 for the location of the primary IDEconnector.
2. Remove the cover. Refer tosection “2.4 Removing thecover” for instructions.
3. Position the hard disk drive atthe bottom of the drive bay,then slide it inside.
4. Push in the direction of thearrow until the clamp snaps tosecure the four screws you putin earlier.
Configure your hard disk drive as Master device before connecting theIDE cable and power plug. Refer to the HDD documentation on how toset the drive as a Master device.
3
4
H D DH D DH D DH D DH D Dl a b e ll a b e ll a b e ll a b e ll a b e ls i d es i d es i d es i d es i d e
C l a m pC l a m pC l a m pC l a m pC l a m p
5
6

2 -172 -172 -172 -172 -17ASUS S-presso barebone systemASUS S-presso barebone systemASUS S-presso barebone systemASUS S-presso barebone systemASUS S-presso barebone system
2.11 Re-installing the power supply unit
Re-install the power supply unit (PSU) after installing the systemcomponents and reconnecting the cables.
To reinstall the PSU:
1. Replace the metal tray. Make surethat the hooks align to theirrespective grooves.
Make sure that the PSU cables do not interfere with the CPU and/orchassis fans.
2. Slide the PSU toward thedirection of the rear panel until itfits in place.
3. Connect the power plugs to the connectors on the motherboard. Seenext page for details.

2 -182 -182 -182 -182 -18 Chapter 2 : Bas ic insta l l at ionChapter 2 : Bas ic insta l l at ionChapter 2 : Bas ic insta l l at ionChapter 2 : Bas ic insta l l at ionChapter 2 : Bas ic insta l l at ion
2.11.12.11.12.11.12.11.12.11.1 Voltage selectorVoltage selectorVoltage selectorVoltage selectorVoltage selector
The PSU has a 115 V/230 Vvoltage selector switchlocated beside the powerconnector. Use this switchto select the appropriatevoltage according to thevoltage supply in your area.
If the voltage supply in yourarea is 100-127 V, set the switch to 115 V.
Setting the switch to 115 V in a 230 V environment will seriouslydamage the system!
The voltage selector is set to 115 V by default.
If the voltage supply in your area is 200-240 V, set the switch to 230 V.
a. Connect the 4-pin power plug to the power connector of the opticaldisk drive.
b Connect the 4-pin power plug to the power connector of the VGAcard.
c. Connect the 4-pin power plug to the power connector of the hard diskdrive.
d. Connect the 4-pin 12 V and the 20-pin ATX power plugs to theATX12V and ATXPWR connectors, respectively. See page 3-7 for thelocation of these connectors.
Power supp l y un i t p l ugsPower supp l y un i t p l ugsPower supp l y un i t p l ugsPower supp l y un i t p l ugsPower supp l y un i t p l ugs
c
d
b
a
d

2 -192 -192 -192 -192 -19ASUS S-presso barebone systemASUS S-presso barebone systemASUS S-presso barebone systemASUS S-presso barebone systemASUS S-presso barebone system
2.11.22.11.22.11.22.11.22.11.2 Power supply specificationsPower supply specificationsPower supply specificationsPower supply specificationsPower supply specifications
Input characteristicsInput characteristicsInput characteristicsInput characteristicsInput characteristics
Output voltage requirementsOutput voltage requirementsOutput voltage requirementsOutput voltage requirementsOutput voltage requirements
M i nM i nM i nM i nM i n N o mN o mN o mN o mN o m M a xM a xM a xM a xM a x 90 V 115 V 132 V180 V 230 V 264 V
47 Hz ~ 63 Hz
5 A maximum at 115 Vac3 A maximum at 230 Vac, full load
45 A at 115 Vrms90 A at 230 Vrms (at 25ºC ambient cold start)
I npu t Vo l t age RangeI nput Vo l t age RangeI nput Vo l t age RangeI nput Vo l t age RangeI nput Vo l t age RangeRange 1Range 2
I nput F requency RangeI nput F requency RangeI nput F requency RangeI nput F requency RangeI nput F requency Range
Max imum I nput AC Cu r ren tMax imum I nput AC Cu r ren tMax imum I nput AC Cu r ren tMax imum I nput AC Cu r ren tMax imum I nput AC Cu r ren t
I n r u sh Cu r r en tI n r u sh Cu r r en tI n r u sh Cu r r en tI n r u sh Cu r r en tI n r u sh Cu r r en t
Pa r amete rPa r amete rPa r amete rPa r amete rPa r amete r R a n g eR a n g eR a n g eR a n g eR a n g e M i nM i nM i nM i nM i n N o mN o mN o mN o mN o m M a xM a xM a xM a xM a x U n i tU n i tU n i tU n i tU n i t
+3.3 V +/-5% +3.14 +3.3 +3.47 Volts
+5 V +/-5% +4.75 +5 +5.25 Volts
+12 V +/-5% +11.4 +12.0 +12.6 Volts
-12 V +/-10% -10.8 -12.0 -13.2 Volts
+5 VSB +/-5% +4.75 +5 +5.25 Volts
• At no load, +3.3 V output +/-5% regulation limits do not apply.
• At +12 V surge, regulation can go up to +/-10%.
DC output current load rangesDC output current load rangesDC output current load rangesDC output current load rangesDC output current load ranges
• +5 VSB is an SELV standby voltage that is always present when ACmain voltage is present.
• The maximum continuous average DC output power should notexceed 220 W.
• The maximum combined load on +5 V and +3.3 V outputs shouldnot exceed 80 W.
• The maximum peak total DC output power should not exceed 225 W.
• Peak +12 VDC output power should not exceed a duration of 12seconds.
Pa r amete rPa r amete rPa r amete rPa r amete rPa r amete r M i nM i nM i nM i nM i n N o mN o mN o mN o mN o m M a xM a xM a xM a xM a x P e a kP e a kP e a kP e a kP e a k U n i tU n i tU n i tU n i tU n i t
+3.3 V 0.5 - 17.0 - Amps
+5 V 0.3 - 13.0 - Amps
+12 V 1.0 - 16.0 17.0 Amps
-12 V 0.0 - 0.3 - Amps
+5 VSB 0.0 - 2.0 2.5 Amps

2 -202 -202 -202 -202 -20 Chapter 2 : Bas ic insta l l at ionChapter 2 : Bas ic insta l l at ionChapter 2 : Bas ic insta l l at ionChapter 2 : Bas ic insta l l at ionChapter 2 : Bas ic insta l l at ion
2.11 Replacing the cover
To replace the cover:
1. Push down the top cover.
2.. Push to the direction of thearrow until the rear portion ofthe cover aligns with the metalrailing on the rear panel.
Meta l r a i l i n gMeta l r a i l i n gMeta l r a i l i n gMeta l r a i l i n gMeta l r a i l i n g
Output rippleOutput rippleOutput rippleOutput rippleOutput ripple
Pa r amete rPa r amete rPa r amete rPa r amete rPa r amete r R i pp l e & No i se MaxR ipp l e & No i se MaxR ipp l e & No i se MaxR ipp l e & No i se MaxR ipp l e & No i se Max U n i tU n i tU n i tU n i tU n i t
+3.3 V 100 mVp-p
+5 V 100 mVp-p
+12 V 150 mVp-p
-12 V 150 mVp-p
+5 VSB 100 mVp-p

2 -212 -212 -212 -212 -21ASUS S-presso barebone systemASUS S-presso barebone systemASUS S-presso barebone systemASUS S-presso barebone systemASUS S-presso barebone system
3. Tighten the screw by turning itclockwise to secure the cover tothe rear panel.
2.12 Connecting external devices
To the front panelTo the front panelTo the front panelTo the front panelTo the front panel
S1-P111S1-P111S1-P111S1-P111S1-P111
M i cM i cM i cM i cM i cHeadphoneHeadphoneHeadphoneHeadphoneHeadphone Scanne rS c anne rS c anne rS c anne rS c anne r

2 -222 -222 -222 -222 -22 Chapter 2 : Bas ic insta l l at ionChapter 2 : Bas ic insta l l at ionChapter 2 : Bas ic insta l l at ionChapter 2 : Bas ic insta l l at ionChapter 2 : Bas ic insta l l at ion
To the rear panelTo the rear panelTo the rear panelTo the rear panelTo the rear panel
L i n e Ou tL i n e Ou tL i n e Ou tL i n e Ou tL i n e Ou t
Powe r ou t l e tPowe r ou t l e tPowe r ou t l e tPowe r ou t l e tPowe r ou t l e tP r i n t e rP r i n t e rP r i n t e rP r i n t e rP r i n t e rPS/2 mousePS/2 mousePS/2 mousePS/2 mousePS/2 mouse R J - 4 5R J - 4 5R J - 4 5R J - 4 5R J - 4 5
V G AV G AV G AV G AV G Amon i t o rmon i t o rmon i t o rmon i t o rmon i t o r
PS /2 KBPS/2 KBPS/2 KBPS/2 KBPS/2 KB
L i n e I nL i n e I nL i n e I nL i n e I nL i n e I n M i cM i cM i cM i cM i c U S BU S BU S BU S BU S Bm o u s em o u s em o u s em o u s em o u s e
U S BU S BU S BU S BU S Bp r i n t e rp r i n t e rp r i n t e rp r i n t e rp r i n t e r
A u d i oA u d i oA u d i oA u d i oA u d i od e v i c e sd e v i c e sd e v i c e sd e v i c e sd e v i c e s

ASUS S-presso barebone systemASUS S-presso barebone systemASUS S-presso barebone systemASUS S-presso barebone systemASUS S-presso barebone system
Chapter 3
Moth
erb
oard
in
fo
This chapter gives informationabout the motherboard that comeswith the system. This chapterincludes the motherboard layout,jumper settings, and connectorlocations.

3 - 23 - 23 - 23 - 23 - 2 Chapter 3 : Motherboard in foChapter 3 : Motherboard in foChapter 3 : Motherboard in foChapter 3 : Motherboard in foChapter 3 : Motherboard in fo
3.1 Introduction
The ASUS P4P8T motherboard comes already installed in the ASUSS-presso barebone system. This chapter provides technical informationabout the motherboard for future upgrades or system reconfiguration.
3.2 Motherboard layout
CHA_FAN
FLO
PP
Y
CD1
AD1888
AUX1
USB56
P4P8T ®
PCI Slot 1
Su
pe
r
I/O
FlashBIOS
PS/2T:MouseB:Keyboard
SE
C_I
DE
ATX12V
PAR
AL
LE
L P
OR
T
VGA1
MicIn
LineIn
LineOut
BUZZER
Socket 478
CLRTC
PR
I_ID
E
CPU_FAN
24.89cm (9.8in)
20.0
6cm
(7.
9in)
DD
R D
IMM
_A1
(64/
72-b
it, 1
84-p
in m
odul
e)
DD
R D
IMM
_B1
(64/
72-b
it, 1
84-p
in m
odul
e)
AGP
USB2.0T: USB3B: USB4
Top:RJ-45
SB_PWRPANEL
FP_AUDIO
SPDIF OUT
MDC
IntelICH5
Intel865G
CR2032 3VLithium Cell
CMOS Power
USB78
ATX
Pow
er C
onne
ctor
SATA2
SATA1
USB2.0T: USB1B: USB2
J1
LCD
_PA
NE
L
RT
L810
0C

3 - 33 - 33 - 33 - 33 - 3ASUS S-presso barebone systemASUS S-presso barebone systemASUS S-presso barebone systemASUS S-presso barebone systemASUS S-presso barebone system
3.3 Jumper
Clear RTC RAM (CLRTC)Clear RTC RAM (CLRTC)Clear RTC RAM (CLRTC)Clear RTC RAM (CLRTC)Clear RTC RAM (CLRTC)
This jumper allows you to clear the Real Time Clock (RTC) RAM inCMOS. You can clear the CMOS memory of date, time, and systemsetup parameters by erasing the CMOS RTC RAM data. The onboardbutton cell battery powers the RAM data in CMOS, which includesystem setup information such as system passwords.
To erase the RTC RAM:
1. Turn OFF the computer and unplug the power cord.
2. Remove the battery.
3. Move the jumper cap from pins 1-2 (default) to pins 2-3. Keepthe cap on pins 2-3 for about 5-10 seconds, then move the capback to pins 1-2.
4. Re-install the battery.
5. Plug the power cord and turn ON the computer.
6. Hold down the <Del> key during the boot process and enter BIOSsetup to re-enter data.
The system automatically turns on when you clear the CMOS after firstreboot.
P4P8T ®
P4P8T Clear RTC RAM
CLRTC
Normal Clear CMOS(Default)
1 2 2 3
Except when clearing the RTC RAM, never remove the cap on CLRTCjumper default position. Removing the cap will cause system boot failure!

3 - 43 - 43 - 43 - 43 - 4 Chapter 3 : Motherboard in foChapter 3 : Motherboard in foChapter 3 : Motherboard in foChapter 3 : Motherboard in foChapter 3 : Motherboard in fo
3.4 Connectors
This section describes and illustrates the connectors on the motherboard.See page 1-6 for the description of rear panel connectors.
1 .1 .1 .1 .1 . USB connectors (10-1 pin USB56, 10-1 pin USB78)USB connectors (10-1 pin USB56, 10-1 pin USB78)USB connectors (10-1 pin USB56, 10-1 pin USB78)USB connectors (10-1 pin USB56, 10-1 pin USB78)USB connectors (10-1 pin USB56, 10-1 pin USB78)
These connectors are for USB 2.0 ports. Connect the USB/GAMEmodule cable to any of these connectors, then install the module to aslot opening at the back of the system chassis. These USB connectorscomply with USB 2.0 specification that supports up to 480 Mbpsconnection speed.
P4P8T ®
P4P8T USB connector
US
B P
ower
US
BP
2�U
SB
P2+
GN
D+
5VP
ower
Bot
ton
US
B P
ower
US
BP
3�U
SB
P3+
GN
D
Dum
my
1
USB78
P4P8T ®
P4P8T USB connector
USB56
US
B P
ower
US
BP
2�U
SB
P2+
GN
DN
C
US
B P
ower
US
BP
3�U
SB
P3+
GN
D1 5
6 10

3 - 53 - 53 - 53 - 53 - 5ASUS S-presso barebone systemASUS S-presso barebone systemASUS S-presso barebone systemASUS S-presso barebone systemASUS S-presso barebone system
2 .2 .2 .2 .2 . Dig ita l audio connector (4-1 pin SPDIF OUT)Dig ita l audio connector (4-1 pin SPDIF OUT)Dig ita l audio connector (4-1 pin SPDIF OUT)Dig ita l audio connector (4-1 pin SPDIF OUT)Dig ita l audio connector (4-1 pin SPDIF OUT)
This connector is for a Sony/Philips Digital Interface (S/PDIF) port.Connect the S/PDIF module cable to this connector, then install themodule to a slot opening at the back of the system chassis.
3 .3 .3 .3 .3 . Front panel audio connector (10-1 pin FP_AUDIO)Front panel audio connector (10-1 pin FP_AUDIO)Front panel audio connector (10-1 pin FP_AUDIO)Front panel audio connector (10-1 pin FP_AUDIO)Front panel audio connector (10-1 pin FP_AUDIO)
This connector is for a chassis-mounted front panel audio I/O modulethat supports AC`97 audio standard. Connect one end of the frontpanel audio I/O module cable to this connector.
P4P8T ®
P4P8T Digital audio connector
+5V
SP
DIF
OU
TG
ND
SPDIF OUT
The S/PDIF module is purchased separately.
P4P8T ®
P4P8T Front panel audio connector
FP_AUDIO
BLI
NE
_OU
T_L
MIC
2
Line
out
_R
Line
out
_L
BLI
NE
_OU
T_R
NC
MIC
PW
R+
5VA
AG
ND

3 - 63 - 63 - 63 - 63 - 6 Chapter 3 : Motherboard in foChapter 3 : Motherboard in foChapter 3 : Motherboard in foChapter 3 : Motherboard in foChapter 3 : Motherboard in fo
4 .4 .4 .4 .4 . CPU and chass is fan connectors (3-pin CPU_FAN,CPU and chass is fan connectors (3-pin CPU_FAN,CPU and chass is fan connectors (3-pin CPU_FAN,CPU and chass is fan connectors (3-pin CPU_FAN,CPU and chass is fan connectors (3-pin CPU_FAN,CHA_FAN)CHA_FAN)CHA_FAN)CHA_FAN)CHA_FAN)
The fan connectors support cooling fans of 350 m A ~ 2000 mA (24W max.) or a total of 1 A ~ 3.48 A (41.76 W max) at +12 V. Connectthe fan cables to the fan connectors on the motherboard, making surethat the black wire of each cable matches the ground pin of theconnector.
Do not forget to connect the fan cables to the fan connectors.Insufficient air flow within the system may damage the motherboardcomponents. These are not jumpers! Do not place jumper caps on thefan connectors!
P4P8T ®
P4P8T Fan connectors
CPU_FANGND
Rotation+12V
CHA_FANGND
Rotation+12V

3 - 73 - 73 - 73 - 73 - 7ASUS S-presso barebone systemASUS S-presso barebone systemASUS S-presso barebone systemASUS S-presso barebone systemASUS S-presso barebone system
5 .5 .5 .5 .5 . ATX power connectors (20-pin ATXPWR, 4-pin ATX12V)ATX power connectors (20-pin ATXPWR, 4-pin ATX12V)ATX power connectors (20-pin ATXPWR, 4-pin ATX12V)ATX power connectors (20-pin ATXPWR, 4-pin ATX12V)ATX power connectors (20-pin ATXPWR, 4-pin ATX12V)
These connectors are for ATX power supply plugs. The power supplyplugs are designed to fit these connectors in only one orientation.Find the proper orientation and push down firmly until the connectorscompletely fit.
P4P8T ®
P4P8T ATX power connector
+3.3Volts-12.0VoltsGroundPower Supply OnGroundGroundGround-5.0 Volts+5.0 Volts+5.0 Volts
Power Good
+12.0Volts
+3.3 Volts+3.3 Volts
Ground+5.0 Volts
Ground+5.0 Volts
Ground
+5V Standby
ATX12V
ATXPWR
+12V DC
Ground+12V DC
Ground
Do not forget to connect the 4-pin ATX +12 V power plug; otherwise,the system will not boot up.

3 - 83 - 83 - 83 - 83 - 8 Chapter 3 : Motherboard in foChapter 3 : Motherboard in foChapter 3 : Motherboard in foChapter 3 : Motherboard in foChapter 3 : Motherboard in fo
6 .6 .6 .6 .6 . IDE connectors (40-1 pin PRI_IDE, SEC_IDE)IDE connectors (40-1 pin PRI_IDE, SEC_IDE)IDE connectors (40-1 pin PRI_IDE, SEC_IDE)IDE connectors (40-1 pin PRI_IDE, SEC_IDE)IDE connectors (40-1 pin PRI_IDE, SEC_IDE)
These connectors are for Ultra DMA 100/66 signal cables. The UltraDMA 100/66 signal cable has three connectors: a blue connector forthe primary IDE connector on the motherboard, a black connector foran Ultra DMA 100/66 IDE slave device (optical drive/hard disk drive),and a gray connector for an Ultra DMA 100/66 IDE master device(hard disk drive). If you install two hard disk drives, you mustconfigure the second drive as a slave device by setting its jumperaccordingly. Refer to the hard disk documentation for the jumpersettings.
• Pin 20 on the IDE connector is removed to match the covered holeon the Ultra DMA cable connector. This prevents incorrect insertionwhen you connect the IDE cables.
• Use the 80-conductor IDE cable for Ultra DMA 100/66 IDE devices.
P4P8T ®
P4P8T IDE connectors
NOTE: Orient the red markings(usually zigzag) on the IDEribbon cable to PIN 1.
SE
C_I
DE
PIN 1
PR
I_ID
E
7 .7 .7 .7 .7 . Internal audio connectors (4-pin AUX1, CD1)Internal audio connectors (4-pin AUX1, CD1)Internal audio connectors (4-pin AUX1, CD1)Internal audio connectors (4-pin AUX1, CD1)Internal audio connectors (4-pin AUX1, CD1)
These connectors allow you to receive stereo audio input from soundsources such as a CD-ROM, TV tuner, or MPEG card.
P4P8T ®
P4P8T Internal audio connectors
AUX1 (White) CD1 (Black)
Rig
ht A
udio
Cha
nnel
Left
Aud
io C
hann
elG
roun
d
Rig
ht A
udio
Cha
nnel
Left
Aud
io C
hann
elG
roun
d

3 - 93 - 93 - 93 - 93 - 9ASUS S-presso barebone systemASUS S-presso barebone systemASUS S-presso barebone systemASUS S-presso barebone systemASUS S-presso barebone system
8 .8 .8 .8 .8 . Ser ia l ATA connectors (7-pin SATA2, SATA1)Ser ia l ATA connectors (7-pin SATA2, SATA1)Ser ia l ATA connectors (7-pin SATA2, SATA1)Ser ia l ATA connectors (7-pin SATA2, SATA1)Ser ia l ATA connectors (7-pin SATA2, SATA1)
These connectors are for the Serial ATA signal cables for Serial ATAhard disk drives.
P4P8T ®
P4P8T SATA connectors
SATA2
GN
DR
SAT
A_T
XP
2R
SAT
A_T
XN
2G
ND
RS
ATA
_RX
P2
RS
ATA
_RX
N2
GN
D
SATA1
GN
DR
SAT
A_T
XP
1R
SAT
A_T
XN
1G
ND
RS
ATA
_RX
P1
RS
ATA
_RX
N1
GN
DYou must install Windows® 2000 Service Pack 4 or the Windows® XPService Pack1 before using Serial ATA hard disk drives. The Serial ATARAID feature (RAID 0, RAID 1) is available only if you are using Windows®
2000/XP.
Parallel ATA and Serial ATA device configurationsFollowing are the Parallel ATA and Serial ATA device configurationssupported by Intel ICH5 specifications.
Nat ive Nat ive Nat ive Nat ive Nat ive operating systems (OS) are Windows® 2000/XP. ICH5supports a maximum of six (6) devices using these OS.
LegacyLegacyLegacyLegacyLegacy OS are MS-DOS, Windows® 98/ME/NT4.0. ICH5 supports amaximum of four (4) devices using these OS.
Legend :L egend :L egend :L egend :L egend : Supported — Disabled
P -ATAP -ATAP -ATAP -ATAP -ATA S -ATAS -ATAS -ATAS -ATAS -ATAOperat ing SystemOperat ing SystemOperat ing SystemOperat ing SystemOperat ing System Pr imaryP r ima ryP r ima ryP r ima ryP r ima ry SecondarySecondarySecondarySecondarySecondary Po r t 0Po r t 0Po r t 0Po r t 0Po r t 0 Po r t 1Po r t 1Po r t 1Po r t 1Po r t 1
(2 devices) (2 devices) (1 device) (1 device)
1. Windows® 2000/XP
2. Windows® 98/Me/NT 4.0
Configuration A —
Configuration B —
Configuration C — —

3 -103 -103 -103 -103 -10 Chapter 3 : Motherboard in foChapter 3 : Motherboard in foChapter 3 : Motherboard in foChapter 3 : Motherboard in foChapter 3 : Motherboard in fo
Required IDE Configuration settings in BIOSRefer to the following table for the appropriate BIOS settings of theabove P-ATA and S-ATA device configurations. See section “5.3.�5 IDEConfiguration” for details on the related BIOS items.
W indowsWindowsWindowsWindowsWindows®®®®® W indows W indows W indows W indows W indows®®®®® 98/ME/NT4.0 98/ME/NT4.0 98/ME/NT4.0 98/ME/NT4.0 98/ME/NT4.0 B IOS i tem B IOS i tem B IOS i tem B IOS i tem B IOS i tem 2000/XP2000/XP2000/XP2000/XP2000/XP AAAAA BBBBB CCCCC
Onboard IDE Operate Mode Enhanced Mode Compatible Mode Compatible Mode Compatible Mode
Enhanced Mode Support On S-ATA — — —
IDE Port Settings — Primary P-ATA+S-ATA Sec. P-ATA+S-ATA P-ATA Ports Only
P4P8T ®
P4P8T J1 connector
ODJ VOLUP ODJ STOP#ODJ VOLDN RAUSE
ODJ SCANRW ODJ PLAYODJ SCANFW GND
PB
J1
P4P8T ®
P4P8T LCD_PANEL connector
LCD_PANEL
PIC_CLK
+5VSB GNDPIC_STB# PIC_DOUTPIC_CLK PIC_DIN
PIC_DINPIC_STB# PIC_DOUTDJ_PLAY +5V
DJ_SCANFW DJ_SCANRWSMBDATA +5VSB
SMBCLK GND+12V
DJ_VOLUP DJ_VOLDNDJ_STOP#
9 .9 .9 .9 .9 . J1 connector (10-1-pin J1)J1 connector (10-1-pin J1)J1 connector (10-1-pin J1)J1 connector (10-1-pin J1)J1 connector (10-1-pin J1)
This connector is for the card reader module on the front panel tosupport a Compact Flash card.
10 .10 .10 .10 .10 . LCD panel connector (24-1-pin LCD_PANEL)LCD panel connector (24-1-pin LCD_PANEL)LCD panel connector (24-1-pin LCD_PANEL)LCD panel connector (24-1-pin LCD_PANEL)LCD panel connector (24-1-pin LCD_PANEL)
This connector is for the LCD panel on the front panel of the S1-P111model.

3 -113 -113 -113 -113 -11ASUS S-presso barebone systemASUS S-presso barebone systemASUS S-presso barebone systemASUS S-presso barebone systemASUS S-presso barebone system
11 .11 .11 .11 .11 . System panel connector (8-1 p in PANEL)System panel connector (8-1 p in PANEL)System panel connector (8-1 p in PANEL)System panel connector (8-1 p in PANEL)System panel connector (8-1 p in PANEL)
This connector accommodates several system front panel functions.
••••• System power LED (2-pin PLED)System power LED (2-pin PLED)System power LED (2-pin PLED)System power LED (2-pin PLED)System power LED (2-pin PLED)
This 3-pin connector is for the system power LED. Connect thechassis power LED cable to this connector. The system power LEDlights up when you turn on the system power, and blinks when thesystem is in sleep mode.
••••• Hard d isk dr ive act iv ity LED (2-pin IDE_LED)Hard d isk dr ive act iv ity LED (2-pin IDE_LED)Hard d isk dr ive act iv ity LED (2-pin IDE_LED)Hard d isk dr ive act iv ity LED (2-pin IDE_LED)Hard d isk dr ive act iv ity LED (2-pin IDE_LED)
This 2-pin connector is for the HDD Activity LED. Connect the HDDActivity LED cable to this connector. The IDE LED lights up or flasheswhen data is read from or written to the HDD.
••••• ATX power button/soft-off button (2-pin PWR)ATX power button/soft-off button (2-pin PWR)ATX power button/soft-off button (2-pin PWR)ATX power button/soft-off button (2-pin PWR)ATX power button/soft-off button (2-pin PWR)
This connector is for the system power button. Pressing the powerbutton turns the system on or puts the system in sleep or soft-offmode depending on the BIOS settings. Pressing the power switch formore than four seconds while the system is ON turns the system OFF.
P4P8T ®
P4P8T System panel connector* Requires an ATX power supply.
PLE
D+
Gro
und
Power LED
PW
R
ATX PowerSwitch*
PLE
D-
IDE
_LE
D+
IDE
_LE
D-
IDE_LED
PANEL

3 -123 -123 -123 -123 -12 Chapter 3 : Motherboard in foChapter 3 : Motherboard in foChapter 3 : Motherboard in foChapter 3 : Motherboard in foChapter 3 : Motherboard in fo

1ASUS S-presso barebone systemASUS S-presso barebone systemASUS S-presso barebone systemASUS S-presso barebone systemASUS S-presso barebone system
Chapter 4
BIO
S i
nfo
rmati
onThis chapter tells how to change
system settings through the BIOSSetup menus and describes theBIOS parameters.

4 - 24 - 24 - 24 - 24 - 2 Chapter 4 : B IOS in format ionChapter 4 : B IOS in format ionChapter 4 : B IOS in format ionChapter 4 : B IOS in format ionChapter 4 : B IOS in format ion
4.1 Managing and updating your BIOS
The following utilities allow you to manage and update the motherboardBasic Input/Output System (BIOS) setup.
4.1.14.1.14.1.14.1.14.1.1 Creating a bootable floppy diskCreating a bootable floppy diskCreating a bootable floppy diskCreating a bootable floppy diskCreating a bootable floppy disk
1. Do either one of the following to create a bootable floppy disk.DOS envi ronmentDOS envi ronmentDOS envi ronmentDOS envi ronmentDOS envi ronment
a. Insert a 1.44 MB floppy disk into the drive.
b. At the DOS prompt, type format A:/S format A:/S format A:/S format A:/S format A:/S , then press <Enter>.
WindowsWindowsWindowsWindowsWindows®®®®® XP env i ronment XP env i ronment XP env i ronment XP env i ronment XP env i ronment
a. Insert a 1.44 MB floppy disk into the floppy disk drive.
b. From your Windows desktop, click on Sta r tSta r tSta r tSta r tSta r t, then select M yM yM yM yM yComputerComputerComputerComputerComputer.
c. Select the 3 1/2 F loppy Dr ive 3 1/2 F loppy Dr ive 3 1/2 F loppy Dr ive 3 1/2 F loppy Dr ive 3 1/2 F loppy Dr ive icon.
d. Click F i l e F i l e F i l e F i l e F i l e from the menu, then select FormatFormatFormatFormatFormat. A FormatFormatFormatFormatFormat3 1/2 F loppy Disk3 1/2 F loppy Disk3 1/2 F loppy Disk3 1/2 F loppy Disk3 1/2 F loppy Disk window appears.
e. Select Create an MS-DOS startup d isk Create an MS-DOS startup d isk Create an MS-DOS startup d isk Create an MS-DOS startup d isk Create an MS-DOS startup d isk from the formatoptions field, then click Sta r tSta r tSta r tSta r tSta r t.
• We recommend that you save a copy of the o r ig i na lo r i g i na lo r i g i na lo r i g i na lo r i g i na lmotherboard B IOS f i l emotherboard B IOS f i l emotherboard B IOS f i l emotherboard B IOS f i l emotherboard B IOS f i l e to a bootab le f loppy d iskbootab le f loppy d iskbootab le f loppy d iskbootab le f loppy d iskbootab le f loppy d isk in caseyou need to restore the BIOS in the future. Copy the originalmotherboard BIOS using the AFUDOS or the ASUS Update utilities.
• A work ing B IOS f i l e work ing B IOS f i l e work ing B IOS f i l e work ing B IOS f i l e work ing B IOS f i l e for this motherboard is in the support CD.Use this file only when you do not have a copy of the originalmotherboard BIOS file in a floppy disk.
• Visit the ASUS website and download the latest BIOS file for thismotherboard using the ASUS Update utility.
You need a USB floppy disk drive for utilities that require a floppy disk. Ifyou do not have a USB floppy disk drive, you can recover the BIOS usingthe support CD. Proceed to page 4-8 for details.
1. AFUDOSAFUDOSAFUDOSAFUDOSAFUDOS (Updates the BIOS in DOS mode using a bootable floppydisk.)
2. ASUS EZ F lashASUS EZ F lashASUS EZ F lashASUS EZ F lashASUS EZ F lash (Updates the BIOS using a floppy disk during POST.)
3. CrashFree B IOS 2CrashFree B IOS 2CrashFree B IOS 2CrashFree B IOS 2CrashFree B IOS 2 (Updates the BIOS using a bootable floppy diskor the support CD when the BIOS gets corrupted.)
4. ASUS UpdateASUS UpdateASUS UpdateASUS UpdateASUS Update (Updates the BIOS in Windows® environment.)
Refer to the corresponding section for each utility.

4 - 34 - 34 - 34 - 34 - 3ASUS S-presso barebone systemASUS S-presso barebone systemASUS S-presso barebone systemASUS S-presso barebone systemASUS S-presso barebone system
4.1.24.1.24.1.24.1.24.1.2 Using AFUDOS to copy the current BIOSUsing AFUDOS to copy the current BIOSUsing AFUDOS to copy the current BIOSUsing AFUDOS to copy the current BIOSUsing AFUDOS to copy the current BIOS
The AFUDOS.EXE utility can also be used to copy the current system BIOSsettings to a floppy or hard disk. The copy can be used as a backup in casethe system BIOS fails or gets corrupted.
1. At the DOS prompt, type the command line:
afudos /oafudos /oafudos /oafudos /oafudos /o<f i lename><f i lename><f i lename><f i lename><f i lename>
where “filename” can be any user provided filename of not more thaneight (8) alpha-numeric characters for the main filename and three (3)alpha-numeric characters for the extension name.
Press <Enter>.
A:\>afudos /oMYBIOS03.rom
AMI Firmware Update Utility - Version 1.10
Copyright (C) 2002 American Megatrends, Inc. All rightsreserved.
Reading flash ..... 0x0008CC00 (9%)
Ma in f i l e nameMa i n f i l e nameMa i n f i l e nameMa i n f i l e nameMa i n f i l e name Ex tens i on nameEx tens i on nameEx tens i on nameEx tens i on nameEx tens i on name
The BIOS information on the screen is for reference only. What you seeon your screen may not be exactly the same as shown.
2. The utility will copy the current system BIOS by default to the floppydisk. Make sure that the floppy disk is not write-protected and haveenough space (at least 600 KB) to store the file.
When the BIOS copy process is complete, the utility returns to theDOS prompt.
A:\>afudos /oMYBIOS03.rom
AMI Firmware Update Utility - Version 1.10
Copyright (C) 2002 American Megatrends, Inc. All rightsreserved.
Reading flash ..... done
A:\>
2. Copy the original (or the latest) motherboard BIOS to the bootablefloppy disk.

4 - 44 - 44 - 44 - 44 - 4 Chapter 4 : B IOS in format ionChapter 4 : B IOS in format ionChapter 4 : B IOS in format ionChapter 4 : B IOS in format ionChapter 4 : B IOS in format ion
2. Copy the AFUDOS.EXE utility from the support CD to the bootablefloppy disk that contains the BIOS file.
3. Boot the system from the floppy disk.
4. At the DOS prompt, type the command line:
afudos / i<f i lename.rom>afudos / i<f i lename.rom>afudos / i<f i lename.rom>afudos / i<f i lename.rom>afudos / i<f i lename.rom>
where “filename.rom” means the latest (or original) BIOS file that youcopied to the bootable floppy disk.
The screen displays the status of the update process.
A:\>afudos /ip4p8t.rom
AMI Firmware Update Utility - Version 1.10
Copyright (C) 2002 American Megatrends, Inc. All rightsreserved.
Reading file ..... done
Erasing flash .... done
Writing flash .... 0x0008CC00 (9%)
DO NOT shut down or reset the system while updating the BIOS! Doingso may cause system boot failure!
4.1.34.1.34.1.34.1.34.1.3 Using AFUDOS to update the BIOSUsing AFUDOS to update the BIOSUsing AFUDOS to update the BIOSUsing AFUDOS to update the BIOSUsing AFUDOS to update the BIOS
The AFUDOS is a DOS-based application that lets you update the BIOS fileusing a bootable floppy diskette. AFUDOS also allows you to copy theoriginal BIOS file to a floppy diskette.
To update the BIOS using the AFUDOS.EXE:
1. Visit the ASUS website (www.asus.com) to download the latest BIOSfile for your motherboard. Save the BIOS file to a bootable floppy disk.
The BIOS information on the screen is for reference only. What you seeon your screen may not be exactly the same as shown.
Write down the BIOS file name to a piece of paper. You need to type theexact B IOS f i l e nameexact B IOS f i l e nameexact B IOS f i l e nameexact B IOS f i l e nameexact B IOS f i l e name at the prompt.

4 - 54 - 54 - 54 - 54 - 5ASUS S-presso barebone systemASUS S-presso barebone systemASUS S-presso barebone systemASUS S-presso barebone systemASUS S-presso barebone system
When the BIOS update process is complete, the utility returns to theDOS prompt.
A:\>afudos /ip4p8t.rom
AMI Firmware Update Utility - Version 1.10
Copyright (C) 2002 American Megatrends, Inc. All rightsreserved.
Reading file ..... done
Erasing flash .... done
Writing flash .... 0x0008CC00 (9%)
Verifying flash .. done
A:\>
5. Reboot the system from the hard disk.

4 - 64 - 64 - 64 - 64 - 6 Chapter 4 : B IOS in format ionChapter 4 : B IOS in format ionChapter 4 : B IOS in format ionChapter 4 : B IOS in format ionChapter 4 : B IOS in format ion
4.1.44.1.44.1.44.1.44.1.4 Using ASUS EZ Flash to update the BIOSUsing ASUS EZ Flash to update the BIOSUsing ASUS EZ Flash to update the BIOSUsing ASUS EZ Flash to update the BIOSUsing ASUS EZ Flash to update the BIOS
The ASUS EZ Flash feature allows you to easily update the BIOS withouthaving to go through the long process of booting from a floppy disk andusing a DOS-based utility. The EZ Flash is built-in the BIOS LPC chip so it isaccessible by simply pressing <Alt> + <F2> during the Power-On Self Tests(POST).
To update the BIOS using ASUS EZ Flash:
1. Visit the ASUS website (www.asus.com) to download the latest BIOSfile for your motherboard and rename it to P4P8T.ROMP4P8T.ROMP4P8T.ROMP4P8T.ROMP4P8T.ROM. Save theBIOS file to a floppy disk.
2. Reboot the system.
3. To launch EZ Flash, press <Alt> + <F2> during POST to display thefollowing.
4. Insert the floppy disk that contains the BIOS file. If the P4P8T.ROMP4P8T.ROMP4P8T.ROMP4P8T.ROMP4P8T.ROMfile is found in the floppy disk, EZ Flash performs the BIOS updateprocess and automatically reboots the system when done.
User recovery requested. Starting BIOS recovery...
Checking for floppy...
Floppy found!
Reading file “p4p8t.rom”. Completed.
Start flashing...
Flashed successfully. Rebooting.
User recovery requested. Starting BIOS recovery...
Checking for floppy...
• If no floppy disk found in the drive, the error message “F loppy notF loppy notF loppy notF loppy notF loppy notfound !found !found !found !found !” appears.
• If the correct BIOS file is not found in the floppy disk, the errormessage “P4P8T.ROM not found!P4P8T.ROM not found!P4P8T.ROM not found!P4P8T.ROM not found!P4P8T.ROM not found!” appears.
DO NOT shut down or reset the system while updating the BIOS! Doingso may cause system boot failure!

4 - 74 - 74 - 74 - 74 - 7ASUS S-presso barebone systemASUS S-presso barebone systemASUS S-presso barebone systemASUS S-presso barebone systemASUS S-presso barebone system
4.1.54.1.54.1.54.1.54.1.5 Recovering the BIOS with CrashFree BIOS 2Recovering the BIOS with CrashFree BIOS 2Recovering the BIOS with CrashFree BIOS 2Recovering the BIOS with CrashFree BIOS 2Recovering the BIOS with CrashFree BIOS 2
The CrashFree BIOS 2 auto recovery tool allows you to restore BIOS fromthe motherboard support CD, or from a floppy disk that contains the BIOSfile, in case the current BIOS on the motherboard fails or gets corrupted.
To recover the BIOS from a floppy disk:
1. Boot the system.
2. When a corrupted BIOS is detected, the following message appears.
Bad BIOS checksum. Starting BIOS recovery...
Checking for floppy...
3. Insert a floppy disk that contains the original, or the latest, BIOS filefor this motherboard (P4P8T.ROMP4P8T.ROMP4P8T.ROMP4P8T.ROMP4P8T.ROM). If the BIOS file that youdownloaded from the ASUS website has a different filename (e.g.P4P8T11.ROMP4P8T11.ROMP4P8T11.ROMP4P8T11.ROMP4P8T11.ROM), rename it to P4P8TP4P8TP4P8TP4P8TP4P8T.ROM.ROM.ROM.ROM.ROM. The BIOS updateprocess continues when the P4P8T.ROM P4P8T.ROM P4P8T.ROM P4P8T.ROM P4P8T.ROM is found.
Bad BIOS checksum. Starting BIOS recovery...
Checking for floppy...
Floppy found!
Reading file “p4p8t.rom”. Completed.
Start flashing...
4. When the BIOS update process is complete, reboot the system.
• Prepare the support CDsupport CDsupport CDsupport CDsupport CD that came with the motherboard or af loppy d isk that conta ins the motherboard B IOSf loppy d isk that conta ins the motherboard B IOSf loppy d isk that conta ins the motherboard B IOSf loppy d isk that conta ins the motherboard B IOSf loppy d isk that conta ins the motherboard B IOS(P4P8T.ROM) before proceeding with the BIOS update process.
• If you have saved a copy of the original motherboard BIOS to abootable floppy disk, you may also use this disk to restore the BIOS.See section “5.1.1 Creating a bootable floppy disk.”
DO NOT shut down or reset the system while updating the BIOS! Doingso may cause system boot failure!

4 - 84 - 84 - 84 - 84 - 8 Chapter 4 : B IOS in format ionChapter 4 : B IOS in format ionChapter 4 : B IOS in format ionChapter 4 : B IOS in format ionChapter 4 : B IOS in format ion
To recover the BIOS from the support CD:
1. Boot the system.
2. When a corrupted BIOS is detected, the following screen messageappears.
Bad BIOS checksum. Starting BIOS recovery...
Checking for floppy...
3. Place the support CD in the optical drive. The support CD contains theoriginal BIOS for this motherboard.
4. When the BIOS update process is complete, reboot the system.
Bad BIOS checksum. Starting BIOS recovery...
Checking for floppy...
Floppy not found!
Checking for CD-ROM...
CD-ROM found.
Reading file “p4p8t.rom”. Completed.
Start flashing...
DO NOT shut down or reset the system while updating the BIOS! Doingso may cause system boot failure!
The system automatically checks the CD-ROM if there is no floppy diskfound in the drive.
The recovered BIOS may not be the latest BIOS version for thismotherboard. Visit the ASUS website (www.asus.com) to download thelatest BIOS file.

4 - 94 - 94 - 94 - 94 - 9ASUS S-presso barebone systemASUS S-presso barebone systemASUS S-presso barebone systemASUS S-presso barebone systemASUS S-presso barebone system
4.1.64.1.64.1.64.1.64.1.6 ASUS UpdateASUS UpdateASUS UpdateASUS UpdateASUS Update
The ASUS Update is a utility that allows you to update the motherboardBIOS in Windows® environment. This utility is available in the support CDthat comes with the motherboard package. ASUS Update requires anInternet connection either through a network or an Internet ServiceProvider (ISP).
To install ASUS Update:
1. Place the support CD in the optical drive. The Dr iversDr iversDr iversDr iversDr ivers menu appears.
2. Click the Ut i l i t ies Ut i l i t ies Ut i l i t ies Ut i l i t ies Ut i l i t ies tab, then click Insta l l ASUS UpdateInsta l l ASUS UpdateInsta l l ASUS UpdateInsta l l ASUS UpdateInsta l l ASUS UpdateVX.XX.XXVX.XX.XXVX.XX.XXVX.XX.XXVX.XX.XX. See page 5-5 for the Ut i l i t ies Ut i l i t ies Ut i l i t ies Ut i l i t ies Ut i l i t ies menu screen.
3. The ASUS Update utility is copied into your system.
To update the BIOS using the ASUS Update:
1. Launch the utility from the Windows desktop by clicking Sta r tSta r tSta r tSta r tSta r t >>>>>Programs > ASUS > ASUSUpdate > ASUSUpdatePrograms > ASUS > ASUSUpdate > ASUSUpdatePrograms > ASUS > ASUSUpdate > ASUSUpdatePrograms > ASUS > ASUSUpdate > ASUSUpdatePrograms > ASUS > ASUSUpdate > ASUSUpdate. The ASUSUpdate initial screen appears.
2. Select your desired update method, then click NextNextNextNextNext.

4 -104 -104 -104 -104 -10 Chapter 4 : B IOS in format ionChapter 4 : B IOS in format ionChapter 4 : B IOS in format ionChapter 4 : B IOS in format ionChapter 4 : B IOS in format ion
4. From the FTP site, select theBIOS version that you wish todownload. Click NextNextNextNextNext.
5. Follow the screen instructionsto complete the updateprocess.
If you selected the option toupdate the BIOS from a file, awindow pops up prompting youto locate the file. Select thefile, click SaveSaveSaveSaveSave, then follow thescreen instructions tocomplete the update process.
3. If you selected updating/downloading from the Internet,select the ASUS FTP sitenearest you to avoid networktraffic, or choose AutoAutoAutoAutoAutoSe lectSe lectSe lectSe lectSe lect. Click NextNextNextNextNext.

4 -114 -114 -114 -114 -11ASUS S-presso barebone systemASUS S-presso barebone systemASUS S-presso barebone systemASUS S-presso barebone systemASUS S-presso barebone system
4.2 BIOS Setup program
This motherboard supports a programmable Firmware Hub (FWH) that youcan update using the provided utility described in section “4.1 Managingand updating your BIOS.”
Use the BIOS Setup program when you are installing a motherboard,reconfiguring your system, or prompted to “Run Setup.” This sectionexplains how to configure your system using this utility.
Even if you are not prompted to use the Setup program, you may want tochange the configuration of your computer in the future. For example, youmay want to enable the security password feature or make changes to thepower management settings. This requires you to reconfigure your systemusing the BIOS Setup program so that the computer can recognize thesechanges and record them in the CMOS RAM of the firmware hub.
The firmware hub stores the Setup utility. When you start up thecomputer, the system provides you with the opportunity to run thisprogram. Press <Delete> during the Power-On Self Test (POST) to enterthe Setup utility, otherwise, POST continues with its test routines.
If you wish to enter Setup after POST, restart the system by pressing<Ctrl> + <Alt> + <Delete>, or by pressing the reset button on the systemchassis. You can also restart by turning the system off and then back on.Do this last option only if the first two failed.
The Setup program is designed to make it as easy to use as possible. It is amenu-driven program, which means you can scroll through the various sub-menus and make your selections among the predetermined choices.
Because the BIOS software is constantly being updated, the followingBIOS setup screens and descriptions are for reference purposes only, andmay not exactly match what you see on your screen.

4 -124 -124 -124 -124 -12 Chapter 4 : B IOS in format ionChapter 4 : B IOS in format ionChapter 4 : B IOS in format ionChapter 4 : B IOS in format ionChapter 4 : B IOS in format ion
System Time [11:10:19]System Date [Tue, 06/29/2004]Language [English]
Primary IDE Master [Maxtor 6Y080L0]Primary IDE Slave [ASUS CDS520/]Secondary IDE Master [Not Detected]Secondary IDE Slave [Not Detected]Third IDE Master [Not Detected]Fourth IDE Master [Not Detected]IDE Configuration
System Information
Use [ENTER], [TAB] or[SHIFT-TAB] to select afield.
Use [+] or [-] toconfigure system time.
4.2.24.2.24.2.24.2.24.2.2 Menu barMenu barMenu barMenu barMenu bar
The menu bar on top of the screen has the following main items:
Ma inMa inMa inMa inMa in For changing the basic system configuration
AdvancedAdvancedAdvancedAdvancedAdvanced For changing the advanced system settings
PowerPowerPowerPowerPower For changing the advanced power management (APM)configuration
BootBootBootBootBoot For changing the system boot configuration
Ex i tEx i tEx i tEx i tEx i t For selecting the exit options and loading defaultsettings
To select an item on the menu bar, press the right or left arrow key on thekeyboard until the desired item is highlighted.
4.2.14.2.14.2.14.2.14.2.1 BIOS menu screenBIOS menu screenBIOS menu screenBIOS menu screenBIOS menu screen
4.2.34.2.34.2.34.2.34.2.3 Navigation keysNavigation keysNavigation keysNavigation keysNavigation keys
At the bottom r ight cornerbottom r ight cornerbottom r ight cornerbottom r ight cornerbottom r ight corner of a menu screen are the navigation keysfor that particular menu. Use the navigation keys to select items in themenu and change the settings.
Nav i ga t i on keysNav i ga t i on keysNav i ga t i on keysNav i ga t i on keysNav i ga t i on keys
Gene r a l he l pGene r a l he l pGene r a l he l pGene r a l he l pGene r a l he l pMenu ba rMenu ba rMenu ba rMenu ba rMenu ba r
Sub -menu i t emsSub -menu i t emsSub -menu i t emsSub -menu i t emsSub -menu i t ems
Con f i gu ra t i on f i e l d sCon f i gu ra t i on f i e l d sCon f i gu ra t i on f i e l d sCon f i gu ra t i on f i e l d sCon f i gu ra t i on f i e l d sMenu i t emsMenu i t emsMenu i t emsMenu i t emsMenu i t ems
Some of the navigation keys differ from one screen to another.

4 -134 -134 -134 -134 -13ASUS S-presso barebone systemASUS S-presso barebone systemASUS S-presso barebone systemASUS S-presso barebone systemASUS S-presso barebone system
4.2.44.2.44.2.44.2.44.2.4 Menu itemsMenu itemsMenu itemsMenu itemsMenu items
The highlighted item on the menubar displays the specific items forthat menu. For example, selectingMa in Ma in Ma in Ma in Ma in shows the Main menu items.
The other items (Advanced, Power,Boot, and Exit) on the menu barhave their respective menu items.
4.2.54.2.54.2.54.2.54.2.5 Sub-menu itemsSub-menu itemsSub-menu itemsSub-menu itemsSub-menu items
An item with a sub-menu on anymenu screen is distinguished by a solid triangle before the item. To displaythe sub-menu, select the item and press <Enter>.
4.2.64.2.64.2.64.2.64.2.6 Configuration fieldsConfiguration fieldsConfiguration fieldsConfiguration fieldsConfiguration fields
These fields show the values for the menu items. If an item isuser-configurable, you may change the value of the field opposite the item.You can not select an item that is not user-configurable.
A configurable field is enclosed in brackets, and is highlighted whenselected. To change the value of a field, select it then press Enter todisplay a list of options. Refer to “4.2.7 Pop-up window.”
4.2.74.2.74.2.74.2.74.2.7 Pop-up windowPop-up windowPop-up windowPop-up windowPop-up window
Select a menu item then press <Enter> to display a pop-up window withthe configuration options for that item.
4.2.84.2.84.2.84.2.84.2.8 Scroll barScroll barScroll barScroll barScroll bar
A scroll bar appears on the right sideof a menu screen when there areitems that do not fit on the screen.Press Up/Down arrow keysUp/Down arrow keysUp/Down arrow keysUp/Down arrow keysUp/Down arrow keys orPageUp/PageDown keysPageUp/PageDown keysPageUp/PageDown keysPageUp/PageDown keysPageUp/PageDown keys todisplay the other items on the screen.
4.2.94.2.94.2.94.2.94.2.9 General helpGeneral helpGeneral helpGeneral helpGeneral help
At the top right corner of the menu screen is a brief description of theselected item.
Sc ro l l b a rSc ro l l b a rSc ro l l b a rSc ro l l b a rSc ro l l b a r
Pop -up w i ndowPop -up w i ndowPop -up w i ndowPop -up w i ndowPop -up w i ndow
System Time [11:10:19]System Date [Tue, 06/29/2004]Language [English]
Primary IDE Master [Maxtor 6Y080L0]Primary IDE Slave [ASUS CDS520/]Secondary IDE Master [Not Detected]Secondary IDE Slave [Not Detected]Third IDE Master [Not Detected]Fourth IDE Master [Not Detected]IDE Configuration
System Information
Ma i n menuMa i n menuMa i n menuMa i n menuMa i n menui t e m si t e m si t e m si t e m si t e m s
Use [ENTER], [TAB]or [SHIFT-TAB] toselect a field.
Use [+] or [-] toconfigure systemtime.

4 -144 -144 -144 -144 -14 Chapter 4 : B IOS in format ionChapter 4 : B IOS in format ionChapter 4 : B IOS in format ionChapter 4 : B IOS in format ionChapter 4 : B IOS in format ion
4.3 Main menu
When you enter the BIOS Setup program, the Main menu screen appearsgiving you an overview of the basic system information.
4.3.14.3.14.3.14.3.14.3.1 System Time [xx:xx:xxxx]System Time [xx:xx:xxxx]System Time [xx:xx:xxxx]System Time [xx:xx:xxxx]System Time [xx:xx:xxxx]
Allows you to set the system time.
4.3.24.3.24.3.24.3.24.3.2 System Date [Day xx/xx/xxxx]System Date [Day xx/xx/xxxx]System Date [Day xx/xx/xxxx]System Date [Day xx/xx/xxxx]System Date [Day xx/xx/xxxx]
Allows you to set the system date.
Refer to section “4.2.1 BIOS menu screen” for information on the menuscreen items and how to navigate through them.
System Time [11:10:19]System Date [Tue, 06/29/2004]Language [English]
Primary IDE Master [Maxtor 6Y080L0]Primary IDE Slave [ASUS CDS520/]Secondary IDE Master [Not Detected]Secondary IDE Slave [Not Detected]Third IDE Master [Not Detected]Fourth IDE Master [Not Detected]IDE Configuration
System Information
Use [ENTER], [TAB] or[SHIFT-TAB] to select afield.
Use [+] or [-] toconfigure system time.

4 -154 -154 -154 -154 -15ASUS S-presso barebone systemASUS S-presso barebone systemASUS S-presso barebone systemASUS S-presso barebone systemASUS S-presso barebone system
4.3.34.3.34.3.34.3.34.3.3 Primary and Secondary IDE Master/Slave;Primary and Secondary IDE Master/Slave;Primary and Secondary IDE Master/Slave;Primary and Secondary IDE Master/Slave;Primary and Secondary IDE Master/Slave;Third and Fourth IDE MasterThird and Fourth IDE MasterThird and Fourth IDE MasterThird and Fourth IDE MasterThird and Fourth IDE Master
While entering Setup, BIOS auto-detects the presence of IDE devices. Thereis a separate sub-menu for each IDE device. Select a device item then press<Enter> to display the IDE device information.
The values opposite the dimmed items (Device, Vendor, Size, LBA Mode,Block Mode, PIO Mode, Async DMA, Ultra DMA, and SMART monitoring) areauto-detected by BIOS and are not user-configurable. These items show N/A if no IDE device is installed in the system.
Type [Auto]Type [Auto]Type [Auto]Type [Auto]Type [Auto]
Selects the type of IDE drive. Setting to Auto allows automatic selection ofthe appropriate IDE device type. Select CDROM if you are specificallyconfiguring a CD-ROM drive. Select ARMD (ATAPI Removable Media Device)if your device is either a ZIP, LS-120, or MO drive.Configuration options: [Not Installed] [Auto] [CDROM] [ARMD]
LBA/Large Mode [Auto]LBA/Large Mode [Auto]LBA/Large Mode [Auto]LBA/Large Mode [Auto]LBA/Large Mode [Auto]
Enables or disables the LBA mode. Setting to Auto enables the LBA mode ifthe device supports this mode, and if the device was not previouslyformatted with LBA mode disabled. Configuration options: [Disabled][Auto]
Block (Multi-sector Transfer) [Auto]Block (Multi-sector Transfer) [Auto]Block (Multi-sector Transfer) [Auto]Block (Multi-sector Transfer) [Auto]Block (Multi-sector Transfer) [Auto]
Enables or disables data multi-sectors transfers. When set to Auto, thedata transfer from and to the device occurs multiple sectors at a time ifthe device supports multi-sector transfer feature. When set to Disabled,the data transfer from and to the device occurs one sector at a time.Configuration options: [Disabled] [Auto]
Primary IDE Master Select the type ofdevice connected to thesystem.Device : Hard Disk
Vendor : Maxtor 6Y080L0Size : 81.9GBLBA Mode : SupportedBlock Mode : 16 SectorsPIO Mode : 4Async DMA : MultiWord DMA-2Ultra DMA : Ultra DMA-6SMART Monitoring: Supported
Type [Auto]LBA/Large Mode [Auto]Block (Multi-sector Transfer) M [Auto]PIO Mode [Auto]DMA Mode [Auto]Smart Monitoring [Auto]32Bit Data Transfer [Auto]

4 -164 -164 -164 -164 -16 Chapter 4 : B IOS in format ionChapter 4 : B IOS in format ionChapter 4 : B IOS in format ionChapter 4 : B IOS in format ionChapter 4 : B IOS in format ion
PIO Mode [Auto]PIO Mode [Auto]PIO Mode [Auto]PIO Mode [Auto]PIO Mode [Auto]
Selects the PIO mode. Configuration options: [Auto] [0] [1] [2] [3] [4]
DMA Mode [Auto]DMA Mode [Auto]DMA Mode [Auto]DMA Mode [Auto]DMA Mode [Auto]
Selects the DMA mode. Configuration options: [Auto] [SWDMA0][SWDMA1] [SWDMA2] [MWDMA0] [MWDMA1] [MWDMA2] [UDMA0][UDMA1] [UDMA2] [UDMA3] [UDMA4] [UDMA5]
SMART Monitoring [Auto]SMART Monitoring [Auto]SMART Monitoring [Auto]SMART Monitoring [Auto]SMART Monitoring [Auto]
Sets the Smart Monitoring, Analysis, and Reporting Technology.Configuration options: [Auto] [Disabled] [Enabled]
32Bit Data Transfer [Disabled]32Bit Data Transfer [Disabled]32Bit Data Transfer [Disabled]32Bit Data Transfer [Disabled]32Bit Data Transfer [Disabled]
Enables or disables 32-bit data transfer.Configuration options: [Disabled] [Enabled]
4.3.44.3.44.3.44.3.44.3.4 IDE ConfigurationIDE ConfigurationIDE ConfigurationIDE ConfigurationIDE Configuration
The items in this menu allow you to set or change the configurations forthe IDE devices installed in the system. Select an item then press <Enter>to configure the item.
Onboard IDE Operate Mode [Enhanced Mode]Onboard IDE Operate Mode [Enhanced Mode]Onboard IDE Operate Mode [Enhanced Mode]Onboard IDE Operate Mode [Enhanced Mode]Onboard IDE Operate Mode [Enhanced Mode]
Allows selection of the IDE operation mode depending on the operatingsystem (OS) that you installed. Set to Enhanced Mode if you are usingnative OS, such as Windows® 2000/XP. Set to Compatible Mode if you areusing legacy OS including MS-DOS, Windows® ME/98/NT4.0.Configuration options: [Compatible Mode] [Enhanced Mode]
IDE Configuration
Onboard IDE Operate Mode [Enhanced Mode] Enhanced Mode Support On [S-ATA] IDE Detect Time Out (Sec) [35]
Set [Compatible Mode]when Legacy OS (i.e.WIN ME, 98, NT4.0, MSDOS) is used.
Set [Enhanced Mode]when Native OS (i.e.WIN2000, WIN XP) isused.
Refer to the “Parallel ATA and Serial ATA device configuration” sectionon page 3-9 for correct IDE configuration settings in different operatingsystems.

4 -174 -174 -174 -174 -17ASUS S-presso barebone systemASUS S-presso barebone systemASUS S-presso barebone systemASUS S-presso barebone systemASUS S-presso barebone system
Enhanced Mode Support On [S-ATA]The default setting S-ATA allows you to use native OS on Serial ATAand Parallel ATA ports. We recommend that you do not change thedefault setting for better OS compatibility. In this setting, you mayuse legacy OS on the Parallel ATA ports on ly i fon ly i fon ly i fon ly i fon ly i f you did not install anySerial ATA device.
The P-ATA+S-ATA and P-ATA options are for advanced users only. Ifyou set to any of these options and encounter problems, revert to thedefault setting S -ATAS-ATAS-ATAS-ATAS-ATA. Configuration options: [P-ATA+S-ATA][S-ATA] [P-ATA]
IDE Detect Time Out [35]IDE Detect Time Out [35]IDE Detect Time Out [35]IDE Detect Time Out [35]IDE Detect Time Out [35]
Selects the time out value for detecting ATA/ATAPI devices.Configuration options: [0] [5] [10] [15] [20] [25] [30] [35]
4.3.54.3.54.3.54.3.54.3.5 System InformationSystem InformationSystem InformationSystem InformationSystem Information
This menu gives you an overview of the general system specifications. TheBIOS auto-detects the items in this menu.
AMI BIOSAMI BIOSAMI BIOSAMI BIOSAMI BIOS
This item displays the auto-detected BIOS information.
ProcessorProcessorProcessorProcessorProcessor
This item displays the auto-detected CPU specification.
System MemorySystem MemorySystem MemorySystem MemorySystem Memory
This item displays the auto-detected system memory.
AMI BIOSVersion : 08.00.09Build Date : 06/15/04ID : A0103101
ProcessorType : Intel(R) Celeron(R) CPU 1.70GHzSpeed : 1700MHzCount : 1
System MemorySize : 120MB

4 -184 -184 -184 -184 -18 Chapter 4 : B IOS in format ionChapter 4 : B IOS in format ionChapter 4 : B IOS in format ionChapter 4 : B IOS in format ionChapter 4 : B IOS in format ion
4.4.14.4.14.4.14.4.14.4.1 CPU ConfigurationCPU ConfigurationCPU ConfigurationCPU ConfigurationCPU Configuration
The items in this menu show the CPU-related information auto-detected byBIOS.
Configure advanced CPU settings Sets the rationbetween CPU Core Clockand the FSB Freuency.
Note: If an invalidratio is set in CMOS,then actual andsetpoint values maydiffer.
4.4 Advanced menu
The Advanced menu items allow you to change the settings for the CPUand other system devices.
CPU ConfigurationChipsetOnboard Devices ConfigurationPCI PnPUSB Configuration
Load MiniLoader [Disabled]
Configure CPU.
Max CPUID Value Limit [Disabled]Max CPUID Value Limit [Disabled]Max CPUID Value Limit [Disabled]Max CPUID Value Limit [Disabled]Max CPUID Value Limit [Disabled]
Allows you to enable or disable the CPUID maximum value limit support forolder OS. Configuration options: [Disabled] [Enabled]
Take caution when changing the settings of the Advanced menu items.Incorrect field values may cause the system to malfunction.
Manufacturer : Intel(R)Brand String : Intel(R) Celeron(R) 4 CPU 1.70GHzFrequency : 1700MHzFSB Speed : 400MHz
Cache L1 : 8 KBCache L2 : 128 KBCache L3 : 0 KB
Ratio Status : LockedRatio Actual Value : 17Max CPUID Value Limit [Disabled]

4 -194 -194 -194 -194 -19ASUS S-presso barebone systemASUS S-presso barebone systemASUS S-presso barebone systemASUS S-presso barebone systemASUS S-presso barebone system
4.4.24.4.24.4.24.4.24.4.2 ChipsetChipsetChipsetChipsetChipset
The Chipset menu items allow you to change the advanced chipsetsettings. Select an item then press <Enter> to display the sub-menu.
Set DDR referencevoltage.
DDR Reference Voltage [Auto]DDR Reference Voltage [Auto]DDR Reference Voltage [Auto]DDR Reference Voltage [Auto]DDR Reference Voltage [Auto]
Allows you to set the DDR reference voltage. We recommend that youkeep the default setting [Auto]. Configuration options: [Auto] [2.60V][2.70V]
DRAM Frequency [Auto]DRAM Frequency [Auto]DRAM Frequency [Auto]DRAM Frequency [Auto]DRAM Frequency [Auto]
Allows you to set the DRAM frequency. We recommend that you keep thedefault setting [Auto]. Configuration options: [266MHz] [333MHz][400MHz] [Auto]
Configure DRAM Timing by SPD [Enabled]Configure DRAM Timing by SPD [Enabled]Configure DRAM Timing by SPD [Enabled]Configure DRAM Timing by SPD [Enabled]Configure DRAM Timing by SPD [Enabled]
When this item is enabled, the DRAM timing parameters are set accordingto the DRAM SPD (Serial Presence Detect).Configuration options: [Disabled] [Enabled]
The following sub-items appear when this item is Disabled.
DRAM CAS# Latency [2.5 Clocks]This item controls the latency between the SDRAM read command andthe time the data actually becomes available.Configuration options: [2.0 Clocks] [2.5 Clocks] [3.0 Clocks]
DRAM RAS# Precharge [4 Clocks]This item controls the idle clocks after issuing a precharge commandto the DDR SDRAM. Configuration options: [4 Clocks] [3 Clocks][2 Clocks]
WARNING: Setting wrong values in the sections below may cause system to malfunction.
DDR Reference Voltage [Auto]DRAM Frequency [Auto]Configure DRAM Timing by SPD [Enabled]Internal Graphic Accelerate Mode [Auto]
Graphic Adapter Priority [AGP/Int-VGA]Onboard Video Memory [Enabled, 8MB]Graphics Aperture Size [ 64MB]
Boot Display Device [Auto]Flat Panel type [640x480LVDS]TV Standard [Auto]MPS Revision [1.4]
Advanced Chipset settings

4 -204 -204 -204 -204 -20 Chapter 4 : B IOS in format ionChapter 4 : B IOS in format ionChapter 4 : B IOS in format ionChapter 4 : B IOS in format ionChapter 4 : B IOS in format ion
DRAM RAS# to CAS# Delay [4 Clocks]This item controls the latency between the DDR SDRAM activecommand and the read/write command.Configuration options: [4 Clocks] [3 Clocks] [2 Clocks]
DRAM Precharge Delay [8 Clocks]Configuration options: [8 Clocks] [7 Clocks] [6 Clocks] [5 Clocks]
DRAM Burst Length [8 Clocks]Configuration options: [4 Clocks] [8 Clocks]
Internal Graphic Accelerate Mode [Auto]Internal Graphic Accelerate Mode [Auto]Internal Graphic Accelerate Mode [Auto]Internal Graphic Accelerate Mode [Auto]Internal Graphic Accelerate Mode [Auto]
Allows you to select the internal graphic acceleration mode.Configuration options: [2T] [1T] [Auto]
Graphic Adapter Priority [AGP/Int-VGA]Graphic Adapter Priority [AGP/Int-VGA]Graphic Adapter Priority [AGP/Int-VGA]Graphic Adapter Priority [AGP/Int-VGA]Graphic Adapter Priority [AGP/Int-VGA]
This option allows you to select the graphics controller to use as primaryboot device. Configuration options: [Internal VGA] [AGP/PCI] [PCI/AGP][PCI/Int-VGA]
Onboard Video Memory [Enabled, 8MB]Onboard Video Memory [Enabled, 8MB]Onboard Video Memory [Enabled, 8MB]Onboard Video Memory [Enabled, 8MB]Onboard Video Memory [Enabled, 8MB]
Allows you to set the size of the onboard video memory.Configuration options: [Disabled] [Enabled, 1MB] [Enabled, 4MB][Enabled, 8MB] [Enabled, 16MB] [Enabled, 32MB]
Graphics Aperture Size [64MB]Graphics Aperture Size [64MB]Graphics Aperture Size [64MB]Graphics Aperture Size [64MB]Graphics Aperture Size [64MB]
Allows you to select the mapped memory for AGP graphic data.Configuration options: [4MB] [8MB] [16MB] [32MB] [64MB] [128MB][256MB]
Boot Display Device [Auto]Boot Display Device [Auto]Boot Display Device [Auto]Boot Display Device [Auto]Boot Display Device [Auto]
Allows you to select the boot display device.Configuration options: [Auto] [CRT] [TV] [EFP] [LFP] [CRT+EFP][CRT+LFP]
Flat Panel Display [640x480LVDS]Flat Panel Display [640x480LVDS]Flat Panel Display [640x480LVDS]Flat Panel Display [640x480LVDS]Flat Panel Display [640x480LVDS]
Allows you to select the flat panel display resolution when you selectedLCD Flat Panel [LFP] as your boot display device.Configuration options: [640x480LVDS] [800x600LVDS] [1024x768LVDS][1280x1024LVDS] [1400x1050LVDS] [1600x1200LVDS][640x480CMOS] [800x600CMOS] [1024x768CMOS] [1280x1024CMOS][1400x1050CMOS] [1600x1200CMOS]

4 -214 -214 -214 -214 -21ASUS S-presso barebone systemASUS S-presso barebone systemASUS S-presso barebone systemASUS S-presso barebone systemASUS S-presso barebone system
TV Standard [Auto]TV Standard [Auto]TV Standard [Auto]TV Standard [Auto]TV Standard [Auto]
Allows you to select the TV standard when you selected TV as your bootdisplay device. Configuration options: [Auto] [NTSC_M] [NTSC_M_J][NTSC_433] [NTSC_N] [PAL_B] [PAL_G] [PAL_D] [PAL_H] [PAL_I][PAL_M] [PAL_N] [PAL_60] [SECAM_L] [SECAM_L1] [SECAM_B]
MPS Revision [1.4]MPS Revision [1.4]MPS Revision [1.4]MPS Revision [1.4]MPS Revision [1.4]
Configuration options: [1.4] [1.1]
4.4.34.4.34.4.34.4.34.4.3 Onboard Devices ConfigurationOnboard Devices ConfigurationOnboard Devices ConfigurationOnboard Devices ConfigurationOnboard Devices Configuration
OnBoard AC’97 Audio� [Auto]OnBoard LAN [Enabled] OnBoard LAN Boot ROM [Disabled]
Parallel Port Address [378]Parallel Port Mode [EPP+ECP] EPP Version [1.9] ECP Mode DMA Channel [DMA3] Parallel Port IRQ [IRQ7]
OnBoard AC’97 Audio [Auto]OnBoard AC’97 Audio [Auto]OnBoard AC’97 Audio [Auto]OnBoard AC’97 Audio [Auto]OnBoard AC’97 Audio [Auto]
[Auto] allows the BIOS to detect whether you are using any audio device. Ifan audio device is detected, the onboard audio controller is enabled; if noaudio device is detected, the controller is disabled.Configuration options: [Auto] [Disabled]
OnBoard LAN [Enabled]OnBoard LAN [Enabled]OnBoard LAN [Enabled]OnBoard LAN [Enabled]OnBoard LAN [Enabled]
Allows you to enable or disable the onboard LAN controller.Configuration options: [Enabled] [Disabled]
OnBoard LAN Boot ROM [Disabled]Allows you to enable or disable the option ROM in the onboard LANcontroller. This item appears only when the Onboard LAN item is setto Enabled. Configuration options: [Disabled] [Enabled]

4 -224 -224 -224 -224 -22 Chapter 4 : B IOS in format ionChapter 4 : B IOS in format ionChapter 4 : B IOS in format ionChapter 4 : B IOS in format ionChapter 4 : B IOS in format ion
Parallel Port Address [378]Parallel Port Address [378]Parallel Port Address [378]Parallel Port Address [378]Parallel Port Address [378]
Allows you to select the Parallel Port base addresses.Configuration options: [Disabled] [378] [278]
Parallel Port Mode [EPP+ECP]Parallel Port Mode [EPP+ECP]Parallel Port Mode [EPP+ECP]Parallel Port Mode [EPP+ECP]Parallel Port Mode [EPP+ECP]
Allows you to select the Parallel Port mode.Configuration options: [Normal] [EPP] [ECP] [EPP+ECP]
EPP Version [1.9]Allows selection of the Parallel Port EPP version. This item appearsonly when the Para l le l Port ModePara l le l Port ModePara l le l Port ModePara l le l Port ModePara l le l Port Mode is set to E PPEPPEPPEPPEPP or EPP+ECPEPP+ECPEPP+ECPEPP+ECPEPP+ECP.Configuration options: [1.9] [1.7]
ECP Mode DMA Channel [DMA3]Allows selection of the Parallel Port ECP DMA channel. This itemappears only when the Para l le l Port ModePara l le l Port ModePara l le l Port ModePara l le l Port ModePara l le l Port Mode is set to ECP ECP ECP ECP ECP orEPP+ECPEPP+ECPEPP+ECPEPP+ECPEPP+ECP. Configuration options: [DMA0] [DMA1] [DMA3]
Parallel Port IRQ [IRQ7]Allows you to select the Parallel Port IRQ.Configuration options: [IRQ5] [IRQ7]

4 -234 -234 -234 -234 -23ASUS S-presso barebone systemASUS S-presso barebone systemASUS S-presso barebone systemASUS S-presso barebone systemASUS S-presso barebone system
4.4.44.4.44.4.44.4.44.4.4 PCI PnPPCI PnPPCI PnPPCI PnPPCI PnP
The PCI PnP menu items allow you to change the advanced settings forPCI/PnP devices. The menu includes setting IRQ and DMA channel resourcesfor either PCI/PnP or legacy ISA devices, and setting the memory size blockfor legacy ISA devices.
NO: Lets the BIOSconfigure all thedevices in the system.YES: Lets theoperating systemconfigure Plug andPlay (PnP) devices notrequired for boot ifyour system has a Plugand Play operatingsystem.
Plug and Play O/S [No]Plug and Play O/S [No]Plug and Play O/S [No]Plug and Play O/S [No]Plug and Play O/S [No]
When set to [No], BIOS configures all the devices in the system. When setto [Yes] and if you installed a Plug & Play operating system, the operatingsystem configures the Plug & Play devices not required for boot.Configuration options: [No] [Yes]
PCI Latency Timer [64]PCI Latency Timer [64]PCI Latency Timer [64]PCI Latency Timer [64]PCI Latency Timer [64]
Allows you to select the value in units of PCI clocks for the PCI devicelatency timer register. Configuration options: [32] [64] [96] [128] [160][192] [224] [248]
Allocate IRQ to PCI VGA [Yes]Allocate IRQ to PCI VGA [Yes]Allocate IRQ to PCI VGA [Yes]Allocate IRQ to PCI VGA [Yes]Allocate IRQ to PCI VGA [Yes]
When set to [Yes], BIOS assigns an IRQ to PCI VGA card if the cardrequests for an IRQ. When set to [No], BIOS does not assign an IRQ to thePCI VGA card even if requested. Configuration options: [Yes] [No]
Palette Snooping [Disabled]Palette Snooping [Disabled]Palette Snooping [Disabled]Palette Snooping [Disabled]Palette Snooping [Disabled]
When set to [Enabled], the palette snooping feature informs the PCIdevices that an ISA graphics device is installed in the system so that thelatter can function correctly. Setting to [Disabled] deactivates this feature.Configuration options: [Disabled] [Enabled]
Take caution when changing the settings of the PCI PnP menu items.Incorrect field values may cause the system to malfunction.
WARNING: Setting wrong values in the sections below may cause system to malfunction.
Plug and Play OS [No]PCI Latency Timer [64]Allocate IRQ to PCI VGA [Yes]Palette Snooping [Disabled]PCI IDE BusMaster [Enabled]
IRQ3 [Available]IRQ4 [Available]IRQ5 [Available]IRQ7 [Available]IRQ9 [Available]IRQ10 [Available]IRQ11 [Available]IRQ14 [Available]IRQ15 [Available]
Advanced PCI PnP settings

4 -244 -244 -244 -244 -24 Chapter 4 : B IOS in format ionChapter 4 : B IOS in format ionChapter 4 : B IOS in format ionChapter 4 : B IOS in format ionChapter 4 : B IOS in format ion
4.4.54.4.54.4.54.4.54.4.5 USB ConfigurationUSB ConfigurationUSB ConfigurationUSB ConfigurationUSB Configuration
The items in this menu allow you to change the USB-related features.Select an item then press <Enter> to display the configuration options.
Enables USB hostcontrollers.
USB Function [8 USB Ports]USB Function [8 USB Ports]USB Function [8 USB Ports]USB Function [8 USB Ports]USB Function [8 USB Ports]
Allows you to set the number of USB ports to activate.Configuration options: [Disabled] [2 USB Ports] [4 USB Ports] [6 USBPorts] [8 USB Ports]
Legacy USB Support [Auto]Legacy USB Support [Auto]Legacy USB Support [Auto]Legacy USB Support [Auto]Legacy USB Support [Auto]
Allows you to enable or disable support for legacy USB devices. Setting toAuto allows the system to detect the presence of USB devices at startup.If detected, the USB controller legacy mode is enabled. If no USB device isdetected, the legacy USB support is disabled.Configuration options: [Auto] [Enabled] [Disabled]
The Module Version and USB Devices Enabled items show theauto-detected values. If no USB device is detected, the item showsNone.
PCI IDE BusMaster [Enabled]PCI IDE BusMaster [Enabled]PCI IDE BusMaster [Enabled]PCI IDE BusMaster [Enabled]PCI IDE BusMaster [Enabled]
Allows the BIOS to use PCI bus mastering when reading/writing to IDEdevices. Configuration options: [Disabled] [Enabled]
IRQxx [Available]IRQxx [Available]IRQxx [Available]IRQxx [Available]IRQxx [Available]
When set to [Available], the specific IRQ is free for use of PCI/PnP devices.When set to [Reserved], the IRQ is reserved for legacy ISA devices.Configuration options: [Available] [Reserved]
Module Version : 2.22.4-5.3
USB Devices Enabled : None
USB Function [8 USB Ports]Legacy USB Support [Auto]USB 2.0 Controller [Enabled]USB 2.0 Controller Mode [FullSpeed]
USB Mass Storage Device Configuration
USB Configuration

4 -254 -254 -254 -254 -25ASUS S-presso barebone systemASUS S-presso barebone systemASUS S-presso barebone systemASUS S-presso barebone systemASUS S-presso barebone system
USB 2.0 Controller [Enabled]USB 2.0 Controller [Enabled]USB 2.0 Controller [Enabled]USB 2.0 Controller [Enabled]USB 2.0 Controller [Enabled]
Allows you to enable or disable the USB 2.0 controller.Configuration options: [Enabled] [Disabled]
USB 2.0 Controller Mode [FullSpeed]USB 2.0 Controller Mode [FullSpeed]USB 2.0 Controller Mode [FullSpeed]USB 2.0 Controller Mode [FullSpeed]USB 2.0 Controller Mode [FullSpeed]
Allows you to configure the USB 2.0 controller in HiSpeed (480 Mbps) orFull Speed (12 Mbps). Configuration options: [Full Speed ] [Hi Speed]
USB Mass Storage Device ConfigurationUSB Mass Storage Device ConfigurationUSB Mass Storage Device ConfigurationUSB Mass Storage Device ConfigurationUSB Mass Storage Device Configuration
USB Mass Storage Reset Delay [20 Sec]Allows you to select the number of seconds POST waits for the USBmass storage device after the start unit command. The message “NoUSB mass storage device detected” appears if none is installed in thesystem. Configuration options: [10 Sec ] [20 Sec] [30 Sec] [40 Sec]
Emulation Type [N/A]When set to Auto, USB devices less than 530 MB will be emulated as afloppy drive, and the remaining drives as hard drives. Forced FDDoption can be used to force an HDD formatted drive to boot as FDD(for example, ZIP drive).
Number of secondsPOST waits for the USBmass storage deviceafter start unitcommand.
The Device and Emulation Type items appear only when USB storagedevices are installed.
USB Mass Storage Reset Delay [20 Sec]
No USB Mass Storage device detected
Device #1 N/A Emulation Type [N/A] Device #2 N/A Emulation Type [N/A] Device #3 N/A Emulation Type [N/A] Device #4 N/A Emulation Type [N/A] Device #5 N/A Emulation Type [N/A] Device #6 N/A Emulation Type [N/A]
USB Mass Storage Device Configuration
4.4.64.4.64.4.64.4.64.4.6 Load MiniLoader [Disabled]Load MiniLoader [Disabled]Load MiniLoader [Disabled]Load MiniLoader [Disabled]Load MiniLoader [Disabled]
Enable this item if you want the system to always enter Instant ON.Configuration options: [Enabled] [Disabled]

4 -264 -264 -264 -264 -26 Chapter 4 : B IOS in format ionChapter 4 : B IOS in format ionChapter 4 : B IOS in format ionChapter 4 : B IOS in format ionChapter 4 : B IOS in format ion
4.5 Power menu
The Power menu items allow you to change the settings for the AdvancedPower Management (APM). Select an item then press <Enter> to displaythe configuration options.
4.5.14.5.14.5.14.5.14.5.1 Suspend Mode [Auto]Suspend Mode [Auto]Suspend Mode [Auto]Suspend Mode [Auto]Suspend Mode [Auto]
Allows you to select the ACPI state to be used for system suspend.Configuration options: [S1 (POS) Only] [S3 Only] [Auto]
4.5.24.5.24.5.24.5.24.5.2 Repost Video on S3 Resume [No]Repost Video on S3 Resume [No]Repost Video on S3 Resume [No]Repost Video on S3 Resume [No]Repost Video on S3 Resume [No]
Determines whether to invoke VGA BIOS POST on S3/STR resume.Configuration options: [No] [Yes]
4.5.34.5.34.5.34.5.34.5.3 ACPI 2.0 Support [No]ACPI 2.0 Support [No]ACPI 2.0 Support [No]ACPI 2.0 Support [No]ACPI 2.0 Support [No]
Allows you to add more tables for ACPI 2.0 specifications.Configuration options: [No] [Yes]
4.5.44.5.44.5.44.5.44.5.4 ACPI APIC Support [Enabled]ACPI APIC Support [Enabled]ACPI APIC Support [Enabled]ACPI APIC Support [Enabled]ACPI APIC Support [Enabled]
Allows you to enable or disable the ACPI support in the ASIC. When set toEnabled, the ACPI APIC table pointer is included in the RSDT pointer list.Configuration options: [Disabled] [Enabled]
Suspend Mode [Auto]Repost Video on S3 Resume [No]ACPI 2.0 Support [No]ACPI ASIC Support [Enabled]
APM ConfigurationHardware Monitor
Select the ACPI stateused for SystemSuspend.

4 -274 -274 -274 -274 -27ASUS S-presso barebone systemASUS S-presso barebone systemASUS S-presso barebone systemASUS S-presso barebone systemASUS S-presso barebone system
4.5.54.5.54.5.54.5.54.5.5 APM ConfigurationAPM ConfigurationAPM ConfigurationAPM ConfigurationAPM Configuration
Restore on AC Power Loss [Power Off]Restore on AC Power Loss [Power Off]Restore on AC Power Loss [Power Off]Restore on AC Power Loss [Power Off]Restore on AC Power Loss [Power Off]
When set to Power Off, the system goes into off state after an AC powerloss. When set to Power On, the system goes on after an AC power loss.Configuration options: [Power Off] [Power On]
Power On By PS/2 Devices [Disabled]Power On By PS/2 Devices [Disabled]Power On By PS/2 Devices [Disabled]Power On By PS/2 Devices [Disabled]Power On By PS/2 Devices [Disabled]
Allows you to use specific keys on the keyboard or the mouse to turn onthe system. This feature requires an ATX power supply that provides atleast 1A on the +5VSB lead. Configuration options: [Disabled] [Enabled]
Power On By External Modems [Disabled]Power On By External Modems [Disabled]Power On By External Modems [Disabled]Power On By External Modems [Disabled]Power On By External Modems [Disabled]
Allows either settings of [Enabled] or [Disabled] for powering up thecomputer when the external modem receives a call while the computer is inSoft-off mode. Configuration options: [Disabled] [Enabled]
APM Configuration
Restore on AC Power Loss [Power Off]
Power On By PS/2 Devices [Disabled]Power On By External Modems [Disabled]Power On By PCI Devices [Disabled]Power On By RTC Alarm [Disabled]
Set power stateafter AC powerfailure.
The computer cannot receive or transmit data until the computer andapplications are fully running. Thus, connection cannot be made on thefirst try. Turning an external modem off and then back on while thecomputer is off causes an initialization string that turns the systempower on.
Power On By PCI Devices [Disabled]Power On By PCI Devices [Disabled]Power On By PCI Devices [Disabled]Power On By PCI Devices [Disabled]Power On By PCI Devices [Disabled]
When set to [Enabled], this parameter allows you to turn on the systemthrough a PCI LAN or modem card. This feature requires an ATX powersupply that provides at least 1A on the +5VSB lead.Configuration options: [Disabled] [Enabled]
Power On By RTC Alarm [Disabled]Power On By RTC Alarm [Disabled]Power On By RTC Alarm [Disabled]Power On By RTC Alarm [Disabled]Power On By RTC Alarm [Disabled]
Allows you to enable or disable RTC to generate a wake event. When thisitem is set to Enabled, the items RTC Alarm Date, RTC Alarm Hour, RTCAlarm Minute, and RTC Alarm Second appear with set values.Configuration options: [Disabled] [Enabled]

4 -284 -284 -284 -284 -28 Chapter 4 : B IOS in format ionChapter 4 : B IOS in format ionChapter 4 : B IOS in format ionChapter 4 : B IOS in format ionChapter 4 : B IOS in format ion
If any of the monitored items is out of range, the following errormessage appears: “Hardware Monitor found an error. Enter Power setupmenu for details.” You will then be prompted to “Press F1 to continue orDEL to enter SETUP.”
SMART Q-Fan Function [Enabled]SMART Q-Fan Function [Enabled]SMART Q-Fan Function [Enabled]SMART Q-Fan Function [Enabled]SMART Q-Fan Function [Enabled]
Allows you to enable or disable the ASUS Smart Q-Fan feature that smartlyadjusts the fan speeds for more efficient system operation.Configuration options: [Enabled] [Disabled]
4.5.64.5.64.5.64.5.64.5.6 Hardware MonitorHardware MonitorHardware MonitorHardware MonitorHardware Monitor
MB Temperature [xxxºC/xxxºF]MB Temperature [xxxºC/xxxºF]MB Temperature [xxxºC/xxxºF]MB Temperature [xxxºC/xxxºF]MB Temperature [xxxºC/xxxºF]CPU Temperature [xxxºC/xxxºF]CPU Temperature [xxxºC/xxxºF]CPU Temperature [xxxºC/xxxºF]CPU Temperature [xxxºC/xxxºF]CPU Temperature [xxxºC/xxxºF]
The onboard hardware monitor automatically detects and displays themotherboard and CPU temperatures. Select [Disabled] if you do not wantto display the detected temperatures.
CPU Fan Speed [xxxxRPM] or [Ignored]CPU Fan Speed [xxxxRPM] or [Ignored]CPU Fan Speed [xxxxRPM] or [Ignored]CPU Fan Speed [xxxxRPM] or [Ignored]CPU Fan Speed [xxxxRPM] or [Ignored]Chassis Fan Speed [xxxxRPM] or [N/A]Chassis Fan Speed [xxxxRPM] or [N/A]Chassis Fan Speed [xxxxRPM] or [N/A]Chassis Fan Speed [xxxxRPM] or [N/A]Chassis Fan Speed [xxxxRPM] or [N/A]
The onboard hardware monitor automatically detects and displays the CPU,chassis, and power fan speeds in rotations per minute (RPM). If any of thefans is not connected to the motherboard, the specific field shows Ignored.
V CV CV CV CV CORE Voltage, +3.3V Voltage, +5V Voltage, +12V VoltagORE Voltage, +3.3V Voltage, +5V Voltage, +12V VoltagORE Voltage, +3.3V Voltage, +5V Voltage, +12V VoltagORE Voltage, +3.3V Voltage, +5V Voltage, +12V VoltagORE Voltage, +3.3V Voltage, +5V Voltage, +12V Voltageeeee
The onboard hardware monitor automatically detects the voltage outputthrough the onboard voltage regulators.
MB temperature.
MB Temperature [36°C/96.5°F]CPU Temperature [44°C/111°F]
CPU Fan Speed [5234RPM]Chassis Fan Speed [N/A]
VCORE Voltage [1.808V]3.3V Voltage [3.376V]5V Voltage [5.080V]12V Voltage [11.977V]
SMART Q-Fan Function [Enabled]
Hardware Monitor

4 -294 -294 -294 -294 -29ASUS S-presso barebone systemASUS S-presso barebone systemASUS S-presso barebone systemASUS S-presso barebone systemASUS S-presso barebone system
4.6.14.6.14.6.14.6.14.6.1 Boot Device PriorityBoot Device PriorityBoot Device PriorityBoot Device PriorityBoot Device Priority
1st ~ xxth Boot Device [1st Floppy Drive]1st ~ xxth Boot Device [1st Floppy Drive]1st ~ xxth Boot Device [1st Floppy Drive]1st ~ xxth Boot Device [1st Floppy Drive]1st ~ xxth Boot Device [1st Floppy Drive]
These items specify the boot device priority sequence from the availabledevices. The number of device items that appear on the screen depends onthe the number of devices installed in the system.Configuration options: [xxxxx Drive] [Disabled]
Boot Device Priority
1st Boot Device [PM-Maxtor 6Y080L0]2nd Boot Device [1st Floppy Drive]
Specifies the bootsequence from theavailable devices.
A device enclosed inparenthesis has beendisabled in thecorresponding typemenu.
4.6 Boot menu
The Boot menu items allow you to change the system boot options. Selectan item then press <Enter> to display the sub-menu.
Boot Settings
Boot Device PriorityRemovable Drives
Boot Settings ConfigurationSecurity
Specifies the BootDevice Prioritysequence.

4 -304 -304 -304 -304 -30 Chapter 4 : B IOS in format ionChapter 4 : B IOS in format ionChapter 4 : B IOS in format ionChapter 4 : B IOS in format ionChapter 4 : B IOS in format ion
4.6.24.6.24.6.24.6.24.6.2 Removable DrivesRemovable DrivesRemovable DrivesRemovable DrivesRemovable Drives
1st ~ xxth Drive [1st Floppy Drive]1st ~ xxth Drive [1st Floppy Drive]1st ~ xxth Drive [1st Floppy Drive]1st ~ xxth Drive [1st Floppy Drive]1st ~ xxth Drive [1st Floppy Drive]
These items specify the boot sequence from the available removabledrives. The number of drives that appear on the screen depends on the thenumber of devices installed in the system. Configuration options: [xxxxxDrive] [Disabled]
Removable Drives
1st Drive [1st Floppy Drive]
Specifies the bootsequence from theavailable devices.
Make sure that the Full Screen Logo item is set to [Enabled] if you wantto use the ASUS MyLogo2™ feature.
4.6.34.6.34.6.34.6.34.6.3 Boot Settings ConfigurationBoot Settings ConfigurationBoot Settings ConfigurationBoot Settings ConfigurationBoot Settings Configuration
Quick Boot [Enabled]Quick Boot [Enabled]Quick Boot [Enabled]Quick Boot [Enabled]Quick Boot [Enabled]
Enabling this item allows the BIOS to skip some power on self tests (POST)while booting to decrease the time needed to boot the system. When setto [Disabled], BIOS performs all the POST items.Configuration options: [Disabled] [Enabled]
Full Screen Logo [Enabled]Full Screen Logo [Enabled]Full Screen Logo [Enabled]Full Screen Logo [Enabled]Full Screen Logo [Enabled]
This allows you to enable or disable the full screen logo display feature.Configuration options: [Disabled] [Enabled]
Boot Settings Configuration
Quick Boot [Enabled]Full Screen Logo [Enabled]Add On ROM Display Mode [Force BIOS]Bootup Num-Lock [On]PS/2 Mouse Support [Auto]Typematic Rate [Fast]Boot to OS/2 [No]Wait for ‘F1’ If Error [Enabled]Hit ‘DEL’ Message Display [Enabled]Interrupt 19 Capture [Disabled]
Allows BIOS to skipcertain tests whilebooting. This willdecrease the timeneeded to boot thesystem.

4 -314 -314 -314 -314 -31ASUS S-presso barebone systemASUS S-presso barebone systemASUS S-presso barebone systemASUS S-presso barebone systemASUS S-presso barebone system
Add On ROM Display Mode [Force BIOS]Add On ROM Display Mode [Force BIOS]Add On ROM Display Mode [Force BIOS]Add On ROM Display Mode [Force BIOS]Add On ROM Display Mode [Force BIOS]
Sets the display mode for option ROM.Configuration options: [Force BIOS] [Keep Current]
Bootup Num-Lock [On]Bootup Num-Lock [On]Bootup Num-Lock [On]Bootup Num-Lock [On]Bootup Num-Lock [On]
Allows you to select the power-on state for the NumLock.Configuration options: [Off] [On]
PS/2 Mouse Support [Auto]PS/2 Mouse Support [Auto]PS/2 Mouse Support [Auto]PS/2 Mouse Support [Auto]PS/2 Mouse Support [Auto]
Allows you to enable or disable support for PS/2 mouse.Configuration options: [Disabled] [Enabled] [Auto]
Typematic Rate [Fast]Typematic Rate [Fast]Typematic Rate [Fast]Typematic Rate [Fast]Typematic Rate [Fast]
Allows you to select the keyboard typematic rate.Configuration options: [Slow] [Fast]
Boot to OS/2 [No]Boot to OS/2 [No]Boot to OS/2 [No]Boot to OS/2 [No]Boot to OS/2 [No]
Allows you to specify the OS/2 compatibility mode.Configuration options: [No] [Yes]
Wait for ‘F1’ If Error [Enabled]Wait for ‘F1’ If Error [Enabled]Wait for ‘F1’ If Error [Enabled]Wait for ‘F1’ If Error [Enabled]Wait for ‘F1’ If Error [Enabled]
When set to Enabled, the system waits for F1 key to be pressed when erroroccurs. Configuration options: [Disabled] [Enabled]
Hit ‘DEL’ Message Display [Enabled]Hit ‘DEL’ Message Display [Enabled]Hit ‘DEL’ Message Display [Enabled]Hit ‘DEL’ Message Display [Enabled]Hit ‘DEL’ Message Display [Enabled]
When set to Enabled, the system displays the message “Press DEL to runSetup” during POST. Configuration options: [Disabled] [Enabled]
Interrupt 19 Capture [Disabled]Interrupt 19 Capture [Disabled]Interrupt 19 Capture [Disabled]Interrupt 19 Capture [Disabled]Interrupt 19 Capture [Disabled]
When set to [Enabled], this function allows the option ROMs to trapInterrupt 19. Configuration options: [Disabled] [Enabled]

4 -324 -324 -324 -324 -32 Chapter 4 : B IOS in format ionChapter 4 : B IOS in format ionChapter 4 : B IOS in format ionChapter 4 : B IOS in format ionChapter 4 : B IOS in format ion
4.6.44.6.44.6.44.6.44.6.4 SecuritySecuritySecuritySecuritySecurity
The Security menu items allow you to change the system security settings.Select an item then press <Enter> to display the configuration options.
Security Settings
Supervisor Password Not InstalledUser Password Not Installed
Change Supervisor Password
Boot Sector Virus Protection [Disabled]
<Enter> to changepassword.<Enter> again todisable password.
Change Supervisor PasswordChange Supervisor PasswordChange Supervisor PasswordChange Supervisor PasswordChange Supervisor Password
Select this item to set or change the supervisor password. The SupervisorPassword item on top of the screen shows the default Not Insta l ledNot Insta l ledNot Insta l ledNot Insta l ledNot Insta l led.After you have set a password, this item shows Insta l ledInsta l ledInsta l ledInsta l ledInsta l led.
To set a Superv isor PasswordSuperv isor PasswordSuperv isor PasswordSuperv isor PasswordSuperv isor Password:
1. Select the Change Supervisor Password item and press <Enter>.
2. On the password box that appears, type a password composed ofletters and/or numbers, then press Enter. Your password should haveat least six characters.
3. Confirm the password when prompted.
The message “Password Installed” appears after you have successfully setyour password.
The Supervisor Password item now shows Insta l ledInsta l ledInsta l ledInsta l ledInsta l led.
To change the supervisor password, follow the same steps as in setting auser password.
To clear the supervisor password, select the Change Supervisor Passwordthen press <Enter>. The message “Password Uninstalled” appears.
If you forget your BIOS password, you can clear clear it by erasing theCMOS Real Time Clock (RTC) RAM. Refer to section “3.3 Jumper” forinstructions on erasing the RTC RAM.

4 -334 -334 -334 -334 -33ASUS S-presso barebone systemASUS S-presso barebone systemASUS S-presso barebone systemASUS S-presso barebone systemASUS S-presso barebone system
After you have set a supervisor password, the other items appear to allowyou to change other security settings.
Security Settings
Supervisor Password Not InstalledUser Password Not Installed
Change Supervisor PasswordUser Access Level [Full Access]Change User PasswordClear User PasswordPassword Check [Setup]
Boot Sector Virus Protection [Disabled]
<Enter> to changepassword.<Enter> again todisable password.
User Access Level (Full Access]User Access Level (Full Access]User Access Level (Full Access]User Access Level (Full Access]User Access Level (Full Access]
This item allows you to select the access restriction to the Setup items.Configuration options: [No Access] [View Only] [Limited] [Full Access]
No AccessNo AccessNo AccessNo AccessNo Access prevents user access to the Setup utility.
V iew Only V iew Only V iew Only V iew Only V iew Only allows access but does not allow change to any field.
L imited L imited L imited L imited L imited allows change to only selected fields, such as Date andTime.
Fu l l AccessFu l l AccessFu l l AccessFu l l AccessFu l l Access allows viewing and changing all the fields in the Setuputility.
Change User PasswordChange User PasswordChange User PasswordChange User PasswordChange User Password
Select this item to set or change the user password. The User Passworditem on top of the screen shows the default Not Insta l ledNot Insta l ledNot Insta l ledNot Insta l ledNot Insta l led. After youhave set a password, this item shows Insta l ledInsta l ledInsta l ledInsta l ledInsta l led.
To set a User PasswordUser PasswordUser PasswordUser PasswordUser Password:
1. Select the Change User Password item and press Enter.
2. On the password box that appears, type a password composed ofletters and/or numbers, then press Enter. Your password should haveat least six characters.
3. Confirm the password when prompted.
The message “Password Insta l ledPassword Insta l ledPassword Insta l ledPassword Insta l ledPassword Insta l led” appears after you have successfullyset your password. The User Password item now shows Insta l ledInsta l ledInsta l ledInsta l ledInsta l led.
To change the user password, follow the same steps as in setting a userpassword.

4 -344 -344 -344 -344 -34 Chapter 4 : B IOS in format ionChapter 4 : B IOS in format ionChapter 4 : B IOS in format ionChapter 4 : B IOS in format ionChapter 4 : B IOS in format ion
Clear User PasswordClear User PasswordClear User PasswordClear User PasswordClear User Password
Select this item if you want to clear the user password.
Password Check [Setup]Password Check [Setup]Password Check [Setup]Password Check [Setup]Password Check [Setup]
When set to [Setup], BIOS checks for user password when accessing theSetup utility. When set to [Always], BIOS checks for user password bothwhen accessing Setup and booting the system.Configuration options: [Setup] [Always]
Boot Sector Virus Protection [Disabled]Boot Sector Virus Protection [Disabled]Boot Sector Virus Protection [Disabled]Boot Sector Virus Protection [Disabled]Boot Sector Virus Protection [Disabled]
Allows you to enable or disable the boot sector virus protection.Configuration options: [Disabled] [Enabled]
4.7 Exit menu
The Exit menu items allow you to load the optimal or failsafe default valuesfor the BIOS items, and save or discard your changes to the BIOS items.
Exit Options
Exit & Save ChangesExit & Discard ChangesDiscard Changes
Load Setup Defaults
Exit system setupafter saving thechanges.
F10 key can be usedfor this operation.
Exit & Save ChangesExit & Save ChangesExit & Save ChangesExit & Save ChangesExit & Save Changes
Once you are finished making your selections, choose this option from theExit menu to ensure the values you selected are saved to the CMOS RAM.The CMOS RAM is sustained by an onboard backup battery and stays oneven when the PC is turned off. When you select this option, a confirmationwindow appears. Select [Yes] to save changes and exit.
Pressing <Esc> does not immediately exit this menu. Select one of theoptions from this menu or <F10> from the legend bar to exit.

4 -354 -354 -354 -354 -35ASUS S-presso barebone systemASUS S-presso barebone systemASUS S-presso barebone systemASUS S-presso barebone systemASUS S-presso barebone system
Exit & Discard ChangesExit & Discard ChangesExit & Discard ChangesExit & Discard ChangesExit & Discard Changes
Select this option only if you do not want to save the changes that youmade to the Setup program. If you made changes to fields other thansystem date, system time, and password, the BIOS asks for a confirmationbefore exiting.
Discard ChangesDiscard ChangesDiscard ChangesDiscard ChangesDiscard Changes
This option allows you to discard the selections you made and restore thepreviously saved values. After selecting this option, a confirmation appears.Select [Yes] to discard any changes and load the previously saved values.
Load Setup DefaultsLoad Setup DefaultsLoad Setup DefaultsLoad Setup DefaultsLoad Setup Defaults
This option allows you to load the default values for each of theparameters on the Setup menus. When you select this option or if youpress <F5>, a confirmation window appears. Select [Yes] to load defaultvalues. Select Exit Saving Changes or make other changes before savingthe values to the non-volatile RAM.
If you attempt to exit the Setup program without saving your changes,the program prompts you with a message asking if you want to saveyour changes before exiting. Pressing <Enter> saves the changes whileexiting.

4 -364 -364 -364 -364 -36 Chapter 4 : B IOS in format ionChapter 4 : B IOS in format ionChapter 4 : B IOS in format ionChapter 4 : B IOS in format ionChapter 4 : B IOS in format ion

ASUS S-presso barebone system
Chapter 5
Sta
rtin
g u
p
This chapter helps you power up the systemand install drivers and utilities from thesupport CD.

5 - 25 - 25 - 25 - 25 - 2 Chapter 5 : Start ing upChapter 5 : Start ing upChapter 5 : Start ing upChapter 5 : Start ing upChapter 5 : Start ing up
5.2 Powering up
Press the system power button ( ) to enter the S-presso operating
system (OS). Touch the Instant On power sensor ( ) to turn on the S-presso Instant On feature. See Chapter 1 of the SoftwSoftwSoftwSoftwSoftware Informat ionare Informat ionare Informat ionare Informat ionare Informat ionguide for details on the Instant On feature.
5.1 Installing an operating system
The S-presso system supports Windows® 2000/XP operating systems (OS).Always install the latest OS version and corresponding updates so you canmaximize the features of your hardware.
Sys tem power bu t tonSys tem power bu t tonSys tem power bu t tonSys tem power bu t tonSys tem power bu t ton I ns tan t On power senso rI n s tan t On power senso rI n s tan t On power senso rI n s tan t On power senso rI n s tan t On power senso r
For model S1-P111 with Instant On feature, make sure you have installedInstant On beforebeforebeforebeforebefore proceeding to this section. Refer to Chapter 1 of theSof twSof twSof twSof twSof tware In format ion a re In format ion a re In format ion a re In format ion a re In format ion guide for instructions on installing Instant On.

5 - 35 - 35 - 35 - 35 - 3ASUS S-presso barebone systemASUS S-presso barebone systemASUS S-presso barebone systemASUS S-presso barebone systemASUS S-presso barebone system
5.3 Support CD information
The support CD that came with the S-presso system contains usefulsoftware and several utility drivers that enhance the motherboard features.
• Screen display and driver options may not be the same for otheroperating system versions.
• The contents of the support CD are subject to change at any timewithout notice. Visit the ASUS website for updates.
5.3.15.3.15.3.15.3.15.3.1 Running the support CDRunning the support CDRunning the support CDRunning the support CDRunning the support CD
To begin using the support CD, place the CD into your optical drive. The CDautomatically displays the Dr ivers Dr ivers Dr ivers Dr ivers Dr ivers menu if Autorun is enabled in yourcomputer.
If Auto run Auto run Auto run Auto run Auto run is NOT enabled in your computer, browse the contents ofthe support CD to locate the file ASSETUP.EXE from the BIN folder.Double-click the ASSETUP .EXEASSETUP .EXEASSETUP .EXEASSETUP .EXEASSETUP .EXE to run the CD.
C l i c k an i t em to i n s ta l lC l i c k an i t em to i n s ta l lC l i c k an i t em to i n s ta l lC l i c k an i t em to i n s ta l lC l i c k an i t em to i n s ta l l C l i c k an i con to d i sp l ayC l i c k an i con to d i sp l ayC l i c k an i con to d i sp l ayC l i c k an i con to d i sp l ayC l i c k an i con to d i sp l ayo the r i n fo rmat i onothe r i n fo rmat i onothe r i n fo rmat i onothe r i n fo rmat i onothe r i n fo rmat i on

5 - 45 - 45 - 45 - 45 - 4 Chapter 5 : Start ing upChapter 5 : Start ing upChapter 5 : Start ing upChapter 5 : Start ing upChapter 5 : Start ing up
5.3.25.3.25.3.25.3.25.3.2 Drivers menuDrivers menuDrivers menuDrivers menuDrivers menu
The drivers menu shows the available device drivers if the system detectsinstalled devices. Install the necessary drivers to activate the devices.
Intel Chipset Inf Update ProgramIntel Chipset Inf Update ProgramIntel Chipset Inf Update ProgramIntel Chipset Inf Update ProgramIntel Chipset Inf Update Program
This item installs the Intel® Chipset INF Update Program. This driver enablesPlug-n-Play INF support for the Intel® chipset components on themotherboard. When installed to the target system, this driver provides themethod for configuring the chipset components.
You can install this utility using three different modes: interactive, silent, orunattended preload. Installing the driver in interactive mode requires userinput during installation. User input is not required when installing the driverin silent or unattended preload modes. Refer to the online help or readmefile that came with the utility for details
Intel(R) Extreme Graphics DriverIntel(R) Extreme Graphics DriverIntel(R) Extreme Graphics DriverIntel(R) Extreme Graphics DriverIntel(R) Extreme Graphics Driver
Installs the Intel® Extreme Graphics Driver.
ADI1888 Driver and ApplicationADI1888 Driver and ApplicationADI1888 Driver and ApplicationADI1888 Driver and ApplicationADI1888 Driver and Application
Installs the ADI1888 audio driver and the SoundMAX® application.|See page 5-14 for details.
Realtek RTL8100C 10/100M LAN DriverRealtek RTL8100C 10/100M LAN DriverRealtek RTL8100C 10/100M LAN DriverRealtek RTL8100C 10/100M LAN DriverRealtek RTL8100C 10/100M LAN Driver
Installs the Realtek® RTL8100C 10/100M LAN Driver.
USB 2.0 DriverUSB 2.0 DriverUSB 2.0 DriverUSB 2.0 DriverUSB 2.0 Driver
Installs the USB 2.0 driver.
ASUS UB6220 7 in 1 Card Reader DriverASUS UB6220 7 in 1 Card Reader DriverASUS UB6220 7 in 1 Card Reader DriverASUS UB6220 7 in 1 Card Reader DriverASUS UB6220 7 in 1 Card Reader Driver
Installs the ASUS UB6220 7-in-1 Card Reader driver.

5 - 55 - 55 - 55 - 55 - 5ASUS S-presso barebone systemASUS S-presso barebone systemASUS S-presso barebone systemASUS S-presso barebone systemASUS S-presso barebone system
5.3.35.3.35.3.35.3.35.3.3 Utilities menuUtilities menuUtilities menuUtilities menuUtilities menu
The Utilities menu shows the applications and other software that themotherboard supports.
ASUS PC ProbeASUS PC ProbeASUS PC ProbeASUS PC ProbeASUS PC Probe
This utility continuously monitors vital system information such as fanrotations, CPU temperature, and system voltages, and alerts you on anydetected problems. This utility helps you keep your computer in a healthyoperating condition. See page5-10 for details.
ASUS UpdateASUS UpdateASUS UpdateASUS UpdateASUS Update
Installs the ASUS Update that allows you to update the motherboard BIOSin Windows® environment, This utility requires an Internet connection eitherthrough a network or an Internet Service Provider (ISP). See page 5-8fordetails.
PC-CILLIN 2002PC-CILLIN 2002PC-CILLIN 2002PC-CILLIN 2002PC-CILLIN 2002
Installs the PC-cillin 2002 anti-virus program. View the PC-cillin online helpfor detailed information.
AdobeAdobeAdobeAdobeAdobe®®®®® Acrobat Reader Acrobat Reader Acrobat Reader Acrobat Reader Acrobat Reader®®®®®
Installs the Adobe® Acrobat Reader®. The Acrobat Reader® software is forviewing files saved in Portable Document Format (PDF).
ASUS ScreensaverASUS ScreensaverASUS ScreensaverASUS ScreensaverASUS Screensaver
Installs the ASUS screensaver.

5 - 65 - 65 - 65 - 65 - 6 Chapter 5 : Start ing upChapter 5 : Start ing upChapter 5 : Start ing upChapter 5 : Start ing upChapter 5 : Start ing up
5.3.45.3.45.3.45.3.45.3.4 ASUS contact informationASUS contact informationASUS contact informationASUS contact informationASUS contact information
Click the Contact tab to display the ASUS contact information.
5.3.55.3.55.3.55.3.55.3.5 Other informationOther informationOther informationOther informationOther information
The icons on the top right side of the screen give additional information onthe motherboard and the contents of the support CD. Click an icon todisplay the specified information.
Motherboard infoMotherboard infoMotherboard infoMotherboard infoMotherboard info
Displays the general specifications of the motherboard.

5 - 75 - 75 - 75 - 75 - 7ASUS S-presso barebone systemASUS S-presso barebone systemASUS S-presso barebone systemASUS S-presso barebone systemASUS S-presso barebone system
Browse this CDBrowse this CDBrowse this CDBrowse this CDBrowse this CD
Displays the support CD contents in graphical format.
Technical support formTechnical support formTechnical support formTechnical support formTechnical support form
Displays the ASUS Technical Support Request Form that you have to fill outwhen requesting technical support.
Fi le l istFi lel istFi lel istFi lel istFi lel ist
Displays the contents of the support CD and a brief description of each intext format.

5 - 85 - 85 - 85 - 85 - 8 Chapter 5 : Start ing upChapter 5 : Start ing upChapter 5 : Start ing upChapter 5 : Start ing upChapter 5 : Start ing up
5.4 Software information
Most of the applications in the support CD have wizards that willconveniently guide you through the installation. View the online help orreadme file that came with the software for more information.
5.4.15.4.15.4.15.4.15.4.1 ASUS UpdateASUS UpdateASUS UpdateASUS UpdateASUS Update
The ASUS Update is a utility that allows you to update the motherboardBIOS and drivers. This utility requires an Internet connection either througha network or an Internet Service Provider (ISP).
Follow these steps to use the ASUS Update.
2. Select your desired updatemethod, then click NextNextNextNextNext.
1. Launch the utility from yourWindows Start menu:Programs/AsusUpdatePrograms/AsusUpdatePrograms/AsusUpdatePrograms/AsusUpdatePrograms/AsusUpdateVx.xx.xx/AsusUpdateVx.xx.xx/AsusUpdateVx.xx.xx/AsusUpdateVx.xx.xx/AsusUpdateVx.xx.xx/AsusUpdate
The ASUS Update initial screenappears.
3. If you selected updating/downloading from the Internet,select the ASUS FTP sitenearest you to avoid networktraffic, or choose Auto Select.Click NextNextNextNextNext.

5 - 95 - 95 - 95 - 95 - 9ASUS S-presso barebone systemASUS S-presso barebone systemASUS S-presso barebone systemASUS S-presso barebone systemASUS S-presso barebone system
4. From the FTP site, select theBIOS version that you wish todownload. Click NextNextNextNextNext.
If you selected the option toupdate the BIOS from a file, awindow pops up prompting youto locate the file. Select the file,click Save, then follow thescreen instructions to completethe update process.
5. The BIOS ROM information isdisplayed. Click Flash to updatethe BIOS.

5 -105 -105 -105 -105 -10 Chapter 5 : Start ing upChapter 5 : Start ing upChapter 5 : Start ing upChapter 5 : Start ing upChapter 5 : Start ing up
5.4.25.4.25.4.25.4.25.4.2 ASUS PC ProbeASUS PC ProbeASUS PC ProbeASUS PC ProbeASUS PC Probe
ASUS PC Probe is a monitoring utility that continuously keeps track of vitalsystem information such as fan rotations, voltages, and temperatures. Thisutility also allows you to check other information about your computer,including hard disk space, memory usage, and CPU type, CPU speed, andinternal/external frequencies through the DMI Explorer.
Starting ASUS PC ProbeStarting ASUS PC ProbeStarting ASUS PC ProbeStarting ASUS PC ProbeStarting ASUS PC Probe
When ASUS PC Probe starts, a splash screen appears allowing you to selectwhether to show the screen again when you open PC Probe or not. Tobypass this startup screen, clear the Show up in next execut ionShow up in next execut ionShow up in next execut ionShow up in next execut ionShow up in next execut ion checkbox.
To launch ASUS PC ProbeASUS PC ProbeASUS PC ProbeASUS PC ProbeASUS PC Probe, click the Windows Sta r tSta r tSta r tSta r tSta r t button, point toProgramsProgramsProgramsProgramsPrograms, and then ASUS Ut i l i tyASUS Ut i l i tyASUS Ut i l i tyASUS Ut i l i tyASUS Ut i l i ty, and then click Probe Vx.xxProbe Vx.xxProbe Vx.xxProbe Vx.xxProbe Vx.xx.
The PC Probe icon in the taskbar system tray indicates that ASUS PCProbe is running. Clicking the icon allows you to see the status of your PC.

5 -115 -115 -115 -115 -11ASUS S-presso barebone systemASUS S-presso barebone systemASUS S-presso barebone systemASUS S-presso barebone systemASUS S-presso barebone system
Using ASUS PC ProbeUsing ASUS PC ProbeUsing ASUS PC ProbeUsing ASUS PC ProbeUsing ASUS PC Probe
Monitoring tabMonitor SummaryMonitor SummaryMonitor SummaryMonitor SummaryMonitor Summary
Shows a summary of the items beingmonitored.
Temperature MonitorTemperature MonitorTemperature MonitorTemperature MonitorTemperature Monitor
Shows the system temperature (forsupported processors only).
Tempera tu re Warn i ngTempera tu re Warn i ngTempera tu re Warn i ngTempera tu re Warn i ngTempera tu re Warn i ngth resho ld ad j us tmentth resho ld ad j us tmentth resho ld ad j us tmentth resho ld ad j us tmentth resho ld ad j us tment
(Move the slider up to increase thethreshold level or down to decrease
the threshold level)
Fan MonitorFan MonitorFan MonitorFan MonitorFan Monitor
Shows the system’s fan rotations.
Voltage MonitorVoltage MonitorVoltage MonitorVoltage MonitorVoltage Monitor
Shows the system voltages.
Fan Wa rn i ngFan Wa rn i ngFan Wa rn i ngFan Wa rn i ngFan Wa rn i ngth resho ld ad j us tmentth resho ld ad j us tmentth resho ld ad j us tmentth resho ld ad j us tmentth resho ld ad j us tment
(Move the slider up to increase thethreshold level or down to decrease
the threshold level)

5 -125 -125 -125 -125 -12 Chapter 5 : Start ing upChapter 5 : Start ing upChapter 5 : Start ing upChapter 5 : Start ing upChapter 5 : Start ing up
MemoryMemoryMemoryMemoryMemory
Shows the system memory load,memory usage, and paging file usage.
Sett ingsSett ingsSett ingsSett ingsSett ings
Lets you set threshold levels andpolling intervals or refresh times ofthe system temperature, fanrotation, and voltages.
H istoryH istoryH istoryH istoryH istory
Lets you record the monitoringactivity of a certain component ofthe system for future reference.
Information tab
Hard Dr iveHard Dr iveHard Dr iveHard Dr iveHard Dr ive
Shows the used and free space of thesystem’s hard disk drive and the fileallocation table or file system used.

5 -135 -135 -135 -135 -13ASUS S-presso barebone systemASUS S-presso barebone systemASUS S-presso barebone systemASUS S-presso barebone systemASUS S-presso barebone system
DMI Exp lorerDMI Exp lorerDMI Exp lorerDMI Exp lorerDMI Exp lorer
Shows information pertinent to thesystem, such as CPU type, CPUspeed, and internal/externalfrequencies, and memory size.
Utility tab
Ut i l i tyUt i l i tyUt i l i tyUt i l i tyUt i l i ty
Lets you run programs outside of theASUS Probe modules. To run aprogram, click Execute ProgramExecute ProgramExecute ProgramExecute ProgramExecute Program.NOTE:NOTE :NOTE :NOTE :NOTE : This feature is currentlyunavailable.
ASUS PC Probe Task Bar IconASUS PC Probe Task Bar IconASUS PC Probe Task Bar IconASUS PC Probe Task Bar IconASUS PC Probe Task Bar Icon
Right clicking the PC Probe icon bringsup a menu to open or exit ASUS PCProbe and pause or resume all systemmonitoring.
When the ASUS PC Probe senses aproblem with your PC, portions of theASUS PC Probe icon change to red,the PC speaker beeps, and the ASUSPC Probe monitor appears.

5 -145 -145 -145 -145 -14 Chapter 5 : Start ing upChapter 5 : Start ing upChapter 5 : Start ing upChapter 5 : Start ing upChapter 5 : Start ing up
5.4.35.4.35.4.35.4.35.4.3 Multi-channel audio featureMulti-channel audio featureMulti-channel audio featureMulti-channel audio featureMulti-channel audio feature
The ADI AD1888 audio CODEC provides 6-channel audio capability. Installthe SoundMAXSoundMAXSoundMAXSoundMAXSoundMAX®®®®® Audio Dr iver and Appl icat ion Audio Dr iver and Appl icat ion Audio Dr iver and Appl icat ion Audio Dr iver and Appl icat ion Audio Dr iver and Appl icat ion from the support CDthat came with the motherboard package to activate the 6-channel audiofeature.
Setting to multi-channel audioSetting to multi-channel audioSetting to multi-channel audioSetting to multi-channel audioSetting to multi-channel audio
After installing the audio driver, follow these instructions to adjust theaudio settings and avail the onboard 6-channel audio feature.
1. From the taskbar, double-clickon the SoundMAX Dig ita lSoundMAX Dig ita lSoundMAX Dig ita lSoundMAX Dig ita lSoundMAX Dig ita lIntegrated Audio Integrated Audio Integrated Audio Integrated Audio Integrated Audio icon todisplay the SoundMAXSoundMAXSoundMAXSoundMAXSoundMAXContro l Pane lContro l Pane lContro l Pane lContro l Pane lContro l Pane l.
2. The L istening EnvironmentListening EnvironmentListening EnvironmentListening EnvironmentListening Environmenttab allows you to set tomulti-channel speakers, enableor disable the Virtua l TheaterVirtua l TheaterVirtua l TheaterVirtua l TheaterVirtua l TheaterSurroundSurroundSurroundSurroundSurround, and selectAcoust ic Environments Acoust ic Environments Acoust ic Environments Acoust ic Environments Acoust ic Environments andVirtua l EarVi rtua l EarVi rtua l EarVi rtua l EarVi rtua l Ear.
3. The default setting is StereoStereoStereoStereoStereoSpeakersSpeakersSpeakersSpeakersSpeakers (2-channel). To setto a 6-channel speaker system,click the arrow under SpeakerSpeakerSpeakerSpeakerSpeakerSetupSetupSetupSetupSetup to display a list ofoptions.
4. Select the option SurroundSurroundSurroundSurroundSurroundSound Speakers (5.1Sound Speakers (5.1Sound Speakers (5.1Sound Speakers (5.1Sound Speakers (5.1Surround)Surround)Surround)Surround)Surround).
5. Click the App ly App ly App ly App ly App ly button.
6. Click the Test Test Test Test Test button to displaythe Test L isten ingTest L isten ingTest L isten ingTest L isten ingTest L isten ingEnv i ronment Env i ronment Env i ronment Env i ronment Env i ronment window.
7. Select the audio test path fromthe drop-down menu.
You must use 4-channel or 6-channel speakers for this setup.

5 -155 -155 -155 -155 -15ASUS S-presso barebone systemASUS S-presso barebone systemASUS S-presso barebone systemASUS S-presso barebone systemASUS S-presso barebone system
8. After selecting an option, test yoursetting by clicking the P lay TestP lay TestP lay TestP lay TestP lay TestNo i seNo i seNo i seNo i seNo i se button. While testing, youwill see a black circle moving onthe screen indicating the audiopath.
The P lay Test Noise P lay Test Noise P lay Test Noise P lay Test Noise P lay Test Noise buttonbecomes Stop P lay ingStop P lay ingStop P lay ingStop P lay ingStop P lay ing button.Click this button at any time tostop playing.
9. Click the C loseC loseC loseC loseC lose button when done.
10. The MIDI Music Synthes izerMIDI Music Synthes izerMIDI Music Synthes izerMIDI Music Synthes izerMIDI Music Synthes izertab allows you to select a settingfor the MIDI.
11. Click the Synthes izer DefaultSynthes izer DefaultSynthes izer DefaultSynthes izer DefaultSynthes izer DefaultS e tSe tSe tSe tSe t drop-down menu to display alist of options. Choose the desiredsetting.
12. Click App lyApp lyApp lyApp lyApp ly, then click OK OK OK OK OK whenfinished.
13. Reboot the computer.
Aud io pa th i nd i ca to rAud io pa th i nd i ca to rAud io pa th i nd i ca to rAud io pa th i nd i ca to rAud io pa th i nd i ca to r

5 -165 -165 -165 -165 -16 Chapter 5 : Start ing upChapter 5 : Start ing upChapter 5 : Start ing upChapter 5 : Start ing upChapter 5 : Start ing up
Adjusting the volume settingsAdjusting the volume settingsAdjusting the volume settingsAdjusting the volume settingsAdjusting the volume settings
1. After rebooting the system, clickon the volume control icon on theWindows® taskbar to display theVolume Contro lVolume Contro lVolume Contro lVolume Contro lVolume Contro l window.
2. Click the Volume ControlAdvanced Advanced Advanced Advanced Advanced button. TheAdvanced Contro ls forAdvanced Contro ls forAdvanced Contro ls forAdvanced Contro ls forAdvanced Contro ls forVolume Contro l Volume Contro l Volume Contro l Volume Contro l Volume Contro l windowappears.
To achieve 6-channel audiocapability when playing DVDs,check the boxes opposite A C 3A C 3A C 3A C 3A C 3SPD IFSPD IFSPD IFSPD IFSPD IF and PCM SPDIFPCM SPDIFPCM SPDIFPCM SPDIFPCM SPDIF. ClickC loseC loseC loseC loseC lose.
Adjusting the microphone settingsAdjusting the microphone settingsAdjusting the microphone settingsAdjusting the microphone settingsAdjusting the microphone settings
1. Click on the Microphone AdvancedAdvancedAdvancedAdvancedAdvancedbutton to display the AdvancedAdvancedAdvancedAdvancedAdvancedContro ls for MicrophoneContro ls for MicrophoneContro ls for MicrophoneContro ls for MicrophoneContro ls for Microphonewindow.
2. Check the box opposite M i c2M ic2M ic2M ic2M ic2Se lectSe lectSe lectSe lectSe lect to enable the front panelmicrophone.
3. Click C lose C lose C lose C lose C lose for the new settings totake effect.
The rear panel Mic port (pink) is automatically disabled when you enablethe front panel Mic port. Only one Mic port works at a time.




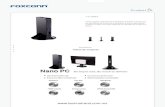








![PEDAGOGIA E PSICOLOGIA Dai giochi dei bambini ai giochi ... · spresso da Bourdieu [1] che lo definisce co-me un archetipo, situato all’interno dell’individuo, capace di generare](https://static.fdocument.pub/doc/165x107/5fa7440072c11b63bb0e4548/pedagogia-e-psicologia-dai-giochi-dei-bambini-ai-giochi-spresso-da-bourdieu.jpg)





