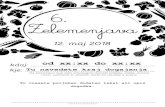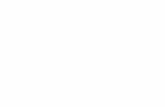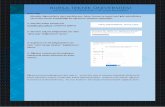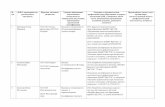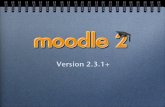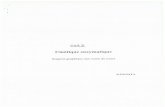Spletne učilnice Moodle · 2020-03-12 · 1 Prijava v spletno učno okolje Moodle V brskalnik...
Transcript of Spletne učilnice Moodle · 2020-03-12 · 1 Prijava v spletno učno okolje Moodle V brskalnik...

2.5
Spletne učilnice Moodle
Vodič za učitelje
Damjana Šajne
September 2013

2
Kazalo
Prijava v spletno učno okolje Moodle .................................................................................................................... 1
Urejanje profila ............................................................................................................................................................ 3
Zgradba spletne učilnice ............................................................................................................................................ 5
Blok - Navigacija .......................................................................................................................................................... 6
Blok - Nastavitve/Skrbništvo predmeta................................................................................................................ 6
Nastavitve spletne učilnice/predmeta ................................................................................................................. 7
Urejanje osrednjega dela spletne učilnice - dodajanje dejavnosti in virov .............................................. 10
Dodajanje dejavnosti................................................................................................................................................ 13
Forum ................................................................................................................................................................................. 13
Naloge ................................................................................................................................................................................. 16
Ocenjevanje nalog ........................................................................................................................................................... 19
Podatkovna zbirka ............................................................................................................................................................. 23
Slovar .................................................................................................................................................................................. 27
Wiki ..................................................................................................................................................................................... 31
Možnost .............................................................................................................................................................................. 34
Dodajanje virov .......................................................................................................................................................... 36
Knjiga .................................................................................................................................................................................. 36
Mapa ................................................................................................................................................................................... 39
Oznaka ................................................................................................................................................................................ 44
Stran ................................................................................................................................................................................... 44
URL ...................................................................................................................................................................................... 45
Vir ........................................................................................................................................................................................ 46
Urejanje/posodabljanje nastavitev dejavnosti in virov ................................................................................................... 48
Urejanje blokov .......................................................................................................................................................... 49
Pomen ikon za urejanje blokov ....................................................................................................................................... 49
Dodajanje blokov .............................................................................................................................................................. 50
Upravljanje z uporabniki ......................................................................................................................................... 54
Dodajanje/vpisovanje uporabnikov ................................................................................................................................ 54
Metoda - Ročni vpis ........................................................................................................................................................ 55
Metoda - Samovpis (Udeleženec) ................................................................................................................................... 57
Metoda vpisa - Dostop gosta .......................................................................................................................................... 58
Skupine ......................................................................................................................................................................... 59
Skupki in vključevanje skupin v skupke ......................................................................................................................... 63
Uvrstitev dejavnosti v skupek.......................................................................................................................................... 66
Uvrstitev vira v skupek ..................................................................................................................................................... 67
Kohorte ......................................................................................................................................................................... 68

Določitev pogojev napredovanja udeležencev in sledenje zaključku ......................................................... 73
Določitev pogojev napredovanja .................................................................................................................................... 73
Sledenje zaključku ............................................................................................................................................................ 74
Značke .......................................................................................................................................................................... 76
Repozitoriji - zunanja skladišča datotek ............................................................................................................. 79
Varnostna kopija ........................................................................................................................................................ 82
Moodle Mobile ............................................................................................................................................................ 83
Dodatna pomoč .......................................................................................................................................................... 84
Viri .................................................................................................................................................................................. 85

1
Prijava v spletno učno okolje Moodle
V brskalnik vnesete naslov spletnih učilnic šole. Po vnosu naslova dobite vstopno stran. Prijavite se s
klikom na "Prijava" (zgoraj v desnem delu ali spodaj v osrednjem delu strani), če imate AAI račun
izberete AAI prijava.
S klikom na “Prijava” se vam odpreta dva načina prijavljanja:
1. Prijava kjer vnesete svoje uporabniško ime in geslo:
2. Prijava z uporabo e-identitete (NetID) - na ta način se lahko prijavite le, če ima vaša šola urejeno
enotno prijavo AAI.
Postopek prijave:
Kliknete na AAI prijava.
Izberite svojo domačo organizacijo oz. ponudnika identitete (IdP) - Arnes.
Ko izberete ponudnika identitete, se vam odpre stran s prijavnim obrazcem.

2
Vnesete svoje uporabniško ime in geslo in kliknete prijava.
Po uspešni prijavi se vam odpre stran z vašimi podatki, ki bodo posredovani storitvi v katero se
prijavljate.
Za nadaljevanje kliknete še gumb “Da nadaljuj” (pred tem priporočamo, da odstranite kljukico
“Zapomni si privolitev”).
3. Odpre se vam začetna stran spletnih učilnic šole, kjer imate zgoraj desno izpisano, da ste
prijavljeni (po končanem delu se ne pozabite odjaviti).
Če niste še sodelovali v nobeni od spletnih učilnic (vanje niste vpisani), imate v osrednjem delu
strani spodaj blok “Predmeti na voljo”, kjer so po predmetih razvrščene vse spletne učilnice.
Tiste, ki ob vpisu zahtevajo geslo so označene s ključem.
Če ste v spletne učilnice že vpisani, pa imate blok “Moji predmeti”, kjer so povezave do
spletnih učilnic v katerih ste že sodelovali. S klikom na povezava “Vsi predmeti” pridete do
kategorij predmetov v katere so razdeljene spletne učilnice. Na tej strani lahko s pomočjo
iskalnika iščete spletne učilnice po predmetih.
Do spletnih učilnic v katere ste že vpisani lahko dostopate tudi v bloku “Navigacija” s klikom na
“Moji predmeti”.
“Moji predmeti” - na dnu osrednjega dela strani
Blok “Navigacija”

3
Urejanje profila
Po prijavi v spleten učilnice si lahko uredite profil. Do svojega profila dostopate na povezavi “Moj profil
- Poglej profil”, ki se nahaja v bloku “Navigacija” ali s klikom na svoje ime desno zgoraj pri povezavi
“Prijavljeni ste kot”.
Dostop do profila - blok “Navigacija”
Dostop do profila s klikom na ime in priimek
1. Profil si uredite preko povezave “Uredi profil” znotraj bloka “Nastavitve” - Nastavitve mojega profila.
Povezava - Uredi profil
2. S klikom na povezavo “Uredi profil” pridete do strani kjer lahko urejate svoje podatke.
Priporočljivo je urediti naslednje:
Prikaz e-pošte - določite ali bodo drugi udeleženci videli vaš elektronski naslov ali ne.
Vrsta poštnega izvlečka - določite način dobivanje e-sporočil s forumov.
Samodejno naročanje na forume, kar lahko urejate tudi pri določenem forumu.

4
Sledenje forumu - če boste izbrali “Da: poudari nove objave zame”, bodo objave forumov, ki jih
še niste prebrali označene.
Opis - to polje omogoča, da napišete nekaj o sebi, kar bo prikazano pri vašem profilu vidno
ostalim udeležencem.
Slika uporabnika - slika naj bo v formatu JPG ali PNG in naj bo velika 100x100 pik (drugače se
samodejno obreže).
3. Interesi - vnesete lahko imena vaših hobijev. Imena interesov bodo v profilu prikazana kot
povezave. S klikom na povezavo boste dostopali do uporabnikov z istimi interesi.
4. Spremembe začnejo veljati s klikom na “Posodobi profil”.
Geslo lahko spremenite s klikom na povezavo “Spremeni geslo” v bloku “Nastavitve”, kar pa ne velja
za uporabnike, ki so se prijavili z AAI računom.
Sprememba gesla za uporabnike, ki nimajo AAI računa

5
Zgradba spletne učilnice
1. Na vrhu v zgornjem levem kotu je ime predmeta.
2. Pod imenom predmeta se nahaja navigacijska vrstica - gumbov v brskalniku “naprej/nazaj” ni
zaželeno uporabljati.
3. Pod navigacijsko vrstico so trije deli iz katerih je sestavljena spletna učilnica. Levo in desno so
bloki. V sredini so po poglavjih/tednih razvrščene vsebine - viri in dejavnosti.
Zgradba spletne učilnice
Spletne učilnice za posamezne predmete odpira administrator, vnese osnovne podatke o predmetu in
učitelju dodeli vlogo izvajalec predmeta, ki skrbi za nadaljnje urejanje.

6
Blok - Navigacija
Najbolj uporabljene povezave v bloku “Navigacija”, ko se nahajate v
spletni učilnici, so naslednje:
1. Povezava “Domov” vas vrne na začetno stran spletnih učilnic.
2. “Moj dom” in “Moji predmeti” vam prikaže vse spletne učilnice
po predmetih v katere ste vpisani.
3. Na povezavi “Moj profil” lahko dostopate do svojega profila in
ga urejate.
4. “Trenutni predmeti” vam prikaže spletno učilnico predmeta v
katerem se trenutno nahajate in poglavja tega predmeta. S
klikom na poglavja se vam izpišejo dejavnosti in viri, ki jih
vsebuje poglavje.
5. “Sodelujoči” vam prikaže udeležence, ki so vpisani v vašo
spletno učilnico in njihov zadnji dostop.
6. “Badges” (značka) - če imate ustvarjene značke, dostopate do
seznama značk.
Blok - Nastavitve/Skrbništvo predmeta
Blok izvajalca
Najbolj uporabljene povezave v bloku “Nastavitve” - Skrbništvo
predmeta so naslednje:
1. “Vključi urejanje” odpre urejevalni način.
2. “Uredi nastavitve” - urejate lahko nastavitev predmeta npr.
datum začetka, obliko, datoteke za prenos, dostop gosta,
skupinski način.
3. Na povezavi “Uporabniki” lahko upravljate z uporabniki,
določite metode vpisa, dodajate skupine.
4. Povezava “Poročila” vam omogoča prikaz aktivnosti
uporabnika.
5. Povezava “Ocene” vam omogoča pregled ocen uporabnikov
za dejavnosti katerim ste določili ocenjevanje.
6. “Varnostna kopija” - izdelate lahko varnostno kopijo svojega
predmeta in jo shranite na računalnik.
7. “Zamenjaj vlogo” - če ste izvajalec, lahko preklopite v vlogo
udeleženca.
8. Nastavite svoj profil.

7
Blok udeleženca
Blok udeleženca (“Nastavitve - Skrbništvo predmeta”) se razlikuje
od bloka kot ga vidi izvajalec predmeta.
Udeleženec se lahko izpiše iz predmeta, si ogleda ocene in uredi
profil.
Nastavitve spletne učilnice/predmeta
Nastavitve začnete urejati s klikom na povezavo “Uredi nastavitve” znotraj bloka “Nastavitve -
“Skrbništvo predmeta”. V spletni učilnici predmeta, ki ga urejate morate imeti vlogo izvajalca.
Blok “Nastavitve - Skrbništvo predmeta”
Odpre se vam stran preko katere lahko urejate naslednje nastavitve:
Splošno
● Polno in kratko ime predmeta - običajno določi administrator.
● Vidno - (skrij/prikaži) - ta možnost določa ali se bo predmet pojavil v seznamu predmetov, če
izberete “Skrij” udeleženci predmeta ne bodo videli.
● Datum začetka predmeta – nastavite datum, ki je predviden za začetek izvajanja predmeta.
Pred tem datumom predmet udeležencem ne bo dostopen.
Opis
Povzetek predmeta - vpišite nekaj osnovnih podatkov o predmetu.

8
Format predmeta
Oblika - najpogostejša nastavitve za predmet je oblika poglavij ali tedenska oblika .
● Oblika poglavij - predmet je organiziran po posameznih poglavjih.
● Tedenska oblika - predmet je organiziran tedensko po datumih - z datumom začetka in konca.
Oblika poglavij
Tedenska oblika
Družabna oblika - primerna je predvsem za predmete, kjer se uporablja le komunikacija prek
foruma, saj pri tej obliki nimate na voljo dejavnosti in virov.
Oblika SCORM - omogoča uvoz učnih vsebin v standardu SCORM, ki pa jih lahko dodate tudi
v predmet, ki ima nastavljeno tedensko ali obliko poglavij.
Število področij predmeta (tednov/poglavij) – nastavljate število tednov/poglavij (privzeto je
nastavljeno na 10 tednov kar lahko glede na vaš predmet ustrezno popravite).
Skrita področja - pri tej možnosti določite kako se bodo udeležencem prikazali skriti odseki. Na voljo
sta dve izbiri:
Skrita področja so prikazana v strnjeni obliki – skrito poglavje se prikaže označeno, udeleženci
poglavje vidijo, ne vidijo dejavnosti in virov.
Skrito področje kot ga vidi udeleženec
Skrita področja so v celoti nevidna - poglavja so popolnoma skrita, udeleženci jih ne vidijo.

9
Postavitev predmeta določa ali bo predmet v celoti prikazan na eni strani ali bo razdeljen na več
strani.
Videz
Vsili jezik - če predmet izvajate za neslovensko govoreče udeležence, lahko npr. nastavite angleški
vmesnik.
Število elementov novic za prikaz - nastavitev določa, koliko zadnjih tem iz forumov se pojavi na
začetni strani predmeta v bloku “Zadnje novice”.
Prikaži ocene udeležencem - dejavnosti omogočajo nastavitev ocenjevanja. Ob nastavitvi “Da” bodo
udeleženci iz začetne strani predmeta lahko dostopali do strani z ocenami (blok “Nastavitve -
Ocene”).
Prikaži poročilo dejavnosti - nastavitev “Da” omogoča, da so poročila dejavnosti na voljo tudi
udeležencem. Poleg seznamov njihovih prispevkov ta poročila vključujejo tudi podroben dnevnik
dostopov. Priprava poročil nekoliko obremeni strežnik zato je priporočljiva nastavitev “Ne”. Izvajalci
imajo do poročil vedno dostop.
Datoteke in prenosi - ta nastavitev določa največjo velikost datoteke, ki jo lahko udeleženci naložijo v
predmetu.
Dostop gosta
Dovoli dostop gosta - nastavitev določa ali lahko uporabnik dostopa do predmeta kot gost, brez da bi
se v vpisal v predmet (za to nastavitev morate imeti omogočen dostop gosta pri metodah vpisa - blok
“Nastavitve - Skrbništvo predmeta - Uporabniki - Metode vpisa”).
Skupine
Skupinski način
● Brez skupin - udeleženci v predmetu niso razdeljeni v skupine.
● Ločene skupine - udeleženci so razdeljeni v skupine, kjer vsaka skupina lahko vidi svojo lastno
skupino, ostalih ne vidijo.
● Vidne skupine - vsaka skupina deluje v okviru svoje skupine, vendar lahko vidi tudi druge
skupine.
Za delo s skupinami morate imeti pri nastavitvi “Skupinski način“ izbrano Ločene skupine ali Vidne
skupine.
Opisane so nastavitve, ki jih običajno urejamo pri nastavitvah predmeta. Ostale nastavitve lahko
pustite nespremenjene. Pod preimenovanje vlog lahko sicer spremenite imena udeležencev (izvajalec
- učitelj, udeleženec - učenec, dijak).
Spremembe shranite s klikom na gumb “Shrani spremembe”.

10
Urejanje osrednjega dela spletne učilnice - dodajanje dejavnosti in virov
Spletno učilnico začnete urejati s klikom na gumb “Vključi urejanje” - desno zgoraj ali s klikom na
povezavo “Vključi urejanje” v bloku “Nastavitve”.
Ko imate vključeno urejanje, lahko pri vsakem tednu/poglavju uredite povzetek, dodajate vire in
dejavnosti, teden/poglavje premikate ter nastavljate vidnost za udeležence.
Primer poglavja - vključeno urejanje

11
Za urejanje tedna/poglavja so na voljo naslednje ikone:
Premikanje odseka - z miško se postavite na ikono, miškin znak
dobi obliko štirih puščic, kliknete na ikono in pridržite miškin gumb
ter odsek/poglavje premikate višje ali nižje po osrednjemu delu.
Urejanje povzetka - s klikom na ikono se vam odpre okno v katerem
lahko poglavju spremenite ime (poglavje npr. lahko poimenujete po
učnih temah). Ime poglavju spremenite tako, da odstranite kljukico
pri nastavitvi “Uporabi privzeto ime poglavja” in napišete ime, ki ste
ga določili za določeno poglavje.
Označi to poglavje kot trenutno poglavje - poglavje se levo in desno
ob robu obarva, s tem udeležencem poudarite v katerem poglavju
se trenutno izvajajo aktivnosti.
Skrij prikaži poglavje - s klikom na oko udeležencem skrijete
poglavje, skrito poglavje skupaj z viri in dejavnostmi izvajalec
predmeta vidi v sivi barvi, udeleženci poglavja ne vidijo. Ponovno ga
prikažete s klikom na ikono prečrtano oko.
Izbirnik aktivnosti-vklop/izklop
Dodajanje dejavnosti in virov (v bloku “Nastavitve - Skrbništvo
predmeta” je vklopljen izbirnik aktivnosti) - s klikom na povezavo se
odpre okno, kjer lahko zbirate in dodajate dejavnosti (forum, naloge,
kviz, slovar …) in vire (oznako, URL, knjigo, mapo, stran, vir ...). Pri
izbrani dejavnosti ali viru se prikaže opis.
Dodajanje virov in dejavnosti

12
Če v bloku “Nastavitve - Skrbništvo predmeta” kliknete na povezavo “Izklopi izvirnik aktivnosti”, se
vam spremeni način dodajanja dejavnosti in virov. Izbirate in dodajate jih iz padajočega menija.
Dodajanje virov ali dejavnosti
Ikone pri dejavnostih in virih so naslednje:
Urejanja naslova - ime/naslov vira ali dejavnosti lahko preimenujete, popravite.
Premik levo/desno - vir ali dejavnost zamikate levo ali desno in na ta način naredite bolj dinamično strukturo poglavja.
Premik gor/dol - dejavnost ali vir premikate višje ali nižje (lahko tudi v drugo
poglavje).
Posodobi - urejate nastavitve dejavnosti/vira.
Podvajanje - dejavnost/vir lahko podvojite.
Brisanje - s klikom na križec odstranite dejavnost/vir. Z dokončno brisanje se vam odpre še okno kjer morate brisanje potrditi.
Skrij (odprto oko) - s klikom na oko udeležencem skrijemo dejavnost/vir. Pokaži (zaprto oko) - s klikom na zaprto oko udeležencem prikažemo dejavnost/vir.
Brez skupin - udeleženci v spletni učilnici niso razdeljeni v skupine, vsi so člani ene skupine.
Ločene skupine - udeleženci so razdeljeni v skupine, skupine se med seboj ne vidijo.
Vidne skupine - udeleženci so razdeljeni v skupine, skupine se med seboj vidijo. Nastavitev skupinske oblike lahko spremenite s klikom na ikono pri dejavnosti/viru.
Dodeli vloge - udeležencem lahko dodelite vlogo k dejavnosti/viru.

13
Dodajanje dejavnosti
Forum
Forum dodate tako, da v spletni učilnici vključite urejanje in v poglavju kliknete na “Dodaj dejavnost ali
vir“. V izbirniku aktivnosti izberete forum in potrdite z gumbom “Dodaj“ (če je izbirnik aktivnosti
izklopljen, pa kliknete na “Dodaj dejavnost“ in forum izberete iz padajočega menija).
Urejate naslednje nastavitve:
1. V polje “Ime foruma“ vnesete ime, ki ustreza želeni razpravi v forumu..
2. V polje “Uvod v forum“ vnesete povzetek teme, na katero se bo nanašala razprava v forumu.
3. “Pokaži opis na glavni strani predmeta” - če polje potrdite, bo uvod v forum prikazan tudi na
začetni strani predmeta pod povezavo foruma, ki ste ga dodali. Izbiro je priporočljivo pustiti
prazno, ker se uvod v forum udeležencem prikaže, ko vstopijo v forum.
4. V meniju “Tip foruma” lahko izbirate med različnimi vrstami forumov:
Privzet je “Standardni forum za splošno rabo” - je odprt forum, kjer lahko vsi kadarkoli začnejo
novo temo.
“Ena sama preprosta razprava” - v tem forumu obstaja le ena tema. Ta oblika je primerna za
kratke usmerjene razprave.
“Forum vprašanj in odgovorov” - pri tem tipu foruma udeleženci vidijo objave drugih šele, ko
oddajo svojo. Taka oblika je primerna, če želite udeležence spodbuditi k temu, da objavijo
svoje mnenje ali odgovor neodvisen od drugih.
“Standardni forum prikazan v obliki bloga” - desno spodaj pri razpravi je povezava “Razpravljaj
na temo” in število odgovorov.
S klikom na povezavo sodelujete v razpravi, lahko začnete novo temo.
“Vsaka oseba objavi eno razpravo” - pri tem tipu lahko vsak udeleženec odpre le eno novo
temo, na odprto temo pa lahko vsi udeleženci odgovarjajo.
Izbira tipa foruma

14
V forumu so pomembne še naslednje nastavitve:
1. Največja velikost priloge in število prilog.
Priloge so lahko omejene na določeno velikost datoteke.
Največje število priponk določajo število datotek, ki jih lahko pripnete k objavi v forumu.
2. Nastavitev naročnine - če ste v nastavitvah določili “Izbirna naročnina” bodo udeleženci lahko sami
izbrali, ali želijo biti naročeni na forum ali ne (če se uporabnik naroči na forum, bo kopijo vsake
nove objave na forumu prejel tudi po e-pošti).
3. Če se odločite in vsilite naročnino na določen forum, bodo vsi uporabniki samodejno naročeni na
forum - naročnine ne morejo odpovedati (nastavitev je primerna za forumih novic).
4. Sledenje prebranim objavam - priporočljivo je izbrati možnost “Neobvezno” saj se bodo tako
udeleženci lahko sami odločili, ali želijo slediti neprebranim prispevkom ali ne.
Naročanje na forume in izbira sledenja neprebranim sporočilom
Blok “Nastavitve - Administracija foruma”
Udeleženec se lahko naroči na forum ali odpove naročnino, kar pa ne velja za forume kjer določite
“Prisilna naročnina” npr. Forum novic.
Če ste udeležencem pri nastavitvi foruma “Sledenje prebranim objavam za ta forum” pustili
“Neobvezno”, lahko sami izbirajo ali želijo slediti neprebranim sporočilom. Vklopljena nastavitev
“Sledi neprebranim sporočilom” je zelo uporabna, saj udeleženci ob vstopu v spletno učilnico hitro
vidijo, kaj je novega na forumih. Sledenje forumu je potrebno najprej omogočiti v lastnem profilu
(nastavitev sledenje forumu - “Da: poudari nove objave zame”).
Blok “Nastavitve - Administracija foruma” kot ga vidi udeleženec
Prikaz sledenja na začetni strani spletne učilnice
Prikaz sledenja med objavami na forumu - neprebrana objava je modro označena

15
Forum omogoča tudi ocenjevanje prispevkov udeležencev kar nastavite pod “Ocenitev”.
o Pod “Tip agregacije” lahko izbirate med različnimi vrstami ocene (najvišja ocena, najnižja,
povprečje ocen …), ki bodo prikazane v ocenah udeleženca.
o Pri “Lestvici” določite oceno, če npr. izberete 10, so možne ocene od 1 do 10 (lahko izberete
tudi ni ocene). Ocenjevanja prispevkov lahko tudi časovno omejite.
Primer ocenjevanja foruma
Vsak forum lahko po določenem časovnem obdobju blokirate, kar določite pri nastavitvi “Prag
objav za blokiranje”. Nastavitev “Prag objav z opozorilom" pa omogoča blokiranje foruma po
določenem številu objav. Udeleženci pred blokiranjem dobijo opozorilo.
Če imate udeležence razdeljene po skupinah, lahko obvestila iz forumov pošiljate samo določeni
skupini ali dodeljujete razprave samo določeni skupini. Skupinski način določate pri običajnih
nastavitvah modula, kjer izberete Ločene skupine ali Vidne skupine (več o skupinah v poglavju
“Skupine in skupki“).
Shranite nastavitve.
Objava obvestila ali razprave samo za določeno skupino
V spletni učilnici kliknete na povezavo foruma, če pošiljate obvestilo je to običajno forum novic. Iz
padajočega menija izberete skupino in kliknete na gumb “Dodaj novo temo“. Skupino lahko izberete
tudi potem, ko ste že kliknili na gumb “Dodaj novo temo”.
Forum - izbira skupine pred dodajanjem nove teme
Vnesete zadevo in napišete sporočilo. Sporočilu lahko pripnete eno ali več datotek. Če skupine še
niste izbrali, jo izberete iz padajočega menija na dnu strani in kliknete na gumb “Objavi v forumu“.

16
Naloge
Dejavnost “Naloga” omogoča, da udeležencem pripravite nalogo, ki jo morajo oddati v spletno učilnico
do določenega roka.
Pri dodajanju dejavnosti lahko izbirate med več vrstami nalog. Skupne so jim naslednje nastavitve:
1. Nalogi najprej določite ime in opis. V opisu je priporočljivo podati navodila za pripravo in oddajo
naloge.
2. Nalogo lahko časovno omejite s pomočjo nastavitve “Na voljo od” in “Rok za oddajo” (če ne želite
postaviti rokov za oddajo, odstranite kljukice).
3. Če pri možnosti “Prepreči prepozno oddajanje” izberete “Da”, udeleženci naloge po roku ne morejo
več oddati.
4. Pod “Ocena” določite kako boste nalogo ocenjevali (lahko izberete tudi možnost ni ocene).
Ocenjujete lahko z ocenami (če npr. izberete 10, so možne ocene od 1 do 10) ali z lestvicami, ki jih
lahko tudi sami pripravite).
Urejanje nastavitev pri dejavnosti naloga
Izbirate lahko med naslednjimi vrstami nalog:
Napredno nalaganje datotek
Ta vrsta naloge dovoljuje udeležencem oddati eno ali več datotek poljubnega formata.
Nalogo dodate tako, da vključite urejanje in v poglavju kliknete na "Dodaj dejavnost ali vir". V izbirniku
aktivnosti izberete "Napredno nalaganje datotek" in potrdite z gumbom "Dodaj" (ali kliknete na "Dodaj
dejavnost" in iz padajočega menija izberete "Napredno nalaganje datotek").

17
Odpre se vam stran, kjer pri nastavitvi “Napredno nalaganje datotek“ urejate naslednje:
Največjo velikost datoteke, ki jo lahko naložijo udeleženci.
Dovoli brisanje - če je možnost omogočena, bodo lahko udeleženci naložene datoteke izbrisali
pred oddajo za ocenjevanje.
Največje število naloženih datotek - s to nastavitvijo določite največje število datotek, ki jih lahko
naložijo udeleženci. Pri nalaganju se jim izpiše kolikšna je največja velikost naložene datoteke
in število datotek, ki jih lahko naložijo.
Dovoli opombe - če možnost omogočite, bodo lahko udeleženci v polje besedila dodali svoje
opombe. Opombe se lahko uporablja npr. za komunikacijo z ocenjevalcem - učiteljem.
Obvesti izvajalca prek e-pošte - pri tej možnosti izberete “Da”, če želite prejeti obvestilo preko
elektronske pošte vsakič, ko nekdo odda nalogo.
Gumb "Pošlji za ocenjevanje" udeležencem omogoča, da učitelju sporočijo, da so nalogo
končali. Če pri “Pošlji za ocenjevanje” nastavite “Da”, udeleženec ne more ponovno oddati
naloge dokler oddaje ne spremenite nazaj v osnutek oddaje.
Nastavitve naloge - napredno nalaganje datotek
Pod “Običajne nastavitve modula“ določite še vidnost dejavnosti. Če imate udeležence razdeljena po
skupinah, določite skupinski način (več o skupinah v poglavju “Skupine in skupki”).
Shranite nastavitve.

18
Besedilo prek spleta
Udeleženci dobijo nalogo, katero oddajo direktno preko spleta z uporabo urejevalnika besedil. Po kliku
na gumb “Dodaj oddajo” se odpre urejevalnik v katerega udeleženci oddajo nalogo v obliki besedila,
povezave ...). Pri tej obliki ni možnosti dodajanja datotek.
Oddaja naloge - besedilo prek spleta
Nalaganje ene datoteke
Udeleženci lahko oddajo samo eno datoteko poljubnega formata. Nastavitve se od “Naprednega
nalaganja datotek” razlikujejo le v nastavitvah “Nalaganje ene datoteke”, kjer pri nastavitvah določate
le - dovoli ponovno oddajo, obvesti izvajalca po e-pošti in največjo velikost naložene datoteke.
Nastavitve pri nalogi - nalaganje ene datoteke
Dejavnost brez povezave
Nalogo udeleženci lahko opravijo izven spletne učilnice (npr. nekje drugje na spletu, v živo - ustna
ocena, oddaja tiskane naloge). To vrsto naloge lahko uporabite tudi za napotke za nadaljnje delo, ki
ga preverite z drugimi dejavnostmi. Navodila za izvedbo naloge udeležencem napišete v opis. Pri tem
tipu nalog udeleženci ne morejo oddajati datotek. Nastavitve ocenjevanja so enake kot pri drugih tipih
nalog.

19
Ocenjevanje nalog
1. V poglavju spletne učilnice kliknete na povezavo (ime naloge), ki ste jo pripravili udeležencem za
oddajo naloge.
2. Odpre se vam stran kjer imate desno zgoraj, če nalog še niste pregledovali, povezavo “Za to
nalogo še ni bilo opravljenega poskusa”, ko naloge pregledate se vam povezava spremeni v
“Pregled oddanih nalog (število pregledanih nalog”).
Primer povezav
3. S klikom na zgornji povezavi se vam odpre seznam z udeleženci in oddanimi nalogami. Če imate
udeležence razdeljene po skupinah, lahko pri ocenjevanju izberete samo določeno skupino.
Prikažete jih lahko tudi po imenu ali priimku.
4. Pri udeležencu kliknete na povezavo “Ocena”.
Seznam udeležencev in oddane naloge
5. Iz padajočega menija izberete oceno in napišete odziv - povratno informacijo udeležencu. Možnost
imate dodati tudi datoteke z odzivi. Datoteke z odzivi lahko uporabite tudi zato, da udeležencu
naložite datoteko, ki jo potrebuje pri delu.
6. Če vklopite možnost “Pošlji obvestilo preko e-pošte”, bodo udeleženci dobili obvestilo o ocenjeni
nalogi po elektronski pošti (oceno in odziv vidi v učilnici).
7. Nastavitev “Zadnja ocena” vam prikaže ime in priimek učitelja-ocenjevalca ter datum zadnjega
ocenjevanja.

20
Ocenjevanje nalog s povratno informacijo udeležencem
8. Na strani z udeleženci in oddanimi nalogami imate desno zgoraj še povezavo “Ogled vseh ocen
predmeta“, ki vam prikaže vse udeležence in naloge katerim ste določili ocenjevanje (poročilo
ocenjevalca).
9. Levo spodaj so ”Opcijske nastavitve”.
Opcijske nastavitve ocenjevanja

21
Opcijske nastavitve
Pri izbiri “Pokaži” imate možnost izbirati:
prikaz vseh udeležencev,
prikaz udeležencev, ki jim morate naloge še oceniti,
prikaz udeležencev, ki so nalogo oddali.
S potrditvijo izbire “Dovoli hitro ocenjevanje” lahko hitro ocenite več nalog na eni strani.
Opcijske nastavitve - potrditev hitrega ocenjevanja
Shranite nastavitve.
Če ste potrdili možnost “Dovoli hitro ocenjevanje”, lahko izbirate ocene in vpisujete komentarje kar pri
oddanih nalogah. Ocene in komentarje potrdite z gumbom “Shrani vse moje odzive”.
Hitro ocenjevanje

22
Ogled ocen
Povezava “Ocene” v bloku “Nastavitve - Skrbništvo predmeta” omogoča pregled ocen.
S klikom na povezavo “Ocene” se odpre “Poročilo ocenjevalca”, kjer je prikazan seznam ocen po
udeležencih za vse naloge. S klikom na se odprejo ocene posameznega uporabnika.
Ocene - Poročilo uporabnika
Do ocen posameznega uporabnika dostopate tudi s klikom na povezavo “Poročilo uporabnika” v bloku
“Nastavitve - Skrbništvo ocen”, kjer lahko izbirate še med ostalimi poročili, dostopate do nastavitve
ocene predmeta, lahko dodate svojo ocenjevalno lestvico itd.
Blok “Nastavitve - Skrbništvo ocen”

23
Podatkovna zbirka
Dejavnost “Podatkovna zbirka” omogoča udeležencem dodajati vnose različnih formatov in iskati po
zalogi dodanih vnosov.
Vključite urejanje in v poglavju spletne učilnice kliknete na “Dodaj dejavnost ali vir“. V izbirniku
aktivnosti izberete podatkovna zbirka in potrdite z gumbom “Dodaj“ (ali pri “Dodaj dejavnost“ iz
padajočega menija izberete podatkovna zbirka).
Urejate naslednje nastavitve:
Splošno
Določite ime in v uvodu udeležencem napišete kratka navodila - namen podatkovne zbirke.
Vnosi
Zahtevaj odobritev - če izberete “Da” boste morali odobriti vnose, preden bodo vidni ostalim
udeležencem.
Dovoljeni komentarji vnosov - udeležencem lahko dovolite komentarje ali ne. Če komentarje
dovolite, lahko soudeleženci npr. izrazijo svoje mnenje o prispevku avtorja.
Zahtevani vnosi - minimalno število vnosov, ki jih mora udeleženec dodati preden si lahko
ogleda vnose ostalih.
Zahtevanih vnosov pred ogledom - število vnosov, ki jih mora oddati sodelujoči, preden si sme
ogledati katerikoli vnos v dejavnosti podatkovne zbirke.
Največ vnosov - maksimalno število vnosov, preden si lahko ogleda vnose ostalih.
Nastavitve podatkovne zbirke
“Podatkovni zbirki” lahko določite tudi ocenjevanje. Pod “Tip agregacije” določite različne možnosti
ocen (najvišja ocena, najnižja, povprečje ocen …), ki bodo prikazane v ocenah udeleženca. Določite
še lestvico (če izberete 10, bodo možne ocene od 1 do 10 ipd.). Ocenjevanje lahko tudi časovno
omejite. Če izberete "Ni ocen" se dejavnost ne bo ocenjevala.

24
Razpoložljivost - določite časovne omejitve podatkovne zbirke.
Običajne nastavitve modula - določite vidnost dejavnosti za udeležence in skupinski način.
Nastavitve shranite.
S tem je podatkovna zbirka ustvarjena. Pred uporabo morate nastaviti še vnosna polja ter določiti
prikaz vnosov.
Izbira polj podatkovne zbirke
Novo polje dodate tako, da iz padajočega menija “Ustvari novo polje” izberete tip polja, ki ga želite
dodati.
Izbirate lahko med naslednjimi tipi:
“Potrditveno polje” - pri dodajanju vnosa lahko uporabnik izbere več možnosti s klikom na
izbirne kvadratke (checkbox).
“Datum” - prvi vnosu je omogočena izbira datuma.
“Datoteka” - polje za nalaganje poljubne datoteke. Če bodo udeleženci nalagali slike, raje
uporabite tip polja “Slika”.
Polje “Zemljepisne širine/zemljepisne dolžine”, kjer lahko izbirate zunanje storitve za prikaz
lokacije npr. Google Maps - pri dodajanju vnosa uporabnik vpiše zemljepisno širino in dolžino, ki
se pojavi kot povezava. S klikom na povezavo se odpre lokacija določene zemljepisne širine in
dolžine.
“Meni” - pri dodajanju vnosa lahko uporabnik izbere eno izmed ponujenih možnosti iz
padajočega menija.
“Meni z več izbirami” - pri dodajanju vnosa lahko uporabnik izbere več možnosti iz menija.
“Številka” - pri vnosu doda vrstico za vnos številk.
“Slika” - omogoči nalaganje slike, ki se pri pregledovanju vnosov lahko prikaže na strani skupaj
z besedilom.
“Izbirni gumbi” - pri dodajanju vnosa lahko uporabnik izbere eno izmed ponujenih možnosti s
klikom na izbirni gumb (radio button).
“Besedilno polje” - pri vnosu doda vrstico za vnos kratkega besedila. Za daljše vnose uporabite
tip “Področje besedila”.

25
“Področje besedila” - za vnose daljšega besedila, kjer lahko določite velikost polja za besedilo.
“URL” - omogoča vnos internetnega naslova.
Ko izberete tip polja določite še “Ime” in “Opis polja” ter ostale nastavitve (kar je odvisno od tipa polja).
Kliknite na gumb “Dodaj”, da potrdite novo polje. Polje lahko urejate s klikom na ikono za urejanje
ali izbrišete iz seznama.
Primer podatkovne zbirke, ki vsebuje naslednja polja: “Besedilno polje”, “Polje datoteke”, “Polje
datuma”.
Polja podatkovne zbirke
Preden udeleženci lahko dodajajo vnose je potrebno določiti predlogo. Do predloge dostopate preko
zavihka “Predloge”.
Predloge določajo, kako se bodo vnosi prikazovali pri pregledovanju podatkovne zbirke. Lahko jo
uredite ali pa samo potrdite z gumbom “Shrani predlogo”.
Ob izbiri zavihka “Predloge” se vam pojavi še dodatna vrstica z zavihki. Pri vsakem od zavihkov lahko
urejate predlogo za različne prikaze.
Predloga podatkovne zbirke

26
Vnose uporabniki dodajajo s klikom na “Dodaj vnos”. Primer dodajanja vnosa, kjer je potrebno vnesti
ime in priimek, dodati datoteko in določiti datum.
Dodajanje vnosa v podatkovno zbirko
Primer dodanega vnosa
V zgornji vrstici podatkovne zbirke so še zavihki, ki vam omogočajo pregledovanje in iskanje po
dodanih vnosih.

27
Slovar
Dejavnost slovar omogoča izgradnjo slovarja, povezovanje vnosov, izvažanje vnosov iz pomožnega v
glavni slovar.
Ustvarite ga po naslednjem postopku:
1. Vključite urejanje in v poglavju kjer želite dodati slovar kliknete na “Dodaj dejavnost ali vir“ (ali
“Dodaj dejavnost“) in izberete “Slovar”.
2. Določite ime in opis slovarja.
3. Če izberete možnost “Je ta slovar globalen”, bodo vnosi uporabljeni za ustvarjanje samodejnih
povezav v vseh spletnih učilnicah in ne samo v tisti, ki ji slovar pripada.
4. Določite vrsto slovarja (Pomožni ali Glavni slovar). Dodanih imate lahko imate več slovarjev, izmed
katerih je lahko samo en glavni, ostali so pomožni. Pojme iz pomožnih slovarjev lahko uvažate v
glavni slovar.
Pod “Vnosi” določite:
Privzeto odobreno – ta nastavitev omogoča izvajalcu določiti, kaj se zgodi z novimi vnosi, ki jih
dodajo udeleženci. Če izberete “Da”, bodo novi vnosi samodejno na voljo vsem, ob izbiri “Ne”
boste morali vse nove vnose osebno potrditi.
Vedno uredi - pri tej možnosti določite ali lahko udeleženci urejajo svoje vnose.
Dovoljeni podvojeni vnosi - če vključite to možnost, so dovoljeni večkratni vnosi z enakim
imenom pojma.
Dovoljeni komentarji vnosov - z izbiro “Da” udeležencem dovolite, da dodajo komentarje na
vnesene izraze. Izvajalce predmeta lahko vedno da komentarje k vnosom.
Samodejno povezovanje vnosov slovarja - z vključitvijo te možnosti boste omogočili, da se
povezave na pojem v slovarju pojavijo tudi drugje v spletni učilnici, npr. v forumih, virih.
Samodejno povezovanje pa je potrebno kljub tej nastavitvi, označiti še pri vsakem vnosu v
slovar.
Nastavitev vnosov v slovar

28
Naslednja nastavitev za slovar je oblika, kar urejate pod “Videz”
Pod “Obliko prikaza” lahko izbirate med naslednjimi vrstami slovarja:
Enostaven slovar - slovar v obliki “Pojem/Definicija”. Vstavite lahko sliko, avtorji niso prikazani,
priloge se prikažejo kot povezave.
Zvezno brez avtorja - podoben prikaz kot pri preprostem slogu slovarja.
Polno z avtorjem in Enciklopedija - vstavite lahko slike, ki se pojavijo ob besedilu. Prikazani so
podatkov o avtorju, priloge se prikažejo kot povezave.
Polno brez avtorja - brez prikaza podatkov o avtorju, priloge se prikažejo kot povezave.
Pogosto zastavljena vprašanja - uporabno za prikaz seznama pogosto zastavljenih vprašanj.
Ko vnesete pojem in definicijo in shranite, se ob pojmu v slovarju doda beseda “Vprašanje”, ob
definiciji pa beseda “Odgovor”.
Seznam vnosov - ta oblika prikazuje vse vnose v obliki povezav.
Določite še število vnosov na stran.
Način pregledovanja slovarja lahko prilagodite po meri. Brskanje in iskanje po slovarju je vedno na
voljo, vendar lahko določite tri dodatne možnosti:
Prikaži abecedo - z izbiro “Da” omogočite pregledovanje po črkah abecede.
Prikaži posebno - lahko omogočite pregledovanje po posebnih znakih, kot so @, # , $.
Prikaži vse - če to možnost potrdite, omogočite pregledovanje vseh vnosov hkrati.
Pri slovarju lahko “Dovolite ogled za tisk” - pri tej nastavitvi bodo udeleženci lažje tiskali dele slovarja.
Nastavitve videza slovarja

29
Če boste slovar ocenjevali, nastavite še način ocenjevanja in ocenjevalno lestvico ter po želji omejite
čas ocenjevanja vnosov.
Nastavitev ocenjevanja
Pod “Običajne nastavitve modula” določite še vidno dejavnosti. Če imate udeležence razdeljene po
skupinah, lahko določite še skupinski način (več v poglavju skupine in skupki). Shranite nastavitve.
Vnos pojmov v slovar
Ko ustvarite slovar, lahko udeleženci začnejo z vnosom novih pojmov.
1. V spletni učilnici kliknejo na ime (povezavo) slovarja, ki ste ga ustvarili.
2. Odpre se stran kjer kliknejo na gumb “Dodaj vnos”.
Dodajanje novega vnosa v slovar
3. S klikom na gumb “Dodaj vnos” se odpre urejevalnik, kjer udeleženci vnesejo pojem in definicijo -
opis pojma. Dodajajo slike, priloge in povezave, kar je odvisno od vrste slovarja, ki ste ga določili.

30
Vnos pojma in definicije v slovar
Pri dodajanju vnosa lahko določijo še ključne besede - vsak vnos v slovarju ima lahko povezan
seznam ključnih besed in dodajo prilogo - eno datoteko s svojega računalnika. Datoteka se naloži
na strežnik in shrani z vnosom. To je uporabno, če želi udeleženec deliti z ostalimi npr. sliko ali
Word-ov dokument.
Za brskanje po slovarju je namenjena zgornja vrstica v slovarju s pomočjo katere lahko brskate po
abecedi, kategorijah, datumu in avtorju.
Vnose lahko urejate s pomočjo ikon, ki se pojavijo v spodnjem desnem kotu vsakega vnosa.
Pomen ikon je naslednji: Brisanje vnosa . Urejanje vnosa . Izvoz vnosa iz pomožnega v glavni
slovar (v primeru, da imate več slovarjev).
Če ste v slovarju določili, možnost dajati komentarje lahko na vsak vnos dodate komentar, vnosa
komentarjev za udeležence urejate v nastavitvah slovarja. Povezava dodaj komentar se pojavi pod
opisom pojma. S klikom na povezavo se odpre prostor v katerega vpišete komentar.
Slovar z dodanim pojmom in možnostjo dodajanja komentarja

31
Wiki
Dejavnost “Wiki” omogoča udeležencem, da skupno ali individualno urejajo strani.
V spletno učilnico ga dodate tako, da vključite urejanje in v poglavju kliknete na “Dodaj dejavnost ali
vir“ (ali “Dodaj dejavnost“) in izberete “Wiki”.
Urejate naslednje nastavitve:
Ime strani in opis wikija - namen in vsebina dejavnosti.
Prikaži opis na glavni strani predmeta - če potrdite polje, se bo opis pokazal pod povezavo
wikija na začetni strani predmeta.
Ime prve strani - vnesete naslov prve strani.
Izberete obliko wikija - pri nastavitvi “Privzet format” lahko izbirate med tremi oblikami:
o HTML kjer je na voljo urejevalnik - format HTML.
Wiki - HTML urejevalnik
o Pri ostalih dveh formatih je na voljo orodna vrstica, pri kateri s klikom na ikone dobite v
urejevalniku že programirane oblike, npr. za poudarjeno besedilo, povezave, oglate
oklepaje-notranje povezave).
Wiki urejevalnik (NWiki format)
Pod “Običajne nastavitve modula” določite še vidnost dejavnosti. Če imate udeležence razdeljene po
skupinah, lahko določite še skupinski način (več o skupinah v poglavju skupine in skupki).
Shranite nastavitve.

32
Ustvarjanje Wiki strani
1. V poglavju spletne učilnice kliknete na povezavo (ime) wikija, ki ste ga ustvarili.
2. Odpre se vam stran v kateri kliknete na gumb “Ustvari stran“. Izberete zavihek “Uredi“ in v
urejevalniku začnete urejati začetno stran ali ustvarite novo.
3. Novo stran v wikiju (v HTML formatu) ustvarite tako, da vnesete ime strani med dvojne oglate
oklepaje npr. [[Skupina 1]]. S tem, ko ste dali besedilo med dvojne oglate oklepaje ste dobili
povezavo na wiki podstran.
4. Potrdite z gumbom shrani.
Ustvarjanje strani v wikiju
Povezave do wiki strani (podstrani), ki so jih udeleženci že urejali se razlikujejo od strani, ki jih niso
še urejali.
Skupina 1 in skupina 2 sta že urejali stran, ostali dve skupini strani še nista urejali
V ostalih dveh formatih kliknete v orodni vrstici na ikono “Notranja povezava”. Dvojni oglati oklepaji
se vam že izpišejo, med katere vnesete le še besedilo.
Urejevalnik - prikaz zapisa povezave s klikom na ikono “Notranja povezava”

33
Pri ustvarjanju podstrani v istem wikiju je pomembno, da jih ne poimenujete z istim imenom. V takem
primeru se zgodi, da se vsebina wikija prepiše in sicer z vsebino udeleženca, ki ga zadnji ureja.
V zgornji vrstici wikija so naslednji zavihki:
Ogled - ko je izbran ta zavihek, lahko vidite kako wiki stran vidijo udeleženci.
Uredi - s klikom na zavihek lahko stran urejate.
Komentarji - lahko dodajate komentarje in prilagate datoteke.
Zgodovina - zavihek prikazuje zgodovino sprememb na trenutni strani v wikiju, učitelj lahko
pogleda kdo od udeležencev je sodeloval pri ustvarjanju wikija, če udeleženci npr. izgubijo
vsebino, lahko učitelj obnovi ustrezno različico (zavihek “Različica” prikaže različice, s klikom
na posamezno različico vidite vsebino, ki jo lahko s klikom na povezavo “Obnovi to različico”
povrnete).
Mapa - prikaže seznam strani, ki ste jih že začeli urejati (seznam strani razvrščen po
abecednem redu). S klikom na povezavo se vam odpre vsebina Wiki strani.
Datoteke - s pomočjo gumba “Uredi wiki datoteke” lahko nalagate datoteke s svojega
računalnika.
Administrator - prikažejo se vam strani, ki imajo že vsebino, lahko jih urejate ali izbrišete.
Zavihek ”Mapa” - Wiki strani razvrščene po abecednem redu

34
Možnost
Dejavnost “Možnost” lahko uporabite za razdelitev učencev v skupine, za kratke ankete v kateri je
samo eno vprašanje in več izbir.
1. Vključite urejanje in v poglavju spletne učilnice kliknete na “Dodaj dejavnost ali vir” (ali “Dodaj
dejavnost”) in izberete “Možnost”.
2. Določite ime in uvodno besedilo.
3. Pri nastavitvi ”Dovoli posodobitve možnosti” lahko izbirate med “Da” ali “Ne”- če izberete “Da”
boste učencem omogočili, da se lahko, ko oddajo svojo odločitev premislijo in se ponovno
odločajo.
4. “Omeji število možnih odgovorov” - če pri tej nastavitvi izberete “Da”, dobite polja v katera vpišete
imena skupin in omejitve – število članov v skupini.
Primer nastavitev - razdelitev v skupine
Dejavnost “Možnost” lahko časovno omejite, npr. določite koliko časa imajo udeleženci, da se razdelijo
v skupine.
Pri nastavitvi “Objavi rezultate” določite način prikaza rezultatov. Na voljo so naslednje izbire:
Ne objavi rezultatov udeležencem.
Prikaži rezultate udeležencem, ko oddajo svoj odgovor.
Prikaži odgovore udeležencem, ko je izbira zaključena.
Vedno pokaži rezultate udeležencem.
Pri nastavitvi “Zasebnost rezultatov” lahko določite dva načina:
Objavi rezultate anonimno, ne prikaži imen udeležencev.
Objavi polne rezultate, ki pokažejo imena in njihove odločitve.
Pod “Običajne nastavitve modula“ določite še vidnost dejavnosti in skupinski način (več o skupinah v
poglavju “Skupine in skupki”). Shranite nastavitve.
Ko udeleženci vstopijo v dejavnost “Možnost” (v našem primeru razdelitev v skupine), izberejo skupino
in kliknejo na gumb “Shrani mojo odločitev”. Pri zasedeni skupini se izpiše, da je polna.

35
Dejavnost “Možnost” - primer razdelitev v skupine
S klikom na povezavo “Preglej odgovore” si lahko ogledate odgovore udeležencev. Iz skupine
udeleženca lahko tudi odstranite. Pri udeležencu označite kvadratek in v okencu “Izberite ukrep”
izberete “Izbriši”.
Stran z odgovori kot jih vidi učitelj
Primer prikaza odgovorov kot jih vidijo udeleženci, kjer je pri nastavitvi “Objavi rezultate” izbrano
“Prikaži rezultate udeležencem, ko oddajo svoj odgovor” in pri nastavitvi “Zasebnost rezultatov” -
“Objavi rezultate anonimno, ne prikaži imen udeležencev”.
Anonimen prikaz odgovorov

36
Dodajanje virov
Knjiga
Vir “Knjiga“ omogoča pripravo učnih gradiv znotraj spletne učilnice in uvažanje e-gradiv.
Ustvarite jo po naslednjem postopku:
1. Vključite urejanje in v poglavju kliknete na ”Dodaj dejavnost ali vir”. V izbirniku aktivnosti izberete
knjiga in potrdite z gumbom ”Dodaj” (če je izbirnik aktivnosti izklopljen, pa kliknete na ”Dodaj vir” in
iz padajočega menija izberete knjiga).
2. Pri nastavitvi ”Splošno” vnesete ime in opis.
3. Pod “Videz” določite označevanje poglavij - izbirate med številčnimi, vrstičnimi oznakami, zamikom
ali brez oznake.
4. Če potrdite izbiro ločeni naslovi, se vam knjiga odpre brez naslovov, naslovi so prikazani le v bloku
“Kazalo vsebine”. Če izbira ni potrjena, se naslovi prikažejo pri vsebini knjige in v bloku “Kazalo
vsebine”. Ko nastavitve shranite, se vam v predmet doda blok “Kazalo vsebine”.
Nastavitev poglavij in naslovov
Blok “Kazalo vsebine”
Prikaz vsebine knjige v osrednjemu delu predmeta:
Izbira “Ločeni naslovi” ni označena”
Izbira “Ločeni naslovi” je označena”

37
Urejanje knjige
Knjigo lahko urejate s klikom na ikono posodobi (vklopljeno mora biti urejanje).
Če imate knjigo, ki ste jo ustvarili odprto pa s klikom na povezavo “Uredi nastavitve” v bloku
“Nastavitve - Administracija knjige”.
Blok “Nastavitve“ - Administracija knjige
Posamezna poglavja urejate s klikom na ikono posodobi v bloku “Kazalo vsebine“. Dodajate jih s
klikom na plus, s puščicami jih premikate gor/dol. Pred udeleženci jih lahko skrijete in izbrišete. V
bloku “Kazalo vsebine“ lahko tudi preklapljate med poglavji.
Blok “Kazalo vsebine” v urejevalnem načinu
Po knjigi listate z gumbi , s puščico navzgor jo zaprete in se vrnete v učilnico.
S klikom na povezavo “Uvozi” (blok “Nastavitve - Administracija knjige“) lahko v knjigo uvažate
poglavja - zip datoteko, ki vsebuje HTML datoteke. S klikom na gumb “Izberi datoteko” naložite
datoteko s svojega računalnika in potrdite z gumbom “Uvozi”.

38
Uvoz gradiva v knjigo
Primer uvoženega gradiva (izdelano s programom za izdelavo e-gradiv, izvoženo kot spletna stran,
shranjeno kot zip datoteka in uvoženo v knjigo).
Uvoženo gradivo
Urejanje uvoženega gradiva
V bloku “Kazalo vsebine” kliknete pri poglavju, ki ga želite urejati na ikono uredi . Odpre se vam
urejevalnik z vsebino poglavja, ki ga lahko urejate.

39
Urejanje uvoženega gradiva
Mapa
Vir “Mapa” omogoča ustvarjanje map in podmap, nalaganje datotek in skupen prikaz vseh datotek, ki
se nahajajo v mapi.
Mapa - začetna stran spletne učilnice
Primer map in datotek, ki se nahajajo znotraj mape, ki je dodana na začetni strani učilnice

40
Mapo dodate tako, da vključite urejanje v poglavju kliknete na “Dodaj dejavnost ali vir“. V izbirniku
aktivnosti izberete mapa in potrdite z gumbom “Dodaj“ (ali kliknete na “Dodaj vir“ in iz padajočega
menija izberete mapa).
Urejate naslednje nastavitve:
1. “Splošno“ - vnesete ime in opis.
2. “Vsebina” (Datoteke) - s klikom na povezavo “Ustvari mapo” si naredite mape in podmape. Povezava “Dodaj” vam omogoča nalagati datoteke z računalnika.
Ustvarjanje map in dodajanje datotek
Pri nastavitev “Prikaz map“ lahko izbirate med dvema načinoma - prikaz vseh map v poglavju
spletne učilnice (pri tem načinu jih lahko samo odpirate) ali kot eno povezavo do vseh map (odpre
se vam novo okno z mapami, kjer imate gumb za urejanje).
Nalaganje datotek:
Datoteke v mape nalagate tako, da jih povlečete s svojega računalnika in spustite v prostor s puščico
ali s klikom na povezavo “Dodaj”.
Nalaganje datotek – povleci in spusti in povezava dodaj
Mapo lahko prenesete kot zip datoteko in naloženo nato “odzipate“. Kliknete na datoteko in v oknu, ki
se vam odpre kliknete še na gumb “Unzipe“.

41
Pri prenašanju preko povezave “Dodaj” se vam odpre okno, kjer najprej izberete “Prenesi vir”. Nato kliknete še na gumb “Izberi datoteko”.
Datoteko poiščete na svojem računalniku in kliknete na gumb “Odpri”. Po prenosu datoteke (ime
datoteke se prikaže pri “Priponka”) kliknete še na gumb “Naloži datoteko“.
Ko je datoteka naložena, shranite spremembe.
Povezava “Prenesi vse” vam prenese na računalnik zip datoteko (“zazipano“ mapo s podmapami in
vsebino).
V mape imajo možnost nalagati datoteke tudi udeleženci/učenci, če je pod dovoljenje mape določen
tudi udeleženec (blok “Nastavitve - Administracija mape - Dovoljenja - Dovoljenje mape”).

42
Urejanje, upravljanje map in datotek
Mape urejate s klikom na povezavo (ime mape), ki ste jo ustvarili v poglavju, na začetni strani spletne
učilnice. Odpre se vam stran z mapami, kjer kliknete na gumb “Uredi“.
S klikom na ikono desno spodaj pri mapi se vam odpre okno, kjer mapo lahko izbrišete, “zazipate“, preimenujete, ji spremenite pot.
Brisanje, preimenovanje mape, priprava zip datoteke

43
S klikom na datoteko se vam odpre podobno okno kot pri mapi.
Datoteko lahko preimenujete.
Z gumbom “Prenos” prenese na svoj računalnik.
Pod izbiro “Pot” lahko datoteko premaknete v drugo mapo - iz padajočega menija izberete mapo kamor želite premakniti datoteko.
Določite/spremenite avtorja, izberete licenco.
Datoteko lahko izbrišete.
Brisanje, preimenovanje, premikanje datoteke
Spremembe potrdite z gumbom “Posodobi“.

44
Oznaka
Omogoča vstavljanje besedila in slik med povezave dejavnosti in virov.
Vključite urejanje in v poglavju kliknete na “Dodaj dejavnost ali vir” (ali “Dodaj vir”) in izberete
“Oznaka”.
V urejevalnik pri “Besedilu oznake” vpišete vsebino.
Pod “Običajne nastavitve modula” nastavite še vidnost za udeležence in shranite nastavitve.
Urejanje oznake - nima svinčnika, urejate jo s klikom na ikono posodobi
Stran
Ustvarjanje spletnih strani znotraj predmeta omogoča “Stran”. Uporabite jo lahko npr. za pripravo
gradiva učencem, razne sezname npr. knjig, ki jih morajo prebrati, za navodila, definicije …
1. Vključite urejanje in pri dodajanju vira izberete “Stran“.
2. Vpišete ime in opis ter pod vsebina začnete ustvarjati stran.
Ustvarjanje strani - nastavitvi splošno in vsebina
3. Pod “Običajne nastavitve modula” imate možnost nastaviti vidnost za udeležence, lahko določite
skupinski način (več o skupinah v poglavju skupine in skupki) in shranite nastavitve.

45
URL
Vir “URL“ omogoča dodajanje zunanjega spletnega naslova.
1. Vključite urejanje in v poglavju kliknete na “Dodaj dejavnost ali vir“. V izbirniku aktivnosti izberete
URL in potrdite z gumbom “Dodaj“ (ali kliknete na “Dodaj vir“ in iz padajočega menija izberete
URL).
2. Vpišete “Ime in opis“.
3. Pod vsebino “Zunanji URL“ vnesete naslov zunanje spletne strani.
4. Pomembna je še nastavitev pod “Videz“, kjer nastavite kako so bo odpirala spletna stran. Za
zunanje spletne strani izberete “V pop-up (pojavno okno)”, kar pomeni, da se bo spletna stran
odpirala v novem oknu.
5. Vdelan - spletna stran se prikaže vdelana v spletno učilnico.
Primer vdelane zunanje spletne strani

46
Vir
Ustvarjanje povezav do gradiv, dokumentov, slik, ki so pripravljeni npr. v Wordu, PowerPointu, Excelu
in drugih orodjih omogoča “Vir“.
V poglavje spletne učilnice ga dodate po naslednjem postopku:
Vključite urejanje in kliknete na “Dodaj dejavnost ali vir” (ali “Dodaj vir”) in izberete “Vir”.
Vnesete ime in opis in dodate datoteko.
Datoteko lahko prenesete na naslednje načine:
Povlečete jo s svojega računalnika in spustite v prostor s puščico
Dodajanje datotek (metoda povleci/spusti ali povezava “Dodaj”)
Prenesete jo lahko s klikom na povezavo “Dodaj”. V oknu, ki se vam odpre najprej izberete “Prenesi vir”, nato kliknete še na “Izberi datoteko”.
Na računalniku poiščete datoteko in kliknete na gumb “Odpri”. Ko imate pod “Priponka” dodano
datoteko, kliknete še na gumb “Naloži datoteko”.
Ko je datoteka naložena, shranite spremembe.

47
Na začetni strani spletne učilnice datoteko dodate tako, da jo povlečete z računalnika in spustite v
poglavje - vključeno mora biti urejanje.
Datoteko povlečete iz računalnika v poglavje spletne učilnice
Na katero datoteko naj kaže vir lahko spremenite.
Vključite urejanje in pri viru kliknete na ikono posodobi.
Kliknete na datoteko in v oknu, ki se vam odpre kliknete na gumb “Določi to datoteko za
glavno”. Ime datoteke se prikaže poudarjeno.
Spremenite še ime in opis in shranite spremembe.
Spreminjanje povezave na datoteko
Ime viru lahko popravite tudi s klikom na svinčnik pri povezavi (vključeno mora biti urejanje).
Urejanje naslova vira

48
Urejanje/posodabljanje nastavitev dejavnosti in virov
Nastavitve posameznega vira ali dejavnosti urejate s klikom na ikono posodobi (vključeno mora
biti urejanje).
Ko imate dejavnost ali vir odprt, pa se vam v bloku “Nastavitve” odpre administracija za vir ali
dejavnost v kateri se nahajate. Za urejanje nastavitev kliknete na povezavo “Uredi nastavitve”.
Blok “Nastavitve” - Administracija map

49
Urejanje blokov
Bloke v spletni učilnici urejate, ko imate vključeno urejanje. Vključite ga v bloku “Nastavitve -
Skrbništvo predmeta” s klikom na povezavo “Vključi urejanje” ali s klikom na gumb “Vključi urejanje”
desno zgoraj v spletni učilnici.
Pomen ikon za urejanje blokov
Blok sodelujoči – dostopate do seznama udeležencev spletne učilnice
Skrije vsebino bloka - s klikom na ikono s plusom, se vsebina ponovno odpre.
S klikom na ikono “puščico levo” (zasidraj blok) se spremeni postavitev bloka. Blok se razvrsti v vrstici ob robu spletne učilnice.
Blok se odpre, ko se z miško postavite nanj.
Postavitev ponovno spremenite tako, da kliknete v bloku na ikono puščica desno -
odsidraj blok . Ikona se pojavi tudi v vrstici z blokom na dnu strani.
Nastavi blok - posodobimo nastavitve bloka. Običajno jih pustimo nespremenjene.
Izbriši - blok odstranite iz predmeta, lahko ga ponovno dodate.
S klikom na oko blok skrijete, ponovno ga prikažete s klikom na prečrtano oko.

50
Bloke lahko premikate levo/desno, gor/dol tako, da se z miško postavite na blok, miška dobi znak štirih
puščic in blok lahko povlečete in spustite kje želite.
Dodajanje blokov
1. V spletni učilnici vključite urejanje, levo spodaj se vam pojavi blok “Dodaj blok”.
2. Kliknete na “Dodaj” in iz seznama izberete blok, ki ga želite dodati.
3. Primeri uporabe bloka “HTML” in “Uporabnikove zasebne datoteke”.
Blok HTML omogoča, da k predmetu dodate blok s poljubno vsebino.
Ko ste dodali blok “HTML”, kliknete na ikono “Nastavi blok” vpišete “Naslov bloka” (naslov
ni obvezen) in vsebino bloka. Blok lahko vsebuje poljuben tekst, povezave in slike.
V nastavitvah imate možnost določiti kje se bo ta blok pojavil. Blok lahko gor/dol, levo/desno
premikate tudi v spletni učilnici predmeta.
Primer bloka “HTML”

51
Blok “Uporabnikove zasebne datoteke” vam omogoča nalagati datoteke z računalnika.
Primer bloka “Uporabnikove zasebne datoteke”
4. Ko ste dodali blok, datoteko naložite po enakem postopku kot pri dejavnosti mapa:
Kliknete na gumb “Upravljaj moje zasebne datoteke”.
Z gumbom “Ustvari mapo” si lahko naredite mapo v katero boste prenesli datoteko.
Datoteko prenesete tako, da jo povlečete s svojega računalnika in jo spustite v prostor s
puščico ali s klikom na povezavo “Dodaj”.
Prenos datoteke - metoda povleci/spusti
Pri prenašanju preko povezave “Dodaj” se vam odpre okno, kjer najprej izberete “Prenesi vir”.
Nato kliknete še na “Izberi datoteko”.
Prenos datoteke – povezava “Dodaj“

52
Na svojem računalniku poiščete datoteko in kliknete na “Odpri”. Ko imate pod “Priponka”
dodano datoteko, kliknete še na gumb “Naloži datoteko”.
Nalaganje datoteke
Datoteka je tako naložena.
Potrdite z gumbom “Shrani spremembe“.
Mapo lahko prenesete kot zip datoteko in naloženo “odzipate”.
Mape in zip datoteka
Odzipate jo tako, da kliknete nanjo in v oknu, ki se vam odpre kliknete na gumb “Unzipe”.

53
Z mapami in datotekami upravljate tako, da v bloku kliknete na gumb “Upravljaj moje zasebne
datoteke” (postopek je enak kot je opisan pri dodajanju vira mapa - Urejanje, upravljanje map in
datotek).
Desno spodaj pri mapi kliknete na ikono .
Odpre se okno kjer mapo lahko izbrišete. Gumb “Zip” vam pripravi zip datoteko. Mapo lahko preimenujete in ji spremenite pot.
Upravljanje mape
S klikom na datoteko se vam odpre podobno okno kot pri mapi. Datoteko lahko izbrišete, prenesete na
računalnik, ji določite licenco, avtorja in spremenite pot (premaknete v drugo mapo).
Upravljanje datoteke

54
Upravljanje z uporabniki
Dodajanje/vpisovanje uporabnikov
1. Z uporabniki lahko upravljate znotraj bloka “Nastavitve” Skrbništvo predmeta.
Blok “Nastavitve - Skrbništvo predmeta
2. Na povezavi “Vpisani uporabniki” lahko pogledate uporabnike, ki so vpisani v spletno učilnico
vašega predmeta in vpišete nove.
3. Pod “Metode vpisa” lahko določite metode vpisa - ročni vpis, dostop gosta in samovpis.
4. Metode vpisa lahko dodate z izbiro “Dodaj metodo”
pri ročnem vpisu dodajate udeležence ročno
pri samovpisu se udeleženci vpišejo sami, predmetu lahko dodelite ključ za vpis
dostop gosta dovoljuje dostop gostom, kjer lahko tudi določite ključ
Metode vpisa – dodajanje in urejanje metod
5. Pri dodanih metodah vpisa so na voljo ikone s katerimi lahko metodo onemogočite (skrijete),
izbrišete (metodo lahko ponovno dodate), pri ročnem vpisu dodajate uporabnike in
metodo s puščicami premikate gor/dol.

55
Metoda - Ročni vpis
1. Pri “Ročnem vpisu” uporabnike dodajate tako, da kliknete na ikono “Vpiši uporabnike”.
Dodelite jim tudi vlogo – učenci naj imajo vlogo udeleženca.
2. Odpre se vam stran, kjer v desnem stolpcu poiščete uporabnike, ki so vpisani v spletne učilnice
šole, vendar niso dodani v spletno učilnico vašega predmeta. Za iskanje uporabite okence “Išči”.
3. Ko uporabnika najdete, ga označite in kliknete na gumb “Dodaj”.
4. Če ga želite odstraniti, ga poiščete v levem stolpcu (vpisani uporabniki), označite in kliknete na
gumb “Odstrani”.
Ročni vpis uporabnikov
Levo spodaj pod okencem “Išči” je na voljo “Možnosti iskanja”, ki vam ponudi tri izbire:
Izbira nastavitev - “Možnost iskanja”

56
Uporabnike vpisujete tudi tako, da v bloku “Nastavitve” (začetna stran predmeta) pod “Uporabniki”
kliknete na povezavo “Vpisani uporabniki”. Odpre se vam stran z vpisanimi uporabniki. Nove dodate s
klikom na gumb “Vpiši uporabnike”.
Prikaz vpisanih uporabnikov in vpisovanje novih
V oknu “Vpiši uporabnike” poiščete uporabnika (uporabite lahko okence “Išči”) in kliknete na gumb
“Vpiši”. Vpišete lahko več uporabnikov na enkrat. Dodelite jim vlogo udeleženec. Vpis končate s
klikom na gumb “Končaj z vpisom uporabnikov”.
Vpisovanje uporabnikov, dodelitev vloge

57
Ob kliku na gumb “Končaj z vpisom uporabnikov” se vam odpre seznam z vpisanimi uporabniki in
dodeljeno vlogo.
Iz spletne učilnice jih odstranite tako, da izberete križec (izpis) na desni strani ob imenu. S klikom na
plus pri skupinah jih lahko razvrstite v ustrezno skupino. S klikom na križec pri vlogah jim vzamete
vlogo, ki jo ima določeno, s plusom jim dodelite ali spremenite vlogo.
Urejanje vpisanih uporabnikov
Metoda - Samovpis (Udeleženec)
Metoda je namenjena samovpisu udeležencev v spletno učilnico.
1. Metode vpisa dodate z izbiro “Dodaj metodo”.
2. Nastavitve urejate s klikom na ikono uredi .
Urejanje metode samovpis
3. Odpre se vam stran z nastavitvami, kjer lahko spletni učilnici za vaš predmet določite ključ za vpis.
4. Če imate v predmetu ustvarjene skupine, pri nastavitvi “Uporabi ključe skupine vpisov” izberete
DA. Udeleženci bodo ob vpisu s ključem, ki ste ga dodelili skupini avtomatsko dani v ustrezno
skupino (ključ določite v nastavitvah skupine).
5. Če nimate skupin, izberete NE. Udeleženci se bodo vpisali v predmet s ključem, ki ste ga določili
pri nastavitvi “Ključ vpisa”.
6. Določite tudi vlogo – učenci naj imajo vlogo “Udeleženec“.

58
Nastavitve samovpisa
Nastavitve potrdite z gumbom “Shrani spremembe”.
Če ste pri samovpisu določili ključ, ga morajo udeleženci vpisati ob prvem vstopu v spletno učilnico.
Vpisovanje s ključem
Metoda vpisa - Dostop gosta
Gost lahko v vašo spletno učilnico dostopa, če imate pri metodah vpisa dodano vlogo “Dostop gosta”
in metodo omogočeno.
Dodajanje metode – Dostop gosta

59
Ko imate metodo dodano, lahko pri nastavitvah predmeta urejate dostop gosta (do urejanja nastavitev
predmeta dostopate v bloku “Nastavitve - Skrbništvo predmeta - Uredi nastavitve”).
Pri nastavitvi dostop gosta določite ali dovolite dostop gostu in geslo za dostop. Če določite geslo, ga
bodo morali vpisati vsakokrat, ko bodo želeli dostopati do spletne učilnice.
Nastavitev dovoljenja dostopa gostu
Ključe/gesla, ki ste jih določili v svojih spletnih učilnicah si ni potrebno zapomniti, ker jih lahko s
potrditvijo polja “Razkrij” prikažete. Lahko jih tudi menjate.
Skupine
Ločimo med nastavitvijo skupinskega načina dela na nivoju:
predmeta - npr. za prikaz seznama sodelujočih po skupinah, prikaz ocen po posameznih
skupinah, prikaz oddanih nalog po skupinah, pošiljanje obvestil iz forumov ...
(blok “Nastavitve - Skrbništvo predmeta - Uredi nastavitve”) in
posameznega vira ali dejavnosti – dodeljevanje vsebin samo določeni skupini.
Nastavitev skupinskega načina
Ustvarjanje skupin
1. V bloku “Nastavitve” pod “Skrbništvo predmeta” izberete Uporabniki - Skupine.
Povezava skupine znotraj bloka “Nastavitve”

60
2. Kliknete na gumb “Ustvari skupino”.
Ustvarjanje skupin
3. Nadaljujete z vpisom imena skupine in ključa za vpis. Z uporabo ključa, ki ga dodelite skupini,
bodo udeleženci ob vpisu v spletno učilnico avtomatsko dani v skupino.
Določitev imena skupini in ključa za vpis

61
Dodajanje udeleženca v skupino
1. Samovpis - udeleženci se sami vpišejo v učilnico s ključem, ki ste ga določili skupini.
2. Ročno - v bloku “Nastavitve” izberete “Skupine”.
Odpre se vam stran s skupinami. V levem stolpcu izberete skupino, kliknete na gumb
“Dodaj/odstrani uporabnike”.
Dodajanje/odstranjevanje uporabnikov
Skupini dodelite udeležence. V desnem stolpcu jih poiščete in jih s klikom na gumb “Dodaj” dodate v skupino.
Dodajanje udeležencev v skupino

62
3. Nastavitve skupine urejate s klikom na gumb “Uredi nastavitve skupine”, kjer imate še ostale
gumbe za delo s skupinami.
Skupine in gumbi za upravljanje

63
Skupki in vključevanje skupin v skupke
Dejavnosti/vire dodeljujemo skupinam udeležencem preko skupka. Skupke uporabljamo tudi pri
“skrivanju” vsebin med posameznimi skupinami. To pomeni, da imajo nekateri viri in dejavnosti
določene skupke in niso vidni toliko časa, dokler posamezna skupina ni vključena v ta skupek. Osnova
za tvorjenje skupka so že obstoječe skupine.
Primer skupkov in skupin:
Učne skupine pri slovenščini - npr. učitelji imajo skupen predmet za vse ti nivoje:
učence razdelite v tri skupine (1. skupina, 2. skupina, 3. skupina)
ustvarite še skupke npr. 1. nivo, 2. nivo, 3. nivo
Skupek ustvarimo po naslednjem postopku:
1. V bloku “Nastavitve” izberete pri povezavi “Uporabnik” - “Skupine”.
2. Odpre se vam stran “Skupine”, kjer imate skupine že pripravljene, lahko jih tudi ustvarite.
3. Kliknete na zavihek “Skupki”.
Ustvarjanje skupka

64
4. Kliknete na gumb “Ustvari skupek”.
5. Vpišete ime skupka.
6. Potrdite z gumbom “Shrani spremembe”.

65
Urejanje skupkov
1. Na strani “Skupki” lahko skupek urejate , izbrišete in mu dodelite skupino .
Skupine in skupki – ikona prikaži skupine v skupkih
2. S klikom na ikono ”Pokaži skupine v skupkih” se odpre stran, kjer skupku dodelite skupino.
Npr. skupku 3. nivo, ki je še brez skupine dodelite 3. skupino. V desnem stolpcu izberete 3.
skupino in kliknete na gumb “Dodaj”.
Dodajanje skupine skupku

66
3. Kliknete na gumb “Nazaj na skupke” in vidite, da je 3. skupina dodana skupku 3. nivo. Pod
“Dejavnosti” je prikazano število dejavnosti, ki pripadajo skupku.
Skupki z dodanimi skupinami in številom dejavnosti
Uvrstitev dejavnosti v skupek
Pri dodajanju dejavnosti imate pri nastavitvah predmeta pod “Običajne nastavitve modula” možnost
določiti, kdo bo imel dostop do dejavnost.
Postopek je naslednji:
1. Pri izbranem viru ali dejavnosti pod “Skupinski način” izberete “Ločene skupine” (skupine se med
seboj ne vidijo) ali “Vidne skupine” (skupine se med seboj vidijo).
2. Izberete skupek, kateremu želite dodeliti dostop.
3. V primeru izbire “Vidne skupine/Ločene skupine” je potrebno potrditi še “Na voljo samo za člane
skupine”. Če je to polje označeno, bo dejavnost ali vir na voljo samo udeležencem, ki so člani
skupin znotraj izbranega skupka.
4. Nastavitve shranite.
Določitev skupinskega načina in vključitev dejavnosti v skupek

67
Na začetni strani spletne učilnice se prikaže ob imenu dejavnosti ali vira ime skupka, kateremu je
dodeljena.
Prikaz dejavnosti na prvi strani predmeta - npr. 1. nalogo vidi le 3. nivo
Pri dejavnostih je izjemen primer Slovar, ki se nastavlja enako kot viri.
Uvrstitev vira v skupek
Dodelitev vira skupku se nekoliko razlikuje od dodeljevanja dejavnosti.
Pri dodajanju vira v učilnico imamo pri nastavitvah predmeta pod “Običajne nastavitve modula”
možnost določiti, kdo bo imel dostop do vira.
Postopek je naslednji:
1. Potrdimo kvadratek “Na voljo samo za člane skupine”.
2. Nato izberemo skupek, kateremu želimo dodeliti dostop do vira.
Uvrstitev “Vira” v skupek
3. Na prvi strani predmeta se prikaže ob imenu vira ime skupka, kateremu je vir dodeljen.
Vir “Navajanje virov in literature” je viden samo 3. nivoju

68
Kohorte
“Kohorta“ je skupina z uporabniki, ki omogoča poenostavljeno vpisovanje več uporabnikov naenkrat v
različne predmete, vključno z dodeljevanjem vlog in članstva v skupini - “množično vpisovanje” istih
udeležencev v različne predmete. Ustvarite jih lahko za posamezno kategorijo predmetov ali za
celotno učno okolje. Sinhronizirane so s predmeti, ki pripadajo kategoriji kateri ste dodali kohorte.
Kohorte lahko ustvari administrator in uporabnik, ki ima ustrezna dovoljenja. Vtičnik “Sinhronizacija
kohorte” mora biti omogočen.
Ustvarite jo po naslednjem postopku:
1. V bloku “Nastavitve - Skrbništvo spletnega mesta” izberete “Uporabniki – Računi” in kliknete na
povezavo “Kohorte“.
2. Kliknete na gumb “Dodaj”.
Iskanje in dodajanje nove kohorte

69
3. Vpišete ime kohorte in iz spustnega seznama pri nastavitvi “Kontekst” izberete kategorijo
predmetov s katerimi bo sinhronizirana ustvarjena kohorta. Shranite spremembe.
Dodajanje kohorte - izbira kategorije predmetov
Urejanje kohorte
Kohorto lahko urejate (izbrišete, posodabljate in dodajate uporabnike).
Urejanje kohorte
Uporabnike v kohorto dodajate s klikom na . Odpre se vam stran - “Dodeli člane kohorti”,
kjer poiščete uporabnike in jih z gumbom “Dodaj” dodelite kohorti.

70
Dodajanje uporabnikov v kohorto
Z gumbom “Odstrani” uporabnike odstranite iz kohorte - odstranitev uporabnikov iz kohorte
lahko povzroči, da bodo uporabniki izpisani iz več predmetov.
Ustvarjena kohorta se nahaja v kategoriji predmetov, ki ste jo izbrali pri dodajanju kohorte.
Metode vpisa - Sinhronizacija kohorte
1. V bloku “Nastavitve - Skrbništvo predmeta – Uporabniki“ kliknete na povezavo “ Metode vpisa”.
Blok “Nastavitve“ - Skrbništvo predmeta

71
2. Iz spustnega seznama izberete “Sinhronizacija kohorte”.
Dodajanje metode vpisa “Sinhronizacija kohorte”
3. V nadaljevanju izberete kohorto (lahko jih imate ustvarjenih več), določite vlogo in skupino, ki ji
želite dodati uporabnike iz izbrane kohorte.
Izbita kohorte, dodelitev vloge in določitev skupine
4. Zaključite z gumbom “Dodaj metodo”. Na strani z metodami vpisa imate dodano Sinhronizacija
kohorte z imenom kohorte in vlogo, ki ste jo določili uporabnikom ter število uporabnikov.

72
Dodana metoda vpisa - Sinhronizacija kohorte
Kohorto na strani z metodami vpisa lahko izbrišete , onemogočite in urejate .
S klikom na ikono uredi se vam odpre stran “Sinhronizacija kohorte“, kjer lahko menjate
skupino in tako vse udeležence določene kohorte naenkrat preselite v drugo skupino.
Premeščanje udeležencev v drugo skupino
Vpisane uporabnike si lahko ogledate pod “Vpisani uporabniki” - blok “Nastavitve - Skrbništvo
predmeta”. Uporabniki, ki so člani kohorte so tako vpisani predmet vsi naenkrat, določeno imajo vlogo
in skupino, ki ji pripadajo.

73
Določitev pogojev napredovanja udeležencev in sledenje zaključku
Določitev pogojev napredovanja
Dejavnostim in virom lahko določite pogoje, ki jih morajo udeleženci izpolniti za napredovanje. Ob izpolnitvi pogojev se jim odpre naslednja dejavnost.
Pogoje lahko določate, če je omogočen pogojni dostop. Vključi ga administrator - blok “Nastavitve -
Skrbništvo spletnega mesta - Napredne možnosti”. Na strani z nastavitvami je potrebno potrditi polje
“Omogoči pogojni dostop”.
Pogoje dejavnostim in virom določate po naslednjem postopku:
1. Vključite urejanje in pri dejavnosti ali viru kliknete na ikono posodobi.
2. Odpre se vam stran z nastavitvami, kjer pri “Omejitvah dostopa” urejate naslednje:
Pogoj ocene - ta nastavitev določa pogoje ocen, ki morajo biti izpolnjeni za dostop do določene
dejavnosti. Iz spustnega seznam izberete dejavnost in ji določite pogoj za napredovanje.
(pogoj zaključka dejavnosti določite, če imate nastavljeno slednje napredku)
Pri nastavitvi “Preden je dejavnost lahko dostopna” imate možnost izbirati med: “Prikaži
zatemnjeno dejavnost z informacijo o dejavnosti” (dejavnost se prikaže bolj svetle barve) in
“Popolnoma skrij dejavnost”.
Če ste izbrali nastavitev “Prikaži zatemnjeno dejavnost z informacijo o dejavnosti”, se pri
dejavnosti izpiše, da ni na voljo in kateri pogoji morajo biti izpolnjeni za napredovanje v
naslednjo dejavnost.
Določitev pogojev napredovanja

74
Primer poglavja, kjer je določeno pogojno napredovanje
Sledenje zaključku
Pri urejanju nastavitev predmeta imate možnost omogočiti tudi “Sledenje zaključku” - napredek
udeleženca na nivoju predmeta.
Sledenje zaključku - nastavitev pri urejanju predmeta
(Če sledenje ni vključeno, ga vključi administrator - blok “Nastavitve - Skrbništvo spletnega mesta -
Napredne možnosti”, kjer je potrebno potrditi polje “Omogoči sledenje zaključku”).
1. Ko je sledenje omogočeno, lahko pri posamezni dejavnosti pod “Zaključevanje dejavnosti” določite
sledenje zaključku udeleženca.
2. Vključite urejanje in pri dejavnosti ali viru kliknete na ikono posodobi .
3. Pri nastavitvi “Sledenje zaključku” lahko izbirate med:
Pokaži dejavnost kot zaključeno, ko so pogoji izpolnjeni, kjer sta še dve možnosti:
○ “Zahtevaj vpogled” (Udeleženec si mora ogledati dejavnost, da jo zaključi).
○ “Ponovno pridobi oceno” (Udeleženec mora dobiti oceno za zaključek dejavnosti - če
nastavitev potrdite se dejavnost smatra za zaključeno, ko udeleženec dobi oceno).
Ne prikaži zaključka dejavnosti.
Udeleženci lahko dejavnost ročno označijo kot zaključeno.
Pokaži dejavnost kot zaključeno, ko so pogoji izpolnjeni.

75
Nastavitev prikaza zaključevanja dejavnosti
4. Pri nastavitvi “Pričakuj zaključek” lahko omogočite datum in določite do kdaj pričakujete, da je
dejavnost zaključena. Datum se udeležencem ne prikaže, prikazan je v poročilu zaključenih
dejavnosti.
V predmetu se udeležencu desno ob dejavnosti pojavijo polja (kvadratki).
Kljukica poleg imena dejavnosti je oznaka za zaključek dejavnosti.
Če je prikazano polje s črtkano črto, se bo kljukica pojavila samodejno, ko bodo izpolnjeni pogoji za zaključek aktivnosti.
Če je prikazan kvadratek s polno črto, ga lahko udeleženec sam označi, ko meni, da je dejavnost zaključili. (Če si premisli, ponovno klikne v polje in odstranite kljukico.) Polje je izbirno in služi le lastnemu sledenju napredka skozi predmet.

76
Značke
Udeležencu lahko ob zaključku dejavnosti za njegov napredek in dosežke dodelite priznanje - značko.
Prikaz primera, ko dobi udeleženec značko za zaključeno določeno dejavnost.
● V nastavitvah predmeta mora biti omogočeno “Sledenje zaključku” (blok “Nastavitve -
Skrbništvo predmeta - Uredi nastavitve”).
Sledenje zaključku - nastavitev pri urejanju predmeta
● Ko je sledenje omogočeno, lahko pri posamezni dejavnosti pod “Zaključevanje dejavnosti”
določite sledenje zaključku udeleženca.
● Sledenje omogoča, da udeleženci ob zaključku določenih dejavnosti dobi značko, kar določite
pri ustvarjanju značke.
Značko v ustvarite po naslednjem postopku:
1. V bloku “Nastavitve - Skrbništvo predmeta” izberete “Dodaj novo značko”.
2. Vpišete ime in opis.
3. Naložite sliko in določite še ime izdajatelja značke.
4. Kliknete na gumb “Ustvari značko”.
5. Ko imate značko ustvarjeno, določite kriterije (določite kdo lahko dodeli značko in aktivnosti, ki
jih mora udeleženec opraviti - posamezne aktivnosti ali celoten tečaj).
Izbira kriterijev

77
Če ste npr. za kriterij izbrali zaključek aktivnosti, se vam odpre stran kjer določite katere aktivnosti
morajo biti zaključene. Dejavnostim in virom prej določite pogoje zaključka in sledenje zaključku.
Dodelitev aktivnosti, ki so pogoj za značko
Shranite nastavitve.
Značko je potrebno še omogočiti. Lahko jo nazaj onemogočite.
Gumb s katerim omogočite značko
Ko udeleženec konča aktivnosti, ki ste jih določili pri kriterijih se v oknu z značko izpiše njegovo ime,
datum in povezava, kjer si lahko ogledate podrobnosti značke.
Značka, ki jo je dobil učenec za izpolnjeno določeno dejavnost

78
Z značkami upravljate in jih urejate s klikom na povezavo “Upravljanje značk” (blok “Nastavitve -
Skrbništvo predmeta - Značke”). Desno so na voljo ikone za urejanje.
Upravljanje značk
Udeleženec značke zbira v svojem profilu.
Profil udeleženca blok “Navigacija - Moj profil - My badges”

79
Repozitoriji - zunanja skladišča datotek
Uporabniki lahko vnašajo vsebine, ki so dosegljive na zunanjih virih.
Z repozitoriji upravlja administrator spletnih učilnic. Do urejanja repozitorijev dostopate v bloku
“Skrbništvo spletnega mesta - Napredne možnosti - Vtičniki - Repozitorij - Urejaj repozitorije”, kjer
lahko omogočite vtičnike kot so Dopbox, Google Docs, Picasa, Box.net, Flickr in druge.
Če želite v Moodlu 2.5 omogočiti naštete vtičnike, je potrebno za posamezno storitev pridobiti “API
Key” in “Secret” (potrebno je Moodle ragistrirati z določeno storitvijo).
Primer Dropbox:
1. “App key” in “App secret” si ustvarite na spletni strani Dropbox developers.
2. S klikom na povezavo se odpre okno, kjer se prijavite z vašim uporabniškim imenom in geslom za
Dropbox, po prijavi kliknete na gumb “Create app”. V naslednjem oknu potrdite polje “Dropbox
API app” in potrdite izbiro, ki vam ustreza.
3. Ko izberete ustrezna polja in napišete “App name”, brez tega vpisa ne morete nadaljevati (app
name se bo udeležencem izpisal pri prijavi, ko bodo prenašali datoteke z Dopbox-a v svoj
predmet). Kliknete na gumb “Create app”.
Kreiranje - “App key” in “App secret”

80
4. Odpre se vam stran z izpisanim “App key” in “App secret” , kjer vnesete še ustrezne podatke. V
oknu imate na voljo tudi gumb “Delete app”.
Administratorske nastavitve v Moodlu
Na strani “Urejaj repozitorije”, v našem primeru pri Dropbox-u, v padajočem meniju izberete
“Omogočeno in vidno”. Odpre se vam “Dropbox konfiguracija” kjer vnesete pridobljene podatke.
Dropbox konfiguracija
Izvajalec predmeta
Do datotek, ki jih imate shranjene na Dropbox-u dostopate z dodajanjem vira.
1. V poglavju spletne učilnice kliknete na “Dodaj vir” in izberete “Vir”.
2. V izbirniku datotek imate sedaj še Dropbox. Ko izberete Dropbox, se vam prikaže gumb “Prijava”, s
klikom na gumb se vam odpre prijava v Dropbox.
Izbirnik datotek - Dropbox

81
3. Po uspešni prijavi se vam odpre okno z izpisanim app imenom, ki ste ga določili. S klikom na
gumb “Allow” dovolite dostop do datotek in map na vašem Dropbox-su.
Okno s katerim omogočimo dostop z izpisanim našim app imenom
4. Prikažejo se mape in datoteke z vašega Dropbox-a. V zgornji vrstici imate povezavo “Odjava“. S
klikom na povezavo “Upravljaj” pa dostopate direktno do Dropbox-a, kjer lahko upravljate z
mapami in datotekami.
Dropbox - mape in datoteke
5. Za prenos kliknete na datoteko in v oknu, ki se vam odpre kliknete še na gumb “Izberi to datoteko“.
Datoteka je tako naložena.

82
Varnostna kopija
1. S klikom na povezavo “Varnostna kopija” znotraj bloka “Nastavitve” lahko izdelate varnostno kopijo
svoje spletne učilnice in jo shranite na računalnik.
2. Po kliku na povezavo “Varnostna kopija” se vam odpre stran kjer lahko izberete, kaj bo vključeno v
varnostno kopijo.
3. Naslednje korake potrdite s klikom “Naprej”, na koncu kliknete še na gumb “Izvedi varnostno
kopiranje”. Ko vam izpiše, da je bila varnostna kopija uspešno ustvarjena, kliknete še gumb
“Nadaljuj”.
4. Varnostno kopijo si lahko s klikom na povezavo “Prenos” prenesete na svoj računalnik. Povezava
“Obnovi” pa vam omogoča obnovitev spletne učilnice (predmeta) iz varnostne kopije.
Varnostna kopija spletne učilnice

83
Moodle Mobile
Moodle - administratorske nastavitve:
● Blok “Nastavitve - Skrbništvo spletnega mesta - Vtičniki - Spletne storitve - Mobilno” kjer
potrdite polje “Omogoči mobilne spletne storitve” in shranite spremembe.
Mobilni telefon - namestitev mobilne aplikacije Moodle Mobile
Na mobilnem telefonu zaženete aplikacijo Moodle Mobile - vnesete spletni naslov vašega Moodla in
se prijavite. Ko izberete vir ali dejavnost, se vam odpre še vstopna stran s prijavo v vaše spletne
učilnice. Ko se prijavite, lahko dostopate do vsebine vseh spletnih učilnic v katere ste vpisani.
Moodle vstopna stran - mobilni telefon
Moodle dostop do predmetov - vsebine in uporabnikov
Gradiva, dejavnosti in viri

84
Dodatna pomoč
Pri urejanju spletne učilnice in aktivnosti v njej, imate pri obrazcih kjer vnašate in urejate nastavitve na
voljo vprašaj . S klikom na vprašaj se vam odprejo dodatna navodila, ki so vam lahko v pomoč pri
delu.
************************************

85
Viri
Moodle UM. (2011). Navodila za visokošolske učitelje in sodelavce. RCUM, Služba za e-
izobraževanje Maribor.
Stanojev, Sašo. (2012). Vključevanje skupin v skupke.
Sulčič, V. Sulčič. A. (2006). Navodilo za uporabo e-učilnice FM, Koper.
Zabukovec, A. Vodnik po spletni učilnici. Priročnik za uporabo Moodle spletne učilnice. Ljubljana.