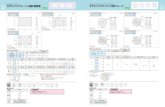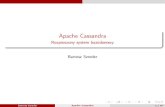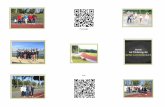Speaker Guide - 日本セラミックス協会 Guide_ver.2.1.pdf · 2020. 10. 5. · Visual rather...
Transcript of Speaker Guide - 日本セラミックス協会 Guide_ver.2.1.pdf · 2020. 10. 5. · Visual rather...
-
Speaker Guide
“How do I record and upload my presentation?”
-
Procedure
STEP 1 Download the Zoom app
STEP 2 Create a Zoom Basic (Free) account
STEP 3 Confirm Settings
STEP 4 Record your presentation and make a MP4 file
STEP 5 Upload your presentation file2
What is necessary for preparing your pre-recording presentation
file?
→Zoom app (Only recording function is necessary. You do
not need to have a meeting as a host.)
Overview
-
Please download Zoom app from the homepage https://zoom.us/
1. Click on “Meetings Client” at the bottom and move to the
download center.
2. Download the “Zoom Client for Meetings” in the download center.
1 2
STEP 1
3
https://zoom.us/
-
STEP 2
1. Go to Zoom home page (https://zoom.us/) and sign up !
2. You may need to enter your birthday.
3. An email from Zoom will be sent to your address.
Follow the instruction there and activate your account.
Enter your
email address
and click
4
https://zoom.us/
-
1. Start your zoom app on your PC.
2. Open Settings.
Click button in
“Zoom” window.
STEP 3
5
Preparation 1:
2
-
3. In “Settings” window, check the following items;
Video: ✔Adjust for low light (Auto)Audio: ✔Automatically adjust microphoneBackground & Filters: Chose an appropriate Virtual
backgrounds
Recording: check the holder location for storing your record.
4. Close
“Settings”
window.
STEP 3
6
Preparation 2:Check various settings.
-
First, introduce yourself and
presentation title etc briefly by
showing your face on the
screen. Please do not skip this
step before starting your
presentation.
Start your presentation
using PowerPoint etc.
after selecting share
screen.
Start Zoom meeting on
your PC by clicking
orange button.
Click the RECORD button
to start making your
presentation video.
Recording button
Share screen button
❶ ❷
❸ ❹
STEP 4
Finally, please show
your face on the screen
again by stopping share
screen, and then click
Stop Recording button.
❺
Recording flow
You need to open
your presentation
file like PowerPoint
in advance !
-
1. Start your zoom app on your PC, go home and click “New
Meeting” with “Strat with Video”.
2. Start your personal meeting with audio. At this moment,
recording has not been started yet.
1
2
STEP 4
8
Recording
-
2. Display your presentation file by “Share Screen” function.
1. When you are ready, you can start your recording with “Record”
button.
If the message appears, select “Join Audio”
2
STEP 4
9
1
PowerPoint, pdf etc. for your
presentation should be opened in
advance before starting recording.
-
(Continued)
3. You will see the recording indicator while recording is active.
4. You can pause and resume your recording if you need.
5. When you finish your presentation, click “Stop Share”.
➢ Pause/Stop Recording Indicator
• If you stop the recording and start it again, a new video
file will be created for the next recording segment.
• If you pause the recording and starts it again, Zoom will
record to the same video file for the recording segment.
65 43
STEP 4
10※Please check “Share Computer Sound”.
-
6. To complete recording of your video, click the “End” and “End
meeting for all”.
7. Zoom will convert the recording automatically to MP4 file.
8. Once the conversion process is complete, the folder containing
the recording files will open.
7 8
By default, the audio/video file (MP4) will be named Zoom_0.mp4.
(Continued)
STEP 4
11
6
-
✓ We request you to introduce yourself on camera at the start of
your presentation before you share your presentation slide on
the screen.
✓ Visual rather than text-heavy slides are preferable.
✓ Create a script for your presentation and practice your
presentation before you record.
✓ You can pause and start your presentation while recording.
✓ You can re-record your presentation until you are happy with
your presentation.
Tips for your
recording
12
-
If you are happy with your recording, please follow the guide
from the program committee.
✓ After your abstract submission is completed, the program
committee makes a decision about the acceptance.
✓ When your abstract is accepted, the acceptance letter will
be sent to you via e-mail attached with the information on
how to upload the video file.
✓ Please upload video file according to the guidance before
15th November, 2020.
Thank you for attention !
STEP 5
13