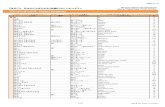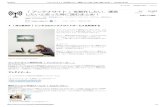SOT31 - au.com · SOT31 このたびは、「XperiaTM Z4...
-
Upload
truongthuan -
Category
Documents
-
view
217 -
download
0
Transcript of SOT31 - au.com · SOT31 このたびは、「XperiaTM Z4...

SOT31
このたびは、「XperiaTM Z4 Tablet」(以下、「本製品」または「本体」と表記します)をお買い上げいただき、誠にありがとうございました。本書では、本製品をお使いになるための設定とご利用上の注意点を記載しております。
はじめにお読みください
2017 年 4月第 1版発売元:KDDI(株)・沖縄セルラー電話(株)製造元: ソニーモバイルコミュニケーションズ株式会社1308-8141.1
本書に記載している会社名、製品名は、各社の商標または登録商標です。なお、本文中では、TM、®マークを省略している場合があります。本書に記載されているイラスト・画面は、実際のイラスト・画面とは異なる場合があります。また、画面の上下を省略している場合がありますので、あらかじめご了承ください。
● 基本操作基本的な操作を説明します。
● 初期設定電源を入れた後に「ようこそ」と表示されたときは初期設定を行います。
● Eメール設定@ezweb.ne.jpの初期設定などを行います。
● au設定メニューからデータを移行するmicroSDメモリカードやauサーバーを使って本製品にデータを戻す・預けることができます。
● 連絡先を送信する他の端末に連絡先を送信します。
● 電池消費を軽減するクイック設定パネルやクイック設定ツールを利用して、電池の消費を抑えます。
基本操作詳しい操作方法については、本体内で利用できる『取扱説明書』アプリや auホームページより『取扱説明書(詳細版)Android 7.0 対応版』をご参照ください。
P電源キー/画面ロックキー電源ONPを 1秒以上長押しします。画面ロック画面表示中にPを押すと、画面のバックライトが消灯して画面ロックがかかります(キーやタッチパネルの誤動作を防止できます)。画面ロック解除電源を入れたときや、Pを押してバックライトを点灯させたときにロック画面が表示されます。画面を上にスワイプ(フリック)すると、画面のロックが解除されます。
nタスクキータップすると最近使用したアプリの一覧を表示して、起動/終了できます。また、スモールアプリや分割画面を使用できます。
hホームキータップするとホーム画面を表示します。
bバックキータップすると 1つ前の画面に戻ります。
アプリキータップするとアプリ画面を表示します。
ステータスバー現在のステータスと通知アイコンを表示します。
ディスプレイ(タッチパネル)直接指で触れて操作します。
■通知パネルを開くステータスバーの左側に通知アイコンが表示されているときは、ステータスバーを下にスライドして通知パネルを開き、通知アイコンの詳細を確認したり、対応するアプリを起動したりできます。2本の指でステータスバーを下にスライドするか、通知パネルを下にスライドするとクイック設定パネルが表示され、機能のオン/オフなどを設定できます。
通知パネル
■アプリの権限を設定する本製品の機能や情報にアクセスするアプリ/機能を初めて起動すると、アクセス権限の許可をリクエストする確認画面が表示されます。確認画面が表示された場合は、内容をご確認の上、「許可しない」/「許可」をタップしてください。 ●許可をしないとアプリ/機能を起動できない場合や、機能の利用が制限される場合があります。 ●アプリ/機能によっては、許可についての説明画面が表示される場合があります。また、確認画面が複数回表示される場合や、表示が異なる場合があります。表示内容をよくご確認の上、画面の指示に従って操作してください。 ●本書では、確認画面の表示の記載については省略している場合があります。
■文字入力方法文字入力には、ソフトウェアキーボードを使用します。ソフトウェアキーボードは、連絡先の登録時やメール作成時などの文字入力画面で入力欄をタップすると表示されます。
ソフトウェアキーボード日本語入力の「POBox Plus」では、「PCキーボード」「テンキー」「50音キーボード」のキーボードを切り替えて使用できます。 ●「 」をタップすると、「ひらがな漢字」→「英字」→「数字」の順に文字種を切り替えることができます。 ●クイックツールバーの「 」をタップしてツール一覧を表示すると、ソフトウェアキーボードや手書き入力・音声入力の切り替え、プラグインアプリ(拡張機能)の利用、設定の変更などができます。 クイックツールバーが表示されていない場合は、「 」をタップします( が表示されていない場合は、「 」/「 」をタップして文字種を「ひらがな漢字」に切り替えると表示されます)。
《テンキー》
《50音キーボード》
《PCキーボード》
クイックツールバー
フリック入力キーに触れると、下の画面のようにフリック入力で入力できる候補が表示されます。入力したい文字が表示されている方向にフリックすると、文字が入力されます。
《フリック入力画面》
ぬ
ねに
の
な左にフリック
上にフリック
そのまま指を離す右にフリック
下にフリック
初期設定電源を入れた後に「ようこそ」と表示されたときは、画面の指示に従って、各機能やサービスなどの初期設定を行います。
■STEP START:基本設定開始「日本語」が表示されていることを確認して「開始する」をタップします。 ●「日本語」をタップすると言語を変更できます。 ●「視覚補助」をタップすると、ユーザー補助機能に関する設定ができます。 ●初期設定完了後にホーム画面で[ ]→[設定]→[言語と入力]→[言語]と操作しても言語を設定することができます。
■STEP 1:重要な情報の設定匿名データ/統計情報の収集について確認し、チェックを入れる/外す→[次へ]と操作します。 ● 初期設定完了後にホーム画面で[ ]→[設定]→[タブレット情報]→[使用情報]と操作すると設定を変更できます。
■STEP 2:セットアップ方法の選択「新規としてセットアップ」をタップします。 ● 別のAndroid 端末などからデータを引き継ぐ場合は「アプリとデータを保持」をタップし、画面の指示に従って操作してください。
■STEP 3:インターネット接続の設定「すべてのWi-Fiネットワークを表示」/「セットアップ時にモバイルネットワークを使用する」をタップします。 ● 「セットアップ時にモバイルネットワークを使用する」を選択した場合は、「続行」をタップして「STEP 5:Google アカウントの設定」に進んでください。 ● 「セットアップ時にネットワークを使用しない」をタップした場合は、Google アカウントなどネットワーク接続を必要とする設定ができません。「続行」をタップし、画面の指示に従って操作してください。
■STEP 4:Wi-Fi®接続の設定家庭内で構築した無線 LAN(Wi-Fi®)環境や、外出先の公衆無線 LAN環境を利用して、インターネットサービスに接続できます。接続するWi-Fi®
ネットワークの電波を受信できる環境で設定してください。 ● が表示されているWi-Fi® ネットワークは、オープンネットワークです。 ● が表示されているWi-Fi® ネットワークは、セキュリティで保護されています。接続するには、パスワード(セキュリティキー)の入力が必要になります。 ●Wi-Fi®ネットワークを手動で検出したり、Wi-Fi®の詳細設定を行う場合は、初期設定完了後にホーム画面で[ ]→[設定]→[Wi-Fi]→[ ]→[更新]と操作するか、ホーム画面で[ ]→[設定]→[Wi-Fi]→[ ]と操作します。
Wi-Fi®ネットワーク選択設定を利用する場合検索されたWi-Fi®ネットワークから選択して設定します。セキュリティが設定されたWi-Fi®ネットワークを選択した場合は、パスワード(セキュリティキー)の入力が必要です。
1 2
接続するWi-Fi®ネットワークを選択
パスワード(セキュリティキー)を入力→[接続]
手動でWi-Fi®ネットワークの設定を行う場合手動でWi-Fi®ネットワークを追加します。あらかじめネットワーク名(SSID)や認証方式などをご確認ください。セキュリティを設定した場合は、パスワード(セキュリティキー)の入力が必要です。
1 2
[新しいネットワークを追加] ネットワーク名(SSID)を入力→セキュリティタイプを選択→必要に応じてパスワード(セキュリティキー)を入力→[保存]
■STEP 5:Googleアカウントの設定Googleアカウントを設定して、Gmailやオンラインサービスの連絡先、カレンダーなどを同期させることができます。ここでは、新しいGoogleアカウントを作成する方法で、設定の説明をします。 ●オンラインサービスの設定は、データ接続可能な状態であることが必要です。ステータスバーに が表示されていることをご確認いただくか、Wi-Fi® ネットワークに接続されていることをご確認ください。 ●Google アカウントの設定を行うと、「Gmail」「Google Play」「ハングアウト」などの Google 社のアプリを利用できます。 ●Google アカウントで設定したユーザー名から、Gmail のメールアドレス「(ユーザー名)@gmail.com」が自動で作成されます。 ●Google アカウントを設定しない場合でも本製品をお使いになれますが、Google アカウントが必要なアプリはご利用になれません。アプリを起動した場合は、Google アカウントのセットアップ画面が表示されます。
1 2
[または新しいアカウントを作成]
※ Googleアカウントをお持ちの場合は、メールアドレスを入力し、画面の指示に従って設定してください。
お客様の「姓」、 「名」を入力→[次へ]
3 4
お客様の生年月日と性別を入力→[次へ]
任意のユーザー名を入力→[次へ]
※ ユーザー名の登録確認が開始されます。ユーザー名が使用できない場合は、別のユーザー名を入力する画面が表示されます。
5 6
パスワードを入力→[次へ] 電話番号を確認→[次へ]→[確認]
※ ご利用のau Nano IC Card 04 LEの電話番号が自動的に入力されます。他の電話番号を入力した場合は、通知された確認コードを入力し、「次へ」をタップしてください。
7 8
[同意する]→[次へ] Googleサービスの設定を確認→[次へ]
■STEP 6:位置情報取得の高速化の設定位置情報収集を許可するかどうかを設定します。「位置情報についての同意」にチェックを入れる/外す→[次へ]と操作します。
■STEP 7:セットアップ完了セットアップ完了画面が表示されたら「終了」をタップします。
設定ガイドAndroid 7.0 対応版

■auかんたん設定auの便利な機能やサービスを設定できます。 ●au IDを設定すると、auスマートパスやGoogle Playに掲載されているアプリの購入ができる「auかんたん決済」の利用をはじめとする、au提供のさまざまなサービスがご利用になれます。※ 他のユーザーと重複するau IDは登録できません。 ●初期設定完了後にホーム画面で[ ]→[設定]→[au設定メニュー]→[auかんたん設定]と操作しても auのサービスを設定することができます。
1 2
[次へ] 「au IDを設定する」を選択→[次へ]
3 4
[au IDの設定・保存] 暗証番号を入力→[OK]※ 初期値は、ご契約時に設定した 4桁の数字です。
5 6
パスワードを入力→[設定]→[終了]
「アップデートする」を選択→[次へ]
7 8
利用規約を確認→「同意する」を選択→[次へ]→[同意する]※ 「同意しない」を選択→[次へ]→注意画面で[OK]と操作した場合は、手順11へ進みます。
「利用する」または「利用しない」を選択→[次へ]
9 10
「利用する」または「利用しない」を選択→[次へ]
※ Lookout for au は、アクセス権限の各確認画面で権限を許可すると、事前設定が完了します。
戻すデータにチェックを入れる→[次へ]
11 12
インストールするアプリにチェックを入れる→[次へ]
[終了する]※ au シェアリンクの設定を行う場合は「スマホと連携する」をタップし、画面の指示に従って操作してください。
Eメール設定Eメール(@ezweb.ne.jp)のご利用には、LTE NETのお申し込みが必要です。ご購入時にお申し込みにならなかった方は、auショップまたはお客さまセンターまでお問い合わせください。Eメール(@ezweb.ne.jp)のアドレスを利用してメールの送受信ができるauのサービスです。Eメールアドレスは初期設定を行うと自動的に決まります。初期設定時に決まったEメールアドレスは変更できます。※ auの端末からの機種変更の場合、初期設定を行うと、以前ご使用の機種で利用していたEメールアドレスがそのまま継続されます。
■初期設定1 2
ホーム画面で[ ] Eメールアドレスを確認→[閉じる]
3
内容を確認→[同意する]/[同意しない]→[完了]
※ Eメール機能の説明画面が表示された場合は、画面の指示に従って操作してください。
●Eメールアドレスを確認するには、ホーム画面で[ ]→[ ]→[Eメール情報]と操作します。
■Eメールアドレスの変更1 ホーム画面で[ ]→[ ]2 [アドレス変更/フィルター設定]3 [Eメールアドレスの変更へ]4 暗証番号を入力→[送信]→内容を確認→[承諾する]5 Eメールアドレスを入力→[送信]→[OK]
■Eメールをバックアップする1 ホーム画面で[ ]→[ ]→[Eメール設定]2 [バックアップ・復元]→[メールデータバックアップ]→[OK]3 バックアップデータの文字コードを選択→[OK]
※ 文字コードについては「ヘルプ」をタップして確認してください。
4 バックアップするメール種別にチェックを入れる→[OK] ●メールデータは内部ストレージ(/storage/emulated/0/private/au/email/BU)に保存されます。microSDメモリカードが取り付けられている場合は、microSDメモリカード(/storage/XXXXXXX/private/au/email/BU)に保存されます。(XXXXXXXは、microSDメモリカードによって表示が異なります。) ●メールデータやEメール設定(通知設定、振分け条件など)を一括でバックアップする場合は、手順 2で「バックアップ・復元」を選択した後「まるごとバックアップ」を選択してバックアップすることができます。
PCメールについてEメール(@ezweb.ne.jp)以外のメールアドレスを利用できます。PCメールを利用するためには、PCメールの設定が必要です。初めてご利用の場合は、次の操作で設定を行います。ホーム画面で[ ]→[Eメール( )]→[開始する]→メールアドレスを入力→[次へ]→パスワードを入力→[次へ]→同期方法を選択→[次へ]→通知方法を選択→[次へ]→アカウントの名前と送信Eメールに表示される名前を入力→[設定完了]※ 詳細は、本体内で利用できる『取扱説明書』アプリや auホームページより『取扱説明書(詳細版)Android 7.0 対応版』をご参照ください。
au設定メニューからデータを移行するこれまでお使いの auの端末から、microSDメモリカードや auサーバーを使って本製品にデータを戻す・預けることができます。 ● auサーバーを利用してデータを戻す・預ける場合は、あらかじめこれまでお使いの auの端末でデータを auサーバーに預けてください。auサーバーを利用する場合は、au IDの設定が必要です(これまでお使いの auの端末に au設定メニューがないときは、「Friends Note」アプリ、「au Cloud」アプリをご利用ください)。 ● microSDメモリカードを利用してデータを戻す場合は、あらかじめこれまでお使いの auの端末でデータをmicroSDメモリカードに保存してください(これまでお使いの auの端末に au設定メニューがないときは、auバックアップアプリをご利用ください)。
■au設定メニューからデータを戻す方法1 2
ホーム画面で[ ]→[設定]→[au設定メニュー]
[データを移行する]
3 4
データ移行画面で「データを戻す」からデータを戻す方法を選択
※ [auサーバーから戻す](auサーバー上に預けているデータ)からデータを戻す場合は、au ID の設定が必要です。
[SDカードから復元する]を選択した場合は、これまでお使いの auの端末の種類を選択
※ 手順 3で、「auサーバーから戻す」を選択した場合は、表示されません。
「SDカードから復元する」を選択した場合
「auサーバーから戻す」を選択した場合
5 5
戻すデータにチェックを入れ、[戻す]→[完了]
※本画面は「スマートフォンのデータを復元する」を選択した場合の画面です。
※確認画面が表示された場合は、画面の指示に従って操作してください。
戻すデータにチェックを入れ、[戻す]→[完了]
※ 確認画面が表示された場合は、画面の指示に従って操作してください。
■au設定メニューからデータを保存する方法1
データ移行画面で「データを保存する」から
保存先を選択※[auサーバーに預ける](auサーバー上にデータを預ける)から保存する場合は、au ID の設定が必要です。
「SDカードに保存する」を選択した場合
「auサーバーに預ける」を選択した場合
2 2
保存するデータにチェックを入れ、[保存する]→[完了]
預けるデータにチェックを入れ、[預ける]→[完了]
※ 確認画面が表示された場合は、画面の指示に従って操作してください。
● 「データ移行」画面で「2台の機種でデータをコピーする」の「データをコピーする」を選択すると、本製品と他の端末でデータのコピーができます。 ● 「データお預かり」アプリを利用して、auサーバー上に写真を自動的に預ける場合は、以下の操作から設定ができます。ホーム画面で[ ]→[設定]→[au設定メニュー]→[データお預かり設定]→「写真」にチェックを入れる
連絡先を送信する他の端末に連絡先を送信できます。
1
ホーム画面で[ ]
1 件を送信する場合
2 3
連絡先一覧画面で送信する連絡先をタップ
[ ]→[共有]
4 連絡先の送信方法を選択→画面に従って操作※ 選択したアプリケーションによって操作は異なります。
複数件を送信する場合2 連絡先一覧画面→連絡先をロングタッチ→送信する連絡先にチェックを入れる
3 [ ]→[共有]→アプリケーションを選択→画面に従って操作※ 選択したアプリケーションによって操作は異なります。
電池消費を軽減するクイック設定パネルやクイック設定ツールを利用して、Wi-Fi®機能、Bluetooth®機能、NFC機能、自動回転などの設定ができます。設定をこまめに切り替えることで電池の消費を抑えることができます。
■クイック設定パネルを開く1 2
2本の指でステータスバーを下にスライド
各項目を設定※ クイック設定ツールを左右にフリックすると、ページを切り替えられます。
■クイック設定ツールについて明るさのレベル:画面の明るさの調節Wi-Fi:Wi-Fi®機能のオン/オフBluetooth:Bluetooth®機能のオン/オフNFC:NFC機能のオン/オフテザリング:Wi-Fi®テザリング機能のオン/オフ位置情報:位置情報のオン/オフ自動回転:画面表示の自動回転のオン/オフ機内モード:機内モードのオン/オフバッテリー:STAMINAモードのオン/オフUSB機器を検出:本製品に取り付けたUSB機器を認識させるキャスト:Google Cast対応機器に本製品の画面を表示スクリーンミラーリング:スクリーンミラーリング対応機器に本製品の画面を表示
※ au ケータイ/スマートフォンで利用しているEメールアドレスを本製品でも利用するかどうかの確認画面が表示された場合は、画面の指示に従って操作してください。