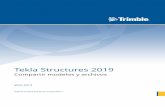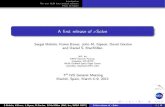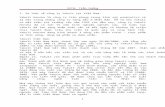Solve Tekla
-
Upload
dawit-solomon -
Category
Documents
-
view
226 -
download
0
Transcript of Solve Tekla
-
8/10/2019 Solve Tekla
1/76
-
8/10/2019 Solve Tekla
2/76
12013 Version 1.0July
Contents
1.0 Introducing Solve ...................................................................................................................... 3
1.1 Introduction ...................................................................................................................................................................... 4
1.2 Training ............................................................................................................................................................................. 4
1.3 Guide Conventions - this is the main topic title ............................................................... ................................................. 51.3.1 This is a sub-topic title ...................................................................................................................................................... 5
1.4 Screen Layout.................................................................................................................................................................... 5
1.5 Example Structure Details ..................................................... ................................................................. ........................... 61.5.1 Views & Plans ............................................................. ................................................................. ...................................... 61.5.2 Structure Data ............................................................ ................................................................. ...................................... 7
2.0 Constructing the model............................................................................................................. 9
2.1 Starting a New Project .................................................................................................................................................... 10
2.1.1 Settings ........................................................................................................................................................................... 102.2 Construction Levels & Grids ............................................................. ................................................................. .............. 112.2.1 Construction Levels ............................................................... ................................................................. ......................... 11
2.3 Creating Gridlines ........................................................................................................................................................... 122.3.1 DXF Import ...................................................................................................................................................................... 122.3.2 Rectangular Grid Wizard ................................................................................................................................................. 132.3.3 Additional Gridlines ........................................................................................................................................................ 15
2.4 Selecting Objects for Editing ....................................................................................................... .................................... 162.4.1 Clearing Selection ........................................................................................................................................................... 16
2.5 The Structure-3D View & Scene Content ............................................................... ......................................................... 172.5.1 Navigation and the Navigation Cube .............................................................................................................................. 182.5.2 Zoom, Pan & Rotate ........................................................................................................................................................ 18
2.6 Dimensions ..................................................................................................................................................................... 192.6.1 Creating Dimensions ....................................................................................................................................................... 192.6.2 Deleting Objects & Undo ................................................................................................................................................ 19
2.7 Creating Columns ....................................................... ................................................................. .................................... 202.7.1 Supports .......................................................... ................................................................. ............................................... 222.7.2 Column Supports ............................................................................................................................................................ 232.7.3 Deleting Columns ....................................................... ................................................................. .................................... 232.7.4 Editing Members ........................................................ ................................................................. .................................... 24
2.8 Creating Beams ............................................................................................................................................................... 26
2.8.1 Opening a 2D Floor View ................................................................................................................................................ 262.8.3 Automatic Beam Creation ..................................................... ................................................................. ......................... 27
2.9 Editing Member Releases ............................................................................................................................................... 30
2.10 The Solver View .............................................................................................................................................................. 312.10.1 Member Local Axes & Force Convention ................................................................................................................... 32
2.11 Creating Slabs ................................................................................................................................................................. 33
2.12 Copying Floors & Identical Floors ................................................................................................................................... 36
2.13 Bracing ............................................................................................................................................................................ 372.13.1 Creating Frames for 2D Elevations ............................................................................................................................. 372.13.2 Creating bracing ......................................................................................................................................................... 39
2.13.3 Brace Patterns ............................................................................................................................................................ 402.13.4 Copying Objects ..................................................... ................................................................. .................................... 40
-
8/10/2019 Solve Tekla
3/76
22013 Version 1.0July
3.0 Loading, Load cases & Combinations ....................................................................................... 43
3.1 Load Cases ...................................................................................................................................................................... 443.1.1 Creating a Level Load ...................................................................................................................................................... 443.1.2 Slab Loads ....................................................................................................................................................................... 463.1.3 Re-set floor(s) to be unique ......................................................... ................................................................. .................. 47
3.1.4 Member Loads ....................................................... ................................................................. ........................................ 473.1.5 Edit Load Values ............................................................................................................................................................. 48
3.2 Load Combinations ......................................................................................................................................................... 49
3.3 Validation: Model & Loading .......................................................................................................................................... 503.3.1 Validate ........................................................................................................................................................................... 503.3.2 Decompose Load ............................................................................................................................................................ 51
3.4 Analysis ........................................................................................................................................................................... 523.4.1 Loading Summary Tables ................................................................................................................................................ 53
4.0 Results .................................................................................................................................... 55
4.1 View Analysis Results ........................................................ ................................................................. ............................. 56
4.1.1 Results in 2D view ........................................................................................................................................................... 574.1.2 Filtering Results .............................................................................................................................................................. 584.1.3 Numerical Input/Results Data ........................................................................................................................................ 594.1.4 Individual Element Results ............................................................................................................................................. 59
5.0 Reports and Drawings ............................................................................................................. 61
5.1 Reports ........................................................................................................................................................................... 625.1.1 Structure Reports ........................................................................................................................................................... 625.1.2 Creating/ Editing Reports ............................................................................................................................................... 635.1.3 Report Filters .................................................................................................................................................................. 645.1.4 Applying Report Filters ................................................................................................................................................... 65
5.2 Drawings ......................................................................................................................................................................... 666.0 Next Steps .............................................................................................................................. 67
6.1 Next Steps & Resources .................................................................................................................................................. 686.1.1 Solve Help ....................................................................................................................................................................... 686.1.2 Training & Online Resources .......................................................................................................................................... 69
6.2 Add a pitched roof structure .......................................................................................................................................... 706.2.1 Construction lines ........................................................................................................................................................... 706.2.2 Adding & Loading Roof Panels ..................................................... ................................................................. .................. 72
6.3 Wall Panels & Lateral Area Loads ................................................................................................................................... 736.3.1 Adding Wall Panels ........................................................................................................................................................ 736.3.2 Creating Wind Loading Combinations and Re-analysing ................................................................................................ 74
-
8/10/2019 Solve Tekla
4/76
3
Introducing Solve
Introduction
2013 Version 1.0July
1.0Introducing Solve
-
8/10/2019 Solve Tekla
5/76
4
Introducing Solve
Introduction
2013 Version 1.0July
1.1 Introduction
Welcome to Solve and this Quick Start Guide. The guide is designed for you to doand to follow rather than just read. First
and foremost it is intended to be briefwhile remaining effective - this is necessarily a compromise on the extent of coverage.
Please note the following points:
The structure demonstrated is not intended to be realistic and practical in all respects.
Some steps have been chosen to demonstrate options available and so are not necessarily the most efficient or
recommended method of modelling in practice.
If the Guide appears long at first glance bear in mind it is mostly composed of pictures of the program!
1.2 Training
Solve is a powerful and flexible program which can be used to model and analyse a vast range of structural forms and
materials and which a brief guide cannot fully address. In addition you may well have limited time to teach yourself its use.
Consider making use of CSCs proven Training Resourcesto become productive with Solve in the shortest possible time. You
can find details of these on the CSC website at http://www.mycscworld.com/-just follow the links for Learning.
http://www.mycscworld.com/http://www.mycscworld.com/http://www.mycscworld.com/ -
8/10/2019 Solve Tekla
6/76
5
Introducing Solve
Guide Conventions - this is the main topic title
2013 Version 1.0July
1.3 Guide Conventions - this is the main topic titleThis section explains the conventions of style- the text font and bullet etc. - used in the guide. This text below a heading title
introduces the topic and/or explains briefly what you are going to do in this section.
1.3.1 This is a sub-topic title
This style and bullet indicates an Action- these tell you what actions to take and input to make
This style and bullet gives information
Annotated screenshots like this one directly below will help guide you on the steps to take and show you how your
Solve screen should look:
1.4
Screen LayoutThe initial installation will create a standard program setup similar to that shown below.
Window sizes and locations can be customised. Briefly the main parts are:
The Ribbon- command and settings buttons arranged in a number of task-based tabs
The Project Workspace- lists of structure parts, elements and information
The Modelling View- graphical views of the structure where the model can be created, viewed and edited
The Properties Grid- displays the properties of structure members and parts for viewing and editing
The Scene Content- on/off settings for structure objects and information The Process Window- displays the progress of analysis
-
8/10/2019 Solve Tekla
7/76
6
Introducing Solve
Example Structure Details
2013 Version 1.0July
1.5 Example Structure Details
We will construct the following structure in the guide.
1.5.1 Views & Plans
3D View
Plan views
Grid and column layout
-
8/10/2019 Solve Tekla
8/76
7
Introducing Solve
Example Structure Details
2013 Version 1.0July
Beam and slab layout - all floors
1.5.2 Structure Data
Description
Design Code = United Kingdom (Eurocode)
2 x 6.0m bay by 2 x 4.0 m bay in X and Y directions respectively, 2 storeys of 4.00 m
2-way insitu slab in two bays and a 1-way steel decking slab on secondary beams in remaining bays
Off Grid columns as shown
Lateral stability provided by:
braced bays between grid points B2a-B3 and A3-B3
a moment frame formed by columns and beams on grid points A1-B1
Loading Information
Self-Weight of frame = Automatically Applied
Slab Dead load = Automatically Applied
Dead finishes area load all floors = 0.5 kN/m2
Dead perimeter beam wall load 1st
floor only = 8.0 kN/m
Services area load all floors = 1.0 kN/m2
Imposed area load on 1-way slab 1stfloor only = 2.5 kN/m2
Imposed area load on 2-way slab 1st
floor only = 4.0 kN/m2
Roof Imposed area load all slabs = 0.6 kN/m2
-
8/10/2019 Solve Tekla
9/76
8
Introducing Solve
Example Structure Details
2013 Version 1.0July
-
8/10/2019 Solve Tekla
10/76
9
Constructing the model
Example Structure Details
2013 Version 1.0July
2.0 Constructing the model
-
8/10/2019 Solve Tekla
11/76
10
Constructing the model
Starting a New Project
2013 Version 1.0July
2.1 Starting a New Project
2.1.1 Settings
Launch Solve and click the Settingsbutton on the Home Ribbontab
Select Design Codes from the options to the left, then select the Head Code you wish to use e.g. = United Kingdom
(Eurocode)
Note that this determines the design code-based features in the program such as: Materials and generated Load
Combinations
Review Section Defaults - new members will have these sizes by default. You can change these as you wish by clicking
on the Section name to open a dialog where you can make changes
Make any changes you wish then OK this dialog
Click the New buttonon the HomeRibbon tab - a new file will open
To enter some information about the Project, click the Project Wiki button on the HomeRibbon tab
-
8/10/2019 Solve Tekla
12/76
11
Constructing the model
Construction Levels & Grids
2013 Version 1.0July
Note that you can make changes to the settings of existing files via Model Settings
Materials can be viewed and added to via the Materials button
2.2 Construction Levels & Grids
Construction levels, gridlines and constructions lines create intersection points on which structural elements are defined.
2.2.1 Construction Levels
Select the Model Ribbon tab then click the Construction Levels button
Click the Insert Abovebutton
Type 4 in the Level1 input box
Click Insert Above again - the new level will automatically be spaced at 4.0m. Enter names for the levels if you wish.
OK the dialog to create these levels.
-
8/10/2019 Solve Tekla
13/76
12
Constructing the model
Creating Gridlines
2013 Version 1.0July
2.3 Creating Gridlines
You can define grid lines quickly and simply in Solve. Alternatively you can import them into your model from a DXF file.
2.3.1 DXF Import
This option is available on the Model Ribbon tab via the drop-list of Grid Options as follows:
The DXF import has options to either create gridlines or display a shadow image of DXF for tracing gridlines over.
-
8/10/2019 Solve Tekla
14/76
13
Constructing the model
Creating Gridlines
2013 Version 1.0July
2.3.2 Rectangular Grid Wizard
In this example we will create an arrangement of gridlines using the Wizard and manual entering of a line.
Click on the Rectangular Wizard option under the Grid Line button to open the Rectangular Grid Wizard
The first page of the wizard allows you to enter a name for the grid and set which levels it will appear on (these can be
changed after creation if necessary). Click the Next button to continue and enter the following:
Set the orthogonal grid origin position of X=0, Y=0 : accept the default values and click Next
The next dialog will ask you about the Direction of gridlines you wish to generate and the line style you wish to use;
accept the default settings again and press Next>.
For the X direction spacing enter 2x 6.00m bays as follows, then Next
-
8/10/2019 Solve Tekla
15/76
14
Constructing the model
Creating Gridlines
2013 Version 1.0July
For the Y direction spacing enter 2x 4.00m bays as follows
Note that selecting the Irregular option allows you can enter in absolute values, using a comma as a separator. For
example 6,2,5,4 (m) or 3x6 for 3 bays at 6m.
Further pages give options to set the Rotation and the Axis Angle of the grid layout relative to the Global X and Y co-
ordinates - examine these if you wish but do not change the default values. Click Finish to create the Grid system:
-
8/10/2019 Solve Tekla
16/76
15
Constructing the model
Creating Gridlines
2013 Version 1.0July
2.3.3 Additional Gridlines
The Ribbon Grid button displays the last option chosen from the Grid commands - click the drop-down arrow below the
button to see other options. We wish to add a gridline parallel to and 0.75m above the current horizontal gridline 2 - there is
a specific function for doing this:
From the drop down list under the Grid button select Parallel (quick)
This will begin the operation which is indicated by the yellow information bar now shown at the top of the view. This
gives tips about the next step required in the operation
Click once on gridline 2 to select it as the reference line
Move the cursor upwards to specify the offset direction
You can now click at any point to enter a gridline at that distance - however we wish to enter a precise distance
The distance entry box informs you that you can press the F2 key to edit the distance:
We will do this - click the F2 key on your keyboard to access the entry box, then type in 0.75 as shown below
-
8/10/2019 Solve Tekla
17/76
16
Constructing the model
Selecting Objects for Editing
2013 Version 1.0July
Click the Enter button on your keyboard to enter the gridline
To exit the operation press the keyboard Escape key a number of times - alternatively you can double right-clickusing your mouse to do this.
When the yellow information bar disappears this tells you that the operation is closed
2.4 Selecting Objects for Editing
Grid Line Properties
To change the properties of any Grid Lines we Selectthe gridline object
We will re-reference the Grid Line we have just entered to 2a
Left click on the new gridline - it will now be coloured with the select colour
Now look at the Properties Grid and you will see properties for the selected gridline displayed
Enter the new name 2a by clicking in the User Name box and typing it in
Press the keyboard Enter key to update this change
Many objects can be given a user name in this manner
2.4.1 Clearing Selection
Selected objects remain selected until we clear the selection: to do this press the keyboard Escape key or double
right-click using the mouse
-
8/10/2019 Solve Tekla
18/76
17
Constructing the model
The Structure-3D View & Scene Content
2013 Version 1.0July
2.5 The Structure-3D View & Scene Content
When you have several structural objects on the screen, together with their text labels and rendering style you may find that
the model display becomes cluttered and difficult to use. The Scene Content allows you to configure what is displayed in the
current view.
To obtain a 3D view of the Grid System and Levels select the Structure 3D viewtab
Open the Scene Content Window by moving your cursor over the Scene Content tab to the top right of the view
Note you can click the pin icon on the Scene Context header to pin it open if you wish
Turn on the grid on all levels then turn off the Text2D optionas follows:
If necessary, to update the scene after changes, right-click on an empty area of the view - this will open the Context
Menu. From this choose Redraw
The view Context Menu also gives quick access to; Undo/Redo, Copy , Zoom Out and an option to Save Screenshotwhich creates a picture of the current view (in the same directory as the file)
-
8/10/2019 Solve Tekla
19/76
18
Constructing the model
The Structure-3D View & Scene Content
2013 Version 1.0July
2.5.1 Navigation and the Navigation Cube
Move the cursor over the Navigation Cube to activate it
Click on a Corner, Edge or Face to move the view to the one you wish to see
2.5.2 Zoom, Pan & Rotate
You can also navigate manually as followsin the 3D view:
Scroll Mouse Wheel to Zoom
Hold down mouse wheel and move cursor to Pan
Hold down right mouse button and move cursor to Rotate:
Move the cursor vertically to rotate about a horizontal axis
Move the cursor horizontally to rotate about a vertical axis
In a 2D view hold down right mouse button and move vertically will Zoom
Practice some of these techniques
-
8/10/2019 Solve Tekla
20/76
19
Constructing the model
Dimensions
2013 Version 1.0July
2.6 Dimensions
2.6.1 Creating Dimensions
A dimension can be added in either the 2D views or the 3D structure view.
Select the St. Base (Base) 2D view then click the Dimensionbutton Model Ribbon to start the dimension operation -the operation information bar tells you what to do:
Click a grid intersection to start a dimension line
Move cursor to another grid intersection (note - do not click-and-drag) and click this to define the end of the
dimensioned points
Now move the cursor perpendicular to the dimension line - this allows you to offset the dimension. Use the F2 option
as before to type in an exact offset if you wish
Add some dimensions if you wish
To exit the operationpress the keyboard Escape key
Ensure Dimensions are turned on in the Scene Content to see them
2.6.2
Deleting Objects & Undo
Pick Deletefrom the Quick Access toolbar and click a dimension line you wish to delete
Any Structural element can be deleted in the same manner in any of the views plan, elevation or structural 3D view
During the Delete Operation, place the mouse pointer over the object and you will notice that the object that is
about to be deleted will become highlighted. It will not be deleted until you click the highlighted object.
Click Undofrom the Quick Access toolbar to undo a delete you did not intend To exit the Delete operation,press the keyboard Escape key or double right-mouse click.
-
8/10/2019 Solve Tekla
21/76
20
Constructing the model
Creating Columns
2013 Version 1.0July
2.7 Creating Columns
We wish to create the following arrangement of columns first. These will be the full height of the building. Columns can be
created in both 2D and 3D views.
Select the 2D Base view if you do not currently have it open
Click the Steel Columnbutton to begin the Create Steel Column operation
Note the Properties Grid now displays the properties of the columns to be created e.g. the column start and end levels,
rotation and the section size. These can be adjusted before creation. Accept these defaults for now.
Click-and-drag a fence or window to enclose all the grid line intersections at the top of the grid: A3,B3 and C3 as
shown below:
-
8/10/2019 Solve Tekla
22/76
21
Constructing the model
Creating Columns
2013 Version 1.0July
When you let go of the cursor the columns are created - this is often the most efficient way to create columns.
Create the following additional columns in the same manner using two fence operations: A2a, B2a, A1, B1 and C1
Create the final column with a single click on Grid intersection C2
To exit the Create Column operation,press the keyboard Escape key or double right-mouse click.
-
8/10/2019 Solve Tekla
23/76
-
8/10/2019 Solve Tekla
24/76
23
Constructing the model
Creating Columns
2013 Version 1.0July
The reaction names are used in the Foundation Report output and follow the convention for a column support
orientation shown in section2.7.2 below
Support fixities and angle can be altered via the properties grid
2.7.2 Column Supports
You will note that a support is automatically added to the base of the columns - what are the settings for these?
Left-click a support to select it - you can then view its settings in the Properties Grid as shown below
The default column support fixities can now be seen. These can be edited if you wish
To understand the orientation of the support, refer to the
convention explanation below and the figure below right
A column support is a special case. The support angle is fixed to that of
the column and cannot be edited directly. Thus if the column rotation
is changed the support automatically follows this. See the diagram to
the right which shows a vertical column and the +ve reaction forces.
The column support Y-axis is always aligned with the column local z-axis
(see section2.10.1 belowfor more details of member local axis system)
and the support Z-axis is always aligned with the Global Z-axis. The
support X-axis is orthogonal to these following the Right Hand rule
(index finger along X-axis, thumb along Z-axis). This results in the
following convention of support fixities:
Fx: Translation in the column local y-axis (in both directions)
Fy: Translation in the column local z-axis (in both directions)
Fz: Translation in the Global Z-axis direction (vertical up/down)
Mx: Rotation about the Major axis
My: Rotation about the Minor axis
Mz: Rotation about the Global Z-axis (support torsion)
2.7.3 Deleting Columns
If you need to delete any columns do this in the same manner as you deleted gridlines in section 2.6.2 above
Ensure you also delete any supports that are not required
Ensure you exit the Delete operation when you are done deleting! Press the keyboard Escape key or double right-
click.
-
8/10/2019 Solve Tekla
25/76
24
Constructing the model
Creating Columns
2013 Version 1.0July
2.7.4 Editing Members
We wish to change the section size of our columns and edit the orientation of two that will form part of a moment frame:
Selecting via the Project Workspace Structure Tree
Elements can be selected for editing via the Project Workspace Structure Tree
In the Structure Tree, expand (click the + icon before the name) Members/ Steel Column/ Rolled then click on the
group name I Symmetric- this will select all the columns for viewing/editing in the Properties Grid
The type and number of items selected is shown in the Properties Grid header as shown below:
The Properties of all the selected columns are now displayed below in the Properties Grid
Under the Properties heading All Stacks, click the Section row then the drop-down arrow at the end of the row
select
This will open the Select Sectiondatabase Window - Select a UKC 20320346 to be applied to all columns
-
8/10/2019 Solve Tekla
26/76
-
8/10/2019 Solve Tekla
27/76
26
Constructing the model
Creating Beams
2013 Version 1.0July
2.8 Creating Beams
2.8.1 Opening a 2D Floor View
In the Project Workspace, expand the Levelsunder the Structure area
Double click on Level St.1 (1st
Floor) or right click and select Open view
We wish to create the following arrangement of beams
-
8/10/2019 Solve Tekla
28/76
-
8/10/2019 Solve Tekla
29/76
28
Constructing the model
Creating Beams
2013 Version 1.0July
This will create the following arrangement of beams
We now wish to create the following beam spanning horizontally between Column C2 and the beam spanning
between columns B1 and B2a
Create this as follows:
1.
Click on column C2to start beam
2.
Move the cursor over the target beam (the one you want to connect to) - the available connection points on the
beam are shown graphically; points, 1/3rd
points, mid-point and perpendicular points
3. The perpendicular connection point is indicated by a dashed line - click this point on the target beam to enter the
new beam
-
8/10/2019 Solve Tekla
30/76
29
Constructing the model
Creating Beams
2013 Version 1.0July
Create the remaining two joists in a similar manner:
Hint:-pick the mid-point of the Right side edge beams first
Press the keyboard Escapekey to exit the Create Beam operation when you are done
-
8/10/2019 Solve Tekla
31/76
30
Constructing the model
Editing Member Releases
2013 Version 1.0July
2.9 Editing Member Releases
We wish to create a moment frame between grid points A1 and B1. We have seen that the properties of an element can be
edited by the process:
1.
Select the Element(s) in the Scene
2.
Edit the Element(s) properties in the Properties gridHere we will look at a different method:
Switch to the 3D Structure view
Right-click over the beam indicated SB 1/A/1-1/B/1 and select Edit SB 1/A/1-1/B/1 from the resulting Context Menu
The individual element properties window will be displayed - select the Releases option from the list on the Left
Edit end 1 and end 2 Fixities to Moment and note what fixity/release this applies - OK this
Now select the beam in the scene
Via the Properties Grid set the section size = UKB 533x165x74
Note that we can view and edit the Releases here also
Clear this selection when you are done
-
8/10/2019 Solve Tekla
32/76
31
Constructing the model
The Solver View
2013 Version 1.0July
2.10The Solver View
The Solver View allows you to review and check the underlying analysis model:
To open the Solver View right-click on Structure at the top of the Project Workspace and select Open Solver View
A new tab will open displaying the Analysis Model
Select an element or a joint to see its analysis properties in the properties grid
Icons display the nature of the support fixities - zoom in to see these clearly. A single arrow shows translation fixity, a
double-arrow is moment fixity (about the arrow)
Here you can see how the supports are oriented as discussed in section 2.7.2 above - note the orientation of thesupports of the columns you rotated to 90
-
8/10/2019 Solve Tekla
33/76
-
8/10/2019 Solve Tekla
34/76
33
Constructing the model
Creating Slabs
2013 Version 1.0July
2.11Creating Slabs
We wish to create the following arrangement of two-way and one-way spanning slabs
Move to the 2D 1st
Floor view
Click the Slab on Beams button to start the slab creation operation
In the Properties Grid enter the slab depth = 175mm and accept the default setting of Two-way decomposition
Click-and-drag a fence enclosing the two Left-hand bays
Let go of the cursor when the fence encloses the two bays as shown above - the slabs will be created
You can also create slabs by
o Clicking once in individual bays
o Un-tick the Select bays default input method(top of the Properties Grid) - now you can
click on each corner of an area in turn to create a slab: double-click the final corner to
complete the entry
-
8/10/2019 Solve Tekla
35/76
34
Constructing the model
Creating Slabs
2013 Version 1.0July
Next we wish to enter one-way spanning slabs in the right-hand bays
Choose the Composite Slab option from the drop-down list under the Slab button
Enter the depth of the slab = 125mm
Use the click-and-drag method as before to enter all the slabs in one go:
The slabs are now complete except for the correct orientation of the one-way spanning slabs:
Press the keyboard Escape key to exit the Create Slab operation
-
8/10/2019 Solve Tekla
36/76
35
Constructing the model
Creating Slabs
2013 Version 1.0July
Now select all the one-way spanning slabs by creating a click-and-drag fence from left to right as shown below
Hint! - when selecting by click-and-drag:
if you create the fence from Left to Rightonly enclosed objects are selected
if you create the fence from Right to Leftenclosed AND intersected objects are selected
In fact this will select more objects than just the slabs, but this is not a problem. Simply select the Slab Items only
from selection filter list at the top of the Properties Grid
Now we can edit just the Rotation Angle of these slabs = 90 . Type in 90 and hit the keyboard Enter key to accept
this
Having done this,press the keyboard Escape keyor double right-click to clear the selection. The floor is now complete - Saveat this stage.
-
8/10/2019 Solve Tekla
37/76
36
Constructing the model
Copying Floors & Identical Floors
2013 Version 1.0July
2.12Copying Floors & Identical Floors
Next we wish to make a copy of the 1st
floor on the roof level
Move to the 3D structure view
Open Construction Levels
For the Roof level, click the drop-down button for the Source and choose 1 to make the roof identical to Floor 1
OK this - all beams and slabson Floor 1 are now created at the roof level!
With this setting any edits and additions to the First floor will be replicated on the Roof, and vice-versa
-
8/10/2019 Solve Tekla
38/76
37
Constructing the model
Bracing
2013 Version 1.0July
2.13Bracing
We have a moment frame to resist sway in the X-direction. We also wish to place bracing on grid lines B and 3 as follows:
Bracing on Grid line 3 Bracing on Grid line B
2.13.1 Creating Frames for 2D Elevations
Bracing members can be added in the 3D view. However this is sometimes tricky and it can often be easier to work in a 2D
elevation. Such 2D elevations on any Grid line can be created easily using the Framefunction
Move to the Structure 3D view if you are not currently in it
Click the Framebutton
Move the cursor over Grid Line B and click this to create a Frame - this is indicated by a shaded panel
-
8/10/2019 Solve Tekla
39/76
38
Constructing the model
Bracing
2013 Version 1.0July
Repeat the process to create a Frame for Grid Line 3
Exit the operation when you are done
The Frames are now listed under Frames in the Project Workspace Structure Tree
Double-click on FRM 3 to open this 2D view
-
8/10/2019 Solve Tekla
40/76
39
Constructing the model
Bracing
2013 Version 1.0July
2.13.2 Creating bracing
These are created in the same manner as individual beams - by picking the start and end points in turn
Cclick the Steel Bracebutton to add individual bracing members
Note the brace properties displayed in the Properties Grid prior to creation
- edit the section size if you wish
Create an arrangement of two diagonal braces as shown between columns A3 and B3
-
8/10/2019 Solve Tekla
41/76
40
Constructing the model
Bracing
2013 Version 1.0July
2.13.3 Brace Patterns
Now open the view of Frame B- we will use the X Brace pattern for placing the bracing in
this frame
Click the X Brace option from the drop-list at the bottom of the Steel Brace Button
Four points are required to define a brace pattern - note that the operation information bar
at the top of the view informs you what step is required
Click on the four corners of the bottom bay as shown above - the pattern will begin to take shape after you click the
2nd
point and move the cursor upwards along a column. The brace pattern is created on clicking the 4th
point.
2.13.4 Copying Objects
We could repeat the above process to add the same pattern in the bay above to complete the bracing as shownon page 37 -
however we will take this opportunity to introduce the Copyfunction.
Press the keyboard Escape key to exit the X Brace creation operation
Click on either of the braces to select it - both braces will be selected automatically as they are a Brace Pair
-
8/10/2019 Solve Tekla
42/76
41
Constructing the model
Bracing
2013 Version 1.0July
At the right end of the Model Ribbon tab click the Edit button then the Copy button from drop-down list to start a
copy of this current selection
Check the operation information bar - we now need to click a point to define the copy reference point. Click an
appropriate point to do so
Now move the cursor over another point - as soon as a point is identified a preview of how the copy will look is
displayed
Click on the appropriate point to commit to the copy - a copy of the brace pair is created
You could continue to make further copies in this manner during this operation if you wished
Press the keyboard Escape keyto exit the operation when you are done - the frame should now look as shown above
right
Press the keyboard Escape key again to clear the selection
-
8/10/2019 Solve Tekla
43/76
42
Constructing the model
Bracing
2013 Version 1.0July
-
8/10/2019 Solve Tekla
44/76
43
Loading, Load cases & Combinations
Bracing
2013 Version 1.0July
3.0Loading, Load cases & Combinations
-
8/10/2019 Solve Tekla
45/76
44
Loading, Load cases & Combinations
Load Cases
2013 Version 1.0July
3.1 Load Cases
We now wish to add the following loads
Loading Information
Self-Weight of frame = Automatically Applied
Slab Dead load = Automatically Applied
Dead finishes area load all floors = 0.5 kN/m2
Dead perimeter beam wall load 1st
floor only = 8.0 kN/m
Services area load all floors = 1.0 kN/m2
Imposed area load on 1-way slab 1st
floor only = 2.5 kN/m2
Imposed area load on 2-way slab 1st
floor only = 4.0 kN/m2
Roof Imposed area load all slabs = 0.6 kN/m2
Click the Load Ribbon tab
Click the Loadcases button to open the list of cases
You will see that a number of default cases already exist. Just click the Add button at the right of the dialog to createmore cases as you need.
Note the frame (loadcase 0) and slab (loadcase 1) loadcases are set to Calculate Automatically
OK to accept these default cases and settings
3.1.1 Creating a Level Load
Loads can be input in any 2D or 3D view - switch to the 3D view to input the following loads
Select the Deadloadcase for editing via the list at the bottom left of the Solve program Window
-
8/10/2019 Solve Tekla
46/76
45
Loading, Load cases & Combinations
Load Cases
2013 Version 1.0July
Click the Level Load button - note the next required action in the operation information bar
Enter the Load value in the Properties Grid of 0.5 kN/m2
Move your cursor over any slab item - a preview will show were the load will be applied
Click to apply the load - it is automatically applied to all slab items in the level you clicked and to the other level sincethey are currently set to be identical
Select the Servicesloadcase for editing via the list at the bottom left of the Solve program Window
Use the same method to apply a Level Load = 1.0 kN/m2
-
8/10/2019 Solve Tekla
47/76
46
Loading, Load cases & Combinations
Load Cases
2013 Version 1.0July
3.1.2 Slab Loads
What if you want to apply an area load only to specific slab areas? For this use the Slab Load.
Select the Imposedloadcase for editing via the list at the bottom left of the Solve program Window
Click the Slab Load button
Enter the Load value in the Properties Grid of 4.0 kN/m2
Move the cursor over any of the two-way slab items - the load preview will show that only the two-way slab items will
be loaded
Click to apply the load
Use the same method to apply a Slab Load = 2.5 kN/m2to the one-way spanning slabs then exit the operation when
you are done
-
8/10/2019 Solve Tekla
48/76
47
Loading, Load cases & Combinations
Load Cases
2013 Version 1.0July
3.1.3 Re-set floor(s) to be unique
Next we wish to apply wall load of full UDLs to the perimeter beams - logically this might apply to the first floor only. We
also want a different Imposed load on the roof to that on the 1st
floor.
Open Construction Levels (on the Model tab)
For the Roof level, click the drop-down button for the Source and choose uniquethen OK this
Nothing will change initially - all of the objects and loads will remain as they were before making this change.However the floors are no longer linked and so changes to one will no longer apply to the other hence-forth.
3.1.4 Member Loads
Select the Deadloadcase for editing via the list at the bottom left of the Solve program Window
Click the Full UDL Member Loads button
Enter the Load value in the Properties Grid of 8.0 kN/m2
Move the cursor over any of the 1st
Floor edge beams - the beam snap-points and a load preview will be displayed on
the beam indicated by the cursor as shown below:
Click anywhere on the beam to apply the load - it will now be displayed on the member with the load value
-
8/10/2019 Solve Tekla
49/76
48
Loading, Load cases & Combinations
Load Cases
2013 Version 1.0July
In the same manner apply this load to the rest of the 1st
Floor edge beams
Note that you can make the view clearer during the operation if you wish by turning off Slab Items and other Loads in
the Scene Content
If you turned slab items and loads off to make the view clearer, turn them back on before you move on
3.1.5 Edit Load Values
Now that the roof is a unique level we can edit the Imposed Load value:
Select the Imposedloadcase for editing via the list at the bottom left of the Solve program Window
Hold down the keyboard Ctrl key then click on each slab load on the roof to select them - they will be coloured with
the select colour and the Properties Grid will display the current properties
Note that since the two loads have different values, the Load value in the Properties Grid will be blank
Enter the Load value in the Properties Grid of 0.6 kN/m2then press the keyboard Enter key to accept this - you will
see the load relative sizes and values update graphically
Many more types of loads can be applied. Hint!some loads - such as Level Point and Line - can only be applied in a
2D view.
-
8/10/2019 Solve Tekla
50/76
-
8/10/2019 Solve Tekla
51/76
50
Loading, Load cases & Combinations
Validation: Model & Loading
2013 Version 1.0July
3.3 Validation: Model & Loading
3.3.1 Validate
Validate will check the model for problems. This is run automatically as part of analysis, but there is a button for this process
at the ends of both the Model and Load ribbon and also on the Quick Access Toolbar
Click the Validate button to run Validation
If there are any issues the Status tab of the Project Workspace will automatically be displayed - you can select this
manually prior to Validation if you wish
If any issues are listed they will be displayed like this - e.g. if you intersect members
Double-click on a Validation issue to highlight the area in the model - you can try this if you wish
-
8/10/2019 Solve Tekla
52/76
51
Loading, Load cases & Combinations
Validation: Model & Loading
2013 Version 1.0July
3.3.2 Decompose Load
Decomposition will calculate and display the distribution of area loads via slabs to supporting members. Two-way slabs will
be calculated with a finite element (FE) mesh as part of this process, and this mesh is displayed. Decomposition is always
performed as part of analysis, but you can run this process separately to view and check the resulting loads look OK to you.
Select for example the Imposed load case for viewing then click the Decomposition button
You can make the view of the decomposed loads clearer as shown above by
o Turn off Slab Items and Loading other than Decomposed
o Turn off Geometry for all members leaving the Insertion Line only displayed
You can also view the load values as follows:
-
8/10/2019 Solve Tekla
53/76
52
Loading, Load cases & Combinations
Analysis
2013 Version 1.0July
3.4 Analysis
There is a separate Ribbon tab for Analysis options titled Analyse.
Before running analysis you can open the Processwindow to view the progress
Click the 1st Order Linear button to begin Analysis - the Select Loading box will then appear
Tick the Combinations and Loadcases boxes to submit them all to analysis then click OK to run analysis.
-
8/10/2019 Solve Tekla
54/76
53
Loading, Load cases & Combinations
Analysis
2013 Version 1.0July
When analysis is complete the Status tab of the Project Workspace will be displayed - any Analysis problems will be
displayed here. You can double-click issues to highlight them in the model as discussed in section3.3.1 above
3.4.1 Loading Summary Tables
Do Applied loads = Reactions? Solve checks this for you automatically.
Select the Loading tab of the Project Workspace - all the cases and/or combinations are listed here. A green tick
means applied load = reactions
Click a Load case in the list to select it - the Properties Grid then displays the check details for that case and you cansee the total values of applied loads and reactions
-
8/10/2019 Solve Tekla
55/76
54
Loading, Load cases & Combinations
Analysis
2013 Version 1.0July
-
8/10/2019 Solve Tekla
56/76
55
Results
Analysis
2013 Version 1.0July
4.0Results
-
8/10/2019 Solve Tekla
57/76
56
Results
View Analysis Results
2013 Version 1.0July
4.1 View Analysis Results
Results are available both graphically and numerically
Click the Show Results button on the Analysis Ribbon tab to open the Show Results mode
This will open a new Ribbon tab Results - click on a button to activate that diagram e.g.
Moment Major
Select the case/combination you wish to view result for from the list at bottom left just as you did when adding loads
There is a toggle button to the left of the Loadcase selection box that toggles the box between displaying loadcases
or combinations
Move the 1D Forces Scale Slider to adjust the scale for force results Move the Deflections Scale Slider to adjust the scale for the displaced shape
Force, deflection and reaction diagrams can be viewed simultaneously which can be very useful in verifying results
and behaviour are as intended
There are buttons at the right end of the Results ribbon tab to turn on/off the diagram values for each result
-
8/10/2019 Solve Tekla
58/76
57
Results
View Analysis Results
2013 Version 1.0July
4.1.1 Results in 2D view
Results can also be viewed in any 2D View. Furthermore, all 2D views can be toggled into/out of 3D
Select a 2D view then click Show Results in this view
Select or Open a 2D view of a level, then click the 2D/3D toggle button at the bottom right of the screen
You can now Show Results in this view as shown above so you can view out-of-plane forces and deflections for just asingle level easily
-
8/10/2019 Solve Tekla
59/76
58
Results
View Analysis Results
2013 Version 1.0July
4.1.2 Filtering Results
You can further filter graphical results by turning on/off the members in the Scene Content.
Open the Scene Content and experiment with this - e.g. to get a view of the axial loads only in the bracing on a Frame
view as shown below
Expand Members in the Scene Content and check off Steel Column
-
8/10/2019 Solve Tekla
60/76
59
Results
View Analysis Results
2013 Version 1.0July
4.1.3 Numerical Input/Results Data
Click the Tabular Data button to open a view of Numerical (Solver Model) Data
You can select from a number of input and result data tables from the drop-down list on the Ribbon
4.1.4 Individual Element Results
Right-click a member and choose Openloading analysis view to see detailed individual member results
-
8/10/2019 Solve Tekla
61/76
60
Results
View Analysis Results
2013 Version 1.0July
-
8/10/2019 Solve Tekla
62/76
61
Reports and Drawings
View Analysis Results
2013 Version 1.0July
5.0Reports and Drawings
-
8/10/2019 Solve Tekla
63/76
62
Reports and Drawings
Reports
2013 Version 1.0July
5.1 Reports
5.1.1 Structure Reports
There are many Report options which we will introduce briefly here.
Select the Report Ribbon tab - some standard Reports are available from the drop-down list at the top left
Select one of these then click the Show Reportbutton
This will open a new tab for the Report View and also additional Ribbon buttons for editing the report Appearance,
Navigating and Exporting
-
8/10/2019 Solve Tekla
64/76
63
Reports and Drawings
Reports
2013 Version 1.0July
5.1.2 Creating/ Editing Reports
Click the Edit button to open the Report Contents dialog
Click the Add buttonto Add a new report style and give this the name Frame B
Now drag-&-drop items from the item list on the left to the Report Contents list on the right.
Drop the items shown above Picture and Analysis Diagram\ 1D\ Moment Major
-
8/10/2019 Solve Tekla
65/76
64
Reports and Drawings
Reports
2013 Version 1.0July
5.1.3 Report Filters
Report output is controlled by Filters. These must first be created as follows.
Model Filters
In the right-hand pane under the heading Report Structure , right-click over the Picture Item and choose from the
Context Menu: Model FilterEdit\New
In the Select Filter dialog click the Add button
Now to the right select the Framefilter type and tick the box FRM B from the list below
Finally, edit the filter name to Frame B then OK this
Loading Filters
Right click over the Picture Item again and choose from the Context Menu: Loading FiltersEdit\New
Repeat the above process to create a Loading Filter now for the Imposed Loadcase
-
8/10/2019 Solve Tekla
66/76
65
Reports and Drawings
Reports
2013 Version 1.0July
5.1.4 Applying Report Filters
Once the filters are created they can be applied to other items as follows:
Right-click over the Analysis Diagram itemand apply the Model and Loading filters you created above to it:
Note that the applied filters are now listed in brackets after the items
OK the Report Contents dialog to save what you have created.
Now select your new report from the list and click the Show Report button to view it:
-
8/10/2019 Solve Tekla
67/76
66
Reports and Drawings
Drawings
2013 Version 1.0July
5.2 Drawings
AutoCAD DXF plans and elevations can be generated that can then be viewed and further manipulated using your preferred
DXF compatible drawing package. There are many settings for drawings available via the Edit button on the Draw Ribbon.
To create a drawing; open the View you want a drawing of e.g. Floor 1 2D view (ensure it is in 2D view mode) , select
the Draw Ribbon and click the General Arrangementbutton. Accept the default settings and click OK - if a DXF Editor/Viewer is installed the drawing will usually open in this
-
8/10/2019 Solve Tekla
68/76
67
Next Steps
Drawings
2013 Version 1.0July
6.0Next Steps
-
8/10/2019 Solve Tekla
69/76
68
Next Steps
Next Steps & Resources
2013 Version 1.0July
6.1 Next Steps & Resources
Well done! You have completed this stage of your introduction to Solve and have learned many of the fundamentals. What
next? Here are some ideas of what to try next with this model:
Add a pitched roof and roof and wall panels
Create new loadcases for Roof imposed and lateral Wind loads Apply projected and lateral area loads to the panels and generate additional load combinations
Analyse the model again and view the results for these
There are some hints and tips on the following pages to get you started with these tasks but not every single step is explained
to give you a challenge. For more assistance remember to consult the Help System & online resources on the CSC website.
6.1.1 Solve Help
Solve has a state-of-the-art Help System which is linked to Online Content
Click the keyboard F1 key to openthe Solve Help System which provides comprehensive program guidance
The button at the bottom right indicates the online/offline status - green for online red for offline
Cursor over this to bring up an option to toggle between online and offline mode:
-
8/10/2019 Solve Tekla
70/76
69
Next Steps
Next Steps & Resources
2013 Version 1.0July
6.1.2 Training & Online Resources
There is a wealth of resources available inside MyCSCWorld, CSCs product Help, Learning & Downloads website.
For information go to the CSC website at http://www.mycscworld.com/ - just follow the links under Learning and
Events
http://www.mycscworld.com/http://www.mycscworld.com/http://www.mycscworld.com/ -
8/10/2019 Solve Tekla
71/76
70
Next Steps
Add a pitched roof structure
2013 Version 1.0July
6.2 Add a pitched roof structure
Say the structure has a pitched roof of 30with the gable at the Frontas shown below. You will need to add members to
form this then roof panels so it can be loaded with area loads.
6.2.1 Construction lines
Construction lines allow you to easily establish points for the creation of members. They work like grid lines but are not
labelled and so do not clutter the grid. Construction lines can be entered between two defined points and also by a length
and angle - the Polar method. You can use this method to locate the roof apex point as shown above right
Create a Frame on Grid line 1 and open the view of this
Start a Construction Line by clicking the button
Enable the Polar method by clicking the POL button at the bottom right of the Solve
Window - click this buttonafterclicking the Construction Line button
To define the rafter line enter a construction line at 30of sufficient length starting at the eaves as shown below:
Now enter a second, vertical, construction line in the middle of the elevation to intersect this - see the next page for ahint on how to do this
-
8/10/2019 Solve Tekla
72/76
71
Next Steps
Add a pitched roof structure
2013 Version 1.0July
Hint!start at the top of the vertical of Grid line B. Move the cursor up and look for the word Along in the Pick point
2 entry box - this tells you the line you are drawing is vertical. Extend this sufficiently to intersect the sloped line.
Construction lines work just like grid lines - intersections are points you can create members on. Now its easy to add
a column and two beams to create the roof members on this Frame:
In a 3D view, you can use the Copy function (see section 2.13.4 above)to make 2 copies of these new members on
grid lines 2a and 3
Next add in some ridge beams and the roof is complete as shown at the start of this section above
You will also need to add some bracing or some beam end fixity to make the roof stable.
-
8/10/2019 Solve Tekla
73/76
72
Next Steps
Add a pitched roof structure
2013 Version 1.0July
6.2.2 Adding & Loading Roof Panels
Click the Roof Panel button to start the operation, then click on the corners of the roof to create
a panel as shown below - double click on the final point and the panel will be created
Add panels on both pitches of the roof
Create a new loadcase of the type Roof Imposed
While you are doing this you can also add some Wind type loadcases for lateral loads
Now apply a Projected Area load of 0.6 kN/m2
to the roof
-
8/10/2019 Solve Tekla
74/76
73
Next Steps
Wall Panels & Lateral Area Loads
2013 Version 1.0July
6.3 Wall Panels & Lateral Area Loads
For Lateral Loading you can use Wall Panels which work just like Roof panels but on elevations. Their shape does not need to
be only rectangular.
6.3.1 Adding Wall Panels
Click the Wall Panel button to start the operation, then click on the corners of the wall to create a
panel as shown below - double click on the final point and the panel will be created
Add Wall Panels on all the elevations
Hint!Wall Panels have an outer (front) and inner (back) surface determined by their local axis system. Create the
panel clicking in the order shown - anti-clockwise on elevation - then the outer surface is the one you are looking at.
The wall front/back is indicated by the colours which you can see and edit in Settings.
There is a Reversecommand from the Edit menu if you need to change a walls orientation
-
8/10/2019 Solve Tekla
75/76
74
Next Steps
Wall Panels & Lateral Area Loads
2013 Version 1.0July
Now you can apply lateral area loads to the Walls in the cases you created for this - set the load Direction as
appropriate
Decompose the loads as you did in section3.3.2 aboveto see the member loads resulting from these area loads.
6.3.2 Creating Wind Loading Combinations and Re-analysing
Use the Load Combination Generator to generate new combinations including your new loadcases - the Generator
automatically detects Wind type load cases to generate appropriate combinations.
Analyse the model again then view results for your new cases and combinations.
-
8/10/2019 Solve Tekla
76/76