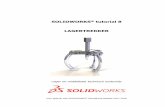SolidWorks Whatsnew 2011
-
Upload
klim-deamon -
Category
Documents
-
view
157 -
download
1
Transcript of SolidWorks Whatsnew 2011

Новые возможностиSOLIDWORKS2011

Содержание
Новые возможности: SolidWorks 2011.........................................................................viiiУведомления.................................................................................................................10
1 Интерфейс пользователя..........................................................................................13Поиск SolidWorks..................................................................................................................................13Пиктограммы PropertyManager...........................................................................................................13Отчеты об ошибках..............................................................................................................................13
2 Основные принципы SolidWorks...............................................................................15Интерфейс программирования приложений.....................................................................................15Копировать проект...............................................................................................................................16Документация.......................................................................................................................................16
Новые учебные пособия................................................................................................................16Администрация Toolbox - Обзор....................................................................................................16
3 3D ContentCentral.......................................................................................................17Инструмент Defeature..........................................................................................................................17Configuration Publisher (Издатель конфигураций).............................................................................173D ContentCentral для поставщиков...................................................................................................17
4 Администрирование...................................................................................................19Преобразование файлов в формат SolidWorks 2011.......................................................................19Улучшения, касающиеся процесса установки...................................................................................19SolidWorks Rx.......................................................................................................................................21
Диагностика.....................................................................................................................................21Улучшения удобства использования и рабочего процесса........................................................22Эталонные тесты аппаратного обеспечения...............................................................................22Проверка состояния видеокарты..................................................................................................22
5 Сборки.........................................................................................................................23Элементы сборки.................................................................................................................................23
Фаски и скругления ........................................................................................................................23Сварные швы .................................................................................................................................23
Визуализация сборки...........................................................................................................................24Удаление элементов для сборки .......................................................................................................25
Defeature - Шаг 1: Компоненты......................................................................................................25Удаление элементов – Шаг 2 Движение.......................................................................................26Удаление элементов – Шаг 3 Оставить........................................................................................26Удаление элементов – Шаг 4: Удалить.........................................................................................27Defeature - Удаление элементов завершено................................................................................28
ii

Уравнения.............................................................................................................................................29Проверка интерференции компонентов.............................................................................................29
Качество и производительность....................................................................................................29Сопряжения..........................................................................................................................................30
Заменить объекты сопряжений.....................................................................................................30Сопряжения в движении................................................................................................................30
Отчет о перестроении.........................................................................................................................30SpeedPak..............................................................................................................................................31
6 CircuitWorks.................................................................................................................33Заданные пользователем координаты для ориентации компонентов............................................33Улучшения интерфейса.......................................................................................................................35Улучшения потока работы...................................................................................................................35Сравнение плат....................................................................................................................................36Экспорт в формат PADS PowerPCB...................................................................................................36
7 Конфигурации.............................................................................................................37Издатель конфигураций......................................................................................................................37
3D ContentCentral............................................................................................................................37Отношения родитель/потомок.......................................................................................................38
Изменить конфигурации......................................................................................................................38Параметры............................................................................................................................................39SpeedPak..............................................................................................................................................39
8 Design Checker............................................................................................................40Стандарты Design Checker из файлов SolidWorks............................................................................40Проверка расположения файла..........................................................................................................40Проверка точности размера................................................................................................................41Проверка позиции элемента ..............................................................................................................41Проверка стандартной основной надписи.........................................................................................41Отчет Design Checker..........................................................................................................................41Сводный отчет для приложения Task Scheduler...............................................................................42Задача Design Checker в Enterprise PDM...........................................................................................42
9 DFMXpress..................................................................................................................43Литьевое формование.........................................................................................................................43Выполнение проверки литьевого формования.................................................................................43
10 DriveWorksXpress.....................................................................................................44Интерфейс Панели задач....................................................................................................................44
11 eDrawings.................................................................................................................45Улучшения отображения.....................................................................................................................45Синхронизация файлов.......................................................................................................................45Управление системой координат........................................................................................................45Фильтрация по имени компонента......................................................................................................46
iii
Содержание

Встроенная поддержка 64-разрядной архитектуры..........................................................................46
12 Enterprise PDM..........................................................................................................47Проводник файлов и приложение SolidWorks...................................................................................47
Меню Enterprise PDM ....................................................................................................................47Функциональность расширенного поиска.....................................................................................50Расширенные возможности открытия файлов.............................................................................50Обновление разорванных ссылок на файлы...............................................................................50Сохранение файлов рецензий eDrawings....................................................................................51Восстановление файлов из холодного хранения........................................................................51Создание подменю.........................................................................................................................52
Инструмент администрирования........................................................................................................53Сбор информации для службы поддержки..................................................................................53Импорт группы из Active Directory.................................................................................................53Поддержка формата файлов 3DVIA Composer............................................................................54Проверка Design Checker...............................................................................................................54Псевдонимы в списках карт...........................................................................................................56Арифметические и строковые функции во входных формулах.................................................57Экспортированные связи потока работы......................................................................................58Связывание типов чертежей с типами файлов...........................................................................58
API.........................................................................................................................................................59Добавление команд в подменю.....................................................................................................59Использованиедополнительного приложениядля определения командменюПроводника
объектов.....................................................................................................................................59Обновление количества спецификаций с помощью API.............................................................59
Установка..............................................................................................................................................60Драйверы SQL-DMO.......................................................................................................................60
13 Импорт/экспорт.........................................................................................................61Экспорт файлов .IFC............................................................................................................................61Мастер импортирования DXF/DWG...................................................................................................61
Импорт слоев из файлов .DWG или .DXF....................................................................................61Определение исходной точки и ориентации эскиза при импорте .DWG или .DXF...................61Фильтрация объектов эскиза при импорте .DWG или .DXF........................................................62Исправление эскизов после импорта .DWG или .DXF................................................................62
Экспорт деталей из листового металла в файлы DXF или DWG....................................................62Экспорт граничной рамки...............................................................................................................62Экспорт направлений линии сгиба................................................................................................63
14 Крупномасштабный проект......................................................................................64Прогулка................................................................................................................................................64Экспорт файлов .IFC............................................................................................................................65Система сеток......................................................................................................................................66
15 Отображение модели...............................................................................................68DisplayManager ....................................................................................................................................68
iv
Содержание

Внешние виды......................................................................................................................................68Освещение............................................................................................................................................69Сцены....................................................................................................................................................70Надписи.................................................................................................................................................71PhotoView 360 ......................................................................................................................................72
Окно предварительного просмотра PhotoView............................................................................72Движение.........................................................................................................................................73Поддержка PhotoView на 64-разрядных компьютерах................................................................73
Работа с внешними видами и отрисовка модели..............................................................................73Ознакомление с DisplayManager...................................................................................................73Добавление и редактирование внешнего вида............................................................................74Добавление надписи......................................................................................................................75Изменение других внешних видов модели...................................................................................76Подготовка к отрисовке: Работа с освещением и сценами........................................................77Выполнение окончательной отрисовки........................................................................................77
16 Проектирование литейной формы..........................................................................79Ручной режим для создания поверхностей разъема........................................................................79
17 Исследования движения..........................................................................................81Конструктор функций для функций силы и двигателя......................................................................81Изменения в интерфейсе пользователя............................................................................................82Инерция отраженной нагрузки и масса отраженной нагрузки.........................................................82Справочные компоненты для линейных муфт..................................................................................83Движение вдоль пути...........................................................................................................................83
18 Детали и элементы..................................................................................................84Детали...................................................................................................................................................84
Инструмент Defeature для деталей ..............................................................................................84Уравнения.......................................................................................................................................84Глобальные переменные...............................................................................................................90
Элементы..............................................................................................................................................91Геликоид..........................................................................................................................................91Функция "Вращать".........................................................................................................................91Масштаб..........................................................................................................................................92
Поверхности.........................................................................................................................................93Вытянутая поверхность из двумерной или трехмерной грани ..................................................93Установка пробки на вытянутой поверхности..............................................................................99
FeatureWorks........................................................................................................................................99Распознавание бобышек и вырезов..............................................................................................99Автоматическое распознавание элементов уклона..................................................................102Объединение похожих элементов во время автоматического распознавания элементов....103
19 Маршрут..................................................................................................................104Routing Library Manager.....................................................................................................................104Маршрут вдоль существующей геометрии......................................................................................105
v
Содержание

Зазоры сварки....................................................................................................................................106Автоматический размер....................................................................................................................106Перемещение и вращение фитинга ................................................................................................107Импорт P&ID.......................................................................................................................................107Отчет P&ID..........................................................................................................................................108Параметры маршрута в команде "Изолировать"............................................................................108
20 Листовой металл....................................................................................................110Таблицы расчетов сгиба...................................................................................................................110Функция "Преобразовать в листовой металл".................................................................................110Плоские массивы...............................................................................................................................112Коэффициент К в конфигурациях.....................................................................................................113Сопоставление направлений изгиба при экспорте в файлы DXF/DWG.......................................113Зеркально отраженные ребра-кромки и кромки под углом............................................................113Свойства листового металла............................................................................................................113Массивы ребер-кромок и выштапованных элементов....................................................................114
21 Simulation...............................................................................................................116Новые исследования моделирования..............................................................................................116
Новое исследование 2D Упрощение (Professional)...................................................................116Новое исследование "Анализ спектра реакции" (Premium)......................................................126
Интерфейс..........................................................................................................................................131Организация тел...........................................................................................................................131Фильтрация дерева исследований Simulation............................................................................132Улучшения отображения для исследований моделирования..................................................133Отображение условных обозначений моделирования.............................................................133Выражения в полях ввода............................................................................................................133
Оболочки.............................................................................................................................................134Смещения для оболочек..............................................................................................................134Ориентация слоя в композициях (Premium)...............................................................................134Информация составного стека (Premium)..................................................................................136
Балки...................................................................................................................................................136Неравномерная и частичная нагрузка на балки........................................................................136Конические балки.........................................................................................................................137
Соединители.......................................................................................................................................138Европейский стандарт для торцевых сварных швов (Professional).........................................138
Контакт................................................................................................................................................139Автоматический параметр для упрощенного соединения........................................................139
Сетка...................................................................................................................................................140Усовершенствования процедур создания сетки........................................................................140
Нелинейные исследования...............................................................................................................140Улучшенная точность для нелинейных креплений (Premium)..................................................140
Результаты.........................................................................................................................................140Нелинейные эпюры (Premium)....................................................................................................140Тепловая мощность и тепловая энергия....................................................................................140
vi
Содержание

Взаимодействие с таблицами списка результатов....................................................................141Улучшения условных обозначений зондирования....................................................................141Датчики для исследований переходных процессов..................................................................143Отчеты исследований..................................................................................................................143
22 Создание эскиза.....................................................................................................146Система сеток....................................................................................................................................146
23 Sustainability............................................................................................................148Новые поддерживаемые регионы....................................................................................................148Ссылка Sustainability для пользовательского материала...............................................................148
24 Утилиты SolidWorks................................................................................................149Утилита проверки симметрии...........................................................................................................149Найти/Изменить/Погасить выбор элемента....................................................................................150
25 Toolbox ...................................................................................................................151Открытие моделей со справочными компонентами Toolbox..........................................................151Зубчатые колеса по стандарту GB...................................................................................................151
26 Сварные детали.....................................................................................................152Списки вырезов..................................................................................................................................152
Пиктограммы списка вырезов......................................................................................................152Повторное упорядочивание и исключение элементов списка вырезов..................................152
Сварные швы .....................................................................................................................................153Отображение сварных швов........................................................................................................154Сварные швы в сборках...............................................................................................................154
Поддержка сварных швов в чертежах .............................................................................................157Обозначение сварного шва.........................................................................................................157Таблицы сварных швов................................................................................................................158
vii
Содержание

Новые возможности: SolidWorks2011
Программа SolidWorks® 2011отличается множествомусовершенствований и улучшений,которые были реализованы в основномв ответ на запросы пользователей. Вданном выпуске основное вниманиеуделено следующим темам.
• Более быстрому и эффективномупроектированию
• Улучшениям в совместной работе ивизуализации
• Улучшенной поддержкепроизводства
Основные усовершенствованияОсновные усовершенствования в программном обеспечении SolidWorks 2011 включают иулучшения существующих программ и инновационные функциональные возможности. Вданном руководстве следует обращать внимание на значок в следующих областях:
Фаски и скругления на странице 23Сборки
Отображение сварных швов на странице 154
Удаление элементов для сборки на странице 25
Опции выравнивания для палитры размеровИнструментывыравнивания доступны на палитре размеров при выбореболее чем одного размера.
Чертежи иоформление
Авто-разместить размерыИнструмент Авто-разместитьразмеры располагает размеры легко и быстро.
Поддержка двойных единиц измеренияТеперь имеетсявозможность отображать двойные единицы измерения втаблицах отверстий. Например, можно отображать размеротверстия в миллиметрах и дюймах.
Поддержка сварных швов в чертежах на странице 157
Меню Enterprise PDM на странице 47Enterprise PDM
viii

DisplayManager на странице 68Отображениемодели PhotoView 360 на странице 72
Инструмент Defeature для деталей на странице 84Детали иэлементы Общее использование уравнений в различных моделях на
странице 84
Состояния погашения элементов и компонентов на странице86
Вытянутая поверхность из двумерной или трехмерной гранина странице 93
Новое исследование 2D Упрощение (Professional) на странице116
Simulation
Сварные швы на странице 153Сварные детали
Отображение сварных швов на странице 154
Фаски и скругления на странице 154
Дополнительная информацияДополнительные сведения о программном обеспечении SolidWorks см. в следующихресурсах:
Это руководство доступно в формате PDF и HTML. Выберите:Руководство по новымвозможностям в PDF иHTML
• Справка > Новые возможности > PDF• Справка > Новые возможности > HTML
В SolidWorks нажмите значок , чтобы отобразить разделданного руководства, в котором описаны усовершенствования.
Интерактивноеруководство Новыевозможности Значок отображается рядом с новыми элементами меню и
заголовками новых и измененных окон PropertyManager.
Чтобы открыть интерактивное руководство «Новыевозможности», выберите Справка > Новые возможности> Интерактивно.
Примеры новых возможностей обновляются при каждомосновном выпуске для предоставления примеров
Новые возможности -Примеры
использования основных улучшений, содержащихся ввыпуске.
Чтобы открыть примеры новых возможностей, щелкнитеСправка > Новые возможности > Примеры новыхвозможностей.
Охватывает всю линейку наших программных продуктов и, втом числе, содержит сведения об интерфейсе пользователя,образцы и примеры.
Оперативная справка
Сведения о последних изменениях в наших программныхпродуктах.
Примечания к выпуску
ix

Уведомления© 1995-2010, Dassault Systèmes SolidWorks Corporation, компания Dassault SystèmesS.A., 300 Baker Avenue, Concord, Mass. 01742 USA. Все права защищены.
Информация и программное обеспечение, описываемое в настоящем документе, могутизменяться без предварительного уведомления со стороны корпорации DassaultSystemes SolidWorks Corporation (DS SolidWorks).
Никакая часть настоящего документа ни в каких целях не может быть воспроизведенаили переделана в какой бы то ни было форме и какими бы то ни было средствами,будь то электронными или механическими, без письменного разрешения DSSolidWorks.
Описываемое в настоящем документе программное обеспечение поставляется полицензии и может использоваться только в соответствии с условиями и положениямиданной лицензии. Все гарантии, предоставляемые DS SolidWorks, как на программноеобеспечение, так и документацию, сформулированы в лицензионном соглашении, иникакие замечания в содержании данного документа, как явные, так иподразумеваемые, не могут рассматриваться или считаться поправкой указанныхположений, в том числе гарантий, данного лицензионного соглашения.
ПатентыПрограммное обеспечение SolidWorks
®для трехмерного механического проектирования
защищено патентами США5,815,154; 6,219,049; 6,219,055; 6,611,725; 6,844,877;6,898,560; 6,906,712; 7,079,990; 7,477,262; 7,558,705; 7,571,079; 7,590,497;7,643,027; 7,672,822; 7,688,318; 7,694,238 и иностранными патентами (например,EP 1,116,190 и JP 3,517,643).
Программное обеспечение eDrawings®защищено патентами США 7,184,044;7,502,027
и Канады 2,318,706.
Заявки на патенты США и иностранные патенты.
Товарные знаки и имена продуктов для продуктов и службSolidWorksSolidWorks, 3D PartStream.NET, 3D ContentCentral, eDrawings и логотип eDrawingsявляются зарегистрированными товарными знаками DS SolidWorks, а FeatureManager– товарным знаком, находящимся в совместном владении с DS SolidWorks.
CircuitWorks, Feature Palette, FloXpress, PhotoWorks, TolAnalyst и XchangeWorksявляются товарными знаками DS SolidWorks.
FeatureWorks является зарегистрированным товарным знаком компании GeometricLtd.
SolidWorks 2011, SolidWorks Enterprise PDM, SolidWorks Simulation, SolidWorks FlowSimulation и eDrawings Professional являются названиями товаров DS SolidWorks.
Остальные фабричные марки и названия продуктов являются товарными знакамиили зарегистрированными товарными знаками, принадлежащими их владельцам.
КОММЕРЧЕСКОЕ ПРОГРАММНОЕ ОБЕСПЕЧЕНИЕ – ПРАВО СОБСТВЕННОСТИ
10

Ограниченные права Правительства США. Использование, копирование илираспространение Правительством США ограничивается в соответствии с положениямиFAR 52.227-19 (Commercial Computer Software – Restricted Rights), DFARS 227.7202(Commercial Computer Software and Commercial Computer Software Documentation) исоответственно лицензионным соглашением.
Подрядчик/Производитель:
Dassault Systemes SolidWorks Corporation, 300 Baker Avenue, Concord, Massachusetts01742 USA
Авторские права на продукты SolidWorks Standard, Premium,Professional и Образовательные версииЧасти этого программного обеспечения © 1986-2010 Siemens Product LifecycleManagement Software III (GB) Ltd. Все права защищены.
Отдельные части этого программного обеспечения © 1986-2010 Siemens IndustrySoftware Limited. Все права защищены.
Отдельные части этого программного обеспечения © 1998-2010 Geometric Ltd.
Отдельные части этого программного обеспечения © 1996-2010 Microsoft Corporation.Все права защищены.
Отдельные части этого программного обеспечения используются в продукте PhysX™компании NVIDIA, 2006-2010.
Отдельные части этого программного обеспечения © 2001 - 2010 Luxology, Inc. Всеправа защищены, заявки на патенты рассматриваются.
Отдельные части этого программного обеспечения © DriveWorks Ltd., 2007-2010
Авторские права 1984-2010 Adobe Systems Inc. и ее лицензиары. Все права защищены.Защищено патентами США 5,929,866; 5,943,063; 6,289,364; 6,563,502; 6,639,593;6,754,382; заявки на патенты рассматриваются.
Adobe, логотип Adobe, Acrobat, логотип Adobe PDF, Distiller и Reader являютсязарегистрированными товарными знаками или товарными знаками Adobe SystemsInc. в США и других странах.
Более подробные сведения об авторских правах на SolidWorks см. в документеСправка > О SolidWorks.
Авторские права на продукты SolidWorks SimulationОтдельные части этого программного обеспечения © 2008 Solversoft Corporation.
PCGLSS © 1992-2007 Computational Applications and System Integration, Inc. Все правазащищены.
Авторские права на продукт Enterprise PDMOutside In® Viewer Technology, © Авторские права 1992-2010, Oracle
© Авторские права 1995-2010, Oracle. Все права защищены.
Отдельные части этого программного обеспечения © 1996-2010 Microsoft Corporation.Все права защищены.
Авторские права на продукты eDrawingsЧастичное авторское право © 2000-2010 Tech Soft 3D.
11

Частичное авторское право © 1995-1998 Jean-loup Gailly and Mark Adler.
Частичное авторское право © 1998-2001 3Dconnexion.
Частичное авторское право © 1998-2010 Open Design Alliance. Все права защищены.
Частичное авторское право © 1995-2009 Spatial Corporation.
Это программное обеспечение частично основано на работах Independent JPEG Group.
12

1Интерфейс пользователя
В этой главе описываются следующие темы:
• Поиск SolidWorks• Пиктограммы PropertyManager• Отчеты об ошибках
Поиск SolidWorksВ Поиск SolidWorks® добавлены новые режимы поиска. В дополнение к поиску файлови моделей теперь можно выполнять поиск в справка SolidWorks, базе знаний ифорумах сообщества.
На панели меню в диалоговом окне Поиск SolidWorks , выберите расположениедля поиска и введите текст, который требуется найти.
См. документ Справка SolidWorks: Поиск.
Пиктограммы PropertyManagerПиктограммы для меток и кнопок в PropertyManagers и диалоговых окнах обновленыдля большего единообразия с панелями инструментов и пиктограммами дереваконструирования FeatureManager.
Отчеты об ошибкахДиалоговое окно "Отчеты об ошибках" SolidWorks® позволяет собирать большеинформации о том, почему приложение перестало работать.
Данное диалоговое окно позволяет выполнять следующие действия:
• Отправить отчет об ошибках в SolidWorks.• Включать краткое описание действий пользователя на момент, когда приложениепрекратило работать.
13

• Указать, является ли это новой проблемой или сходно с ранее возникшейпроблемой. Данная информация помогает SolidWorks Engineering идентифицироватьтенденции стабильности.
• Выполнять предварительный просмотр отчета, который будет отправлен в компаниюSolidWorks.
• Просматривать политику конфиденциальности SolidWorks. Отчеты являютсяконфиденциальным и обрабатываются в соответствии с данной политикой.
Чтобы отправить отчеты в SolidWorks по каждому сбою, выберите Включитьопределение быстродействия в Инструменты > Параметры > Общее.
14
Интерфейс пользователя

2Основные принципы SolidWorks
В этой главе описываются следующие темы:
• Интерфейс программирования приложений• Копировать проект• Документация
Интерфейс программирования приложенийБольшинство усовершенствований касается новых интерфейсов, методов, свойств иопераций делегирования.
Теперь стали доступными следующие действия.
• Отображение элементов управления .NET в пользовательском интерфейсе SolidWorks• Доступ к "Копировать проект"• Получение данных, содержащих свойства параметров кривых, сплайна илиповерхности
• Управление стилями линий в чертежах• Получение содержимого папок в дереве конструирования FeatureManager• Создание плавающих групп в CommandManager• Преобразование черновых видов в виды с высоким качеством• Доступ к механизму отрисовки с трассировкой лучей, например, PhotoView 360, иего параметрам
• Определение нахождения эскиза в граничной рамке• Получение направления линии сгиба• Получение данных отображения эскиза в граничной рамке в чертежном видеплоского массива
• Добавление и удаление материала из конкретных состояний отображения в активнойконфигурации модели
• Добавление стандартной кнопки SolidWorks или пользовательской кнопки в панельзадач
• Получение имени активной страницы PropertyManager• Получение пользовательских и стандартных справочных данных отрисовки помодели
• Определение активности команды или страницы PropertyManager• Добавление строки макроса C# или VB.NET в файл журнала SolidWorks• Отправка оповещения:
• До выполнения команды или открытия страницы PropertyManager• Когда спецификация или общая таблица вставляется в документ сборки, чертежаили детали
• После выбора объекта в документе детали, сборки или чертежа
15

• Используйте Design Checker, чтобы:
• Создать проверок из существующих документов, шаблонов и чертежныхстандартов SolidWorks
• Проверить по существующему файлу• Получить сводные результаты и сохранить отчет проверки в формате MicrosoftWord
Выберите Справка > Справка API > Справка по SolidWorks API > SolidWorksAPI > Примечания к выпуску.
Копировать проектС помощью новых параметров в диалоговом окне Копировать проект можно сохранятьсистемные и пользовательские надписи, внешние виды и сцены, используемые длямодели.
К этим параметрам относятся:
• Включить надписи, внешние виды и сцены по умолчанию• Включить настроенные пользователем надписи, внешние виды и сцены
В качестве альтернативы использования функции «Копировать проект» можновыбрать элемент Инструменты > Параметры > Свойства документа >Отображение модели и Хранить данные внешнего вида, надписи и сценыв файле модели.
Документация
Новые учебные пособияSolidWorks® 2011 включает следующие учебные пособия: Визуализация сборки,исследования движения на основе событий, жесты мыши и SustainabilityXpress.
Чтобы получить доступ к данным учебным пособиям:
1. Выберите Справка , > Учебные пособия SolidWorks.2. Выберите один из следующих вариантов.
• Все учебные пособия SolidWorks (Набор 1)• Все учебные пособия SolidWorks (Набор 2)
3. Выберите новое учебное пособие в списке.
Администрация Toolbox - ОбзорСправка SolidWorks содержит новую информацию об администрации Toolbox.
См. документ Справка SolidWorks: Администрация Toolbox - Обзор.
16
Основные принципы SolidWorks

33D ContentCentral
В этой главе описываются следующие темы:
• Инструмент Defeature• Configuration Publisher (Издатель конфигураций)• 3D ContentCentral для поставщиков
Инструмент DefeatureИнструмент SolidWorks® Defeature позволяет удалить элементы детали или сборкии сохранить результаты в новом файле, в котором элементы заменяются простымтвердым телом (а именно, твердым телом без определения элементов или истории).Затем можно использовать новый файл совместно без отображения элементовпроектирования модели. Для получения дополнительной информации см. разделИнструмент Defeature для деталей на странице 84.
Configuration Publisher (Издатель конфигураций)
Контроль нескольких родительских/дочерних элементовИздатель конфигураций обеспечивает большую гибкость при определенииродительских элементов данных для средств управления.
Родительские элементы можно задавать явно, кроме того, допускается несколькородительских элементов. Больше не выполняется автоматическое наследованиепредков (т.е. родительских элементов средств управления, которые были заданы вкачестве родителей). См. раздел Отношения родитель/потомок на странице 38.
Испытания моделиМожно проверить правильность моделей, прежде чем выгружать их в 3DContentCentral®.
Выполняется проверка примера возможных конфигураций. Результаты заносятся вфайл журнала, в котором перечислены все проверенные конфигурации с указаниемсведений о том, удалось ли их успешно перестроить. См. раздел Испытания моделина странице 38.
3D ContentCentral для поставщиковСлужба Supplier Services представляет новые возможности для самостоятельнойпубликации, которые предназначены для поставщиков промышленных компонентов.
17

Номера деталейПоставщики могут использовать Издатель конфигураций для генерации норов деталейдля конфигурируемой модели, и пользователи могут выполнять поиск модели пономеру детали в 3D ContentCentral. См. раздел Обозначения деталей на странице37.
Состояние моделиПоставщики могут проверять состояние конфигурируемых моделей в SolidWorks доих загрузки в 3D ContentCentral. См. раздел Испытания модели на странице 38.
Инструмент DefeatureПоставщики могут задавать правила, определенные в SolidWorks для удаления деталейиз конфигурируемых моделей до их загрузки с сервера. См. раздел ИнструментDefeature для деталей на странице 84.
18
3D ContentCentral

4Администрирование
В этой главе описываются следующие темы:
• Преобразование файлов в формат SolidWorks 2011• Улучшения, касающиеся процесса установки• SolidWorks Rx
Преобразование файлов в формат SolidWorks 2011Для открытия документа SolidWorks® более ранней версии может потребоватьсябольше времени. После того, как файл будет открыт и сохранен первый раз, далееего открытие будет занимать обычное время.
Для преобразования нескольких файлов более ранней версии в формат SolidWorks2011 можно использовать программу SolidWorks Task Scheduler (SolidWorksProfessional). Выберите Windows Пуск > Все программы > SolidWorks 2011 >Инструменты SolidWorks > SolidWorks Task Scheduler.
В окне программы Task Scheduler выполните следующие действия.
• Выберите параметр Преобразовать файлы и укажите файлы или папки, которыетребуется преобразовать.
• Для файлов хранилища SolidWorks Workgroup PDM используйте командуПреобразование файлов SolidWorks Workgroup PDM.
Для файлов хранилища SolidWorks Enterprise PDM используйте утилиту к EnterprisePDM.
После преобразования файлов в формат SolidWorks 2011 их невозможно будетоткрыть в более ранних версиях SolidWorks.
Улучшения, касающиеся процесса установкиЗаметно улучшены Менеджер установки SolidWorks и процесс установки.
Активация лицензииУлучшен процесс активации лицензии SolidWorks.
• Теперь можно одним действием активировать и осуществить передачу лицензийна несколько серийных номеров.
• Вы можете передать лицензии даже с компьютера, на котором SolidWorks большене установлена. Вы можете загрузить и запустить Помощник активации SolidWorksс портала клиентов для выполнения передачи лицензии.
19

Менеджер лицензий SolidNetWorkУлучшен Менеджер лицензий SolidNetWork.
• Улучшено отображение заимствованных лицензий.• В списке лицензий продуктов, которые можно заимствовать, теперь отображаютсятолько те, что были приобретены, и те, что доступны в Менеджере лицензийSolidNetWork.
• В случае заимствования лицензии пакета SolidWorks теперь автоматическизаимствуется необходимая лицензия SolidWorks Standard.
• Менеджер лицензий SolidNetWork теперь можно обновить до новой версии припомощи Менеджера установки SolidWorks, вместо того, чтобы удалять прежнююверсию и устанавливать новую.
Менеджер установкиУлучшен Менеджер установки SolidWorks.
• Теперь не требуется устанавливать все языки, вместо этого можно выбрать языки,которые нужно включить в установку продукта SolidWorks. Английский языкустанавливается в любом случае, даже если он не был указан в процессе установки.
Параметр Языки, определенный в Сводной информации о продукте,применяется только к установке продукта SolidWorks. Он не действует приустановке других продуктов, таких как SolidWorks eDrawings®, SolidWorksWorkgroup PDM и SolidWorks Explorer, в которых устанавливаются все языки.
• Установки Workgroup PDM и Менеджера лицензии SolidNetWork лучшеинтегрированы с рабочим процессом Менеджера установки SolidWorks.
• Вы можете создавать 32-разрядные и 64-разрядные администрирующие образына 32-разрядных и 64-разрядных операционных системах. Например, можновыполнять следующие действия.
• создавать 32-разрядный администрирующий образ в 64-разрядной операционнойсистеме;
• создавать 64-разрядный администрирующий образ в 32-разрядной операционнойсистеме;
• Создавать 32-разрядные и 64-разрядные образы в одной и той же операционнойсистеме.
Редактор параметров администрирующего образаУлучшен интерфейс и рабочий процесс Редактора параметров администрирующегообраза SolidWorks.
• Редактор параметров открывается автоматически, после того как Менеджерустановки SolidWorks создает административный образ.
• При помощи одного и того же Редактора параметров можно управлять32-разрядными и 64-разрядными административными образами в 32-разряднойили 64-разрядной операционной системе.
• При помощи Редактора параметров администрирующего образа SolidWorks можнопройти все этапы настойки административного образа (некоторые из которых ранеевыполнялись в Менеджере установки SolidWorks).
• Редактор параметров администрирующего образа SolidWorks позволяет указать,включено ли автоматическое обновление для одного или нескольких компьютеровили групп. Можно так же задать выполнение обновлений на определенных
20
Администрирование

компьютерах или группах компьютеров. Это позволит управлять автоматическимиобновлениями (например, избегать перегрузки конкретного сервера из-заодновременного выполнения всех обновлений).
Фоновый загрузчикДля загрузки файлов установки в фоновом режиме можно использовать Фоновыйзагрузчик SolidWorks. Когда файлы будут загружены и готовы к установке, на экранбудет выведено сообщение. Пользователь может установить обновления немедленно,отложить установку или удалить загруженные файлы.
SolidWorks Rx
ДиагностикаУлучшенный дизайн страницы и содержание на вкладке Диагностика помогают найтии загрузить правильный драйвер для видеокарты по адресуhttp://www.solidworks.com/sw/support/videocardtesting.html..
Статус, отображаемый на вкладке Диагностика для различных сочетаний систем ивидеокарт на вашей машине:
Отображаемые поляСтатусМашина
Все поля с данными по системе ивидеокартеСертифицированоСистема
Сертифицированотолько дляпредыдущейверсииSolidWorks
Видеокарта
Информация по видеокартеНесертифицировано
Система
Сертифицированотолько дляпредыдущейверсииSolidWorks
Видеокарта
Все поля с данными по системе ивидеокартеСертифицированоСистема
УстарелоВидеокарта
Все поля с данными по системе ивидеокартеСертифицированоСистема
ТекущаяВидеокарта
Если нет подключения к Интернет, статус отображает пиктограмму ошибки .
21
Администрирование

Улучшения удобства использования и рабочего процессаВкладка Запись ошибки помогает описать проблему, запись видеоролик изаархивировать файлы SolidWorks.
1. На вкладке Запись ошибки нажмите Описать ошибку.2. В диалоговом окне Сведения о записи ошибки опишите ошибку и нажмите OK.
Данное диалоговое окно было укорочено для удобства использования.
3. Нажмите Запись видео.Начинается новый сеанс SolidWorks. Данная кнопка заменяет диалоговое окноВоспроизведите ошибку.
4. В диалоговом окне Запись ошибки нажмите Начать запись.Плавающее диалоговое окно остается поверх сеанса SolidWorks.
5. Запишите ошибку и нажмите Окончание записи.6. По приглашению завершить сеанс SolidWorks нажмите OK.7. НажмитеДобавитьфайлы, чтобы добавить файлы деталей, чертежей или сборок,
и затем нажмите Запаковать файлы.Создается архивная папка (.zip). Пользователь может переименовать папку,сохранить на жестком диске и отправить ее в Техническую поддержку.
Эталонные тесты аппаратного обеспеченияВкладка Приложения теперь содержит ссылку на www.solidworks.com/benchmarks,что позволяет найти и информацию об эталонных тестах для SolidWorks и аппаратногообеспечения. Вы можете определить, можно ли эффективно использовать SolidWorksна вашем компьютере.
Чтобы запустить эталонный тест SolidWorks, на вкладке Приложения щелкните Запускпроверки производительности SolidWorks.
Проверка состояния видеокартыУлучшения на странице "Драйверы видеокарты" помогают определить правильныйдрайвер для видеокарты. См.http://www.solidworks.com/sw/support/videocardtesting.html .
Улучшения:
• Простое в один щелчок приложение, которое собирает данные о вашей системе ивидеокарте, и публикует информацию на веб-странице, что помогает выбратьправильный драйвер для видеокарты.
Для просмотра данной кнопки на веб-странице требуется наличие в системе.NET 2.0 или более поздней версии.
• Обновленный график результатов с цветными ключами для более легкого чтения.
22
Администрирование

5Сборки
В этой главе описываются следующие темы:
• Элементы сборки• Визуализация сборки• Удаление элементов для сборки• Уравнения• Проверка интерференции компонентов• Сопряжения• Отчет о перестроении• SpeedPak
Элементы сборкиУлучшения включают возможность добавлять скругления, фаски и сварные швы всборки.
Фаски и скругленияВ сборках пользователь может задавать скругления и фаски, которые полезны приподготовке к сварке. Как и при работе с другими характеристиками сборки, данныехарактеристики можно распространить на детали, на которые они влияют.
Пошаговый пример добавления фасок в сборку приведен в Фаски и скругленияна странице 154.
Сварные швыК сборкам можно добавлять упрощенные сварные швы. Упрощенные сварные швыобеспечивают легкое простое представление сварных швов.
23

В предыдущих версиях программного обеспечения SolidWorks® сварные швынеобходимо было добавлять как компоненты сборки. Этот способ больше неиспользуется. Однако вы по-прежнему можете редактировать существующиекомпоненты сварных швов.
Дополнительную информацию об упрощенных сварных швах см. в Сварные швына странице 153.
Пошаговый пример добавления сварных швов в сборку приведен в Сварные швына странице 154.
Визуализация сборкиУлучшения поддерживают сложные сценарии сортировки и предоставляютдополнительные опции отображения и сохранения.
Опции сортировки и столбцовПостроение более сложных сценариев сортировки осуществляется путем выполненияследующих действий:
• Добавление нескольких столбцов• Добавление нескольких параметров в иерархию сортировки• Изменение положения столбцов для изменения порядка сортировки параметров
Правой клавишей мыши щелкните заголовок столбца и выберите следующее:
• Добавить столбец. Добавляет столбец в список Визуализация сборки. Затемможно изменить отображаемое в новом столбце свойство.
• Удалить текущий. Удаляет столбец, по которому был произведен щелчок правойклавишей мыши. Минимальное количество столбцов составляет три. Столбцы Имяфайла и Количество удалить невозможно.
• Добавить в иерархию сортировки. Позволяет выполнять сортировку позначениям в данном столбце. Виджет сортировки отображается под заголовкомстолбца. Чтобы удалить столбец из иерархии сортировки, произведите по немущелчок правой клавишей мыши и нажмите Удалить из иерархии сортировки.Если виджет сортировки присутствует на нескольких столбцах, иерархия сортировкиназначается слева направо. Перетащите заголовок столбца влево или вправо,чтобы повысить или опустить его в иерархии сортировки.
Регулировка ширины столбца для размещения его содержимого происходит подвойному щелчку по разделителю столбцов.
Опции сохранения и отображенияБлагодаря улучшенным возможностям сохранения и отображения можно:
24
Сборки

• Экспортировать список Визуализация сборки только с учетом верхнего уровня,отдельных деталей или со смещением при сохранении списка в отдельном файле.Нажмите правой кнопкой мыши заголовок любого столбца и выберите Сохранитькак. Затем в диалоговом окне Сохранить как выберите Только верхний уровень,Только детали или Смещенный.
• Сохранить представление визуализации сборки как состояние отображения.Нажмите на стрелку справа от каждого заголовка столбца и выберите Добавитьсостояние отображения.
• Применять одинаковый цвет к компонентам, которые имеют идентичные значения(например, когда выполняется сортировка компонентов по такому дискретномусвойству как Поставщик или Статус). Щелкните правой клавишей мыши регуляторцвета и нажмите Сгруппировать идентичные. Программное обеспечениедобавляет регуляторы по необходимости для применения определенного цвета ккаждому дискретному значению.
• Задайте расчет длины полосы значений как процента от значения компонента снаибольшим значением или как процента от значения для всей сборки. Щелкнитестрелку справа от заголовков столбцов, щелкните Полосы значений и затемщелкните Управляется компонентом или Управляется сборкой.
Удаление элементов для сборкиИнструмент Defeature позволяет удалить элементы детали или сборки и сохранитьрезультаты в новом файле, в котором элементы заменяются простым твердым телом(а именно, твердым телом без определения элементов или истории). Затем можноиспользовать новый файл совместно без отображения элементов проектированиямодели.
ПослеДо
Выберите Defeature (панель инструментов Инструменты) или Инструменты >Defeature для доступа в окно PropertyManager Defeature, которое содержитинструменты для автоматического или ручного выбора элементов для сохраненияили удаления.
PropertyManager содержит несколько страниц.
Defeature - Шаг 1: КомпонентыПользователь может указать компоненты, которые необходимо удалить из модели.
В данном примере используется инструмент Defeature для удаления всех внутреннихкомпонентов и деталей, а также некоторых внешних компонентов из сборки масляногонасоса. Монтажные отверстия остаются без изменений.
25
Сборки

1. Откройте файлкаталог_установки\samples\whatsnew\assemblies\oil_pump.sldasm.
2. Нажмите Инструменты > Defeature.
PropertyManager Defeature отображает Шаг1: Компоненты.
Вначале исследуйте разрез сборки.
3. В PropertyManager в поле Разрез нажмите Плоскость1 .Можно увидеть внутренние детали и компоненты.
Измените Расстояние смещения для просмотра различных разрезовсборки.
4. Нажмите Плоскость1 для очистки вида разреза.5. В разделе Удалить выберите Внутренние компоненты.
6. Щелкните Далее .
Удаление элементов – Шаг 2 ДвижениеЕсли в сборке необходимо допустить движение, можно удалить детали из группыкомпонентов и разрешить движение между группами.
Для данного примера пропустите этот шаг.
Нажмите Далее .
Удаление элементов – Шаг 3 ОставитьПользователь может задать детали, которые требуется оставить, например, монтажныеотверстия; в противном случае такие детали тоже будут удалены инструментомУдаление элементов.
26
Сборки

1. Чтобы воспользоваться функцией Оставленные элементы :a) В графической области выберите три монтажных отверстия на крышке.
b) Выполните вращение сборки и выберите три монтажных отверстия на корпусе.
2. Щелкните Далее .Происходит разделение экрана и отображается предварительный просмотр модели.Элементы на корпусе удалены для закрытия сборки. Выбранные монтажныеотверстия сохранены.
При вращении сборки также происходит вращение предварительногопросмотра.
Предварительный просмотрСборка
Удаление элементов – Шаг 4: УдалитьПользователь может задать удаление элементов, которые не были удаленыавтоматически.
27
Сборки

1. Во всплывающем дереве конструирования FeatureManager разверните узелКрышка и выберите Вырез ребра.В PropertyManager Вырез ребра и его зависимые элементы отображаются в
Удаляемые элементы . В графической области функция вырезки подсвечена.
2. Щелкните Далее .В предварительном просмотре видно, что вырезанный элемент удален.
Defeature - Удаление элементов завершеноМожно сохранить модель с меньшим количеством элементов в отдельном файледетали или опубликовать ее в 3D ContentCentral. Настройки, выбранные вPropertyManager сохраняются в оригинальной модели.
1. В разделе Результаты выберите Сохранитьмодель с удаленными элементамив отдельном файле.
2. Щелкните .3. В диалоговом окне Сохранить как выполните следующие действия.
a) В разделе Имя файла введите масляный насос – детали удалены.b) Для параметра Тип файла выберите значение Деталь(*.sldprt).c) Щелкните Сохранить.Сборка сохранена как деталь. Данная часть состоит только из одного элементаИмпортировано1 и не имеет ссылок на оригинальную сборку.
28
Сборки

В сборке Удаление элементов отображается вверху в дереве конструированияFeatureManager.
Можно щелкнуть правой клавишей мыши Defeature , выбратьРедактирование элемента , изменить настройки и сохранить еще однуверсию сборки с другими удаленными деталями.
4. В окне детали нажмите Разрез (панель инструментов управляемого просмотра)или Вид > Отображение > Разрез.Деталь не содержит внутренних деталей.
УравненияУлучшена функциональность уравнений.
• Уравнения можно использовать для управления состоянием погашения компонентовсборки.
• Уравнения и глобальные переменные можно использовать в нескольких моделях.• Имеется возможность конфигурации глобальных переменных.
См. раздел Уравнения на странице 84.
Проверка интерференции компонентовПроверка интерференции компонентов была улучшена.
Качество и производительностьКачество и производительность функции Проверка интерференции компонентовбыли улучшены. Из-за этих изменений программное обеспечение может обнаружить
29
Сборки

интерференции, которые ранее были пропущены, что приведет к изменениюколичества обнаруженных интерференций.
Сопряжения
Заменить объекты сопряженийУлучшена функциональность замены объектов сопряжения.
• Всплывающая панель инструментов Отсутствующие объекты теперь доступна призамене любых объектов сопряжения, а не только при замене компонента, которыйвключает объекты сопряжения.
• При замене нескольких объектов сопряжения можно отложить решение данныхобъектов. Выберите Отложить обновление, с тем чтобы все сопряжения былирешены вместе по выходу из PropertyManager вместо того. чтобы осуществлятьрешение в индивидуальном порядке всякий раз при выборе объекта для замены.
Выберите сопряжение, компонент или папку Сопряжения и щелкните Заменить
объекты сопряжений (панель инструментов Сборка).
Сопряжения в движенииДля обеспечения более точной имитации движения определенные сопряжения теперьрассчитываются относительно других компонентов, а не относительно исходной точкисборки.
Справочные компоненты для сопряжений зубчатой передачи, сопряженийрейка-шестерня и винтовых сопряжений определяются автоматически. Для сопряженийлинейный/линейная муфта можно задать соответствующие справочные компонентыв PropertyManager Сопряжения.
Информация о справочных компонентах используется в имитациях движенияSolidWorks Motion.
Отчет о перестроенииAssemblyXpert теперь предоставляет отчет о времени перестроения всей сборки.
Пользователю необходимо перестроить сборку в течение текущего сеансаSolidWorks до создания отчета.
1. Нажмите AssemblyXpert (панель инструментов Сборка) или Инструменты >AssemblyXpert.
2. В диалоговом окне AssemblyXpert в строке, содержащей только информацию об
отчете о перестроении, нажмите Показать эти детали .
30
Сборки

SpeedPakНовые команды облегчают переключение между SpeedPak и родительскимиконфигурациями узлов сборки. Также эскизы теперь отображаются в конфигурацияхSpeedPak.
Переключение всех узлов сборки на SpeedPakВыполните одно из следующих действий.
• При открытии сборки нажмите Открыть (панель инструментов «Стандартная»)или выберите Файл > Открыть. В диалоговом окне Открыть выберитеИспользовать SpeedPak.
• В сборке, уже открытой в дереве для конструирования FeatureManager, правойклавишей мыши щелкните сборку верхнего уровня и нажмите ИспользоватьSpeedPak.
Если активная конфигурация узла сборки имеет конфигурацию SpeedPak, используетсяконфигурация SpeedPak.
Переключение выбранных узлов сборки на SpeedPakВ дереве конструирования FeatureManager правой клавишей мыши щелкните одинили несколько узлов сборки и нажмите Использовать SpeedPak.
Если активная конфигурация выбранного узла сборки имеет конфигурацию SpeedPak,используется конфигурация SpeedPak.
Переключение от SpeedPak к родительским конфигурациямВ дереве конструирования FeatureManager правой клавишей мыши щелкните сборкуверхнего уровня или один или несколько выбранных узлов сборки и нажмитеУстановить SpeedPak на родительскую.
Узлы сборки будут переключены от конфигурации SpeedPak на родительскуюконфигурацию SpeedPak.
Эскизы в конфигурациях SpeedPakНепоглощенные эскизы включаются в конфигурации SpeedPak. Можно погаситьненужные эскизы для того, чтобы они не влияли на быстродействие конфигурацийSpeedPak. Как любой сборке можно погасить и отменить погашение эскизов путемнажатия на них правой кнопкой мыши в дереве конструирования FeatureManager ивыбора параметров Погасить или Отменить погашение .
31
Сборки

32
Сборки

6CircuitWorks
Доступно в SolidWorks® Premium.
В этой главе описываются следующие темы:
• Заданные пользователем координаты для ориентации компонентов• Улучшения интерфейса• Улучшения потока работы• Сравнение плат• Экспорт в формат PADS PowerPCB
Заданные пользователем координаты для ориентациикомпонентов
Имеется возможность добавлять заданную пользователем систему координатSolidWorks® для компонента, моделирование которого выполнялось вне SolidWorks.Такие компоненты можно получить на веб-сайте изготовителя или из иных системСАПР.
CircuitWorks™ определяет заданную пользователем систему координат как источникECAD при экспорте сборки в CircuitWorks.
Если выполняется вставка компонентов без заданной пользователем системыкоординат в сборку CircuitWorks, CircuitWorks определяет источник SolidWorksкак источник ECAD.
Чтобы добавить Ваши координаты в компонент, см. Справка по SolidWorks: Системакоординат.
Если пользователь назвал заданную пользователем систему координат CWX до вставкикомпонента в Библиотеку CircuitWorks, CircuitWorks определяет заданнуюпользователем систему координат как источник ECAD и правильно размещаеткомпонент при их вставке в сборку печатной платы.
CircuitWorks интерпретирует положительное направление Z заданнойпользователем системы координат как перпендикулярное сборке печатной платы.Плоскость XY представляет поверхность платы, и направления X и Y определяютугол, под которым компонент вставляется в сборку.
Чтобы задать имя, отличное от имени CWX для заданной пользователем системыкоординат, представляющей источник ECAD, щелкните CircuitWorks >Параметры CircuitWorks, выберите Экспорт SolidWorks и измените параметрИмпортировать и экспортировать компоненты по отношению к даннойсистеме координат.
33

Пример: Ориентация СИД с заданными координатами и безтаковыхКоординаты СИД стороннего изготовления заданы как направление Z, параллельноеоснованию СИД.
Добавление СИД в Библиотеку CircuitWorks производится без определения системыкоординат, названной CWX. При вставке компонента СИД в сборку платы после еепостроения в CircuitWorks все СИД расположены горизонтально.
До добавления компонента в Библиотеку CircuitWorks добавьте систему координатс именем CWX для компонента СИД в SolidWorks.
34
CircuitWorks

СИДы правильно ориентированы при их вставке в сборку платы.
Улучшения интерфейсаУлучшена библиотека CircuitWorks.
Улучшения в меню, параметрах и отображении библиотеки включают:
• Команды для импорта и экспорта данных библиотеки сгруппированы более логичнов меню Инструменты.
• Функция Добавить детали из папки переименована в Добавить несколькокомпонентов и перемещена в меню Файл. Мастер Добавить несколькокомпонентов помогает добавлять модели SolidWorks в библиотеку CircuitWorks.
Для получения дополнительной информации см. Справка по SolidWorks: Добавлениенескольких компонентов в библиотеку.
• Параметр Проверить данные библиотеки компонентов на наличие ошибокподсвечивает отсутствующие компоненты SolidWorks в дереве компонентов (а неудаляет их, как в предыдущих версиях). Компоненты затем можно исправить илиудалить.
• Компоненты, управление которыми осуществляется с помощью SolidWorks WorkgroupPDM или SolidWorks Enterprise PDM, обозначены данной пиктограммой .
Улучшения потока работыНовые параметры улучшают поток работы CircuitWorks.
• Теперь можно сохранить данные библиотеки в базу данных для резервногокопирования или миграции данных.
Чтобы сохранить данные библиотеки в базу данных:
1. Выберите Инструменты > Экспорт данных > В базу данных.2. Выберите имя файлы базы данных и нажмите на кнопку Сохранить.
• CircuitWorks предлагает перезаписать компоненты с нулевой высотой в библиотеке,если позже встречается идентичный компонент с определенной высотой. Можнозадать параметр Замена существующих 2D моделей в Библиотеке новыми3D моделями для автоматического применения данного действия.
35
CircuitWorks

• Если задан параметр Добавление компонентов в библиотеку при экспортеиз SolidWorks, CircuitWorks добавляет записи в библиотеку для каждого новогокомпонента, который обнаруживается при экспорте сборки SolidWorks в CircuitWorks.
Сравнение платМожно использовать команду Сравнить для определения различий между платами(например, по форме). В предыдущих версиях сравнивались только компоненты наплате.
При определении различий можно выбрать, необходимо ли заменить плату иливыбранные компоненты в сборке SolidWorks.
Откройте две платы в CircuitWorks и щелкните Инструменты > Сравнить .
Экспорт в формат PADS PowerPCBИмеется возможность экспортировать данные CircuitWorks в формат PADS PowerPCB2007 (*.asc).
В CircuitWorks выберитеФайл > Сохранить как и выберитеФайл PowerPCB2007 (*asc).
36
CircuitWorks

7Конфигурации
В этой главе описываются следующие темы:
• Издатель конфигураций• Изменить конфигурации• Параметры• SpeedPak
Издатель конфигураций
3D ContentCentralConfiguration Publisher (Издатель конфигураций) обладает новымифункциональностями для поставщиков 3D ContentCentral.
Обозначения деталейОбозначение детали может отображаться с Вашей моделью в 3D ContentCentral. Вашипокупатели могут проводить поиск модели по обозначению детали.
Чтобы включить обозначение детали в модель:
1. В таблице параметров модели создайте столбец с заголовком $PARTNUMBER.2. В столбце $PARTNUMBER:
• Для однострочных таблиц параметров воспользуйтесь функциями MicrosoftExcel, такими как CONCATENATE, для того, чтобы ячейка отображала обозначениедетали на базе значений в других столбцах.
• Для многострочных таблиц параметров введите обозначение детали для каждойконфигурации путем ввода или использования функций Microsoft Excel.
3. В Configuration Publisher (Издатель конфигураций) добавьте управляющие объекты,правила и значения.На вкладке 3DCC Preview раздел Обозначение детали поставщика отображаетобозначения детали для выбранной конфигурации. При изменении выбораобозначение детали обновляется для отображения текущего выбора.
4. Выберите Загрузить в 3 3D ContentCentral и выберите Да, чтобы сохранитьмодель.Программное обеспечение генерирует список обозначений детали и сохраняетего в модели в формате, доступном для программы 3D ContentCentral.
• Для моделей с одной конфигурацией обозначение детали генерируется длякаждой возможной конфигурации на основе правил и значений, определенныхВами в Configuration Publisher.
• Для моделей с несколькими конфигурациями список содержит обозначениядетали, введенные Вами для каждой конфигурации в таблице параметров.
37

В 3D ContentCentral:
• На странице Сконфигурировать и загрузить обозначение детали отображаетсяв нижней части области Сконфигурировать и обновляется при изменениивыбора.
• Можно провести поиск модели по обозначению детали или частичномуобозначению детали.
Испытания моделиДо загрузки моделей в 3D ContentCentral пользователь может проверить их состояние.
Проверяется выборка возможных конфигураций. Результаты записываются в файлжурнала, в котором перечисляются проверенные конфигурации и указывается, былили они успешно перестроены.
Чтобы проверить модель до ее загрузки:
1. В Configuration Publisher на вкладке Предварительный просмотр в 3DCC нажмитеТест.
2. В диалоговом окне Средство проверки конфигураций укажите размер образца ирасположение для сохранения файла журнала и нажмите Запустить проверку.
В диалоговом окне отображается процент образцов, проверка которых закончиласьуспешно. Для получения подробной информации можно просмотреть файл журнала.
Отношения родитель/потомокИздатель конфигураций обеспечивает большую гибкость при определенииродительских элементов данных для средств управления.
Родительские элементы можно задавать явно, кроме того, допускается несколькородительских элементов. Больше не выполняется автоматическое наследованиепредков (т.е. родительских элементов средств управления, которые были заданы вкачестве родителей).
Должно быть задано не менее двух элементов управления. Затем можно добавитьнесколько родительских элементов данных к третьему и последующим элементамуправления.
В Издателе конфигураций в разделе Данные один Родитель является изначально
видимым. Чтобы добавить других родителей, щелкните Добавить родителя .
Изменить конфигурацииВ диалоговом окне Изменить конфигурации появился ряд усовершенствований.
• Опция Все параметры была перемещена из раскрывающегося списка табличного
представления в отдельную кнопку .• Связанные размеры сгруппированы в столбец под именем Связанный размер,вместо отображения в столбцах для отдельных элементов. Каждый связанныйразмер отображается в списке только один раз, даже если он используется внескольких элементах.
38
Конфигурации

Щелкните правой клавишей мыши элемент и выберите параметр Сконфигурироватьразмер, Сконфигурировать элемент, Сконфигурировать компонент илиКонфигурировать материал.
ПараметрыИмеется возможность конфигурации параметров в следующих областях.
• Элементы масштаба (См. Масштаб на странице 92.)• Глобальные переменные (См. Глобальные переменные на странице 90.)• Условные изображения резьбы (См. Условные изображения резьбыИмеетсявозможность конфигурировать условные обозначения резьбы. .)
SpeedPakНовые команды облегчают переключение между SpeedPak и родительскимиконфигурациями узлов сборки. Также эскизы теперь отображаются в конфигурацияхSpeedPak.
Для получения дополнительной информации см. раздел SpeedPak на странице 31.
39
Конфигурации

8Design Checker
Доступно в SolidWorks® Professional и SolidWorks Premium.
В этой главе описываются следующие темы:
• Стандарты Design Checker из файлов SolidWorks• Проверка расположения файла• Проверка точности размера• Проверка позиции элемента• Проверка стандартной основной надписи• Отчет Design Checker• Сводный отчет для приложения Task Scheduler• Задача Design Checker в Enterprise PDM
Стандарты Design Checker из файлов SolidWorksDesign Checker теперь поддерживает создание файлов стандартов (*.swstd), помимоформата файлов *.dwg, из следующих форматов:
• Деталь (*.sldprt, *.prt)• Сборка (*.asm, *.sldasm)• Чертеж (*.drw, *slddrw)• Шаблон (*.prtdot, *.asmdot, *.drwdot)• Чертежный стандарт (*.sldstd)
Щелкните Инструменты > Design Checker > Проверить по существующемуфайлу, чтобы указать файл для создания файла стандарта. Программа создает файлстандарта на основании выбора пользователя, проверяет активный документ иотображает результаты в панели задач.
Проверка расположения файлаПроверку Расположениефайла можно использовать, чтобы убедиться, что шаблоныдокументов находятся в правильном расположении. Текущий документ проверяетсяв соответствии с настройками в Инструменты > Параметры > Настройкипользователя > Месторасположения файлов.
Нажмите Месторасположение файла в разделе Проверки документовдля добавления в Создать проверку.
Проверка также содержит три новых параметра для автоматического исправления:
• Добавить отсутствующие пути. Во время автоматического исправления DesignChecker добавляет пути файлов в списке предпочитаемых значений в списокфактических значений на уровне системы.
40

• Удалить излишние пути. Во время автоматического исправления Design Checkerудаляет пути файлов, которые отсутствуют в списке предпочитаемых значений,из списка фактических значений на уровне системы.
• Проверить порядок. Design Checker проверяет порядок следования путей файловв фактическом и предпочитаемом списках.
Проверка точности размераПроверка Точность размера теперь включает ожидаемую точность размеров, углови допусков. Пользователь может задать уровень точности, выбрав количество знаковпосле запятой или задав значение. Текущий документ проверяется в соответствии снастройками в Инструменты > Параметры > Свойства документа > Размеры.
Проверка также содержит два новых параметра для автоматического исправления:
• Изменить все измерения длины и точность допусков в документе• Изменить все измерения длины и точность допусков в документе
Щелкните Точность размера в разделе Проверки размеров для добавленияв Создать проверку.
Проверка позиции элементаПроверка Положение элемента проверяет, что в активном документе не содержитсядвумерных или трехмерных эскизов, размещенных со сслыками на кромки скругленийили фасок.
Щелкните Положение элемента в разделе Проверки элементов длядобавления в Создать проверку.
Проверка стандартной основной надписиПроверка Основная надпись переименована в проверку Стандартная основнаянадпись. Данная проверка проверяет свойства размера листа чертежа и тип проекции,используемой для размещения видов.
Щелкните Стандартная основная надпись в разделе Проверки документов
чертежей для добавления в Создать проверку.
Отчет Design CheckerОтчет Design Checker теперь отформатирован для большего удобства чтения. Отчеттакже можно сохранить как документ Microsoft Word. В отчет включается информацияпо элементам, автоматически исправленным, когда выполняется задача Design Checkerиз приложения SolidWorks Task Scheduler или SolidWorks Enterprise PDM.
В новом формате создается сводка ошибочных экземпляров по степени ихкритичности, а также имеется список автоматически исправленных параметров суказанием первоначальных и исправленных значений.
41
Design Checker

Сводный отчет для приложения Task SchedulerПриложение Design Checker создает сводный отчет при обработке нескольких файловпосле запуска из SolidWorks Task Scheduler.
Доступ к сводному отчету можно получить в разделе Статус задачи Design Checker.Чтобы просмотреть подробный отчет Design Checker для определенного файла, всводном отчете Task Scheduler выберите путь к файлу отчета.
Задача Design Checker в Enterprise PDMТеперь можно использовать новую задачу Design Checker в инструментеадминистрирования приложения Enterprise PDM для проверки выбранных документовSolidWorks в хранилище с использованием стандартных файлов (.swstd), созданныхв Design Checker.
См. Проверка Design Checker на странице 54.
42
Design Checker

9DFMXpress
В этой главе описываются следующие темы:
• Литьевое формование• Выполнение проверки литьевого формования
Литьевое формованиеDFMXpress поддерживает детали литьевого формования. Задайте параметрыМинимальная толщина стенки и Максимальная толщина стенки, которыеDFMXpress использует при проверке пригодности к изготовлению.
Выполнение проверки литьевого формования
1. Откройте деталь и нажмите Инструменты > DFMXpress.2. Нажмите Параметры.3. В разделе Процесс изготовления выберите Литьевое формование.4. В разделе Параметры правила задайте Минимальная толщина стенки и
Максимальная толщина стенки.5. Нажмите Выполнить.
В отчете Процесс изготовления: Литьевое формование отображается списокправил, по которым проверка выполнена успешно или неудачно.
43

10DriveWorksXpress
В этой главе описываются следующие темы:
• Интерфейс Панели задач
Интерфейс Панели задачDriveWorksXpress теперь доступен из панели задач SolidWorks®. Пользовательможет легко переключаться между проектированием моделей в SolidWorks иавтоматизацией их производства в DriveWorksXpress.
44

11eDrawings
Доступно в SolidWorks® Professional и SolidWorks Premium.
В этой главе описываются следующие темы:
• Улучшения отображения• Синхронизация файлов• Управление системой координат• Фильтрация по имени компонента• Встроенная поддержка 64-разрядной архитектуры
Улучшения отображенияПроизводительность отображения и печати в SolidWorks® eDrawings® значительноулучшена для некоторых документов.
Приложение eDrawings теперь более точно отображает файлы DWG. Теперьподдерживается градиентная штриховка, и обработка перекрывающихся объектовболее точно соответствует порядку отображения, который используется в AutoCAD.
Синхронизация файловeDrawings теперь может определить, когда графические данные компоненты несинхронизированы с более поздней версией, измененной и сохраненной в сборкеSolidWorks.
При открытии потенциально устаревшего документа водяной знак отображаетпредупреждение и предлагает выполнить перестройку детали в SolidWorks.
Для управления отображением водяного знака во время сеанса щелкните Вид >Отобразить водяной знак.
Управление системой координатТеперь можно манипулировать компонентами сборки с большей точностью и качеством.
Пользователь может использовать инструмент системы координат для ограниченияперемещения компонента по оси или плоскости координат, а также для вращениякомпонентов вокруг оси координат. Также можно ввести значения для определенияположения, преобразования или вращения.
Щелкните Инструменты > Переместить компонент и выберитеИспользуйтетриаду или введите значения.
45

Фильтрация по имени компонентаИмеется возможность выполнить фильтрация дерева сборки для отображения именкомпонентов, содержащих указанный пользователем текст. Ранее данная функциябыла доступна только в eDrawings для Mac®.
В дереве компонентов введите текст, по которому требуется выполнить поиск, вВведите текст для фильтрации списка .
Встроенная поддержка 64-разрядной архитектурыПрограммное обеспечение SolidWorks eDrawings теперь может работать как64-разрядное приложение на 64-разрядной ОС Microsoft® Windows®, что позволяетоткрывать документы большего размера.
46
eDrawings

12Enterprise PDM
В этой главе описываются следующие темы:
• Проводник файлов и приложение SolidWorks• Инструмент администрирования• API• Установка
Проводник файлов и приложение SolidWorks
Меню Enterprise PDMНовые меню клиентской части SolidWorks® Enterprise PDM позволяют легче найтинаиболее часто используемые команды.
Все команды группированы в четыре меню Enterprise PDM в верхней части панелипросмотра файлов.
Новые меню сокращают длину контекстных меню. Однако наиболее частоиспользуемые команды по-прежнему доступны по нажатию правой клавиши мыши.
Доступные команды зависят от выбора пользователя.
Нажмите Действия для доступа к выполняемым действиям, например, регистрациии разрегистрации файлов.
47

Нажмите Изменить для получения доступа к командам, которые позволяют вноситьизменения, например, изменить состояние файла.
НажмитеОтображение, чтобы проверить, как информация о хранилище отображаетсяна панели просмотра файлов. Подменю Опции позволяет выбирать вариантыотображения, например, Сфокусироваться на активной конфигурации иОтображать изображение для файлов SolidWorks.. Отображение такжепозволяет просматривать историю выбранного документа, открывать его в Программепросмотра файлов SolidWorks Enterprise или просматривать его свойства.
48
Enterprise PDM

Выберите Инструменты для доступа к таким инструментам, как Поиск EPDM,Копировать дерево, Редактор уведомлений, Генератор отчетов или инструментАдминистрирование EPDM.
Чтобы получить доступ к справке Проводника файлов онлайн, нажмите Получитьсправку на панели инструментов Проводника Windows или выберите Справка >Справка по SolidWorks Enterprise PDM в меню Проводника Windows.
В ОС Windows 7 меню Проводника Windows по умолчанию скрыты. Для ихотображения нажмите Упорядочить > Представление и выберите Строкаменю.
49
Enterprise PDM

Функциональность расширенного поискаТеперь можно использовать новые опции на вкладке История карты Полный поискдля поиска в хранилище с помощью текста, содержащегося в наименованияхфайлов/объектов и в наименованиях конфигураций/листов.
Администраторы должны использовать Редактор карт для добавления новыхопций в карты поиска, созданные до SolidWorks Enterprise PDM 2011.
Чтобы получить доступ к новым опциям поиска, выполните следующие действия.
1. Разверните (панель меню) и щелкните Полный поиск.2. На вкладке История выберитеИскать в наименованияхфайлов/объектов илиИскать в наименованиях конфигураций/листов.
3. В поле Текст для поиска в истории введите текст, который требуется найти.
4. Нажмите Запуск поиска (панель инструментов диалогового окна Поиск).
Файлы, соответствующие критериям поиска, отобразятся в средней панелидиалогового окна Поиск.
Расширенные возможности открытия файловВ диалоговом окне Открыть приложения SolidWorks можно выполнитьпредварительный просмотр файлов, выбрав их на вкладках Содержит или Гдеиспользуется. В SolidWorks и других приложениях двойной щелчок по файлу навкладках Содержит или Где используется приводит к открытию файла в приложении.
Чтобы использовать вкладку Содержит для предварительного просмотра и открытияфайлов, выполните следующие действия.
1. В SolidWorks выберите Открыть (панель инструментов Стандартная) илиФайл> Открыть.
2. В диалоговом окне Открыть перейдите к папке в хранилище Enterprise PDM.3. Выберите файл, который ссылается на другие файлы (например, на сборку) и
нажмите на вкладку Содержит
Отображается список файлов, на которые имеются ссылки.4. Дважды щелкните файл, на который имеется ссылка, чтобы открыть его в
SolidWorks.
Обновление разорванных ссылок на файлыДля восстановления разорванных файловых ссылок можно использовать командуОбновить ссылки.• Можно заново назначить ссылки на существующие файлы в хранилище.• Если файлы, на которые необходимо создать ссылки, находятся вне хранилища,их можно найти, обновить ссылки и добавить файлы в хранилище.
• Также можно заменить существующие ссылки.
При регистрации файлов с разорванными ссылками в хранилище отображаетсяпредупреждение.
Чтобы обновить ссылки, отмените регистрацию и выполните следующую процедуру:
1. Выберите файл с разорванными ссылками.
50
Enterprise PDM

2. Нажмите Инструменты > Обновить ссылки.
Отображается диалоговое окно Обновить ссылки, в котором указаны все ссылкии идентифицированы отсутствующие ссылки.
3. Если отображается предупреждение о том, что файл невозможно найти, щелкните
Найти файлы (панель инструментов Обновить ссылки).4. В мастере Найти файлы выберите папку, в которой необходимо выполнить поиск,
укажите метод выполнения поиска и нажмите Далее.
Отображается список файлов, соответствующих критериям поиска.5. Если в столбце Найдено в указано, что существует несколько совпадений,
разверните список и выберите файл для использования.6. Чтобы обновить ссылку, в столбце Обновить отметьте окно галочкой и нажмите
на кнопку Готово.7. В окне сообщения Обновить ссылки нажмите на кнопку OK.8. Нажмите Обновить для сохранения путей ссылки на родительский файл, которые
отображаются в столбце Найдено в.
Опции меню в диалоговом окне Обновить ссылки позволяют:
• Сохраните список файлов как файл CSV• Открыть список файлов в Excel• Изменить представление столбцов• Заменить выбранную ссылку• Добавить файл в хранилище, если файл был найден вне хранилища
См. SolidWorks Enterprise PDM Справка по Проводнику файлов: Обновление ссылокфайлов для получения более подробной информации.
Сохранение файлов рецензий eDrawingsФайлы рецензий SolidWorks eDrawings, сохраненные с помощью диалогового окнаСохранить рецензию, автоматически добавляются в хранилище.
Чтобы сохранять файлы рецензий в хранилище автоматически, в приложенииeDrawings выберите Файл > Сохранить рецензирование.
Чтобы просмотреть добавленный тип файла в инструменте администрирования:
1. Нажмите Инструменты > Администрирование EPDM для открытия инструментаадминистрирования.
2. Разверните узел Пользователи, произведите щелчок правой клавишей мыши повашему имени пользователя и выберите Настройки.
На вкладке Добавить файлы диалогового окна Настройки элемент рецензированиядобавлен к списку файлов, которые всегда сохраняются в хранилище.
Восстановление файлов из холодного храненияПользователь может извлекать файлы из холодного хранения для любого сервера,к которому он имеет доступ, если администратор предоставил ему такое право.
Может потребоваться извлечь файлы из холодного хранения, если поменяласьфункциональная спецификация дизайна или если необходимо получить доступ кпредыдущим изменениями в дизайне, которые были заархивированы.
51
Enterprise PDM

Можно выбрать один файл для восстановления в один момент времени. Однако, есливыбранный файл является сборкой с ссылками, родительский файл и файлы ссылкибудут получены при выполнении одной операции восстановления.
Восстановлению подлежат только те файлы, которые были удалены из хранилищапутем перемещения архивных файлов в папке вне архива. Если администраторнастроил холодное хранение на удаление архивных файлов, их восстановитьневозможно.
Чтобы восстановить отдельный файл из холодного хранения, выполните следующиедействия:
1. Выберите файл и нажмите Действия > Получить версию.2. В подменю разверните узел Версии в холодном хранении и выберите версию
в холодном хранении для использования.3. В диалоговом окне Получить из холодного хранения выберите Восстановить.
Файл восстанавливается в папку, содержащую версии, которые не находятся вхолодном хранении.
В истории восстановленного файла содержится комментарий, указывающий, чтофайл был восстановлен из холодного хранения, включая дату восстановления иимя пользователя, проводящего операцию восстановления.
См. SolidWorks Enterprise PDM Справка по Проводнику файлов: Восстановлениефайлов из холодного хранения.
Создание подменюEnterprise PDM API теперь поддерживает подменю.
Подменю можно использовать для организации объектов, созданных в Проводникефайлов, например, часто используемые поиски.
Чтобы создать подменю для часто используемых поисков, выполните следующиедействия:
1. Нажмите Поиск (меню Enterprise PDM).2. В диалоговом окне поиска SolidWorks Enterprise PDM выберите тип поиска для
использования.3. Добавьте критерии поиска для определения поиска.
4. Нажмите Добавить в избранное (панель инструментов диалогового окнапоиска).
5. В диалоговом окне Добавить в избранное в полеИмя избранного объекта введитеимя_подменю\имя_избранного_объекта,, выберите пользователей, которые могутвидеть данный избранный объект и щелкните OK.
При просмотре меню поиска новый избранный объект будет отображаться в подменю:
52
Enterprise PDM

Инструмент администрирования
Сбор информации для службы поддержкиС помощью мастера Collect Support Information (Сбор информации для службыподдержки) можно выполнить сбор информации о хранилище. Мастер создает единыйпакет, который в дальнейшем можно отправить в службу технической поддержки.
Для запуска данного мастера необходимы права администратора.
Мастер сбора информации для службы поддержки позволяет:
• Указывать журналы и настройки для сбора данных.
Возможным опциями могут быть: сервер архива, клиентское приложение EnterprisePDM, журналы локальных событий, информация реестра и среды, статистическиеданные базы данных, номера версий всех установленных файлов .exe и .dllEnterprise PDM и всех установленных пакетов расширения.
• Выберите папки и файлы, которые должны быть включены в пакет информациидля службы технической поддержки.
Созданный мастером архив .zip поддерживает структуру папок сервера архивов,если в него включены архивы.
• Выполнять резервное копирование базы данных SQL.
Резервная копия в пакет не добавляется. Резервную копию требуется передатьв службу технической поддержки вручную.
• К ней можно приложить особые инструкции или описания проблемы.
Такие данные сохраняются в пакете как файл AdditionalInformation.txt.
• Укажите расположение, в котором должен быть сохранен пакет с техническойдокументацией.
См. SolidWorks Enterprise PDM Справка инструмента администрирования: Хранилища> Сбор информации для службы поддержки.
Импорт группы из Active DirectoryЕсли в качестве типа входа в систему сервера архивации указан Вход Windows, тоиз активного каталога Microsoft Windows Active Directory® теперь можно импортироватьгруппы, принадлежность к группе и адреса электронной почты.
Импорт групп из активного каталога позволяет быстро настроить для Enterprise PDMсреду, используемую в рамках компании.
53
Enterprise PDM

Импортировать группы из Active Directory можно в следующих случаях:
• при добавлении или редактировании группы;• при добавлении нового пользователя.
Новые пользователи добавляются в группы Enterprise PDM под теми же именами,что были у них в Active Directory.
См. SolidWorks Enterprise PDM Справка инструмента администрирования: Импортпользователей Active Directory в группы.
Поддержка формата файлов 3DVIA ComposerSolidWorks Enterprise PDM теперь распознает форматы файлов 3DVIA Composer .smgи .smgxml.
Пользователи теперь могут осуществлять предварительный просмотр встроенныхфайлов 3DVIA Composer, если установлено приложение 3DVIA Composer Player.Аналогично другим типам предварительного просмотра пользователи могутиспользовать инструменты 3DVIA Composer Player для манипулирования моделью.
Карта данных 3DVIA Composer, которая устанавливается при создании хранилищас помощью установки по умолчанию, позволяет пользователям просматриватьинформацию о файле.
Приложение 3DVIA Composer Player можно бесплатно загрузить изhttp://www.solidworks.com/sw/support/downloads.htm, на вкладке 3DVIAComposer.
Проверка Design CheckerТеперь можно использовать новое задание Design Checker (Проверка проекта) дляпроверки выбранных документов SolidWorks в хранилище с использованием файловстандартов (.swstd), созданных в дополнительном модуле SolidWorks Design Checker.
SolidWorks Design Checker проверяет такие элементы проектирования, как чертежныйстандарт, шрифты, материалы, а также эскизы, чтобы гарантировать, что документSolidWorks отвечает заданному критерию дизайна. С помощью функции
54
Enterprise PDM

автоматического исправления можно изменить проверяемые документы длясоответствия стандартам проектирования.
Задание Design Checker можно сконфигурировать в инструменте администрирования,чтобы указать, на каком компьютере выполняется задание, кто имеет права выполнятьзадание и задать уведомления. Кроме того, можно задать выполнение проверокпроектирования во время перехода потока работы, указав задание Design Checkerкак выполняемое действие перехода.
Чтобы инициировать задание Design Checker, выполните следующие действия:
• Для выбранных файлов в Проводнике файлов• С помощью кнопки Добавить задание диалогового окна Список заданий винструменте администрирования.
• Путем изменения состояния потока работы файла
При выполнении задания необходимо указать в карте Design Checker, какой файлстандарта должен использоваться, следует ли автоматически исправлятьобнаруженные ошибки и где необходимо сохранять отчеты и журналы.
• В отчетах перечисляются критерии, которые использовались для оценки документа,и не пройденные проверки.
• В файлах журнала перечисляются выбранные при выполнении задания опции ирезультаты выполнения задания, например, удачные и неудачные проверкивходящих и исходящих файлов.
После проверки проекта состояние Design Checker отображается на карте данныхдокумента.
Конфигурация задачи Design CheckerКонфигурацию задачи Design Checker можно выполнять из узла Задачи инструментаадминистрирования.
1. Разверните узел Задачи и дважды щелкните Design Checker.На экране Приложение карта Design Checker выбрана как карта ввода.
2. Выберите пользователя, права которого должны использоваться при выполнениизадачи.
3. В левой панели нажмитеМетод выполнения и выберите способ инициированиязадачи и компьютер, на котором будет выполняться задача.
4. Нажмите Команда меню и укажите отображение и способ отображения командыпользователям в Проводнике файлов.
5. Нажмите Разрешения и выберите пользователей и группы, которые имеют правоинициировать задачу.
6. Нажмите Оповещение об успехе и Оповещение об ошибке, чтобы создатьсообщения оповещений, и выберите пользователей и группы, которые должныполучать данные оповещения.
Выполнение задачи Design CheckerЗадачу Design Checker можно выполнять из Проводника файлов или из инструментаадминистрирования.
Чтобы инициировать задачу в Проводнике файлов, выполните следующие действия:
1. Выберите файлы для проверки.2. Нажмите Действия > Задачи > Design Checker.
55
Enterprise PDM

Чтобы инициировать задачу в инструменте администрирования, выполните следующиедействия:
1. Нажмите Задачи > Список задач.2. В диалоговом окне Список задач нажмите кнопку Добавить задачу.3. В диалоговом окне Добавить задачу выберите Design Checker.4. Используйте диалоговое окно Выбрать файлы и папки для Design Checker, чтобы
выбрать файлы для проверки, затем нажмите OK.
В Проводнике файлов и инструменте администрирования при выполнении задачиотображается карта шаблона Design Checker, в которой можно указать:
• Файл .swstd для использования.
Файл стандартов, который требуется направить в хранилище.• Следует ли выполнять автоматическое исправление неудачных проверок.• Расположение сохранения отчетов и журналов, созданных задачей Design Checker.
Псевдонимы в списках картНовый тип данных списков карт Текст с псевдонимами позволяет добавлятьпсевдонимы при создании списков карт для отображения значений переменных вкартах данных. Псевдонимы позволяют обрезать значения для отображения ииспользованиях во входных формулах. При наличии списка связанных значенийпеременных и псевдонимов в виде электронной таблицы или другого документа, ихможно скопировать и вставить для легкого создания списков карт с псевдонимами.
Чтобы создать список псевдонимов, выполните следующие действия.
1. Щелкните правой клавишей мыши Списки (для карт) и выберите Добавитьновый.
2. В диалоговом окне введите Имя списка и выберите Текст с псевдонимами какТип данных.
3. В списке Данные в поле Отображаемое значение введите значение.4. В поле Псевдоним введите псевдоним для использования с отображаемым
значением при использовании списка.
Чтобы использовать существующие списки парных отображаемых значений ипсевдонимов из электронных таблиц, файлов CSV или таблиц Word, выполнитеследующие действия.
1. Откройте исходный документ и скопируйте значения.2. В списке карт щелкните правой клавишей мыши на пункте Отображаемоезначение или Псевдоним и выберите Вставить.
Чтобы использовать список псевдонимов в карте данных, выполните следующиедействия.
1. Откройте карту в окне Редактора карт.2. Выберите один из следующих вариантов:
• Окно со списком• Раскрывающийся список• Комбинированное окно• Комбинированный список
3. Под пунктом Элементы выберите Специальное значение.4. Выберите список псевдонимов для использования.
56
Enterprise PDM

См. SolidWorks Enterprise PDM Справка инструмента администрирования:Использование псевдонимов в списках карт.
Арифметические и строковые функции во входных формулахТеперь можно добавлять арифметические и строковые функции в входные формулыдля полей редактирования карты данных. Арифметические и строковые функциидоступны как варианты выбора для входной формулы, сгруппированные вовсплывающем меню. Для более легкого доступа переменные были повторносгруппированы на втором всплывающем меню.
Чтобы добавить арифметические и строковые функции во входную формулу,выполните следующие действия:
1. Откройте или создайте карту данных в редакторе карт.2. Добавьте элемент управления Редактировать .
3. Под Входная формула справа от поля нажмите .4. Выберите Переменные для отображения списка переменных, которые можно
использовать в формуле.
Для более удобного доступа список переменных теперь разделен навспомогательные списки, расположенные в алфавитном порядке.
Выберите переменную для добавления.5. ВыберитеФункции для отображения списка арифметических и строковых функций,
которые можно использовать.
Выберите функцию для добавления.
57
Enterprise PDM

6. Сохраните измененную карту.
См. SolidWorks Enterprise PDM Справка инструмента администрирования: Функцииво входных формулах.
Экспортированные связи потока работыПри экспорте потоков работы в виде файлов .cex и последующем их импортированиив хранилище Enterprise PDM поддерживаются все связи между потоками работы.
Связи потоков работы поддерживаются только в файлах .cex при выполненииэкспорта потока работы из SolidWorks Enterprise PDM 2011 или более высокойверсии.
Чтобы ознакомиться с данной функциональностью, выполните следующие действия.
1. В архиве Enterprise PDM создайте хранилища А и В.2. В хранилище А создайте два потока работы.3. Щелкните правой клавишей мыши в первом потоке работы и выберите Новаясвязь рабочего потока.
4. Выберите второй поток работы в качестве потока работы, с которым требуетсясоздать связь.
5. Сохраните потоки работы.6. Экспортируйте оба потока работы в файл .cex.7. Импортируйте файл .cex в хранилище В.8. Просмотрите рабочие потоки в редакторе потока работы.
Связь потоков работы сохраняется.
Связывание типов чертежей с типами файловПроизводительность можно улучшить путем изменения свойств типа файлов дляуказания типов чертежей, которые проверяются на наличие ссылок при регистрацииили разрегистрации конкретных файлов. Проверка ссылок определяет, является личертеж под-родителем файла, для которого осуществляется регистрация илиразрегистрация.
В данном примере описывается, как указывать типы чертежей для проверки ссылокна файлы .sldprt:
1. Разверните узел Типы файлов.2. Выберите sldprt.3. В диалоговом окне Свойства типов файлов под Данный тип файла можетобладать чертежными узлами со следующими расширениями укажите типыфайлов, которые необходимо проверять на наличие ссылок.
Тип файла slddrw указан по умолчанию.
Чтобы добавить тип файла drw, введите запятую (,) и введете тип drw, так чтобыв поле содержалась следующая запись slddrw,drw.
Не следует использовать точки (.).
4. Нажмите ОК.
58
Enterprise PDM

При выполнении регистрации или разрегистрации файла .sldprt Enterprise PDMвыполняет поиск ссылок на файл во всех файлах типа slddrw и drw.
В диалоговом окне Разрегистрировать или Регистрировать чертежи, которые являютсяпод-родителями для файла .sldprt, отображаются синим выше файла .sldprt, стем чтобы их можно было регистрировать или разрегистрировать.
Данная функциональность заменяет две опции в диалоговом окне Свойства типафайлов в предыдущих версиях Enterprise PDM:
• Не отображать "подродителей" для этого типа файла• Отобразить этот тип файла как «подродительский» (чертеж)
APIДля получения информации об использовании Enterprise PDM API см. документСправочное руководство программиста SolidWorks Enterprise PDM. Для доступа круководству щелкните правой кнопкой мыши Добавления и выберите Справочноеруководство программиста.
Добавление команд в подменюТеперь имеется возможность структурировать дополнительные команды, с тем чтобыони отображались в подменю.
Структурирование каскадных меню выполняется путем добавления обратной косойчерты в строки меню.
Нет необходимости делать это программным путем.
Например, при конфигурации задачи для отображения команды задачи пользователямв подменю Задачи команду меню следует вводить с обратной косой чертой.
В мастере свойств задачи на экране Команда меню в разделе Команда меню введитеTasks\имя_команды. В Проводнике файлов пользователи увидят:
Использование дополнительного приложения для определениякоманд меню Проводника объектовИмеется возможность определить команды меню, которые используются в Проводникеобъектов.
Команды можно добавлять к:
• Контекстным меню для файлов, объектов и папок• Меню инструментов Проводника объектов• Панели инструментов Проводника объектов
Обновление количества спецификаций с помощью APIТеперь можно обновлять количество спецификаций с помощью API, не имея заранеезаданного представления спецификации.
59
Enterprise PDM

Установка
Драйверы SQL-DMOБольше нет необходимости устанавливать драйверы SQL-DMO при развертыванииклиентской части Enterprise PDM с помощью образа для административной установки.Компоненты Enterprise PDM теперь обмениваются данными с SQL Server 2008 илиSQL Server 2005 с помощью ODBC.
60
Enterprise PDM

13Импорт/экспорт
В этой главе описываются следующие темы:
• Экспорт файлов .IFC• Мастер импортирования DXF/DWG• Экспорт деталей из листового металла в файлы DXF или DWG
Экспорт файлов .IFCМожно экспортировать модели SolidWorks® в формат Industry Foundation Classes .ifc.
Чтобы экспортировать файлы моделей SolidWorks как файлы .ifc:
1. Щелкните Файл > Сохранить как.2. В поле Тип файла выберите IFC 2x3.3. Перейдите в требуемую папку и введите имя файла.4. Щелкните Параметры, выберите OmniClass
™и единицы измерения и щелкните
OK.5. Нажмите на кнопку Сохранить.
Для получения дополнительной информации см. Справка по SolidWorks: Файлы .IFC.
Мастер импортирования DXF/DWG
Импорт слоев из файлов .DWG или .DXFПри импорте файла .dwg или .dxf как двумерного эскиза детали можно создать новыйэскиз для каждого слоя в файле.
1. Откройте файл .dwg со слоями.2. В мастере Импорт DXF/DWG Import Импортировать в новую деталь как, затем
Двумерный эскиз.3. Нажмите Далее.4. Выберите Импортировать каждый слой в новый эскиз.5. Выберите другие параметры и нажмите Далее или Готово.
Определение исходной точки и ориентации эскиза при импорте.DWG или .DXFПри импорте файла .dwg или .dxf как двумерного эскиза детали можно определитьисточник модели и ориентацию.
1. Откройте файл .dwg.
61

2. В мастере Импорт DXF/DWG Import Импортировать в новую деталь как, затемДвумерный эскиз.
3. Нажмите Далее.4. Выберите параметры документа детали и нажмите Далее.5. НажмитеИсходная точка эскиза и щелкните точку в предварительном просмотре
эскиза для определения ее как исходной.6. Отрегулируйте значения исходной точки и нажмите Применить.7. Чтобы изменить ориентацию модели относительно исходной точки, выберите
Вращать вокруг исходной точки и выберите угол вращения.8. Выберите другие параметры и щелкните Готово.
Фильтрация объектов эскиза при импорте .DWG или .DXFПри импорте файла .dwg или .dxf как двумерного эскиза детали можно отфильтроватьненужные объекты.
1. Откройте файл .dwg.2. В мастере Импорт DXF/DWG Import Импортировать в новую деталь как, затем
Двумерный эскиз.3. Нажмите Далее.4. Выберите параметры документа детали и нажмите Далее.5. В предварительном просмотре выберите объекты, которые требуется удалить и
щелкните Удалить объекты.
Чтобы отменить данное действие, щелкните Отменить удаление объектов.
6. Выберите другие параметры и щелкните Готово.
Исправление эскизов после импорта .DWG или .DXFПри импорте файла .dwg или .dxf как двумерного эскиза детали можно запуститьинструмент «Исправить эскиз» SolidWorks из мастера импорта DXF/DWG дляисправления ошибок разрывов или наложений после импорта.
1. Откройте файл .dwg.2. В мастере Импорт DXF/DWG Import Импортировать в новую деталь как, затем
Двумерный эскиз.3. Нажмите Далее.4. Выберите параметры документа детали и нажмите Далее.5. Выберите Запуск исправления эскиза.6. Выберите другие параметры и щелкните Готово.
Экспорт деталей из листового металла в файлы DXF или DWG
Экспорт граничной рамкиПри экспорте детали из листового металла в качестве файла .dxf или .dwg можноэкспортировать граничную рамку и задать граничную рамку для конкретного слоя.
Чтобы прикрепить эскиз граничной рамки к слою:
62
Импорт/экспорт

1. В окне PropertyManager Вывод DXF / DWG в разделе Экспортируемые объектывыберите Граничная рамка.
Экспорт направлений линии сгиба
63
Импорт/экспорт

14Крупномасштабный проект
Крупномасштабный проект позволяет использовать инструменты, предлагаемые впрограммном обеспечении SolidWorks® для создания оборудования, зданий и заводов.
В этой главе описываются следующие темы:
• Прогулка• Экспорт файлов .IFC• Система сеток
ПрогулкаВы можете использовать функцию Прогулка для анализа или создания видеогеометрии 3D для заводов и других систем. Вы можете “просматривать” геометриюсистемы, двигаясь по ней. Видеоизображение можно сохранить и воспроизвести длядальнейшего изучения.
Чтобы активировать данную функцию, щелкните Вид > Источники света и камеры> Добавить прогулку.
Определите ограничения перемещения и другие параметры, например, высоту камеры,в PropertyManager и нажмите Захват движения, чтобы открыть панель управления.
Определите начальную точку, нажмите Запись и используйте элементы управлениядля продвижения по системе.
Для продвижения по системе также можно использовать клавиши курсора и мышь.Со временем может оказаться, что сочетание мыши и управления с клавиатурыпозволяет более эффективно управлять прохождением по системе.
Чтобы использовать мышь, щелкните левой клавишей мыши для изменения вида.
Управление с клавиатуры осуществляется следующим образом:
64

Перемещение вперед или назад, поворотналево или направо.
Стрелки
Перемещение вверх, вниз, налево илинаправо.
Shift + стрелки
Поворот вверх или вниз.Control + стрелки
Взгляд вверх, вниз, налево или направо.Нажмите Alt и клавиши стрелокодновременно.
Alt + стрелки
Сброс направления "вида".Home
Увеличение или уменьшение масштаба.Z, Shift + Z
Увеличение или уменьшение скорости.+, -
Задание скорости.1 - 9
Привязка к ограничению.Scroll Lock
Следующее ограничение.Page Up
Предыдущее ограничение.Page Down
Запись.R
Пауза.Пробел
Отмена.Esc
Переключение вида карты.M
Экспорт файлов .IFCМожно экспортировать модели SolidWorks® в формат Industry Foundation Classes .ifc.
Чтобы экспортировать файлы моделей SolidWorks как файлы .ifc:
65
Крупномасштабный проект

1. Щелкните Файл > Сохранить как.2. В поле Тип файла выберите IFC 2x3.3. Перейдите в требуемую папку и введите имя файла.4. Щелкните Параметры, выберите OmniClass
™и единицы измерения и щелкните
OK.5. Нажмите на кнопку Сохранить.
Для получения дополнительной информации см. Справка по SolidWorks: Файлы .IFC.
Система сетокМожно использовать инструмент Система сеток для построения системы сеток длякрупных объектов. Система сеток полезна при создании сварных структур. Системасеток также полезна, если в работе участвует несколько пользователей, использующихразличные сторонние приложения для создания сеток. Несколько пользователейможет использовать систему сеток и работать на одном базовом уровне.
Пользователь может создать сетку, чтобы указать расположение ключевых элементовв структурах. При использовании инструмента Система сеток пользователь создаетэскиз, представляющих сетку. Затем необходимо задать количество полов дляструктуры и расстояние между каждым полом. Эскиз реплицируется для каждогопола структуры. Позиции прикрепляются к элементам сетки для более удобногоориентирования.
Система сеток с примененными сварнымдеталями
Эскиз системы сеток
Нажмите Система сеток на панели инструментов "Элементы" или выберитеВставка > Справочная геометрия > Система сеток.
См. документ Справка SolidWorks®: Создание системы сеток.
66
Крупномасштабный проект

Графическая область может показаться переполненной, когда система сеток создаетмножество геометрических элементов или когда пользователь создает несколькосистем сеток. Чтобы уменьшить переполнение, можно скрыть геометрию. Доступныепараметры отображения помогают визуализировать структуру сетки и убедиться вправильности привязки.
Чтобы получить доступ к параметрам отображения, в дереве конструированияFeatureManager щелкните правой клавишей мыши Система сеток и нажмитеПросмотр компонентов сетки. В диалоговом окне Просмотр компонентов сеткивыберите элемент и щелкните параметр отображения, например, Перпендикулярно
.
67
Крупномасштабный проект

15Отображение модели
В этой главе описываются следующие темы:
• DisplayManager• Внешние виды• Освещение• Сцены• Надписи• PhotoView 360• Работа с внешними видами и отрисовка модели
DisplayManagerSolidWorks® DisplayManager является центральным расположением для управлениявнешними видами, надписями, сценами, камерами, светом и прогулкой. ИспользуйтеDisplayManager для просмотра, редактирования и удаления элементов, примененныхк текущей модели.
На панели Менеджера щелкните вкладку DisplayManager .
См. документ Справка SolidWorks: DisplayManager.
Внешние видыВся функциональность внешних видов, ранее доступная только в PhotoView илиPhotoWorks™, теперь доступна в SolidWorks Standard. Приложение DisplayManagerотображает все внешние виды, примененные к активной в настоящее время модели.Также имеется возможность сохранять пользовательские внешние виды в SolidWorksStandard.
На вкладке DisplayManager нажмите Просмотр внешних видов .
68

См. документ Справка SolidWorks: Внешние виды.
ОсвещениеПриложение DisplayManager является центральным расположением для управлениявсеми аспектами освещения, включая элементы управления освещением, которыедоступны после добавления PhotoView. DisplayManager отображает все параметрыосвещения, примененные к активной в настоящее время модели. Элементы управлениядля теней и туманности теперь более тесно интегрированы с PhotoView. Интенсивностьсвета управляется с помощью мощности в ваттах.
Имеются отдельные системы управления освещением в SolidWorks и PhotoView 360.
По умолчанию в SolidWorks точечное, лучевое и направленноеосвещение включено.
Освещение сцен невозможно в RealView, поэтому часто необходимозадавать освещение моделей вручную.
SolidWorks
По умолчанию освещение выключено в PhotoView.
Без освещения имеется возможность воспользоваться реалистичнымосвещением, присутствующим в сценах, что обычно достаточно для
PhotoView
отрисовки. Дополнительное освещение в PhotoView обычно требуетсядля освещения закрытого пространства в модели.
Пиктограммы для конкретных элементов освещения на данном рисунке из панелиИсточники света, камеры и сцены приложения DisplayManager означают следующее:
69
Отображение модели

Включено в SolidWorks
Выключено в PhotoView
Направленный1
Выключено в SolidWorks
Выключено в PhotoView
Луч1
Выключено в SolidWorks
Включено в PhotoView
Точечный1
На вкладке DisplayManager нажмите Просмотр сцен, освещения и камер .
См. документ Справка SolidWorks: Свет.
СценыФункциональность сцены улучшена для обеспечения полного управления сценой,видимой позади модели. Приложение DisplayManager отображает задний фон и среду,примененные к активной в настоящее время модели. Новая функция PropertyManagerРедактировать сцену, которая доступна из панели Просмотр сцены в DisplayManager,позволяет изменять размер пола, управлять задним фоном или средой, а такжесохранять пользовательские сцены.
На вкладке DisplayManager нажмите Просмотр сцен, освещения и камер .
Сцены упрощены и теперь состоят из следующего:
• Вокруг модели создается сферическая среда, основанная на заранее заданнойсцене или изображении, которое вы выбрали.
• Двухмерный фон может быть одноцветным, полутоном цвета или выбранным вамиизображением. Несмотря на частичную закрытость задним фоном, элементы средыотражаются в модели. Задний фон можно отключить и вместо него отображатьсферическую среду.
• 2-мерный пол, на котором видны тени и отражения. Можно изменить расстояниемодели от пола.
Функциональность Вставить рисунок удалена. Фоновые изображения в моделяхпредыдущей версии игнорируются и не отображаются. Пользователь можетиспользовать функцию Редактировать сцену в PropertyManager для добавленияфонового рисунка в сцену.
Чтобы сохранить пользовательскую сцену, нажмите Сохранить сцену на вкладкеДополнительно функции редактировать сцену в PropertyManager.
70
Отображение модели

Сцена "Офисноепространство"
Сцена "На крыше"
Сцена "Теплая кухня"
См. документ Справка SolidWorks: Сцены.
НадписиНадписи теперь входят в состав SolidWorks Standard. Используйте DisplayManagerдля просмотра и управления надписями, примененными к текущей модели.
На вкладке DisplayManager нажмите Просмотр надписей .
71
Отображение модели

См. документ Справка SolidWorks: Надписи.
PhotoView 360PhotoView 360 теперь является стандартным решением фотореалистичной отрисовкидля SolidWorks. PhotoWorks больше не поддерживается. Функциональные возможностиотрисовки идентичны функциональности предыдущих версий. Базовая технологиябыла обновлена для улучшения впечатлений пользователей и улучшения конечныхрезультатов.
Доступно в SolidWorks® Professional и SolidWorks Premium.
Подключите PhotoView 360 и выберите действия из меню PhotoView 360 или навкладке Инструменты отрисовки CommandManager.
См. документ Справка SolidWorks: Отрисовка в PhotoView 360.
Окно предварительного просмотра PhotoViewОкно Предварительный просмотр приложения PhotoView позволяет увидеть, какизменения в модели SolidWorks влияют на окончательную отрисовку модели.
При подключенном приложении PhotoView 360 нажмите PhotoView 360 >Предварительный просмотр отрисовки.
72
Отображение модели

См. документ Справка SolidWorks: Окно предварительного просмотра отрисовкиPhotoView.
ДвижениеАнимации отрисовываются с использованием PhotoView.
Щелкните правой клавишей по вкладке Исследования движения и выберите Создатьновое исследование движения.
Поддержка PhotoView на 64-разрядных компьютерахВстроенная поддержка приложения PhotoView 360 на 64-разрядных платформахпозволяет приложению PhotoView использовать всю доступную память системы.
Работа с внешними видами и отрисовка моделиВ данном примере вы используете DisplayManager, изменяете внешние виды моделии добавляете надпись. Если установлено приложение SolidWorks Professional илиPremium, можно внести дальнейшие изменение освещения и сцен до завершенияокончательной отрисовки.
Ознакомление с DisplayManager
Чтобы приступить к работе с моделью:
1. Откройте файлкаталог_установки\samples\whatsnew\display\tractor_in_box.SLDASM.
73
Отображение модели

2. На панели Менеджера выберите вкладку DisplayManager .
DisplayManager составляет каталог внешних видов ; надписей ; сцен,освещения и камер , примененных к модели.
3. Под вкладкой DisplayManager нажмите Просмотр внешних видов .4. В Порядок сортировки выберите Иерархия.5. Разверните Грань.
Внешний вид черный применен к граням коробки. Разверните внешний видчерный, чтобы увидеть, к каким элементам он применен.
Добавление и редактирование внешнего видаВ данном разделе выполняется добавление внешнего вида к детали модели иредактирование внешнего вида.
1. Откройте деталь в виде коробки в отдельном окне. В графической области правойклавишей мыши щелкните черный коробок и нажмите Открыть деталь(контекстная панель инструментов).
Зачем нужно открывать деталь в отдельном окне?
• Необходимо изменить только внешний вид внутренней части коробки. Поумолчанию в сборках внешние виды применяются к компонентам и заменяютвнешние виды деталей. Редактирование детали позволяет в большей мереконтролировать расположение, к которому будет применен внешний вид.
• В последующем шаге выполняется применение надписи. Рекомендуетсяприменять надписи к деталям, а не к сборкам.
2. В Панели задач выберите вкладку Внешние виды, сцены и надписи , нажмитеВнешние виды > Пластик > Текстурный.
3. В нижней панели используйте комбинацию Alt+ двойной щелчок по PW-MT11010для применения внешнего вида ко всей детали и открытия раздела Внешний видв PropertyManager.
74
Отображение модели

4. В PropertyManager отредактируйте внешний вид:a) На вкладке Цвет/изображение под Цвет измените цвет на умеренно серый.
b) Выберите Дополнительно.c) На вкладке Освещение установите Зеркальность на 0,10 для создания
матового внешнего вида, который почти не отражает свет.
d) Щелкните .
5. Просмотрите свою работу:a) На панели Внешние виды в DisplayManager в разделе Порядок сортировки
выберите Иерархия.b) РазвернитеДетали/сборки и Грани.
Ко всей детали применен внешний вид PW-MT11010. Поскольку гранизанимают самое высокое положение в иерархии, их внешний вид, черный,заменяет внешний вид на уровне детали.
Добавление надписиВ данном разделе выполняется добавление надписи к детали. В SolidWorks 2011пользователь может добавлять надписи без загрузки дополнительных приложений.
1. Увеличьте небольшую прямоугольную панель внутри передней части блока, гдебудет размещаться надпись.
75
Отображение модели

2. На панели задач выберите вкладку Внешние виды, сцены и надписи и нажмитеНадписи.
3. Перетащите надпись логотип в прямоугольник.
4. В разделе Надписи в PropertyManager на вкладке Сопоставление:a) Выберите По высоте.
Размер надписи подстраивается под размер прямоугольника.
b) Щелкните .
Изменение других внешних видов моделиВернитесь к сборке и примените внешний вид к трактору.
1. Нажмите Окно > Tractor_in_box.SLDASM. При появлении запроса наперестроение выберите Да.
2. Увеличьте до этого изображение трактора.3. Измените внешний вид задней выхлопной трубы:
a) В Панели задач выберите вкладку Внешние виды, сцены и надписи , нажмитеВнешние виды > Металл > Хром.
b) Перетащите полированный хром в крайний правый набор.
c) На всплывающей панели инструментов щелкните Сборка.
4. Нажмите F, чтобы подогнать всю сборку под размер графической области.
76
Отображение модели

Если установлено приложение SolidWorks Professional или SolidWorks Premium,доступно приложение PhotoView 360, и вы можете перейти к следующим шагам.
Подготовка к отрисовке: Работа с освещением и сценамиДо сих пор вы выполняли все шаги в программном обеспечении SolidWorks, недобавляя PhotoView 360. В процессе подготовки к отрисовке подключите PhotoViewи используйте окно Предварительный просмотр для отслеживания влияния дальнейшихизменений.
1. На вкладке Продукты Office в CommandManager выберите PhotoView 360, чтобыдобавить программу PhotoView.
2. Нажмите PhotoView 360 > Предварительная отрисовка. Переместите илиизмените размер окна Предварительный просмотр так, чтобы было виднографическую область.Когда окно Предварительный просмотр открыто, оно размещается поверх окнаSolidWorks.
3. Свет внутри коробки слишком тусклый. Отрегулируйте свет:a) На вкладке DisplayManager нажмите Просмотр сцен, освещения и камер
.b) Разверните Свет. Щелчком правой клавишей мыши выберите Точка2 и нажмитеВключено в PhotoView.По умолчанию освещение выключено в PhotoView, поскольку света сценыобычно достаточно для освещения модели.
Пиктограмма PhotoView рядом с Точка2 включена, что указывает, чтоточечный свет включен в PhotoView. Окно Предварительного просмотраобновляется. Изображение в графической области не меняется, посколькуваше действие не влияет на SolidWorks.
c) Правой клавишей мыши щелкните на Точка2 и выберите Редактироватьточечный свет, чтобы увеличить яркость освещения.
d) На вкладке Основные выберитеОставить освещение при изменении сцены.e) На вкладке PhotoView в разделе Объекты управления Photoview установитеЯркость на 0,15.
f) Выберите .
Если вы не удовлетворены освещением, которое предоставляет сцена, можнолибо отрегулировать освещение в текущей сцене или использовать новуюсцену. Изменение сцены повлечет удаление всего направленного, точечногои лучевого освещения, если для каждого источника света в PropertyManagerне была выбрана опция Оставить освещение при изменении сцены.
4. Измените сцену для модификации освещения и подсветок.a) На панели задач выберите вкладку Внешние виды, сцены и надписи, нажмитеСцены > Основные сцены.
b) Из нижней панели перетащите Фон – студийный в графическую область.Окно Предварительного просмотра обновляется.
Выполнение окончательной отрисовкиВы готовы к выполнению окончательной отрисовки.
77
Отображение модели

1. Щелкните PhotoView 360 > Окончательная отрисовка.Отображается диалоговое окно Рамка отрисовки, и начинается процесс отрисовки.
2. Нажмите Сохранить изображение.3. Перейдите к директории, введите имя файла и выберите тип изображения для
сохранения.4. Щелкните Сохранить.
78
Отображение модели

16Проектирование литейнойформы
В этой главе описываются следующие темы:
• Ручной режим для создания поверхностей разъема
Ручной режим для создания поверхностей разъемаМожно создать поверхность разъема с помощью инструмента Вручную, которыйпозволяет изменить направление поверхности. Параметр Вручную позволяеткорректировать направление определенной поверхности разъема и вручную создатьчасть поверхности.
Выберите параметр Вручную в PropertyManager Поверхность разъема дляотображения маркеров, с помощью которых можно манипулировать поверхностьюразъема. Чтобы продолжить изменение поверхности, нажмите правой кнопкой мышина внутреннюю вершину и выберите параметр Начало области заполненияповерхности или Конец области заполнения поверхности.
Первый рисунок ниже показывает неровную поверхность разъема. Второй рисунок- исправленную поверхность разъема.
79

80
Проектирование литейной формы

17Исследования движения
Доступно в SolidWorks® Premium.
В этой главе описываются следующие темы:
• Конструктор функций для функций силы и двигателя• Изменения в интерфейсе пользователя• Инерция отраженной нагрузки и масса отраженной нагрузки• Справочные компоненты для линейных муфт• Движение вдоль пути
Конструктор функций для функций силы и двигателяМожно использовать Конструктор функций, чтобы определить профили двигателяили силы из импортированного набора данных. Конструктор функций также можноиспользовать, определить профили двигателя или силы из математического выраженияили интерполированных функций вдоль подключенных сегментов. Для профилейдвигателя можно задать время, угол цикла или любой результат в качественезависимой переменной.
81

Чтобы открыть Конструктор функций из исследования движения, щелкнитеДвигатель
(панель инструментов MotionManager) и в окне PropertyManager в разделе Типдвигателя выберите один из следующих параметров:
• Сегменты. Определяет профиль с помощью кусочно-непрерывных функций времениили угла цикла.
• Точки данных. Определяет профиль с помощью интерполированного набораданных времени, угла цикла или результатов исследования движения.
• Выражение. Определяет профиль как математическое выражение времени, углацикла или результатов исследования движения.
Также можно получить доступ к Конструктору функций из PropertyManager Сила.
Некоторые параметры Конструктора функций не доступны для исследованийтипа Анимация или Базовое движение.
Для получения дополнительной информации см. Справка по SolidWorks®: Профилидвигателя и силы.
Изменения в интерфейсе пользователяОкна PropertyManager Сила и Двигатель претерпели изменения.графическогоинтерфейса в связи с добавлением интерполированных профилей и профилей,определенных с помощью математических выражений.
• Интерполированный тип силы или двигателя теперь называется Точки данных.• Параметры интерфейса пользователя Интерполированный и Выражение длясилы и двигателя больше не присутствуют в окне PropertyManager.
• Выбор параметров Точки данных или Выражение запускают Конструкторфункций.
• Чтобы изменить существующий тип силы или двигателя Точки данных илиВыражение выберите тип двигателя или силы и нажмите на кнопкуРедактировать.
Для получения дополнительной информации см. Справка по SolidWorks: Профилидвигателя и силы.
Инерция отраженной нагрузки и масса отраженной нагрузкиДля исследования Анализ движения можно рассчитать и создать эпюру массыотраженной нагрузки для линейных двигателей и инерции отраженной нагрузки дляроторных двигателей.
Чтобы создать результаты инерции отраженной нагрузки:
1. В исследовании Анализ движения щелкните Результаты и эпюры .2. Для параметра Категория выберите Другие количества.3. Для параметра Подкатегория выберите Инерция отраженной нагрузки
4. Для первого компонента выбора выберите роторный мотор из дереваMotionManager.
5. Выберите параметры Эпюры результатов и щелкните .
82
Исследования движения

Справочные компоненты для линейных муфтПользователь может выбрать справочные компоненты для компонентов, сопряженныхс линейно взаимосвязанным движением.
При необходимости выбирайте справочные компоненты при определении сопряженийлинейный/линейная муфта в PropertyManager Сопряжения.
Для получения дополнительной информации см. Справка по SolidWorks: Движениедля компонентов, сочлененных линейными муфтами.
Движение вдоль путиДля исследования Анализ движения можно определить двигатель сопряжения пути,чтобы задать значения перемещения, скорости или ускорения по мере движениятела вдоль пути.
Чтобы определить двигатель сопряжения пути:
1. Из исследования Анализ движения щелкните Двигатель .
2. Для параметра Сопряжение пути в разделе Сопряжения в деревеконструирования FeatureManager выберите сопряжение пути.
3. Выберите профиль двигателя.
Чтобы определить профиль двигателя из функции или из данных, выберитеВыражение, Точки данных или Сегменты.
4. Выберите параметры и щелкните .
Чтобы изменить направление вращения двигателя на обратное, в разделе
Сопряжения/Направление щелкните Реверс направления .
83
Исследования движения

18Детали и элементы
В этой главе описываются следующие темы:
• Детали• Элементы• Поверхности• FeatureWorks
Детали
Инструмент Defeature для деталейИнструмент Defeature позволяет удалить элементы детали или сборки и сохранитьрезультаты в новом файле, в котором элементы заменяются простым твердым телом(а именно, твердым телом без определения элементов или истории). Затем можноиспользовать новый файл совместно без отображения элементов проектированиямодели.
Выберите Defeature (панель инструментов Инструменты) или Инструменты >Defeature для доступа в окно PropertyManager Defeature, которое содержитинструменты для автоматического или ручного выбора элементов для сохраненияили удаления.
ПослеДо
Для ознакомления с пошаговым примером см. Удаление элементов для сборкина странице 25.
Уравнения
Общее использование уравнений в различных моделяхУравнения и глобальные переменные можно использовать в нескольких моделях.
84

Вы экспортируете выбранные уравнения и переменные из модели во внешнийтекстовой файл (.txt). Также можно создать текстовой файл вручную сиспользованием таких программ, как Блокнот. Затем Вы импортируете данные изтекстового файла в другие модели. Можно связать модели с текстовым файлом, чтобывнесенные Вами в текстовой файл изменения обновляли уравнения и переменные вмоделях. В данном примере Вы экспортируете уравнения из детали в текстовой файл.
1. Откройте файлкаталог_установки\samples\whatsnew\parts\frontplate_01.sldprt.
2. Выберите Инструменты > Уравнения.Диалоговое окно Уравнения содержит пять уравнений.
3. Выберите Экспорт.Все уравнения содержатся в диалоговом окне Экспорт уравнений. В разделеАктивный содержатся все уравнения. выбранные для экспорта. Параметр Связатьс файлом также выбран.
4. Щелкните Сохранить.5. В диалоговом окне Сохранить как в поле Имя файла введите my_equations.6. Щелкните Сохранить.
Уравнения сохраняются в текстовом файле. Текстовой файл доступен для импортав другие детали и сборки. Т.к. параметр Связать с файлом был выбран,изменения в текстовом файле распространяются в модель.
В диалоговом окне Уравнения:
• В разделе Активные значок указывает, что уравнения связаны с внешнимфайлом.
• В нижней части диалогового окна в поле Связанный файл отображаетсяпуть к внешнему файлу.
7. Нажмите ОК.8. Сохраните деталь. При появлении запроса на перестроение выберите Да.
Теперь импортируйте уравнения из текстового файла в другую деталь.
1. Откройте файлкаталог_установки\samples\whatsnew\parts\backplate_01.sldprt.
2. Выберите Инструменты > Уравнения.
85
Детали и элементы

3. В диалоговом окне Уравнения выберите параметр Импорт.4. В диалоговом окне Открыть выполните следующие действия:
a) Выберите my_equations.txt.b) Выберите Связать с файлом.c) Нажмите кнопку Открыть.
В модель импортируются пять уравнений.
В диалоговом окне Уравнения:
• В разделе Активные значок указывает, что уравнения связаны с внешнимфайлом.
• В нижней части диалогового окна в поле Связанный файл отображаетсяпуть к внешнему файлу.
5. Нажмите ОК.
6. Нажмите кнопку Перестроить (панель инструментов «Стандартная»).Уравнения применяются к модели.
7. Сохраните деталь.
Состояния погашения элементов и компонентовУравнения можно использовать для управления состоянием погашения элементовдеталей и компонентов сборки.
В диалоговом окне Добавить уравнение воспользуйтесь функцией Visual Basic IIfдля указания условий погашения или отмены погашения элемента или компонента.
Синтаксис функции Visual Basic IIf:
iif(expression, truepart, falsepart)
где:
• expression - выражения для оценки• truepart - значение для использования, если expression верно• falsepart - значение для использования, если expression неверно
В данном примере Вы погашаете отверстие в пластине, когда длина пластины меньше40 мм.
Отверстие, которые Вы хотите погасить, является частью линейного массива,соответственно Вы определяете уравнение для погашения или отмены погашенияэлемента линейного массива в зависимости от длины детали.
Чтобы погасить элемент:
1. Откройте frontplate_01.sldprt из предыдущего примера.
86
Детали и элементы

2. В дереве конструирования FeatureManager нажмите правой кнопкой мыши наУравнения и выберитеДобавить уравнение.Отображаются диалоговые окно Уравнение и Добавить уравнение.
3. В дереве конструирования FeatureManager выберите элемент линейного массиваLPattern1."LPattern1" отображается в диалоговом окне Добавить уравнение.
Если инструмент Instant 3D активен, необходимо нажать, подождать и снованажать на LPattern1. Первый щелчок выбирает линейный массив. Второйщелчок добавляет его в диалоговое окно Добавить уравнения.
4. В диалоговом окне заполните уравнение."LPattern1" = iif ("overall length"<40, "suppressed", "unsuppressed" )
Можно ввести уравнение полностью или воспользоваться следующимисоветами для ввода различных частей уравнения:
• Чтобы вставить глобальную переменную "overall length", развернитепараметр Уравнения в дереве конструирования FeatureManager ивыберите "overall length"=100.
• Чтобы вставить "suppressed" и "unsuppressed", нажмите на кнопкиПогасить и Отменить погашение в диалоговом окне.
5. Нажмите кнопку OK.Новое уравнение добавляется в диалоговое окно Уравнения.
6. Нажмите кнопку OK.
Теперь уменьшите длину детали до 35 мм, что повлечет погашение элемента линейногомассива.
Длина детали (length@outline) управляется глобальной переменной "overalllength", которая определена в связанном внешнем файле.
Чтобы вызвать уравнение состояния погашения:
1. Откройте my_equations.txt.2. В поле "overall length" измените 100 на 35.3. Сохраните текстовой файл.
4. Нажмите кнопку Перестроить (панель инструментов «Стандартная»).Внешний файл уравнения проверяется на наличие изменений, и длина деталиобновляется в 100 на 35 мм. Т.к. теперь длина меньше 40 мм, элемент LPattern1погашается, что устраняет второе отверстие.
87
Детали и элементы

5. Отредактируйте файл my_equations.txt еще раз и измените значение "overalllength" на 100.
6. Сохраните и закройте текстовой файл.
7. Нажмите кнопку Перестроить (панель инструментов «Стандартная»).Внешний файл уравнения проверяется на наличие изменений, и длина деталиобновляется в 35 на 100 мм. Т.к. теперь длина больше 40 мм, погашение элементаLPattern1 отменяется.
8. Сохраните деталь.
Теперь добавьте новое уравнение во внешний текстовой файл.
1. В дереве конструирования FeatureManager нажмите правой кнопкой мыши наУравнения и выберитеРедактировать уравнения.
2. В диалоговом окне выберите Экспорт.Новое уравнение отображается в нижней части списка.
3. Нажмите на кнопку Сохранить.4. В диалоговом окне Сохранить как выберите my_equations.txt и нажмите на
кнопку Сохранить. Если появится запрос о необходимости заменитьсуществующий файл, выберите Да.
5. Нажмите кнопку OK.6. Откройте my_equations.txt.
Уравнение погашения элемента отображается в текстовом файле.
Теперь воспользуйтесь уравнением для погашения компонента в сборке.
1. Откройте файлкаталог_установки\samples\whatsnew\parts\plate_assembly_111.sldasm. Припоявлении запроса на перестроение выберите Да.
88
Детали и элементы

Сначала импортируйте файл my_equations.txt, чтобы Вы могли воспользоватьсяглобальной переменной "overall length" (общая длина) в уравнении погашениякомпонента.
2. Выберите Инструменты > Уравнения.3. В диалоговом окне Уравнения выберите параметр Импорт.4. В диалоговом окне Открыть выполните следующие действия:
a) Выберите my_equations.txt.b) Выберите Связать с файлом.c) Нажмите кнопку Открыть.Т.к. сборка не содержит идентичные деталям размеры, отображаетсяпредупреждение о недопустимом уравнении.
5. Нажмите OK, чтобы пропустить предупреждения.Два уравнения импортируются в модель, включая глобальную переменную"overall length".
6. Нажмите OK , чтобы закрыть диалоговое окно Уравнения.
Теперь добавьте уравнение для погашения второго экземпляра болта, когдаобщая длина меньше 40 мм.
7. В дереве конструирования FeatureManager нажмите правой кнопкой мыши наУравнения и выберитеДобавить уравнение.
8. В дереве конструирования FeatureManager нажмите на pin<2>."pin<2>" отображается в диалоговом окне Добавить уравнение.
9. В диалоговом окне заполните уравнение."pin<2>" = iif ( "overall length"<40, "suppressed" , "unsuppressed" )
Можно ввести уравнение полностью или воспользоваться следующимисоветами для ввода различных частей уравнения:
• Чтобы вставить глобальную переменную "overall length", развернитепараметр Уравнения в дереве конструирования FeatureManager ивыберите "overall length"=100.
• Чтобы вставить "suppressed" и "unsuppressed", нажмите на кнопкиПогасить и Отменить погашение в диалоговом окне.
10. Нажмите кнопку OK.Новое уравнение добавляется в диалоговое окно Уравнения.
11. Нажмите кнопку OK.12. Сохраните сборку. В диалоговом окне Сохранить измененные документы Нажмите
кнопку Сохранить все. При появлении запроса на перестроение выберите Да.
89
Детали и элементы

Теперь уменьшите общую длину до 35 мм, что вызывает погашение элементалинейного массива в двух деталях и погашение второго элемента болта в сборке.
1. В файле my_equations.txt в поле "overall length" измените 100 на 35.2. Сохраните текстовой файл.
3. В сборке выберите Перестроить (панели инструментов Стандартная).Длина пластины изменяется на 35 мм, и линейный массив погашается. В сборкевторой экземпляр болта погашается.
Глобальные переменныеИмеется возможность конфигурации глобальных переменных.
В таблице параметров заголовок столбца для управления значением глобальныхпеременных использует следующий синтаксис:
$VALUE@имя_глобальной_переменной@уравнение
В основных ячейках таблицы введите значение для глобальной переменной.. Еслиоставить ячейку незаполненной, она наследует значение из конфигурации, котораябыла активной на момент открытия таблицы параметров.
Пример.
90
Детали и элементы

Элементы
ГеликоидПроизведены улучшения в PropertyManager и условных обозначениях. Был расширенметод определения геликоида с параметром Переменный шаг.
PropertyManager и условные обозначенияPropertyManager и условные обозначения теперь отображают больше информации.
• Условные обозначения для параметра Постоянный шаг теперь отображаются вграфической области, аналогично условным обозначениям для параметраПеременный шаг.
• Условные обозначения показывают все параметры, включая толькоинформационные (отображаются серым цветом).
• В PropertyManager для параметраПеременныйшаг в таблице теперь отображаютсявсе параметры, включая неактивные или только информационные (отображаютсясерым цветом).
Геликоид с переменным шагомГеликоид с переменным шагом можно определить, задав параметр Высота ивращение.
Ранее только параметры Шаг и вращение и Высота и шаг были доступны дляпараметра Переменный шаг, а параметр Высота и вращение мог использоватьсятолько при определении геликоида с постоянным шагом.
В детали выберите эскиз, содержащий круг. Нажмите Вставка > Кривая >Геликоид/Спираль. В PropertyManager (Менеджере свойств) в разделеОпределеновыберите Высота и вращение. В разделе Параметры выберите Переменныйшаг.Задайте значения для В и Вращ. в таблице.
Функция "Вращать"Доступно больше граничных условий при создании элемента вращения.
91
Детали и элементы

Новые граничные условия включают следующие:
• До вершины• До поверхности• Смещение от поверхности
Для каждого направления (по часовой стрелке или против часовой стрелки отплоскости эскиза) можно задать отдельные граничные условия.
Новые граничные условия доступны при выполнении следующих действий:
• Повернутая бобышка/основание на панели инструментов Элементы илиВставка > Бобышка/Основание > Повернуть.
• Повернутый вырез на панели инструментов Элементы или Вставка > Вырез> Повернуть.
• Повернутая поверхность на панели инструментов Поверхности или Вставка> Поверхность > Повернуть
В PropertyManager в разделе Направление1 в поле Граничное условие выберитеграничное условие. Выберите Направление2, чтобы задать граничное условие длявторого направления.
Пример: Для данной повернутой бобышки граничным условием является Доповерхности для Направление1 и Направление2:
МасштабИмеется возможность конфигурировать коэффициенты масштаба X, Y и Z.
Используйте один из следующих способов:
В разделе Конфигурации укажите конфигурации, к которымприменяются коэффициенты масштаба.
PropertyManager
В заголовках столбцов, которые управляют коэффициентамимасштаба X, Y и Z, используется следующий синтаксис:
$ОСЬ_Х@имя_элемента_масштабирования
Таблицапараметров
$ОСЬ_Y@имя_элемента_масштабирования
$ОСЬ_Z@имя_элемента_масштабирования
Пример.
92
Детали и элементы

Для унифицированного масштабирования следует задатьтолько $ОСЬ_Х@имя_элемента_масштабирования .
Поверхности
Вытянутая поверхность из двумерной или трехмерной граниИмеется возможность создавать вытянутые поверхности из моделей, которые включаютдвумерные или трехмерные грани, и привязать вытянутые поверхности к окружающимэлементами.
Щелкните Вставка > Поверхность > Вытянуть.
1. Выберите грань:
93
Детали и элементы

Чтобы вытянуть поверхность из трехмерной грани, выберите трехмерную грань.•• Чтобы вытянуть поверхность из двумерной грани, нажмите Alt + выберитеплоскую грань.
2. Выберите граничное условие.3. Для трехмерных граней выберите плоскость, край, двумерную грань, или линию
эскиза, чтобы определить направление вытягивания .
Выберите плоскость, чтобы определить направление вытягиванияперпендикулярно плоскости.
4. Чтобы удалить грани, определяющие вытянутый элемент из модели послевытягивания, щелкните Удалить исходные грани.
5. Чтобы создать одно тело из вытянутого элемента, когда грани удалены, щелкните
Сшить результат .
6. Установите другие параметры и щелкните .
Вытяжки поверхности из граней
Имеется возможность создавать вытянутые поверхности из моделей, которые включаютдвумерные или трехмерные грани, и привязать вытянутые поверхности к окружающимэлементами.В данном примере рассматривается деталь с двумя вытяжками поверхности. Обевытяжки созданы из трех смежных граней: одной плоской грани и двух трехмерныхграней.
94
Детали и элементы

Сначала откроем модель и рассмотрим некоторые компоненты.
1. Откройте файлinstall_dir\samples\whatsnew\surfaces\multiface-surf-extrude_example.SLDPRT.
2. Обратите внимание на новые элементы Поверхность - вытянуть в деревеконструирования FeatureManager.
Две вытяжки в и из центральной части модели были созданы путем выбора трехграней, удаления первоначальных граней и установки пробки в один конецвытяжки.
Далее исследуйте параметры, которые используются для определения вытяжкиповерхности для модели.
1. Нажмите Поверхность - Вытянуть2 и нажмите редактировать элемент .
95
Детали и элементы

2. Чтобы просмотреть одну из трехмерных граней для создания вытяжки поверхности,выберите Грань<1> под Грани для вытяжки в PropertyManager.
3. Чтобы просмотреть другие грани, используемые для создания вытяжкиповерхности, выберите одну из них под Грани для вытяжки в PropertyManager.
96
Детали и элементы

Трехмерная грань определяеткаждую конечную частьвытяжки.
Плоская грань определяеткаждую среднюю часть вытяжки.
4. Чтобы отобразить плоскость, определяющую направление вытяжки, нажмитеПередняя плоскость в PropertyManager.
Заметьте, что направление вытяжки направлено по нормали к передней плоскости.
5. Обратите внимание на выбранные параметры:
• Торцевая пробка. Герметизируйте конец в Направление 1 вытянутогоэлемента с помощью транслированной копии выбранной трехмерной грани.
• Удалить исходные грани . Удаляет грани, выбранные в Вытягиваемые
грани . Трехмерные грани удалены из модели.
• Сшить результат . Сшивает результирующий вытянутый элемент сграничной поверхностью, из которой была удалена изначальная грань.
6. Закройте окно PropertyManager.
97
Детали и элементы

Чтобы исследовать другие вытяжки поверхности, созданные из трехмерныхграней, поверните модель и повторите шаги 1-6 для Поверхность -Вытянуть3.
Далее погасите вытяжку поверхности для просмотра поверхности до вытяжки.
1. Нажмите Поверхность - Вытянуть2 и нажмите Погасить .
Три грани были созданы разделением поверхностей с помощью функции "Линияразъема".
2. Нажмите Ctrl + выберите три грани в середине, чтобы просмотретьпервоначальную поверхность, которая использовалась для создания модели.
3. Закройте модель без сохранения изменений.
98
Детали и элементы

Установка пробки на вытянутой поверхностиНа вытянутой поверхности можно установить пробку с одного или обоих концов.
Щелкните Вставка > Поверхность > Вытянуть. Для закрытия окончания вытянутойповерхности в поле Направление 1 в окне PropertyManager выберите Торцеваяпробка.
Противоположный конец вытянутой поверхности можно герметизировать, выбравТорцевая пробка в поле Направление 2. Если на обоих концах вытянутогоэлемента установлены пробки для определения закрытого объема, твердое телосоздается автоматически.
Установите другие параметры и щелкните .
FeatureWorksДоступно в SolidWorks® Professional и SolidWorks Premium.
Распознавание бобышек и вырезовРаспознавание элементов улучшено, теперь можно распознавать новые типыэлементов.
Интерактивное распознавание бобышек и вырезов-по траекторииFeatureWorks® распознает элементы типа "Бобышка-по траектории" и "Вырез-потраектории" во время интерактивного распознавания, когда выбраны две грани. " - "
1. Откройте файлкаталог_установки\samples\whatsnew\FeatureWorks\FeatureWorks-BossSweep.x_t.
2. Вначале распознайте верхнюю траекторию бобышки. Во время распознаванияхарактеристик траектории бобышки выберите Конечная грань 1 и Конечнаягрань 2/Опорная поверхность.
3. Затем распознайте нижнюю траекторию бобышки. Выберите Конечная грань 1и Конечная грань 2/Опорная поверхность.
99
Детали и элементы

В FeatureWorks окна PropertyManager в разделе Интерактивные элементытип элемента Бобышка-По траектории заменяет Основание-По траектории.Функция "Бобышка по траектории" распознает траектории основания и бобышки.
-
1. Откройте файлкаталог_установки\samples\whatsnew\FeatureWorks\FeatureWorks-CutSweep.x_t.
2. Используйте интерактивное распознавание и в разделе Тип элемента выберитеВырез-По траектории.
3. Выберите Конечная грань и Конечная грань 1.
4. Выберите Конечная грань 2. При необходимости выполните вращение модели.
Интерактивное распознавание элементов "Вырез-Повернуть"FeatureWorks распознает элементы "Вырез-Повернуть" типа, известного как "заточкакарандаша", во время интерактивного распознавания.
100
Детали и элементы

1. Откройте файлкаталог_установки\samples\whatsnew\FeatureWorks\FeatureWorks-Pencil.x_t.
2. Во время интерактивного распознавания элементов "Вырез-Повернуть" выберитегрань элемента "Вырез-Повернуть".
Не выбирайте верхнюю плоскую грань. Проверьте, что удален выбор параметраСвязать повернутые грани.
Интерактивное и автоматическое распознавание бобышек и вырезов изнеплоских гранейFeatureWorks распознает вытянутые элементы (бобышки и вырезы), которые созданыиз неплоских граней в режимах автоматического и интерактивного распознавания.
1. Откройте файлкаталог_установки\samples\whatsnew\FeatureWorks\FeatureWorks-NonPlanar_1.x_t.
2. Используйте автоматическое распознавание и в разделе Автоматическиеэлементы выберите Вытянутые элементы.
Ранее приложение FeatureWorks могло распознавать только выделенный элементтипа "Бобышка".
FeatureWorks теперь распознает первоначальный вытянутый элемент бобышку, атакже четыре вытянутых элементов бобышек, созданных из неплоских граней.
Вытянутые элементы должны быть точными смещениями от грани поверхности.
101
Детали и элементы

1. Откройте файлкаталог_установки\samples\whatsnew\FeatureWorks\FeatureWorks-NonPlanar_2.x_t.
2. Используйте автоматическое распознавание и в разделе Автоматические
элементы выберите Выбрать все фильтры .
FeatureWorks распознает одно повернутое основание, десять вырезов, девятьотверстий, две фаски и 42 скругления. FeatureWorks также находит два круговыхмассива. FeatureWorks автоматически сопоставляет все элементы.
Распознанные элементыИсходная деталь
Автоматическое распознавание элементов уклонаFeatureWorks распознает элементы уклона во время автоматического распознавания.Ранее уклоны распознавались только в интерактивном режиме.
1. Откройте файлкаталог_установки\samples\whatsnew\FeatureWorks\FeatureWorks-Draft.x_t.
2. В режиме автоматического распознавания выберите Стандартные элементы. ВокнеАвтоматические элементы выберите только Уклоны и Скругления/фаски.
102
Детали и элементы

FeatureWorks автоматически сопоставляет все элементы.
Объединение похожих элементов во время автоматическогораспознавания элементовАвтоматическое распознавание элементов теперь может объединять скругления,фаски или отверстия с одинаковой геометрией в единый элемент. Например, семьскруглений одинакового радиуса теперь распознаются как один элемент. Даннаяфункция позволяет уменьшать количество элементов в дереве конструированияFeatureManager и позволяет группировать элементы для удобства чтения и уменьшенияразмера файла.
1. Откройте файлкаталог_установки\samples\whatsnew\FeatureWorks\FeatureWorks-CombineFeatures.x_t.
2. В режиме автоматического распознавания выберите Стандартные элементы. Вокне Автоматические элементы выберите Скругления/фаски.
Ранее в данном примере инструмент FeatureWorks распознавал 36 фасок. Теперь вдереве конструирования FeatureManager один элемент "Фаска".
Чтобы отключить функцию объединения элементов, щелкните Параметры
FeatureWorks (панель инструментов Элементы) или выберите Вставка >FeatureWorks > Параметры. На вкладке Дополнительные элементы управления вразделе Автоматическое распознавание выберите или удалите выборОбъединитьскругления, Объединить фаски или Объединить отверстия.
103
Детали и элементы

19Маршрут
Доступно в SolidWorks® Premium.
В этой главе описываются следующие темы:
• Routing Library Manager• Маршрут вдоль существующей геометрии• Зазоры сварки• Автоматический размер• Перемещение и вращение фитинга• Импорт P&ID• Отчет P&ID• Параметры маршрута в команде "Изолировать"
Routing Library ManagerRouting Library Manager является новым интерфейсом, который можно использовать,не запуская приложение SolidWorks®. Данный интерфейс предоставляет доступ кнекоторым существующим и новым функциям.
Чтобы открыть Routing Library Manager, нажмите Маршрут > Инструментымаршрута > Routing Library Manager. Нажмите вкладку, чтобы открыть мастерили инструмент. Вкладки доступны для следующих функций:
• Мастера для создания компонентов маршрута, кабелей/проводки, изоляции ибиблиотек электрических компонентов
• Вкладка Местоположение файлов маршрутов для определения путей библиотек• Инструмент администрирования для управления базой данных и фильтрациейдеталей
• Менеджер схемы меток для определения синтаксиса и формата меток вимпортированных схематических изображениях
Routing Library Manager предоставляет следующую новую функциональность:
• Мастер компонентов маршрута позволяет выполнять конфигурацию дополнительныхтипов компонентов, например, выходов, колен, труб и оборудования. Чтобыиспользовать мастер, создайте геометрию детали и щелкните вкладку Мастеркомпонентов маршрута.
104

• Можно использовать Менеджер схемы меток для определения синтаксиса и форматаметок в импортированных схематических изображениях, что позволяет SolidWorksинтерпретировать данные в документах P&ID. Можно задать количество полей вкаждой метке, имя каждого поля, количество символов в каждом поле. Также можнозадать разделитель.
• Инструмент администрирования позволяет управлять базой данных, котораяиспользуется для выбора деталей SolidWorks при создании проекта изимпортированных данных P&ID. Пользователь может добавлять информацию изБиблиотеки компонентов маршрута в базу данных. Также можно задать илиизменить значения свойств и добавить новые свойства для деталей в базе данных.При использовании P&ID для создания проекта в этой базе данных выполняетсяпоиск деталей, которые соответствуют информации, доступной в схематическихизображениях, при этом отображается список с фильтрами. Пользователь можетвыбрать деталь из этого списка.
Маршрут вдоль существующей геометрииМожно создать маршрут на определенном расстоянии от поверхности с использованиемсегмента трубопровода, плоской поверхности или грани в качестве ссылки. Расстояниерассчитывается от внешней поверхности трубы, если не указана осевая линия.
Существует два способа определения расстояния:
• Используйте инструмент Автоматическое нанесение размеров, чтобы определитьрасстояние смещения.
• Выберите сегмент маршрута, который необходимо сместить и используйте Ctrl +выбор справочного объекта. Выберите Маршрут по в PropertyManager и затемвведите расстояние в диалоговом окне Изменить.
105
Маршрут

Зазоры сваркиИмеется возможность добавлять зазоры сварки к маршрутам между трубам исоединениями с использованием глобальных значений смещения или значенийсмещения для конкретного соединения.
Зазоры сварки можно определить в начале маршрута или в любой точке после началамаршрута.
• Чтобы задать зазор сварки в начале маршрута, выберите Использовать зазорыв параметре Свойства маршрута в окне PropertyManager и введите значениесмещения в отображаемом текстовом поле. Данное значение относится ко всемзазорам сварки на маршруте.
• Чтобы определить зазор после создания маршрута или чтобы отредактироватьодно или несколько значений, щелкните правой клавишей мыши по сегменту ивыберите Зазор сварки. Введите новое значение для конкретного зазора сваркив метки зазора сварки или внесите глобальные переменные в параметр Настройки
зазора сварки в окне PropertyManager. также можно щелкнуть Зазор сваркина панели "Трубопровод" и выбрать сегмент.
См. документ Справка SolidWorks: Зазоры сварки
Автоматический размерТеперь при размещении детали ее размер устанавливается автоматически всоответствии с целевым оборудованием или соединением.
Автоматический размер также применяется при редактировании трубы. Приперетаскивании соединения на трубу размер соединения регулируется в соответствиис диаметром трубы.
Размер рассчитывается по грани, с которой сопрягается справочное сопряжение.Если размер не соответствует доступному размеру компонента, +/- 5%, выполняетсяпопытка получить размер из точки соединения.
106
Маршрут

После размещения детали отображается приглашение выбрать конфигурацию детали.Если соответствующий размер не найден, отображается приглашение выбрать размери конфигурацию.
Перемещение и вращение фитингаМожно использовать управление триадой для вращения и перемещения деталей,вставленных в отверстие.
Чтобы отобразить триаду при каждом размещении детали, щелкните Инструменты> Параметры > Маршрут и выберите параметр Использовать триаду длярасположения и ориентирования компонентов .
Также можно произвести щелчок правой клавишей мыши и выбрать Переместитьсоединение с помощью триады.
Щелкните и выполните вращение одного и кругов триады для вращения детали вокругее оси. Щелкните и потяните одну из стрелок для перемещения детали.
Направляющие отображаются после перемещения детали. Используйте команду
Авто-маршрут для преобразования направляющих в маршрут, когда детальпозиционирована. Можно также щелкнуть направляющую правой клавишей мыши ивыбрать параметр Преобразовать направляющие.
См. документ Справка SolidWorks: Расположение деталей с помощью триады
Импорт P&IDМожно вставить линейные компоненты в маршрут трубопровода после его созданияиз импортированных данных P&ID, например, партнера решения. SolidWorksопределяет требуемые компоненты, например, Т-образные соединения и патрубки,которые не определены в документе, и позволяет выбрать их из списка.
Направляющие маршрута отображаются без необходимости в начале разместитьТ-образные соединения и линейные соединения, такие как клапаны и патрубки. Принеобходимости данные направляющие можно преобразовать в маршруты.
107
Маршрут

Отчет P&IDИмеется возможность генерировать отчеты, в которых указываются отсутствующиекомпоненты или неполные соединения в трехмерной модели, созданной с помощьюимпортированных данных P&ID.
Чтобы сгенерировать отчет, щелкните Отчет на панели Трубопровод иинструментарий. Отображается диалоговое окно Отчет о проверке P&ID.
Щелкните Текст, чтобы увидеть готовый к печати текст. Щелкните Дерево, чтобыувидеть дерево системы трубопровода. Условные обозначения и всплывающиеподсказки в дереве определяют отсутствующие или неудачно созданные соединения.
Параметры маршрута в команде "Изолировать"В команде Изолировать теперь доступны действия для маршрута.
Выполните щелчок правой клавишей мыши по сборке трубопровода в FeatureManager®и выберите Изолировать.
Сделайте выбор в диалоговом окне Изолировать. В качестве примера, если выбраноТолько маршрут, будет изолирован маршрут. Если выбран параметр Маршрут ипрямые ссылки, то маршрут все объекты, к которому он подключен, будутизолированы. К другим параметрам относятся:
• Маршрут и вторичные ссылки• Граничная рамка маршрута• Граничная рамка сегмента маршрута
На рисунке ниже команда Изолировать используется, чтобы изолировать маршрут.
108
Маршрут

109
Маршрут

20Листовой металл
В этой главе описываются следующие темы:
• Таблицы расчетов сгиба• Функция "Преобразовать в листовой металл"• Плоские массивы• Коэффициент К в конфигурациях• Сопоставление направлений изгиба при экспорте в файлы DXF/DWG• Зеркально отраженные ребра-кромки и кромки под углом• Свойства листового металла• Массивы ребер-кромок и выштапованных элементов
Таблицы расчетов сгибаИмеется возможность рассчитать развернутую длину деталей из листового металлас помощью таблиц расчетов сгиба.
В предыдущих версиях расчет развернутой длины выполнялся с помощью следующихметодов: Коэффициент К, таблица сгибов, таблица размеров, допуск сгиба иуменьшение сгиба. С помощью таблиц расчетов сгиба можно определять различныеугловые диапазоны, задавать уравнения для таких диапазонов и рассчитыватьразвернутую длину детали.
Щелкните любой инструмент для работы с листовым металлом, где можно выбратьметод расчета развернутой длины. В PropertyManager ,в разделе Допуск сгиба вполе Тип допуска сгиба выберите расчет сгиба и задайте параметры.
См. документ Справка SolidWorks®: Таблицы расчетов сгиба.
Функция "Преобразовать в листовой металл"Улучшена функция Преобразовать в листовой металл.
Таблица размеровТаблицы размеров можно использовать с инструментом Преобразовать в листовойметалл. Параметры листового металла (толщина материала, радиус изгиба и методрасчета изгиба) используют значения, хранимые в таблице размеров, еслипользователь не задал другие условия.
Нажмите Перевести в листовой металл (панель инструментов Листовой металл)или выберите Вставка > Листовой металл > Перевести в листовой металл. Вокне PropertyManager (Менеджере свойств) в разделе Размеры листового металлавыберите параметрИспользовать таблицу размеров и выберите таблицу размеров.Можно указать местоположение файла таблиц размеров в Инструменты >
110

Параметры > Настройки системы > Расположениефайлов. В поле Отобразитьпапки для выберите Таблица размеров листового металла.
Типы разрывовМожно определить параметры для кромок разрывов и эскизов разрывов, созданныхс помощью инструмента Преобразовать в листовой металл. Доступными типамиразрывов являются следующие: открытое стыковое соединение, внахлестку сверхуи внахлестку снизу. Также можно управлять настройками отдельных разрывов спомощью щелчка по символу разрыва в графической области. Кроме того, можнозадать параметр Соотношение перекрытия для всех разрывов по умолчаниюи отобразить или скрыть условные обозначения в графической области.
Нажмите Перевести в листовой металл (панель инструментов Листовой металл)или выберите Вставка > Листовой металл > Перевести в листовой металл. ВPropertyManager в разделе Параметры угла по умолчанию выберите тип разрываи задайте параметры.
См. документ Справка SolidWorks: Преобразование твердотельной детали в детальиз листового металла.
Сохранение или использование твердых телПри использовании инструмента Преобразовать в листовой металл пользовательможет сохранить твердое тело для использования с несколькими функциямиПреобразовать в листовой металл или задать использование всего телаинструментом.
Машина с корпусом из листового металла.
ИспользуйтеПреобразовать в листовойметалл, чтобы создать первое тело излистового металла. Оставить теловыбрано. Необходимо оставить твердоетело, чтобы создать тело из листовогометалла из того же твердого тела.
111
Листовой металл

ИспользуйтеПреобразовать в листовойметалл, чтобы создать второе тело излистового металла. Параметр Оставитьтело не выбран, поскольку твердое телоиспользовано.
Нажмите Перевести в листовой металл (панель инструментов Листовой металл)или выберите Вставка > Листовой металл > Перевести в листовой металл. ВPropertyManager в разделе Настройки листового металла выберите или отменитевыбор параметра Оставить тело.
ПодатливостьМожно выбрать метод податливости для расчета развернутой длины детали. Впредыдущих версиях необходимо было выполнить команду Преобразовать влистовой металл и затем изменить податливость в рамках отдельного шага.
Нажмите Перевести в листовой металл (панель инструментов Листовой металл)или выберите Вставка > Листовой металл > Перевести в листовой металл. Вокне PropertyManager в разделе Допуск сгиба пользователя выберите допусксгиба.
Условные обозначенияИмеется возможность отобразить или скрыть условные обозначения для Кромкисгиба, Найденные кромки разрывов и Эскизы разрывов.
Нажмите Перевести в листовой металл (панель инструментов Листовой металл)или выберите Вставка > Листовой металл > Перевести в листовой металл. Вокне PropertyManager выберите или удалите выбор параметраОтобразить условныеобозначения.
Плоские массивыУлучшения процесса развертки деталей из листового металла привели к успешнойразвертке сложных форм, которые ранее давали сбой. Эти улучшения также улучшиликачество плоской геометрии для обработки определенных углов, элементов посечениям сгибов и в некоторых случаях в областях, где разрезы пересекаются сосгибами.
Можно обновить существующие плоские массивы, созданные в версиях до SolidWorks2011, для использования улучшенных методов.
В дереве конструирования FeatureManager (Менеджера свойств) щелкните правойклавишей мыши Плоский массив и выберите Высветить элементы. В окнеPropertyManager Плоский массив в разделе Параметры выберите Воссоздатьразвертку.
112
Листовой металл

Коэффициент К в конфигурацияхПри использовании коэффициента К в качестве типа допуска изгиба в деталях излистового металла можно указать различные значения для коэффициента К вразличных конфигурациях.
В дереве конструирования FeatureManager щелкните правой клавишей мышиЛистовой металл1 и щелкните Сконфигурировать элемент. В диалоговом окнев поле Листовой металл1 выберите переменную, которая соответствуеткоэффициенту К. Задайте значения коэффициента К для каждой конфигурации.
Сопоставление направлений изгиба при экспорте в файлыDXF/DWG
См. Экспорт направлений линии сгиба на странице 63.
Зеркально отраженные ребра-кромки и кромки под угломИмеется возможность создания зеркальных отражений ребер, которые состоят изнескольких ребер, прикрепленных к различным кромкам. Также можно создаватьзеркальные отражения модифицированных кромок под углом с укороченнымикромками во избежание перекрытий геометрии.
Зеркально отраженные ребра-кромкиДеталь с несколькими ребрами-кромками
Свойства листового металлаНовые свойства деталей из листового металла рассчитываются и отображаются вдиалоговом окне Свойства списка вырезов.
Некоторые свойства рассчитываются на основании граничной рамки, наименьшегопрямоугольника, в который помещается плоский массив. Можно задать направлениетекстуры для определения наименьшего прямоугольника, который соотносится снаправлением текстуры для размещения плоского массива. Граничная рамкапредставлена эскизом, когда пользователь выравнивает на плоскость деталь из
113
Листовой металл

листового металла, и располагается в дереве конструирования FeatureManager вразделе Плоский массив .
При экспорте детали из листового металла в качестве файла .dxf или .dwg можноэкспортировать граничную рамку и задать граничную рамку для конкретного слоя.
См. Экспорт деталей из листового металла в файлы DXF или DWG на странице62.
Следующие свойства рассчитываются в деталях из листового металла:
Самая длинная сторона граничной рамкиДлина граничной рамки
Самая короткая сторона граничной рамкиШирина граничной рамки
Длина граничной рамки х ширина граничной рамкиПлощадь граничной рамки
Площадь плоского массива за исключениемсквозных вырезов
Площадь граничнойрамки-Общая площадь (безвырезов)
Внешний периметр плоского массива (без вырезов),который используется для расчета времениразрезания станком.
Внешний периметр
Сумма периметров внутренних петель или вырезовВнутренний периметр
Закрытые вырезы (сквозные отверстия) на плоскоммассиве, которые используются для расчетавремени простоя станка.
Вырезы
Количество сгибов в деталиСгибы
Чтобы просмотреть данные свойства, в дереве конструирования FeatureManagerразверните Список вырезов . Правой клавишей мыши нажмите Элемент спискавырезов и нажмите Свойства. Свойства обновляются при каждом обновлениисписка вырезов или развертывании детали на плоскость.
См. документ Справка SolidWorks: Свойства листового металла и Настройканаправления текстуры для граничных рамок.
Массивы ребер-кромок и выштапованных элементовМожно создавать массивы ребер-кромок и выштапованных элементов сприкрепленными дополнительными элементами из листового металла.
Массивы поддерживаются только для одинаковых тел из листового металла. Наличиенескольких тел не поддерживается. Инструменты массива включают следующие:линейный, круговой, на основании кривой, на основании эскиза и на основаниитаблицы.
114
Листовой металл

Невозможно создать массивы для выштампованных элементов с прикрепленнымиизгибами или эскизными сгибами.
115
Листовой металл

21Simulation
Доступно в SolidWorks® Premium.
Усовершенствования с пометкой (Professional) касаются версий SolidWorks SimulationProfessional и SolidWorks Simulation Premium. Усовершенствования с пометкой (Premium)касаются только версии SolidWorks Simulation Premium.
В этой главе описываются следующие темы:
• Новые исследования моделирования• Интерфейс• Оболочки• Балки• Соединители• Контакт• Сетка• Нелинейные исследования• Результаты
Новые исследования моделирования
Новое исследование 2D Упрощение (Professional)Можно упростить определенные 3D модели путем моделирования их в 2D. 2Dупрощение доступно для статических, нелинейных, проектирования сосуда давленияи термических исследований. Можно укоротить время анализа путем использованияпараметра 2D упрощения для подходящих моделей. 2D модели требует меньшееколичество элементов сетки и менее сложные условия контакта по сравнению с 3Dмоделями.
Чтобы создать исследование 2D упрощения, выполните следующие действия:
1. Нажмите кнопку Новое исследование (окно Simulation CommandManager).2. В разделе Тип выберите Статическое, Нелинейное или Термическое
исследование.3. В разделе Параметры выберите параметр Использовать 2D Упрощение и
нажмите на .
4. В окне PropertyManager 2D Упрощение выберите параметры и нажмите на .
Типы двумерного упрощенияМожно выбрать четыре типа параметров двумерного упрощения на основаниигеометрии, свойств материалов, креплений, нагрузок и условий контакта.
116

Имитирует тонкие геометрии, когда нет сил, направленных по нормалик плоскости сечения. Для предполагаемого напряжения плоскости
Напряжениеплоскости
отсутствуют напряжения, направленные по нормали к плоскостисечения. Данная опция доступна в статических и нелинейныхисследованиях.
На данном примере показан кронштейн под распределенной нагрузкой.
Другие примеры включают тонкие плиты под нагрузкой, поворот ключапри затягивании болта и защелкивание пластиковых зажимов.
Имитирует толстые геометрии, которые распространяются на большоерасстояние в обе стороны от плоскости сечения, и когда нет сил,
Деформацияплоскости
направленных по нормали к плоскости сечения Для предполагаемойдеформации плоскости отсутствуют деформации, направленные понормали к плоскости сечения. Проблемы с деформацией плоскостименее распространены, чем проблемы с напряжением плоскости. Длятермальных исследований этот параметр недоступен.
На данном примере показана плотина, подвергающаяся давлениюводы.
Другими примерам могут быть туннель под давлением и листовойпрокат.
117
Simulation

Имитирует геометрии с постоянными термальными нагрузками вдольлинии вытягивания. Данный параметр доступен только для термальныхисследований.
Вытянутые
На рисунке показан длинный блок, удерживаемый при одинаковойтемпературе и внезапно подвергнутый воздействию конвекции.
Имитирует геометрии, свойства материалов, нагрузки икрепления, симметричные оси. На данном примере показананализ нелинейного контакта уплотнительного кольца.
Осесимметричный
Моделированный разрезТрехмерная геометрия
Другие примеры включают емкости под воздействиемвнутреннего и внешнего давления, а также разнообразныепроблемы, возникающие при создании турбин.
2D сеченияВы создаете 2D сечения из 3D геометрии или используете плоские поверхности илиэскизы на поверхности сечения для определения тел, необходимых для проведенияанализа. Вы используете PropertyManager 2D Упрощение для создания сечения.
118
Simulation

Можно создать тела в 2D путем разделения твердых тел с помощьюплоскости сечения.
В примере плоскостного напряжения диска, показанного ниже,воспользуйтесь верхней плоскостью для извлечения 2D модели из3D геометрии.
Сечениетвердых тел
2D сечение3D модель
В примере осесимметричности соединения болт-гайка выберителюбую плоскость, пересекающую твердое тело, и ось вращения.
Головка болта и геликоидная резьба не моделируются (виткигеликоида не осесимметричны).
2D сечение3D модель
Можно создать тела плоской поверхности или 2D замкнутые эскизына плоскости сечения для создания 2D сечений.
Пример показывает трехточечный изгиб на пластине под плоскойдеформацией с телами плоскости, созданными на плоскостисечения.
Использованиеплоскихповерхностей
119
Simulation

Выполнение исследование и просмотр результатов
Настройка двумерного исследования аналогична настройкетрехмерного исследования. Замечания по исследованиям двумерногоупрощения:
Настройкаисследований"Двумерноеупрощение" • Для предположений напряжения или деформации плоскости
невозможно применять нагрузки или крепления в направлениипо нормали к плоскости сечения. Для осесимметричныхпредположений невозможно применять нагрузки вдольнаправления по окружности.
• Необходимо применять крепления, нагрузки и условия контактак кромкам, а не к граням.
• Для осесимметричных моделей приложенные нагрузки задаютсяв суммарных значениях (а не на радиан). Для моделей напряженияили деформации плоскости примененные нагрузки основаны назаданной единице толщины.
Результаты анализа двумерного упрощения можно просматривать в2D или 3D.
Просмотррезультатов
ля предположений напряжения или деформации плоскостирезультаты одинаковы по всем поперечным сечениям, параллельнымплоскости сечения. Результаты приводятся на заданную единицутолщины.
120
Simulation

Эпюра результатов 3DЭпюра результатов 2D
Для осесимметричных предположений результаты одинаковы длявсех поперечных сечения вокруг оси вращения. Результатыприводятся в суммарных значениях (а не на радиан).
Эпюра результатов 3D (вращение200°)
Эпюра результатов 2D
Анализ двумерного упрощения для соединения "болт-гайка"Выполнение осесимметеричного анализа на сборке "болт-гайка" предназначено длянанесения результирующих напряжений на резьбы. Выполнение анализа двумерногоупрощения позволяет сэкономить время, поскольку для двумерных моделей требуетсяменьше элементов сетки и более простые условия контакта, чем для трехмерныхмоделей.
Чтобы просмотреть модель откройтекаталог_установки\samples\whatsnew\2D_Simplification\bolt_nut.sldasm.
121
Simulation

Головка болта и фиксирующие устройства не моделируются. Для применениядвумерного упрощения резьба моделируется как отдельные кольца материала,а не как непрерывная спираль (это упрощение, поскольку спиральные резьбыне являются осесимметричными). Для моделирования затягивания соединенияили продвижения болта необходимо использовать трехмерную модель.
" "Определите исследование "Двумерное упрощение" из трехмерной модели и выполнитенелинейный статический анализ.
1. Нажмите Новое исследование (Simulation CommandManager).2. В PropertyManager в поле Name введите болтовое соединение.
3. Под Тип нажмите Нелинейный .4. В разделе Параметры выберите Использовать упрощение 2D.
5. Нажмите .6. В Упрощение 2D PropertyManager под Тип выберите Осе-симметричный.7. Для Плоскость сечения выберите Плоскость1 из дерева конструирования
FeatureManager.8. ДляОсь симметрии выберитеОсь1 из дерева конструирования FeatureManager.
Это ось, относительно которой геометрия, нагрузки и крепления являютсясимметричными.
122
Simulation

9. Нажмите .
Определите свойства материалов и контактные наборы.
1. В дереве исследований Simulation правой клавишей мыши щелкните папку
исследований болтового соединения и выберите Свойства.2. В диалоговом окне Нелинейный статический для параметра Параметры
нелинейности геометрии выберите Параметр больших деформаций .Выберите Параметр больших деформаций для моделирования пластичностив болтовом соединении.
3. Под Решающая программа выберите Direct Sparse и нажмите OK.
4. Правой клавишей мыши нажмите Детали и выберите Применить материал
ко всем .5. В диалоговом окне Материал для Тип модели выберите Пластичность - von
Mises.6. Нажмите Применить и затем Закрыть.
Свойства упругого пластичного материала Легированная сталь задаются дляболта и гайки.
7. Щелкните правой клавишей мыши Соединения и выберите Набор контактов
. В PropertyManager выполните следующее:
a) Для Грани, кромки, вершины для набора 1 выберите двумерное телоболта.
123
Simulation

b) Для Грани, кромки, вершины для набора 2 выберите двумерное телогайки.
c) Под Дополнительно выберите Поверхность - поверхность.
8. Нажмите .Проникающий контакт без трения не применяется между соприкасающимисяобластями резьбы болта и гайки.
Нагрузка прикладывается к верхней кромке тела болта, чтобы предотвратитьвертикальное перемещение гайки. Затем выполняется исследование болтовогосоединения.
1. Щелкните правой клавишей мыши Крепления и выберитеРолик/Скольжение.
2. В PropertyManager для Прямые кромки для крепления выберите кромкуболта и верхнюю кромку гайки, как показано на рисунке.
124
Simulation

3. Щелкните правой клавишей мыши Внешние нагрузки и выберите Сила .4. В PropertyManager задайте нагрузку:
a) Под Сила/Вращающий момент для Грани и кромки оболочки для
нормальной силы , выберите кромки, отмеченные на рисунке стрелками.
b) Выберите Выбранное направление.
c) Для Грань, Кромка, Плоскость, Оси для направления из дереваконструирования FeatureManager выберите Плоскость1.
d) Для Единица измерения выберите Английская (IPS).
e) Под Сила выберите Вдоль плоскости - направление 2 и введите 3000.
Это суммарная сила, действующая на круговою грань тела болта.
f) Нажмите .
5. Нажмите Выполнить (Simulation CommandManager).
Результаты анализа двумерного упрощения можно просматривать в 2D или 3D. Дляосесимметричного анализа результаты одинаковы для всех поперечных сечениявокруг оси вращения.
125
Simulation

1. В дереве исследований Simulation откройте папку Результаты .2. Дважды щелкните Напряжение (-von Mises-) для отображения эпюры.
По умолчанию результаты отображаются в 2D.
3. Правой клавишей мыши щелкните Напряжение (-von Mises-) и выберитеОтобразить как трехмерную эпюру.
По умолчанию двумерное сечение вращается на 330°. Изменить угол можнов Эпюра напряжения PropertyManager под Дополнительные параметры.
результат показывает пластическую деформацию модели. Среди контактирующихрезьб первая задействованная резьба показывает высокое значения напряжения.Для последующих резьб эти значения ниже.
Новое исследование "Анализ спектра реакции" (Premium)
Новое исследование "Анализ спектра реакции" оценивает пиковые значения реакциивашей модели на основании спектра проекта, указанного как возбуждение основания.
При анализе спектра реакций результаты модального анализа используются какизвестный спектр для расчета перемещений и нагрузок в модели. Для каждого режимареакция считывается из спектра проекта на основании модельной частоты и заданногосоотношения затухания. Все модальные реакции затем комбинируются для полученияоценки максимальной реакции структуры.
126
Simulation

Спектр реакции относительного смещениядля определенного соотношения затуханияξ1.
равен максимальному абсолютномузначению исторической реакции времениотносительного смещения для каждогоосциллятора SDOF.
Естественная круговая частота вибрациидля каждого осциллятора SDOF.
Анализ спектра реакции вместо анализа журнала времени можно использовать дляоценки реакции структур на случайные или зависимые от времени нагрузки, например,землетрясения, нагрузки, создаваемые ветром или морскими волнами, рывкамиреактивного двигателя или вибрацией двигателя ракеты.
Методики сочетания режимов
Параметрами сочетания режимов для оценки максимального отклика являютсяследующие:
Предполагает, что максимальные режимные откликипроисходят одновременно для всех режимов. Данный
Абсолютная сумма
метод является наиболее консервативным средиметодов сочетания режимов.
Оценивает пиковый отклик по квадратному корнюсуммы квадратов максимальных режимных откликов.
Квадратный корень суммыквадратов (SRSS)
Данный метод основан на теории случайногоколебания. Метод принимает во внимание
Полноквадратичнаякомбинация (CQC)
коэффициенты перекрестной корреляции между двумярежимами и соотношения модального демпфирования.
Используйте абсолютное значение отклика режима снаибольшим откликом и добавляет его к отклику SRSSоставшихся режимов.
Научно-исследовательскаялаборатория ВМС (NRL)
127
Simulation

Создание исследования "Анализ спектра реакции"
1. Нажмите Simulation > Исследование.
a) В разделе Тип выберите Линейный динамический .
b) В разделе Параметры выберите Анализ спектра реакции .
2. Задайте параметры частоты и спектра реакции для исследования. В деревеисследований Simulation правой клавишей мыши щелкните пиктограммуисследования и нажмите Свойства. Выберите метод модальной комбинации дляоценки максимальной реакции.
3. Определите материал для каждого тела.
Балки и составные оболочки не поддерживаются в исследовании спектраотклика.
4. В разделе Соединения задайте контактные наборы и соединители.
Поддерживаются следующие соединители: стыковое соединение, пружинаи торцевой сварной шов.
5. Чтобы задать крепления правой клавишей мыши щелкните Крепления ивыберите из имеющихся параметров.
6. Правой клавишей мыши щелкните Внешние нагрузки и выберитеОднородное возбуждение основания или Выбранное возбуждениеоснования. Данный параметр определяет возбуждение основания (однородноеили выбранное) с точки зрения заданного спектра реакций смещения, скоростиили ускорения.
В исследовании анализа спектра реакции можно применить несколькоопределений спектров реакции на однородные или выбранные возбужденияоснования. При использовании нескольких определений спектров реакцииобщая реакция рассчитывается как квадратный корень суммы квадратовотдельный реакций.
7. Правой клавишей мыши щелкните Параметры результатов и выберитеРедактировать/Определить.
8. Создайте сетку в модели и проведите исследование.9. Правой клавишей мыши щелкните Результаты и выберите требуемые
параметры.Пользователь может просмотреть значения максимальной реакции модели(нагрузки, смещения, скорости, ускорения) на основании метода модальнойкомбинации, выбранного в шаге 2.
Для получения дополнительной информации об исследованиях "Анализспектра реакции" см. документ Справка Simulation: Анализ спектра реакции.
128
Simulation

Анализ спектра реакции печатной платыАнализ спектра реакции проводится на сборке печатной платы. Используйте спектрыреакции для горизонтальных компонентов движения на плоскости земли,рекомендованные Советом прикладных технологий (ATC-3-06, Предварительныеусловия, 1984 г.). Примените спектр реакции проекта в одном горизонтальномнаправлении и просмотрите результаты. Выберите метод комбинации режима"Научно-исследовательская лаборатория ВМС" для оценки ожидаемой максимальнойреакции.
Чтобы просмотреть модель откройтекаталог_установки\samples\whatsnew\circuit_board.sldasm.
Документ сборки включает исследование частоты с определениями материала,крепления и сетки. Скопируйте исследование частоты в новое исследованиеспектра реакции.
" "Создайте исследование "Анализ спектра реакции" из существующего исследованиячастоты и задайте свойства исследования.
1. В дереве исследований Simulation правой клавишей мыши щелкните пиктограммуисследования частоты и выберите Копировать в новое динамическоеисследование.
2. В поле Имя исследования введите Спектр реакции.3. В разделе Тип линейного динамического исследования выберите Анализ
спектра реакции.4. Щелкните ОК.
Программа создает новое исследование Спектр реакции. Все определения материала,контакта и сетки из исследования Частота копируются в новое исследование Спектрреакции. Выберите метод комбинации режимов (Научно-исследовательская лаборатория ВМС)для оценки расчетной максимальной реакции.
1. Произведите щелчок правой клавишей мыши по пиктограмме исследованияспектра реакции и выберите Свойства.
2. На вкладке Параметры спектра реакции выберитеНаучно-исследовательская лаборатория ВМС.
3. Щелкните ОК.
129
Simulation

Анализ спектра реакции основан на первых 30 частотах модели для расчетамаксимальной реакции. Чтобы изменить количество частот, правой клавишеймыши щелкните пиктограмму исследования спектра реакции и выберитеСвойства. Задайте требуемое значение в поле Количество частот.
Примените горизонтальное возбуждение основания в глобальном направлении Х врамках спектра проектной реакции ускорения. Проектный спектр рекомендованСоветом прикладных технологий (ATC-3-06, Предварительные условия, 1984 г.).
1. Щелкните правой клавишей мыши Внешние нагрузки и выберитеОднородное возбуждение основания.
2. В разделе Тип окна PropertyManager выберите Ускорение.3. В разделе Ускорение:
a) Для Единица измерения выберите g.
b) Щелкните Вдоль плоскости - направление 1 и введите 1.Данное возбуждение применяется ко всем расположениям, ограниченнымглобальным направлением Х.
4. В разделе Колебания частоты:a) Нажмите Кривая.b) Нажмите Редактировать.
5. В окнеКривая частоты PropertyManager:a) Нажмите Получить кривую, чтобы загрузить заранее заданную кривую
спектра реакции ускорения.b) В Кривые функций PropertyManager загрузите библиотеку кривой
install_dir\Simulation\CWLang\English\response spectra curves.cwcur.c) Разверните Кривая частоты и выберите ATC-3-06-Acceleration (g).d) Для Единицы измерения выберите Гц.e) Дважды щелкните OK.
6. Щелкните .
После выполнения исследования можно просмотреть эпюру реакций для полученияинформации о максимальном ускорении, скорости, перемещении и напряжении.
1. Щелкните Выполнить (Simulation CommandManager).2. В дереве исследований Simulation правой клавишей мыши щелкните Результаты
и выберите Определить эпюру перемещения.
130
Simulation

Отображается эпюра максимального результирующего перемещения.
3. Отобразите эпюру результирующего ускорения.
Заметьте, что максимальные значения перемещения и ускорения происходят вразличных частях печатной платы.
Можно использовать другой метод модальных комбинаций (SRSS, абсолютнаясумма или CQC) и сравнить результаты.
Интерфейс
Организация телУлучшения в дереве исследований Simulation позволяют более легко использоватьфункции имитации.
• Тела можно орагнизовать по папкам в дереве исследований Simulation.• Списки вырезов для балок и тел из листового металла теперь отображаются вдереве исследований Simulation.
Чтобы создать подпапки, щелкните правой клавишей мыши папку в деревеисследований Simulation и выберите Создать новую папку. Затем можно перетащитьобъекты в новую папку.
Все опции под родительской папкой доступны для только что созданной подпапки,например:
131
Simulation

• Можно задать одинаковые свойства материалов для тел в подпапке в папке Детали
• Можно перетащить существующие нагрузки давления в подпапку в папке Внешние
нагрузки
Фильтрация дерева исследований SimulationТеперь можно использовать новый инструмент фильтрации для Simulation, которыйпозволяет выполнять фильтрацию дерева исследований Simulation.
Введите текст для фильтрации в инструмент фильтрации в верхней части дереваисследований Simulation.
• Фильтрацию можно выполнять по текстовым именами, например, Давление-3, илипо свойствам, например, толщине оболочек или фиксированной геометрии.
• Недавно использовавшиеся поиски сохраняются для использования в другихдокументах.
132
Simulation

• Используйте Фильтрация графического вида для отображения толькоотфильтрованных элементов в графической области.
Улучшения отображения для исследований моделированияУлучшения отображения деталей и сборок включают следующее:
• Тело, исключенное из анализа, скрывается с исследовании моделирования.• При изменении материала тела в исследовании моделирования внешний вид телаобновляется с учетом нового материала при просмотре в исследованиимоделирования.
Отображение условных обозначений моделированияПри редактировании исследования моделирования можно переключать отображениевсех условных обозначений моделирования, например, нагрузок, креплений исоединителей. Чтобы переключить отображение условных обозначениймоделирования, щелкните Вид > Обозначения Simulation или щелкнитеСкрыть/отобразить объекты (панель инструментов «Управляемый просмотр»)и выберите Просмотр обозначений Simulation.
Выражения в полях вводаТеперь можно вводить выражения в поля, допускающие ввод числовых значений.
Примеры:
• Чтобы использовать компонент результирующей силы в 50 Н, ориентированныйпод углом 30° к выбранному направлению, введите 50*cos(pi/6) для параметраСила в поле Сила/Вращающий момент в окне PropertyManager.
• Чтобы уменьшить параметрическое значение плотности 7800 кг/м^3 на одну треть,введите 7800/3 для параметра Значение пользователя в диалоговом окнеДобавить параметры.
Список допустимых выражений приведен в документе Справка SolidWorks: Списокоператоров и функций.
133
Simulation

Оболочки
Смещения для оболочекСетку можно выровнять по верхним, средним и нижним граням оболочки. Чтобывыровнять сетку по справочной поверхности, необходимо ввести значение смещения.
В разделе Определение оболочки PropertyManager имеются следующие параметры:
Выравнивает сетку по средней поверхности оболочкиСредняя поверхность
Выравнивает сетку по верхней поверхности оболочкиВерхняя поверхность
Выравнивает сетку по нижней поверхности оболочкиНижняя поверхность
Выравнивает сетку по справочной поверхности,заданной значением смещения, которое является
Укажите коэффициент
дробной частью суммарной толщины. На рисункепоказано, что означают отрицательные и положительныезначения смещения.
Например, чтобы смоделировать прилегающие оболочки с различной толщиной, такчтобы их нижние грани совпадали, можно создать две поверхности с использованиемпараметра Нижняя поверхность.
Ориентация слоя в композициях (Premium)Это расширенные опции для углов слоя композиции.
Для доступа к опциям в окне Определение оболочки PropertyManager (Менеджерсвойств) в разделе Тип выберите Композиция. В разделе Составные параметрыможно выполнить следующие операции:
• Выберите строчку в таблице Слои составной оболочки.
Полосатая структура тела составной поверхности выделяет угол выбранного слоя.На рисунке показана структура для угла слоя 45°. Белая стрелка показываетнаправление слоя.
134
Simulation

• Выберите Углы слоя относительно слоя 1.
Углы слоя определяются относительно первого слоя. Угол первого слоя являетсяабсолютным. Если, например, угол слоя 1 равен 45° и абсолютный угол слоя 2равен 60°, то относительный угол слоя 2 по отношению к углу слоя 1 равен 15°.
• Используйте опциюПлоскостное отображение для определения общего нулевогоопорного угла слоя для группы плоских поверхностных граней или в случае, еслиопция по умолчанию Преобразование поверхности не подходит.
На рисунке показана грань, созданная с помощью операциизаполнения поверхности. Методика преобразования
Несоответствующаяориентация слоя
поверхности, использующая координаты UV, показываеткривые полосы на оболочке. Методика плоскостногоотображения используется с помощью выбора плоскости XYи проецирования нужной ориентации слоя.
Плоскостное отображение спомощью поверхности XY
Преобразование поверхности
На рисунке показана совместимая ориентация слоя понескольким граням с опцией плоскостного отображения.
Несовместимаяориентация пограням
135
Simulation

Преобразование поверхности создает несовместимуюориентацию для угла слоя 45º по граням.
Преобразование поверхностиПлоскостное отображение спомощью поверхности XZ
Информация составного стека (Premium)При определении составной оболочки теперь можно сохранить данные стека вформатах .csv или .txt. Затем информацию стека можно повторно загрузить дляиспользования в будущем.
В качестве рекомендованного метода работы редактировать информацию стекаследует в Определение оболочки в PropertyManager. Не рекомендуетсяредактировать данные в стороннем редакторе.
Чтобы сохранить и загрузить информацию составного стека:
1. В Определение оболочки в окне PropertyManager под Тип выберите Составнойизадайте различные Составные параметры.
2. Щелкните Сохранить стек в файл.3. Щелкните Загрузить стек из файла, чтобы загрузить сохраненный файл
составного стека.
Балки
Неравномерная и частичная нагрузка на балкиТеперь можно определить неравномерные нагрузки или нагрузки, определенные длячастей балки. Можно указать управляемые таблицей значения силы в различныхместорасположениях на балке или можно выбрать из заранее определенногораспределения нагрузок, таких как треугольные, параболические или эллиптические.
В PropertyManager Сила/Вращающий момент выберите Неравномерноераспределение.
Выберите один из следующих параметров:
Распределяет указанные Вами общую силу или вращающий моментпо длине балки. Нагрузки не применяются к концам балки. Форма
Распределениеобщейнагрузки распределения может быть параболической, треугольной или
эллиптической.
136
Simulation

Применяет указанные Вами силу или момент к центру балки.Нагрузки уменьшаются с каждой стороны от центра в зависимости
Центральноераспределениенагрузки от выбранного распределения и определены на единицу длины.
Нагрузки не применяются к концам балки.
Применяет значения силы в определенных месторасположенияхпо длине балки. Вы указываете месторасположения как проценты
Распределениенагрузки,
или как расстояния от одного конца балки. Можно выбратьуправляемоетаблицей линейную или кубическую схему интерполяции для промежуточных
месторасположений, не указанных в таблице.
Можно сохранить таблицу как файл .txt или .csv дляиспользования в будущем.
Конические балкиТеперь можно обрабатывать конические геометрии как балки с различными размерамипоперечного сечения вдоль их длины. Конические геометрии должны иметьодинаковый профиль поперечного сечения вдоль своей длины, чтобы их можно былорассматривать как балки.
137
Simulation

В дереве исследований Simulation правой клавишей мыши щелкните твердое тело и
выберите Рассматривать как балку. Пиктограмма конической балкиотображается в дереве исследований, если твердое тело содержит конус вдоль своейдлины.
На рисунке представлена конусная двутавровая балка, размер поперечного сечениякоторой уменьшается линейно вдоль указанного направления. Конусная балкапредставлена прямой линией (нейтральная ось), которая соединяет два коечныхсоединения. На рисунке ниже показана сетка, с помощью которой балка разделенана несколько элементов конусной балки, представленных цилиндрами. Каждыйэлемент состоит из двух узлов, имеющих области поперечного сечения одной формы,но разных размеров. Сетка и результаты являются визуальным индикатором конусавдоль длины балки.
Если твердое тело не является конусной балкой, отображается предупреждение,которое не рекомендует рассматривать тело как конусную балку. Чтобырассматриваться как конусная балка, твердое тело должно иметь одинаковыйпрофиль поперечного сечения вдоль своей оси, но различного размера.
В данном примере показано тело со скручиванием вдоль своей длины, которое неможет рассматриваться как конусная балка.
Соединители
Европейский стандарт для торцевых сварныхшвов (Professional)Теперь можно использовать Европейский стандарт EN1993-1-8:2002- Еврокод 3 длярасчетов торцевых сварных швов.
138
Simulation

Чтобы использовать Европейский стандарт:
1. Нажмите правой кнопкой мыши Соединения и выберите Торцевой сварнойшов.
2. В PropertyManager в разделе Размер сварного шва выберите Европейскийстандарт.
Задайте свойства соединителя сварных швов:
Выберите материал прикрепленного металлическогокомпонент с меньшим значением предела прочности
Материал более слабойсоединяемой части
при растяжении. Также можно выбратьПользовательский, чтобы задать значение пределапрочности сварного шва при растяжении.
Введите значение предела прочности при растяжениидля пользовательского сварного материала. Для другихвариантов выбора значение заполняется автоматически.
Максимальный пределпрочности прирастяжении
Введите коэффициент корреляции, который используется дляопределения достаточного сопротивления сварного шва.
Коэффициенты корреляции для различных классовматериала приведены в документе Стандарт EN1993-1-8:200- Еврокод 3, таблица 4.1.
Коэффициенткорреляции
Введите коэффициент частичной безопасности, которыйиспользуется для определения достаточного сопротивлениясварного шва.
Коэффициенты корреляции для различных типовсоединений приведены в документе СтандартEN1993-1-8:200 - Еврокод 3, таблица 2.1.
Коэффициентчастичнойбезопасности
Введите значение размера сварного шва. Расчеты торцевыхсварных швов определяют, может ли данный размер
Приблизительныйразмер сварки
обеспечить достаточное сопротивление приложеннымнагрузкам.
Контакт
Автоматический параметр для упрощенного соединениярешающая программа теперь выбирает соединительный контакт на основанииповерхности или узла с учетом определенных критериев производительности. Еслииспользуемое по умолчанию соединение "поверхность-поверхность" существеннозамедляет решение, решающая программа автоматически переключается насоединение "узел-поверхность". Новый параметр для автоматического выборасоединительного контакта доступен для исследований статических характеристик,частоты, потери устойчивости, а также линейной динамики.
139
Simulation

Произведите щелчок правой клавишей мыши по пиктограмме исследования Simulationи выберите Свойства. В разделеНесовместимые параметры соединения выберитеАвтоматически.
Сетка
Усовершенствования процедур создания сетки• Производительность сеток оболочек и твердых тел улучшена, поскольку SolidWorksSimulation использует несколько процессоров вашего компьютера для созданиясетчатых поверхностей.
• Механизм создания сеток по умолчанию теперь основан на кривизне.• Механизм создания сеток на базе кривизны поддерживает параметр Зановосоздать сетку из неудавшихся деталей с несовместимой сеткой.
• Диагностика сеток интегрирована в приложение Mesh Advisor, которое помогаетразрешить проблемы с сеткой, например, для тел, для которых не удалось создатьсетку.
• Имеется возможность управлять размером лучей сетки. Укажите общее количествоэлементов или размер элемента.
В пункте Управление сеткой окна PropertyManager в разделе Параметры сеткивыберите Количество элементов или Размер элемента.
Нелинейные исследования
Улучшенная точность для нелинейных креплений (Premium)В нелинейных исследования используется точный метод вместо метода расчетаприближенной погрешности для применения креплений. Новый метод исключаетсложности численной сходимости, которые возникали при использовании методарасчета погрешности, и повышает точность и скорость выполнения большинстванелинейных исследований.
Улучшение производительности более существенно (улучшение до 20% временианализа) для нелинейных исследований с определениями многочисленныхограничений и более высокими плотностями сетки.
Результаты
Нелинейные эпюры (Premium)Можно создавать эпюры элементарных главных деформаций для нелинейныхисследований.
В Эпюра деформации окна PropertyManager выберите Первая, Вторая или Третья
Главная деформация в параметре Компонент .
Тепловая мощность и тепловая энергияТеперь можно более легко и точно выяснить тепловую мощность, содаваемую илирассеиваемую с помощью выбранных элементов, для исследования стабильногосостояния и исследований переходных термических процессов.
140
Simulation

Щелкните правой клавишей мыши папку Результаты и выберите параметртепловая мощность и тепловая энергия - Список. Тепловая энергия доступнатолько для исследований переходных термических процессов и на заданныхвременной интервал.
Взаимодействие с таблицами списка результатовПри выделении сроки в диалоговом окне Шпилька/Болт/Подшипник или Список сил,действующих на балку соответствующий соединитель или балка подсвечиваются вграфической области и дереве исследований Simulation.
Улучшения условных обозначений зондированияУсловные обозначения зондирования содержат теперь больше информации и ихположение в графической области можно изменить.
• Результаты зондирования можно размещать в различных местах графическойобласти.
141
Simulation

До
После
• Пользователь может изменять условные обозначения для отображения примечаний,например ИН (номера узлов), координат, информации по конкретным результатам,например, напряжения по Мизесу или температуру. В поле Результат зондированияв окне PropertyManager под Примечания выберите или удалите выбор дляпримечаний по конкретным результатам. В данном примере термальногоисследования выбрано Показать значение и удален выбор для Показать номерузла/элемента и Показать расположение X, Y, Z.
142
Simulation

• При зондировании эпюры конверта для исследования переходных состояний
указывается шаг решения.
Датчики для исследований переходных процессовТеперь можно определять датчики для отслеживания результатов нелинейныхисследований, испытаний на ударную нагрузку, линейной динамики и термальныхисследований переходных процессов. Данные датчики можно задавать дляотслеживания значений на всех шагах, на конкретном шаге эпюры или в определенномрежиме.
В поле Датчик окна PropertyManager для параметра Тип датчика выберитеДанные моделирования. В разделе Свойства для параметра Критерий шагавыберите одно из следующих значений:
Отслеживает значение данных моделирования по всем шагамдля всей модели или для выбранных элементов и сообщает
По всем шагам
единое значение. Например, если выбрано Модель Макс.
для параметра Критерий , датчик сообщает максимальноезначение в модели по всем шагам.
Отслеживает значение данных моделирования на конкретномшаге эпюры на основании заданного номера эпюры.
На конкретномшаге эпюры
Пользователь может управлять номером эпюры и и интервалом
шага с помощью папки Параметры результата в деревеисследований Simulation.
Данный параметр доступен только для датчиков частоты ипродольного изгиба. Задает номер режима, при котором датчикотслеживает результат.
При конкретнойформе колебаний
Отчеты исследований
Стили и разделы отчетов
• Доступны различные стили отчетов; включенные разделы можно изменять всоответствии с типом исследования.
Чтобы выбрать конкретные разделы для типа отчета, щелкните Моделирование> Параметры. На вкладке Параметры по умолчанию щелкните Отчет и выберите
143
Simulation

стиль отчета из Форматы отчетов. После выбора формата отчета выберите илиудалите выбор в Разделы отчета.
• Отчеты доступны для исследований всех типов.
Улучшения захвата изображений
Имеется возможность включать примечания для креплений и нагрузок при захватеизображения для отчета.
• После создания отчета в дереве исследований Simulation правым щелчком мышивыберите Отчет и выберитеВключить изображение. Задайте параметры. Чтобыотобразить примечания, выберите Примечания и выберите элементы или удалитевыбор под Имя элемента. Условные обозначения можно перенести в различные
положения. Щелкните для добавления изображения в папку Изображения.
• Чтобы добавить изображение в отчет, добавьте изображение в папку отчета,щелкните отчет правой клавишей мыши в папке Отчет и выберите Опубликовать.
Графики для свойств материалов
Связанные графики включаются наряду со свойствами материалов. В данном примереграфик Данные кривой включен наряду со свойствами материала.
144
Simulation

Отчеты исследований SimulationXpress
Отчеты исследований SimulationXpress генерируются как документы Microsoft Word.
145
Simulation

22Создание эскиза
В этой главе описываются следующие темы:
• Система сеток
Система сетокМожно использовать инструмент Система сеток для построения системы сеток длякрупных объектов. Система сеток полезна при создании сварных структур. Системасеток также полезна, если в работе участвует несколько пользователей, использующихразличные сторонние приложения для создания сеток. Несколько пользователейможет использовать систему сеток и работать на одном базовом уровне.
Пользователь может создать сетку, чтобы указать расположение ключевых элементовв структурах. При использовании инструмента Система сеток пользователь создаетэскиз, представляющих сетку. Затем необходимо задать количество полов дляструктуры и расстояние между каждым полом. Эскиз реплицируется для каждогопола структуры. Позиции прикрепляются к элементам сетки для более удобногоориентирования.
Система сеток с примененными сварнымдеталями
Эскиз системы сеток
146

Нажмите Система сеток на панели инструментов "Элементы" или выберитеВставка > Справочная геометрия > Система сеток.
См. документ Справка SolidWorks®: Создание системы сеток.
Графическая область может показаться переполненной, когда система сеток создаетмножество геометрических элементов или когда пользователь создает несколькосистем сеток. Чтобы уменьшить переполнение, можно скрыть геометрию. Доступныепараметры отображения помогают визуализировать структуру сетки и убедиться вправильности привязки.
Чтобы получить доступ к параметрам отображения, в дереве конструированияFeatureManager щелкните правой клавишей мыши Система сеток и нажмитеПросмотр компонентов сетки. В диалоговом окне Просмотр компонентов сеткивыберите элемент и щелкните параметр отображения, например, Перпендикулярно
.
147
Создание эскиза

23Sustainability
В этой главе описываются следующие темы:
• Новые поддерживаемые регионы• Ссылка Sustainability для пользовательского материала
Новые поддерживаемые регионыSolidWorks® Sustainability и SustainabilityXpress поддерживают следующиедополнительные регионы:Южная Америка, Австралия и Индия. Данные регионыможно задать как Производство или Транспортировка и использование.
Ссылка Sustainability для пользовательского материалаИмеется возможность выполнить анализ устойчивого развития с использованиемпользовательских материалов. Данный анализ выполняется путем привязкипользовательского материала к материалу со сходным характеристиками в базеданных материалов SolidWorks, которая имеется по умолчанию. Анализ затемвыполняется с помощью характеристик устойчивого развития материала SolidWorks.
Чтобы привязать пользовательский материал к сходному материалу:
1. В диалоговом окне Материал выберите пользовательский материал в библиотекепользовательских материалов.
2. На вкладке Свойства в разделе Свойства материала нажмите Выбрать.3. В диалоговом окне Соответствие с информацией Sustainability выберите материал,
который наиболее сходен с пользовательским материалом.
В списке отображаются только материалы со ссылкой на базу данныхSustainability.
4. Нажмите ОК.5. Нажмите Применить и затем Закрыть.
148

24Утилиты SolidWorks
Доступно в SolidWorks® Professional и SolidWorks Premium.
В этой главе описываются следующие темы:
• Утилита проверки симметрии• Найти/Изменить/Погасить выбор элемента.
Утилита проверки симметрииМожно использовать утилиту проверки симметрии для проверки симметриикомпонентов относительно выбранной плоскости и определения симметричных иасимметричных компонентов в сборке.
Чтобы выполнить проверку симметрии детали или сборки относительно плоскости,выберите плоскость в дереве конструирования FeatureManager и щелкните Проверка
симметрии (на панели инструментов «Инструменты»).
149

По умолчанию после выполнения проверки симметрии на сборке компоненты,которые являются симметричными относительно выбранной плоскости, отображаютсясиним, а асимметричные компоненты отображаются розовым.
Для получения дополнительной информации см. Справка по SolidWorks®: Утилитапроверки симметрии.
Найти/Изменить/Погасить выбор элемента.Можно выбрать элемент детали для сопоставления при использовании утилитыНайти/Изменить/Погасить.
Чтобы найти, изменить или погасить элементы детали на основании свойстввыбранного элемента, выберите элемент и щелкните Найти/Изменить/Погасить
(на панели инструментов «Инструменты»).
Для получения дополнительной информации см. Справка по SolidWorks:Найти/Изменить/Погасить выбор элемента.
150
Утилиты SolidWorks

25Toolbox
Доступно в SolidWorks® Professional и SolidWorks Premium.
В этой главе описываются следующие темы:
• Открытие моделей со справочными компонентами Toolbox• Зубчатые колеса по стандарту GB
Открытие моделей со справочными компонентами ToolboxПри открытии сборки SolidWorks® автоматически находит ссылки на компонентыToolbox в папке Toolbox, даже если сборка была создана в отдельной установкеToolbox, например, вне вашей компании. Данная функциональность, которая поумолчанию применяется ко всем новым установкам SolidWorks, управляется с помощьюсистемного параметра Мастер отверстий/Toolbox.
Чтобы настроить SolidWorks на поиск ссылок на компоненты Toolbox в папке Toolbox:
1. Нажмите Параметры (панель инструментов Стандартная).2. Нажмите Мастер отверстий/Toolbox.3. Выберите Сделать эту папку месторасположением по умолчаниюдля поискакомпонентов Toolbox.
Если данный параметр системы отключен, SolidWorks не открывает автоматическиссылки на компоненты Toolbox в папке Toolbox.
Зубчатые колеса по стандарту GBАдминистраторы Toolbox могут включать зубчатые колеса по стандарту GB в Toolbox.
Чтобы включить зубчатые колеса по стандарту GB в Toolbox:
1. В меню Windows Пуск выберите Все программы > SolidWorks версия >Инструменты SolidWorks > Настройки Toolbox.
2. На странице Выбрать аппаратное обеспечение щелкните GB, Трансмиссия иЗубчатые колеса.
3. Выберите требуемые зубчатые колеса GB и удалите выбор ненужных.4. Закройте Настройки Toolbox.
151

26Сварные детали
В этой главе описываются следующие темы:
• Списки вырезов• Сварные швы• Поддержка сварных швов в чертежах
Списки вырезов
Пиктограммы списка вырезовНовые пиктограммы отображаются в дереве конструирования FeatureManager вразделе Список вырезов.
Пиктограммы основаны на типе тела в модели:
• Листовой металл• Сварные или структурные детали• Другие тела
Повторное упорядочивание и исключение элементов спискавырезовИмеется возможность осуществить повторное упорядочивание папок Элемент спискавырезов. Поскольку последовательность папок Элемент списка вырезовопределяет записи списка вырезов, к списку вырезов можно применить заданнуюпользователем последовательность. Повторное упорядочивание распространяетсяна списки вырезов в детали и чертеже. Имеется возможность исключить папкиЭлемент списка вырезов из списков вырезов.
Чтобы осуществить повторное упорядочивание папок Элемент списка вырезов:• Перетащите папки в дереве конструирования FeatureManager.• Используйте диалоговое окно Свойства списка вырезов для перетаскивания папокна вкладках Сводка вырезов или Таблица списка вырезов.
Чтобы исключить папки Элемент списка вырезов из списков вырезов:
• Правой клавишей мыши щелкните папку в дереве конструирования FeatureManagerи щелкните Исключить из списка вырезов.
• Используйте диалоговое окно Свойства списка вырезов для выбора Исключитьиз списка вырезов на вкладках Сводка вырезов или Таблица списка вырезов.
См. документ Справка SolidWorks: Исключение папок из списков вырезов.
152

До внесения изменений в элементы списка вырезов необходимо закончитьмоделирование детали. Изменения в списке вырезов могут быть утеряны, еслиизменена геометрия после изменения списка вырезов.
Сварные швыИмеется возможность добавлять упрощенные сварные швы к сварным деталям исборкам, а также многотельным деталям.
Преимущества упрощенных сварных швов:
• Единообразное внедрение в деталях и сборках• Совместимость со всеми типами геометрии, включая тела с зазорами• Легкое отображение упрощенных сварных швов• включение характеристик сварных швов в чертежи с помощью таблиц сварныхшвов;
• Инструмент выбора Smart Weld для выбора граней путей сварки• Привязка условных обозначений сварных швов к сварным швам• Инструменты, упрощающие определение путей сварки (длины)• Включение в Папка сварных швов в дереве конструирования FeatureManager
Кроме того, пользователь может задать свойства для Подпапки сварных швов, втом числе:
• Материал сварного шва• Процесс сварки• Масса сварного шва на единицу длины• Стоимость сварки на единицу массы• Время сварки на единицу длины• Количество проходов сварки
Нажмите Сварной шов (панель инструментов Сварные детали) или выберитеВставка > Сварные детали > Сварнойшов. В сборке нажмите Вставка > Элементсборки > Сварной шов.
153
Сварные детали

Отображение сварных швовСварные швы отображаются как графические представления в моделях. Отображениесварных швов не требует дополнительных ресурсов и не влияет на производительностьприложения.
Сварные швы в сборках
Сварные швыК сборкам можно добавлять упрощенные сварные швы.
В предыдущих версиях программного обеспечения SolidWorks® сварные швынеобходимо было добавлять как компоненты сборки. Этот способ больше неиспользуется. Однако вы по-прежнему можете редактировать существующиекомпоненты сварных швов.
Фаски и скругленияВ сборках пользователь может задавать скругления и фаски, которые полезны приподготовке к сварке. Как и при работе с другими характеристиками сборки, данныехарактеристики можно распространить на детали, на которые они влияют.
Пример: Добавление фасок и сварных швов в сборкуВ данном примере демонстрируется добавление фасок к двум плитам для подготовкеих к сварке. Затем выполняется добавление упрощенного сварочного шва.
В начале добавьте фаску к плите справа.
1. Откройте файлкаталог_установки\samples\whatsnew\assemblies\plate_assembly.sldasm.
154
Сварные детали

2. Нажмите Элементы сборки (вкладка Сборка в CommandManager) и щелкните
Фаска или нажмите Вставка > Элемент сборки > Фаска.3. В PropertyManager в окне группы Параметры фаски для Грани и кромки или
вершина выполните следующее действие для выбора кромки пластины01:a) Выполните щелчок правой клавишей мыши по верхней кромке между двумя
плитами и нажмите Выбрать другой.
b) В диалоговом окне выберите Кромка@[плита01<1>].Отобразится предварительный вид фаски.
4. В разделе Параметры фаски:a) ВыберитеУгол-расстояние.
b) Установите для параметра Расстояние значение 5.
c) Установите в параметре Угол значение, равное 45.
В разделе Область действия элемента можно выбрать Распространитьэлемент в детали, если необходимо добавить фаску к файлу детали плиты.
5. Нажмите .Отображается фаска.
155
Сварные детали

Теперь добавьте фаску к другой плите.
1. Выберите кромку плиты.
2. Нажмите Элементы сборки (вкладка Сборка в CommandManager) и нажмите
Фаска .Отобразится предварительный вид фаски.
3. В окне PropertyManager нажмите .Фаска отображается на второй плите.
Теперь добавьте сварной шов в сборку.
1. Выполните одно из следующих действий.
• Нажмите Сварной шов (панель инструментов Сварные детали).
156
Сварные детали

• Нажмите Элементы сборки (вкладка Сборка в CommandManager) и
нажмите Сварной шов .• Нажмите Вставка > Элемент сборки > Сварной шов.
2. В PropertyManager в разделе Настройки:a) Для Выбор сварного шва выберите грани двух скруглений в графической
области.
b) Установите для параметра Размер шва значение 15.
3. Нажмите .В графической области появится сварной шов.
В дереве конструирования FeatureManager отображается Папка сварных швовЭлементы сварных швов с идентичными свойствам сгруппированы подпапкам.
Сварной шов1 — это только что созданный сварной шов.
Поддержка сварных швов в чертежах
Обозначение сварного шва• В чертежах можно вставить двунаправленные обозначения сварного шва,прикрепленные к путям сварки. Щелкните Вставка > Элементы модели и вразделе Примечания щелкните Обозначение сварного шва.
• Имеется возможность вставить обозначения сварного шва, гусеничные швы иобработку торцов для сварных швов в конкретных видах. Щелкните Вставка >Элементы модели и в разделе Источник/Назначение щелкните Выбранныйэлемент для параметра Источник. В разделе Примечания выберитеОбозначение сварного шва, Гусеницы или Обработка торцов. Переместитеуказатель для подсветки пути сварки и щелкните для размещения примечания.
157
Сварные детали

Также имеется возможность выбрать характеристики сварного шва из дереваконструирования FeatureManager в команде Элементы модели.
Таблицы сварных швовМожно вставить таблицы сварных швов в чертеж, содержащий сводку данных осварных швах.
По умолчанию таблица сварных швов включает следующие параметры:
• Размер сварного шва• Обозначение• Длина сварного шва• Материал сварного шва• Количество
В таблицу можно добавить другие настроенные свойства сварных швов, например,стоимость сварного шва и время создания сварного шва, а также сохранить таблицув качестве шаблона для дальнейшего использования.
В чертежном виде щелкните Таблица сварных швов (панель инструментовТаблица) или выберите Вставка > Таблицы > Таблица сварных швов. В окне
PropertyManager (Менеджер свойств) установите параметры и щелкните .
158
Сварные детали