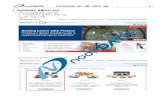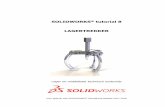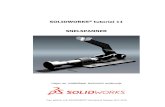SolidWorks
-
Upload
loginname400 -
Category
Documents
-
view
158 -
download
1
description
Transcript of SolidWorks

1
Basit Parça Modelleme
Yapacağımız örnek, 1.gün eğitimimizin ilk uygulamasıdır. Bu örnekle parça
modellemedeki temel komutları tanıyacağız ve fonksiyonlarını inceleyeceğiz.
Uygulamamıza bir yeni bir “Part” dokümanı açarak başlayalım.
SolidWorks yazılımında üç adet doküman tipi vardır:
“Part”, parça tasarımının yapıldığı; “Assembly”, parçaların montajının
yapıldığı; “Drawing” ise parçanın veya montajın teknik resminin çıkartıldığı
dokümandır.
Bildiğiniz gibi taslaklar (Sketch) referans düzlemlerde veya düzlemsel
yüzeylerde oluşturulur. Önümüzde, hazır olarak üç tane referans düzlem mevcuttur.
İlk taslak genellikle bu düzlemlerden birinde açılır.
Unsur Kontrol Ağacındaki (Feature Manager Tree), “Top” (Plane2) (üst)
referans düzleme bir kez tıklayalım. (Bu düzlemi seçmiş oluyoruz)
Ayarlarda bir değişiklik yapılmadıkça, seçilen unsur rengi yeşildir.
Referans düzlemlerin hangi yönü belirttiğini görmek için, üst tarafta bulunan
görünüş komutlarından “Isometric” ikonuna tıklayalım. UKA (Unsur Kontrol
Ağacı) dan düzlemlere tıkladığınız zaman, grafik ekranından düzlemlerin farkına
varabilirsiniz.
Tekrar üst referans düzlemini seçelim ve “Normal to” ikonuna
tıklayarak düzlemi karşımıza alalım.
Komutlara yabancı kalırsanız eğer lütfen “Komut İşlev Kılavuzu” isim Word
dokümanını inceleyiniz.
Sol taraftaki araç çubuğundan,
“Sketch” ikonuna tıklayarak bir
taslak açalım ve taslak komutlarından
“Rectangle” komutuna tıklayarak
şekildeki gibi bir dikdörtgen çizelim.
Dikdörtgenin başlangıç noktasının orijin olmasına dikkat edelim.

2
Dikdörtgeni tamamladıktan sonra “Circle” komutuna tıklayarak, boş bir
alanda bir çember çizelim.
Bir sonraki işlemimiz çemberin merkezini dikdörtgenin bir kenarının orta
noktasına ilişkilendirmek olacaktır.
Çemberi, merkezini dikdörtgenin kenarının orta noktasını yakalatarak da
çizebilirdik. Fakat ben, bu şekilde ilişkilendirme işlemini de tanıtmış olmak isterim.
İlişki tanımlamak için sol taraftaki araç çubuğundan, “Add Relations”
komutuna tıklayalım. Karşımıza ilişki tanımlama diyalog kutusu çıkacaktır.
En son çember çizdiğimiz için ve çember komutundan çıkmadan ilişkiler
komutunu tıkladığımız için, şu an “Add relation” listesinde çember “Arc” olarak
seçilidir.
Şu an çemberin kenarıyla ilgili bir ilişki tanımlamayacağız. Dolayısıyla
çembere tıklayarak seçimini iptal edelim.
Liste kutusu içerisindeki seçimi, liste kutusunda iptal etmek istediğimiz
unsurun veya profilin ismini seçip klavyeden “Delete” tuşuna basarak da iptal etme
şansına sahibiz.
Çemberin merkez noktasına ve dikdörtgenin alt kenarına tıklayarak
seçimlerimizi liste kutusuna ekleyelim.

3
“Midpoint” seçeneğine tıklayarak orta nokta ilişkisi tanımlayalım.“Apply”
butonuna basarak onay verdiğimiz zaman, çemberin merkezi, dikdörtgenin orta
noktasına taşınacaktır.
Diyalog kutusunu kapatmadan gerekli olan bir ilişki daha tanımlayacağız.
Bu seferki seçimimiz çember ve dikdörtgenin düşey kenarı olacaktır.
Seçili olarak karşımıza “Tangent” (teğetlik) ilişkisi gelecektir. Seçimimiz bu
yönde olacaktır. Onay verip, “Close” butonuna basarak diyalog kutusunu kapatalım.

4
“Trim” komutunu kullanarak şekildeki gibi kırpmamızı yapalım:
Ok ile gösterilen kenarı seçelim
ve “Construction Geometry”
komutuna tıklayarak, seçmiş
olduğumuz çizgimizi referans çizgisi
formuna dönüştürelim.
“Dimension”
(ölçümlendirme) komutuna tıklayarak
profilimizi şekildeki gibi
ölçümlendirelim ve klavyeden “F”
tuşuna basarak profilimizi, grafik
ekranına sığdıracak şekilde
zumlayalım.
İlk ölçümlendirmede sadece yarım çemberi tıklayın. Tıklamadan sonra çıkan
kutucuğu, tekrar tıklayarak yerleştirin. Ölçüm değerini “32,5” girin ve Ok. Butonuna
basın. İkinci ölçümlendirmede ise, ilk önce yarım çemberi sonra yatay çizgiyi seçin.
Ölçümlendirme kutucuğunu, yayın merkezi ile çizgi arasındaki mesafeyi girmek için,
şekildeki gibi yerleştirin. Ölçüm değerini “68” girin ve onaylayın.
Taslağımız tamamlanmıştır.
Sol taraftaki araç çubuğundan “Extrude” komutunu tıklayalım.

5
Sistem otomatik olarak izometrik görünüşe dönecektir ve bir ön izleme
oluşacaktır.
Fareyi aşağı-yukarı hareket ettirdikçe “Extrude” yönünü değiştiğini
göreceksiniz.
Yönü aşağıya doğru ayarlayıp, derinlik mesafesini “20mm” girelim.
“Ok.” İşaretine basarak onay verdiğimizde ana unsurumuzu oluşturmuş
olacağız.
Parçanın üst yüzeyini seçip
“Sketch” komutuna tıklayalım.
(Parçanın üst yüzeyinde yeni bir taslak
açmış oluyoruz.)
Yüzey seçili durumdayken
“Normal to” komutuna basarak yüzeyi
karşımıza alalım ve yine ekranda boş
bir yerde bir çember çizelim.
“Add Relations” komutuna tıklayalım ve (yeni çizmiş olduğumuz
çember seçili durumda değilse çemberi ve) ana unsurun yay profilindeki kenarını
seçelim.
Bu yüzey

6
İlişkiler listesinden eşmerkezli (concentric) seçeneğini işaretli hale getirip
onaylayalım.
Bu ilişkiyi onayladıktan sonra “Close” butonuna tıklayarak, diyalog kutusunu
kapatalım.
Çizmiş olduğumuz çemberin yerini belirledik. Bundan sonraki işlemimiz,
çemberin çap değerinin tayini olacaktır.
“Dimension” komutuna
tıklayarak çemberi seçelim. Ölçüm
kutusunu yerleştirdikten sonra çap
değerini “40mm” girip onaylayalım.
“Isometric” komutuna tıklayarak izometrik görünüşe geçelim ve
“Extrude” komutuna tıklayalım.
“Extrude” yönümüz yukarıya doğru, derinliğimiz de “15mm” olacaktır.

7
Onay butonuna tıklayarak veya klavyeden “Enter” a basarak onayımızı
verelim.
Yeni oluşan silindirik eklentinin
üst yüzeyini seçelim ve “Sketch”
komutuna tıklayalım.
Daha önceki taslağımızdaki gibi bir çember çizelim ve ilişki tanımlama
komutunu kullanarak parçanın çember profili ile eşmerkezli ilişkisi tanımlayalım.
“Apply” butonuna basarak onayladıktan sonra ilişki tanımlama diyalog
kutusunu kapatalım.
“Ölçümlendirme” komutu
ile çemberin çapını 20mm olarak
tanımlayalım.
“Cut-Extrude” komutuna tıklayalım ve ayarları şekildeki gibi yapalım:
Yön, aşağıya doğru; derinlik mesafesi ise “Through All”.

8
Ayarlarımızı yaptıktan sonra Ok. butonuna basarak işlemimizi tamamlayalım.
Modelin aşağıdaki yüzünü seçebilecek şekilde, modelimizi çevirip, seçimimizi
yapalım ve komutuyla yüzeyi karşımıza alıp, seçmiş olduğumuz yüzeyde bir
taslak (Sketch) açalım.
“Rectangle” komutuna
tıklayıp parçanın üzerinde bir profille
ilişki vermeden bir dikdörtgen çizelim.
Parçayı bu şekilde çevirin.
Bu yüzey seçilecek

9
İlişki tanımlama komutu ile yukarıda seçili olan kenar çiftleri arasında
“Collinear” (çakışık) ilişkisi verelim. Taslağın son hali şekildeki gibi olacaktır.
Ölçümlendirmeyi de şekildeki
gibi yapalım.
İzometrik görünüşe geçelim ve “Extrude” komutuna tıklayalım.
Yönü aşağıya doğru ayarlayalım. Derinlik ise “20mm” olacaktır.
Değerlerimizi bu şekilde ayarladıktan sonra onay verelim.
Son olarak yüzey bitirme işlemleri kalmıştır. Radius atma ve pah kırma.

10
“Fillet” komutuna tıklayalım. Radius değerini “2mm” girelim ve
şekildeki gibi seçimlerimizi yapalım.
Onay verip, ikinci bir radius atma işlemi için tekrar “Fillet” komutuna
tıklayalım. Bu seferki seçimimiz yüzey olacaktır. Radius değerimiz “1mm”
olacaktır.
Seçim yüzey olduğu zaman, o yüzeyi çevreleyen tüm kenarlara radius atılır.
Değerleri bu şekilde ayarladıktan sonra onay verelim.
“Fillet” komutunun altında bulunan “Chamfer” komutuna tıklayalım.
Parçamızı şekildeki gibi döndürelim ve ok ile belirtilmiş kenarı seçelim. Pah
kırma ayarlarımızı aşağıdaki gibi yapalım:
Bu seçenek işaretli ise, seçtiğiniz kenara teğet olan tüm kenarlar otomatik olarak seçilecektir.

11
Mesafe “4mm”, açı ise “45°” olmalıdır.
Onay vererek bu uygulamadaki son işlemimizi tamamlayalım.
Modelin son hali şekildeki gibi olacaktır.

1
Revolved Feature
“New” ikonuna basın ve “Part” template’ine çift tıklayın.
“Front” düzlemini seçin ve sol taraftaki “Sketch” ikonuna tıklayın.
“Line” ikonuna tıklayın. Dikey ve yatay ilişkilere dikkat ederek yan şekildeki gibi profil oluşturun.
“Ölçümlendirme” ikonuna basın ve aşağıdaki gibi çizgilerin üstlerine tıklayarak ölçümlendirme kutucuklarını yerleştirin. Bu esnada karşınıza çıkan “Modify” diyalog kutusundaki ölçü değerlerini girip klavyeden enter’a basın.
“Revolve” ikonuna tıklayın ve değerleri varsayılan haliyle
bırakıp ikonuna tıklayarak onaylayın.
“İzometrik” ikonuna tıklayın.
Parçanın ön yüzünü seçin, ve “Sketch” ikonuna basın.
“Normal to” ikonuna basın.
“Zoom in/out” ikonuna basın ve farenin sol tuşuna basılı tutarak, fareyi kendinize doğru çekin.
“Rectangle” ikonuna tıklayarak, ekranda sol üst köşeye şekildeki gibi bir dikdörtgen çizin.

2
ikonuna tıklayın ve dikdörtgenin iki kenarını 110x110 olarak ölçümlendirin. İkona tekrar tıklayın ve klavyeden f tuşuna basın.
İkonuna basın ve karenin köşelerinden diyagonal bir merkez çizgisi çizin.
“Add relation” ikonuna tıklayın ve orijin noktasını tıklayın. İlişkiler mönüsünden “midpoint” i seçin ve “Apply” a tıklayın. Klavyeden “F” tuşuna basın.
ikonuna tıklayarak izometrik görünüşe dönün..
“Boss Extrude” ikonuna tıklayın ve fareyi kendinize doğru çekin. Klavyeden 25 mm değerini girip yine klavyeden iki defa enter’a basın.

3
“Shell” ikonuna basın, klavyeden 15 mm girin ve parçanın size bakan kare yüzü ile, arkadaki dairesel yüzü seçin. (!) Parçayı döndürmek için farenizin orta tuşuna basılı tutarak, fareyi hareket ettirin.
ikonuna tıklayarak izometrik görünüşe dönün..
“Chamfer” ikonuna tıklayarak karenin şekildeki gibi dört kenarını seçin ve
“OK” i tıklayın.
“Fillet” ikonuna tıklayın ve “Radius” değerini 2 mm ayarladıktan sonra şekildeki gibi yüzeyleri seçiniz ,
i tıklayın.
Farenin orta tuşuna basılı tutarak parçanızı dilediğiniz gibi döndürüp; şu ana kadar yaptıklarınızı gözden geçirin. İşleminiz bitince izometrik görünüşe geri dönün.
Parçanın dairesel arka yüzünü, parçayı döndürerek seçin. “Normal to” ikonuna
basın.ve “Sketch” ikonuna tıklayın.

4
“Circle” ikonuna tıklayın ve kursörünüzü “y-ekseni” üzerine getirin. Mavi, kesikli referans çizgisi çıktığı zaman farenin sol tuşuna basılı tutarak bir daire çizin.
“Dimension” ikonuna tıklayarak dairenin çapını 10; orijine olan uzaklığını 42 olarak ölçümlendirin. İkonun üzerine tekrar tıklayarak komuttan çıkın.
Daireyi seçin, “Circular pattern” ikonuna tıklayarak adedi 6’a ayarlayın ve “OK” e basın.
İzometrik görünüşe geçin, “Cut Extrude” ikonunu tıklayarak klavyeden 40 girin ve iki kez enter’a basın.
“Insert”ten “Pattern/Mirror” dan “Mirror All” komutunu tıklayın.

5
Parçanın kare ön yüzünü seçin ve “OK” e basın.
Parçanın üst yüzeyini seçin ve “Normal to” ile karşınıza alın.
ikonunu tıklayarak merkezi orijinde olan bir daire çizin ve ikonuna tıklayarak dairenin çapını 40 mm ye ayarlayın. Ve izometrik görünüşe geçin.
ikonuna tıklayın ve “Blind” seçeneğini listeden “Through All” ile
değiştirin. Ve i tıklayın.
“Save” ikonuna tıklayın, bir isim girin ve kaydedin.

1
Teknik Resim Çıkartılması
“Open” komutuna tıklayarak daha
önce çizmiş olduğumuz “D2-Revolved
Feature” isimli “part” dosyamızı açalım.
“New” komutuna tıklayarak yeni bir “Drawing” dokümanı oluşturalım.
Karşımıza “Sheet Format to Use” diyalog kutusu gelecektir.
Sayfa ve antet ayarlarımızı bu
diyalog kutusundan yapabiliriz. Bu
ayarları daha sonra değiştirebiliriz.
Standard Sheet Format: SolidWorks yazılımında hazır olarak, standart sayfa
yapıları bulunmaktadır. Bu listeden bir sayfa yapısı seçip, bu sayfa yapısını
kullanabiliriz. Ayrıca bu sayfa yapısında sayfa ve antet ayarlarını değiştirebilir, bir
anlamda kendimize uyarlayabilir ve bunu istediğimiz bir isimle kaydedebiliriz.
Custom Sheet Format: Kendimize uyarlayarak oluşturduğumuz sayfa
yapısını açabiliriz.
No Sheet Format: Antetsiz düz sayfa açarız. Sayfayı istediğimiz ebatlarda da
ayarlayabiliriz.
“Standart Sheet Format” etiketli listeden “A4-Landscape” isimli sayfa
yapısını seçelim ve “OK” e tıklayalım.
Karşımıza çıkan teknik resim sayfasında antet silik bir renkte ve seçilip
değiştirilemez durumdadır. Aynı zamanda sol taraftaki çizim komutlarımız aktiftir.
İlk önce kendimize uygun antet ayarı yapalım ve bunu sayfa yapısı şeklinde
kaydedelim.

2
Sayfanın üstünde, farenin sağ
tuşuna tıklayalım ve ekranda beliren
listeden “Edit Sheet Format”
opsiyonunu seçelim.
Artık antet ekranda belirgin ve değişiklik yapılabilir bir haldedir. Normal
“Sketch” komutlarını kullanabilir, gerekli silme ve düzeltmelerle kendi ayarlarınızı
yapabilirsiniz.
Antet üzerinde birkaç değişiklik yapalım.
Örneğin ben, bazı
çizgileri silip antedi daha sade
bir hale getirip, yazılarda da
gerekli değişikleri yapacağım.
Birde resim dosyası
ekleyeceğim.
Oluşturduğumuz antedi sayfa yapısı olarak kaydedelim.
Aşağı çekilen “File” menüden “Save Sheet Format” opsiyonunu seçelim.
Karşımıza “Save Sheet Format” diyalog kutusu çıkacaktır.
Hazır olan antetleri değiştirmemenin daha iyi olacağı inancındayım.
Custom Sheet Format bölümünü seçelim ve alana sayfa yapınızın ismini
isim.slddrt şeklinde girip OK’i tıklayarak sayfa yapımızı kaydedelim.

3
Sayfanın üstünde farenin sağ tuşuna tıklayalım ve
açılan menüden “Edit Sheet” opsiyonunu seçerek
normal çizim sayfamıza geri dönelim.
Antet ve sayfa ayarlamalarımızı yapmış bulunmaktayız. Artık teknik resim
çıkartabiliriz.
Şu an karşımızda iki tane doküman aktif durumdadır.
Sayfalar arasında geçişi klavyeden (Ctrl+Tab) tuşuna basarak da
yapabilirsiniz.
Aşağı çekilen “Window” menüden “Tile Horizantally” opsiyonuna tıklayarak
sayfalarımızı yatay olarak hizalayalım.
Parçanın isminden tutup, teknik resim sayfasına doğru sürükleyip bırakalım.

4
Parçanın üç görünüşü, görünüş kutucukları içinde sayfaya yerleşecektir.
Gelen çizimlerin ölçeğini değiştirmek için, çizim ekranının boş alanında
(herhangi bir görünüş kutusu seçili değilken), farenin sağ tuşuna tıklayalım.
Ekrana gelen menüden “Properties”
opsiyonuna tıklayalım.
Karşınıza “Sheet Setup” diyalog kutusu gelecektir. Buradan “Scale” etiketli
alanda ölçeğimizi 1:3 yapalım.
Ölçek değişimi ölçümlendirme
değerlerini etkilemeyecektir.
Dilerseniz bu diyalog kutusundan sayfa
ayarlarınızı değiştirebilirsiniz.
OK’e tıklayarak onaylayalım.
Eğer gizli çizgileriniz görünmüyorsa, Ctrl tuşuna basılı tutarak üç görünüş
kutusunu seçin ve yukarıdaki görünüş formlarından “Hidden in Gray” ikonuna
tıklayın.
Aşağı çekilen “Insert” menüden, “Model Items” opsiyonuna tıklayalım.

5
“Dimensions” kutucuğunu
seçili halde bırakıp, OK’i
tıkladığımız zaman ölçümlendirme
otomatik olarak yapılmış olacaktır.
Ölçümlendirme çıkmalarının
yerlerini, ölçüm değerlerinin üstünde
tıklayıp farenin tuşuna basılı tutarak
değiştirebilirsiniz.
Görünüş kutularının yerlerini de şekildeki gibi ayarlayalım.
Görünüş kutularının içine tıkladığınız zaman çerçeve yeşil rengi alacaktır. Bu
durumda, kutucuğun kenarından tutup sürükleyerek, yerlerini değiştirebilirsiniz.
“Detail View” (Detay Görünüş) komutuna tıklayalım. Taslak
komutlarından çember çizim komutu aktif hale gelecektir. Detay görünüş almak
istediğimiz bir yerde çember çizelim.
Çember çizilir çizilmez, fareyi hareket ettirdiğiniz de bir kutucuk belirecektir.
Bu kutucuğu yerleştirdiğimiz zaman detay görünüşü almış olacağız.

6
“Section View” (Kesit Görünüş) komutuna tıklayalım. Taslak
komutlarından çizgi çizim komutu aktif hale gelecektir. Ön görünüşte eksenden geçen
bir çizgi çizelim.
Çizgiyi çizer çizmez ekranda bir görünüş kutusu belirecektir. Ve ayrıca bu
kutucuğun hizalı olduğunu göreceksiniz.
Görünüş kutusunu yerleştirdikten sonra kesit görünüşümüz, otomatik olarak
taralı bir şekilde ekranda belirecektir.
Görünüş hizasını kırmak istiyorsanız görünüş üstünde sağ tıklama ile açılan
listeden Alignment seçeneğinden Break Alignment komutuna tıklayınız.

7
Hizalama yapmak isterseniz yine aynı menüden eski hizaya getirebilir veya
başka bir görünüş ile hizalama yapabilirsiniz.
“Named View” (İsimli Görünüş) komutuna tıklayalım. Sistem bir
görünüş seçmemizi isteyecektir.
Herhangi bir görünüş kutusu
içerisine tıklayalım. Tıklamayı yapar
yapmaz sol tarafta özellik
kontrolöründe (Ö.K.) görünüş
isimleri belirecektir.
Listeden “Isometric” seçeneğine tıklayıp, parçamızın izometrik görünüşünü
sayfamızın sağ alt tarafındaki boşluğa yerleştirelim.
Teknik çizimimizin son durumu şekildeki gibidir.

8

1
Referans Geometri Oluşturma
Plane (Düzlem), Axis (Eksen), Coordinate System (Koordinat Sistemi) olmak
üzere üç tane referans geometri vardır. Bu üç referans geometrinin komutları,
“Reference Geometry” araç çubuğunda bulunur.
Eğer komutları araç çubuğu üzerinden kullanmak istemiyorsanız, aşağıya
çekilen menülerden “Insert, Reference Geometry, Plane/Axis...” i tıklayarak da bu
komutlardan gerek duyduğunuzu çalıştırabilirsiniz.
Plane (Düzlem)
Bildiğiniz gibi taslaklar, düzleme veya yüzeye açılmaktadır. Normal SW
sayfasında hazır olarak 3 adet referans düzlem bulunmaktadır. Basit parçaların
tasarımında ek düzlemler oluşturma ihtiyacı duymayabiliriz. Fakat normalde çok
ihtiyaç duyulan, dolayısıyla çok kullanılan bir komuttur.
Düzlem oluşturma ikonuna tıkladığımız zaman karşımıza yedi adet
yöntem içeren “Düzlem Oluşturma” diyalog kutusu çıkar.
Offset:
Bir düzlemden veya yüzeyden, belirleyeceğiniz mesafe kadar ötelenmiş bir
düzlem oluşturur.
“Next” e tıklayarak bir sonraki basamağa geçtiğimiz zaman, karşımıza çıkan
diyalog kutusunda şu girişleri yaparız:

2
“Distance” etiketli alana ötelenme mesafesi;
“Entities Selected” etiketli alana referans alınan yüzey veya düzlem.
“Reverse Direction” ise yön değiştirme işlevini görür.
“Finish”i tıklayarak düzlemi oluşturabiliriz.
At Angle:
Referans bir düzleme veya yüzeye, seçeceğiniz kenarda, belirleyeceğiniz bir
açıda düzlem oluşturur.
“Angle” etiketli alana, açı değerini;
“Entities Selected” etiketli alana ise referans yüzeyi veya düzlemi ve kenarı
girmeniz gerekmektedir.
“Reverse Direction” ile bu açının yönünü değiştirebilirsiniz.
3 Points:
Belirleyeceğiniz 3 noktadan geçen bir düzlem oluşturur.

3
IIPlane@Point:
Seçeceğiniz bir düzleme veya yüzeye, seçeceğiniz noktada paralel düzlem
oluşturur.
Line&Point:
Seçeceğiniz bir çizgiyi ve noktayı içeren düzlem oluşturur.
⊥ Curve:
Seçeceğiniz eğrinin seçeceğiniz uç noktasında, o eğriye dik düzlem oluşturur.

4
On Surface:
Eğimli bir yüzey de belirleyeceğiniz noktada yüzeye normal bir düzlem
oluşturur.
Ayrıca bir referans düzlemsel yüzey veya düzleme göre belirleyebileceğiniz
bir açı da yüzeye normal bir düzlem de oluşturulabilir.

Extrude Son Konum Çeşitleri
Bir taslağı “Extrude” ederken, “Extrude Feature” diyalog kutsundan son
konum tipi seçimini yapmanız gerekmektedir.
Blind
Derinliğini
mesafe olarak sizin
belirleyebileceğiniz
“Extrude” tipidir.
Through All Profilinize,
parçadaki en son
yüzeye kadar derinlik
verir.
Up to Next Bu tipte ise
profiliniz, parçanızdaki
profilin tümünü
kapsayan bir sonraki
unsura kadar derinlik
kazanır.

Up to Surface
Profilinize,
seçeceğiniz yüzeye
kadar derinlik verir.
Offset from Surface Profilinize,
seçeceğiniz yüzeyden,
belirleyeceğiniz bir
mesafe kadar geride
veya ileride derinlik
verebilirsiniz.
Mid-Plane
Taslağınızı orta-
düzlem kabul eden
“Extrude” işlemini
gerçekleştirir.
Up to Vertex Taslak
düzlemine paralel
kalacak şekilde
taslağınıza, seçeceğiniz
bir köşe noktasına
kadar derinlik verir.

1
“Sheet Metal” (Sac Metal)
Bu, adım adım uygulama sonucunda siz, sac parça tasarımında kullanılan
komutları ve temel kriterleri öğrenmiş olacaksınız.
Örneğimizde bir oto-teyp kasası tasarlayacağız. O halde SolidWorks
yazılımımızı çalıştırıp, yeni bir parça dosyası oluşturalım:
1. Parçamızın ölçü birimi “inç” tir.
Eğer biriminiz inç değilse:
Bunu SolidWroks genel araç çubuğundan, yani aşağıya doğru çekilen
menülerden “Tools” menüsünü seçin. Buradan “Options” a tıklayın. Karşınıza
çıkacak diyalog kutusundan “Document Properties” sayfasına geçin. Buradan
“Units” seçeneğine tıkladığınız zaman, sağ taraftan “Linear Units” etiketli listeden
“Inches” birimini seçip “OK” e basın. Artık Biriminiz inçtir.
Yeni yaratmış olduğumuz parça dosyasını “Kasa” ismiyle kaydedelim.
2. Ön düzlemde bir “sketch”
oluşturalım ve bir dikdörtgen
çizelim. Dikdörtgenin aşağıdaki
kenarını “Construction Geometry”
komutu ile referans çizgisi haline
dönüştürüp, bu çizgi ile orijin noktası
arasında “Midpoint” ilişkisi
verelim.
3. “Base Flange/tab” komutuna tıklayalım.
(Sac Tasarım komutların,ı herhangi bir araç çubuğu üzerinde sağ tıklama ile
“Sheet Metal” seçimini yaparak, ekrana alabilirsiniz.)

2
Grafik ekranı otomatik olarak izometrik görünümü alacaktır. Parametreleri
aşağıdaki gibi değiştirelim:
(Derinlik): 9.5”
(Kalınlık): 0.0359”
(Büküm Yarı Çapı): 0.1”
Kalınlık yönünün dışarıya doğru olmasına dikkat edin. Gerek duyuyorsanız,
“Reverse Direction” kutucuğunu seçerek yönü değiştirebilirsiniz.
OK’i tıklayarak flanşı meydana getirelim.
4. “Base-Flange” unsuru, yanında iki tane daha (“Sheet Metal1”, “Flat
Pattern1”) sac tasarım unsuruyla, unsur kontrol ağacına eklenmiştir.
Bent Parametreleri:
Unsur Kontrol Ağacında (UKA) “Sheet Metal” unsurunun üzerinde sağ
tıklama yapalım ve karşımıza çıkan listeden “Edit Definition”ı seçelim.
Ekrana gelecek olan “Sheet-Metal” diyalog kutusunda “Bend Allowance”
etiketi altında 3 tip büküm metodu bulunmaktadır.

3
Use Bend Table:
Bu seçenekle, SolidWorks’ün kendi Excel tablolarından, veya sizin de
hazırlayıp kaydettiğiniz tablolardaki büküm yarı çap değerlerine göre sac
modellemenizi yapar.
K-Factor:
Bent hesaplamalarında kullanılan bir sabittir. İsterseniz, bu sabite
doğrultusunda bükümlerinizi yapar.
Bend Allowance:
Bu seçenekte ise siz, deneyim ve tecrübeleriniz sonucunda elde etmiş
olduğunuz değeri girebilirsiniz.
5.
Shift tuşuna basılı tutarak
yukarı ok tuşuna iki kez basalım.
Modelimiz ekranda 180° dönecektir.
Bize yakın kenar zumlayalım.
6. Normalde, bir eğri üzerinde, ona normal bir düzlem oluşturup öyle
“Sketch” açıyorduk. Fakat bir kısa yol var:
Kenara tıklayarak seçimimizi
yapıp “Sketch” ikonuna basalım.
Otomatik olarak, en yakın uç noktada,
bu nokta normalinde bir taslak
oluşturulacaktır.

4
“Sketch” komutundan çıktığınız
zaman sistem otomatik olarak bir
düzlem yaratıp UKA’ ya ekleyecektir.
7.
Orijinden başlayan yatayda
0.625” uzunluğunda bir “Line”
çizelim.
8. “Miter-Flange” ikonuna tıklayalım.
Oluşacak olan flanşın ön
izlemesi ekrana gelecektir. Model
üzerinde “Propagate” işaretçisine
tıklarsak (ki seçimimiz bu olacaktır),
otomatik olarak seçili kenarla ilgili tüm
teğet kenarlara flanş atılır (İşaretçinin
rengi sarıya döner). Tekrar tıklama ile
ilk seçime dönebiliriz.

5
9. Özellik kontrolöründe ayarları aşağıdaki gibi değiştirelim:
Üç tip flanş pozisyonu vardır:
Materyal içeride
Materyal dışarıda
Dışardan büküm
10. Bu komutla flanşlar ve bükümler, UKA’ da ayrı ayrı üç unsur şeklinde
oluşmuştur.
11. İzometrik görünüşe dönelim ve şekildeki gösterilen alana zumlayalım.
12.
Dış düşey kenarı seçip,
“Edge-Flange” ikonuna tıklayalım.
Kursörü sola doğru çekip, ön izlemeyi
oluşturmak için faremizin sol tuşuna
tıklayalım.
13. Flanş parametreleri aşağıdaki gibi olmalıdır:
Angle: 90°; Materyal dışarıda.
14. Yine özellik kontrolöründe “Edit Flange Profile” butonuna tıklayarak,
profilimizi değiştirme işlemine başlayalım.

6
Bu işlem sonrasında karşımıza, “Profile Sketch” diyalog kutusu çıkacaktır.
15. Geometriyi
sürükleme, radius atma ve
ölçümlendirme sonrasında yan
taraftaki şekle getirelim.
16. “Profile Sketch” diyalog kutusundan “Back” e tıklarsak, “Sketch”ten
çıkıp, bir önceki görünüşe döneriz. Burada düzeltmek istediğimiz veya değiştirmek
istediğimiz bir opsiyon varsa tekrar düzeltme yapabiliriz.
Eğer “Back”e değilde “Finish” e tıklamış olsaydık, sistem otomatik olarak
“Sketch”ten çıkacak, flanşı oluşturacaktı. Biz de dolayısıyla yapmamız gereken
değişiklikleri tekrar “Edit Definition”ı kullanarak yapacaktık.
17. SolidWorks’teki her unsur gibi, bu kenar flanşına da “Edit Definition”
kullanılarak ekleme yapılabilir.
18. Aynı yöntemle diğer kenara da böyle bir flanş ekleyelim. (Yalnız profilin
biraz daha değişik olduğuna dikkat ediniz.)

7
19. “Miter-Flange” ile oluşturduğumuz flanşlardan üsttekinin yüzeyini seçip
“Sketch” açalım.
20.
Merkezi kenarla çakışık olan ve
ölçümlendirilmesi şekildeki gibi bir
çember çizelim.
21. “Tab” ikonunu
tıklayalım.
Bu komutla çizdiğimiz
profil, derinlik ve yön otomatik
olarak modelden referans
alınarak, sac modele unsur
olarak eklenir.
22. Açılımı birkaç yolla alabiliriz.
Birincisi; UKA’ dan “Flat-Pattern1” unsuruna sağ tıklama yapıp, listeden
“Unsuppress” i seçerek.
“Flattened” komutuyla da bu prosedürü gerçekleştirebiliriz.
23. Üst görünüşe dönüp yukarıdaki yöntemlerden birini kullanarak açılımı
yapalım.
Büküm eksenleri, gerçek ölçüleri ve şekliyle açılım aşağıdaki gibidir.

8
24. Model görünüşüne “Flat-Pattern1” i supress yaparak veya yine aynı ikona
basarak geri dönelim.
25. Bir önceki “Sketch” yüzeyindeki yeni bir “Sketch” açalım.
26. Dairesel kenarla eşmerkezli, 0.25”çapında bir çember çizelim.
27. “Cut-Extrude” ikonuna tıklayalım ve seçeneğimiz “Blind” da iken
“Linked to thickness” seçeneğini işaretleyelim. Bu seçenek, “Cut-Extrude”
derinliğini sacın kendi kalınlığına göre ayarlar.
28. “Unfold” ikonuna tıklayalım ve ilk önce sabit kalacak yüzeyi, sonra da
açılmasını istediğimiz bükümü (birden fazla büküm seçilebilir) seçelim. Şekildeki gibi
seçimlerimizi yaptıktan sonra onay verelim.

9
29. Seçilen büküm,
seçilen yüzey aynı
pozisyonda kalmak şartıyla,
açılmıştır.
30. Sabit seçtiğimiz yüzeyde bir
“Sketch” açalım ve şekildeki gibi bir
çember çizelim.
31. “Linked to thickness”
opsiyonu seçili olarak, “Cut-Extrude”
komutuyla delik açalım.
32. “Fold” ikonuna tıklayarak “Unfold” operasyonunda kullandığımız
sabit yüzü seçelim. Kapanması gereken bükümleri tekrar seçmektense, “Collect All
Bends” butonuna tıklayalım. Sistem bükümleri tanımlayacaktır.

10
33. Sonuç şekildeki gibidir.
34. Aşağıya çekilen menüden “Tools”, “Feature Palette” e tıklayalım.
“Feature Palette” penceresi ekrana gelecektir. “Palette Forming Tools”
klasörünün içindeki “Embosses” klasörünü, çift tıklayarak açalım.
Modelin görünüşünü izometrik’e dönüştürüp, sol yüzeyine zumlayalım.
35. “Counter sink emboss” u modelin yüzüne sürükleyelim.
Unsuru modelin üzerine doğru
yönlendirdiğimizde ön izlemesi oluşur.
Unsuru bırakmadan klavyeden “Tab”
tuşuyla bu unsurun yönünü
değiştirebiliriz.
Unsuru yüzeye bırakarak
sürükleme işlemini bitirelim.

11
36. Şu an sürükleyip
bırakmış olduğumuz unsurun
taslağına eklenti yapma
durumundayız.
Karşımızda, bize unsurun yerini belirlememizi isteyen bir diyalog kutusu var.
Henüz “Finish”i tıklamayacağız.
37. “Sketch”i şekildeki gibi
ölçülerle model üzerinde yerleştirelim
ve sonra “Finish”i tıklayalım.
38. Unsur, belirtilen yönde, belirtilen yerde modele form vermiştir.
39. “Feature Palette” parçalarına eklentiler yapabilir ayrıca kendimiz de bu
kütüphaneye parça ekleyebiliriz.
Parçanın üstünde sağ tıklama yapıp, “Edit Palette Item” ı seçip değişiklik
yapabiliriz. Bu uygulamamızda biz “Louver” klasörü içinde bulunan “louver” parçası
üzerinde değişiklik yapacağız.
40. “Louver”in üstünde sağ
tıklayıp “Edit Palette Item”ı seçelim.
Açılan parçayı “Save as” ile
“LongLouver” adı altında kopyasını
alalım.
Dikkat ettiyseniz, yeni parçanın
kaydedileceği yer otomatik olarak bu
parçaların bulunduğu yer olarak
verilmiştir.
41. Birimi inç olarak değiştirelim.

12
42. “Lay Out
Sketch” in genişliğini ve
uzunluğunu şekildeki
ölçülere göre değiştirelim.
Ayrıca ana unsurun (Base
Feature) boyunu profili
kaplayacak kadar büyültelim.
43. UKA’daki “Fillet”
unsuruna sağ tıklayıp “Edit Definition”
ı seçelim ve radiusu 0.1” olarak
değiştirelim ve onaylayalım. Bu işlemi
tamamladıktan sonra dosyayı,
yaptığımız değişiklikleri kaydederek,
kapatalım.
44. “Feature Palette” teki
“Refresh” ikonuna basalım.
“LongLouver” eklenecektir.
45. Yeni oluşturduğumuz unsuru sürükle-bırak yöntemiyle kasanın üst
yüzeyine ekleyelim.
Eklenecek olan unsurun açık
ağzı yukarı doğru olmasına dikkat
etmemiz gerekmektedir. Unsurun
yönünü, bildiğiniz gibi klavyeden
”Tab” tuşunu kullanarak yapabiliriz.
46. “Modify Sketch” komutunu kullanarak, eklenmiş olan unsurun yönünü
şekildeki gibi -90° veya 270° çevirelim.

13
“Modify Sketch komutunu,
aşağıya çekilen menülerden “Tools;
Sketch Tools; Modify..” ı seçerek aktif
hale getirebilirsiniz.
47. Profili, şekildeki gibi ölçümlendirme yaparak yerleştirelim.
48. Profilin konumu için
yapmış olduğumuz ölçü değerlerini
daha sonra da değiştirebilmemiz
mümkündür.
Form unsurumuzu “Finish”e
basarak, modelimize ekleyelim.
49. Bu eklemiş olduğumuz
unsuru 1” aralıklı, toplam 4 adet
olacak şekilde, ”Linear Pattern”
komutu ile doğrusal olarak çoğaltalım.
Bu işlemle oto-teyp kasası örneğimizi tamamlamış oluyoruz.
Üst Görünüş

Dizayn Tablosu “InsNewDT” isimli part dokümanını açalım.
üzerinde sağ tıklama yapalım ve açılan kısa-yol menüden
“Show Feature Dimesion” opsiyonunu seçelim.
Dizayn tablosunu açmadan ölçümleri
görünür hale getirmek, seçmeyi ve eklemeyi
daha kolay kılar.
Aşağı çekilen “Isert” menüden “New Design Table” “New”opsiyonunu
seçelim.
Hazır olarak bir konfigürasyon
ismi “First Instance” A3 hücresinde
belirecektir. Ölçüm veya unsur ekleme
için doğru olan konum, aktif olan B2
hücresidir.
Tablonun dışarısında (grafik
penceresindeki beyaz alana) tıklama
yapıldığı zaman dizayn tablosu
kapanır.

Yataydaki “1.5””lik ölçü üzerine çift tıklayalım. Tabloya şu anki değeriyle
ölçüm ismi eklenecektir. C2 hücresi aktifleşir.
Şu an Excel tablosunda tüm Excel özelliklerini kullanabilirsiniz.
“0,075””lik ölçü üstünde çift tıklama yaparak bunu da sütuna ekleyelim.
Bir sonraki işlem olarak
“Feature Manager Tree”den “Top
Hole” isimli unsurun üzerinde çift
tıklama yapalım. Unsurun durumu
(UNSUPPRESSED) şeklinde, ismin
altındaki hücreye otomatik olarak
eklenecektir.
Seçilen “Top Hole” unsuru, “TopHolePatt” unsurunun ebeveynidir. Eğer
seçilen unsur “Suppressed” hale getirilirse, otomatik olarak çocuklar da
“Suppresed” hale gelecektir.
Aşağıdaki unsur ve ölçüleri de
ekleyince toplam 7 sütunumuz
olacaktır.
• SideHole
• Slot
• TopHoleDia@Sketch2
• SideHoleDia@Sketch3
Aşağı çekilen Tools menüden “Options” tan “General” bölümünde “Show
Dimension Names” opsiyonunu aktif hale getirirseniz, ölçümlerin isimleri grafik
ekranında belirecektir.

Ayrıca Unsuppressed yerine “U”, Suppressed yerine de “S” harfi
kullanılabilir.
Hazır olarak eklenen konfigürasyonun ismi “First Instance”tır. Bunu
“CH15-1” olarak değiştirelim.
Dizayn tablomuzda şekildeki gibi değişiklikleri yapalım.
Bir tek kırmızı renkle gösterilen yerlerde değişiklik yapılacaktır.
Excel tablosunun dışarısına tıklama yaparak dizayn tablosunu kapatalım.
5 yeni konfigürasyonun eklendiği mesajını
içeren bir diyalog kutusu ekrana gelecektir.
“Feature Manager Tree”den üzerinde sağ tıklayıp “Edit
Definition” opsiyonunu seçelim. Karşımıza, değişiklik yapılmak üzere dizayn tablosu
gelecektir.
Şekildeki gibi ölçülerde değişiklik yapalım. Değişiklik yapılacak olan ölçüler
kırmızı renk ile belirtilmiştir.

Yine aynı şekilde grafik alanına tıklayarak Excel tablosunu kapatalım. Bu
sefer de 1 yeni konfigürasyon eklendiği mesajı belirecektir.
“Configuration Manager”
sekmesinde parça listesine çift tıklama yaparak
istediğiniz bir konfigürasyona geçiş yapabilirsiniz. Aktif
olan Sarı renkli olacaktır.
Part’ınızı kapatabilirsiniz.