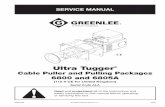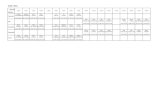Solid Ders 8 Puller
Transcript of Solid Ders 8 Puller
-
8/9/2019 Solid Ders 8 Puller
1/51
SolidWorks® Tutorial 8
Bearing Puller
Preparatory Vocational Trainingand Advanced Vocational Training
To be used with SolidWorks® Educational Edition Release 2008-2009
-
8/9/2019 Solid Ders 8 Puller
2/51
Tutorial 8: Bearing Puller 2
Bearing PullerIn this tutorial, we will build a bearing puller. This product consists of three parts. We will learn a few new
functions in this tutorial. We will also perform a simple analysis on some of the parts.
Work plan The first part we will make is the main bridge. We will make this accordingto the drawing below.
Make a plan! How would you build this part? Make a plan for yourself andcompare it with the plan we have developed for this tutorial.
-
8/9/2019 Solid Ders 8 Puller
3/51
Tutorial 8: Bearing Puller 3
1 Start SolidWorks and opena new part.
2 Select the Front Plane and
make a sketch like in theillustration on the right.
The sketch consists of fourlines and three dimensions.
Make sure the left bottomcorner of the sketch is atthe origin.
3 1. Click on Arc in the
CommandManager.
2. Click on Tangent Arc in
the PropertyManager.
3. Click on the right end of the upper horizontal
line.
4. Put the end of the arcat about the same loca-tion as in the drawing.The exact spot is not
relevant at this point.5. Push the key to
end the line command.
4 Set dimensions for the arcyou have just drawn:
1. Click on ‘Smart Dimen-sion’ in the Command-Manager.
2. Click on the arc.
3. Set the dimension.
4. Change the radius of
the arc to ‘85’ .
5. Click on OK.
-
8/9/2019 Solid Ders 8 Puller
4/51
Tutorial 8: Bearing Puller 4
5 Make a curved edge be-
tween the arc and the ver-tical line.
1. Click on Sketch Fillet inthe CommandManager.
2. Change the radius to ‘5mm’ in the Property-Manager.
3. Click on the arc, to the
left of the vertical line.
4. Click on the vertical
line, just below the arc.
5. Click on OK.
6 Click on ‘Features’ in the
CommandManager andnext on ‘Revolved
Boss/Base’ .
7 Next, you have to set therotation axis:
1. Click on the left vertical
line in the sketch.
2. Make sure the rotation
angle in the Property-Manager is set to ‘360degrees’ (a completecircle).
3. Click on OK.
-
8/9/2019 Solid Ders 8 Puller
5/51
Tutorial 8: Bearing Puller 5
8 The basic form is ready.
We will now remove threetriangles from this body.
Select the Top Plane andcreate a sketch like in the
illustration on the right.
The sketch consists of twolines emanating from theorigin: one line goesstraight up and the otherruns downwards under anangle of about 120 degrees
to the first line. Both linescross the outside edge of
the part.
Set the dimension of ‘120
degrees’ between the twolines.
9 Make a parallel copy of thetwo lines.
1. Click on ‘Offset Entities’ in the CommandMa-
nager.
2. Change the distance in
the PropertyManager to ‘12.5mm’ .
3. Make sure the option ‘Select chain’ is se-lected.
4. Click on one of twolines in the sketch.
You can now see a pre-view. Both lines from thesketch are copied.
5. When the lines are co-pied in the wrong di-rection, click on ‘Re-
verse’ in the Property-Manager.
6. Click on OK.
-
8/9/2019 Solid Ders 8 Puller
6/51
Tutorial 8: Bearing Puller 6
10 Round of the corners be-
tween the two lines.
1. Click on Sketch Fillet inthe CommandManager.
2. Check to make surethat the radius is still5mm (you set this instep 6 already, and itshould have remainedin SolidWorks).
3. Click on the corners of
both copied lines
4. Click on OK.
11 Next, we will make con-struction lines from the first
two lines we have drawn.
1. Select the first line.
2. Hold the key onyour keyboard and se-lect the second line.
3. Check the option ‘Forconstruction’ in thePropertyManager.
The two lines will now bedisplayed as centerlines.
Tip! We have also used centerlines in other tutorials. These lines are actually
auxiliary lines. When you use a sketch to make an extrusion, for example,SolidWorks only uses the ‘real’ lines and not the auxiliary lines.
In step 13 you have seen that you can easily change a ‘real line’ (or circle of
arc) into an auxiliary line and vice versa. For this the option, the ‘For con-struction’ box in the PropertyManager must be checked.
12 Next, we will cut a cornerfrom the model:
1. Click on ‘Features’ in
the CommandManager.
2. Click on ‘Extruded Cut’ .
-
8/9/2019 Solid Ders 8 Puller
7/51
Tutorial 8: Bearing Puller 7
13 You can see a small arrow
In the model that indicatesfrom which side of the
sketch the material will beremoved.
1. Make sure these arrowspoint outwards. Click on it when you need tochange the direction.
2. Click on OK.
Tip! In most cases you will use a closed sketch for an ‘Extruded Cut’ . In the caseof a circle or a square you will only make a hole in the shape of that sketch.
In the last step, we used an open sketch to make an ‘Extruded Cut’ . It ishandled in the same way except for two differences:
1. An ‘Extruded Cut’ with an open sketch will always go through the entiredepth of the model ( ‘Through all’ ). You cannot set a depth.
2. SolidWorks needs to know from which side the material has to be cut
away. You must pay attention to the little arrow, which indicates thecutting side. By the way, you can also change this direction in a closedsketch and cut away the material from the inside or outside of thesketch boundaries.
14 For the next features we
need an auxiliary line thatruns through the middle of
the model. This axis con-sists in the model alreadybut is not visible with thestandard (default) settings.
1. Click on the Hide/ShowItems icon.
2. Make sure the button
View Temporary Axesis set.
-
8/9/2019 Solid Ders 8 Puller
8/51
Tutorial 8: Bearing Puller 8
15 Next, we can copy the part
with the cut three timesaround the axis.
1. Select the last feature: ‘Extrude1’ in the Featu-
reManager.
2. Click on the arrow be-low ‘Linear Pattern’ inthe CommandManager.
3. Click on ‘Circular Pat-tern’ .
16 1. Select the centerline
that runs through themiddle of the model.
2. Change the number of copies in the Property-Manager to ‘3’ .
3. Click on OK.
Tip! Notice that in the three last steps we first selected a feature in the Featu-
reManager and then selected the ‘Circular Pattern’ command. At this point,SolidWorks ‘understands’ that you want to use this command for the se-
lected items and automatically adjusts the settings in the PropertyManager.
You can also do this in the reverse order by giving the command first andthen selecting the elements in the PropertyManager.
SolidWorks does not have a preference for how you do it. You will have tofind out for yourself the approach that works best for you.
-
8/9/2019 Solid Ders 8 Puller
9/51
Tutorial 8: Bearing Puller 9
17 We will now make a sketch
on the lower surface of themodel. Rotate the model so
you can see the bottomplane of the part.
1. Click on the surface toselect it.
2. Click on Normal To inthe menu that appears.
18 Draw a Centerline.
1. Put the first point righton the origin.
2. Set a second point at a
random distance direct-ly below the origin.
19 Draw a circle and a line atthe locations indicated onthe right.
The midpoint of the circlemust be on top of the cen-
terline.
-
8/9/2019 Solid Ders 8 Puller
10/51
Tutorial 8: Bearing Puller 10
20 Make a mirrored image of
this line at the other side of the centerline.
1. Select the centerline(hold the -key).
2. Click on ‘Mirror Entities’ in the CommandMa-nager.
21 Now, set the three dimen-
sions you see in the illu-stration on the right. Do
this using Smart Dimensionand change the values.
-
8/9/2019 Solid Ders 8 Puller
11/51
Tutorial 8: Bearing Puller 11
22 1. Click on ‘Trim Entities’
in the CommandMa-nager.
2. Select the option ‘Trimto closest’ in the Pro-
pertyManager.
23 Next, click on the parts of
the sketch that must beremoved. Make sure you
end up with a sketch simi-lar to the one on the right.
Should the dimension of 10mm disappear as a resultof the trimming command,resize that item by using
Smart Dimension again inthe sketch.
24 Click on ‘Features’ in theCommandManager andthen on ‘Extruded Cut’ .
-
8/9/2019 Solid Ders 8 Puller
12/51
Tutorial 8: Bearing Puller 12
25 You must pay attention to
which direction the materialis removed from because
the sketch is not entirelyclosed.
1. Make sure the little ar-row that sets the direc-tion is pointing inward.
2. Click on OK.
26 Next, we have to makesome holes.
1. Select the plane as in-dicated in the illustra-tion.
2. Click on ‘Sketch’ in the
CommandManager.
3. Click on Circle.
27 Rotate the model withNormal To, and draw twocircles at random positions
like in the drawing on theright.
-
8/9/2019 Solid Ders 8 Puller
13/51
-
8/9/2019 Solid Ders 8 Puller
14/51
Tutorial 8: Bearing Puller 14
31 Click on ‘Features’ in the
CommandManager, and af-ter that on ‘Extruded Cut’ .
1. Set the depth to ‘Through All’ in the
PropertyManager.
2. Click on OK.
32 We must now copy the
holes we just made to theother ‘legs’.
1,2 Select the last two fea-
tures in the Feature-Manager.
3. Select (holding the
key) the axisthat runs through the
middle of the model.
4. Click on the arrow be-
low ‘Linear Pattern’ inthe CommandManager.
5. Click on ‘Circular Pat-tern’ .
-
8/9/2019 Solid Ders 8 Puller
15/51
Tutorial 8: Bearing Puller 15
33 1. Set the number of cop-
ies in the PropertyMa-nager to ‘3’ .
2. Click on OK.
34 Finally, we have to makethe metric thread in thehole:
Click on ‘Hole Wizard’ in theCommandManager.
-
8/9/2019 Solid Ders 8 Puller
16/51
Tutorial 8: Bearing Puller 16
35 Set the following features
in the PropertyManager:
1. The ‘Hole Type’ is Tap.
2. The ‘Size’ is ‘M12’ .
Check the other settings tomake sure they concur withthe illustration on the right.
3. When everything is setproperly, click on ‘Posi-tions’ to place the hole.
36 Set the hole on the topplane of the bridge at arandom position.
Actually, you are setting apoint now, which will de-termine the position of the
hole.
The point is on the plane,but unfortunately it is not
possible to put this point inthe midpoint of the plane.
To do this, we conduct anadditional step.
-
8/9/2019 Solid Ders 8 Puller
17/51
Tutorial 8: Bearing Puller 17
37 Push the key first.
1. Select the point thatyou positioned in thelast step.
2. Push the keyand select the axis weused before for circularpatterns.
3. Click on ‘Coincident’ in
the PropertyManager.
4. Click on OK.
The hole will now shift tothe middle of the plane.
38 You can now return to the ‘Hole Wizard’ .
Click on OK.
Tip! When you have to place a hole using the Hole Wizard (steps 36-37), you
are actually making a sketch. By putting a point in that sketch, you are posi-tioning the hole.
The sketch you are making at this point is not an ordinary sketch, but a 3D
sketch. In a 3D sketch you do not work in a plane (like in a regular sketch)but in a 3D environment. These 3D sketches will only occur in special appli-
cations in SolidWorks.
-
8/9/2019 Solid Ders 8 Puller
18/51
Tutorial 8: Bearing Puller 18
39 The model is now ready.
Save it as: bridge.SLDPRT.First, create a new folder,
so you can keep all files to-gether.
40 We would like to havemore information about thismodel. What does is
weigh? Where is the centerof gravity? Is it strongenough?
To be able to answer these
kinds of questions, wemust first determine thekind of material to use tomake the part.
1. Right-click on ‘Material’ in the FeatureManager.
2. Select ‘Edit Material’ inthe menu.
41 1. Open the main group
‘Steel’ by clicking onthe ‘+’ symbol.
2. Select ‘Alloy Steel’ as
the desired material.
3. Click on OK.
-
8/9/2019 Solid Ders 8 Puller
19/51
Tutorial 8: Bearing Puller 19
42 We can evaluate the data
now.
1. Click on the tab ‘Eva-luate’ in the Com-mandManager.
2. Click on ‘Mass Proper-ties’ .
43 A menu appears, in whichyou can read the data, in-
cluding:
1. The weight of the part.
2. The volume.
3. The total surface of thepart. This could be im-portant when a part
has to be painted.
4. The coordinates of thepoint of gravity. This isalso displayed as a
coordinate.
5. When you have fi-nished reading the da-ta, click on Close toclose the window.
44 Next we want to know if
the part is strong enoughfor our purpose. We want
to be able to pull 600kg(=6000N). To find out if our part is strong enoughfor this, we will use COS-MOSXpress.
Click on the ‘COS-MOSXpress Analysis Wizard’ in the CommandManager.
-
8/9/2019 Solid Ders 8 Puller
20/51
Tutorial 8: Bearing Puller 20
45 COSMOSXpress starts as a
wizard. You will be ledthrough a number of steps
and will get a result at theend.
Click on next in the startupscreen.
46 First, you must select the ‘Material’ . We already did
this so click on Next.
47 We then establish the ‘Re-straint’ : the fixed part of the bridge.
Click on Next.
-
8/9/2019 Solid Ders 8 Puller
21/51
Tutorial 8: Bearing Puller 21
48 1. Select the inside of the
threaded hole in themodel. In this calcula-
tion we assume thatthis is the plane that is
fixed and cannot move.2. Click on Next.
49 When desired, you can addmore fixed planes. In thisexample we will not do so,
so click on Next.
50 We have now reached thetab where we can set the
‘Load’ .
Click on Next.
-
8/9/2019 Solid Ders 8 Puller
22/51
Tutorial 8: Bearing Puller 22
51 You can set the load as a
pressure or as a force.
1. Select ‘Force’ .
2. Click on Next.
52 1. Select the six holes inwhich the arms will be
mounted.2. Click on Next.
-
8/9/2019 Solid Ders 8 Puller
23/51
Tutorial 8: Bearing Puller 23
53 You must now set the di-
rection of the force.
1. Check the option
‘Normal to a referenceplane’. You will set the
force in one directionwith this command.
2. Click on ‘Top Plane’ inthe FeatureManager.
3. Set the force to ‘6000N’ (Newton).
4. Check ‘Flip Direction’ inorder to let the pink ar-
rows point downward.
5. Click on Next.
54 You can add more forces in
you like, but we will not doso in this example. Click on
Next.
55 The calculation can now bemade.
Click on Next.
-
8/9/2019 Solid Ders 8 Puller
24/51
Tutorial 8: Bearing Puller 24
56 Click on ‘Run’ .
57 The result of the analysis isthat the lowest factor of
safety is 1.7. The part isstrong enough (read the
tip below).
Do you want to see theweak spots?
1. Set the FOS value to ‘3’ (as an example).
2. Click on ‘Show me’ .
You will see the weak spots in red now.
Tip! The factor of safety (FOS) is a number calculated by COSMOS. When theFOS value is less than 1, the part will collapse when the given forces areapplied. When the FOS value is more than 1, the model is strong enough,
maybe even too strong.
-
8/9/2019 Solid Ders 8 Puller
25/51
Tutorial 8: Bearing Puller 25
58 Because the calculated FOS
value is 1.7, the construc-tion of the model is ob-
viously too heavy.
You can now decide to op-
timize the design by settingthe FOS value to exactly ‘1’ .
1. Click on Yes.
2. Click on Next.
59 We will alter a dimension,
so the FOS value will de-
crease to 1.Click on Next.
60 All dimensions are visiblenow.
1. Select the dimension of 25mm that indicatesthe height of the mod-el. Make sure to selectthe right dimension! Inthe pink selection fieldin COSMOSXpress youcan see the selecteddimension is extracted
from ‘sketch1’ (the firstsketch you have madein this part).
2. Set the minimal heightto ‘18mm’ .
3. Set the maximumheight to ‘25mm’ .
4. Click on Next.
-
8/9/2019 Solid Ders 8 Puller
26/51
Tutorial 8: Bearing Puller 26
61 Click on ‘Optimize’ .
62 COSMOSXpress has calcu-lated that the model can
be reduced in height. Theweight has reduced by
22%, from 381 grams to297 grams.
Click on Next.
63 You can now see the re-sults of the calculation.
The distortion during the
application of the force isclear now.
1. Click on ‘Show me thedisplacement distribu-tion in the model’ .
2. Click on Next.
-
8/9/2019 Solid Ders 8 Puller
27/51
Tutorial 8: Bearing Puller 27
64 You can now see how the
model distorts (exagge-rated display) under the in-
fluence of the force.
1. Click on Play to see an
animation of the dis-tortion.
2. Click on Stop to stopthe animation.
You can save the anima-tion in a separate file if you
like.
3. Click on Next to go on.
65 You will now return to thescreen from step 68. Youcan try other options if youlike.
Click on Close when ready.
You can now save the datathat was generated byCOSMOSXpress.
-
8/9/2019 Solid Ders 8 Puller
28/51
Tutorial 8: Bearing Puller 28
67 Save the changes to the
file.
Click on Save in the Stan-dard toolbar.
Work plan The next part we will make is one of the arms. In the drawing below thepart is already completed.
We will build this model by shaping the upper circle and lower part of thefinger and will add the arm as a sweep later.
68 Open a new part.
Start a sketch on the FrontPlane.
Draw a circle with a diame-
ter of 16mm, with the mid-point above the origin.
-
8/9/2019 Solid Ders 8 Puller
29/51
Tutorial 8: Bearing Puller 29
69 Make an extrusion from
this circle:
1. Select the option ‘MidPlane’ in the Property-Manager.
2. Set the thickness to ‘10mm’ .
3. Click on OK.
Tip! We have not used the Mid Plane option before. This tool is very convenientwhen you want to build a symmetrical model. The sketch will extrudedequally wide in two directions.
70 Select the Front Planeagain and make the sketchsimilar to the drawing onthe right.
-
8/9/2019 Solid Ders 8 Puller
30/51
Tutorial 8: Bearing Puller 30
71 Make an extrusion from
this sketch.
1. Use the option ‘Mid
Plane’ again.
2. Set the thickness to ‘10mm’ .
3. Click on OK.
72 We will create a sweepnow. A sweep is a featurein which you extrude asketch next to another
sketch. So, we have tomake two sketches first.
Select the Front Plane andmake a new sketch on it.
1. Click on Arc in theCommandManager.
2. Select 3-Point Arc in
the PropertyManager.
3. Click on the origin toset the starting point.
4. Click at the point as il-lustrated here to setthe end of the arc. Its
position does not haveto be accurate at this
point.
5. Click at the third point
as illustrated here.
Again, accuracy is notrequired.
Add two sizes as illu-strated.
It does not matter if the
arc is not properly alignedat this point.
-
8/9/2019 Solid Ders 8 Puller
31/51
Tutorial 8: Bearing Puller 31
73 1. Select the upper end of
the arc.
2. Select the bottom endof the arc too (use the
key).
3. Click on ‘Vertical’ in thePropertyManager.
74 We will use this sketch lat-er on.
Click on ‘Exit Sketch’ in theCommandManager to close
the sketch.
75 The second sketch is madeat a right angle to the end
of the first sketch. For thiswe need to create an aux-
iliary plane first.
1. Click on the ‘Features’
tab in the Command-Manager.
2. Click on ‘ReferenceGeometry’ .
3. Click on ‘Plane’ .
-
8/9/2019 Solid Ders 8 Puller
32/51
Tutorial 8: Bearing Puller 32
76 1. Click on the upper end
of the arc that youdrew before. The aux-
iliary plane will be posi-tioned at a right angle
to the end of the arc.2. Click on OK.
77 Rotate the model so youwill have a clear view of
the plane you just created.
1. Click on the last men-tioned plane.
2. Click on Normal To inthe menu that appears.
78 Zoom in on the origin, and
draw an ellipse:
1. Click on Ellipse in theCommandManager.
2. Click on the origin.
3. Click on a horizontalposition besides theorigin to set the longaxis of the ellipse.
4. Click straight above theorigin to set the shortaxis.
The exact dimensions donot matter yet.
-
8/9/2019 Solid Ders 8 Puller
33/51
Tutorial 8: Bearing Puller 33
79 Set the dimensions of the
two axes as illustrated onthe right with Smart Di-
mension.
80 This sketch is now done,so Click on ‘Exit Sketch’ in
the CommandManager.
81 We will combine the twosketches to a sweep.
1. Select the sketch withthe arc in the Feature-Manager.
2. Select the sketch with
the ellipse too (use the key)
3. Click on ‘Features’ in
the CommandManager.
4. Click on ‘SweptBoss/Base’ .
-
8/9/2019 Solid Ders 8 Puller
34/51
Tutorial 8: Bearing Puller 34
82 You do not have to set any
other features in the Pro-pertyManager.
Click on OK.
83 The connection between
the arm and the top andbottom parts has to be fi-
nished.
Click on ‘Fillet’ in theCommandManager.
1. Select the cutting edgebetween the arm and
the upper circle.
2. Set the radius to ‘5mm’ in the Property-
Manager.
3. Click on OK.
-
8/9/2019 Solid Ders 8 Puller
35/51
Tutorial 8: Bearing Puller 35
84 Next, round off the con-
nection at the bottom.Click on ‘Fillet’ in the
CommandManager.
Select both cutting lines
now. The radius is also setto ‘5mm’ .
86 Finally, we have to put ahole in the upper circle toaccommodate a bolt.
Make the sketch as shownon the right.
87 Make an ‘Extruded Cut’ from this sketch.
1. Set the option ‘Through All’ to go allthe way through thematerial.
2. Click on OK.
-
8/9/2019 Solid Ders 8 Puller
36/51
Tutorial 8: Bearing Puller 36
88 Save the file as:
Arm.SLDPRT.
89 Of course, we also want toknow if the arm is strongenough for our purpose.The complete tool shouldbe able to pull 600kg, orabout 200kg (=2000N) perarm.
1. Click on the tab ‘Eva-luate’ in the Com-
mandManager.
2. Click on ‘COS-MOSXpress AnalysisWizard’ .
Run the wizard by clickingNext every time. We willonly display and describethe steps that need input.
-
8/9/2019 Solid Ders 8 Puller
37/51
Tutorial 8: Bearing Puller 37
90 Define the desired materi-
al:
1. Select ‘Alloy Steel’ .
1. Click on ‘Apply’ (do not
forget!).2. Click on Next.
91 Define the ‘Restraint’ (thisis the fixed plane):
1. Select the hole wherethe bolt goes through.
2. Click on Next.
-
8/9/2019 Solid Ders 8 Puller
38/51
Tutorial 8: Bearing Puller 38
92 Set the ‘Load’ ,
1. Select the plane in themodel as illustrated onthe right.
2. Click on Next.
93 Set the force to ‘2000N’ .The pink arrows in the
model must point down-ward. When they do not,
click on ‘Flip direction’.
-
8/9/2019 Solid Ders 8 Puller
39/51
Tutorial 8: Bearing Puller 39
94 After the analysis is done,
the FOS value turns out tobe 0.98. So this is just not
enough!
1. Fill in ‘1.5’ in the menu.
2. Click on ‘Show me’ .
You can now see clearlywhere the strain is thehighest: on the inside of the arm.
3. Click on Next.
95 We can strengthen the part
by decreasing the curve of the arm, so the radius will
increase.
96 We improve the model toget a FOS value of 1.
Click on Next.
-
8/9/2019 Solid Ders 8 Puller
40/51
Tutorial 8: Bearing Puller 40
97 1. Select the dimension
‘R75’ in the model. Wewill change this radius
to optimize the model
2. Set a minimum value
of ‘75’ .
3. Set a maximum valueof ‘85’ .
4. Click on Next.
Pay attention: the mini-mum and maximum values
are values that should bewithin a certain range.
When you change a valuethat leads to an error,
COSMOSXpress cannot use
that value.
98 COSMOSXpress has now
changed the dimension.
If you would like to seemore data (e.g., the distor-tion), click on Next.
If not, end COSMOSXpress
by clicking on Close.
99 Save the changes to the
file.
Work plan The third and last part of this product is relatively simple: an extended boltwith an M12 thread. In the drawing below you can see how this part looks.
-
8/9/2019 Solid Ders 8 Puller
41/51
Tutorial 8: Bearing Puller 41
We will create the rod with the thread and the pointed end as a rotationform. The hexagonal part will be added to this as an extrusion.
100 Open a new part.
Make the sketch as youcan see on the right on the
Front Plane.
-
8/9/2019 Solid Ders 8 Puller
42/51
Tutorial 8: Bearing Puller 42
101 Make a Revolved
Boss/Base from thissketch.
1. Select the line whichyou want to use as a
rotation axis.
2. Click on OK.
102 Select the top plane to themodel. We will make the
next sketch on this.
Rotate the model to Nor-mal To.
-
8/9/2019 Solid Ders 8 Puller
43/51
Tutorial 8: Bearing Puller 43
103 Click on Polygon in the
CommandManager.
Draw a hexagon, and setthe dimensions accordingto the illustration on the
right.
Make sure that one of thevertices of the hexagon isvertically aligned directlyabove the origin.
104 Make an extrusion from
this sketch.
1. Set the height to ‘25mm’ .
2. Click on OK.
105 We have to create a sloped
edge at the top of the hex-agon head.
Select the ‘Right Plane’ inthe FeatureManager, and
rotate the model NormalTo.
-
8/9/2019 Solid Ders 8 Puller
44/51
Tutorial 8: Bearing Puller 44
106 Make the sketch as in the
illustration:
Draw the centerline fromthe origin vertically up-ward.
Next, draw a triangle.
Add two dimensions to
finish it.
107 1. Click on the tab ‘Fea-tures’ in the Feature-Manager.
2. Click on ‘Revolved Cut’ .
108 Click on OK in the Proper-
tyManager.
-
8/9/2019 Solid Ders 8 Puller
45/51
Tutorial 8: Bearing Puller 45
109 Finally, we will cut thread
son the bolt.
You will find the commandfor this in the Pull-downmenus:
1. Open the Pull-downmenus.
2. ‘Insert’ .
3. ‘Annotations’.
4. ‘Cosmetic Thread’.
110 1. Select the edge of theplane you want to con-vert into thread.
2. Set the diameter to
‘10.2mm’ .
3. Click on OK.
111 To display the thread youcan:
1. Right-click on ‘Annota-tions’ in the Feature-Manager.
2. Click on ‘Details’ .
-
8/9/2019 Solid Ders 8 Puller
46/51
Tutorial 8: Bearing Puller 46
112 1. Check the option
‘Shaded cosmeticthreads’ in the menu
that appears.
2. Click on OK.
113 This part is also now done.
Save it as:wire_shaft.SLDPRT.
-
8/9/2019 Solid Ders 8 Puller
47/51
Tutorial 8: Bearing Puller 47
114 We will assemble all parts
to build a bearing puller.
Open a new assembly.
Put the bridge in the as-
sembly first.Next, add the arm threetimes and add the wire-shaft once. Place them atrandom positions in the as-sembly.
115 First, put the arms in thebridge.
Click on ‘Mates’ in the
CommandManager.
Select the two edges as il-lustrated to put the first
arm in its place.
Next, set the two other
arms in their positions inthe same way.
Pay attention: use the
Mate alignment command(‘aligned’ or ‘anti-aligned’ )
to turn an arm aroundwhen necessary.
-
8/9/2019 Solid Ders 8 Puller
48/51
Tutorial 8: Bearing Puller 48
116 To set the arms straight,
we will add a few extramates.
1. Click on Multiple MateMode in the Property-
Manager.
2-4 Select the three topplanes at the end of each arm one by one.
5 Click on OK.
117 Finally, we have to put the
bolt in position. Create amate between the surfaces
as illustrated on the right.
How far to insert the shaftin the bridge is up to you.
118 Add bolts, washers, andnuts to the assembly fromthe Toolbox.
Find the bolts in the Tool-box by looking for ‘Din >
Bolts and Screws > HexBolts and Screws’ .
Select ‘Hex Screw Grade AB – DIN and 24014’ .
Set the size: ‘M8’ with alength of ‘40’ .
Add this bolt to the assem-bly three times.
-
8/9/2019 Solid Ders 8 Puller
49/51
Tutorial 8: Bearing Puller 49
119 For the washers, find ‘Din
> Washers > Plain Wash-ers’ in the Toolbox.
Select ‘Washer – Grade A –DIN125 Part1’ .
Select size: ‘8.4’ (for thread ‘M8’ ).
Add this washer to the as-sembly three times too.
120 Finally, we need to placethe nuts. Use ‘DIN > Nuts> Hex Nuts’ from the Tool-
box.
Select ‘Hex Nut Grade C –DIN and 24034’ .
Select size: ‘M8’ .
Again, add this nut threetimes to the assembly.
121 We have finished the as-sembly.
Save the file as Bear-
ing_puller.SLDASM.
What are the main fea-
tures you have learnedin this tutorial?
The most important item you have seen in this tutorial is how to use COS-
MOSXpress to find out if a model is strong enough to perform its designedpurpose.
A number of other new items include:
• Creating a more complex model (the bridge) and using the ‘circular pat-tern’ command.
• Using an Axis and learning another way to define an auxiliary plane.
• Creating a model using a ‘real’ material.
-
8/9/2019 Solid Ders 8 Puller
50/51
Tutorial 8: Bearing Puller 50
• Determining the weight and volume from a part or from the model.
• Using the sweep feature
• Learning it is very convenient to create outer parts first and building up
the middle sections later, as in the modeling of the arm.
•
Working with Cosmetic Thread. After finishing this tutorial, you have learned a lot about using SolidWorks. You probably understand much more about using the program now and arebuilding real expertise in the use of SolidWorks. You can continue to growyour SolidWorks skills and learn even more by discovering the purpose of additional functions yourself. If you get stranded at any point, use the Help
functions or refer to a book on SolidWorks where all of the functions areexplained.
-
8/9/2019 Solid Ders 8 Puller
51/51