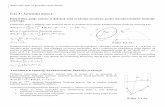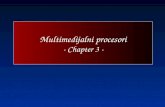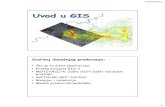Softverski multimedijalni alati - Praktična nastava ETŠ ... · Softverski multimedijalni alati 12...
Transcript of Softverski multimedijalni alati - Praktična nastava ETŠ ... · Softverski multimedijalni alati 12...

Softverski multimedijalni alati
1
Action Script 3.0
Prethodne lekcije su uvele rad sa videom i zvukom u Flash animacije. Takođe je objašnjen rad sa buttons simbolima i predstavljene su određene tehnike pravljenja animacija. U lekciji biće bliže objašnjena struktura pisanja Action Script koda i kroz primer uvežbane i predstavljene nove tehnike izrade animacija.
Code Snippets
U prethodnoj lekciji je prikazano korišćenje Code Snippets-a; unapred napisanih Action Script programa koji se mogu gotovi koristiti. Na narednoj slici je dat Code Snippets koji se koristi za navigaciju poTimeleine paleti odnosno skoka animacije na određeni frejm i nastavak animacije.
U Actions Paleti se prikazuje sadržaj Code Snippet-a. Početak sadržaja koji je između oznaka /*….*/ predstavlja komentar u Action Scriptu. U tom delu sadržaja dato je objašnjenje i uputstvo za izmenu parametara glavnog programa kako bi se Code Snippet prilagodio aktuelnoj animaciji.

Softverski multimedijalni alati
2
Glavni program
U Actions paleti je od desetog reda ispisan glavni program. Naredna slika predstavlja sadržaj samo glavnog programa.
Deseti red započinje vrstom naredbe (metodom) addEvent Listener. Da bi se shvatila funkciju ove naredbe potrebno je razumeti način na koji Flash ostvaruje interaktivnost.
Pošto se nacrta objekat i pretvori u odgovarajući simbol potrebno je Falsh-u dati naredbu da stalno nadgleda dešavanja u animaciji i objektima koji imaju ulogu da interaktvino deluju. Tačnije Flash nadgleda konstantno objekat i kada se desi odgovarajući događaj (na primer klik mišem na nacrtani objekat) Flash zna da je tada trenutak da pokrene odgovarajuću naredbu ili sekvencu naredbi. Zato se dodaje metod takozvanog “osluškivanja događaja na objektu” tj. addEvent Listener.
addEventListener
Na početku dodele naredbe osluškivanja potrebno je tačno definisati ime objekta čije se ponašanje osluškuje. Iz tog razloga naredba dodele “osluškivača događaja” započinje imenom instance (imeInstance_mc).
Potom se dodeljuje naredba osluškivanja instance (addEventListener).
U zagradi se potom definiše koja vrsta događaje se osluškuje (MouseEvent - događaj koji se izvodi mišem), i potom koji konkretan događaj se prati - CLICK (klik miša).
Posle zareza sledi poziv na funkciju (fl_ClickToGoToAndPlayFromFrame) unutar koje se nalaze sve naredbe (radnje) koje treba da se izvrše posle klika.
Sve naredbe se u Action Scriptu završavaju znakom ;

Softverski multimedijalni alati
3
Funkcije 1/2
U nastavku glavnog programa potrebno je napisati funkciju. Funkcija je vrsta programa, tačnije potprogram koji se izvršava samo kada se pozove iz glavnog dela programa.
U opsianom primeru glavni deo programa je deo u kome smo željenom objektu dodelili EventListener („osluškivanje događaja“) i u okvidu istog definisali pozivanje funkcije naziva „fl_ClickToGoToAndPlayFromFrame“ ako se klikne na dugme.

Softverski multimedijalni alati
4
U toku izvršavanja programa glavni deo programa se izvodi sekvencijalno (red po red), dok se preskaču delovi programa koji su označeni kao funkcije. Funkcije se izvršavaju tek pošto se iz glavnog dela programa „pozovu“.
Pozivanje funkcija se vrši ispisivanjem naziva funkcije. Kada glavni program pozove funkciju odlazi se na funkciju da se izvrši, a tek pošto se izvrši funkcija vrši se vraćanje na glavni deo programa i nastavlja se dalje izvršavanje glavnog dela programa.
Funkcije 2/2
Pisanje funkcije u okviru programa započinje naredbom function.
Zatim se ispisuje naziv funkcije (fl_ClickToGoToAndPlayFromFrame). U zagradi se definišu parametri funkcije. Koja vrsta podatka se preuzima iz glavnog programa, (u našem slučaju koja vrsta akcije pokreće funkciju). Našu funkciju pokreće određena vrsta događaja (klik mišem na obejkat) zato je prvi argument event.
Potom se taj događaj bliže definiše. U pitanju je događaj prouzrokovan dejstvom miša na objekat Mouse Event.
Na kraju se definiše vrsta podatka koju funkcija treba da vrati u glavni program. Ako funkcija ne vraća nikakav podatak u glavni program onda se stavlja opcija void.
Otvara se velika zagrada i započinje se ispisivanje naredbi koje treba da se izvrše u okviru funkcije. Kraj funkcije se obeležava zatvaranjem velike zagrade.

Softverski multimedijalni alati
5
Primer
Primer predstavlja malu igru napravljenu u Flash-u. Igra je predstavljena sledećom animacijom.
Definisanje Buttons simbola
Otvorite nov prazan dokument dimenzija 600x300px. Izaberite pozadinsku boju animacije da bude nijansa narandžaste boje (npr. boja #FF9900). Napravite na dva odvojena lejera sa dva dugmeta kao na narednoj slici.

Softverski multimedijalni alati
6
Prilikom konvertovanja u Buttons simbole dajte nazive simbolima levoDugme_btn i desnoDugme_btn.
Definišite u okviru svakog dugmeta stanja Up, Over, Down. Na levo dugme napišite reč “DA” a na desno dugme reč “NE”. U stanju Over ubacite zvuk “Weapon whips 01.mp3” iz palete Window>Common Libraries>Sounds (ili neki drugi prozvoljni kratki zvuk).
Posle ovih izmena oba dugmeta treba da rade kao na narednoj animaciji.

Softverski multimedijalni alati
7
Davanje imena instancama
Kliknite na levo dugme i u Properties paleti dajte ime instanci. Neka ime instance bude dugmeDa_btn. Imajte na umu da su objekti na radnom prostoru samo kopije simbola koji su smešeteni u bibilioteci
Potom kliknite na desno dugme i u properties paleti dajte ime instanci dugmeNe_btn. Obavezno posle upisivanja imena instance pritisnite taster ENTER kako bi ime bilo zpamćeno.
Prvo pitanje
Napravite nov lejer i preimenujte lejer u “prvo pitanje”. Ubacite tekst prvog pitanja u animaciju. Ubacite u 5. frejm animacije keyframe-ove na sva tri lejera. Pomerite dugme “DA” u 5. frejmu u položaj kao na narednoj slici.

Softverski multimedijalni alati
8
Event Listeners
Napravite nov lejer za pisanje Action Script-a. Nazovite lejer “as”. Kliknite na prvi frejm lejera “as” i otovorite paletu Actions(Windows>Actions).
U prvom frejmu animacije potrebno je da zaustavimo aniamciju kako bi na početku animacije bili prikazani samo prvo pitanje i dugmad. Upišite u prozoru Actions naredbu stop();
Naredni korak je ispisivanje dela programa kojim će se regulisati ponašanje dugmadi. Želimo da prelazak miša preko dugmeta „DA“ izazove skok na animaciju na frejm 5. Željenu akciju moguće je ostvariti Code Snippet-om iz grupe Event Handlers označen kao Mouse Over Event.
U okviri zadatka biće iskorišćen drugi pristup. Nećemo koristiti Code Snippet-e već ćemo sami napisati program kojim će prelazak miša preko dugmeta da izazove skok na 5. frejm animacije.
Potrebno je dodati „osluškivač događaja“ (Event Listener) dugmetu (tačnije instanci dugmeta) „DA“. To ćemo učiniti naredbom
dugmeDa_btn.addEventListener(MouseEvent.MOUSE_OVER, prelazakDa);

Softverski multimedijalni alati
9
Tip Mouse Eventa pod nazivom MOUSE_OVER definiše dešavanja dugmeta kada se mišem pređe preko dugmeta.
Funkcija za dugme DA
Dalji korak je pisanje funkcije.
Pisanje funkcije zapošinje naredbom FUNCTION, potom se definiše ime funkcije, u zagradi se definišu ulazni parametri funkcije, iza zagrade se definišu izlazni parametri funkcije i potom se otvara velika zagrada. Otvorena velika zagrada predstavlja početak funkcije, a zatvorena velika zagrada predstavlja kraj funkcije. Deo između dve velike zagrade je deo funkcije gde se ispuisuju naredbe koje funkcija treba da izvrši. U tom delu ćemo ispisati naredbu gotoAndStop(5) kojom će animacija da „skoči“ na 5. frejm i tu da se zaustavi.

Softverski multimedijalni alati
10
Na početku je dodat komentar koji opisuje deo programa koji sledi (tj. koji smo upravo napisali). Preporuka je da se uvek ubacuju komentrari koji opisuju delove programa kako bi bilo lakše snalaženje i eventualno editovanje programskog koda.
Funkcija za dugme NE
Na ovaj način je napisan deo programa koji reguliše ponašanje dugmeta „DA“ u okviru prvog pitanja. Na istom mestu treba napisati deo programa koji će definisati ponašanje dugmeta NE. Klik na dugme NE treba da prikaže drugo pitanje koje ćemo naknadno definisati u frejmu 10. Deo programa koji opisuje dugme NE u prvom frejmu dat je na narednoj slici.
Frejm 5 & Remove Listener
Potrebno je definisati ponašanje dugmeta DA i dugmeta NE u 5. frejmu. Na lejeru „as“ ubacite keyframe i pokušajte sami da napišete odgovarajući deo programa za oba dugmeta u frejmu 5. Prelazak preko dugmeta DA treba da vrati animaciju u prvi frejm, dok klik na dugme NE treba da prikaže animaciju u 10. frejmu (koju ćemo naknadno definisati).
Kada se radi sa Event Listener-ima potrebno je držati uključene samo osluškivače koje očekujemo da se mogu desiti. Listener-i (osluškivači) koji više neće biti u upotrebi u animaciji potrebno ih je ukinuti naredbomremoveEventListener. Sintaksa naredbe je ista kao i kada i kada se dodaju osluškivači.
npr. dugmeDa_btn.removeEventListener(MouseEvent.MOUSE_OVER, prelazDA);

Softverski multimedijalni alati
11
Veliki broj aktivnih Listener-a može da optereti resurse koji su Flash-u na raspolaganju za realizovanje animacije. Time može doći do pojave da se animacija ne izvodi na ispravan (željeni) način. Poseban problem predstavlja vezivanje većeg broja Listener-a za isti objekat.
Drugo pitanje
Dalji rad na animaciji obuhvata definisanje dela animacije u kome se pojavljuje drugo pitanje. Ubacit keyframe-ove u 10. frejm sva četiri lejera.
Na lejeru gde je ispisan tekst prvog pitanja u 10.keyframe-u promenite saržaj teksta alatom Text tool i ispišite drugo pitanje. Crnom strelicom pozicionirajte tekst, a potom pomerite taster „DA“ u poziciju sa naredne slike.
Frejm 15

Softverski multimedijalni alati
12
Ubacite na sve lejere po keyframe i u 15. frejm. U 15. frejmu pomerite taster DA u levi ugao kao što je ranije urađeno u frejmu 5.
Od 10. frejma potrebno je napisati odgovarajuće programe u odgovarajućim frejmovima kako bi drugi deo animacije imao iste efekte kao i prvi deo aniimacije.
U 10. frejmu prvo treba ukinuti osluškivače (Listener-e) koje više nećemo koristiti. U pitanju su Listener-i dugmeta „NE“ koji su bili definisani u 1. i 5. frejmu.
U prozoru Actions 10. frejma upišite
dugmeNe_btn.removeEventListener(MouseEvent.CLICK, klikNe); dugmeNe_btn.removeEventListener(MouseEvent.CLICK, klikNadesetiFrejmNe);
Copy Paste
Pošto će Action Script kod koji treba upisati u 10. frejmu (a potom i u 15. frejmu) biti isti kao u frejmovima 1. i 5. nardbom Copy-Paste, iskopiraćemo ceo kod iz prvog frejma i kopirati isti u 10. frejm, a potom izvršiti samo pojedine izmene.
Kliknite na prvi frejm lejera „as“ kako bi se u prozoru Actions prikazao ceo programski kod napisan u tom frejmu. Selektujete mišem ceo kod, kliknite desnim tasterom miša i izaberite opciju Copy.
Potom kliknite na 10. frejm lejera „as“ i ispod već napisanih naredbi kliknite desnim tasterom miša i izaberite naredbu Paste. Na ovaj način je kopiran kod iz prvog frejma u 10.

Softverski multimedijalni alati
13
Korekcije
Potrebno je izvršiti sledeće promene u kodu. Treba promeniti redne brojeve odgovarajućih frejmova kao i nazive funckija. Korišćenim funkcijama biće dodat samo nastavak “2” kako bi naziv funkcija bio izmenjen.

Softverski multimedijalni alati
14
Na isti način prekopirati kod iz 5. frejma i kopirati ga u 15. frejm. Korigovati u 15. frejmu kod kao na slici.

Softverski multimedijalni alati
15
Frejm 20
Poslednji korak je napraviti animaiju u 20. frejmu.
Na nov lejer koji je nazvan “zaključak” ubacite sledeće sadržaje.
Tekst “Onda je pravo vreme da potražite posao”. Nacrtajte pravougaonik, a potom preko pravougaonika ukucajte www.google.rs.
Providno dugme
Potrebnoje od dela animacije na kome je ispisan tekst internet adrese da napravimo link koji će klikom u deo animacije da pokrene web čitač (Browser) i prikaže web stanicu.
Da bi se od dela animacije napravio link ka nekoj web stranici, a pri tome ne menjati samu animaciju potrebno je napraviti providno dugme.
Napravite nov lejer i nazovite ga “baner”. Ubacite keyframe u 20.frejm. U tom keyframeu nacrtajte pravougaonik proizvoljne boje koji prekriva centralni deo animacije i pretvorite taj pravougaonik u dugme (Button).

Softverski multimedijalni alati
16
Click to go to Web Page
Kliknite na dugme i iz palete Actions pokrenite Code Snippets paletu. Kako bi klik na dugme otvorio željenu web stranicu potrebno je iz grupe naredbi Actions odrabrati „Click to go to Web Page“.

Softverski multimedijalni alati
17
Izmene code snippets-a
U odgovarajućem frejmu se ispisuje Action Script kod kojim je dugmetu dodeljena akcija otvaranja web stranice klikom na dugme.
Na osnovu instrukcija Snippet-a potrebno je umesto dela programa u kome je napisana adresa www.adobe.com upisati željenu web adresu.
Umesto adrese www.adobe.com upišite www.google.rs.
Color Effect
Poslednji korak je učiniti dugme da bude providno.
Kliknite crnom strelicom na dugme. U paleti propreties u delu Color Effect iz padajućeg menija izaberite opcijuAlpha. Postavite Alpha na vrednost 0. Na taj način dugme postaje providno i prikazuje sav sadržaj koji je ispod, a deo animacije (može i cela naimacija) postaju aktivno dugme koje vode na određenu web stranicu.

Softverski multimedijalni alati
18
Zaključak
Na ovaj način je uradjena cela animacija našeg primera .