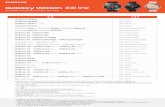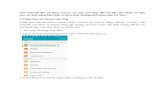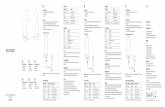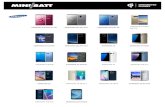SoftBank Galaxy S6 edge ユーザーガイド...Galaxy S6 edge Japanese. 04/2017. Rev.1.0 2 目次...
Transcript of SoftBank Galaxy S6 edge ユーザーガイド...Galaxy S6 edge Japanese. 04/2017. Rev.1.0 2 目次...
2
目次
ご使用前の準備と基本操作4 はじめに5 技術基準適合について5 端末の発熱の状態と解決策8 付属品9 各部の名称と機能11 充電する17 USIMカード19 本機の電源を入れる/切る20 ディスプレイを操作する23 ホーム画面31 ロック画面33 エッジスクリーン40 通知パネル43 文字を入力する45 画面のキャプチャ46 アプリを起動する47 マルチウィンドウ52 Galaxyアカウント53 今まで使っていた端末からデータ
を転送する56 端末とデータの管理59 クイック接続61 連絡先とファイルを共有する63 緊急時長持ちモード
アプリ64 アプリをインストール/アンイン
ストールする66 電話70 連絡先75 メール78 ブラウザ80 Eメール81 カメラ103 ギャラリー106 Gear Manager107 Game Launcher110 カレンダー111 S Health114 Sボイス117 ミュージック118 ビデオ119 ボイスレコーダー121 マイファイル121 メモ122 時計123 電卓124 Googleアプリ
目次
3
保証とアフターサービス188 保証について188 アフターサービスについて
お問い合わせ先一覧
設定126 はじめに126 接続128 Bluetooth139 サウンドとバイブ140 通知140 ディスプレイ142 壁紙とテーマ143 高度な機能145 端末のメンテナンス147 アプリ148 ロック画面とセキュリティ157 クラウドとアカウント159 Google159 ユーザー補助159 一般管理160 ソフトウェア更新160 端末情報
付録162 ユーザー補助178 トラブルシューティング
仕様184 本体186 材質一覧
4
ご使用前の準備と基本操作
はじめにご使用の前に本書をお読みいただき、本機を安全かつ適切にご使用ください。• 本書は本機の初期設定に基づいて説明しています。• 地域、サービス提供者、またはソフトウェアのバージョンによっては、本書の内容と異な
る場合があります。• 高性能CPU およびRAM 容量を必要とするコンテンツ(高品質コンテンツ)は、本製品
の総合的な性能に影響します。そのようなコンテンツに関連するアプリは、本製品の仕様および使用環境によって適切に動作しない場合があります。
• 弊社以外の提供者から提供されるアプリに起因する性能問題について、弊社では責任を負いかねますのでご了承ください。
• レジストリ設定変更またはオペレーティングシステムの変更によって発生した性能の問題や非互換性に対して、弊社では責任を負いません。オペレーティングシステムを変更すると、本製品やアプリが適切に動作しないことがあります。
• 本製品で提供されるソフトウェア、音源、壁紙、画像、その他のメディアの使用権には制限があります。これらの素材の一部または全部を営業またはその他の目的のために使用することは著作権法の侵害にあたります。メディアの違法な使用はすべてお客様の責任となります。
• お客様のデータプランによっては、メッセージ、アップロードやダウンロード、自動同期、位置サービスなどのデータサービスの使用に追加料金の負担が発生する場合があります。大容量のデータの転送にはWi-Fi 機能をご使用になることを推奨します。• 本製品にプリインストールされているアプリは、アップデートの対象となり、事前予告
なくサポート外となることもあります。本製品で提供されるアプリについて質問がある場合は、ソフトバンクカスタマーサポートまでお問い合わせください。お客様がインストールしたアプリについては、アプリの提供元にお問い合わせください。• 本製品のオペレーティングシステムを変更したり、非公式の提供元からソフトウェアを
インストールすると、本製品の誤動作、データの破損や損失につながる可能性があります。これらの行為は、当社のライセンス契約に違反しており、保証の対象外になります。
ご使用前の準備と基本操作
5
• ご利用の地域、モデルによっては、本製品にFCC(連邦通信委員会)からの承認を受信する必要があります。本製品がFCC に承認されると、本製品のFCC ID を「アプリ」→「設定」→「端末情報」→「バッテリー情報」をタップすることで確認できます。
• ご利用の地域によっては、認証情報を本製品上で「アプリ」→「設定」→「端末情報」→ 「認証情報」をタップすることで確認できます。
アイコンの説明警告:ご使用になる方、および他の人々に傷害が発生する可能性がある内容を示します。
注意:本製品、および他の機器に損害が発生する可能性がある内容を示します。
お知らせ:補足文、ご使用上のヒント、および追加情報が記載されています。
技術基準適合について本機は、電波法ならびに電気通信事業法に基づく技術基準に適合しています。次の操作で、認証に関する情報( 等)を確認できます。ホーム画面で「アプリ」→「設定」→「端末情報」→「認証情報」
付属品の「お願いとご注意」15ページにも同様の記載がございますが、本書(ユーザーガイド)の記載がより正確な内容となりますため、こちらをご確認いただきますようお願いいたします。
端末の発熱の状態と解決策
充電中に端末が発熱する場合充電中に端末と充電器が温かくなることがあります。ワイヤレス充電中や急速充電中にも端末が温かくなることがあります。これらは、端末の寿命や性能には影響せず、動作上も問題ありません。なお、電池が過度に熱くなった場合、充電が中止されることがあります。
ご使用前の準備と基本操作
6
端末が発熱した場合には下記を行ってください。• 端末から充電器を取り外し、起動中のアプリを終了してください。端末の熱が下が
るまで待ってから、再度端末を充電してください。• 端末の下部が発熱すると、接続しているUSB ケーブルが損傷する可能性がありま
す。損傷したケーブルは、指定のケーブルと交換してください。• ワイヤレス充電器を使用するとき、端末とワイヤレス充電器との間に、異物(金属
製の物、磁石、磁気ストライプカードなど)を置かないでください。
使用中に端末が発熱する場合電池消費の高いアプリや機能を長時間使用すると、より一層の電池消費により、端末が一時的に温かくなることがあります。起動中のアプリを終了して、しばらくの間は端末を使用しないでください。端末が発熱する可能性がある状況の例を下記に示します。• 購入後の初期設定中、またはデータ復元時• 大容量のファイルをダウンロードするとき• 電池消費の高いアプリや機能を長時間使用するとき
‒ 高画質のゲームを長時間プレイするとき‒ 長時間の動画を録画するとき‒ 最大輝度設定でビデオをストリーミングするとき‒ スクリーンミラーリング機能を使用するとき(テレビに接続するとき)
• マルチタスクを利用するとき(または、バックグラウンドで多数のアプリを起動しているとき)‒ マルチウィンドウを使用するとき‒ 動画を録画しながらアプリを更新またはインストールするとき‒ ビデオ通話中に大容量のファイルをダウンロードするとき‒ ナビゲーションアプリを使用しながら動画を録画するとき
• クラウド、E メール、他のアカウントと同期するために大容量データを使用するとき• 自動車内の直射日光が当たる場所でナビゲーションアプリを使用するとき• テザリング機能を使用するとき• 電波が弱い場所や圏外で端末を使用するとき
ご使用前の準備と基本操作
7
• 損傷したUSB ケーブルで充電するとき• 端末の外部接続端子が損傷しているか、または異物(液体、ほこり、金属粉末、鉛筆の
芯など)に接触しているとき• ローミング時
端末が発熱するときには、下記を行ってください。• 最新のソフトウェアで端末を更新してください。• 起動中のアプリ間の干渉により、端末が発熱することがあります。この場合は、端
末を再起動してください。• Wi-Fi、GPS、Bluetooth 機能を使用しない場合は機能を無効にしてください。• 電池消費の多いアプリやバックグラウンドで起動しているアプリで、使用しないも
のは終了させてください。• 不要なファイルや利用していないアプリを削除してください。• 画面の輝度を下げてください。• 発熱が長時間続く場合は、しばらくの間は端末を使用しないでください。発熱が続
く場合には、ソフトバンクカスタマーサポートにお問い合わせください。
作動環境のための注意事項下記の条件や環境によっては端末が発熱することがあります。端末の損傷や電池寿命の短縮を避けるためご注意ください。• 過度な高温/ 低温での保管は避けてください。• 端末に直射日光を長時間当てないでください。• 高温になる場所(夏の自動車内など)での端末の長時間の使用や保管は避けてくださ
い。• 過熱する場所(電気式加熱マットなど)に端末を置かないでください。• ワイヤレス充電器を使用するとき、端末とワイヤレス充電器との間に、異物(金属製の
物、磁石、磁気ストライプカードなど)を置かないでください。• 損傷した充電器や電池は決して使用しないでください
ご使用前の準備と基本操作
8
付属品パッケージに以下のものが入っていることをご確認ください。• 本機• クイックスタート• お願いとご注意• 保証書• TVアンテナケーブル(SCDBA1)• マイク付き高音質イヤホン(試供品)• SIM取り出し用ピン(試供品)
• 付属品は本機専用であり、他の装置と互換性はありません。• 外観および仕様は告知無しに変更される場合があります。• TVアンテナケーブルはソフトバンクショップから追加購入していただくことができま
す。追加購入にあたっては、本機と互換性があることを必ずご確認ください。• 当社指定のアクセサリのみをご使用ください。指定外のアクセサリを使用する
と、性能上の問題や故障が生じる場合があります。指定外のアクセサリによる不具合は保証の範囲外です。
ご使用前の準備と基本操作
9
各部の名称と機能
マイク
スピーカー
バックキー
外部接続端子
フロントカメラ
受話口
エッジスクリーン
電源/画面ロックキー
ディスプレイ
エッジスクリーン
履歴キー
ヘッドセット接続端子
ホームキー (指紋認証センサー)
LED インジケーター
近接/照度センサー
USIMカードトレイ
GPS アンテナ
メインアンテナ
赤外線ポート
フラッシュ
音量キー
NFC アンテナ/ワイヤレス充電コイル
リアカメラ
マイク
ご使用前の準備と基本操作
10
• 以下の場合、通信に問題が生じたりバッテリーを大きく消費したりすることがあります。
‒ 本機のアンテナ部分に金属の棒を取り付ける。‒ 本機に金属製カバーを取り付ける。‒ 通話やモバイルデータ通信中に本機のアンテナ部分を手や物でおおう。
• 当社指定の画面保護シートの使用をおすすめします。指定外のものを使用すると、センサーが誤作動する場合があります。• 画面保護シートやシールなどの画面装飾品で近接・照度センサー部分をおおわ
ないでください。近接・照度センサーの誤動作の原因になります。• 画面を見る位置によって、カーブした画面の色が違って見えることがあります。
ボタン類
ボタン 機能
電源/画面ロック
• 長押しすると、電源がON/OFFされます。• 押すと、画面が表示またはロックされます。
履歴• タップすると、最近使用したアプリの一覧が表示されま
す。• 長押しすると、分割画面表示が起動します。
ホーム• 画面が消えているときに押すと、画面が表示されます。• 押すと、ホーム画面に戻ります。• 長押しすると、Googleが起動します。
バック • タップすると、直前の画面に戻ります。
音量 • 音量を調節します。
ご使用前の準備と基本操作
11
充電する
バッテリーを充電する始めてご使用になる前、または長期間使用しなかった場合には、充電してください。
当社指定のACアダプタ、ケーブルのみをご使用ください。指定外のACアダプタやケーブルを使用すると、バッテリーの破裂または本機の破損の可能性があります。
ACアダプタが正しく接続されていない場合、本機が著しく破損する場合があります。誤使用による破損は保証の範囲外です。
ACアダプタはオプション品です。ソフトバンク指定のACアダプタ(microUSB 1.0A)(ZTDAC1)またはACアダプタ(microUSB 1.8A)(ZTDAD1)をお使いください。 その他の周辺機器についてはソフトバンクのホームページを参照してください。
1 USBケーブルを USB電源アダプタに接続した後に、USB ケーブルのプラグを外部接続端子に接続する
2 電源プラグを家庭用ACコンセントに差し込む
3 充電が完了したら本機をACアダプタから外す
最初にACアダプタを本機から外し、その後にACアダプタの電源プラグを家庭用ACコンセントから抜いてください。
ご使用前の準備と基本操作
12
残りの充電時間を見る充電中にホーム画面を開き、「アプリ」→「設定」→「端末のメンテナンス」→「バッテリー」をタップします。
表示される時間は推定です。実際の充電時間は、本機の状態および充電の状況によって異なる場合があります。極端な高温、低温の場所で本機を充電する場合、残りの充電時間が表示されない可能性があります。
バッテリーの消費を抑えるために本機には省電力のための設定があります。• 端末のメンテナンスを使用して、本機を最適化する。• 使用しないときは、電源/画面ロックキーを押してスリープモードに切り替える。• 省電力モードを有効にする。• 不要なアプリを終了させる。• 使用しない間はBluetooth機能を無効にする。• 使用しない間はWi-Fi機能を無効にする。• アプリの自動同期機能を無効にする。• バックライト点灯時間を短くする。• ディスプレイの輝度を下げる。
充電のヒントとご注意• バッテリー残量が少ない場合、空のバッテリーアイコンが表示されます。• バッテリー残量が完全にゼロの場合、ACアダプタを接続しても本機はすぐに起動でき
ません。バッテリーが充電されるまで数分間待って、本機を起動してください。• 複数のアプリを同時に使用する、または他の機器との接続が必要なアプリを使用する
と、バッテリー残量は急速に減少します。データ転送中のネットワーク切断または電力消費を避けるために、必ずバッテリーを完全に充電した後にこれらのアプリをご使用ください。
ご使用前の準備と基本操作
13
• パソコンなどUSB電源アダプタ以外の電源を使用すると、供給電流が少ないことで充電の速度が遅くなる場合があります。
• 本機は充電中もご使用になれますが、バッテリーを完全に充電するまでの時間が長くなる場合があります。
• 充電中に本機への電力供給が不安定な場合、ディスプレイが反応しない場合があります。その場合は、ACアダプタのプラグを本機から外してください。
• 本機は充電中に発熱する場合があります。これは異常ではなく、本機の寿命や性能に影響はありません。バッテリーが通常より熱くなると、ACアダプタは充電を停止する場合があります。
• 外部接続端子が濡れたままで充電すると、本機が破損することがあります。充電する前に外部接続端子を完全に乾かしてください。
• 本機が適切に充電されない場合は、お問い合わせ先または最寄りのソフトバンクショップへご相談ください。
急速充電本機には、急速充電機能が内蔵されています。この機能により、本機または画面がオフ状態の間に、より短時間でバッテリーを充電することができます。
急速充電について• 急速充電は、充電電力を高めることでより速くバッテリーを充電する、電池充電技術を
使用しています。本機は、SamsungのAdaptive fast charging機能およびQualcommのQC 2.0に対応しています。
• 本機で急速充電を使用するには、Adaptive fast chargingまたはQC 2.0に対応する充電器に接続します。
ご使用前の準備と基本操作
14
充電速度を高める充電速度を高めるには、バッテリーの充電中に本機または画面をオフ状態にします。本機がオフ状態でバッテリーを充電中のときは、 がディスプレイに表示されます。画面がオンの状態のときは、急速充電機能を使用できません。画面をオフ状態にして充電速度を上げてください。急速充電機能が有効になっていない場合は、ホーム画面で「アプリ」→「設定」→「端末のメンテナンス」→「バッテリー」→ →「詳細設定」→「急速ケーブル充電」スイッチをタップして有効化してください。
• 標準のACアダプタを用いてバッテリーを充電する場合は、内蔵の急速充電機能を使用できません。• 本機が発熱するか、周囲温度が高い場合、充電速度が遅くなることがあります。
これは、本機の損傷を防ぐためであり異常ではありません。
ご使用前の準備と基本操作
15
ワイヤレス充電本機には、ワイヤレス充電コイルが内蔵されています。ワイヤレスチャージャー(オプション品)を使用することでバッテリーを充電できます。
バッテリーを充電する
1 ディスプレイ側を上にして、ワイヤレスチャージャーの中央に置く
画面上で、残りの充電時間を確認できます。実際の残り時間は、充電の状態によって異なる場合があります。
2 充電が完了したら本機をワイヤレスチャージャーから外す
ワイヤレスチャージャーを使用するとき、ワイヤレスチャージャーと本機の間に金属片、磁石、磁気ストライプカードなどの異物を挟まないでください。本機が適切に充電されない場合や過熱する場合があります。
• 無線信号が弱い場所でワイヤレスチャージャーを使用すると、充電が止まる場合があります。
• 当社指定のワイヤレスチャージャーを使用してください。指定外のワイヤレスチャージャーを使用すると、バッテリーが適切に充電されない場合があります。
ご使用前の準備と基本操作
16
省電力モード本機の機能を制限してバッテリーの消費を節約します。
1 ホーム画面で、「アプリ」→「設定」→ 「端末のメンテナンス」→ 「バッテリー」をタップする
2 「省電力モード」から「標準」/「最大」のいずれかをタップする
3 「適用」をタップする
ご使用前の準備と基本操作
17
USIMカード
USIMカードを取り付ける携帯電話サービス提供者から提供されるUSIM カードを挿入します。
USIMカードは、失くしたり、他人に使われないようにご注意ください。カードの紛失または盗難による損害や問題について当社は責任を負いかねますのでご了承ください。
本機は、nano-SIMカードのみ利用可能です。
1 USIMカードトレイの穴にSIM取り出し用ピンを挿入し、トレイのロックを解除する
SIM取り出し用ピンが穴に対して垂直になっていることを確認してください。垂直でない場合、本機が破損することがあります。
2 USIMカードトレイスロットから、USIMカードトレイを静かに引き出す
ご使用前の準備と基本操作
18
3 USIMカードの金色の端子を下向きにして、USIMカードトレイ上に置く
4 USIMカードトレイスロットに、USIMカードトレイを差し込む
• SIMカードトレイを差し込む際には、SIMカードがトレイから外れたり落下したりしないようご注意ください。• USIMカードトレイが濡れたままでUSIMカードトレイを本機に差し込むと、本機
が破損することがあります。常にUSIMカードトレイが乾いていることを確認してください。• 本機に液体が入らないようにするため、SIMカードトレイはSIMカードトレイスロッ
トに完全に差し込んでください。
USIMカードを取り出す
1 USIMカードトレイの穴にSIM取り出し用ピンを挿入して、トレイのロックを解除する
2 USIMカードトレイスロットから、USIMカードトレイを静かに引き出す
3 USIMカードを取り出す
4 USIMカードトレイスロットに、USIMカードトレイを差し込む
ご使用前の準備と基本操作
19
本機の電源を入れる/切る電源/画面ロックキーを数秒間押し続けると本機の電源が入ります。初めて電源を入れるとき、またはデータリセット後(工場出荷時の状態への初期化後)に再起動するときは、画面に表示される指示に従って初期設定を行ってください。本機の電源を切るには、電源/画面ロックキーを数秒間押し続け、「電源OFF」→「電源OFF」をタップします。
無線通信が禁止されている飛行機や病院などでは、その場所の管理者による警告および指示に従ってください。
本機を強制終了する本機がフリーズした場合は、電源/画面ロックキーと音量キー(ダウン)を、同時に7秒以上押し続けて強制終了させたのち、再起動してください。
電源/画面ロックキー音量キー(ダウン)
ご使用前の準備と基本操作
20
ディスプレイを操作する• 本機のディスプレイを他の電子機器と接触させないでください。静電放電によっ
てディスプレイが誤作動する場合があります。• ディスプレイの破損を防ぐため、尖ったものでタップしたり指先で過剰な力を加
えたりしないでください。
• 画面の端に近い部分はタッチ入力の範囲外であるため、うまく認識されないことがあります。• 同じ画面で長時間放置すると、画像の焼き付き、痕跡が残る場合があります。本
機を使用しない場合は画面をロックすることをおすすめします。• タッチ操作は指先で行うようにしてください。
タップするアプリの起動、メニュー項目の選択、画面上のキー操作、画面上のキーボードを用いた入力などを行うときに、指先で画面に触れることをタップといいます。
ご使用前の準備と基本操作
21
ロングタッチする項目または画面をタップしたまま2秒以上押し続けることをロングタッチといい、選択肢やオプションなどが表示されます。
ドラッグする項目をタップしたまま目的の方向へ引きずるように動かすことをドラッグといいます。項目を移動するときなどに用います。
ダブルタップする短い間隔で2回連続してタップすることをダブルタップといいます。ウェブページや画像をダブルタップすると拡大され、再度ダブルタップすると元に戻ります。
ご使用前の準備と基本操作
22
スワイプする画面を指ですばやく上下または左右に移動させることをスワイプといいます。ホーム画面またはアプリ画面で右または左にスワイプすると、別パネルを見ることができます。上方向または下方向にスワイプすると、ウェブページや連絡先などの項目一覧をスクロールできます。
拡大/縮小するウェブページ、地図、画像の上で2本の指先を広げる(ピンチアウト)とその部分を拡大し、狭める(ピンチイン)と縮小します。
ご使用前の準備と基本操作
23
ホーム画面
ホーム画面ホーム画面は本機の操作の中心となる画面です。ホーム画面には、ウィジェット、アプリのショートカットなどが表示されます。他のパネルを見るには、右または左にスワイプするか、または画面下部のパネル位置表示の1つをタップします。
ウィジェット
アプリ フォルダー
エッジパネルハンドル
パネル位置表示
お気に入りアプリ アプリ画面アイコン
BRIEFING様々なカテゴリの最新の記事を
表示します。
ご使用前の準備と基本操作
24
ホーム画面のオプションホーム画面で、ショートカットやウィジェットのない壁紙部分をロングタッチする、または指でピンチインするとさまざまなオプションを利用できます。ホーム画面パネルを追加、削除、または再配置して、ホーム画面をカスタマイズできます。また、ホーム画面の壁紙を設定したり、ホーム画面にウィジェットを追加したりすることができます。• 壁紙とテーマ:本機の壁紙、テーマ、アイコンを変更します。• ウィジェット:ホーム画面にウィジェットを追加します。ウィジェットとは小さいアプリで、
特定のアプリ機能の情報を表示したり、ホーム画面からアプリをすばやく起動したりすることができます。• 画面グリッド:ホーム画面に表示する項目の数に合わせて、グリッドのサイズを変更し
ます。
ご使用前の準備と基本操作
25
BRIEFING様々なカテゴリの最新記事を読むことができます。この機能を利用すると、関心のあるニュースについて最新の情報を得ることができます。ホーム画面で右にスワイプして、BRIEFINGを開きます。上向きまたは下向きにスワイプして、各ニュースカテゴリの記事を表示します。BRIEFINGを有効にするには、ホーム画面で、ショートカットやウィジェットのない壁紙部分をロングタッチします。次に、右にスワイプして、Briefingパネルの上端の をオンにします。
項目を追加するアプリ画面のアプリまたはフォルダをロングタッチして、ホーム画面へドラッグします。ウィジェットを追加するには、ホーム画面で、ショートカットやウィジェットのない壁紙部分をロングタッチして、「ウィジェット」をタップした後、ウィジェットをロングタッチして、ホーム画面へドラッグします。
OSアップデート前に、ホーム画面にアプリのショートカットをお客さま自身で作成していた場合、OSアップデート後でもそのショートカットは残りますが、アプリを起動できない場合があります。その場合は、アプリを再度ダウンロードまたはインストールしてください。ただし、アップデート後のOSのバージョンにアプリが対応していなかったり、サービスが終了していたりする場合は、利用できません。
ご使用前の準備と基本操作
26
項目を移動するホーム画面の項目をロングタッチし、新しい位置へドラッグします。項目を別パネルへ移動するには、項目を画面の左右どちらかへドラッグします。また、よく使うアプリをホーム画面下部のショートカットエリアに置くことができます。項目を簡単に移動するには、項目をロングタッチし、画面上部の「アプリを移動」までドラッグします。項目が画面上部のパネルに移動されます。左右にスワイプし別のパネルに移動させて項目を新しい位置にドラッグします。
項目を削除する項目をロングタッチし、画面上部の「削除」または「ショートカットを削除」にドラッグします。
フォルダを作成するフォルダを作成し、類似のアプリを集めることでアプリにすばやくアクセスしたり起動できます。
1 ホーム画面で、アプリをロングタッチし、別のアプリにドラッグする
2 アプリの周りにフォルダフレームが表示されたら指を離す
選択したアプリを含む新しいフォルダが作成されます。
ご使用前の準備と基本操作
27
3 「フォルダ名を入力」をタップして、フォルダ名を入力する
フォルダの色を変えるには、 をタップします。
フォルダにアプリを追加するには、別のアプリをロングタッチして、フォルダにドラッグします。ホーム画面上のフォルダにアプリをドラッグして追加することもできます。
ホーム画面のフォルダからアプリを移動するには、フォルダをタップし、アプリをホーム画面にドラッグします。フォルダからアプリを削除するには、フォルダをタップし、削除したいアプリを画面上部の
「ショートカットを削除」にドラッグします。
パネルを管理するホーム画面でショートカットやウィジェットのない壁紙部分をロングタッチして、パネルを追加、移動、削除します。パネルを追加するには、左へスワイプして をタップします。パネルを移動するには、パネルプレビューをロングタッチして新しい位置にドラッグします。パネルを削除するには、パネルプレビューをロングタッチして画面上部の「削除」にドラッグします。パネルをメインのホーム画面に設定するには、 をタップします。
クイックオプションを利用するホーム画面でアプリやフォルダをロングタッチするとクイックオプションを利用できます。
ご使用前の準備と基本操作
28
アプリ画面アプリ画面には、新しくインストールされたものも含めすべてのアプリのアイコンが表示されます。ホーム画面で「アプリ」をタップしてアプリ画面を表示します。別のパネルを見るには、右または左にスワイプするか、画面下部のパネル位置表示をタップします。
項目を移動するアプリ画面で →「編集」をタップします。項目をロングタッチして、新しい場所にドラッグします。項目を別のパネルへ移動するには、項目を画面の左右どちらかにドラッグします。
フォルダを作成するフォルダを作成し、類似のアプリを集めることでアプリにすばやくアクセスしたり起動できます。
1 アプリ画面で →「編集」をタップする
2 アプリをロングタッチして、別のアプリにドラッグする
ご使用前の準備と基本操作
29
3 アプリの周りにフォルダフレームが表示されたら指を離す
選択したアプリを含む新しいフォルダが作成されます。
4 「フォルダ名を入力」をタップして、フォルダ名を入力する
フォルダの色を変えるには、 をタップします。
フォルダにアプリを追加するには、別のアプリをロングタッチして、フォルダにドラッグします。アプリ画面上のフォルダにアプリをドラッグして追加することもできます。
フォルダを削除するには、フォルダの をタップします。フォルダのみが削除され、フォルダ内のアプリはアプリ画面に再配置されます。
項目を並び替える項目をアプリ画面上で50音順で並び替えることができます。アプリ画面で →「並び替え」→「50音順」をタップします。
項目を検索するアプリをアプリ画面や「Galaxy Apps」、「Playストア」で検索できます。アプリ画面で、検索エリアに文字を入力します。本機で検索し入力した文字が含まれる項目が表示されます。
ご使用前の準備と基本操作
30
ステータスアイコンステータスアイコンが画面上部のステータスバーに表示されます。主なアイコンは以下のとおりです。
一部のアプリでは画面上部にステータスバーが表示されない場合があります。ステータスバーを表示するには、画面上部から下方向にドラッグします。
アイコン 意味圏外電波レベルローミング(通常のサービスエリア外)
GPRSネットワーク接続済みEDGE ネットワーク接続済みUMTS ネットワーク接続済みHSDPA ネットワーク接続済みHSPA+ ネットワーク接続済み
/ LTE ネットワーク接続済みWi-Fi接続済みBluetooth機能ONGPS機能ON通話中不在着信あり新着メールまたはマルチメディアメッセージありアラームONミュートモードONバイブモードON機内モードONエラー発生中または注意が必要充電中バッテリー残量
ご使用前の準備と基本操作
31
ロック画面電源/画面ロックキーを押すと画面が消えてロックされます。また、本機を所定の時間使用せずに放置すると、画面は自動的に消えてロックされます。初期状態では「スワイプ」でロックされています。電源/画面ロックキーまたはホームキーを押し、任意の方向にスワイプして画面ロックを解除します。
個人情報を他人に見られないように画面をロックする方法を変更できます。画面ロック方法を変更するには、アプリ画面で「設定」→「ロック画面とセキュリティ」→「画面ロックの種類」をタップし、画面ロック方法を選択します。
ロック解除コードを忘れた場合は、お手数をおかけしますが、以下の必要書類をご用意のうえ、契約者ご本人さまがご来店ください。修理対応となった場合、本体内のデータは全て失われ、工場出荷時の状態となります。
【個人契約のお客さま】 1.ご本人さま確認書類(補助書類不要) 2.申し込み印(または来店者のサインでも可)
【法人契約のお客さま】 1.ご来店者さまのご本人さま確認書類(補助書類不要) 2.ご来店者さまの在籍確認書類 3.法人印(ご来店者さまのサインでも可)
ご使用前の準備と基本操作
32
画面をロックする方法には、パターン、PIN、パスワード、または指紋認証など以下の項目があり、お客様以外が本機を操作できないようにしてお客様の個人情報を保護することができます。画面ロックを設定した後は、ロック解除コードが必要となります。• スワイプ:画面で任意の方向にスワイプして画面ロックを解除します。• パターン:4個以上の点を接続してバターンを描画し、画面ロックを解除します。• PIN:最低4桁以上のPINを入力して画面ロックを解除します。• パスワード:1文字以上の英字を含む4文字以上を入力し、画面ロックを解除します。• なし:画面ロックを設定しません。• 指紋認証:画面ロックを解除するための指紋を登録します。詳細は「指紋認証」を参照し
てください。
誤ったロック解除コードを限度回数まで複数回連続して入力した場合、自動的に本機の設定を出荷時の初期値に戻すよう設定することができます。アプリ画面で、「設定」→「ロック画面とセキュリティ」→「安全ロック設定」をタップし、「自動初期化」をタップします。
ご使用前の準備と基本操作
33
エッジスクリーン
エッジスクリーンとはさまざまなエッジパネルからお気に入りのアプリ、タスク、連絡先に簡単にアクセスできます。また、エッジフィードは、画面をオフにしたまま、ニュースなど様々な情報を表示できます。夜間に時計として使用することも可能です。
エッジパネルを使用するエッジパネルハンドルを画面の中央にドラッグし、右または左にスワイプしてエッジパネルを切り替えます。エッジパネルハンドルが表示されない場合は、アプリ画面を開いて「設定」→「ディスプレイ」→「エッジスクリーン」をタップし、「エッジパネル」のスイッチをタップして有効化します。
エッジパネル
Apps edge
People edge
Tasks edge
エッジパネルハンドル
ご使用前の準備と基本操作
34
エッジパネルを編集するエッジスクリーンに表示するパネルを選択したり、パネルを編集したりできます。
1 エッジパネルのタブを画面の中央にドラッグする
2 をタップしてエッジパネル設定画面を開く
3 表示するエッジパネルにチェックを付ける
パネルを編集するには、「編集」をタップします。
追加のパネルをダウンロードするには、「ダウンロード」をタップします。
パネルを並べ替えるには、 →「並べ替え」をタップし、 を別の場所へドラッグします。
エッジパネルハンドルを設定するハンドルの位置、大きさ、透明度を変更できます。エッジパネルハンドルを画面の中央にドラッグし、 → →「ハンドルを設定」をタップします。
Apps edgeよく使うアプリをすばやく起動します。
1 エッジパネルのタブを画面の中央にドラッグする
2 右または左にスワイプしてApps edgeパネルを開く
3 起動するアプリを選択する
ご使用前の準備と基本操作
35
Apps edgeパネルを編集する• アプリを追加するには、パネルの をタップし、アプリ一覧にあるアプリをタップしま
す。パネルにフォルダを作成するには、一覧にあるアプリをロングタッチしてApps edgeパネル内の別のアプリにドラッグし、アプリの周りにフォルダフレームが表示されたら指を離します。
• アプリを削除するには、パネルにあるアプリをロングタッチしてパネル上部の「削除」へドラッグします。• アプリの順番を変更するには、アプリをロングタッチして別の場所へドラッグします。
をタップしてからApps edgeの「編集」をタップすると、Apps edgeパネルを編集できます。
People edgeよく使う連絡先をPeople edgeに追加して、すばやく連絡したり、連絡先から受け取った通知を表示したりできます。
1 エッジパネルのタブを画面の中央にドラッグする
2 右または左にスワイプしてPeople edgeパネルを開く
People edgeパネルに連絡先を追加するよく使う連絡先を、People edgeパネルに追加します。 をタップしてお気に入りリストから連絡先を選択したり、「連絡先を選択してください」をタップして連絡先を選択して「完了」をタップして連絡先を追加できます。
「連絡先」に保存された連絡先のみ追加できます。
ご使用前の準備と基本操作
36
People edgeパネルを編集する• 連絡先の順番を変更するには、アイコンをロングタッチして別の場所へドラッグしま
す。• 連絡先を削除するには、パネルにあるアイコンをロングタッチしてパネル上部の「削
除」へドラッグします。
をタップしてからPeople edgeの「編集」をタップすると、People edgeパネルを編集できます。
People edgeパネルから連絡するPeople edgeパネルを開いて、連絡先をタップします。アイコンが画面に表示されます。アイコンをタップして、連絡先に電話をしたり、メッセージやメールを送信します。
ご使用前の準備と基本操作
37
Edge lightingエッジスクリーンは、本機の画面を下向きにしているときに着信や通知を受け取ると点灯します。アプリ画面で、「設定」→「ディスプレイ」→「エッジスクリーン」をタップし、「Edge lighting」のスイッチをタップして有効にします。クイック拒否メッセージを使用して着信を拒否できます。着信を拒否するには、本機の画面が下向きになっているときに、背面の心拍数センサーを指で2秒間押してください。アプリ画面で、「設定」→「ディスプレイ」→「エッジスクリーン」→「Edge lighting」→「クイック返信」をタップし、スイッチをタップして有効にします。標準のクイック拒否メッセージを編集するには、「クイック返信メッセージ」のメッセージをタップします。
ご使用前の準備と基本操作
38
Tasks edgeメッセージやイベントの作成など、よく使うタスクをすばやく実行します。
1 エッジパネルハンドルを画面の中央にドラッグする
2 右または左にスワイプしてTasks edgeパネルを開く
3 実行するタスクをタップする
Tasks edgeパネルを編集する• タスクを追加するには、パネルの をタップし、タスクリストのタスクをタップします。• タスクを削除するには、パネルにあるタスクをロングタッチしてパネル上部の「削除」へド
ラッグします。• タスクの順番を変更するには、タスクをロングタッチして別の場所へドラッグします。
→「編集」をタップして、Tasks edgeパネルを編集することができます。
エッジフィード画面をオフ状態にすると、リアルタイムニュースなどお客様が設定した情報をエッジスクリーンに表示できます。
エッジフィードを設定するエッジスクリーンに表示する情報を設定します。
1 アプリ画面で、「設定」→「ディスプレイ」→「エッジスクリーン」をタップする
2 「エッジフィード」をタップし、スイッチをタップして有効にする
3 表示する項目にチェックを付ける
フィードを編集するには、「編集」をタップします。
追加項目をダウンロードするには、「ダウンロード」をタップして、その先の指示に従います。
項目を並べ替えるには、 →「並べ替え」をタップします。次にアイテムの上で をロングタッチして、別の場所へドラッグします。
ご使用前の準備と基本操作
39
エッジフィードを見る
1 画面がオフ状態のときに、エッジスクリーン上で上方向、次に下方向、またその逆にスワイプして、画面をオンにする
2 エッジスクリーン上で左または右へスワイプして、エッジフィードを見る
本機を一定時間使用しなかった場合、エッジスクリーンはオフ状態になります。エッジスクリーンのタイムアウト設定を変更するには、アプリ画面を開き、
「設定」→「ディスプレイ」→「エッジスクリーン」→「エッジフィード」→ →「エッジフィード設定」→「エッジフィードのタイムアウト」をタップします。
ご使用前の準備と基本操作
40
ナイトクロック夜の間、エッジスクリーンに時計を表示します。
1 アプリ画面で、「設定」→「ディスプレイ」をタップする
2 「ナイトクロック」をタップし、「ナイトクロック」スイッチをタップして有効にする
3 ナイトクロックの有効時間を設定する
ナイトクロックの位置を設定するには、「ナイトクロックの位置」をタップして位置を選択します。
• ナイトクロック機能は最長12時間まで設定できます。• バッテリー残量が15%以下になると、ナイトクロック機能は無効になります。
通知パネル
通知パネルを使用するメッセージ、不在着信などの新しい通知を受信すると、通知アイコンがステータスバーに表示されます。アイコンに関する情報をさらに見るためには、通知パネルを表示し詳細を確認します。通知パネルを表示するには、ステータスバーを下方向へドラッグします。通知パネルを閉じるには、通知パネルを上方向へスワイプします。
ロック画面上でも通知パネルを表示することができます。
ご使用前の準備と基本操作
41
通知パネルでは、以下の機能を使用できます。
設定画面を表示する
通知をタップして、さまざまな操作を実行する
全ての通知を消去する
クイック設定ボタン
設定したアプリからの通知をブロックする
ご使用前の準備と基本操作
42
クイック設定ボタンを使用するクイック設定ボタンをタップすると、特定の機能を有効にできます。通知パネルを下方向にスワイプすると、さらに多くのボタンを表示できます。
機能の設定を変更するには、それぞれのボタンの下にあるテキストをアップします。より詳細な設定を見るには、ボタンをロングタッチします。ボタンを並べ替えるには、 → 「ボタンの順序」をタップし、ボタンをロングタッチして、別の場所にドラッグします。
ファインダーキーワードで様々なコンテンツを検索したり、近くのデバイスを検索します。
近くのデバイスを検索する通知パネルを開き、下方向にスワイプし、「端末内を検索、または近くのデバイスをスキャン」をタップします。検索フィールドにキーワードを入力するか、 をタップしてキーワードを音声入力します。さらに詳細な結果を得るには、検索フィールドの下にある「フィルター」をタップして、フィルターの詳細を選択します。近くのデバイスを検索するには、「クイック接続」をタップします。詳細は「クイック接続」を参照してください。
ご使用前の準備と基本操作
43
検索範囲を設定する検索範囲を設定して、特定の検索フィールドのコンテンツを検索することができます。 →「設定」→「検索範囲を選択」をタップして、検索範囲を選択します。
文字を入力する
キーボードレイアウト文字を入力してメッセージを送信したり、メモを取るときなどに、キーボードが自動的に表示されます。
文字入力ができない言語もあります。文字入力を行うには、入力言語を対応言語の1つに変更する必要があります。
テキストカーソルを右に移動
1つ前の文字を削除
英語/日本語の切り替え
各種設定やオプション
数字/記号入力
テキストカーソルを左に移動
入力言語を変更するキーボード上の →「入力言語」→「入力言語」をタップし、使用する入力言語を選択します。
キーボードタイプを変更するキーボード上の →「テンキー⇔QWERTYキーボード」→「カスタム設定」から言語を1つ選択し、使用するキーボードタイプを選択します。
「テンキー」では、1つのキーに3~4個の文字が割り当てられます。文字を入力するには、必要な文字が表示されるまで、対応するキーを繰り返しタップします。
ご使用前の準備と基本操作
44
その他のキーボード機能キーボード上の をロングタッチすると以下の機能が使えます。前回使用した機能によっては 以外のアイコンが表示されている場合があります。• : 文字の音声入力
言語の変更および各種設定
文字の音声入力を開始またはポーズ
• : クリップボードから項目を追加する• : 標準/片手操作キーボードに切り替える• : キーボードの設定を変更する
コピー&ペーストをする
1 文字をロングタッチする
2 または をドラッグして希望の文字を選択するか、「全て選択」をタップしてすべての文字を選択する
3 「コピー」または「切り取り」をタップする
選択された文字がクリップボードにコピーされます。
4 文字を挿入する位置でロングタッチし、「貼り付け」をタップする
以前にコピーした文字を貼り付けるには、「クリップボード」をタップし、文字を選択します。
ご使用前の準備と基本操作
45
辞書ウェブページの閲覧など特定の機能を使用中に、単語の意味を調べることができます。
1 調べたい単語をロングタッチする
調べたい単語が選択されていない場合、 または をドラッグして、希望する単語を選択します。
2 「その他」→「辞書」をタップする
端末に辞書がプリインストールされていない場合は、「[辞書の管理]に進む」→ をタップして、ダウンロードします。
3 辞書のポップアップウィンドウで意味を見る
全画面表示に切り替えるには、 をタップします。画面の意味をタップすると、その他の意味を見ることができます。詳細ビューで、 をタップしてお気に入りの単語一覧にその単語を追加したり、「Webの検索」をタップしてその単語を検索語として使用したりできます。
画面のキャプチャ本機を使用中に画面を画像として保存できます。保存した画面を共有することもできます。
画面キャプチャをする下記の方法で画面キャプチャできます。保存した画面は「ギャラリー」で確認できます。• キーでキャプチャ:ホームキーと電源/画面ロックキーを同時に長押しします。• スワイプでキャプチャ:手のひらで画面を左または右にスワイプします。
• 一部のアプリや機能では画面キャプチャができません。• スワイプで画面キャプチャができない場合は、アプリ画面で「設定」→「高度な機
能」をタップし、「スワイプキャプチャ」のスイッチを有効にします。
ご使用前の準備と基本操作
46
画面キャプチャ後、以下の項目を画面下部のツールバーで使用できます。
• スクロールキャプチャ:ウェブページのように連続した複数の画面にまたがるコンテンツをキャプチャします。「スクロールキャプチャ」をタップすると、自動的に下方向にスクロールされ、より多くのコンテンツがキャプチャされます。
• ペン:キャプチャした画面上に描画できます。• トリミング:キャプチャした画面をトリミングできます。トリミングした領域のみがギャラ
リーに保存されます。• 共有:キャプチャした画面を共有できます。
項目が画面キャプチャ上で表示されない場合は、アプリ画面で「設定」→「高度な機能」をタップして、「スマートキャプチャ」のスイッチを有効にします。
アプリを起動するホーム画面またはアプリ画面で、アプリアイコンをタップして起動します。最近使用したアプリの一覧から起動するには、 (履歴キー)をタップし、起動したいアプリを選択します。
アプリを終了する (履歴キー)をタップし、 をタップします。または、最近使用したアプリウィンドウを右
または左にドラッグして、アプリを終了します。起動中のすべてのアプリを終了するには、「全て閉じる」をタップします。
ご使用前の準備と基本操作
47
マルチウィンドウ
マルチウィンドウとはマルチウィンドウを使用すると、分割画面ビューで2つのアプリを同時に実行できます。また、ポップアップビューでは複数のアプリを同時に実行できます。
一部のアプリではご利用になれない場合があります。
分割画面ビュー ポップアップビュー
ご使用前の準備と基本操作
48
分割画面ビュー
1 (履歴キー)をタップして、最近使用したアプリ一覧を開く
2 上方向または下方向にスワイプして、最近使用したアプリウィンドウで をタップする選択されたアプリは画面上部のウィンドウで起動します。
3 別のアプリを選択して起動する
起動するアプリが最近使ったアプリのリストにない場合は、「その他のアプリ」をタップしてアプリを選択します。
ご使用前の準備と基本操作
49
追加オプションを使用するアプリウィンドウの間のバーをタップして各種オプション機能を使用できます。
ウィンドウの位置を切り替える
アプリを終了する
ポップアップウィンドウで表示する
ウィンドウの大きさを調節するアプリウィンドウの間のバーを上下にドラッグしてウィンドウのサイズを調整します。
ご使用前の準備と基本操作
50
ウィンドウ間でテキストや画像を共有する1つのウィンドウから他方へ文字をドラッグ&ドロップ、または画像をコピーします。選択したウィンドウの項目をロングタッチし、別のウィンドウの任意の位置へドラッグします。
一部のアプリではご利用になれない場合があります。
ウィンドウの最小化ホームキーを押して分割画面ビューを最小にします。 がステータスバーに表示されます。下側のウィンドウのアプリは終了し、上側のウィンドウのアプリは最少化されますが、分割画面ビューは起動した状態です。最少化された分割画面ビューを閉じるには、通知パネルを開き、マルチウィンドウ通知にある をタップします。
ウィンドウの最大化アプリウィンドウをタップし、アプリウィンドウ間にあるバーをスクリーンの上端または下端へドラッグします。
ご使用前の準備と基本操作
51
ポップアップビュー
1 をタップし最近使用したアプリのリストを開く
2 上下にスワイプしてアプリウィンドウをロングタッチし「ポップアップ表示で起動」にドラッグする
アプリ画面が、ポップアップビューで表示されます。
ウィンドウを最小にする
アプリを終了する
ウィンドウを最大にする
ポップアップビューのウィンドウを移動するポップアップビューのウィンドウを移動するには、ウィンドウをロングタッチし、新しい位置にドラッグします。
ご使用前の準備と基本操作
52
Galaxyアカウント
はじめにGalaxyアカウントは統合型のアカウントサービスで、携帯機器、テレビ、当社ウェブサイトから提供される様々なサービスを使用することができます。Galaxyアカウントに一度登録すれば、当社が提供するアプリをアカウントにサインインすることなく使用することができます。Galaxyアカウントの作成にはお客様のEメールアドレスをご使用ください。Galaxyアカウントで使用可能なサービスのリストは、account.samsung.comを参照してください。アカウントの詳しい情報については、アプリ画面を開き、「設定」→「クラウドとアカウント」→「アカウント」→「Galaxyアカウント」→「ヘルプ」をタップしてください。
Galaxyアカウントを登録する
新しくGalaxyアカウントを登録するGalaxyアカウントを持っていない場合は、作成する必要があります。
1 アプリ画面で「設定」→「クラウドとアカウント」→「アカウント」→「アカウント追加」をタップする
2 「Galaxyアカウント」→「アカウントを作成」をタップする
3 画面の指示に従ってアカウントを登録する
既存のGalaxyアカウントを登録するGalaxyアカウントを既に持っている場合は、そのアカウントを本機に登録します。
1 アプリ画面で「設定」→「クラウドとアカウント」→「アカウント」→「アカウント追加」をタップする
2 「Galaxyアカウント」をタップする
3 Eメールまたは電話番号とパスワードを入力し、「サインイン」をタップする
アカウント情報を忘れた場合は、「IDまたはパスワードを忘れた場合」をタップします。必要な情報と画面上に表示されたセキュリティコードを入力すると、アカウント情報を見つけることができます。
ご使用前の準備と基本操作
53
Galaxyアカウントを削除する本機に登録したGalaxyアカウントを削除すると、連絡先やイベントなどのデータも削除されます。
1 アプリ画面で「設定」→「クラウドとアカウント」→「アカウント」→「アカウント追加」をタップする
2 「Galaxyアカウント」をタップして削除するアカウントをタップする
3 → 「設定」→「アカウントを削除」→「アカウントを削除」→「OK」をタップする
4 Galaxyアカウントのパスワードを入力して、「アカウントを削除」をタップする
今まで使っていた端末からデータを転送する今まで使っていた端末からSmart SwitchやGalaxyクラウドを利用して連絡先や画像、その他のデータを転送できます。
• 本機能は一部の端末やパソコンではサポートされません。• 制限事項の詳細はhttp://www.samsung.com/jp/support/smartswitch/ を参照
してください。お客様ご自身のデータまたは転送の権利をお持ちのデータだけを転送してください。
Smart Switchでデータを転送する今まで使っていた端末から本機にGalaxy Smart Switchでデータを転送できます。以下のGalaxy Smart Switchが利用できます。• モバイル版:モバイル端末間でデータを転送します。Galaxy AppsやPlayストアからア
プリをダウンロードできます。• パソコン版:本機とパソコン間でデータを転送できます。
http://www.samsung.com/jp/support/smartswitch/ からアプリをダウンロードできます。
ご使用前の準備と基本操作
54
Wi-Fi Directでデータを送信する以前にお使いの端末のデータをWi-Fi Directで本機に送信します。
1 両方の端末で「Galaxy Apps」または「Playストア」からSmart Switchをダウンロードしインストールする
2 両方の端末を互いに近づける
3 両方の端末で「Smart Switch」を起動する
4 今まで使っていた端末で「ワイヤレス」→「送信」→「接続」をタップする
5 本機で「ワイヤレス」→「受信」をタップし、今まで使っていた端末の型式を選択する
6 表示される指示に従い、今まで使っていた端末からデータを転送する
ご使用前の準備と基本操作
55
パソコンからバックアップデータを転送する本機とパソコン間のデータ転送を行います。パソコン用Smart Switchアプリをhttp://www.samsung.com/jp/support/smartswitch/ からダウンロードします。今まで使っていた端末のデータをコンピューターにバックアップし、そのデータを本機にインポートします。
1 パソコンでhttp://www.samsung.com/jp/support/smartswitch/ にアクセスしてSmart Switchをダウンロードする
2 パソコンのSmart Switchを起動する
今まで使っていた端末が当社のものではない場合、その端末の製造業者が提供するプログラムでデータをバックアップし、手順5にお進みください。
3 今まで使っていた端末をUSBケーブルでパソコンに接続する
4 パソコンに表示される指示に従って、今まで使っていた端末のデータをバックアップする。その後、今まで使っていた端末をパソコンからはずす
5 本機をUSBケーブルでパソコンに接続する
6 パソコンに表示される指示に従ってデータを本機に転送する
ご使用前の準備と基本操作
56
Galaxyクラウド経由でデータを転送する今まで使っていた端末のデータをGalaxyクラウドにバックアップし、本機に復元します。Galaxyクラウドの使用には、Galaxyアカウントへの登録とサインインが必要です。詳細は
「GALAXYアカウント」を参照してください。
1 今まで使っていた端末でお客様のGalaxyアカウントにデータをバックアップする
2 本機で「アプリ」→「設定」→「クラウドとアカウント」→「Galaxyクラウド」→「復元」をタップする
3 をタップし、今まで使っていた端末を端末リストから選択する
4 復元したいデータ種類にチェックを入れ、「今すぐ復元」をタップする
端末とデータの管理
データ転送のために端末をパソコンに接続するオーディオ、動画、画像、他の種類のファイルを、本機からパソコン、またはその逆に転送します。
ファイル転送中は、本機からUSBケーブルを抜かないでください。データの損失や本機の損傷の原因になります。
本機は、USBハブを経由するとパソコンと適切に接続できない場合があります。パソコンのUSBポートに直接接続してください。
1 本機をUSBケーブルでパソコンと接続する
2 通知パネルを開き、「USBでメディアファイルを転送」→「メディアファイルを転送」をタップする
コンピューターが本機を認識しない場合は「画像を転送」をタップします。
3 「許可」をタップしてパソコンが本機のデータにアクセスすることを許可する
パソコンが本機を認識すると、本機がマイコンピュータに表示されます。
4 本機とパソコンとの間でファイルを転送する
ご使用前の準備と基本操作
57
ソフトウェアを更新する本機は最新ソフトウェアに更新できます。
本機だけで更新する本機は、FOTA (firmware over-the-air) サービスにより本機だけで最新ソフトウェアに直接更新できます。アプリ画面で、「設定」→「ソフトウェア更新」→「更新を手動でダウンロード」をタップします。
利用可能な更新を自動的に確認するには、「更新を自動的にダウンロード」スイッチをタップして有効にします。
Galaxy Smart Switchを使って更新する本機をパソコンに接続して、最新ソフトウェアに更新できます。
1 パソコンで、 http://www.samsung.com/jp/support/smartswitch/ にアクセスして、Galaxy Smart Switchをダウンロードし、インストールする
2 パソコンでGalaxy Smart Switchを起動する
3 USBケーブルを用いて、本機をパソコンに接続する
4 ソフトウェア更新が利用可能であれば、画面の指示に従って本機を更新する
• ソフトウェア更新中は、パソコンの電源を切ったり、USBケーブルを抜いたりしないでください。
• ソフトウェア更新中は、他のメディアデバイスとパソコンを接続しないでください。更新に失敗する可能性があります。更新の前に、他のメディアデバイスとパソコンの接続をすべて解除してください。
ご使用前の準備と基本操作
58
データのバックアップと復元お客様ご自身で登録した個人情報、アプリデータ、設定情報などは、本機内に保存されていますが、本機のデータ保護のため、大切な情報は復元できるように、バックアップ用アカウントにバックアップすることをおすすめいたします。データをバックアップまたは復元するには、GoogleアカウントまたはGalaxyアカウントにサインインする必要があります。詳細は、
「Galaxyアカウントを利用する」または「アカウント」をご参照ください。
Galaxyアカウントを利用するアプリ画面で、「設定」→「クラウドとアカウント」→「バックアップと復元」→「バックアップ設定」をタップし、バックアップする項目を選択して、「今すぐバックアップ」をタップします。データはGalaxyクラウドにバックアップされます。詳細は「Galaxyクラウド」を参照してください。バックアップを自動で行うには、「自動バックアップ」スイッチをタップして有効にします。Galaxyアカウントを使用してデータを復元するには、「復元」をタップします。復元したい端末やデータの種類を選択し、「今すぐ復元」をタップします。選択したデータが本機に復元されます。
Googleアカウントを利用するアプリ画面で、「設定」→「クラウドとアカウント」→「バックアップと復元」をタップし、「データのバックアップ」スイッチをタップして有効にします。「バックアップアカウント」をタップし、バックアップ用のアカウントを選択します。Googleアカウントを使用してデータを復元するには、「自動復元」スイッチをタップして有効にします。アプリを再インストールすると、バックアップされた設定とデータが復元されます。
本機を初期化する本機のすべての設定やデータを削除します。工場出荷時の状態に初期化する前に、本機に保存されている大切な情報はすべてバックアップしておいてください。詳細は、「データのバックアップと復元」をご参照ください。アプリ画面で、「設定」→「一般管理」→「リセット」→「工場出荷状態に初期化」→操作用暗証番号を入力→「端末をリセット」→「全て削除」をタップします。本機が自動的に再起動します。
ご使用前の準備と基本操作
59
クイック接続
はじめに近くにあるBluetoothヘッドセットやテレビなどの機器を自動的に探してすばやく接続します。
• 接続したい機器がクイック接続機能に非対応の場合、Wi-Fi DirectやBluetooth機能を有効にした後、本機で「クイック接続」を起動します。
• 接続方法は、接続する機器の種類や共有されたコンテンツにより異なります。
他の機器に接続する
1 通知パネルを開き、「端末内を検索、または近くのデバイスをスキャン」をタップする
以前に接続した機器がない場合、本機は自動的に近くの機器を検索します。
2 「クイック接続」をタップする
Wi-Fi機能とBluetooth機能が自動的に有効になります。
3 一覧から機器を選択し、画面の指示に従って接続する
接続された機器によっては次の手順が異なる可能性があります。
ご使用前の準備と基本操作
60
テレビに接続する本機とテレビを接続して、コンテンツを大画面で表示します。テレビによってはその他の機能を使用できます。
1 テレビの電源を入れ、本機をテレビに近づける
2 通知パネルを開き、通知パネルを下にスワイプして「端末内を検索、または近くのデバイスをスキャン」をタップする
3 「クイック接続」をタップする
4 テレビを選択する
テレビで使用できる機能の一覧が表示されます。
5 機能を選択し、表示される指示に従って機能を使用する
使用できる機能はテレビによって異なります。
• View device on TV(Smart View): 本機のコンテンツをテレビ画面に表示します。接続するテレビによっては、Screen Mirroring機能を有効にする必要があります。Screen Mirroring機能に対応していないテレビの場合は、HomeSyncやAllShare Cast Dongleなどの対応アクセサリを使用して、Screen Mirroring機能を有効にしてください。• Use as remote control:本機をテレビのリモコンとして使用します。• テレビをモバイル端末に表示:本機の画面にテレビの画面を表示します。他の部屋
へ移動するときでもテレビ観賞を続けることができます。• テレビの音声をモバイル端末で聴く:テレビを見ながら、音声を本機のスピーカー
で聴くことができます。本機にヘッドセットを接続すれば、テレビの音声を他の人に聞かれることがありません。
• テレビを登録/テレビの登録を解除:リモコンとして使用するなどのその他の機能を使用するは、テレビを本機に登録します。• 接続によっては、再生がファイルのバッファリングで一時停止する場合がありま
す。• HDCP(High-bandwidth Digital Content Protection)に対応していないテレビ
では、DRM(デジタル著作権管理)で保護されたコンテンツは表示できません。
ご使用前の準備と基本操作
61
登録したテレビでコンテンツを表示するテレビを本機に登録すると、コンテンツを再生中に簡単にテレビに接続することができます。本機でコンテンツを視聴中に、登録されたテレビを本機が認識すると、 アイコンが表示されます。このアイコンをタップすると、コンテンツが本機からテレビに共有されます。
• この機能に対応しているのは標準のギャラリーアプリのみです。• 登録されたテレビの電源がコンセントに接続されていれば、テレビの画面がオ
フの状態でもこの機能を使用できます。
連絡先とファイルを共有するリンク共有機能を使用して、連絡先とファイルを共有します。以下の手順は画像を共有する場合の例です。
モバイルネットワークを利用してファイルを共有すると追加料金が発生する場合があります。
1 アプリ画面で「ギャラリー」をタップする
2 画像を選択する
3 「共有」をタップする
ご使用前の準備と基本操作
62
以下の機能が使用できます。
• リンク共有:コンテンツをGalaxyのストレージサーバーにアップロードし、連絡先の相手の端末にそのコンテンツが保存されていなくても、リンクやアクセスコードを使って共有できます。本機能を使用するには、電話番号が認証されている必要があります。• ファイルをデバイスに転送:Wi-Fi DirectやBluetoothを使って近くのデバイスとコン
テンツを共有します。端末の公開設定が有効になっている必要があります。• テレビでコンテンツを表示 (Smart View):本機で表示しているコンテンツを無線接
続で大画面で表示します。
共有の履歴がある場合は、共有オプションパネルにその相手が表示されます。直接コンテンツを対応しているアプリで共有するには、相手のアイコンをタップします。本機能が有効でない場合は、アプリ画面で「設定」→「高度な機能」をタップし、
「Direct Share」のスイッチを有効にします。
4 画面の指示に従って画像を共有する
画像が受信者の端末に送信されると、その端末に通知が表示されます。受信者は通知をタップすると、画像を表示またはダウンロードができます。
ご使用前の準備と基本操作
63
緊急時長持ちモード緊急モードでは、バッテリー消費を抑制します。また、一部のアプリや機能が制限されます。緊急モードでは、緊急通報したり、現在の位置情報を他の人に送信したり、非常警報音を鳴らしたりできます。電源キーを長押しして、「緊急時長持ちモード」→「有効」をタップします。
アプリの追加
緊急連絡先
バッテリー残量
ライトをつける/消す
ブラウザ
電話
メール
テレビ
オプションを開く
サウンドアラーム
緊急速報メール
アプリの削除
残り使用時間は、バッテリーが動作するまでの残り時間を示しています。使用できる時間は、お使いのデバイスの設定や動作によって異なります。
緊急モードを無効にする緊急モードを無効にするには、 →「緊急時長持ちモードを無効にする」をタップします。または、電源キーを長押しして、「緊急時長持ちモード」をタップします。
64
アプリ
アプリをインストール/アンインストールする
Galaxy Appsアプリを購入しダウンロードします。Galaxy端末専用のアプリをダウンロードできます。アプリ画面で、「Glalaxy Apps」をタップします。
アプリをインストールするカテゴリ別にアプリを閲覧するか検索欄をタップしてキーワードで検索します。アプリを選択してそれに関する情報を確認します。無料アプリをダウンロードするには、「インストール」をタップします。有料アプリを購入しダウンロードするには、価格をタップし、画面上の指示に従ってください。
自動アップデート設定を変更するには、 → 「設定」 → 「アプリを自動更新」をタップし、選択肢を選択します。
Play ストアアプリを購入して、ダウンロードします。アプリ画面で「Play ストア」をタップします。
アプリをインストールするカテゴリ別にアプリを閲覧するか検索欄をタップしてキーワードで検索します。アプリを選択してそれに関する情報を確認します。無料アプリをダウンロードするには、「インストール」をタップします。有料アプリを購入しダウンロードするには、価格をタップし、画面上の指示に従ってください。
自動アップデート設定を変更するには、 → 「設定」→「アプリの自動更新」をタップし、選択肢を選択します。
アプリ
65
アプリを管理する
アプリを無効またはアンインストールにするアプリ画面で、 →「編集」をタップします。無効にするかアンインストールできるアプリの上に アイコンが表示されます。アプリを選択して、「無効」または「OK」をタップします。または、アプリ画面で、「設定」→「アプリ」をタップし、アプリを選んで「無効」または「削除」をタップします。• 無効:本機からアンインストールできない標準アプリを無効にする。• 削除:ダウンロードされたアプリをアンインストールする。
アプリを有効にするアプリ画面で、「設定」→「アプリ」→ →「無効」をタップします。スクロールして、アプリを選択し、「有効」をタップします。
アプリ権限を設定する一部のアプリを本機で適切に使用するためには、本機に関する情報にアクセスあるいは使用する許可をアプリが要求する場合があります。アプリを起動したときにポップアップウィンドウが表示され、そのような要求があった場合、ポップアップウィンドウの「許可」をタップして、許可してください。お客様のアプリ権限設定を確認するには、アプリ画面で、「設定」→「アプリ」をタップします。アプリを選択し「権限」をタップすると、アプリ権限リストが表示され、権限を変更することができます。権限の分類別にアプリ権限設定を確認するまたは変更するには、アプリ画面で、「設定」→
「アプリ」→ →「アプリの権限」をタップします。項目を選択し、アプリの横にあるスイッチをタップして権限を与えてください。
アプリに権限を与えない場合、そのアプリの基本機能が正しく機能しない場合があります。
アプリ
66
電話
電話について電話をかける/受けることができます。
電話をかける
1 アプリ画面で「電話」をタップする
2 電話番号を入力する
キーパッドが画面に表示されていない場合は、 をタップして、キーパッドを表示さ
せます。
3 をタップして音声電話をかける
連絡先に電話番号を追加する
電話番号をプレビュー表示
キーパッドを非表示にするSoftBankメールを送る
前の1文字を削除する
オプションを開く
アプリ
67
スピードダイヤルを使用する電話を早く掛けるためにスピードダイヤル番号を設定します。スピードダイヤルに番号を設定するには、 →「スピードダイヤル」をタップし、スピードダイヤル番号を追加し、電話番号を追加します。電話をかけるには、キーパッドのスピードダイヤル番号をロングタッチします。10以上のスピードダイヤル番号は、番号の先頭の桁から先にタップし、最後に末尾桁をロングタッチします。例えば、123をスピードダイヤル番号に設定する場合、1、2をタップし、最後に3をロングタッチします。
ロック画面から電話をかけるロック画面で、 を大きな円の外へドラッグします。
通話履歴または連絡先一覧から電話をかける「履歴」または「連絡先」をタップし、連絡先または電話番号の上で右にスワイプして電話をかけます。
アプリ
68
国際電話をかける
1 画面にキーパッドが表示されていない場合は、 をタップしてキーパッドを表示させる
2 + が表示されるまで、 0 をロングタッチする
3 国番号、エリアコード、電話番号を入力し、 をタップする
電話を受ける
電話に応答する電話がかかってきたら、 を大きな円の外へ ドラッグします。
通話拒否電話がかかってきたら、 を大きな円の外へ ドラッグします。かかってきた電話にメッセージを送信するには、「メッセージを送信」バーを上向きにドラッグします。送信するメッセージを編集するには、アプリ画面を開き、「電話」→ →「設定」→「クイック拒否メッセージ」をタップし、メッセージを入力してから、 をタップします。
不在着信不在着信の場合は、 アイコンがステータスバーに表示されます。通知パネルを開き、不在着信一覧を閲覧します。または、アプリ画面で、「電話」→「履歴」をタップし、 不在着信を閲覧します。
アプリ
69
電話番号をブロックする特定の番号をブロックリストに追加してブロックします
1 アプリ画面で「電話」→ →「設定」→「着信ブロック」をタップする
2 「ブロックリスト」→ をタップし連絡先を選択して「完了」をタップする
手動で番号を入力する場合は、「電話番号を入力」をタップし、電話番号を入力して をタップします。
着信拒否番号から電話がかかってきた場合、通知はされませんが、着信記録には記録されます。
ID非通知の着信を着信拒否することも可能です。この機能を有効にするには「不明な発信者をブロック」スイッチをタップしてください。
通話中のオプション以下の操作が可能です。• :各種設定を表示します。• 通話を追加:2人目に発信します。• 音声補正:音量を大きくします。• Bluetooth:Bluetoothヘッドセットの接続時に、Bluetooth ヘッドセットに切り替えます。• スピーカー:スピーカーフォンを有効/無効にします。スピーカーフォンを使用すると
きは、本機を耳から離し、先端のマイクに向かって話します。• キーパッド/非表示:キーパッドを表示/非表示します。• 消音:相手にこちらの声が聞こえないように、マイクをオフにします。• :現在の通話を終了します。
アプリ
70
連絡先
連絡先について本機で新しい連絡先を作成したり、連絡先を管理します。
連絡先を追加する
手動で連絡先を作成する
1 アプリ画面で「連絡先」をタップする
2 をタップして、保存場所を選択する
アプリ
71
3 連絡先の情報を入力する
保存先
画像を追加する
さらに詳細な情報を表示する名刺をスキャンする
詳細情報
選択した保存場所によって保存できるデータの種類が変わる場合があります。
4 「保存」をタップする
キーパッドから電話番号を連絡先に追加する
1 アプリ画面で「電話」をタップする
2 電話番号を入力し、「連絡先に追加」をタップする
キーパッドが画面に表示されていない場合は、 をタップして、キーパッドを表示させます。
3 「連絡先を登録」をタップして新規追加するか、「連絡先を更新」をタップして既存の連絡先を更新する
アプリ
72
履歴から電話番号を連絡先に追加する
1 アプリ画面で、「電話」→「履歴」をタップする
2 電話番号をタップして「詳細」をタップする
3 「連絡先を登録」をタップして新規追加するか、「連絡先を更新」をタップして既存の連絡先を更新する
連絡先をインポートするストレージサービスから本機に連絡先をインポートします。
1 アプリ画面で、「連絡先」をタップする
2 →「設定」→「連絡先をインポート/エクスポート」→「インポート」をタップする
3 保存先を選択する
4 インポートするVCFファイルを選択し、「完了」をタップする
連絡先をウェブアカウントと同期させるGalaxyアカウントなどお客様のウェブアカウントに保存した連絡先と本機の連絡先を同期させます。アプリ画面で「設定」→「クラウドとアカウント」→「アカウント」をタップ→アカウント名を選択して同期させるアカウントを選択→ →「今すぐ同期」をタップします。
アプリ
73
連絡先を検索するアプリ画面で、「連絡先」をタップします。以下のいずれかの検索方法を使用します。• 連絡先一覧を上下にスクロールする。• 連絡先一覧左側のインデックスに沿って指をドラッグしてすばやくスクロールする。• 連絡先一覧上部の検索フィールドをタップし、検索条件を入力する。
連絡先の画像をタップするか、連絡先の名前→「詳細」をタップし、以下のいずれかを実行します。
• :お気に入り連絡先に追加します。• :電話をかけます。• :SoftBankメールを作成します。• :Eメールを作成します。
プロフィールを共有するプロフィール共有機能を使用して、写真やステータスメッセージなどのプロフィール情報を他の人と共有します。
本機能は、相手の端末でプロフィール共有機能が有効になっている連絡先に対してのみ利用可能です。
アプリ画面で、「連絡先」→「プロフィールを共有」をタップし、スイッチをタップして有効にします。この機能を初めてご使用になる場合は、規約の内容を読んだ上で同意してください。共有について、追加設定をするには、「共有情報」をタップします。連絡先グループを設定してプロフィールを共有するには、「共有する範囲」をタップしてオプションを選択します。
アプリ
74
連絡先を共有する連絡先を共有することができます。
1 アプリ画面で、「連絡先」をタップする
2 共有したい連絡先をタップし、「詳細」をタップする
3 「共有」をタップする
4 共有の設定を行う
重複した連絡先を統合する外部に保存されている連絡先をインポートする場合、あるいは連絡先を他のアカウントに同期あるいは移動する場合、お客様の連絡先リストに重複する連絡先がある場合があります。これらの連絡先を1つに統合してお客様の連絡先リストを整理します。
1 アプリ画面で、「連絡先」をタップする
2 →「設定」→「重複する連絡先を統合」をタップする
3 連絡先を選択して、「統合」をタップする
連絡先を削除する
1 アプリ画面で、「連絡先」をタップする
2 →「削除」をタップする
3 削除したい連絡先を選択し、「削除」をタップする
連絡先を1つずつ削除するには連絡先リストを開き、連絡先の画像または名前をタップし、「削除」→ →「削除」をタップします。
アプリ
75
メール
メールについてソフトバンクの提供するメールアプリ(SoftBankメール)を使用してメールを送受信できます。
メールを送信する
ローミング中にメールを送信すると、追加料金が発生することがあります。
1 ホーム画面で、「メール」をタップする
2 「作成」をタップする
3 「宛先」と「件名」を入力する
4 本文を入力する
メールを送信する
オプションを開く
宛先を選択する
データを添付する
5 「送信」をタップしてメールを送信する
アプリ
76
メールを確認する受信したメールは、受信フォルダにて確認できます。
ローミング中にメールを受信すると、追加料金が発生することがあります。
1 ホーム画面で「メール」をタップする
2 「受信フォルダ」をタップする
3 確認したいタイトルをタップする
メールに返信するには、受信メッセージ表示画面で「返信」をタップします。
アプリ
77
迷惑メールの設定電話帳未登録の差出人から受信したメールを迷惑メールとして振りわけます。
1 ホーム画面で「メール」をタップする
2 「迷惑メールフォルダ」→ONを選択→「OK」をタップする
メールの通知の設定をする通知音や通知の表示方法などを変更できます。
1 ホーム画面で「メール」をタップする
2 →「設定」→「共通設定」をタップする
3 各種設定を行う
アプリ
78
ブラウザ
ブラウザについてインターネットを閲覧して情報を検索したり、お気に入りのウェブページをブックマークに追加したりすることができます。
ウェブページを閲覧する
1 アプリ画面で「ブラウザ」をタップする
2 アドレスフィールドをタップする
3 URLまたはキーワードを入力し、「実行」をタップする
ツールバーを見るには、画面上で指を下向きに少しだけドラッグします。
表示されているページをブックマークに登録する
ホームページを表示する
直近に閲覧していたページに移動する
タブを表示する
オプションを開く
現在のページを再表示する
ブックマーク、履歴、保存したページを表示する
アプリ
79
シークレットモードを使うタブ、ブックマーク、保存ページを個人用に設定することができます。パスワードと指紋を用いたセキュリティを設定することもできます。
シークレットモードを有効にする画面下部のツールバーで「タブ」→「シークレットモード有効」をタップします。この機能をはじめて使用する場合、シークレットモードのパスワードを設定するか選択できます。
シークレットモードでは画面キャプチャなど一部の機能は使用できません。
シークレットモードでは本機のツールバーの色が変わります。
セキュリティ設定を変更するパスワードやロック方法を変更できます。 →「設定」→「プライバシー」→「シークレットモードセキュリティ」→「パスワードを変更」を
タップします。パスワードとともにロック方法として指紋を登録するには、「指紋」をタップしてスイッチを有効にします。指紋の使用法の詳細は「指紋認証」を参照してください。
シークレットモードを無効にする画面下部のツールバーで「タブ」→「シークレッドモード無効」をタップします。
アプリ
80
EメールEメールアカウントを設定する
「Eメール」を初めて開く際は、Eメールアカウントを設定してください。
1 アプリ画面で「Eメール」をタップする
2 Eメールアドレスおよびパスワードを入力し、「サインイン」をタップする
会社用Eメールアカウントを手動で登録する場合は、「手動設定」をタップします。
3 画面の表示に従って設定を完了する
追加のEメールアカウントを設定するには、 → →「アカウント追加」をタップします。複数のEメールアカウントがある場合、1つを標準アカウントにすることができます。 →
→ →「標準アカウントを設定」をタップします。
Eメールを送信する
1 をタップしてEメールを作成する
2 宛先と本文を入力する
3 「送信」をタップして、Eメールを送信する
Eメールを読む「Eメール」が起動しているときは、自動的に新しいメールを取得します。手動でEメールを
取得するには、画面を下方向にスワイプします。画面上のEメールをタップして読みます。
Eメールの同期が無効な場合は、新しいEメールを取得できません。Eメールの同期を有効にするには、 → →アカウント名をタップし、「アカウントを同期」のスイッチを有効にします。
アプリ
81
カメラ
カメラについてさまざまなモードや設定を使用して、写真や動画を撮影します。撮影するときのご注意• 許可無く他人を撮影しないでください。• 法的に禁止された場所を撮影しないでください。• 他人のプライバシーを侵す可能性がある場所で撮影しないでください。
カメラを起動する下記の方法でカメラを起動します。• アプリ画面で、「カメラ」をタップする。• ホームキーをすばやく2回押す。• ロック画面の を円の外までドラックする。
セキュリティ機能がONの状態で、ロック画面から「カメラ」を起動した場合、一部のカメラ機能は利用できません。
アプリ
82
複数のスワイプ操作を使う異なる方向にスワイプすることによってプレビュー画面を素早く操作します。撮影モード、カメラの切り替え、フィルター効果を変更することができます。
フロントカメラプレビュー
リアカメラプレビュー撮影モード フィルター効果
カメラを切り替えるプレビュー画面で、画面を上下にスワイプさせてカメラを切り替えます。
撮影モードを表示するプレビュー画面で、左から右へスワイプさせて撮影モードを表示します。
アプリ
83
フィルター効果を見るプレビュー画面で右から左へスワイプしてフィルター効果リストを開きます。写真や動画に特殊な画像処理を施すことができます。
この機能は一部の撮影モードでのみ使用できます。
カメラの基本操作
写真や動画を撮影する
1 ビューファインダーでピントを合わせたい位置をタップする
2 をタップして写真を、 をタップして動画を撮影する。連続写真を撮影したい場合は、 をロングタッチする
• 画面上でピンチアウトして拡大、ピンチインして縮小します。• 写真や動画の明るさを調整するには、画面をタップします。調整バーが表示された
ら、調整バーの を か の方向にドラッグします。• 録画中の動画から画像を取り出すには、 をタップします。• 動画を撮影中に焦点を変更するには、焦点を合わせたい場所をタップします。画面
中心に焦点を合わせるには、 をタップします。
オプションを開く
フロント/リアカメラを切り替える
クイック設定
動画を撮影する
写真を撮影する
フィルター効果
撮影モード
プレビューサムネイル
肌の色合いを調整する現在のモード
アプリ
84
• ビューファインダーの画面は、撮影モードおよび写真/動画のどちらを使用するかによって異なる場合があります。
• 使用していないとき、カメラは自動的に停止します。• レンズは常にきれいにしてください。汚れていると一部の高解像度を要するモー
ドで正常に動作しない場合があります。• フロントカメラのレンズは広角撮影用です。広角写真にはわずかな歪みが生じ
る場合がありますが、本機の性能には問題ありません。• 高解像度で動画撮影する場合、最大録画時間が減少する可能性があります。
HDR(リッチトーン)色調を上げて写真撮影を行い、明暗部まで鮮明に写します。
1 プレビュー画面で を繰り返しタップしてお好みのオプションまで進みます。
• :撮影条件により、HDRモードを自動的に有効にする。• :HDRモードON。• :HDRモードOFF。
2 をタップして写真を、 をタップして動画を撮影する
エフェクトなし エフェクトあり
アプリ
85
焦点(AF)と露出(AE)をロックするカメラが被写体や光源の変化によって自動的に焦点と露出を調節しないように、焦点と露出を選択した領域に固定することができます。フォーカスエリアをロングタッチすると、AF/AEフレームがエリアに表示され、焦点と露出の設定がロックされます。このロックは写真を撮影した後も解除されません。
この機能は撮影モードによっては使用できません。
撮影モードを好みに合わせて調節するプレビュー画面で右にスワイプして撮影モードリストを開き、モードを選択します。各モードの説明は →「詳細」をタップしてください。モードの配置を変えるには →「編集」をタップし、モードアイコンをロングタッチして別の位置にドラッグしてください。モードのショートカットをホーム画面に追加するには、 →「ショートカットをホーム画面に追加」をタップしてください。
自動モード自動モードでは、カメラが自動的に周囲を判断して写真に最適なモードを決定します。撮影モードリストで→「自動」をタップします。
アプリ
86
プロモード露出値やISO値などさまざまな撮影オプションを手動で調節しながら、写真を撮影します。撮影モードリストで「プロ」をタップします。オプションを選択して、設定をカスタマイズしてから、 をタップし、写真を撮影します。• :フォーカスモードを変更します。調節バーを または にドラッグして、焦点を
手動で調節します。オートフォーカスモードに切り替えるには、調節バーを「Auto」にドラッグします。• :適切なホワイトバランスを選択し、実物に近い画像にします。カラー調整もできま
す。 をタップし、好みのカラーになるまで調節バーをドラッグします。• :カラーエフェクトを選択します。お客様自身のカラーエフェクトを作成するには、
「トーン1」または「トーン2」をタップします。• :露出値を調節して、カメラのセンサーが受光する光量を決定します。暗い場合は大
きな露出値を使用してください。
シャッター速度を手動で設定すると、露出値を変更することができません。露出値はシャッター速度の設定に基づいて変更され、表示されます。
• :シャッター速度を変更します。シャッター速度を遅くすると、露光時間が長くなるため、写真は明るくなります。これは風景や夜の写真の撮影に適しています。速いシャッター速度では、露光時間が短くなります。これは動きの早い被写体の撮影に適しています。• :ISO値を設定します。この値はカメラの光感度を制御する値です。小さい値は静止
した明るい被写体向きで、大きな値は動きが速いまたは暗い被写体向きです。ただし、ISO設定が高すぎると、写真にノイズが生じる可能性があります。
シャッター速度を手動で設定すると、ISO設定を「自動」には設定できません。
アプリ
87
露出エリアとフォーカスエリアを切り離すカメラが被写体や光源の変化によって自動的に焦点と露出を調節しないように、焦点と露出を選択した領域に固定することができます。プロモードでは、露出と焦点を別々に異なる点に設定することができます。
この機能は、プロモードでシャッター速度とフォーカスを「自動」に設定している場合にのみ使用できます。
1 ビューファインダーで、フォーカスエリアをロングタッチする
フォーカスエリアにAF/AEフレームが表示されます。
2 AF/AEフレームを露出エリアにドラッグする
露出エリアがフォーカスエリアから切り離されます。
アプリ
88
パノラマひと続きの写真を撮影し、縦か横につなぎ合わせて、広い範囲の画像を作成します。
きれいに撮影するために、以下を参考にしてください。• カメラをゆっくり一方向に動かす• 被写体をカメラのビューファインダーの枠内に入れる。プレビュー画像が枠から
はみ出す場合、または本機を移動することができない場合、撮影は自動的に中止する
• 空やパターンのない壁など不明確な背景では撮影しない
1 撮影モードリストで「パノラマ」を選択する
2 をタップし一方向に端末を移動する
3 をタップし写真を撮影する
4 プレビュー画面でサムネイルをタップする
選択フォーカス写真で特定の被写体を際立たせるには、ピンぼけ効果を利用します。
1 撮影モードリストで、「選択フォーカス」をタップする
2 ビューファインダーの画像で、カメラの焦点を合わせたい場所をタップする
3 をタップして写真を撮影する
4 プレビューサムネイルをタップする
アプリ
89
5 をタップし、以下の1つを選択する
• 短焦点:被写体を際立たせて、被写体の周囲の背景をぼかす。• 遠焦点:被写体をぼかして、被写体の周囲の背景を際立たせる。• パンフォーカス:被写体とその背景を際立たせる。
6 「保存」をタップする
• 被写体は、本機から50センチ以内に置くことをおすすめします。焦点を合わせたい被写体は本機の近くに置いてください。
• 写真を撮影する際は、被写体と背景の間に十分な距離があることを確認します。この距離は、本機と被写体の間の距離の3倍以上が必要です。• 撮影中は本機をしっかり保持し動かさないようにしてください。• 本機によって撮影された写真の品質は、以下の条件の影響を受ける可能性があ
ります。‒ 本機または被写体が動いている‒ 強力な背景光がある、光が弱い、または屋内で写真撮影している‒ 被写体または背景にパターンがない、または単色で構成されている
アプリ
90
スローモーション動画を撮影して、スローモーションで見ることができます。スローモーションで再生する動画の部分を指定できます。
1 撮影モードリストで、「スローモーション」をタップする
2 をタップして、撮影を開始する
3 撮影を終了するには、 をタップする
4 ビューファインダーで、プレビューサムネイルをタップする
5 をタップする
任意に設定された動画のスローモーション部分の再生が開始されます。動きが多い動画の場合、一番大きな動きを元に一部低速動作部分が作られます。
スローモーション部分を編集する
1 ビューファインダーで、プレビューサムネイルをタップする
2 をタップする
3 をタップして、再生を一時停止する
4 開始のポイントと終了のポイントを希望の位置にドラッグし、動画の一部をトリミングする
アプリ
91
5 をドラッグして、スローモーションで再生する動画の範囲を選択する
スローモーション部分をより正確に設定するには、 をロングタッチし、指を右または左にドラッグして、動画をフレームごとに動かします。
スローモーション部分
開始ポイント 終了ポイント
6 スローモーション部分をタップして、以下のオプションを使用する
• 分割: 録画部分を2つに分割する。• 削除: 録画部分を削除する。• 速度: 選択された録画部分の再生速度を変更する。
7 をタップして、動画をプレビューする
8 「保存」をタップして動画を保存する
ファストモーション動画を撮影して、ファストモーションで見ることができます。ファストモーションで再生する動画の部分を指定できます。
このモードを使用すると焦点距離が短くなることがあります。
1 撮影モードリストで、「ファストモーション」をタップする
2 をタップして、撮影を開始する
3 撮影を終了するには、 をタップする
アプリ
92
4 ビューファインダーで、プレビューサムネイルをタップする
5 をタップする
任意に設定された動画のファストモーション部分の再生が開始されます。
ファストモーション部分を編集する
1 ビューファインダーで、プレビューサムネイルをタップする
2 をタップする
任意に設定された動画のファストモーション部分の再生が開始されます。
3 をタップして、再生を一時停止する
4 開始のポイントと終了のポイントを希望の位置にドラッグし、動画の一部をトリミングする
5 をドラッグして、ファストモーションで再生する動画の範囲を選択する
ファストモーション部分をより正確に設定するには、 をロングタッチし、指を右または左にドラッグして、動画をフレームごとに動かします。
ファストモーション部分
終了ポイント開始ポイント
6 ファストモーション部分をタップして、以下のオプションを使用する
• 分割: 録画部分を2つに分割する。• 削除: 録画部分を削除する。• 速度: 選択された録画部分の再生速度を変更する。
7 をタップして、動画をプレビューする
8 「保存」をタップして動画を保存する
アプリ
93
バーチャルショット被写体の周りを回りながら一連の写真を撮影し、マルチアングルからの被写体画像を作成します。写真上で指を右または左にドラッグすると、被写体を異なる角度から見ることができます。
1 撮影モードリストで、「バーチャルショット」をタップする
2 ビューファインダーの中心に被写体を置き、 をタップする
3 本機を被写体の周りで一方向にゆっくり動かしながら、さらに写真を撮影する
矢印が完全に黄色くなるか、被写体の周りを回ることを止めると、写真の撮影が自動的に停止します。
バーチャルショットの写真を閲覧する
1 ビューファインダーで、プレビューサムネイルをタップする
2 をタップする
3 画面上で指を右または左にドラッグするか、本機を右または左にゆっくり回転させて、被写体を異なる角度から見る
アプリ
94
動画コラージュ動画を録画して動画コラージュを作ります。編集した動画を他の方と共有することもできます。
1 撮影モードリストで、「動画コラージュ」をタップする
2 をタップし、使いたい画面比のコラージュ種類を選択する
スローモーション動画で見たい動画を録画する場合は、「スローモーションコラージュ」から選択してください。
動画の録画時間を選択することもできます。 をタップしてオプションを選択してください。
3 をタップして録画を開始する
動画を録画し終わると編集画面が表示されます。
アプリ
95
4 以下のオプションを用いて動画を編集する
• オーディオ:録音された音声を調整する、あるいは背景音楽を挿入する。• スロー区間:スロー再生する部分をフレームで選択する。
このオプションはスローモーション動画を選択したときに表示されます。• 終了タグ:動画に録画日時を表示する。
5 編集を終了したら「保存」をタップして動画を保存する
編集した動画を共有するには「共有」をタップします。
ライブブロードキャスト特別な瞬間のライブ動画を録画して共有します。ご家族やお友達をライブブロードキャストに招待して見てもらいます。YouTubeのブロードキャスト機能についての詳細は、YouTubeのヘルプメニューを参照してください。
モバイルネットワーク経由でブロードキャストすると、追加料金がかかる場合があります。
始める前に• この機能を使用するには、Googleアカウントにサインインする必要があります。• ブロードキャストが終了した時に動画を本機に自動的に保存するには、ビューファイン
ダーを開いて「設定」をタップし、「自動保存」スイッチをタップして有効化します。動画は「ギャラリー」で見ることができます。• ソーシャルネットワークを介して共有するように本機を設定することができます。プレ
ビュー画面で「設定」→「SNS設定」をタップし、使用したいソーシャルネットワークサービスの横のスイッチをタップします。
ブロードキャストを開始する
1 撮影モードリストで「ライブブロードキャスト」をタップする
2 契約条件を読み、「確認」をタップする
アプリ
96
3 チャンネル名を変更するには、初期の名前をクリックして新しい名前を入力する
4 ブロードキャストの公開/非公開を設定するには、「設定」→「プライバシー」をタップする
5 「招待」をタップし連絡先を選択するか電話番号を手動で入力する
ブロードキャストを開始すると、動画のリンクが選択した連絡先にメッセージで送信されます。受信者は、リンクをタップしてブロードキャストを見ることができます。
6 をタップしてブロードキャストを開始する
ブロードキャスト中にさらに視聴者を招待するには、「共有」をタップして共有方法を選択します。招待中は、ブロードキャストは中断します。録画を再開するには、「再開」をタップします。
7 をタップしてブロードキャストを終了する
ブロードキャストは自動的にYouTubeにアップロードされます。リンクを共有するには、「リンクを共有」をタップします。
「設定」→「ショートカットをホーム画面に追加」をタップして本機能のショートカットをホーム画面に作成できます。
ライブブロードキャストを見る招待された連絡先は、受け取ったリンクをタップしてブロードキャストを見ることができます。ブロードキャストを公開すると、誰でもがYouTubeでチャンネル名を検索してお客様のチャンネルを見つける事ができます。
アプリ
97
自分撮りフロントカメラで自画像を撮影します。画面上で様々な美的効果をプレビューできます。
1 ビューファインダーで をタップし、自分撮り用にフロントカメラに切り換える
2 撮影モードリストで、「自分撮り」をタップする
3 フロントカメラレンズの方に顔を向ける
4 本機が顔を検出したら、本機外側の心拍数センサーをタップして、写真を撮影します。画面をタップして写真を撮ることもできます。
または、フロントカメラに手のひらを向けます。手のひらを認識すると減算タイマーが表示されます。時間がきたら撮影します。
フロントカメラで様々な撮影オプションを使用するには、 →「写真の撮影方法」をタップし、撮影オプションのスイッチを有効にします。
アプリ
98
美的効果を追加する自分撮りをする前に、照明効果を付けるあるいは肌の色や顔の形状などの特徴を変えることができます。
本機能は「自分撮り」モードでのみ有効です。
1 プレビュー画面で をタップする
2 下記のオプションを選択してプレビュー画面の顔に美的効果を追加し、その後自分撮りをする
• 肌の色合い:肌色をより明るくはっきりさせる• スポットライト:照明光の明るさと位置を調整する。明るくする照明位置を選ぶ、あ
るいは明るさを調節するには、調節バーをお好みの位置までドラッグする。• 顔をスリムに:顔の形を調整し細身に見せる• 目を強調:目を大きく見せる• 輪郭補正:顔がプレビュー画面の端にあると歪んで表示されます。このオプション
を有効にすると顔の輪郭が修正されます。修正すると背景が少し歪んで表示されます。
ワイド自分撮り広角の自分撮り画像を撮影すると、より多くの人を写真に入れることができます。
1 プレビュー画面で をタップし、自分撮り用にフロントカメラに切り換える
2 撮影モードリストで、「ワイド自分撮り」をタップする
アプリ
99
3 フロントカメラレンズの方に顔を向ける
4 本機が顔を検出したら、本機外側の心拍数センサーをタップして、写真を撮影します。画面をタップして写真を撮ることもできます。
または、フロントカメラに手のひらを向けます。手のひらを認識すると減算タイマーが表示されます。時間がきたら撮影します。
フロントカメラで様々な撮影オプションを使用するには、 →「写真の撮影方法」をタップし、撮影オプションのスイッチを有効にします。
5 本機を左右にゆっくりと動かし、広角の自分撮り画像を撮影する
白いフレームが、ビューファインダーのウィンドウの各端まで移動したら、追加の写真が撮影されます。
• 白いフレームが、ビューファインダーのウィンドウの中にあることを確認してください。
• ワイド自分撮りで撮影している間は動かないでください。• 撮影の状況によっては、ビューファインダーに表示される画像の上下の部分が
写らないことがあります。
アプリ
100
撮影モードをダウンロードする「Galaxy Apps」から、その他の撮影モードをダウンロードします。
撮影モードリストで、「ダウンロード」をタップします。
ダウンロードした撮影モードには、一部の機能が利用できない場合があります。
カメラの設定
クイック設定ビューファインダーで、以下のクイック設定を使用します。
撮影モードおよびフロントカメラかリアカメラのどちらのカメラを使用するかによって、利用できるオプションが異なります。
• : HDRモードを使用して、色調を上げて写真撮影を行い、明暗部まで鮮明に再現します。• : 測光方式を選択します。
‒ 中央部重点‒ スポット‒ 多分割
• : ビデオ撮影時間を設定します。• : 動画コラージュの種類または画面比率を変更します。スローモーション効果を施し
た動画コラージュを記録することもできます。• : フラッシュをオン/オフします。
アプリ
101
カメラ設定プレビュー画面で、 をタップします。
撮影モードおよびフロントカメラかリアカメラのどちらのカメラを使用するかによって、利用できるオプションが異なります。
リアカメラ• 画像サイズ:画像の撮影サイズを設定します。大きいサイズを選択すると高品質の画
像を撮影できますが、多くのメモリーが必要です。‒ RAWおよびJPEGファイルを保存:プロモードでは画像を非圧縮のRAWファイル
(DNGファイルフォーマット)で保存するように設定します。RAWファイルはすべての画像データを保持し、最高画質ですが、多くのメモリーが必要です。RAWファイルを表示するには、画像表示アプリが必要です。• この機能を使用すると、画像はDNGとJPGの2つのフォーマットで保存されます。
連写ではJPGファイルのみが保存されます。• JPGファイルは「ギャラリー」で見ることができます。DNGファイルは「DCIM」→「カ
メラ」フォルダで表示または削除できます。
• 動画サイズ:動画の撮影サイを設定します。大きいサイズを選択すると高品質の動画を撮影できますが、多くのメモリーが必要です。
• トラッキング AF:被写体やカメラが動いているときでも、選択された被写体を追跡して自動的に焦点を合わせるように設定できます。
• この機能が有効のとき、動画手振れ補正機能は使用できません。• 以下の場合、被写体のトラッキングは正しく機能しない場合があります。
‒ 被写体が非常に大きいまたは小さい。‒ 被写体が過度に動く。‒ 被写体が逆光あるいは暗い場所で撮影している。‒ 被写体と背景の色または模様が同じ。‒ 被写体にブラインドのような水平模様がある。‒ カメラが過度に震えている。‒ 動画の解像度が大きい。
アプリ
102
フロントカメラ• 画像サイズ:画像の撮影サイズを設定します。大きいサイズを選択すると高品質の画
像を撮影できますが、多くのメモリーが必要です。• 動画サイズ:動画の撮影サイズを設定します。大きいサイズを選択すると高品質の動
画を撮影できますが、多くのメモリーが必要です。• プレビュー通りに写真を保存:画像を左右反転させて、元の風景の鏡像を作成します。• 写真の撮影方法:撮影オプションを設定します。
共通• タイマー:カメラが自動的に写真を撮影するまでのディレイ時間を選択します。• 動画手振れ補正:手振れ補正を有効にすると、撮影中の手振れによるピンぼけを減ら
したりなくしたりできます。• グリッドライン:被写体を選択しやすくするためのガイドをビューファインダーに表示
します。• 位置情報タグ:GPS位置情報を画像データに追加します。
• GPS 信号の強度は、信号が妨害されるビルの間や低地、悪天候下で低下する可能性があります。
• お客様が撮影された画像をインターネットにアップロードすると、お客様の位置が写真に表示される場合があります。これを避けるにはGPS位置情報設定を無効にしてください。
• 写真を確認:撮影した後すぐに画像を表示するように設定できます。• クイック起動:ホームキーをすばやく2回押すとカメラが起動するように設定します。• 音声コントロール:音声で画像や動画を撮影するように設定します。「スマイル」、「チー
ズ」、「キャプチャー」、または「撮影」と言って、写真を撮ることができます。動画を撮影するには、「動画を撮影」と言ってください。
• 音量キー機能:本機の音量キーを利用して、シャッターをコントロールしたり、ズーム機能として利用するかを設定します。
• 設定をリセット:カメラの設定をリセットします。
アプリ
103
ギャラリー
ギャラリーとは本機の画像や動画を閲覧できます。写真および動画をアルバムで管理したりストーリーを作って共有したりすることもできます。
画像または動画を閲覧する
1 アプリ画面で「ギャラリー」→「画像」をタップする
2 画像または動画を選択する
動画ではプレビューサムネイルに が表示されます。
オプションを開く
自動調整
共有
削除
編集
お気に入りに設定する
画面をタップすると、メニューを非表示/表示することができます。
アプリ
104
複数の画像からGIFアニメーションまたはコラージュを作ることができます。 →「アニメ」または「コラージュ」をタップし、画像を選択します。コラージュ用に最大6枚の画像を選択することができます。
画像を検索するギャラリー画面で をタップして、位置、人物、ドキュメントなどの分類で保存された画像を見ます。キーワードを入力して画像を検索するには検索領域をタップします。
アルバムを見る本機のフォルダまたはアルバムに保存された画像および動画を並び変えることができます。お客様が作られたアニメーションまたはコラージュもアルバムリストのお客様のフォルダ内で並び変えられます。アプリ画面で「ギャラリー」→「アルバム」をタップし、アルバムを選択します。
ストーリーを見る画像および動画を撮影または保存するとき、本機はその日付と場所タグを読み取り、画像および動画を並び変え、ストーリーを作ります。ストーリーを自動的に作るには、複数の画像および動画を撮影または保存しなければなりません。
ストーリーを作成する様々なテーマでストーリーを作成します。
1 アプリ画面で「ギャラリー」→「ストーリー」をタップする
2 →「ストーリーを作成」をタップする
3 ストーリーに入れる画像や動画を選択して「完了」をタップする
4 ストーリーのタイトルを入力し、「作成」をタップする
画像または動画をストーリーに追加するには、ストーリーを選択し「アイテムを追加」をタップします。ストーリーから画像または動画を削除するには、ストーリーを選択し →「編集」をタップし、削除する画像または動画にチェックを入れ、 →「ストーリーから削除」をタップします。
アプリ
105
ストーリーを共有する連絡先とストーリーを共有できます。
1 アプリ画面で「ギャラリー」→「ストーリー」をタップする
2 共有するストーリーを選択する
3 「招待」をタップし、連絡先を選択し「完了」をタップする
連絡先が共有要求を受け入れるとそのストーリーは共有され、連絡先はストーリーに画像および動画を追加することができます。
• この機能を使うには、お客様の電話番号が承認されることが必要です。• モバイルネットワーク経由でファイルを共有する場合、追加料金が発生する場合
があります。• 受信側の電話番号が承認済みでない場合、あるいは受信側の端末がこの機能に
対応していない場合、これらのファイルへのリンクは受信側にテキストメッセージとして送信されます。受信側は一部機能を使用できない場合があります。リンクは一定の時間が経つと切れます。
ストーリーを削除する
1 アプリ画面で「ギャラリー」→「ストーリー」をタップする
2 削除するストーリーをロングタッチして、「削除」をタップする
画像および動画をGalaxyクラウドと同期させる「ギャラリー」に保存した画像および動画をGalaxyクラウドと同期させ、これに他の器機からアクセスすることができます。Galaxyクラウドの使用にはGalaxyアカウントへの登録とサインインが必要です。詳細は「Galaxyアカウント」を参照してください。アプリ画面で「ギャラリー」→ →「設定」をタップし、「クラウド同期」スイッチをタップします。本機で撮影された画像および動画が自動的にGalaxyクラウドに保存されます。
アプリ
106
画像または動画を削除する
画像または動画を1つ削除する画像または動画を選択し、画面下部の「削除」をタップします。
複数の画像または動画を削除する
1 ギャラリーのメイン画面で、削除する画像または動画をロングタッチする
2 削除する画像または動画にチェックを付ける
3 「削除」をタップする
画像や動画を共有する画像や動画を選択し、画面下部の「共有」をタップして、共有方法を選択します。
Gear ManagerGear Managerは、Gearウェアラブル端末の管理をするアプリです。Gearと本機を接続すると、Gearの設定やアプリのカスタマイズができます。アプリ画面で、「Gear Manager」をタップします。
「GEARに接続」をタップすると、本機にGearを接続できます。画面の指示に従ってセットアップを終了してください。Gearの接続やGearの使用方法の詳細は、Gearのユーザーマニュアルを参照してください。
アプリ
107
Game Launcher
はじめにGame Launcherでは「Playストア」や「Galaxy Apps」からダウンロードしたゲームを一つの場所に集めて簡単にアクセスできます。ゲームをより簡単に行うために、本機をゲームモードに設定できます。
オプションを開く
ゲームアプリを追加する
音量を消音して起動する
バッテリーを節約するかどうかを設定する
Game Toolsを設定する
アプリ
108
Game Launcherを使用する
1 アプリ画面で「設定」→「高度な機能」→「ゲーム」をタップし、「Game Launcher」のスイッチを有効にする
「Game Launcher」がホーム画面とアプリ画面に追加されます。
この機能を無効にすると、ホーム画面とアプリ画面から「Game Launcher」がホームから削除されます。
2 アプリ画面で「Game Launcher」をタップする
3 ゲームのリストからゲームをタップする
「Playストア」や「Galaxy Apps」からダウンロードされたアプリは自動的にGame Launcher画面に表示されます。ゲームが表示されていない場合は、「アプリを追加」をタップします。
Game Launcherからゲームを削除するゲームをロングタッチし、「削除」をタップします。
バッテリー節約モードを有効にする省電力化を有効にすると、本機はゲームの分解能とフレームレートを下げてバッテリー消費を減らします。アプリ画面で「Game Launcher」→「バッテリーを節約 OFF」をタップする。下記のオプションを選択する。• OFF:バッテリー節約モードを使用しない。• 省電力化:低画質でバッテリー消費を減少させる。• 最大省電力化:分解能とフレームレートを下げてバッテリー電力消費を大幅に低減す
る。
バッテリーの消費量はゲームによって異なります。
アプリ
109
Game Toolsを使うゲームツールアイコンをゲーム画面にフローティングアイコンとして表示するように設定することができます。アプリ画面で「設定」→ 「高度な機能」→「ゲーム」をタップし、「Game Tools」スイッチをタップして有効にしてください。ゲーム中に をタップしてゲームツールを表示します。アイコンを移動するには をタップして新しい位置へドラッグします。アイコンを現在のゲーム画面で非表示にするには、 をロングタッチし、画面上部の「非表示」へドラッグします。ゲーム画面にアイコンを再度表示させるには、通知パネルを開きゲームツール通知をタップします。
画面をキャプチャする
プレイ状況を録画する
画面タッチをロックする
履歴キーと戻るキーをロックする
設定を表示する
ゲーム中に通知を制限する
ゲームツールアイコン
ゲーム中の通知を遮断する → をタップして、電話着信および緊急警報以外の通知と表示を消すと、邪魔される
ことなくゲームを楽しむことができます。電話を受信すると、画面の上部に小さな通知が表示されます。
アプリ
110
カレンダー
はじめに今後のイベントやタスクを入力してスケジュールを管理します。
本アプリは、OSアップデート前における「Sプランナー」に相当します。OSアップデート前に「Sプランナー」アプリで登録していた内容はOSアップデート後にも引き継がれます。ただし、通知音等の設定は初期化されます。
イベントを作る
1 アプリ画面で「カレンダー」をタップする
2 をタップ、または日付をダブルタップする
日付にすでにイベントやタスクが保存されている場合は、その日付をタップして をタップします。
3 イベントの詳細を入力する
使用するまたは同期させるカレンダーを選択する
イベントの位置情報を示す地図を添付する
イベントの位置情報を設定する
メモを追記する
タイトルを入力する イベントの開始日時と終了日時を設定する
その他の情報を入力する
アラームを設定する
4 「保存」をタップしてイベントを保存する
アプリ
111
タスクを作る
1 アプリ画面で「カレンダー」をタップする
2 「表示形式」→「タスク」をタップする
3 をタップしてタスクの詳細を入力する
4 「保存」をタップしてタスクを保存する
イベントとタスクを自分のアカウントと同期させるアプリ画面で「設定」→「クラウドとアカウント」→「アカウント」をタップしてアカウントサービスを選択してから、「カレンダー(Galaxyアカウント)」または「カレンダーを同期」スイッチをタップしてイベントとタスクをアカウントと同期させます。同期させるアカウントを追加するには、アプリ画面を開いて「カレンダー」→ →「カレンダーを管理」→「アカウント追加」をタップします。そして同期させるアカウントを選択してサインインします。アカウントが追加されるとアカウント名の横にある丸印が青色で表示されます。
S Health
はじめにS Healthをご自身の健康とフィットネスの管理に使用できます。フィットネス目標を設定して、その達成状況や健康とフィットネスを総合的に確認していきましょう。
S Healthを起動するこのアプリを最初に実行する場合またはデータのリセット後に再起動する場合は、画面の指示に従ってセットアップを実施します。
1 アプリ画面で「S Health」をタップする
2 画面の指示に従ってセットアップを実施する
アプリ
112
S Healthを使用するS Healthメニューとトラッカーにより健康とフィットネスに関する主要な情報を確認できます。他のS Healthユーザーと歩数記録を比較したり競ったり、健康のヒントを見たりすることもできます。アプリ画面で「S Health」をタップします。
トラッカーの表示と管理
他のユーザーとの比較を行う
目標に対する現在の状況を表示する
目標状態を確認する
健康メッセージを表示する
S HEALTH画面でトラッカー、目標、プログラムを追加するには →「アイテムを管理」をタップして項目を選択します。
• トラッカー:活動量、食糧摂取量、身体計測値をモニターします。• 目標:毎日のフィットネス目標を設定し達成状況を確認します。• プログラム:エクササイズプログラムをご自身に合わせて設定できます。
アプリ
113
補足事項• S Healthはその用途としてフィットネスと健康のみを想定しています。病状などの診断
や疾患の治療、緩和、処置、予防を目的とした使用は想定していません。• S Healthで使用可能な機能や追加可能なアプリケーションは法規制の関係で国により
異なる場合があります。ご使用の前に地域で使用できる機能とアプリケーションを確認してください。• S Healthのアプリケーションとサービスは予告なしに変更または終了される場合があ
ります。• データ収集はユーザーが要求したサービスを提供する目的に限定して実施されま
す。これには健康促進、データの同期、データの分析と統計、よりよいサービスの提供と開発のための追加情報が含まれます。(ただしS HealthからGalaxyのユーザーアカウントにサインインした場合は、データーバックアップの目的でユーザーデータがサーバーに保存される場合があります。)これらの目的が完了するまでの間、個人情報が保存される場合があります。S Healthにより保存された個人データは、設定メニューのデーターリセットオプションにより削除することができます。ソーシャルネットワークで共有したデータや記憶装置に転送したデータを削除する場合は個別に削除する必要があります。
• 個人データは、選択したGalaxyの他のサービスや互換性のあるサードパーティーサービス、および接続している他のデバイスと共有したり同期したりできます。このような他のサービスやサードパーティーデバイスからのS Health情報へのアクセスは、ユーザーが明示的に承認した場合のみに許可されます。
• ソーシャルネットワークで共有されたデータや他者に転送されたデータが不適切に使用された場合、その一切の責任はユーザーが負うことになります。他者と個人データを共有する場合は十分注意してください。
• デバイスを測定機器に接続する場合は、正しい動作を保証するために通信プロトコルを確認してください。Bluetoothなどの無線接続を使用する場合は、他のデバイスから電気的な干渉を受ける場合があります。電波を出力する他のデバイスの近くでは使用を避けてください。
• ご使用の前にS Healthの契約条件とプライバシーポリシーをよくお読みください。
アプリ
114
Sボイス
はじめに音声で端末をコントロールし、さまざまな機能を実行します。
ウェイクアップコマンドを設定するユーザー固有のウェイクアップコマンドにより「Sボイス」を起動することができます。
「Sボイス」を初めて起動するときは、「スタート」をタップしてご自身のウェイクアップコマンドを設定します。ウェイクアップコマンドを変更するにはアプリ画面を開いて「Sボイス」をタップします。次に、 →「ボイスウェイクアップ」→「ウェイクアップコマンドを変更」→「カスタム」→「スタート」をタップして画面の指示に従います。デバイスがロック中でもウェイクアップコマンドにより「Sボイス」を起動できるように設定するには、 をタップしてから「セキュリティロック中の起動」スイッチをタップして有効にします。
アプリ
115
Sボイスを使用する
1 現在のウェイクアップコマンドを言う
またはアプリ画面で「Sボイス」をタップします。
「Sボイス」が起動されるとデバイスが音声を認識するようになります。
このアプリは地域やサービス提供者によっては使用できない場合があります。
音声入力コマンドの例Sボイスの設定
2 音声入力コマンドを言う
本機はコマンドを認識すると対応する動作を実行します。音声入力コマンドを繰り返す場合または別のコマンドを言う場合は、 をタップします。
アプリ
116
音声認識をしやすくするためのヒント• 明瞭にはっきりと話す。• 静かな場所で話す。• 乱暴な言葉や俗語は使わない。• 方言は避ける。
周りの状況や話し方によっては、本機はコマンドを認識しなかったり意図しないコマンドを実行したりする場合があります。
言語を設定するアプリ画面で「Sボイス」→ →「言語」をタップしてから言語を選択します。
選択された言語はSボイスのみに適用され、本機の表示言語には適用されません。
アプリ
117
ミュージックカテゴリ別に整理された音楽を聞き、再生に関する設定をカスタマイズします。アプリ画面で「ミュージック」をタップします。画面上部のカテゴリからお好きなものを選択し、聴きたい曲をタップします。画面下のアルバムアイコンをタップすると、ミュージックプレーヤー画面が開きます。
前の曲に戻る 長押しすると早戻し
入れ換え機能を使う
再生リストを開く
ファイルをお気に入り曲に設定する
繰り返しモードを変更する
次の曲に進む長押しすると早送り
再生を中断、再開する
オプションを開く
音量を調整する
音質とエフェクトを設定する
音質とエフェクトを設定する本機は、音質を調整することで、音源に近い音を出力することができます。本機にヘッドセットを接続します。音楽を再生中に「SOUNDALIVE」をタップし、目的に応じたスイッチをタップして各種設定を行います。
• 音質は接続したヘッドセットによって変わる場合があります。• 本機に対応したBluetoothヘッドセットを接続すれば音楽をワイヤレスな状態
で聴くことができます。
アプリ
118
ビデオデバイスに保存された動画を鑑賞し、再生設定をカスタマイズします。アプリ画面で「ビデオ」をタップします。再生する動画を選択します。
スクリーンをロックする
ポップアップ動画プレーヤーに切り替える
バーをドラッグして進めるまたは戻す
前の動画に戻る長押しすると早戻し 次の動画に進む
長押しすると早送り
オプションを開く
画面比を変更する
再生を中断または再開する
アニメーションGIFを作成する
再生画面の左側で上下にドラッグして明るさを調整できます。また再生画面の右側で上下にドラッグして音量を調整できます。早戻しや早送りをするには再生画面の左側または右側でスワイプします。
アプリ
119
ボイスレコーダー
はじめにインタビューなど、さまざまな場面に合わせて録音モードを使い分けます。本機は音声を文字に変換することができ、また異なる音源を区別することができます。
音声メモを記録する
1 アプリ画面で「ツール」→「ボイスレコーダー」をタップする
2 をタップして録音を開始するマイクに向かって話す
録音を中断するには をタップします。
音声メモを録音中にブックマークを挿入するには「ブックマーク」をタップします。
録音モードを変更する
録音を開始する
3 をタップして録音を終了する
4 録音ファイル名を入力して、「保存」をタップする
アプリ
120
録音モードを変更するアプリ画面で「ツール」→「ボイスレコーダー」をタップします。以下のモードから目的に応じたものを選択してください。• 標準:通常の録音モードです。• インタビュー:マイクは2方向から来る音声を聞き分けます。このモードでは本機の上
部と下部が同音量になるように調整・録音されます。• 音声メモ:一度に最大5分間の音声をテキストに変換して画面に表示することができま
す。良好な録音結果を得るためには、デバイスを口の近くに置き、静かな場所で大きな声で話してください。
音声メモシステムの言語がご使用の言語と異なる場合、デバイスは音声を認識しません。この機能を使用する前に、現在の言語をタップして音声メモシステムの言語を設定してください。
選択した音声メモを再生するインタビューの録音を再生するときに、録音された特定の音源を消音することができます。
1 アプリ画面で「ツール」→「ボイスレコーダー」をタップする
2 「リスト」をタップしてインタビューモードで録音された音声メモを選択する
3 特定の音源を消音するには、対応する方向の をタップする
アイコンが に変わり、音源が消音されます。
消音されていない音源
消音された音源
アプリ
121
マイファイル本機やクラウドストレージサービスなどに保存されたさまざまなファイルにアクセスし管理します。アプリ画面で「ツール」→「マイファイル」をタップします。マイファイルでは、本機やクラウドストレージ上に保存されているドキュメント、画像、オーディオ、動画などさまざまなデータの表示や管理を行えます。本機のストレージを解放するには、 →「ストレージ使用量を管理」→「今すぐ確保」をタップします。ファイルやフォルダを検索するには をタップします。
メモメモを作ってカテゴリごとに整理します。アプリ画面で、「メモ」をタップします。
メモを書くメモリストで をタップしてメモを入力します。メモを書くときに以下のオプションを使用できます。• カテゴリ:カテゴリを設定または作成します。• タスク:各行左にチェックボックスを追加してタスクリストを作成します。• 画像:画像を挿入します。• スケッチ:文字を書いたり、絵を描いたりすることができます。ペンのサイズや色を選択
できます。• 音声:音声を録音して挿入します。
メモを保存するには「保存」をタップします。メモを編集するには、本文をタップします。
メモを検索するメモリストの「検索」をタップしてキーワードを入力するとそのキーワードを含むメモが検索されます。
アプリ
122
時計
はじめにアラームを設定したり、世界各国の都市の現在の時刻を確認したり、イベントの時刻または継続時間を設定したりできます。
アラームアプリ画面で「時計」→「アラーム」をタップします。
アラームを設定するアラームリストにある をタップし、告知時間を設定し、告知を繰り返す日数を選択し、警報の他の種々のオプションを設定し、「保存」をタップします。アラームの有効と無効を切り替えるには、アラームリスト内のアラームの横のスイッチをタップします。
アラームを停止するアラームを停止するには「解除」をタップします。スヌーズオプションを有効化してある場合は、「スヌーズ」をタップすると指定された時間が経過した時に再びアラームが鳴ります。
アラームを削除するアラームリスト内のアラームをロングタッチして、「削除」をタップします。
世界時計アプリ画面で「時計」→「世界時計」をタップします。
都市を追加する をタップし、都市名を入力または地球儀から都市を選択してから「追加」をタップします。
都市を削除する削除したい都市名をロングタッチして、「削除」をタップします。
アプリ
123
ストップウォッチ
1 アプリ画面で「時計」→「ストップウォッチ」をタップする
2 「スタート」をタップしてイベントの時刻を指定する
イベントの継続時間を計測する場合には「ラップ」をタップします。
3 「停止」をタップして時間計測を終了する
時間計測を再開するには「再開」をタップします。
ラップタイムをクリアするには「リセット」をタップします。
タイマー
1 アプリ画面で「時計」→「タイマー」をタップする
2 計測する時間を設定してから「スタート」をタップする
キーパッドを開いて計測する時間を入力する場合は数字部分をタップします。
3 タイマーが鳴ったら「解除」をタップする
電卓簡単な計算から複雑な計算までできます。アプリ画面で「電卓」をタップします。本機を横向きにすると関数電卓が表示されます。「画面回転」が無効の場合は、通知パネルを開き、 をタップして有効にします。計算履歴を参照するには「履歴」をタップします。計算履歴パネルを閉じるには「キーパッド」をタップします。履歴を消去するには「履歴」→「履歴を消去」をタップします。
アプリ
124
GoogleアプリGoogleから娯楽、ソーシャルネットワーク、ビジネスに関するアプリが提供されています。Googleアカウントを登録すると、いくつかのアプリを使用することができます。詳細は、
「アカウント」を参照してください。アプリの詳細情報に関しては、各アプリのヘルプメニューを参照してください。
一部のアプリは地域やサービス提供者によっては使用できない場合、または異なったラベルが付けられている場合があります。
Chrome情報の検索やWebページの閲覧を行います。
GmailEメールをGoogleメールサービス経由で送受信します。
Google+友人や家族、ネットワーク上の人々が共有しているものを見たり、自分のニュースを共有したりします。写真や動画をバックアップするなどいろいろな使い方ができます。
マップ地図上で自分の位置を特定したり、いろいろな場所の情報や位置を探したりすることができます。
Playムービー&TV「Playストア」から映画やTV番組などのビデオを購入、レンタルします。
Playゲーム「Playストア」からゲームをダウンロードし、他のユーザーと一緒に楽しめます。
ドライブ自分のコンテンツをクラウド上に保存し、どこからでもアクセスでき、また他のユーザーと共有できます。
YouTube動画を見たり、他の人と動画を共有したりできます。
アプリ
125
フォト各種保存先のすべての写真および動画を検索、管理、編集します。
ハングアウトお友達やグループとのチャットや、チャット中に画像、顔文字、動画電話を利用できます。
Googleインターネットまたは本機からアイテムをすばやく検索します。
音声検索キーワードやフレーズを話して項目をすばやく検索します。
Playブックス「Playストア」からさまざまな書籍をダウンロードして読みます。
126
設定
はじめに機能やアプリの設定をカスタマイズします。さまざまなオプションにより本機を自分用に設定できます。アプリ画面で「設定」をタップします。キーワードで設定を検索するには をタップします。
接続
Wi-FiWi-Fiを有効化してWi-Fiネットワークに接続し、インターネットや他のネットワーク機器にアクセスします。
• 本機は非調和周波数を使用していて、すべての欧州諸国での使用を想定しています。EUではWLANの室内での使用に規制はありませんが、屋外での使用はできません。• 使用していないときはWi-Fiを無効にしてバッテリー消費を抑えてください。
1 設定画面で「接続」→「Wi-Fi」をタップしてからスイッチをタップして有効化する
2 Wi-Fiネットワークリストからネットワークを選択する
パスワードが必要なネットワークにはロックアイコンが表示されます。
設定
127
3 「接続」をタップする
• Wi-Fiネットワークに1回接続すると、以降はそのネットワークが使用可能な時はパスワードを入力しなくてもそのネットワークに再接続されます。ネットワークに自動的に接続しないようにするには、そのネットワークをリストから選択して「切断」をタップします。• Wi-Fiネットワークに正しく接続できない場合は、本機のWi-Fi機能をONにした
りワイヤレスルーターを再起動します。
Wi-Fi DirectWi-Fi Directは機器どうしをアクセスポイント無しで直接Wi-Fiネットワーク経由で接続します。
1 設定画面で「接続」→「Wi-Fi」をタップしてからスイッチをタップして有効化する
2 「Wi-Fi Direct」をタップする
検出された機器のリストが表示されます。
接続したい機器がリスト内に無い場合は、その機器のWi-Fi Direct機能を有効化してください。
3 接続先の、機器を選択する
接続先の機器がWi-Fi Direct接続要求を受け付けると接続されます。
データの送受信をする他の機器と連絡先やメディアファイルなどのデータを共有することができます。以下は画像を他の機器に送信する場合の操作例です。
1 アプリ画面で「ギャラリー」をタップする
2 画像を選択する
設定
128
3 「共有」→「Wi-Fi Direct」をタップし、画像の送信先の機器を選択する
4 他方の機器でWi-Fi Direct接続要求を受け付ける
すでに他方の機器と接続している場合は、接続要求手順を踏まずに画像が送信されます。
機器の接続を終了する
1 設定画面で「接続」→「Wi-Fi」をタップする
2 「Wi-Fi Direct」をタップする
接続されている機器のリストが表示されます。
3 機器名をタップしてその機器との接続を切断する
BluetoothBluetooth機能を備えた他の機器とデータやメディアファイルを送受信できます。
• Bluetoothで送受信したデータの損失、妨害や誤使用について、当社では責任を負いかねますのでご了承ください。
• データの交換や共有は、信用できてセキュリティが十分確保されている機器と行うようにしてください。機器間に障害物がある場合、接続可能距離が短くなることがあります。• Bluetooth SIGにより実験や認証されていない機器は本機と接続できない可能
性があります。• 著作権侵害となるファイルのコピー、商用目的のための違法な通信盗聴など、違
法な目的で Bluetoothを使用しないでください。Bluetooth機能の不正利用による影響について当社では責任を負いかねますのでご了承ください。
設定
129
他のBluetooth機器とペアリングする
1 設定画面で「接続」→「Bluetooth」をタップしてからスイッチをタップして有効化する
検出された機器のリストが表示されます。
2 ペアリングする機器を選択する
ペアリングしようとする機器が一覧に表示されない場合、他方の機器を設定して公開されるようにします。他方の機器のユーザーガイドを参照してください。
Bluetooth設定画面が開いている間、本機は他の機器から参照可能です。
3 本機上でBluetooth接続要求を受け付ける
接続先の機器がBluetooth接続要求を受け付けると両デバイスが接続されます。
データの送受信をする多数のアプリでBluetoothでのデータ送受信ができます。他のBluetooth機器と連絡先やメディアファイルなどのデータを共有することができます。以下は画像を他の機器に送信する場合の操作例です。
1 アプリ画面で「ギャラリー」をタップする
2 画像を選択する
3 「共有」→「Bluetooth」をタップし、画像を送信する機器を選択する
以前に本機とペアにしたことがある端末であれば、その端末の名称をタップする。その際はパスワードの確認は不要です。
ペアリングしようとする機器が一覧に表示されない場合、他方の機器を設定して公開されるようにする。
4 他方の機器でBluetooth接続要求を受け付ける
設定
130
ペアリングを解除する
1 設定画面で「接続」→「Bluetooth」をタップする
ペアリング済みの機器が一覧表示されます。
2 ペアリングを解除したい機器の をタップする
3 「ペアリングを解除」をタップする
端末の公開他の端末が本機を探してコンテンツを共有できるようにすることができます。この機能を有効にすると、本機は他の端末が端末オプションにTransfer filesを用いて利用可能な端末を検索するときに他の端末に公開されます。設定画面で「接続」をタップし、「端末の公開設定」スイッチをタップして有効にします。
データ使用量データ使用量を確認し、制限の設定をカスタマイズします。設定画面で「接続」→「データ使用量」をタップします。• データセーバー:バックグラウンドで動作しているアプリがモバイルデータ接続しない
ように設定します。• モバイルデータ:モバイルネットワークでデータ接続を使用するために本機を設定し
ます。• モバイルデータ使用量:モバイルデータ使用量を監視します。• 請求サイクル:モバイルデータ使用量の限度を設定します。• Wi-Fi データ使用量:Wi-Fiデータ使用量を監視します。• ネットワークを制限:Wi-Fiネットワークを選択して、バックグラウンドで動作しているア
プリがWi-Fiネットワーク接続しないように設定します。モニター期間の月ごとのリセット日を変更するには「請求サイクル」→「サイクルを変更」をタップします。
設定
131
データ使用量を制限するご利用になったモバイルデータの量が限度値になると、自動的にモバイルデータ接続を切るように設定します。
1 設定画面で「接続」→「データ使用量」→「請求サイクル」をタップしてから「データ使用制限を適用」スイッチをタップして有効化する
2 「データ使用制限」をタップし、制限値を入力して「設定」をタップする
3 「データ使用警告」をタップし、データ使用警告レベルを入力して「設定」をタップする
警告レベルに達すると警告が発せられます。
機内モード機内モードにすると、本機の無線接続機能が無効になります。非ネットワークサービスだけが利用可能になります。設定画面で「接続」→「機内モード」をタップしてください。
離着陸時には本機の電源を必ずオフにしてください。離陸後は、機長の許可があれば、機内モードで本機を使用できます。
NFC/おサイフケータイ設定本機では製品情報を含む近距離無線通信(NFC)タグの読み込みが可能です。また、必要なアプリをダウンロードすると、この機能を支払に使用すること、および交通機関やイベントのチケットの購入が可能になります。
本機にはNFCアンテナが付いています。NFCアンテナを損傷しないように注意して本機を使用してください。
設定
132
NFC/おサイフケータイ機能を使用するNFC/おサイフケータイ機能を使用して画像や連絡先を他の機器に送信すること、およびNFCタグから製品情報を読み取ることができます。
1 設定画面で「接続」→「NFC/おサイフケータイ設定」をタップする
2 本機の背面にあるNFCアンテナをNFCタグの近くに持っていく
タグの情報が表示されます。
本機の画面がロックされていないことを確認してください。ロックされているとNFCタグの読み込みやデータ受信が行われません。
NFC/おサイフケータイ機能により支払いをするNFC/おサイフケータイ機能により支払いをするにはモバイル支払サービスに登録する必要があります。このサービスへの登録方法やその他詳細に関してはご加入のサービス提供者に問い合わせてください。
1 設定画面で「接続」→「NFC/おサイフケータイ設定」をタップしてからスイッチをタップして有効化する
2 本機の背面にあるNFCアンテナをNFCカード読み取り機にかざす
標準の支払いアプリを設定するには、設定画面を開いて「接続」→「NFC/おサイフケータイ設定」→「タップ&ペイ」→ 「PAYMENT」をタップしてからアプリを選択します。
支払いサービス一覧に表示されない利用可能な支払いアプリが存在する場合があります。
設定
133
データを送信する本機のNFCアンテナを他の機器のNFCアンテナにかざすことによりデータを交換できるようにします。
1 設定画面で「接続」→「NFC/おサイフケータイ設定」をタップする
2 「Android Beam」をタップしてからスイッチをタップして有効化する
3 アイテムを選択して他方の機器のNFCアンテナを本機のNFCアンテナにかざす
4 「Beamするにはタッチしてください。」と表示されたら、画面をタップする
両方のデバイスが同時にデータを送信しようとした場合にファイル転送が失敗することがあります。
設定
134
テザリング本機ではネットワーク接続が利用できない他の機器と本機のモバイルデータ接続を共有するテザリング機能が使用できます。Wi-Fi、USB、Bluetoothで接続できます。本機能は、OSアップデート前は「テザリング」アプリから設定していた機能です。OSアップデート後は「設定」→「接続」→「テザリング」から設定します。
本機能を使用すると追加料金が発生する場合があります。
• Wi-Fiテザリング:Wi-Fiを通じて本機とパソコンや他の端末とWi-Fiテザリングを使用します。• Bluetoothテザリング:Bluetoothを通じて本機とパソコンや他の端末とBluetoothテザ
リングを使用します。• USBテザリング:USBを通じて本機とパソコンや他の端末とUSBテザリングを使用しま
す。パソコンに接続されると、本機はワイヤレスモデムとして使用されます。
テザリングを利用する本機を他の機器と本機のモバイルデータ接続を共有します。ここでは、Wi-Fiテザリングの使用方法について説明します。
1 設定画面で「接続」→「テザリング」をタップする
2 「Wi-Fiテザリング」のスイッチを有効にする
のアイコンがステータスバーに表示されます。他の機器が無線ネットワークリストで本機を検出できるようになります。
パスワードを設定するには、 →「Wi-Fiテザリングを設定」をタップし、セキュリティレベルを選択します。パスワードを入力し、「保存」をタップします。
3 他の機器の画面で、Wi-Fiネットワークリストから本機を検出し選択します。
4 接続された機器で、本機のモバイルデータ接続を使ってインターネットに接続します。
設定
135
モバイルネットワークモバイルネットワークの設定を行います。設定画面で「接続」→「モバイルネットワーク」をタップします。• データローミング:ローミング中にデータ接続を使用するための設定を行います。• ネットワークモード:ネットワークタイプを選択します。• APN:アクセスポイント名(APN)をセットアップします。• 通信事業者:利用可能なネットワークを検索し、手動でネットワークを登録します。
位置情報位置情報の権限の設定を変更します。設定画面で「接続」→「位置情報」をタップします。• 位置情報の検出方法:位置情報の検出方法を選択します。• 精度を向上:本機能が有効でないときに、位置情報の精度を向上させるためにWi-Fi
やBluetoothを使用するかを設定します。• 最近の位置情報要求:最近の位置情報を要求したアプリを表示し、バッテリー使用量
を確認します。• 位置情報サービス:使用した位置情報サービスを表示します。
設定
136
その他の接続設定その他の機能をカスタマイズします。設定画面で「接続」→「その他の接続設定」をタップします。• 近くのデバイスをスキャン:近くのデバイスをスキャンして、簡単に接続および設定する
ことができます。• 印刷:本機にインストールされているプリンタープラグインを設定します。ファイルを
印刷するために、使用可能なプリンターを検索、または手動でプリンターを追加できます。詳細は、「印刷」を参照してください。• MirrorLink:MirrorLink機能により車載機器モニターにインストールしてある本機の
MirrorLinkアプリを操作します。詳細は、「MirrorLink」を参照してください。• ハイブリッドダウンロード:Wi-Fiとモバイルネットワークを同時に使用することにより
30 MBを超えるファイルを高速でダウンロードできるように設定します。詳細は、「ハイブリッドダウンロード」を参照してください。• VPN:仮想プライベートネットワーク(VPN)への接続のための設定を行います。
印刷本機にインストールされているプリンタープラグインを設定します。本機をWi-FiまたはWi-Fi Direct経由でプリンターに接続して画像や文書を印刷できます。
本機と互換性のないプリンターもあります。
設定
137
プリンタープラグインの追加接続したいプリンターのプリンタープラグインを追加します。
1 設定画面で「接続」→「その他の接続設定」→「印刷」→「プラグインをダウンロード」をタップする
2 「Playストア」でプリンタープラグインを検索する
3 プリンタープラグインを選択してインストールする
4 プリンタープラグインを選択してからスイッチをタップして有効化する
本機が接続しているWi-Fiネットワークと同じネットワークに接続しているプリンターが検索されます。
5 追加するプリンターを選択する
プリンターを手動で追加するには、 →「プリンターを追加」をタップします。
印刷内容画像や文書などの印刷可能な内容を表示中に、「共有」→「印刷」→ →「全てのプリンター」をタップしてからプリンターを選択します。
印刷方法はコンテンツの種類で異なる場合があります。
MirrorLink本機を車と接続して、車載機器モニターにインストールしてあるMirrorLinkアプリを操作します。設定画面で「接続」→「その他の接続設定」→「MirrorLink」をタップします。
本機はMirrorLinkバージョン 1.1 以上をサポートする車と互換性があります。
設定
138
MirrorLinkで本機を車と接続するこの機能を初めて使用するときは、本機をWi-Fiまたはモバイルネットワークに接続します。
1 本機と車をBluetoothでペアリングする
さらに詳細については「他のBluetooth機器とペアリングする」を参照してください。
2 本機と車をUSBケーブルで接続する
接続されている場合は、車載機器モニターにインストールしてある本機のMirrorLinkアプリにアクセスします。
MirrorLink接続を終了する本機と車からUSBケーブルを取り外します。
ハイブリッドダウンロードWi-Fiとモバイルネットワークを同時に使用することにより30 MBを超えるファイルを高速でダウンロードできるように設定します。強力な信号能力を持つWi-Fiではより高速なダウンロードが可能です。設定画面で「接続」→「その他の接続設定」→「ハイブリッドダウンロード」をタップします。
• 機種によっては本機能がサポートされていません。• モバイルネットワーク経由でダウンロードを行うと追加料金が生じる場合があり
ます。• サイズの大きなファイルをダウンロードするときに本機の温度が上がる場合が
あります。本機の温度が設定値を超えると、本機能が中止されます。• ネットワーク信号が不安定なとき、本機能の速度と性能に影響する場合がありま
す。• Wi-Fiとモバイルネットワークのデータ転送速度に大きな差があるときは速いほ
うの接続のみを使用する場合があります。• 本機能はハイパーテキスト転送プロトコル(HTTP)1.1およびハイパーテキスト
転送プロトコルセキュア(HTTPS)をサポートします。FTPなどの他のプロトコルで本機能を使用することはできません。
設定
139
サウンドとバイブ本機のさまざまなサウンドの設定を変更できます。設定画面で「サウンドとバイブ」をタップします。• サウンドモード:本機をサウンドモードまたはマナーモードに設定します。• 着信時にバイブ:本機が着信中に、着信音が流れ、振動するよう設定します。• 音量:着信音、音楽と動画、システムサウンド、通知の音量を調節します。• バイブの強度設定:振動の強さを設定します。• 着信音:着信音の設定を変更します。• バイブパターン:振動のパターンを選択します。• 通知音:標準の通知音を選択します。また、各アプリの通知設定の変更もできます。• 通知をミュート:設定した例外を除いて着信音、通知音、および通話をミュートするよう
に設定する。• タッチ操作音:ディスプレイでアプリやオプションを選択した際に音が鳴るように設定
します。• 画面ロック音:ディスプレイをロックまたはロック解除した際に音が鳴るように設定し
ます。• 充電時の音:充電器に接続した際に音が鳴るように設定します。• タッチ操作バイブ: または をタップした時、タップやロングタッチなどの動作を
行う時に振動するように設定します。• ダイヤルキーパッド音:ダイヤルキーパッドのボタンをタップした時に音が鳴るように
設定します。• キーボード音:キーをタップした時に音が鳴るように設定します。• キーボードバイブ:キーをタップした時に振動するように設定します。• 音質とエフェクト:その他のサウンド設定を行います。
設定
140
通知各アプリの通知設定を変更します。設定画面で「通知」をタップします。通知設定をカスタマイズするには、「詳細設定」をタップして、アプリを選択します。• 通知を許可:選択したアプリからの通知を許可します。• 通知の鳴動とポップをブロック:通知音の鳴動をOFFにし、通知を非表示にします。• 重要な通知として設定:「通知をミュート」が有効な場合でも通知パネルの上部に通知
を表示し、許可リストにそれらを含めます。
ディスプレイ
オプションディスプレイの設定を変更します。設定画面で「ディスプレイ」をタップします。• 明るさ:ディスプレイの明るさを調節します。• 明るさ自動調整:周囲の明るさに応じて、画面の明るさを自動的に調整します。• ブルーライトフィルター:画面から発するブルーライトの量を制限します。• 画面モード:画面の色の範囲、彩度、シャープネスを自動的に最適化します。• 画面のズームとフォント:画面のズーム、文字サイズやフォントタイプを変更します。• ホーム画面:ホーム画面を設定します。• かんたんモード:かんたんモードに切り替えます。• アイコンのフレーム:アイコンの表示について、フレームの有無を切り替えます。• エッジスクリーン:エッジスクリーンを設定します。• ナイトクロック:エッジスクリーンを夜間に時計として使用するように設定します。ナイト
クロックの継続時間を設定することができます。• LEDインジケーター:充電中や、通知があるとき、音声メモ録音中に、LEDを点灯するよ
うに設定します。• ステータスバー:ステータスバーに表示する情報を設定します。• 画面のタイムアウト:バックライトが消えるまでの時間を設定します。• スクリーンセーバー:本機が充電中またはデスクトップドックに接続中にスクリーン
セーバーを起動します。
設定
141
• 画面OFFの状態を維持:ポケットや鞄の中などの暗い場所では画面がオンにならないように設定します。
ブルーライトフィルター画面から放射されるブルーライトの量を制限して目の疲れを低減します。
HDR専門動画サービスから配信されたHDR動画を視聴中のブルーライトには対応していません。
1 設定画面で「ディスプレイ」→「ブルーライトフィルター」をタップし、「今すぐON」スイッチをタップして有効にする。フィルター強度の調整バーをドラッグしてお好みの状態に調整する
2 ブルーライトフィルターを画面に適用する時間を設定するには、「予定時刻にON」スイッチをタップして有効にし、オプションを選択する
• 日の入りから日の出まで:本機の位置を元に夜から翌朝までブルーライトフィルターを有効にします。
• カスタムスケジュール:ブルーライトフィルターの有効時間を具体的に設定します。
設定
142
かんたんモードかんたんモードでは、シンプルなホーム画面のレイアウトと大きなアイコンにより操作しやすくなります。
簡単モードではいくつかの機能が使えなくなります。
かんたんモードへの変更
1 設定画面で「ディスプレイ」→「かんたんモード」→「かんたんモード」をタップする
2 「完了」をタップする
標準モードに戻るホーム画面上で左にスワイプして「設定」→「ディスプレイ」→「かんたんモード」→「標準モード」→「完了」をタップします。
ショートカットを管理するアプリへのショートカットをホーム画面に追加するには、左側にスワイプして をタップしてからアプリを選択します。連絡先へのショートカットをホーム画面に追加するには、右側にスワイプして をタップします。ホーム画面からショートカットを削除するには、「編集」をタップしてアプリまたは連絡先の
を選択し、「削除」をタップします。
壁紙とテーマホーム画面やロック画面の壁紙の設定を変更したり、様々なテーマを適用したりします。設定画面で「壁紙とテーマ」をタップします。
設定
143
高度な機能
オプション高度な機能を有効にして、その設定を変更します。設定画面で「高度な機能」をタップします。
機能によっては、本機を過度に振ったり衝撃を与えたりすると意図しない入力に繋がる場合があります。
• スマートステイ: 画面を見ている間、ディスプレイのバックライトがオフにならないように設定します。
• ゲーム:Game LauncherとGame Toolsのアイコンを有効にし、ゲームに関する設定を変更します。詳細は「Game Launcher」を参照してください。
• 片手モード:片手で本機を便利に使用できるように片手モードを設定します。• カメラをクイック起動:ホームキーをすばやく2回押すとカメラが起動するように設定し
ます。• 端末アシスタントアプリ:画面に表示されている情報に基づいてユーザーをサポートす
るよう設定します。• マルチウィンドウ:マルチウィンドウの起動方法を選択します。• スマートキャプチャ:複数の画面に連続するコンテンツをキャプチャし、すぐにスクリー
ンショットを切り抜いて共有できるように設定します。• スワイプキャプチャ:手の側面を画面から離さずに端から端までスワイプすることで画
面をキャプチャできるように設定します。キャプチャした画像は「ギャラリー」で見ることができます。
一部のアプリでは、画面のキャプチャはできません。
• ダイレクトコール:電話、メッセージ、連絡先の情報を参照しているときに本機を耳元に持っていくと音声電話を発信するように設定します。
• スマートアラート:本機を手に取った時に、不在着信や新着メッセージがある場合は通知するように設定します。
画面がオンになっているときや、本機が平らな場所に置かれていないときは、本機能が動作しない場合があります。
設定
144
• 簡単に消音:手のひらのモーションや、本機の画面を下向きに置くことにより、着信音やアラームを消音するように設定します。
• SOSメッセージを送信:電源キーを3回押すとヘルプメッセージを送信するように本機を設定します。メッセージと共に録音内容も送信先に送ることができます。詳細は、
「SOSメッセージを送信する」を参照してください。• Direct share:接続した相手を共有オプションパネルに表示してコンテンツを直接共
有することができるように設定します。
SOSメッセージを送信する緊急時に電源キーをすばやく3回押します。メッセージが主要連絡先に送信されます。メッセージには位置情報が含まれます。
1 設定画面で「高度な機能」→「SOSメッセージを送信」をタップしてからスイッチをタップして有効化する
2 連絡先が登録されていない場合は画面の指示に従って登録する
主要連絡先を追加する設定画面で「高度な機能」→「SOSメッセージを送信」→「メッセージの送信先」→「追加」をタップします。「連絡先を登録」をタップして連絡先情報を入力、または「連絡先から選択」をタップして既存の連絡先を主要連絡先として追加します。
設定
145
端末のメンテナンス端末のメンテナンスでは、本機のバッテリー、ストレージ、メモリ、端末の保護の状態の概要を確認できます。また、1回のタップで本機を自動的に最適化できます。
バッテリー
ストレージ
端末の保護
メモリ
クイック最適化機能を使用するアプリ画面で「端末のメンテナンス」→「今すぐ最適化」をタップします。クイック最適化機能では、本機を最適化するために以下の処理を行います。• バッテリーを過剰に消費するアプリの特定と一部のメモリのクリア。• 不要なファイルの削除とバックグラウンドで実行されているアプリの停止。• 異常なバッテリーの消費の管理。• マルウェアのスキャン。
設定
146
バッテリーバッテリー残量と本機の使用可能時間を確認します。バッテリー残量が少ない場合は、省電力機能を有効化にしたり、バッテリーを過剰に消費するアプリを閉じたりしてバッテリーを節約します。設定画面で「端末のメンテナンス」→「バッテリー」をタップします。
• 残り使用時間はバッテリー残量がなくなるまでのおよその時間を示します。残り使用時間は本機の設定や動作状況により変わります。
• 省電力モードではアプリからの通知を受信できません。
バッテリーを管理するバックグラウンドで動作している使用していないアプリが、バッテリー電力を消費しないようにすることでバッテリー電力を節約することができます。アプリリストのアプリにチェックを付け、「省電力化」をタップします。また、 →「詳細設定」をタップしてアプリのバッテリーモニターオプションを設定します。バッテリーの充電を速くすることができます。 →「詳細設定」をタップし、「急速ケーブル充電」スイッチをタップして有効にします。
ストレージ使用中のメモリ量と空きメモリ量を確認します。未使用のまま残っているファイルと使用しないアプリを削除することができます。設定画面で「端末のメンテナンス」→「ストレージ」をタップします。
メモリ容量のうち実際に使用可能な容量は所定量未満です。理由は、基本プログラムおよび出荷時にインストール済みアプリが内部メモリの一部を使用しているからです。本機をアップデートすると使用可能な容量が変わる場合があります。
設定
147
メモリを管理するキャッシュなど不要なファイルを削除するには「今すぐ確保」をタップします。使用しないファイルあるいはアプリを削除するには「ユーザーデータ」から分類を選択します。次に、選択する項目にチェックを付け、「削除」または「アンインストール」をタップします。
メモリ設定画面で「端末のメンテナンス」→「メモリ」をタップします。使用しているメモリの量を減らすことによって本機の速度を上げるには、アプリリストのアプリにチェックを付け、「今すぐ確保」をタップします。
端末の保護本機のセキュリティ状況を確認します。この機能は本機をスキャンしてマルウェアを検出し、本機を保護します。設定画面で「端末のメンテナンス」→「端末の保護」をタップします。
アプリ本機のアプリを管理し、アプリの設定を変更します。アプリの使用情報を見て、その通知や許可設定を変更し、不要なアプリを削除または起動しないようにすることができます。設定画面で「アプリ」をタップします。
設定
148
ロック画面とセキュリティ
オプション本機とUSIMカードのセキュリティの設定を行います。設定画面で「ロック画面とセキュリティ」をタップします。
使用できるオプションは選択されている画面ロック方法により異なる場合があります。
• 画面ロックの種類:画面ロック方法を変更します。• 情報およびアプリのショートカット:ロック画面で表示されるアイテムの設定を変更しま
す。• 通知:ロック画面で通知の内容を表示するかを設定し、どの通知を表示するかを選択
します。• 安全ロック設定:選択したロック方法の画面ロック設定を変更します。• 指紋認証:本機のセキュリティとGalaxyアカウントへのログインの安全確保のために
指紋を登録します。詳細は、「指紋認証」を参照してください。• Galaxy Pass:生体認証によりお客様を簡単、確実に検証します。詳細は「Galaxy Pass」
を参照してください。• 端末リモート追跡サービス:端末リモート追跡サービス機能を有効化または無効化し
ます。この機能は本機を失くしたときにどこにあるかを探索するために使用します。端末リモート追跡サービスのWebサイト(https://findmymobile.samsung.com)で失くした本機や盗難にあった本機を探索したりコントロールしたりできます。• 提供元不明のアプリ:提供元が不明のアプリをインストールできるように設定します。• プライベートモード:プライベートモードを有効にしてお客様の個人情報への他人の
アクセスを防止します。詳細は「プライベートモード」を参照してください。• 端末を暗号化:本機のデータを暗号化し、本機の紛失または盗難の際に他者がデータ
にアクセスするのを防止します。暗号化された本機を使用するには、本機を起動するたびにデータを復号化する必要があります。自動的に復号化するか、ロック解除コードを要求するかを選択することができます。暗号化すると、データのバックアップと復元ができなくなります。ロック解除コードを複数回連続して誤って入力し、制限回数に達すると、本機は工場出荷状態に初期化されます。
• その他のセキュリティ設定:セキュリティの詳細設定を行います。
設定
149
指紋認証指紋認証をするには、ご自身の指紋を登録して本機に保存しておく必要があります。登録後は、設定により以下の機能に指紋を使用するようできます。• 画面ロック• Webサインイン• Galaxyアカウントを認証• 指紋ロック解除
• 指紋認識は個々の指紋の特徴を利用して本機のセキュリティを強化する機能です。指紋センサーが2つの異なる指紋を混同する可能性は非常に低いです。しかしながらごく稀に非常に類似した指紋が同一のものと誤認されることがあります。
• 指紋が認識されない場合は、指紋を登録するときに設定したパターン、PIN、またはパスワードを用いて本機のロックを解除し、指紋を再度登録してください。パターン、PIN、またはパスワードをお忘れになると、それらを解除しなければ本機をお使いになれません。ロック解除コードのお忘れによるいかなるデータ損失または不都合にも当社は責任を負いません。
設定
150
指紋を正しく認識させるために本機で指紋をスキャンするときは以下の条件に留意してください。本機能の性能に影響する可能性があります。• ホームキーには指紋センサーが設けられています。硬貨、鍵、ネックレスなどの金属で
ホームキーを傷つけたり破損したりしないでください。• 本機付属の画面保護シートによって指紋センサーが誤作動する場合があります。指紋
感度を高めるため、画面保護シートははがしてください。• 指紋センサーの表面を清掃し指をきれいにしたうえでご使用ください。• しわや傷がある指紋は認識できない場合があります。• 小さい指または細い指の指紋は認識できない場合があります。• 指を曲げて指先をセンサーにあてると指紋が認識されない場合があります。ホーム
キー全体を指で覆うようにしてください。• 認証性能向上のため、本機で一番頻繁に操作を行う手の指紋を登録してください。• 乾燥した環境では静電気が本機に蓄積する場合があります。乾燥状態では本機能を
使用しないでください。または、本機能をご使用になる前に金属物に触って静電気を放電してください。
指紋を登録する
1 設定画面で「ロック画面とセキュリティ」→「指紋認証」をタップする
2 設定されている画面ロック方法を使用して画面のロックを解除する
画面ロック方法を設定していない場合は、設定してください。
3 ホームキーの上に指を置く
4 本機が指を認識したら、いったん指を離してから再度ホームキーに指を置く
指紋が登録されるまで、指を上下に動かしながらこの動作を繰り返します。
指紋ロックのポップアップウィンドウが表示されたら、「有効」をタップすると、指紋を画面ロックの解除に使用できるようになります。
設定
151
指紋登録を削除する指紋マネージャーを使用して登録されている指紋を削除することができます。
1 設定画面で「ロック画面とセキュリティ」→「指紋認証」をタップする
2 設定されている画面ロック方法を使用して画面のロックを解除する
3 「編集」をタップする
4 削除する指紋にチェックを付けて「削除」→「削除」をタップする
Galaxyアカウントパスワードを認証する指紋を使用してGalaxyアカウントパスワードを認証します。たとえば「Galaxy Apps」からコンテンツを購入するときに、パスワードの代わりに指紋を使用することができます。
1 設定画面で「ロック画面とセキュリティ」→「指紋認証」をタップする
2 設定されている画面ロック方法を使用して画面のロックを解除する
3 「Galaxyアカウント」スイッチをタップして有効化する
4 Galaxyアカウントにサインインする
指紋を使用してアカウントにサインインするGalaxy Passに指紋を登録していると、IDおよびパスワードの入力を省くことができるウェブページにその指紋を用いてサインインすることができます。詳細はGalaxy Passを参照してください。
この機能はブラウザアプリでアクセスするウェブページでのみ利用可能です。
指紋を使用してSAMSUNG PAYを使用する指紋を素早く、安全に決済できるSAMSUNG PAYでの使用できます。詳細は、SAMSUNG PAYのウェブサイト(www.samsung.com/samsungpay)を参照してください。SAMSUNG PAYは地域やサービス提供者によって利用できない場合があります。
設定
152
指紋で画面ロックを解除するパターン、PIN、パスワードの代わりに指紋で画面ロックを解除できます。
1 設定画面で「ロック画面とセキュリティ」→「指紋認証」をタップする
2 設定されている画面ロック方法を使って画面ロックを解除する
3 「指紋ロック解除」をタップして、スイッチを有効にする
4 ロック画面でホームキーに指を置き、指紋を読み取る
Galaxy Passお客様の生態情報でアプリサービスまたはウェブサイトにアクセスされるときにGalaxy Passを用いれば、IDまたはパスワードを入力するよりも確実にお客様を確認することができます。
はじめに• 本機能を使用するには、本機がモバイルネットワークに接続されている必要がありま
す。• 本機能を使用するには、Galaxyアカウントにサインインする必要があります。詳細は
「指紋認証」を参照してください。• ウェブサイトサインイン機能はインターネットアプリでアクセスするウェブページでの
み利用可能です。一部ウェブページは本機能に対応していません。
Galaxy Passを登録するGalaxy Passを使用する前に、Galaxy Passに生体情報を登録します。
1 設定画面で「ロック画面とセキュリティ」→「Galaxy Pass」をタップする
2 画面上の説明を読んで「開始」をタップする
3 GalaxyアカウントのIDとパスワードを入力して「確認」をタップする
4 諸条件を読んで同意したら「次へ」をタップする
設定
153
5 「指紋を登録」をタップし、お客様の指紋を登録する
詳細については「指紋認証」を参照してください。
6 お客様の指をホームキーに置いてスキャンして、Galaxy Pass登録を完了する
Galaxy Passを使用してウェブサイトにサインインするGalaxy Passを使用して簡単にIDとパスワードの保存に対応しているウェブサイトにサインインできます。
1 サインインしたいウェブサイトを開く
2 ユーザーネームとパスワードを入力し、ウェブサイトのサインインボタンをタップする
3 画面の指示に従って操作する
サインイン情報を管理するGalaxy Passの使用を設定しているウェブサイト一覧を表示したり、サインイン情報を管理します。
1 設定画面で「ロック画面とセキュリティ」→「Galaxy Pass」をタップする
2 設定されている画面ロック方法を使って画面ロックを解除する
3 「Webサインイン情報」をタップする
4 一覧からウェブサイトを選択する
5 → 「編集」をタップし、ID、パスワード、ウェブサイトの名前を変更します。
ウェブサイトを削除するには、 →「削除」をタップします。
設定
154
アプリでGalaxy Passを利用するGalaxy Passに対応してるアプリを使用するときに、Galaxy Passを使って簡単にサインインできます。Galaxy Passに対応しているアプリの一覧を見るには、設定画面で「ロック画面とセキュリティ」→「Galaxy Pass」→「対応するアプリ」をタップします。Galaxy Passに対応しているアプリがない場合は、「対応するアプリ」は表示されません。
• 使用可能なアプリは地域やサービス提供者によって異なる場合があります。• Galaxy Passを使ったアプリへのサインインで生じた損害や問題について当社は
責任を負いかねますのでご了承ください。
Galaxy Passのデータを削除する生体認証データ、サインイン情報、Galaxy Passが登録されているアプリのデータは「Delete data」で削除できます。Galaxy accountへの規約と条件への同意は有効のまま保持されます。
1 設定画面で「ロック画面とセキュリティ」→「Galaxy Pass」をタップする
2 設定されている画面ロック方法を使って画面ロックを解除する
3 「データを削除」→「リセット」をタップする
4 Galaxyアカウントのパスワードを入力する
Galaxy Passのデータが削除されます。
設定
155
プライベートモード本機内の個人のコンテンツを他者からアクセスできないようにします。
プライベートモードを有効化する
1 設定画面で「ロック画面とセキュリティ」→「プライベートモード」をタップしてからスイッチをタップして有効化する
プライベートモードを最初に有効化するときは、画面の指示に従ってプライベートモードアクセスコードを設定してください。
2 画面の指示に従って現在のプライベートモードアクセスコードを入力する
プライベートモードが有効化され、ステータスバーに アイコンが表示されます。
プライベートモードが有効化されているときのみに、隠されたアイテムを参照したりアクセスしたりできます。プライベートフォルダに保存されているアイテムを隠すにはプライベートモードを無効化します。
コンテンツを隠す
1 アプリ画面でアイテムを隠すアプリを起動する
2 アイテムを選択して →「プライベートに移動」をタップする
プライベートモードが有効化されていない場合は画面の指示に従って現在のプライベートモードアクセスコードを入力します。
選択されたアイテムがプライベートフォルダに移動します。
隠されたコンテンツを閲覧するプライベートモードが有効化されているときのみに、隠されたアイテムを参照できます。
1 設定画面で「ロック画面とセキュリティ」→「プライベートモード」をタップしてからスイッチをタップして有効化する
2 画面の指示に従って現在のプライベートモードアクセスコードを入力する
3 アプリ画面で「ツール」→「マイファイル」→「プライベート」をタップする
プライベートフォルダに移動したアイテムが画面に表示されます。
設定
156
隠されたコンテンツを見えるようにする
1 プライベートフォルダで項目をロングタッチしてから、見えるようにするアイテムにチェックを付ける
2 →「プライベートから削除」をタップする
3 移動先のフォルダを選択して「完了」をタップする
アイテムが選択したフォルダに移動します。
プライベートモードを自動的に解除する画面をOFFにしたときに自動的にプライベートモードが解除されるように設定できます。
1 設定画面で「ロック画面とセキュリティ」→「プライベートモード」をタップしてからスイッチをタップして有効化する
2 画面の指示に従って現在のプライベートモードアクセスコードを入力する
3 「自動解除」スイッチをタップして有効化する
「自動解除」オプションが有効化されている場合、ファイル転送中に画面がOFFになるとファイル転送が失敗します。
設定
157
クラウドとアカウント
はじめにGalaxyクラウドを用いて本機のデータを同期、バックアップ、または保存したり本機をリセットしたりすることができます。Galaxyアカウントまたはグーグルアカウントなどのアカウントを登録したり管理したりすることもできます。
データの破損あるいは意図しない初期データへのリセットによる消失時に復元できるよう、データはGalaxyクラウドまたはパソコンなど安全な場所に定期的にバックアップしてください。
GalaxyクラウドGalaxyクラウド内に安全に保存したいコンテンツを管理することができます。Galaxyクラウドストレージの使用状況をチェックし、データを同期、バックアップ、復元します。設定画面で「クラウドとアカウント」→「Galaxyクラウド」をタップします。
クラウドストレージを管理するGalaxyクラウド内で使用中のストレージ容量およびデータ形式ごとの使用量を見ます。データの復元後は古い端末からバックアップデータを消去することもできます。
バックアップおよび復元アプリケーションデータと本機の設定をGalaxyクラウドにバックアップし、必要時にそれらを復元します。詳細は「データのバックアップと復元」を参照してください。
同期するデータ連絡先、カレンダー、メモ、ブラウザ、ギャラリーなどのデータの同期設定を変更します。
設定
158
アカウント同期させるGalaxyアカウントやGoogleアカウントなどを追加します。
アカウントを追加するアプリの中にはアカウントの登録が必要なものがあります。本機を有効に活用するためにアカウントを作成しましょう。
1 設定画面で「クラウドとアカウント」→「アカウント」→「アカウント追加」をタップする
2 アカウントサービスを選択する
3 画面の指示に従ってアカウントの設定を実施する
コンテンツをアカウントと同期させるには、アカウントを選択してから同期させるアイテムを選択します。
アカウントを削除する設定画面で「クラウドとアカウント」→「アカウント」をタップして、アカウント名をタップして削除するアカウントを選択してから、 →「設定」→「アカウントを削除」→「アカウントを削除」とタップする。
バックアップと復元設定とデータを管理するための設定を変更します。設定画面で「バックアップと復元」をタップします。GALAXYアカウント• バックアップ設定:ユーザー固有の情報とアプリデータをGalaxyサーバーにバックアッ
プします。自動的にバックアップするように設定することもできます。• 復元:以前にバックアップしたユーザー固有情報やアプリデータをGalaxyアカウントか
ら復元します。GOOGLEアカウント• データのバックアップ:設定とアプリデータをGoogleサーバーにバックアップするよう
に設定します。• バックアップアカウント:Googleバックアップアカウントを設定または編集します。• 自動復元:アプリが再インストールされたときにGoogleサーバーから設定とアプリデー
タを自動的に復元するように設定します。
設定
159
GoogleGoogleが提供する機能の設定を行います。設定画面で「Google」をタップします。
ユーザー補助本機を使いやすくするためのさまざまな設定があります。詳細は、付録の「ユーザー補助」を参照してください。設定画面で「ユーザー補助」をタップします。
一般管理本機の設定をカスタマイズしたりリセットします。設定画面で「一般管理」をタップします。• 言語とキーボード:本機のキーボードや音声入力などの言語の設定、変更をします。選
択した言語によっていくつかの機能が利用できない場合があります。• 日付と時刻:本機の日時の表示方法を変更します。
バッテリー残量がなくなると、日付と時刻はリセットされます。
• 診断情報を報告:診断情報などを当社に自動的に送信するように設定します。• マーケティング情報:マーケティング情報や特別なキャンペーンやニュースレターなど
を受信するかどうかを設定します。• リセット:本機の設定をリセットしたり工場出荷状態にリセットします。
設定
160
ソフトウェア更新本機のソフトウェアをアップデートしたりアップデート設定を変更します。設定画面で「ソフトウェア更新」をタップします。• 更新を手動でダウンロード:ソフトウェア更新の確認とインストールを手動で行いま
す。• 更新を自動的にダウンロード:Wi-Fiネットワーク接続時にソフトウェア更新を自動的に
ダウンロードします。• ソフトウェアの更新予約:設定した時刻にソフトウェア更新をインストールします。
端末情報本機の端末情報にアクセスします。設定画面で、「端末情報」をタップします。• 電話番号:電話番号を表示します。• ステータス:SIMカードの状態、Wi-Fi Macアドレス、シリアル番号などの様々な本機の
情報を表示します。• 法定情報:安全情報やオープンソースライセンスなどの本機に関係する法定情報を表
示します。• デバイス名称:Bluetooth、Wi-Fi Direct、その他の方法で本機と他の端末を接続したと
きに表示される名称を表示、編集します。• 認証情報:本機の認証情報を表示します。• モデル番号:本機のモデル番号を表示します。• ソフトウェア情報:OSのバージョンやファームウェアのバージョンなどの本機のソフト
ウェア情報を表示します。• バッテリー情報:本機のバッテリーの状態、情報を表示します。
162
付録
ユーザー補助
ユーザー補助についてユーザー補助機能により、視覚、聴覚、運動機能に障害がある方でも本機をお使いいただけます。アプリ画面で「設定」→「ユーザー補助」をタップします。
ホームキーを使用してユーザー補助を開くアプリ画面で「設定」→「ユーザー補助」→「ダイレクトアクセス」をタップしてからスイッチをタップして有効化します。そしてホームキーを3回すばやく押したときに開くユーザー補助メニューを選択します。以下のユーザー補助メニューを使用できます。• ユーザー補助• Voice Assistant• ユニバーサルスイッチ• ルーペウィンドウ• ネガポジ反転• グレースケール• 色の調整• 入力操作制御
付録
163
Voice Assistant
Voice Assistantを有効化・無効化するVoice Assistantを有効化しておくと、画面上の文字や機能を1回タップしたときにそれが音声で読み上げられます。アプリ画面で「設定」→「ユーザー補助」→「視覚」→「Voice Assistant」をタップしてからスイッチをタップして有効化します。音声フィードバック機能が開始します。Voice Assistantを無効化するには、スイッチをタップしてから画面の任意の場所をすばやく2回タップします。Voice Assistantを最初に有効化したときはチュートリアルが開始します。チュートリアルをもう一度見たいときは「Voice Assistantヘルプ」をタップします。
Voice Assistantからは使用できない機能もあります。
指ジェスチャーで画面をコントロールするVoice Assistantを使用しているときにさまざまな指ジェスチャーで画面をコントロールすることができます。
指1本のジェスチャー• タップ:指で示したアイテムが音声で読み上げられます。指を画面上に置いて移動する
ことにより画面の内容を確認します。• ダブルタップ:選択したアイテムが開きます。選択アイテムが読み上げられていく中で
目的のアイテムが読み上げられたときにそのアイテムから指を離します。そして画面の任意の場所をすばやく2回タップします。
• ダブルタップしてロングタッチ:アイテムを移動またはオプションを選択します。• 左にスワイプ:前のアイテムに移動します。• 右にスワイプ:次のアイテムに移動します。• 上または下にスワイプ:直近に使用したコンテキストメニューを使用、またはその設定
を変更します。テキスト選択モードでは、カーソルを前後に動かしてテキストを選択します。• 1つの動作で上にスワイプして次に下にスワイプ:画面上の最初のアイテムに移動します。• 1つの動作で下にスワイプして次に上にスワイプ:画面上の最後のアイテムに移動します。
付録
164
指2本のジェスチャー• ダブルタップ:再生を開始、中断、または再開します。• 3回タップ:現在の時刻、バッテリー残量、およびモードを確認します。音声で読み上げ
るアイテムを変更するには、アプリ画面を開いて「設定」→「ユーザー補助」→「視覚」→「Voice Assistant」→「設定」→「ステータスバーの情報」をタップします。• ダブルタップしてロングタッチ:文字選択モードを有効化または無効化します。• 左にスワイプ:次のページに移動します。文字選択モードでは選択された文字を切り
取ります。• 右にスワイプ:前のページに戻ります。文字選択モードではコピーされた文字を貼り付
けます。• 上にスワイプ:リストを下にスクロールします。文字選択モードでは選択されている文
字をコピーします。• 下にスワイプ:リストを上にスクロールします。文字選択モードではすべての文字を選
択します。• 画面のロック中に任意の方向にスワイプ:画面のロックを解除します。• 画面の上部から下にスワイプ:通知パネルを開きます。
指3本のジェスチャー• タップ:最初のアイテムから順に読み上げます。• ダブルタップ:次のアイテムから順に読み上げます。• 3回タップ:直近に選択した文字を読み上げてクリップボードにコピーします。• 右または左にスワイプ:コンテキストメニューを開いてその中のオプションを順に読
み上げます。• 上または下にスワイプ:文字の読み上げと選択の際の区切りの細かさを変更します。
コンテキストメニューを使用するVoice Assistantを使用しているときに、3本の指で右または左にスワイプします。コンテキストメニューが表示され、その中のオプションが音声で読み上げられます。3本の指で右または左にスワイプしてオプション間を移動できます。目的のオプションが聞こえたときに、上または下にスワイプすると、オプションの使用または設定ができます。たとえば「端末の音量」が聞こえたときに上または下にスワイプすると、音量を調節できます。
付録
165
画像ラベルを追加する画面上の画像にラベルを指定することができます。画像が選択されたときにそのラベルが音声で読み上げられます。画面上を3本の指でダブルタップしてロングタッチすることによりラベルが付けられていない画像にラベルを付けることができます。ラベルを管理するには、アプリ画面を開き、「設定」→「ユーザー補助」→「視覚」→「Voice Assistant」→「設定」→「カスタムラベルを管理」をタップします。
Voice Assistantの設定を行うVoice Assistantを使いやすいように設定します。アプリ画面で「設定」→「ユーザー補助」→「視覚」→「Voice Assistant」→「設定」をタップします。• 読み上げの音量:音声フィードバックの音量を調節します。• テキスト読み上げ:「Voice Assistant」が有効のとき、言語、速度などの読み上げ設定を
変更します。• トーンを変更:キーボードで入力された文字を低音で読み上げるように設定します。• キーボードの入力を読み上げ:スペースキーをタップしたときにキーボードで入力し
た単語を音声で読み上げるように設定します。• 画面OFF時の音声入力:画面がOFFのときに音声フィードバックが動作するように設定
します。• 近接センサーを消音:本機上部のセンサーに手のひらを置いたときに音声フィード
バックを消音します。• 端末を振って連続読み上げ:本機を振ったときに画面上のテキストを音声で読み上げ
るように設定します。本機を振る速度をさまざまに設定できます。• 発信者IDを読み上げ:発信者IDを読み上げます。
付録
166
• 音標文字:文字を読み上げるときに、文字の名前でなく、音標文字から対応する単語を使用するよう設定します。
• 使用方法のヒント:スワイプしてアイテムにフォーカスを合わせたとき、ヒントを読み上げるよう設定します。
• バイブフィードバック:画面間を移動したときに本機が振動するように設定します。• サウンドフィードバック:スクロールなどの画面操作の際に発するサウンドを設定しま
す。• 音声フォーカス:アイテムを音声で読み上げるときにメディアの音量を下げるように設
定します。• サウンドフィードバックの音量:画面にタッチして操作するときのサウンドの音量を調
節します。• ラージカーソル: アイテムをタップしたときに、四角形のカーソルの境界線を太く表示
するように設定します。• カーソルの色:アイテムをタップしたときのカーソルの色を設定します。• 戻るキーおよび履歴キーのフィードバック: または を1回タップすると音声フィー
ドバックが動作するように設定します。 または を2回タップするとそれらが実行されます。
• クイックメニュー:3本の指で左右にスワイプしたときに、クイックメニューに表示する機能と設定を選択します。
• カスタムラベルを管理:Voice Assistantが有効なときにアイコン、ボタン、またはタブをタップしてカスタムラベルを作成し、画面の任の場所を3本の指でダブルタップして長押しすると、ラベルを表示するように設定します。
• ステータスバーの情報:画面を2本の指で3回タップしたときに音声で読み上げるアイテムを選択します。• 開発者向けオプション:アプリ開発のためのオプションを設定します。
画面がOFFのときに本機を使用する画面を常にOFFにして画面の内容を隠すように設定できます。ホームキーを押したり画面をタップしたりしても画面はONになりません。画面がOFFでも実行中の機能は動作を継続します。アプリ画面で「設定」→「ユーザー補助」→「視覚」をタップしてから「画面の情報を保護」スイッチをタップして有効化します。電源ボタンを2回押すことによりこの機能を有効化または無効化できます。
付録
167
パスワードを音声で読み上げるVoice Assistantが有効化されているときに入力したパスワードが音声で読み上げられるように設定します。アプリ画面で「設定」→「ユーザー補助」→「視覚」をタップしてから「パスワードの音声出力」スイッチをタップして有効化します。
キーボードを利用して文字を入力するキーボードを表示するには、テキストフィールドをタップしてから画面の任意の場所をすばやくダブルタップします。高速キー入力機能を有効化するには、アプリ画面を開いて「設定」→「ユーザー補助」→「視覚」をタップしてから「高速キー入力」スイッチをタップします。
「高速キー入力」が有効化されていない場合は、目的の文字から指を離して画面の任意の位置をダブルタップします。
付録
168
視覚
ボイスラベル形が似ているオブジェクトにボイスラベルを付けてそれらを区別することができます。音声を録音してNFCと連携したボイスラベルに割り当てることができます。ラベルの近くに本機を置くと音声が再生されます。
この機能を使用する前にNFC機能を有効化してください。
1 アプリ画面で「設定」→「ユーザー補助」→「視覚」→「ボイスラベル」をタップする
ボイスレコーダーが起動します。
2 をタップして録音を開始する。マイクに向かって話す
3 録音が完了したら「完了」をタップして録音を終了する
4 ボイスラベルの上に本機の背面をかざす
録音された内容がボイスラベルに書き込まれます。
画面のズームとフォントを変更する画面のズーム設定やフォントのサイズやスタイルを変更します。アプリ画面で「設定」→「ユーザー補助」→「視覚」→「画面のズームとフォント」をタップします。
高コントラストフォント背景とのコントラストを高めるため、フォントの色および輪郭を調整します。アプリ画面で「設定」→「ユーザー補助」→「視覚」をタップし、「高コントラストフォント」のスイッチをタップして有効化します。
付録
169
高コントラストキーボードを使用するGalaxy日本語キーボードのサイズを大きくし、キーの色を変更して文字と背景のコントラストを強くします。アプリ画面で「設定」→「ユーザー補助」→「視覚」をタップし、「高コントラストキーボード」スイッチをタップして有効化します。
ボタンを強調して表示するボタンを枠付きで表示してボタンの形が目立つようにします。アプリ画面で「設定」→「ユーザー補助」→「視覚」をタップし、「ボタンを強調して表示」スイッチをタップして有効化します。
ルーペウィンドウを使用する画面上でルーペウィンドウを使用して表示を拡大することができます。アプリ画面で「設定」→「ユーザー補助」→「視覚」→「ルーペウィンドウ」をタップしてからスイッチをタップして有効化します。画面上に拡大鏡が表示されます。
「ズーム率」の下部のハンドルをドラッグして、「ズーム率」を画面の希望の所まで動かして拡大縮小します。
画面の拡大画面を拡大したり、特定部分を拡大したりできます。アプリ画面で「設定」→「ユーザー補助」→「視覚」→「拡大ジェスチャー」をタップしてからスイッチをタップして有効化します。• 拡大/縮小:画面上をすばやく3回タップすると特定の箇所を拡大します。もう1度画面
上をすばやく3回タップすると通常の表示に戻ります。• パンニング:2本以上の指で拡大表示中の画面上をドラッグします。• 拡大レベルの調整:拡大表示中の画面の上で2本以上の指でつまむ、または指を広げ
ます。画面上を3回タップしてロングタッチすることにより一時的に拡大表示にすることができます。画面上を指で押したままでドラッグすると画面各所を閲覧できます。指を離すと通常の表示に戻ります。
• 画面上のキーボードを拡大表示することはできません。• この機能が有効化されているときは、電話や電卓などの一部のアプリの性能が
低下する場合があります。
付録
170
マウス/タッチパッドポインターを拡大する外付けのマウスまたはタッチパッドの使用の際、ポインターを大きくします。アプリ画面で「設定」→「ユーザー補助」→「視覚」をタップし、「マウス/タッチパッドポインターを拡大」スイッチをタップして有効にします。
画面をグレースケールモードに変換する画面上の色をグレートーンで表示します。アプリ画面で「設定」→「ユーザー補助」→「視覚」をタップしてから「グレースケール」スイッチをタップして有効化します。
表示色を反転させる画面上の文字を見やすくします。アプリ画面で「設定」→「ユーザー補助」→「視覚」をタップしてから「ネガポジ反転」スイッチをタップして有効化します。
色の調整色の区別が困難なお客様のために画面上の色の表示方法を調整します。画面上の色が識別しやすい色に変換されます。アプリ画面で「設定」→「ユーザー補助」→「視覚」→「色の調整」をタップしてからスイッチをタップして有効化します。画面の指示に従って色の調整を行います。
付録
171
聴覚
音を検出して通知ドアチャイムが鳴ったときや赤ちゃんが泣いたときにそれを検出して本機が振動するように設定します。
「Sボイス」などの音声認識を使用中は、音声検出器は作動しません。
赤ちゃんの泣き声検出アプリ画面で「設定」→「ユーザー補助」→「聴覚」→「音を検出して通知」をタップしてから
「赤ちゃんの泣き声検出」スイッチをタップして有効化します。音を検出したときに本機が振動し、警告がログに保存されます。
ドアチャイム検出
1 アプリ画面で「設定」→「ユーザー補助」→「聴覚」→「音を検出して通知」をタップしてから「ドアチャイム検出」スイッチをタップして有効化する
2 をタップしてドアチャイムを録音する
本機はドアチャイムを検出して録音します。
3 をタップしてドアチャイムを鳴らし正しく録音されたかどうか確認する。本機がドアチャイムの音を検出したら「OK」をタップする
呼び鈴音を変更するときは「ドアチャイム音を変更」をタップします。
音を検出したときに本機が振動し、警告がログに保存されます。
フラッシュ通知を設定する電話、新着メッセージ、または通知を受信したときにフラッシュするように設定します。アプリ画面で「設定」→「ユーザー補助」→「聴覚」をタップしてから「フラッシュ通知」スイッチをタップして有効化します。
付録
172
全ての音を消音する通話中にメディアの音や電話の発信者の声などのすべての音をミュートするように設定します。アプリ画面で「設定」→「ユーザー補助」→「聴覚」をタップしてから「全ての音を消音」スイッチをタップして有効化します。
字幕設定アプリ画面で「設定」→「ユーザー補助」→「聴覚」→「Galaxy字幕 (CC)」または「Google字幕 (CC)」をタップしてからスイッチをタップして有効化します。字幕設定のオプションを設定します。
サウンドバランスを調節するヘッドセットを使用したときのサウンドバランスを調節します。
1 ヘッドセットを本機に接続してから着装する
2 アプリ画面で「設定」→「ユーザー補助」→「聴覚」をタップする
3 「左右のサウンドバランス」の下の調節バーを右または左にドラッグしてサウンドバランスを調節する
モノラル再生モノラル再生時はステレオサウンドが1つの信号に合成されてヘッドセットのスピーカーで再生されます。聴覚障害がある方、または片耳で聞きたい場合にこの機能を使用してください。アプリ画面で「設定」→「ユーザー補助」→「聴覚」をタップしてから「モノラル再生」スイッチをタップして有効化します。
付録
173
操作と制御
ユニバーサルスイッチディスプレイ上の操作を外部スイッチの接続、画面のタップ、または頭や顔の動作により行うことができます。アプリ画面で「設定」→「ユーザー補助」→「操作と制御」→「ユニバーサルスイッチ」をタップしてからスイッチをタップして有効化します。本機にユニバーサルスイッチが登録されていない場合は「スイッチを追加」をタップして本機を操作するためのスイッチを設定してください。
ユニバーサルスイッチを有効化するためには少なくとも1つのスイッチが本機に登録されている必要があります。
本機を操作するためのスイッチを設定するには「設定」→「スイッチ」をタップします。ホームキーを3回押すだけでこの機能は無効化されます。
アシスタントメニュー
ユーザー補助ショートカットアイコンを表示するアプリ、機能、設定へのユーザー補助ショートカットアイコンを表示するように設定します。アイコン内のアシストメニューをタップすることにより本機を簡単にコントロールすることができます。
1 アプリ画面で「設定」→「ユーザー補助」→「操作と制御」→「アシスタントメニュー」をタップする
2 スイッチをタップして有効化する
画面右下にユーザー補助ショートカットアイコンが表示されます。
アシスタントメニューにアクセスするユーザー補助ショートカットアイコンは好みの位置に配置でき、どの画面からでもアシスタントメニューをすばやく表示できます。ユーザー補助ショートカットアイコンをタップすると、アイコンが少し広がってアシスタントメニューが表示されます。上下の矢印をタップして他のパネルに移動したり、上下にスワイプして他のメニューを選択したりします。
付録
174
カーソルを使用するアシスタントメニューで「カーソル」をタップします。タッチエリアで指を少し動かすだけで画面をコントロールできます。タッチエリアで指をドラッグするとカーソルが動きます。また、画面をタップするとカーソルの箇所のアイテムが選択されます。次のオプションが使用できます。• / :アイテムを選択する、または画面を左右にスクロールする• / :画面を上下にスクロールする• :カーソル付近の領域を拡大する• :タッチエリアを移動する• :タッチエリアを閉じる
カーソルの設定を変更するには、アプリ画面を開いて「設定」→「ユーザー補助」→「操作と制御」→「アシスタントメニュー」をタップします。次に「タッチパッドとカードルの設定」に表示される設定をカスタマイズします。
拡張補助メニューを使用する選択したアプリに対して拡張補助メニューが表示されるように設定します。アプリ画面で「設定」→「ユーザー補助」→「操作と制御」→「アシスタントメニュー」→「補助機能強化」をタップしてからスイッチをタップして有効化し、アプリを選択します。
エアジェスチャー機能により画面をONにするエアジェスチャー機能を使用して、本機上部のセンサーの上で手を動かすことにより画面をONにします。キーを押さなくても画面をONにできます。この機能を使用するときは、本機の画面を上向きにして平らな所に置くか、本機が動かないように手でしっかり持ってください。アプリ画面で「設定」→「ユーザー補助」→「操作と制御」→「かんたんに画面をON」をタップしてからスイッチをタップして有効化します。
長押しの調整オプションを設定するロングタッチを認識するまでの時間を設定します。アプリ画面で「設定」→「ユーザー補助」→「操作と制御」→「長押しの調整」をタップしてからオプションを選択します。
付録
175
ポインター停止後にクリックするポインターを上に置くとそのアイテムを自動的に選択するように設定します。アプリ画面で「設定」→「ユーザー補助」→「操作と制御」をタップし、「ポインター停止後にクリック」のスイッチをタップして有効化します。
入力操作制御入力操作制御モードを有効にすると、使用中のアプリの入力に対する反応を制限できます。
本機能は、「簡単に消音」、「スマートアラート」、「ダイレクトコール」ではご利用になれません。
1 アプリ画面で「設定」→「ユーザー補助」→「操作と制御」→「入力操作制御」をタップする
2 スイッチをタップして有効化する
3 アプリの使用中にホームキーと音量キー(ダウン)を同時に長押しする
4 枠の大きさを調整するか制限したい領域の周りに線を引く
5 「完了」をタップする
制限された領域が表示されます。制限された領域をタッチしても何も起こりません。また本機のハードキーは無効化されます。ただし、電源キー、音量キー、および入力制御モードにおけるキーボードは除く。
入力操作制御モードを解除するには、ホームキーと音量キーを同時に長押しします。
付録
176
スワイプコンビネーションロック方向の組み合わせにより画面のロックを解除できるようにします。
1 アプリ画面で「設定」→「ユーザー補助」→「スワイプコンビネーションロック」をタップしてからスイッチをタップして有効化する
2 上、下、左、または右方向のドラッグを4~8回行い、「続行」をタップする
3 同じ方向の組み合わせでもう1回ドラッグを繰り返してから「確認」をタップする
通知リマインダー定期的に未読通知を知らせます。アプリ画面で「設定」→「ユーザー補助」→「通知リマインダー」をタップしてからスイッチをタップして有効化します。通知をチェックしていない場合に本機が振動するようにするには「バイブ」スイッチをタップして有効化します。通知の間隔を設定するには「通知間隔」をタップします。アプリから通知リマインダーを出すようにするには「通知を表示するアプリ」からアプリを選択します。
電話に応答するまたは電話を終了する電話に応答する方法と電話を終了する方法を変更できます。アプリ画面で「設定」→「ユーザー補助」→「通話応答/終了」をタップします。使用したい方法を選択します。
シングルタップモードを使用するアラームが鳴ったときまたは電話が着信したときに、ボタンをドラッグする代わりにボタンをタップしてアラームを止める、または電話に応答します。アプリ画面で「設定」→「ユーザー補助」→「シングルタップモード」スイッチをタップして有効化します。
付録
177
ユーザー補助設定を管理する
ユーザー補助設定をファイルに保存する現在のユーザー補助設定をファイルにエクスポートできます。アプリ画面で「設定」→「ユーザー補助」→「ユーザー補助を管理」→「インポート/エクスポート」→「マイファイルにエクスポート」をタップします。
ユーザー補助設定ファイルをインポートするユーザー補助設定ファイルをインポートして設定をアップデートできます。アプリ画面で「設定」→「ユーザー補助」→「ユーザー補助を管理」→「インポート/エクスポート」→「マイファイルからインポート」をタップします。インポートするファイルを指定してから
「完了」をタップします。インポートしたファイルによりユーザー補助設定がアップデートされます。
ユーザー補助設定ファイルを共有するEメール、Wi-Fi Direct、Bluetoothなどを経由してユーザー補助設定ファイルを共有できます。アプリ画面で「設定」→「ユーザー補助」→「ユーザー補助を管理」→「共有」をタップします。ユーザー補助設定ファイルを選択してから「完了」をタップします。共有する方法を選択して、画面の指示に従ってファイルを共有します。
付録
178
トラブルシューティングソフトバンクカスタマーサポートにお問い合わせになる前にお読みください。なお、一部本機には適用されない内容がございます。気になる症状の内容を確認しても症状が改善されない場合は、最寄りのソフトバンクショップまたはお問い合わせ先までご連絡ください。
本機の電源を入れたときや使用中に以下の入力を求められた場合• パスワード:本機をロックする機能が有効なときは、本機に設定したパスワードを入力
する必要があります。• PINコード:本機を初めてご使用になるときやPIN認証を有効にしているときは、USIM
カードとともに提供されるPINコードを入力する必要があります。「SIMカードをロック」メニューからこの機能を無効化することができます。• PUKコード:PINコードの入力を複数回間違えると、USIMカードがロックされます。この
場合にご契約時に提供されるPUKコードを入力する必要があります。• PIN2コード:PIN2コードの入力が必要なメニューにアクセスしたときに入力が必要に
なります。PIN2コードはUSIMカードとともに提供されます。
ネットワークエラーまたはサービスエラーが表示される• 電波が弱い場所や受信状態が悪い場所にいると、受信できなくなることがあります。場
所を移動してから接続し直してください。移動中は、繰り返しエラーメッセージが表示されることがあります。• お申し込みされていないためにご利用できないことがあります。
本機の電源が入らないバッテリー残量がないときは電源が入りません。バッテリーを十分に充電してから電源を入れてください。
付録
179
ディスプレイの反応が遅い、または誤動作する• ディスプレイに保護カバーやアクセサリーなどを付ける場合、ディスプレイが正しく機
能しない場合があります。• 手袋を着用していたり、ディスプレイをタップするときに手が汚れていたり、尖ったも
のや指先で操作したりした場合に、誤動作することがあります。• ディスプレイは、水がかかったときや多湿な環境では誤動作する場合があります。• 予期せぬソフトウェアバグなどをクリアするため、再起動してください。• 本機のソフトウェアが最新バージョンかを確認してください。• ディスプレイにきれつや破損がある場合は、ソフトバンクカスタマーサポートにお問
い合わせください。
本機が停止する、重大エラーがある以下のいくつかの方法を試していただき、いずれも解決しない場合は、ソフトバンクカスタマーサポートにお問い合わせください。
本機を再起動する本機が停止した場合、アプリを閉じるか本機の電源を入れなおしてください。
本機を強制再起動する本機が停止して動作しない場合、電源/画面ロックキーと音量キー(ダウン)を同時に7秒以上押し続け、再起動してください。
本機をリセットする上記の方法で問題が解決しない場合は、工場出荷時の状態に初期化してください。アプリ画面で「設定」→「一般管理」→「リセット」→「工場出荷状態に初期化」→操作用暗証番号を入力→「端末リセット」→「全て削除」をタップしてください。工場出荷時の状態に初期化する前に重要データをバックアップしてください。Googleアカウントを本機に登録している場合、本機のリセット後に同じGoogleアカウントに再度サインインする必要があります。
付録
180
通話ができない• 適切な通信ネットワークにアクセスしているか確認してください。• かけた電話番号が発信制限されていないか確認してください。• かかってくる電話番号が着信制限されていないか確認してください。
通話中、相手に声が聞こえない• 内蔵マイクをふさいでいないか確認してください。• マイクに口を近づけてください。• ヘッドセットを利用している場合、適切に接続されていることを確認してください。
通話中に音がこだまする音量キーで音量を調節するか、他の場所に移動してください。
オーディオ音質が低い。また通信ネットワークやインターネットが頻繁に切断される• 内部アンテナをふさがないようにしてください。• 電波が弱い場所や受信状態が悪い場所にいると、受信できなくなることがあります。ま
たサービス提供者の基地局の問題により接続問題が発生する場合があります。場所を移動してから接続し直してください。
• 移動中での使用はサービス提供者のネットワークの問題により無線ネットワークサービスが利用できない場合があります。
バッテリーアイコンが空の表示になるバッテリー残量が残りわずかです。充電してください。
付録
181
バッテリーがきちんと充電できない(当社指定のACアダプタ)• ACアダプタが正しく接続されていることを確認してください。• ソフトバンクカスタマーサポートにお問い合わせください。
購入時よりバッテリーの使用時間が短い• 本機を極端な高温、低温の場所に置くと充電量が減る場合があります。• ゲームやインターネットなどのアプリを利用すると、バッテリーの消費量が増えます。• バッテリーは消耗品です。お使いになるほど、使用時間は短くなります。
本機が熱くなっている電源消費が多いアプリを使用したりアプリを長時間使用したりすると、本機が熱くなる場合があります。本機の寿命や動作には影響ありませんのでそのままご使用ください。もし、本機が熱くなる時間が長く、また、いったん使用を停止しても温度が変わらない場合は、ソフトバンクカスタマーサポートにお問い合わせください。
カメラを起動するとエラーメッセージが表示されるカメラを使用するには十分なメモリーとバッテリー残量が必要です。カメラ起動時にエラーメッセージが表示されたら、次の操作をします。• 充電してください。• パソコンにファイルを転送したり、本機からファイルを削除したりすることで、メモリー
の容量を増やしてください。• 本機を再起動してください。
これらの対応をしても問題が解決しない場合は、ソフトバンクカスタマーサポートにお問い合わせください。
プレビューより静止画の画質が低い• 周辺環境や撮影技術によっては静止画の画質は異なります。• 暗い場所や、夜、または室内で撮影した場合、画像ノイズや画像フォーカスのずれが生
じる場合があります。
付録
182
マルチメディアファイルを開くとエラーメッセージが表示されるエラーメッセージが表示される、またはマルチメディアファイルが再生できない場合は、次の操作をします。• パソコンにファイルを転送したり、本機からファイルを削除したりすることで、メモリー
の容量を増やしてください。• デジタル著作権管理(DRM)保護の音楽ファイルでないことを確認してください。DRM
保護のファイルの場合、ファイル再生のための適切なライセンスやキーを持つようにしてください。• ファイルフォーマットが本機で対応しているか確認してください。DivX やAC3など対応
しないファイルフォーマットの場合は、対応するアプリをインストールしてください。対応するファイルフォーマットは、 http://www.samsung.com/jp/product/galaxys6edge/ で確認できます。
• 本機はキャプチャした画像や動画をサポートします。他の機器でキャプチャした画像や動画は正しく動作しない場合があります。
• 本機はネットワークサービス提供者やその他のサービスのプロバイダーから公認されたマルチメディアファイルをサポートします。インターネット上で流通している着信音、動画、壁紙などのコンテンツは正しく動作しない場合があります。
他のBluetooth機器が見つからない• Bluetooth機能が有効になっていることを確認してください。• 接続する機器でBluetooth機能が有効になっていることを確認してください。• 本機と他のBluetooth機器とは、最大見通し距離(10m)以内で接続するようにしてくだ
さい。上記の方法で解決できない場合は、ソフトバンクカスタマーサポートにお問い合わせください。
本機をパソコンに接続できない• 接続するUSBケーブルが本機に対応していることを確認してください。• パソコンに適切なドライバーがインストールされアップデートされていることを確認し
てください。• Windows XPを利用している場合、Service Packのバージョンが3以降であることを確認
してください。
付録
183
本機の現在位置が認識されない室内などの場所ではGPS信号が妨害される場合があります。このような場合、Wi-Fiやモバイルネットワークを設定して現在の位置を追跡してください。
本機に保存されたデータの損失について本機に保存された大切な情報はすべて常にバックアップコピーを取ってください。データの破損や損失があった場合、データを復元できなくなります。データの損失に関して当社は責任を負いかねますので、あらかじめご了承ください。
外装に隙間ができている• この隙間は、製造特性上必要なものであり、部品の小さな揺動や振動が生じることが
あります。• 時間の経過にともなう部品の摩擦により、この隙間が若干広がる可能性があります。
内部ストレージに十分な容量がない• アプリ画面で「設定」→「端末のメンテナンス」→「今すぐ最適化」をタップして不要な
データ(キャッシュなど)を削除するか、手動で未使用のデータを削除してください。または、アプリケーションやファイルを使用してストレージスペースを解放してください。
184
仕様
本体項目 説明
質量 約 132 g
内蔵電池容量 2600 mAh
メモリROM 64 GB/32 GBRAM 3 GB
連続待受時間※ 1
4G LTE 約 400 時間
4G 約 400 時間
3G 約 440 時間
GSM 約 360 時間
連続通話時間※ 1 3G 約 1470 分
GSM 約 640 分
充電時間※ 2
AC アダプタ(microUSB 1.0A)[ZTDAC1]:約 170 分
AC アダプタ(microUSB 1.8A)[ZTDAD1]:約 110 分
サイズ(幅×高さ×奥行き) 約 70 × 142 × 7.0 mm
最大送信出力
SoftBank 4G LTE 0.2 W
SoftBank 4G 0.2 W
3G 0.25 W
GSM 2 W
通信速度※ 3
SoftBank 4G LTE下り最大 187.5 Mbps ※ 4
上り最大 37.5 Mbps
SoftBank 4G下り最大 165 Mbps ※ 5
上り最大 10 Mbps
仕様
185
ディスプレイ部分
種類 有機 EL (Super AMOLED)
サイズ 約 5.1 inch
発色数 16,777,216 色
解像度(ピクセル数)横 1440 ピクセル×縦 2560 ピクセル Quad HD
カメラ有効画素数リアカメラ:約 1600 万画素フロントカメラ:約 500 万画素
※ 1 連続通話時間および連続待受時間とは、日本国内において電波を正常に受信できる静止状態での平均的な利用時間です。使用環境や機能の設定状況などにより、ご利用時間が半分以下になることがあります。
※ 2 充電時間は、本機の電源を切って AC アダプタを使って充電した場合の数値です。※ 3 ベストエフォート方式のため、回線の混雑状況や通信環境などにより、通信速度が
低下、または通信できなくなる場合があります。また、ご利用地域によって通信速度が異なります。
※ 4 ご利用のエリアによっては、下り最大 112.5Mbps または 75Mbps、または37.5Mbps となります。対応エリアについては、ソフトバンクホームページをご確認ください。
※ 5 ご利用のエリアによっては、下り最大 110Mbps となります。対応エリアについては、ソフトバンクホームページをご確認ください。
仕様
186
材質一覧使用箇所 材料 表面処理
外装ケース(側面) アルミニウム 陽極酸化処理
外装ケース仕切り(側面) PBT 樹脂 -
ディスプレイ(タッチスクリーン) ガラス 蒸着 +AF コーティング
赤外線ポートパネル PC -
USIM カードトレイ PC -
USIM カードトレイ(側面) アルミニウム 陽極酸化処理
背面パネル ガラス 蒸着 +AF コーティング
電源/画面ロックキー音量キー
アルミニウム 陽極酸化処理
受話口 STS 研磨仕上げ
ホームキー/指紋認証センサー(周囲部分)
アルミニウム 陽極酸化処理
ホームキー/指紋認証センサー(中央部分)
エポキシモールド化合物 コーティング
リアカメラ周辺部 アルミニウム 陽極酸化処理
リアカメラレンズパネル ガラス 印刷 +AF コーティング
フラッシュ/ライト、心拍数センサーパネル(周囲部分) アルミニウム 陽極酸化処理
フラッシュ/ライト、心拍数センサーパネル PC -
外部接続端子 STS -
外部接続端子(周囲部分)、ヘッドセット接続端子(周囲部分) PBT 樹脂 -
仕様
187
使用箇所 材料 表面処理
TVアンテナケーブル
(SCDBA1)
イヤホンマイク端子(金属部) 真鍮 ニッケルメッキおよび金メッキ
イヤホンマイク端子外装、接続プラグ外装
低密度ポリエチレン、熱可塑性エラストマー
-
ケーブルHACKINHFW2290-8006 White
-
接続プラグ(金属部) 真鍮 ニッケルメッキおよび金メッキ
接続プラグ ( 樹脂部) POM -
マイク付き高音質イヤホン
(試供品)
イヤホン外装 PC UV コーティング
イヤホン装飾部 PC AL 蒸着
ケーブル NON PVC -
スイッチ、音量キー、マイク外装
PC UV コーティング
イヤピース シリコン -
イヤホンスピーカー部 SUS304 バレル研磨
プラグ(金属部) 真鍮 ニッケルおよび銅メッキ
プラグ(樹脂部) POM -
プラグ外装、ケーブル分岐部 NON PVC -
SIM 取り出し用ピン(試供品) STS -
保証とアフターサービス
188
保証とアフターサービス
保証について本機をお買い上げいただいた場合は、保証書が付いております。• お買い上げ店名、お買い上げ日をご確認ください。• 内容をよくお読みのうえ、大切に保管してください。• 保証期間は、保証書をご覧ください。
損害について• 本製品の故障、誤作動または不具合などにより、通信などの機会を逸したた
めに、お客様、または第三者が受けられた損害につきましては、当社は責任を負いかねますのであらかじめご了承ください。
故障・修理について• 故障または修理により、お客様が登録/設定した内容が消失/変化する場合
がありますので、大切な連絡先などは控えをとっておかれることをおすすめします。なお、故障または修理の際に本機に登録したデータ(連絡先/音楽/静止画/動画など)や設定した内容が消失/変化した場合の損害につきましては、当社は責任を負いかねますのであらかじめご了承ください。
分解・改造について• 本製品を分解/改造すると、電波法にふれることがあります。また、改造さ
れた場合は修理をお引き受けできませんので、ご注意ください。
アフターサービスについて修理を依頼される場合、お問い合わせ先または最寄りのソフトバンクショップへご相談ください。その際、できるだけ詳しく異常の状態をお聞かせください。• 保証期間中は保証書の記載内容に基づいて修理いたします。• 保証期間後の修理につきましては、修理により機能が維持できる場合は、ご要望に
より有償修理いたします。
ご不明な点について• アフターサービスについてご不明な点は、最寄りのソフトバンクショップまた
はお問い合わせ先までご連絡ください。
189
お問い合わせ先一覧お困りのときや、ご不明な点などございましたら、お気軽に下記お問い合わせ窓口までご連絡ください。
ソフトバンクカスタマーサポート■ 総合案内ソフトバンク携帯電話から 157(無料) 一般電話から 0800-919-0157(無料)
■ 紛失・故障受付ソフトバンク携帯電話から 113(無料)一般電話から 0800-919-0113(無料)
IP 電話などでフリーコールが繋がらない場合は、恐れ入りますが 下記の番号へおかけください。
東日本地域 022-380-4380(有料)関西地域 06-7669-0180(有料)中国・四国・九州・沖縄地域 092-687-0010(有料)
スマートフォンテクニカルサポートセンター■ 端末の操作案内はこちらソフトバンク携帯電話から 151(無料)一般電話から 0800-1700-151(無料)
ソフトバンク国際コールセンター■ 海外からのお問い合わせおよび盗難・紛失のご連絡+81-92-687-0025
(有料、ソフトバンク携帯電話からは無料)
著作権についてCopyright © 2017 Samsung Electronics
商標• Bluetooth®は、Bluetooth SIG, Inc.の国際的な登録商標です。• Wi-Fi®、Wi-Fi Protected Setup™、Wi-Fi Direct™、Wi-Fi CERTIFIED ™、およびWi-Fiロゴ
は、Wi-Fi Allianceの登録商標です。• その他、本書内に記載されている商標および著作権の権利は、各社に帰属します。
Declaration of Conformity詳細は、下記をご参照ください。http://www.samsung.com/mobile_doc