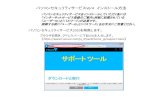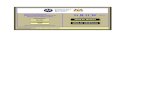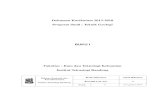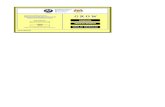Soft layerを申込んでみたver4【東京dc編】 141222
-
Upload
yoshiyukikonno -
Category
Services
-
view
144 -
download
1
Transcript of Soft layerを申込んでみたver4【東京dc編】 141222
1
「SoftLayerを申込んでみた!」ユーザー体験レポート 1
平成26年7月30日【重要な改訂】平成26年9⽉30日
【東京DC編】平成平成平成平成26年年年年12月月月月22日日日日
札幌SoftLayer勉強会
日本IBM㈱ 今野 善之日本IBMソリューション・サービス㈱ 木谷 仁
2
【【【【2014/12/22のお知らせのお知らせのお知らせのお知らせ】】】】
SoftLayer 東京データセンター
本日オープン2014年12⽉22日
東京データセンターの開設に伴い、初回東京データセンターの開設に伴い、初回東京データセンターの開設に伴い、初回東京データセンターの開設に伴い、初回1ヶ月最大ヶ月最大ヶ月最大ヶ月最大$500割引クーポン、割引クーポン、割引クーポン、割引クーポン、
ご案内サイトの一部とチャットの日本語化がなされましたので内容を一部改訂ご案内サイトの一部とチャットの日本語化がなされましたので内容を一部改訂ご案内サイトの一部とチャットの日本語化がなされましたので内容を一部改訂ご案内サイトの一部とチャットの日本語化がなされましたので内容を一部改訂いたします。いたします。いたします。いたします。
3
当レポートは英語が苦手な一人のIT営業がSoftLayer初体験のSEと実際に試行錯誤しながらSoftLayerにサーバーを申込み、立ち上げ、そのサーバー上で簡単なプログラム稼動を検証するまでの体験をレポートしたものです。
1ユーザーとしての経験をまとめたもので、メーカーとしての公式な資料ではございませんが、初めてSoftLayerに触る皆様にリアルの情報をお伝えしたいと思い作成いたしました。
この資料が一人でも多くの皆様にSoftLayerのお試しにトライしていただく際のお役に立つことができれば嬉しい限りです。
はじめに(7/30版)
4
0.準備編 まずは「SoftLayer」とググってサイトに入ります。
www.ibm.comから始まる日本語の紹介サ
イトは、割と親切な情報ポータルです。1ヶ月無料お試しはここから入ります。
www.softlayerから始まる本家のサイトです。
実は、お得なキャンペーンが発表されているので、今回の体験はこちらから入りました。
5
1.SoftLayerの30日間無料トライアルとは、こんな環境です。
無料トライアルサーバーのスペックは以下のとおりです。
CPU : 1 x 2.0 GHz Core
RAM : 1 GB
ストレージ : 25GB(LOCAL)
プライマリ IPアドレス : 1個
アップリンクポートスピード : 100Mbpsのパブリックとプライベートネットワーク
(別なページに載っている注意点)
-無料体験は1ユーザーID1サーバーで初回のみ。無料体験は1ユーザーID1サーバーで初回のみ。無料体験は1ユーザーID1サーバーで初回のみ。無料体験は1ユーザーID1サーバーで初回のみ。
(((($500割引を先に利用すると同じ割引を先に利用すると同じ割引を先に利用すると同じ割引を先に利用すると同じIDでは申し込めません)では申し込めません)では申し込めません)では申し込めません)
-OSはLinuxのみOSはLinuxのみOSはLinuxのみOSはLinuxのみ。Windowsのお試し方法は後述する別方法で。
割と親切な日本語サイトから、1ヶ月無料お試し申込みサイトに入ります。
6
2.SoftLayerの30日間無料トライアル申込み入力は、こんな感じです。
必要事項を入力ください。上記のブラウザは必要事項を入力ください。上記のブラウザは必要事項を入力ください。上記のブラウザは必要事項を入力ください。上記のブラウザはFirefoxですが、ですが、ですが、ですが、IEでは項目説明が表示されない場合があります。では項目説明が表示されない場合があります。では項目説明が表示されない場合があります。では項目説明が表示されない場合があります。
ガイドには「英語の電話がかかってくる!!」とありますが、実は電子メールだけのこともあります。ガイドには「英語の電話がかかってくる!!」とありますが、実は電子メールだけのこともあります。ガイドには「英語の電話がかかってくる!!」とありますが、実は電子メールだけのこともあります。ガイドには「英語の電話がかかってくる!!」とありますが、実は電子メールだけのこともあります。
念のためにIE以外のブラウザ
も準備いただくと安心です!
7
3.お得なSoftLayerの30日間トライアルが体験できます。 【12/22改訂】
2014/12/22現在で、東京、パリのDCキャンペーンがあります。
⇒ 1ヶ月$500割引のデータセンタ開設記念キャンペーン(本家の英語サイトのTOPページ)
今ならパリセンターも$500クーポンが使えます(2015/1/31申込み分まで)。
東京センターの$500クーポンは2014/2/28申込
分まで。
クリックするとPromoCode:500TOK が画面
右サイドに見えるのでメモしておきます。
メキシコシティとフランフルトのDC
がまもなくスタートと予告されています
8
【【【【$500クーポン利用の重要なお知らせクーポン利用の重要なお知らせクーポン利用の重要なお知らせクーポン利用の重要なお知らせ】】】】
データーセンター(データーセンター(データーセンター(データーセンター(DCDCDCDC)開設記念$500クーポンは、以下の条件でご提供させて頂いております。)開設記念$500クーポンは、以下の条件でご提供させて頂いております。)開設記念$500クーポンは、以下の条件でご提供させて頂いております。)開設記念$500クーポンは、以下の条件でご提供させて頂いております。
1)月額課金サービスのみ1)月額課金サービスのみ1)月額課金サービスのみ1)月額課金サービスのみ
2)2)2)2)1111ユーザーあたり1ユーザーあたり1ユーザーあたり1ユーザーあたり1DCDCDCDCで初回で初回で初回で初回1111回限りの申込み。回限りの申込み。回限りの申込み。回限りの申込み。
但し一度但し一度但し一度但し一度$500$500$500$500キャンペーンを利用したユーザーでも、新設のキャンペーンを利用したユーザーでも、新設のキャンペーンを利用したユーザーでも、新設のキャンペーンを利用したユーザーでも、新設のDCDCDCDCキャンペーンにキャンペーンにキャンペーンにキャンペーンに
申込むことは可能。(香港のクーポンご利用者は、東京の申込むことは可能。(香港のクーポンご利用者は、東京の申込むことは可能。(香港のクーポンご利用者は、東京の申込むことは可能。(香港のクーポンご利用者は、東京の$500$500$500$500クーポンを利用することができます)クーポンを利用することができます)クーポンを利用することができます)クーポンを利用することができます)
3)3)3)3)SoftLayerSoftLayerSoftLayerSoftLayerを初めてご利用のお客様の場合⇒を初めてご利用のお客様の場合⇒を初めてご利用のお客様の場合⇒を初めてご利用のお客様の場合⇒30303030日分の料金が相殺(最大日分の料金が相殺(最大日分の料金が相殺(最大日分の料金が相殺(最大$500$500$500$500))))
既存ユーザー様の場合⇒次の請求基準日(既存ユーザー様の場合⇒次の請求基準日(既存ユーザー様の場合⇒次の請求基準日(既存ユーザー様の場合⇒次の請求基準日(AnniversaryAnniversaryAnniversaryAnniversary BillingBillingBillingBilling DateDateDateDate)までの日割料金から相殺(注意)までの日割料金から相殺(注意)までの日割料金から相殺(注意)までの日割料金から相殺(注意****1111))))
4)4)4)4) 2台以上のサーバーや追加オプションは、初回に同時に申込んだ分のみが2台以上のサーバーや追加オプションは、初回に同時に申込んだ分のみが2台以上のサーバーや追加オプションは、初回に同時に申込んだ分のみが2台以上のサーバーや追加オプションは、初回に同時に申込んだ分のみが
クーポン対象。30日以内であっても、同時申込でなければ割引対象にはなりません。クーポン対象。30日以内であっても、同時申込でなければ割引対象にはなりません。クーポン対象。30日以内であっても、同時申込でなければ割引対象にはなりません。クーポン対象。30日以内であっても、同時申込でなければ割引対象にはなりません。
5)5)5)5)DCDCDCDCによってサーチャージがかかる場合がありますのでご注意ください。によってサーチャージがかかる場合がありますのでご注意ください。によってサーチャージがかかる場合がありますのでご注意ください。によってサーチャージがかかる場合がありますのでご注意ください。
サーチャージとは、運用費、人件費などが高い地域のデータセンターで追加される料金です。サーチャージとは、運用費、人件費などが高い地域のデータセンターで追加される料金です。サーチャージとは、運用費、人件費などが高い地域のデータセンターで追加される料金です。サーチャージとは、運用費、人件費などが高い地域のデータセンターで追加される料金です。
(東京(東京(東京(東京DCDCDCDCは、利用額の17%が加算されます)は、利用額の17%が加算されます)は、利用額の17%が加算されます)は、利用額の17%が加算されます)
注意注意注意注意****1111 請求基準日は、ご自身の請求基準日は、ご自身の請求基準日は、ご自身の請求基準日は、ご自身のPOTALPOTALPOTALPOTALからからからから AccountAccountAccountAccount----BillingBillingBillingBilling----InvoiceInvoiceInvoiceInvoiceからからからからNextNextNextNext Recurring InvoiceRecurring InvoiceRecurring InvoiceRecurring Invoiceをををを
ご確認ください。ご確認ください。ご確認ください。ご確認ください。
9
4.体験レポート開始です。 【改訂】
英語のHomeサイトのアドレスに/jpを足して日本語のサイトに入ってみましょう。
http://http://http://http://www.softlayer.com/jpwww.softlayer.com/jpwww.softlayer.com/jpwww.softlayer.com/jp
ここでは「仮想サーバーを注文」を選んでみます。
10
5.いよいよサーバーの構成開始です。(残念ながらここから英語に戻ります)
Cores、RAM、Storage のパラメーターボタンを、ドラッグ&ドロップで移動させ、ご希望の構成値に変更してください。Public / Private Node、SAN / Local Storage は、スイッチの黒色部分をクリックして設定を変更してください。赤色部分の方が選択していることを意味します。Storageは25GBか100GBか2択ですが、Windows OSの場合は100GBを選んでください。(当体験ではLinuxなので25GBです)
$500キャンペーンでは必ずキャンペーンでは必ずキャンペーンでは必ずキャンペーンでは必ずここででここででここででここでで月額(月額(月額(月額(Mo)を)を)を)を選択ください。選択ください。選択ください。選択ください。$500キャンペーンは、キャンペーンは、キャンペーンは、キャンペーンは、IDあたりあたりあたりあたり1DCでででで
初回の月額オーダーのみ有効です。初回の月額オーダーのみ有効です。初回の月額オーダーのみ有効です。初回の月額オーダーのみ有効です。オプションを含む追加オーダーはオプションを含む追加オーダーはオプションを含む追加オーダーはオプションを含む追加オーダーは30
日以内であっても課金対象となります。日以内であっても課金対象となります。日以内であっても課金対象となります。日以内であっても課金対象となります。
当初の資料では「時間制を選択していまし当初の資料では「時間制を選択していまし当初の資料では「時間制を選択していまし当初の資料では「時間制を選択していました」とありましたが課金対象となっておりまた」とありましたが課金対象となっておりまた」とありましたが課金対象となっておりまた」とありましたが課金対象となっておりました。謹んで訂正させて頂きます。した。謹んで訂正させて頂きます。した。謹んで訂正させて頂きます。した。謹んで訂正させて頂きます。
14
9.Storageを選びます。
OS領域のStorageは先の画面で設定した値が表示されていますが、ここでは、2nd Diskのサイズを40GBを選びました。(Diskは3rd,4th,5thまで選ぶことができます(各最大2TB))
16
12.CHEKOUT画面が表示され、選択したSPECと料金が確認できます。メモしておいたPromo Code: 500TOK を入力してApplyボタンを押すと、差引
の利用料が表示されます
メモしておいたPromo Code: 500TOK を入力してApplyボタンを押すと、差引きの利用料が表示されま
す
17
13.クーポンが適用されていることを確認してください。
サーチャージは最後まで計算・表示されないので注意ください。
($500以内に押さえるには$420程度が目安)
CHECKOUT画面の下の方にサーバー名とDomain名を入力します。Domain名は何でも自由ですが.comや.co.jpを忘れずに入れてください。(入れないとエラーになりました)
19
15.全部の項目を入力したら、Submit Orderボタンを押します。
(もし、ここで2台以上のサーバーを同時に申込む場合は、Submitの前に画面右上にあるContinue Shoppingをクリックし、サーバー選択を繰返します)
Submit Orderを押すその前にMaster Service Agreementをちゃんと開いてから開いてから開いてから開いてからチェックを入れます。開かないと・・・・
23
17.何と電話はかかってこず、4通の英文メールを受信。15:35に14分で構築完了!
(IBMのメルアドでは英語の電話はかかってこないという伝説を聞き、今回は敢えて個人のyahooアドレスで検証しました)
28
「SoftLayerを申込んでみた!」ユーザー体験レポート 1
平成26年7月30日
第2回 札幌SoftLayer勉強会
日本IBM㈱ 今野 善之日本IBMソリューション・サービス㈱ 木谷 仁
後半の部
(こちらは2014/7/30版から改訂ございません)後半の部
(こちらは2014/7/30版から改訂ございません)
29
後半の部 目次
はじめの一歩• 管理画⾯にログインしてみる• サーバーにSSH接続してみる• VNC環境を導入してみる
奮闘!SoftLayer(と、あまり関係ないところで・・・)4. 追加コストのないサービスを触ってみる5. Ticketは自分だけが起票するものではなかった!6. 試⾏錯誤の果てに・・・7. すべてをリセット、そしてマイクからのメッセージ
まとめ&おまけ8. まとめ9. おまけ
31
1.SoftLayerの管理画⾯ページへ⾏って、送付されたユーザーIDとパスワードでログインします。
2通目「Welcome to ・・・ | Login Information」のメールに記載されている「UserID」「Password」を入⼒します。
初回ログインの場合、この後の画⾯で初期パスワードの変更画⾯が表⽰されますので、画⾯の指⽰にしたがって初期パスワードを変更します。
初回ログインの場合、この後の画⾯で初期パスワードの変更画⾯が表⽰されますので、画⾯の指⽰にしたがって初期パスワードを変更します。
その1.管理画⾯にログインしてみる
32
2.ログイン直後のダッシュボード画⾯を確認できます。
支払情報 保守カレンダー
追加注文
チケット情報NW帯域情報
契約内容のサマリー
赤い日付(保守作業予定日)をクリックすると保守予定の情報が表示されます。
サーバー状況
1台が起動中。
その1.管理画⾯にログインしてみる
33
3.管理画⾯上部にあるメインメニューは一覧できます。
サポート
機器情報
ストレージ
ネットワーク
セキュリティ
サービス
アカウント
その1.管理画⾯にログインしてみる
メインメニューの右端にある下向き矢印をクリックすると、全メニューを一度に⾒ることができます。
メニューは該当する契約がないと⾒れないものがありますが、警告が出ますし、注文画⾯についてもいきなり注文が確定することはありません。ですので、一通りアクセスしてみることをおすすめします。
メニューは該当する契約がないと⾒れないものがありますが、警告が出ますし、注文画⾯についてもいきなり注文が確定することはありません。ですので、一通りアクセスしてみることをおすすめします。
36
その2.サーバーにSSH接続してみる
2.契約中の機器が一覧になっているので、契約したサーバーを選択します。
該当サーバー名の左端の▶をクリックします。
外部からこのサーバーにアクセスする際のIPアドレスです。
契約時、サーバー構成でドメイン名が必須でしたが、当然ながらドメイン登録されていない場合、この名称には識別以外の意味はありません。Webサーバーを使用する場合など、このドメイン名でアクセスしたい場合にはIPアドレスとドメイン名をhostsに設定する必要があります。
契約時、サーバー構成でドメイン名が必須でしたが、当然ながらドメイン登録されていない場合、この名称には識別以外の意味はありません。Webサーバーを使用する場合など、このドメイン名でアクセスしたい場合にはIPアドレスとドメイン名をhostsに設定する必要があります。
37
その2.サーバーにSSH接続してみる
3.サーバー情報のサマリが表⽰されるので、[Show Password]にチェックを入れて、rootのパスワードを確認します。
ここにチェックを入れるとパスワードが確認できます。
38
その2.サーバーにSSH接続してみる
4.任意のSSH接続クライアントのソフトウェアを起動し、IPアドレスとrootのログイン情報で接続します。
今回はTera Termを使用しました。
確認したログイン情報を入⼒し、そのほかはデフォルトのまま、OKをクリック
40
その3.VNC環境を導入してみる
1.SSH接続での操作は、CentOS上のbashを直接実⾏するので、コマンド操作の不便はありません。
[root@server1 ~]# yum -y groupinstall "X Window System" "Desktop"Loaded plugins: fastestmirror, securityLoading mirror speeds from cached hostfile* base: mirrors.service.networklayer.com* extras: mirrors.service.networklayer.com* updates: mirrors.service.networklayer.com
Setting up Group Process・・・以下省略
VNCクライアントソフトウェアで接続
TeraTermを使用して導入
41
その3.VNC環境を導入してみる
2.サーバーイメージは「CentOS6.0-64 LAMP for VSI」なので、LAMPのアプリケーションが導入済みであることも確認できます。
MySQLが導入済み
43
その4.追加コストのないサービスを触ってみる
1.SoftLayerのメニューに追加コストがかからないサービスがあったのでいくつか触ってみました。まずは、「脆弱性スキャン」から。[Security]メニューから[Vulnerability Scan]を選択します。
44
その4.追加コストのないサービスを触ってみる
2. [Device Name]にサーバー名を選択し、[Scan]ボタンをクリックします。
[Scan]をクリック
[Status]が[Scan Complete]になったらレポートが作成されます。
48
その4.追加コストのないサービスを触ってみる
6.監視設定の一覧が表⽰されるので、[Add Monitor]のタブを選択し、新しい監視設定を入⼒します。
①[Add Monitor]のタブを選択
②設定する項目を入⼒③[Add Monitor]をクリック
50
その4.追加コストのないサービスを触ってみる
8.さらに、[Advanced]の監視サービスを追加してみることにします。一覧から[Advanced]項目にある[Add Advanced]を選択します。
[Add Advanced]をクリック
51
その4.追加コストのないサービスを触ってみる
8.追加の監視サービスを選択する画⾯が表⽰されます。ここでは追加コストがゼロの「Monitoring Package – Basic」を選択します。
[Linux]を選択
[Monitoring Package – Basic]をクリック
[Continue]をクリック
53
その4.追加コストのないサービスを触ってみる
10.Monitoringの画⾯の[Advanced]項目にボタンが増え、タブも増えました。監視Agentの状態を確認することにします。
[Action]ボタンが表⽰される
[View Agent Status]をクリック
54
その4.追加コストのないサービスを触ってみる
11.Pendingのままになっています・・・。
すべてのAgentがpending状態で正常に機能していない様子。マウスカーソルを当てると確かに[Pending Activation]の文字が。
ふと気がつくと、何か通知が・・・
続きは後ほど!!
56
その5.Ticketは自分だけが起票するものではなかった!
1.SoftLayerの[Support]メニューには、カスタマーサポートを受けるためのTicket機能があります。[Support]メニューから[Add Ticket]を選択します。
57
その5.Ticketは自分だけが起票するものではなかった!
2.サポートチケットを起票する画⾯が表⽰されます。
サポートは大きく2種類あるようです。・支払・契約、サービス仕様などの定型的な問い合わせ・ソフトやハードなどの個別の管理業務に関する問い合わせ
どちらにしてもプルダウンから問い合わせ内容のカテゴリを選択して起票します。5MBまでの添付ファイルも可能です。
58
その5.Ticketは自分だけが起票するものではなかった!
3.さきほどのPending画⾯に出ていた通知はどうやらチケット起票の通知のようです。起票した覚えは無いのですが・・・。
何かの通知が来ているのでクリックして確認してみると・・・
59
その5.Ticketは自分だけが起票するものではなかった!
4.SoftLayerのシステムが自動的に起票したようです!
監視ソフトウェアを追加したがPrivate Network上の監視ソフトからのアクセスができない、リンク先のドキュメントを読んで、ポート設定を変更して欲しい、アクセスできるようになれば自動的に監視Agentが動くはず。といったことが書いてあります。
起票者がSystemになっています。アイコンもSoftLayerのロゴです。
61
その6.試⾏錯誤の果てに・・・
1.なれないサーバー設定を試⾏錯誤するものの、まったく状況は改善せず・・・
・監視Agentの再Deploy ⇒ 状況変わらず
・ヘルプドキュメントにしたがってサーバーのポート設定変更 ⇒ 状況変わらず
・監視Agentの再Deploy ⇒ 状況変わらず
・ヘルプドキュメントにしたがってサーバーのポート設定変更 ⇒ 状況変わらず
サーバーのfirewall設定でSSHポートやVNCポートのアクセスが拒否する設定になっていたことに気がつかず、SSH、VNCを切断
サーバーのfirewall設定でSSHポートやVNCポートのアクセスが拒否する設定になっていたことに気がつかず、SSH、VNCを切断
62
その6.試⾏錯誤の果てに・・・
2.⾊々と設定を変えている間に⼆度とサーバーにアクセスできなくなってしまいました。
⼆度とサーバーにアクセスできなくなりました・・・⼆度とサーバーにアクセスできなくなりました・・・
・監視Agentの再Deploy ⇒ 状況変わらず
・ヘルプドキュメントにしたがってサーバーのポート設定変更 ⇒ 状況変わらず
・監視Agentの再Deploy ⇒ 状況変わらず
・ヘルプドキュメントにしたがってサーバーのポート設定変更 ⇒ 状況変わらず
サーバーのfirewall設定でSSHポートやVNCポートのアクセスが拒否する設定になっていたことに気がつかず、SSH、VNCを切断
サーバーのfirewall設定でSSHポートやVNCポートのアクセスが拒否する設定になっていたことに気がつかず、SSH、VNCを切断
64
その7.すべてをリセット、そしてマイクからのメッセージその7.すべてをリセット、そしてマイクからのメッセージその7.すべてをリセット、そしてマイクからのメッセージその7.すべてをリセット、そしてマイクからのメッセージ
1.結局、SSHですらアクセスできなくなってしまい、問題を解消するすべを失ったため、サーバーを再構築することにしました。ただし、サーバーを削除して再作成するのではなく、OSの再インストールができることを確認しました。[DeviceList]を表⽰して、サーバー名をクリックします。
サーバー名をクリック
65
その7.すべてをリセット、そしてマイクからのメッセージその7.すべてをリセット、そしてマイクからのメッセージその7.すべてをリセット、そしてマイクからのメッセージその7.すべてをリセット、そしてマイクからのメッセージ
2.サーバー構成の詳細が表⽰されます。OS項目の右端に[OS Reload]があります。しかしながら、私のFirefoxブラウザでは、この[OS Reload]のクリックが効かず、使用できません。
こちらの[OS Reload]をクリックしても効かない
66
その7.すべてをリセット、そしてマイクからのメッセージその7.すべてをリセット、そしてマイクからのメッセージその7.すべてをリセット、そしてマイクからのメッセージその7.すべてをリセット、そしてマイクからのメッセージ
3.代替方法として、サーバー名右端の[Action]ボタンからのメニュー選択で実⾏が可能なのでこちらから実⾏しました。
[OS Reload]を選択します
こちらの[Action]ボタンをクリックしてサブメニューを表⽰します
67
その7.すべてをリセット、そしてマイクからのメッセージその7.すべてをリセット、そしてマイクからのメッセージその7.すべてをリセット、そしてマイクからのメッセージその7.すべてをリセット、そしてマイクからのメッセージ
4.OSのリロードに際して、ソフトウェアについてはConfigurationが可能なので、構成変更したいものがあればここで変更します。
必要に応じて[Edit]を選択し、構成変更を⾏います。
データのバックアップを主特区する旨の警告が表⽰されています。
オプションで、Primary Diskの内容をReload前にバックアップしてくれます。(Diskコストが別途かかります)
構成変更が決まったら[Reload Above Configuration]をクリック
68
その7.すべてをリセット、そしてマイクからのメッセージその7.すべてをリセット、そしてマイクからのメッセージその7.すべてをリセット、そしてマイクからのメッセージその7.すべてをリセット、そしてマイクからのメッセージ
4.構成内容を確定したら、選択したSoftwareの追加コストの支払画⾯が表⽰されます。構成に変更が無ければOS Reload自体にコストはかかりません。
構成変更していないためコストはかかりません。
[Next]をクリック
69
その7.すべてをリセット、そしてマイクからのメッセージその7.すべてをリセット、そしてマイクからのメッセージその7.すべてをリセット、そしてマイクからのメッセージその7.すべてをリセット、そしてマイクからのメッセージ
4.最後にもう一度確認画⾯が表⽰されます。問題なければそのままOS Reloadを開始します。
[confirm OS Reload]をクリック
70
その7.すべてをリセット、そしてマイクからのメッセージその7.すべてをリセット、そしてマイクからのメッセージその7.すべてをリセット、そしてマイクからのメッセージその7.すべてをリセット、そしてマイクからのメッセージ
5.OSのReloadが開始されます。最後にもう一度確認画⾯が表⽰されます。問題なければそのままOS Reloadを開始します。
時計のアイコンになります
時計アイコンにマウスカーソルを置くと現在の作業進捗状況がポップアップで表⽰されます。
71
その7.すべてをリセット、そしてマイクからのメッセージその7.すべてをリセット、そしてマイクからのメッセージその7.すべてをリセット、そしてマイクからのメッセージその7.すべてをリセット、そしてマイクからのメッセージ
5.今回は数分でOSのReloadが完了しました。
時計のアイコンが消えます
rootのパスワードはOS Reloadで変更されます。新しいパスワードを確認してからSSH接続を確認してください。
rootのパスワードはOS Reloadで変更されます。新しいパスワードを確認してからSSH接続を確認してください。
72
その7.すべてをリセット、そしてマイクからのメッセージその7.すべてをリセット、そしてマイクからのメッセージその7.すべてをリセット、そしてマイクからのメッセージその7.すべてをリセット、そしてマイクからのメッセージ
6.Monitoringのpending問題が無事解消されていました!
Linux上で有効な監視Agentは稼働中になりました。
Windowsを対象にした監視Agenなどtは停止しています。
Activeな監視Agentに対しては停止などのメニュー実⾏が可能になります。
73
その7.すべてをリセット、そしてマイクからのメッセージその7.すべてをリセット、そしてマイクからのメッセージその7.すべてをリセット、そしてマイクからのメッセージその7.すべてをリセット、そしてマイクからのメッセージ
8.Ticketのステータスも進みました。System相手ですが、返信を書いてみたところ・・・
返信入⼒欄があったので更新してみました。
直ったようなので特にコメントが無ければ3日以内にこのチケットはCLOSEします。とのこと。
74
その7.すべてをリセット、そしてマイクからのメッセージその7.すべてをリセット、そしてマイクからのメッセージその7.すべてをリセット、そしてマイクからのメッセージその7.すべてをリセット、そしてマイクからのメッセージ
9.なんと今度は中の⼈から返信が!チケットも無事にクローズされました。
マイクからの返信。気さくです。
アイコンは同じですが[Employee]になっています。
76
1.ざっくり使用したSE視点での感想(第一印象)をまとめてみました。
SE視点での感想<⻑所>
• サーバー構築が簡単。詳細な知識が不要。• Image Templete、Provisioning Scriptなどを活用するとより
効率的なサーバー構築が可能になると思われる。• サーバーイメージの使用感そのものはLinuxなので違和感がない。• スペックがかなり高いように思う。さくさく動く。• 構成変更、OS Reloadが想像以上に早い。ストレスなし。• 初期投資のコストが少なくて済み、ベアメタル(専用機器)にも切
り替え可能な利点は⼤きいハズ。• Cloud環境としては敷居が低いように思う。専門用語が少ない。
<留意点>• 一部メニューが直感的でない部分は慣れが必要か• 簡単にサーバーが消せるのでパスワードの管理は重要• サービスメニューとしてはビジネス用途志向• 英語ベースなので苦手な方は注意(おまけ参照)
その8.まとめその8.まとめその8.まとめその8.まとめ
78
1.英語が苦手な方にはGoogle Chromeを利用するのをお勧めします!その9.おまけその9.おまけその9.おまけその9.おまけ
アドレスバー右端の翻訳アイコンをクリックして[翻訳]ボタンを選択します。