Skolplattformens pedagogiska verktyg och startsida – en guide · 2019. 1. 22. · OneDrive - din...
Transcript of Skolplattformens pedagogiska verktyg och startsida – en guide · 2019. 1. 22. · OneDrive - din...

Skolplattformens pedagogiska verktyg och startsida – en guide För elever på grundskolan. Skolplattformen på en dator
stockholm.se

Innehåll
Vad är Skolplattformen? 3
Att logga in 3
Skolplattformens startsida 4
Teams – ditt digitala klassrum 6 Att hitta i Teams 6 Använd konversationer i Teams 9 Att lämna in uppgifter i Skolplattformen 11 Lämna in uppgifter i Planerings- och bedömningsverktyget 11 Lämna in uppgifter i Teams 14
OneDrive - din privata lagringsyta 18

Vad är Skolplattformen?
Skolplattformen är den nya lärplattformen för alla barn, elever och studerande i Stockholm stads kommunala skolor och förskolor. Det är i denna lärplattform du kommer att ha allt ditt skolarbete och kommunikation med lärare. Skolplattformen består av olika delar och denna guide ska hjälpa dig förstå de pedagogiska verktygen och hur de hänger ihop.
Att logga in Det finns olika sätt att logga in på Skolplattformen. Du kan välja att logga in via dator, mobiltelefon och surfplatta. Denna guide förklarar hur du använder Skolplattformen på en dator.
För att logga in på Skolplattformen via dator går du till en webbläsare och skriver skolplattformen.stockholm.se i adressfältet.
Fyll i ditt användarnamn och lösenord. Du kan skriva användarnamnet på två sätt:
1: ditt användar ID (till exempel aa12345)
eller
2: fö[email protected]
Ditt lösenord är samma som du har på ditt Stockholms stad-konto. Det är det du använder när du loggar in på datorn på ditt personliga konto. Har du inget konto kontaktar du din skolas lokala IT-stöd.
När du loggat in på skolplattformen.stockholm.se kommer du att komma till Skolplattformens startsida.

Skolplattformens startsida Om du loggar in via skolplattformen.stockholm.se är startsidan den första sida du kommer att möta efter inloggning. För dig som elev kan Startsidan se ut på följande vis:
Från Startsidan når du alla olika delar av Skolplattformen. Du ser länkar till de olika delarna högst upp på sidan och till höger ser du nyheter. Nyheter kan vara information som personal på din skola har publicerat. Du ser bara nyheter som berör dig. Du ser din kalender och senare under 2018 kommer du även att kunna se ditt schema.

Längst ner på Startsidan hittar du kontaktvägar till support.
För att komma till Min skola klickar du på fliken Min skola i den överliggande menyn på Startsidan. Länken är markerad med rosa färg på bilden nedanför. Min skola är varje skolas interna kommunikationsplats. Här kan skolan lägga ut information som är viktig för dig. Det kan vara skolans kalendarium för skolgemensamma aktiviteter, matsedel, krisinformation, nyheter som rör skolan m.m.

Teams är ditt digitala klassrum i Skolplattformen. Om du är inloggad via en dator kommer du till Teams genom att klicka på fliken Teams i den överliggande menyn (bredvid/till höger om Min skola på bilden ovanför). Du kan också klicka på den så kallade Våffelmenyn uppe i det vänstra hörnet. Där kan du välja Teams. Länken är markerad med rosa färg på bilden nedanför.
När du klickar på Teams öppnas en ny flik i din webbläsare. För att komma tillbaka till Startsidan klickar du på fliken där Startsidan är.
Teams – ditt digitala klassrum
Att hitta i Teams Microsoft Teams är ett digitalt stöd i din vardag. Det är en samarbetsyta för dig och din klass och det är
här du kommer åt det material som läraren delar ut. Teams är som ett klassrum i datorn.
Inne i Teams ser du en vänstermeny som du kan använda för att orientera dig. Vänstermenyn är
markerad med rosa färg på bilden nedanför. Menyn innehåller fem kategorier:

1. Aktivitet – här får du notifieringar från de team du är medlem i 2. Chatt – här kan du kommunicera privat med andra elever eller lärare 3. Team – här ser du de team du tillhör 4. Möten – här kan du skapa möten med medlemmar från olika team 5. Filer – här får du en överblick av alla filer som finns i de team du är medlem i. Vill du bara se filerna
som delats i ett särskilt team måste du gå till det teamet . Här kommer du även åt din egen OneDrive.
Längst upp till höger i Teams hittar du din personliga kontosymbol. Kontosymbolen är markerad med
rosa färg på bilden nedanför.
Genom att klicka på den kan du bland annat:
• Ändra din status för tillgänglighet (visa att du är upptagen) • Hitta dina sparade meddelanden • Ändra inställningar för Microsoft Teams, så som tema/utseende, språk och aviseringar • Komma åt Microsofts hjälpportal
Varje team är indelat i flikar och kanaler. Kanalen Allmänt finns i alla team. Din lärare kan lägga till fler
kanaler.
Flikar Kanaler

Under kanalen Allmänt finns fyra förinställda flikar:
1. Konversationer är en chatt för alla i teamet. Läraren kan bestämma vilka som kan publicera på Konversationer.
2. Filer är en flik där du hittar gemensamt material. Du hittar också material under Filer i vänstermenyn, men i teamets flik Filer ser du bara teamets filer. Här kommer du även åt din egen Onedrive med dina privata filer.
3. Klassanteckningsbok är en flik för klassens digitala anteckningsbok. 4. Uppgifter är en flik för teamets uppgifter

Du kommer troligen att vara medlem i flera team. Favoritmarkera team du vill visa överst i din lista. Då kan du snabbare hitta rätt. Du favoritmarkerar team genom att klicka på de tre prickarna vid teamets namn. Därefter klickar du på Favorit. De tre prickarna och valet Favorit är markerat med rosa färg på bilden nedanför.
Använd konversationer i Teams När du klickar på fliken Konversationer kommer du till en chattyta för teamets deltagare. Det som skrivs
här ser alla i Teamet. Fliken Konversationer är markerad med rosa färg på bilden nedanför.
När du skriver @ följt av teamets, eller någon annans, namn skickas en notifiering ut. Vill du till exempel
kontakta din lärare kan du skriva @ och börja skriva lärarens namn. Om du skriver @ följt av teamets
namn får alla i teamet en notifiering.

För att svara på ett meddelande trycker på Svara under personens meddelande. Om du skriver ditt svar
som ett eget inlägg blir det svårt att se vem som svarar på vad. Klicka i stället på Svara för att skapa en
trådat konversation som är lätt att följa. Alternativet Svara är markerat med rosa färg på bilden
nedanför.

Att lämna in uppgifter i Skolplattformen
Lämna in uppgifter i Planerings- och bedömningsverktyget Din lärare bestämmer om du ska göra uppgiften i Teams eller i Planerings- och bedömningsverktyget. För att komma åt Planerings- och bedömningsverktyget kan du göra på två sätt.
1. Klicka på Planering & Bedömning i den överliggande menyn på Skolplattformens startsida. Länken är markerad med rosa färg på bilden nedanför.
2. Din lärare kan ha lagt till Planerings- och bedömningsverktyget som en flik i teamets allmäntkanal. Klicka i så fall på den fliken.
När du kommer in i Planerings- och bedömningsverktyget når du dina uppgifter genom att klicka på rutan där det står Uppgifter. Om du ser den uppgift du vill lämna in kan du klicka direkt på denna. Länken till Uppgifter är markerad med rosa färg på bilden nedanför.

När du klickat dig in på Uppgifter syns de uppgifter du kan lämna in under Att göra. Du klickar där på den uppgift du vill lämna in. Listan över uppgifter är markerad med rosa färg på bilden nedanför.

Genom att klicka på ikonerna under Bilagor kan du bifoga en fil från din dator, Onedrive eller en annan plats. När du gjort detta väljer du Lämna in. Ikonerna och knappen för inlämning är markerade med rosa färg på bilden nedanför.
När din lärare bedömt uppgiften får du en notis i planerings- och bedömningsverktyget. Klicka på ringklockan för att komma till en sammanställning av dina notiser. Ringklockan är markerad med rosa färg på bilden nedanför.

Klicka på notisen som rör bedömning av din uppgift. Du kommer då till en sida där du kan ta del av lärarens bedömning.
Lämna in uppgifter i Teams När din lärare väljer att dela ut en ny uppgift i Teams syns detta i teamets allmäntkanal, men det syns också under ikonen Aktivitet i vänstermenyn.
För att lämna in en uppgift kan du gå via vänstermenyn eller genom teamet. I vänstermenyn klickar du på de tre prickarna och sedan Uppgifter. Du ser då alla uppgifter som är tilldelade dig och klickar på den uppgift du vill lämna in.

Går du via teamet går du in i Allmäntkanalen, klickar på fliken Uppgifter och väljer sedan den uppgift du vill lämna in.
När du kommer in på uppgiften du ska lämna in klickar du på "Lägg till" under ”Mitt arbete” för att välja den fil du vill lämna in. Du har möjligheten att lämna in en fil som finns sparad på din lokala hårddisk på datorn eller på din OneDrive. Du kan även lämna in en URL-länk. Följ alltid din lärares anvisningar om i vilket dokument du ska arbeta och på vilket sätt du ska lämna in.

När du valt en fil att lämna in kommer den att synas under "Mitt arbete". För att sedan lämna in uppgiften klickar du på "Lämna in" uppe i det högra hörnet. Uppgiften lämnas nu in och om uppgiften lämnats in korrekt kommer tid och datum dyka upp bredvid "Lämna in"-knappen.

När din lärare gett feedback på den inlämnade uppgiften kommer det dels synas under "Chatt" och dels under "Aktivitet" i vänstermenyn. Klicka dig vidare till uppgiften för att ta del av den feedback läraren givit.

OneDrive - din privata lagringsyta
OneDrive är en del av Office 365 som ger dig utrymme i molnet för att lagra, dela och synkronisera filer.
Du kan uppdatera och dela filer från valfri smart telefon, lärplatta eller dator så länge du är uppkopplad
till internet. Du kan till och med arbeta i Office-dokument tillsammans med andra – samtidigt.
Du når din OneDrive genom att klicka på "Våffelmenyn" uppe i det vänstra hörnet på Startsidan och
sedan välja applikationen ”OneDrive".
När du är inne i OneDrive kan du antingen ladda upp ett dokument från din dator eller skapa ett helt
nytt dokument direkt i molnet. Vill du ladda upp ett dokument från din dator trycker du på "Ladda upp"
och klickar dig sedan vidare till dokumentet du vill ladda upp. Väljer du att skapa ett nytt dokument
trycker du på "Nytt" och sedan väljer du vilket typ av dokument du vill skapa.
Alla filer du sparar på din OneDrive är privata och kan enbart ses av dig. Vill du dela en fil måste du
aktivt göra det. Detta gör du genom att följa nedanstående steg:

1. Tryck på de tre prickarna vid dokumentet och välj ”dela” i listan som dyker upp.
2. I det nya fönstret kan du nu välja hur du vill dela dokumentet. Du kan välja att dela dokumentet med alla som har länken, men förslagsvis väljer du istället att bjuda in vissa personer. Du ändrar delningsalternativ genom att trycka på rutan som visar hur du delar.
3. Välj delningsalternativ (i exemplet väljs ”Vissa personer”). Klicka på ”Tillåt redigering” om du vill
att de ska kunna ändra i dokumentet. Klicka sedan på ”Använd”.

4. Fyll i vilka personer du vill dela dokumentet med och tryck ”Skicka”
När du delat dokumentet kan du se vilka du delat dokumentet med genom att markera dokumentet och
trycka på informationssymbolen högst upp till höger.
På samma vis som du delat en fil kan du också dela en hel mapp.
Om du inte längre vill dela filen följer du nedanstående steg:
1. Markera dokumentet du vill sluta dela, och tryck på informationssymbolen högst upp till höger. 2. Tryck på ”hantera åtkomst”

3. Klicka sedan på pilen under personens namn
4. Välj ”sluta dela” i listan som dyker upp





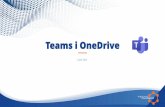







![[OneDrive for Business] - Projeto Nuvemprojetonuvem.asav.org.br/wp-content/uploads/2016/11/OneDrivefor... · [OneDrive for Business] O OneDrive for Business é uma ferramenta de gerenciamento](https://static.fdocument.pub/doc/165x107/5f8151d01d83ad7e3d782e86/onedrive-for-business-projeto-onedrive-for-business-o-onedrive-for-business.jpg)





