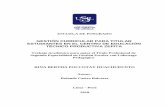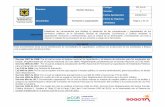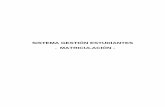SISTEMA DE GESTIÓN DE ESTUDIANTES POR CÓDIGO …
Transcript of SISTEMA DE GESTIÓN DE ESTUDIANTES POR CÓDIGO …
SISTEMA DE GESTIÓN DE ESTUDIANTES POR CÓDIGO PERSONAL
INSTRUCTIVO APLICACIÓN “GESTIONAR Y PROMOVER A MIS
ALUMNOS”
Importante: Antes de realizar cualquier proceso de Código Personal, todos los establecimientos de todos los sectores, niveles y modalidades de entrega educativa, deberán descargar el instructivo de la aplicación “Gestionar y Promover a mis Alumnos” que se encuentra publicado en el Portal del MINEDUC, Sección Código Personal, en la pestaña de color amarillo “Ayuda”. En este instructivo se le indican todos los pasos a seguir para realizar los distintos procesos de código personal, es importante que tenga una computadora con conexión a Internet, debido a que todos los procesos se realizan en línea con el Ministerio de Educación. La aplicación “Gestionar y Promover a mis Alumnos” solo puede ser utilizada con Internet Explorer y Mozilla Firefox.
PASO 1: Ingrese al Portal del Ministerio de Educación: http://www.mineduc.gob.gt .
Busque hacia el lado derecho la Sección RECURSOS EDUCATIVOS y de un clic.
Seguidamente encontrará la Sección de Código Personal, de un clic y lo llevará a otra ventana en donde se visualiza la información de los distintos procesos.
PASO 2: Al ingresar a la sección de Código Personal le mostrará una ventana en donde se visualizan cuatro pestañas con diferente color, en cada una aparece publicada información de Código Personal y que cada establecimiento debe leer detenidamente para tener conocimiento de todos los procesos que deben realizar durante el año lectivo.
PASO 3: Después de haber leído toda la información de Código Personal, de un clic en la pestaña de color marrón que dice “Aplicación”, aquí se detalla la información de la aplicación “Gestionar y Promover a mis Alumnos” y encontrará el enlace para ingresar a la misma. Esta aplicación es la que utilizan todos los establecimientos de todos los niveles, sectores y modalidades educativas, para realizar los distintos procesos de Código Personal.
PASO 4: Al ingresar a la aplicación aparece un cuadro en donde debe escribir el código de su establecimiento y la clave de acceso, luego haga clic en “Aceptar”.
Nota:
Si no tiene clave de acceso o la extravió, deberá solicitarla por medio de una carta firmada y sellada por el Director del establecimiento, dirigida al Encargado de Determinación de la Demanda del Depto. de Planificación en la DIDEDUC que le corresponda.
Esta clave por seguridad del establecimiento, no se podrá proporcionar vía telefónica ni por correo electrónico y es responsabilidad del Director el uso y divulgación que le dé a la misma.
PASO 5: Después de ingresar su código de establecimiento y su clave de acceso, aparecerá otra ventana, en donde se visualiza la información de su establecimiento.
En la parte superior del cuadro que contiene la información de su establecimiento hay un menú, el cual contiene submenús que le permitirán realizar los diferentes procesos necesarios para la correcta y oportuna administración de sus estudiantes.
Debe dar un clic en la opción que necesite utilizar, dependiendo del proceso que va a realizar. MENÚ ESTUDIANTE: Este menú contiene 4 opciones, en donde podrá realizar distintos procesos:
Buscar Código Agregar Listar Traslado
Buscar Código: Esta opción se utiliza cuando el establecimiento necesita realizar consultas sobre información de un determinado estudiante y para ubicarlo dentro de su listado debe ingresar el código personal del mismo.
Ingrese el código personal del estudiante, seguidamente de un clic en “Buscar”, le desplegará una ventana con toda la información del estudiante.
Agregar: Esta opción se utiliza para agregar estudiantes nuevos sin código personal al sistema. De un clic en agregar, seguidamente se desplegará una ventana en donde se requiere información personal del estudiante, es indispensable llenar todos los campos para que se guarde la información. Para una mejor visualización se ha desagregado por bloques, en cada uno se indica la información que debe escribir en cada campo. Datos Establecimiento:
1. Establecimiento: se visualiza el código del establecimiento el cual no puede ser modificado pues aparece bloqueado.
2. Rama de Enseñanza: Dependiendo del nivel educativo que atiende el establecimiento aparecerá la rama de enseñanza, para los niveles educativos de Preprimaria, Primaria, Primaria de Adultos y Nivel Medio Ciclo Básico, aparece automáticamente, para el Ciclo Diversificado deberá seleccionar la carrera en la cual será inscrito el estudiante, de un clic en la flechita y se desplegará un listado de carreras autorizadas por el Ministerio de Educación.
3. Mostrar Todas las Carreras: si al seleccionar “Rama de Enseñanza” no aparece alguna de las carreras en que será inscrito el estudiante, debe dar un clic en el cuadrito que dice “Mostrar todas las Carreras”, luego regrese a “Rama de Enseñanza y de nuevamente un clic en la flechita, seguido se desplegará un listado de todas las carreras autorizadas por el Ministerio de Educación, busque y seleccione la carrera en donde va a inscribir al estudiante.
4. Ramas Oficiales: indica que todas las carreras que tienen un asterisco, están autorizadas por el Ministerio de Educación.
5. Grado: debe seleccionar el grado en el cual será inscrito el estudiante. 6. Estado: indica el estado actual del estudiante en el establecimiento, éste no puede
ser modificado porque aparece bloqueado.
Datos Personales:
7. Primer Nombre: en esta casilla se escribe el primer nombre del estudiante, tomar nota que el sistema cambia a mayúscula todas las palabras, por lo que sería conveniente que cuando ingrese los datos del estudiante lo haga de una vez en mayúscula, teniendo especial cuidado de que se deben tildar los nombres y apellidos tal y como aparece en la partida de nacimiento del estudiante.
8. Segundo Nombre: en esta casilla se escribe el segundo o demás nombres del estudiante, en caso que tenga un solo nombre, esta casilla se deja en blanco.
9. Primer Apellido: en esta casilla se escribe el primer apellido del estudiante. 10. Segundo Apellido: en esta casilla se escribe el segundo apellido del estudiante, en
caso de que tenga solo un apellido, esta casilla se deja en blanco. 11. Departamento de Residencia: seleccione el departamento en donde reside el
estudiante. 12. Municipio de Residencia: seleccione el municipio que corresponde al
departamento donde reside el estudiante. 13. Dirección: en esta casilla debe escribir la dirección exacta en donde reside el
estudiante. Datos de Nacimiento:
14. Fecha de Nacimiento: en esta casilla se escribe la fecha de nacimiento del estudiante, debe tomar en cuenta que el formato es día, mes y año.
15. Género: debe seleccionar el género del estudiante, masculino o femenino. 16. Departamento de Inscripción: seleccione el departamento en donde fue inscrito el
estudiante al nacer, si no es guatemalteco seleccione la opción “Extranjero”. 17. Municipio de Inscripción: seleccione el municipio que corresponde al
departamento en donde fue inscrito el estudiante al nacer, si no es guatemalteco seleccione la opción “Extranjero”.
18. Idioma Materno: seleccione el idioma que habla la madre del estudiante, si por algún motivo o circunstancia se desconoce, seleccione el idioma que habla el estudiante.
19. Idioma del Estudiante: seleccione el idioma que habla el estudiante.
Datos de Partida:
20. Acta: en esta casilla se escribe el número de la partida de nacimiento del estudiante, si por algún motivo o circunstancia no tiene partida de nacimiento o la misma está en trámite, debe escribir ceros.
21. Libro: en esta casilla se escribe el número de libro que aparece en la partida de nacimiento del estudiante, si por algún motivo o circunstancia no tiene la partida de nacimiento o la misma está en trámite, debe escribir ceros.
22. Folio: en esta casilla se escribe el número de folio que aparece en la partida de nacimiento del estudiante, si por algún motivo o circunstancia no tiene partida de nacimiento o la misma está en trámite, debe escribir ceros
Datos RENAP:
23. Código Únicos de Identificación (CUI): en esta casilla se escribe el Código Único de
Identificación (CUI), en las nuevas certificaciones que está emitiendo el RENAP ya no se consigna el número de partida, folio y libro sino que aparece este código el cual consta de 13 dígitos, si el estudiante no cuenta con la nueva certificación del RENAP, deja en blanco esta casilla y utiliza las casillas para partida, libro y folio.
Datos Cédula del Estudiante: (Únicamente para estudiantes mayores de edad y que cuentan con la misma).
24. No. de Orden: seleccione el número de orden de la Cédula de Vecindad del
estudiante. 25. No. de Registro: seleccione el número de registro de la Cédula de Vecindad del
estudiante. (Esta casilla se llena únicamente para los estudiantes que son mayores de edad y cuentan con la misma).
26. Extendida en el Municipio: seleccione el municipio en donde fue extendida la Cédula de Vecindad del estudiante. (Esta casilla se llena únicamente para los estudiantes que son mayores de edad y cuentan con la misma).
Datos de la Madre:
27. Nombres: en esta casilla se escriben los nombres de la madre del estudiante, si por algún motivo o circunstancia se desconocen, debe escribir “DESCONOCIDO”.
28. Apellidos: en esta casilla se escriben los apellidos de la madre del estudiante, si por algún motivo o circunstancia se desconocen, debe escribir “DESCONOCIDO”.
29. No. de Cédula: seleccione el número de orden de la Cédula de Vecindad de la madre del estudiante, si se desconoce seleccione el que le corresponde al departamento en donde reside el estudiante.
30. No. de Registro: escriba en la casilla el número de registro de la cédula de vecindad de la madre del estudiante, si se desconoce escriba ceros.
31. Extendida en el Municipio: seleccione el municipio en donde fue extendida la Cédula de Vecindad de la madre del estudiante, si se desconoce seleccione el municipio en donde reside el estudiante.
Datos del Padre:
32. Nombres: en esta casilla se escriben los nombres del padre del estudiante, si por algún motivo o circunstancia se desconocen, debe escribir “DESCONOCIDO”.
33. Apellidos: en esta casilla se escriben los apellidos del padre del estudiante, si por algún motivo o circunstancia se desconocen, debe escribir “DESCONOCIDO”.
34. No. de Cédula: seleccione el número de orden de la Cédula de Vecindad del padre del estudiante, si se desconoce seleccione el que le corresponde al departamento en donde reside el estudiante.
35. No. de Registro: escriba en la casilla el número de registro de la cédula de vecindad del padre del estudiante, si se desconoce escriba ceros.
36. Extendida en el Municipio: seleccione el municipio en donde fue extendida la Cédula de Vecindad del padre del estudiante, si se desconoce seleccione el municipio en donde reside el estudiante.
Datos del Encargado:
37. Nombres: en esta casilla se escribe los nombres del encargado del estudiante, si es
la madre o el padre deben escribirse nuevamente, estos datos son obligatorios. 38. Apellidos: en esta casilla se escribe los apellidos del encargado del estudiante, si es
la madre o el padre deben escribirse nuevamente, estos datos son obligatorios. 39. No. de Cédula: seleccione el número de orden de la Cédula de Vecindad del
encargado del estudiante, este dato es obligatorio. 40. No. de Registro: escriba en la casilla el número de registro de la Cédula de
Vecindad del encargado del estudiante, este dato es obligatorio. 41. Extendida en el Municipio: seleccione el municipio en donde fue extendida la
Cédula de Vecindad del estudiante, este dato es obligatorio. 42. Parentesco: seleccione el parentesco del encargado con el estudiante, este dato
es obligatorio. 43. Guardar datos: al tener llenos todos los campos con la información requerida del
estudiante, de clic en “Guardar Datos” para que se guarde en nuestro sistema los datos ingresados.
44. Cancelar: este botón sirve para cancelar el registro del estudiante. Nota importante: Por cada estudiante que agregue en el sistema, debe regresar al menú y seleccionar nuevamente la opción “Estudiante”, luego seleccione la opción “Agregar” para registrar a todos sus estudiantes.
Listar En esta opción el establecimiento puede verificar a todos los estudiantes que tiene inscritos en el ciclo escolar que se encuentre vigente, así como realizar consultas y modificaciones en datos de estudiantes. Al ingresar en “Listar”, se visualiza una ventana en donde se puede filtrar la información por: rama de enseñanza, grado, código personal del estudiante o bien puede ver el listado completo. Para imprimir el listado de estudiantes con código personal, de un clic en el cuadro “Generar Listado en PDF”.
Para modificar datos de un estudiante seleccione y haga clic en el botón “Modificar”, para que el sistema acepte los cambios deberá llenar todos los campos, luego haga clic en guardar datos o cancelar si no desea continuar con la operación.
Traslados
Esta opción se utiliza para realizar traslados de estudiantes de un establecimiento a otro, para lo cual el estudiante debe tener su código asignado. Para realizar un traslado, de un clic en la opción “Traslado”, aparecerá una ventana, escriba el código personal en la casilla “Por favor ingrese Código Personal del Estudiante que desea Trasladar”, luego presiona el botón “Buscar”. Le aparecerá una ventana en donde se visualizan los datos del estudiante:
Establecimiento donde se encuentra registrado Datos personales Datos de nacimiento Datos de la madre Datos del encargado
Para continuar con el proceso de traslado deberá presionar el botón “Ejecutar Traslado”.
Luego le aparecerá otra ventana similar a la anterior, con la diferencia que en los datos del establecimiento, aparecen los datos de su establecimiento, seleccione la rama de enseñanza, los establecimientos de Ciclo Básico únicamente les aparecerá Básico, a los de Ciclo Diversificado les aparecerán las carreras que tienen registradas en el sistema. Seleccione la carrera a la cual se traslada el estudiante y de un clic en el botón “Confirmar”
A continuación aparece un cuadro de “Confirmación de transferencia”, en donde tiene que escribir la fecha de nacimiento del estudiante tal y como aparece en la partida de nacimiento, luego da un clic en aceptar.
Al finalizar todo el procedimiento le aparecerá un mensaje en donde le indica que el traslado fue realizado con éxito, da un clic en aceptar y el estudiante aparecerá en el listado de su establecimiento.
MENÚ CASOS: Este menú contiene los siguiente submenús, en cada uno podrá realizar distintos procesos:
Consultar. Solicitudes (No se utiliza).
SUBMENÚ EN CASOS:
Consultar: En esta opción puede consultar los casos que generó el sistema, los cuales puede filtrar, de acuerdo a los procesos que realizó:
Agregar estudiantes nuevos sin código personal. Traslados de estudiantes. Modificaciones en datos de alumnos (Cambio de un nombre o apellido, o
nombres y apellidos completos y cambio en la rama de enseñanza, generan caso pendiente). Los cambios de una letra, tilde, fecha de nacimiento, dirección del alumno, etc., no generan caso.
IMPORTANTE: Los establecimientos NO PODRÁN realizar CAMBIOS DE GRADO en el Sistema de Código Personal por Internet, únicamente el Encargado de Determinación de la Demanda de la DIDEDUC, puede realizar estos cambios por medio de la Intranet. Es importante que tomen nota que los códigos personales no se asignan en el momento de ser agregados los alumnos al sistema, previo a ello se realiza un proceso de depuración de información, posterior a ello se asignan los Códigos Personales. Traslados y algunas modificaciones en datos de estudiantes, los cambios se reflejarán en el sistema al momento de ser realizados los mismos. MENÚ CONSTANCIAS: Este menú contiene la opción para poder imprimir la constancia de código personal de sus alumnos.
En el menú “Constancias” de clic en la opción “De Asignación”, le aparecerá una ventana que dice “IMPRESIÓN DE CONSTANCIAS DE CÓDIGO PERSONAL, en donde puede obtener la constancia de un solo estudiante (ingresa el código personal del estudiante y da un clic en el botón “Imprimir”), o bien puede imprimir las constancias de todos los estudiantes (da un clic en el cuadro “IMPRIMIR LA CONSTANCIA DE TODOS MIS ESTUDIANTES”).
En cualquiera de las dos opciones que elija, aparecerá un cuadro con 3 opciones: abrir, guardar y cancelar. Para imprimir la constancia debe dar un clic en “Abrir”, si no la va a imprimir, pero necesita tenerlas todas para imprimirlas después, entonces de un clic en “Guardar” y si por algún motivo no desea imprimir, de un clic en “Cancelar”.
Esta constancia contiene la siguiente información:
Datos del Estudiante: código personal, nombre completo, fecha de nacimiento, género, acta de nacimiento.
IMPORTANTE TOMAR NOTA: Todos los procesos de Código Personal están descentralizados en cada una de las Direcciones Departamentales de Educación –DIDEDUC-, por lo que cualquier trámite que necesiten realizar, deben hacerlo únicamente en la DIDEDUC que les corresponda, ante el Encargado de la Determinación de la Demanda, del Departamento de Planificación. Para todo trámite que se realice sobre Código Personal, es necesario presentar una solicitud formal, cual debe estar firmada y sellada por el director del establecimiento, dirigida al Encargado de la Determinación de la Demanda, de la Dirección Departamental de Educación a la que corresponda el establecimiento, adjuntando el o los expedientes completos de los estudiantes. Si se necesita realizar más de un trámite es importante que se haga en una misma solicitud, de manera que se garantice tener al día todos los procesos del establecimiento. Se solicita que los trámites se realicen personalmente por el Director del establecimiento o persona autorizada por éste, para que se atienda la solicitud y de una vez se devuelvan los expedientes al establecimiento, evitando cualquier riesgo de pérdida o extravío de un expediente o de documentos que lo conforman. Por lo tanto queda bajo la responsabilidad del establecimiento, seguir estas instrucciones.