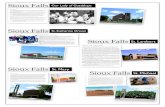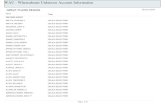SIOUX TEST - ABBAS, a.s.s3.abbas.cz/PRODUKT/Manual/Cias/EN/MI_Sioux_test.pdf · 2017. 12. 16. ·...
Transcript of SIOUX TEST - ABBAS, a.s.s3.abbas.cz/PRODUKT/Manual/Cias/EN/MI_Sioux_test.pdf · 2017. 12. 16. ·...
-
20MACIE0161
SIOUX TEST
Software di configurazione Sioux
Sioux configuration software
Edizione / Edition 1.1
-
INDICE
1 DESCRIZIONE ........................................................................................................................................................ 4
1.1 DESCRIZIONE .......................................................................................................................................................... 4 1.2 REQUISITI DI SISTEMA ............................................................................................................................................. 4 1.3 CONTENUTO DEL PACCHETTO ................................................................................................................................. 4
2 INSTALLAZIONE E CONFIGURAZIONE ......................................................................................................... 5
2.1 COLLEGAMENTI ...................................................................................................................................................... 5 2.1.1 Connessione USB .................................................................................................................................................5 2.1.2 Connessione Ethernet ..........................................................................................................................................7
2.2 AVVIO DI SIOUX-TEST ............................................................................................................................................ 8 2.2.1 Inserimento dati identificativi Impianto ...............................................................................................................9 2.2.2 Impostazioni funzionali Impianto ....................................................................................................................... 10
3 DESCRIZIONE FUNZIONI SIOUX-TEST ........................................................................................................... 11
3.1 BARRA DEI COMANDI ............................................................................................................................................... 11 3.2 FILE ......................................................................................................................................................................... 11 3.3 MODIFICA ............................................................................................................................................................... 12 3.4 VISUALIZZA ............................................................................................................................................................ 13
3.4.1 Modalità ............................................................................................................................................................. 14 3.4.2 Finestre di ancoraggio e barre degli strumenti ................................................................................................. 15 3.4.3 Barra di stato ..................................................................................................................................................... 15
3.5 STRUMENTI ............................................................................................................................................................. 16 3.5.1 Configurazioni ................................................................................................................................................... 17 3.5.2 Analogici ............................................................................................................................................................ 19 3.5.3 Monitor .............................................................................................................................................................. 19 3.5.4 Storico ................................................................................................................................................................ 19 3.5.5 Login .................................................................................................................................................................. 19 3.5.6 Opzioni ............................................................................................................................................................... 20
3.6 ? .............................................................................................................................................................................. 20
4 FUNZIONI DI SIOUX-TEST .................................................................................................................................. 21
4.1 CONFIGURAZIONE ................................................................................................................................................... 21 4.1.1 Impostazioni Sioux-CU ...................................................................................................................................... 22 4.1.2 Impostazioni Sioux-Zone .................................................................................................................................... 23 4.1.3 Impostazioni Sioux-Sensori ................................................................................................................................ 25
4.2 ANALOGICI .............................................................................................................................................................. 26 4.2.1 Oscilloscopio ..................................................................................................................................................... 26 4.2.2 Analogici ............................................................................................................................................................ 27
4.3 MONITOR ................................................................................................................................................................ 28 4.4 IMPOSTAZIONE NUMERO SENSORI .......................................................................................................................... 30
4.4.1 Impostazione Automatica ................................................................................................................................... 31 4.4.2 Impostazione Manuale ....................................................................................................................................... 31
-
INDEX
1 DESCRIPTION ......................................................................................................................................................... 32
1.1 DESCRIPTION ........................................................................................................................................................... 32 1.2 SYSTEM REQUIREMENTS ......................................................................................................................................... 32 1.3 PACKAGE CONTENTS ............................................................................................................................................... 32
2 INSTALLATION AND CONFIGURATION ......................................................................................................... 33
2.1 CONNECTIONS ......................................................................................................................................................... 33 2.1.1 USB Connection ................................................................................................................................................. 33 2.1.2 Ethernet Connection .......................................................................................................................................... 35
2.2 LAUNCH SIOUX-TEST .............................................................................................................................................. 36 2.2.1 Entering Site Identification Data ....................................................................................................................... 37 2.2.2 Setting the site functions .................................................................................................................................... 38
3 DESCRIPTION OF THE SIOUX-TEST FUNCTIONS ....................................................................................... 39
3.1 COMMANDS TOOLBAR ............................................................................................................................................ 39 3.2 FILE ......................................................................................................................................................................... 39 3.3 EDIT ........................................................................................................................................................................ 40 3.4 VIEW ....................................................................................................................................................................... 41
3.4.1 Mode .................................................................................................................................................................. 42 3.4.2 Windows and Toolbars ...................................................................................................................................... 43 3.4.3 Status Bar ........................................................................................................................................................... 43
3.5 TOOLS ..................................................................................................................................................................... 44 3.5.1 Configurations ................................................................................................................................................... 45 3.5.2 Analogue ............................................................................................................................................................ 47 3.5.3 Monitor .............................................................................................................................................................. 47 3.5.4 History ............................................................................................................................................................... 47 3.5.5 Login .................................................................................................................................................................. 47 3.5.6 Options ............................................................................................................................................................... 48
3.6 ? .............................................................................................................................................................................. 48
4 SIOUX-TEST FUNCTIONS .................................................................................................................................... 49
4.1 CONFIGURATION ..................................................................................................................................................... 49 4.1.1 Sioux-CU Set-up ................................................................................................................................................ 50 4.1.2 Sioux-Zone Set-up .............................................................................................................................................. 51 4.1.3 Sioux-Sensor Set-up ........................................................................................................................................... 53
4.2 ANALOGUE .............................................................................................................................................................. 54 4.2.1 Oscilloscope ....................................................................................................................................................... 54 4.2.2 Analogue ............................................................................................................................................................ 55
4.3 MONITOR ................................................................................................................................................................ 56 4.4 SENSOR NUMBER SET-UP ........................................................................................................................................ 58
4.4.1 Automatic Set-up ................................................................................................................................................ 59 4.4.2 Manual Set-up .................................................................................................................................................... 59
-
CIAS Elettronica S.r.l. Ed 1.1
Manuale d’installazione Page 4 of 59 Sioux Test
1 DESCRIZIONE
1.1 Descrizione
Sioux-Test è il software di gestione dei rivelatori digitali CIAS. Esso, fornisce tutti gli strumenti di impostazione dei parametri e di visualizzazione dei valori per ciascun rivelatore. Vi è inoltre la possibilità di leggere e memorizzare tutti gli eventi di “Storico” e di “Monitor”, se presenti nel rivelatore.
1.2 Requisiti di sistema
Le caratteristiche minime per il corretto funzionamento di Wave-Test2 sono le seguenti:
- CPU : Processore Intel Core 2 Duo 2 Ghz o superiore - RAM : 512 MB (consigliati 1024 MB) - Scheda video: almeno 32 MB, Risoluzione 1024x768 colore 16 bit (consigliato 1280x1024
Color 32 bit) - 1 Porta seriale RS-232 o porta USB - Windows XP SP3 – Windows Vista – Windows 7 - Net Framework 3.5 (SP1) - 50 MB di spazio su disco (consigliati 1 GB per salvataggio dei dati)
1.3 Contenuto del pacchetto
Il pacchetto Sioux-Test comprende :
- 1 CD con SW di installazione e Manuale d’installazione - 1 Cavo USB
-
CIAS Elettronica S.r.l. Ed 1.1
Manuale d’installazione Page 5 of 59 Sioux Test
2 INSTALLAZIONE E CONFIGURAZIONE Verificare le impostazioni di “account utente” impostando il livello di protezione basso. Prima di installare una nuova versione di Sioux-Test è indispensabile disinstallare la versione precedente. Per installare Sioux-Test, inserire il CD nell’unità CD-ROM, eseguire il file Setup.exe e seguire le istruzioni.
2.1 Collegamenti
Vi sono due metodi di connessione, mediante porta USB, ad ogni singola Sioux-CU o a più dispositivi, mediante Ethernet.
2.1.1 Connessione USB
Dopo aver installato correttamente il Software nel computer, effettuare il collegamento tra la porta di comunicazione USB di Sioux-CU() e la porta USB del PC utilizzando l’apposito cavo. come mostrato in Figura 1. Per installare i driver della USB Sioux CU fare riferimento al relativo manuale.
SIO U X -C U -C O N TR O LLER
C avo U SB
Figura 1 – Collegamento della linea USB al PC
-
CIAS Elettronica S.r.l. Ed 1.1
Manuale d’installazione Page 6 of 59 Sioux Test
2.1.1.1 Procedura di installazione dei driver di Sioux-CU
Collegare una scheda Sioux-Controller con il cavo USB al PC. Alimentare la scheda. La prima volta che viene eseguita questa operazione sullo schermo del PC appare la seguente schermata per consentire l’installazione dei driver USB della scheda.
Selezionare “Si, solo in questa occasione” e premere “Avanti”. Viene visualizzata la seguente schermata.
Selezionare “Installa da un elenco o percorso specifico(per utenti esperti)” e premere “Avanti”. Viene visualizzata la seguente schermata per la ricerca dei driver di installazione
-
CIAS Elettronica S.r.l. Ed 1.1
Manuale d’installazione Page 7 of 59 Sioux Test
Verificare che siano selezionati “Ricerca il miglior driver disponibile in questi percorsi” e “Includi il seguente percorso nella ricerca”. Inserire utilizzando “Sfoglia” il seguente percorso di ricerca “D:\Drivers\”. Premere “Avanti”. Attendere alcuni minuti la ricerca automatica dei driver. Durante quest’operazione potrebbe comparire questa schermata.
Premere “Continua”. Dopo alcuni secondi compare la schermata di fine installazione.
Premere il tasto “Fine”.
Nota. E’ possibile che venga richiesto di eseguire nuovamente la procedura di installazione dei driver quando viene connessa nuovamente una scheda Sioux-CU con l’USB. Ripetere le operazioni relative alla procedura di installazione dei driver Sioux-CU.
2.1.2 Connessione Ethernet
Per eseguire una connessione mediante Ethernet è sufficiente connettersi mediante l’apposito cavo ad una rete Ethernet, avendo cura di impostare correttamente tutti i parametri necessari.
-
CIAS Elettronica S.r.l. Ed 1.1
Manuale d’installazione Page 8 of 59 Sioux Test
2.2 Avvio di Sioux-Test
Avviare Sioux-Test facendo doppio click sull’icona collocata sul desktop o nel menù avvio sotto la voce “START \ Programmi \ Cias \ Sioux-Test”.
All’avvio del software verrà visualizzata la seguente schermata:
figura 2 – Finestra di StartUp
Premere “Avanti” per continuare
-
CIAS Elettronica S.r.l. Ed 1.1
Manuale d’installazione Page 9 of 59 Sioux Test
2.2.1 Inserimento dati identificativi Impianto
In questa finestra è possibile inserire alcuni dati relativi all’impianto.
figura 3
Per poter proseguire è obbligatorio inserire il nome dell’impianto. Per uscire dal programma premere “Annulla”. Per tornare alla schermata precedente premere “Indietro”. Premere “Avanti” per procedere.
-
CIAS Elettronica S.r.l. Ed 1.1
Manuale d’installazione Page 10 of 59 Sioux Test
2.2.2 Impostazioni funzionali Impianto
Dopo aver inserito i dati identificativi dell’impianto in questa schermata inserire i dati per il dimensionamento dell’impianto.
figura 3
E’ possibile inserire il numero di Sioux-CU che si prevede possano essere necessarie e come conseguenza apparirà automaticamente la lunghezza totale della protezione, viceversa si può inserire la lunghezza totale del perimetro da proteggere e automaticamente appare il numero di Sioux-CU necessarie per realizzare la protezione considerando la distanza media di 5m tra ogni sensore. Premere “Indietro” per tornare alla schermata precedente. Premere “Annulla” per uscire dal programma. Premendo il tasto “Fine” termina l’inserimento dei dati per l’impostazione impianto.
-
CIAS Elettronica S.r.l. Ed 1.1
Manuale d’installazione Page 11 of 59 Sioux Test
3 Descrizione funzioni Sioux-Test Sioux-Test dispone di molte funzionalità per la gestione dei rivelatori “Sioux”, in modo da poter ottimizzare le prestazioni ed analizzare il comportamento degli stessi, leggendo e modificando i parametri del rivelatore.
3.1 barra dei comandi
Nella barra in alto a sinistra si possono selezionare i seguenti elementi: -File -Visualizza -Modifica -Strumenti -?
3.2 File
In questo menù è possibile creare un nuovo impianto, aprirne uno esistente, salvare le modifiche apportate ed infine terminare l’applicazione Selezionando File appare la seguente schermata:
figura 4
- Nuovo. Permette di aprire un nuovo impianto/configurazione di Sioux-Test - Apri. Permette di aprire un impianto/configurazione di Sioux-Test precedentemente salvato - Salva. Permette di salvare la configurazione di Sioux-Test corrente - Esci. Esce dal programma
Dopo la voce Salva vengono visualizzate le configurazioni esistenti.
-
CIAS Elettronica S.r.l. Ed 1.1
Manuale d’installazione Page 12 of 59 Sioux Test
3.3 Modifica
Nella sezione modifica è possibile copiare e parametri di una zona in un’altra zona con caratteristiche di recinzione simili. Selezionando Modifica appare la seguente schermata:
figura 5
In modalità “Configurazione”, dopo aver selezionato una zona, premendo il tasto sinistro del mouse con il puntatore posizionato sul bordo blu che definisce la zona, si attivano le funzioni:
- Copia Parametri Zona
- Incolla Parametri Zona Per copiare i parametri di una zona in un’altra zona procedere come segue: Selezionare la zona da cui si vogliano copiare i parametri, come sopra descritto, dal menù “Modifica” selezionare “Copia Parametri Zona”, scegliere la zona su cui si vogliono copiare i parametri e sempre dal menù “Modifica “ selezionare Incolla Parametri Zona.
-
CIAS Elettronica S.r.l. Ed 1.1
Manuale d’installazione Page 13 of 59 Sioux Test
3.4 Visualizza
Nel menù “Visualizza” è possibile impostare e/o definire le modalità di visualizzazione dello schermo e delle funzioni di Sioux-Test Selezionando Visualizza appare la seguente schermata:
figura 6
Si rendono disponibili le seguenti ulteriori funzioni:
- Modalità - Finestre di ancoraggio e barre degli strumenti - Barra di stato
-
CIAS Elettronica S.r.l. Ed 1.1
Manuale d’installazione Page 14 of 59 Sioux Test
3.4.1 Modalità
Selezionando modalità si apre un ulteriore menu a tenda come mostrato in figura 7
figura 7
con le seguenti funzioni:
- Configurazione. Selezionando questa voce viene visualizzata la pagina dedicata alla configurazione dei sensori Sioux , come mostrato in figura 10
- Analogici. Effettuando questa selezione viene mostrata a video l’andamento nel tempo del segnale rilevato per ciascun sensore installato e connesso alla CU.
- Monitor. Selezionando questa funzione si accede alla visualizzazione degli eventi di monitor e di storico registrati in caso di allarme e/o preallarme (scavalcamento e taglio).
- Impostazione numero sensori. Viene attivata una finestra ove è possibile selezionare se attivare la funzione di assegnazione automatica dei number device ai sensori sioux master, oppure se attivare ed effettuare l’assegnazione manuale dell’indirizzo (number device) ai sensori master.
-
CIAS Elettronica S.r.l. Ed 1.1
Manuale d’installazione Page 15 of 59 Sioux Test
3.4.2 Finestre di ancoraggio e barre degli strumenti
Selezionando questa funzione come mostrato in figura 8 si apre un secondo menù a tenda
figura 8
con le seguenti funzioni:
- Standard: Permette se selezionata di visualizzare la barra di icone in alto a sinistra per una più rapida interazione con i comandi
- Configurazione Sioux-Test: Apre la finestra per la scelta della Sioux-CU da configurare all’interno dell’impianto
- Storico: Se selezionata apre la finestra di storico nella parte sottostante della schermata. - Personalizza: permette di aprire una finestra con cui personalizzare la presenza dei vari
comandi all’interno dei menù.
3.4.3 Barra di stato
Selezionando barra di stato compare la barra sottostante la quale mostra lo stato del programma al momento corrente.
-
CIAS Elettronica S.r.l. Ed 1.1
Manuale d’installazione Page 16 of 59 Sioux Test
3.5 Strumenti
Selezionando “Strumenti” compaiono i seguenti menù:
figura 9
- Configurazioni
- Analogici
- Monitor
- Storico
- Login
- Opzioni
-
CIAS Elettronica S.r.l. Ed 1.1
Manuale d’installazione Page 17 of 59 Sioux Test
3.5.1 Configurazioni
Selezionando Configurazioni viene data la possibilità di eseguire i seguenti comandi:
figura 10
- Ricevi configurazione Sioux-CU. Viene richiesto alla Sioux-CU di inviare la configurazione memorizzata e attualmente in uso, Sioux-Test ricevuta la configurazione la mostrerà a video.
- Invia configurazione Sioux-CU Permette di inviare la configurazione creata e/o modificata alla Sioux CU ed ai sensori.
- Configurazione Ethernet. Legge la configurazione dell’Ethernet memorizzata nella Sioux-CU (Indirizzo IP, Subnet Mask, Gateway, Porta, Protocollo…) e permette eventuali modifiche.
figura 11
E’ possibile modificare l’indirizzo IP con o senza l’utilizzo del DHCP, la subnet mask, l’indirizzo del gateway. Impostando il particolare tipo di “Servizio” si può impostare la porta, il tipo di protocollo(TCP o UDP) e se la Sioux CU è server o client .
-
CIAS Elettronica S.r.l. Ed 1.1
Manuale d’installazione Page 18 of 59 Sioux Test
- Configurazione porte seriali. Legge la configurazione delle porte seriali disponibili,
visualizza le impostazioni e permette le eventuali modifiche/impostazioni.
Le porte seriali disponibili sono: “Ramo Sinistro, Ramo Destro, IB-System/relè, Aggiuntiva 1, Aggiuntiva 2, Aggiuntiva 3. Per ogni porta seriale singolarmente selezionata si possono modificare i parametri: Velocità: da 300 a 921600 Baud Parità: N°bit: Bit di Stop
Tipo di protocollo: IB-System Scheda relè
Abilitare / Disabilitare la seriale
figura 12
Premendo OK si trasferiscono le impostazioni alla Sioux-CU.
- Data Ora. Legge la data ora e permette di cambiarla.
figura 13
Premendo “Data Ora Sistema” viene mostrata la data ora del PC. Premendo “Ricevi” si legge la data ora attuale di Sioux-CU. Premendo Invia si memorizza in Sioux-CU la data ora visualizzata.
- Imposta password dispositivo. Permette di cambiare la password per poter inviare i comandi di lettura e scrittura alla Sioux-CU.
figura 14
Per cambiare la password inserire la nuova password e inserirla nuovamente per conferma.
-
CIAS Elettronica S.r.l. Ed 1.1
Manuale d’installazione Page 19 of 59 Sioux Test
3.5.2 Analogici
Selezionando Analogici si può avviare il live. Mostra in tempo reale la potenza di ogni sensore configurato e connesso alla Sioux CU Per poter avviare il live è necessario aver effettuato il “Login”, e selezionato “Analogici” nel menù “Visualizza - Modalità”.
3.5.3 Monitor
Selezionando Monitor si possono effettuare le seguenti operazioni: - Visualizzare i monitor già presenti nella memoria de PC in Sioux Test. - Cancellare il monitor memorizzato nella Sioux-CU - Richiedere gli eventi di monitor memorizzati.
Per visualizzare gli eventi di monitor e storico occorre essere nella pagina di monitor (selezionare Monitor nel menù Visualizza\Modalità\Monitor). Per poter eseguire i comandi cancellazione e richiesta monitor, oltre ad essere nella pagina Monitor occorre aver attivato la comunicazione eseguendo il “Login”.
3.5.4 Storico
Selezionando Storico si possono eseguire le operazioni di: - Visualizzazione storico presente in Sioux Test. - Cancellare lo storico memorizzato nella Sioux-CU. - Richiedere gli eventi di storico memorizzati. - Esportare in un file pdf gli eventi di storico.
Per visualizzare ed esportare i files in PDF è sufficiente essere nella pagina di storico, per effettuare operazioni di richiesta e cancellazione occorre aver effettuato il Login
3.5.5 Login
Selezionando login compare una schermata con la richiesta di inserimento della password. L’inserimento della password consente di attivare la possibilità di comunicare con la Sioux-CU (invio di comandi, lettura, scrittura, cancellazioni…).
figura 15
Nel caso non ci si ricordi la password è possibile recuperla aprendo il tamper della Sioux-CU e cliccando sulla scritta “Premere qui”.
-
CIAS Elettronica S.r.l. Ed 1.1
Manuale d’installazione Page 20 of 59 Sioux Test
3.5.6 Opzioni
Selezionando Opzioni nella Modalità “Configurazione”: nella pagina “Generale” è possibile scegliere la lingua (italiano o inglese).
figura 15
Nella pagina Comunicazione si può scegliere il canale di comunicazione con la Sioux-CU:USB o Ethernet.
figura 16
Per l’USB si può modifcare il n° di COM. Per l’ethernet si può scegliere l’indirizzo IP e la porta È possibile impostare il time out per la comunicazione. Il valore è espresso in ms.
3.6 ?
Selezionando il nella barra dei menù “?” viene visualizzato un menù a tendina la cui unica opzione è ”Informazioni su Sioux-Test…”. Premendola viene mostrata una finestra con la versione del software.
figura 17
-
CIAS Elettronica S.r.l. Ed 1.1
Manuale d’installazione Page 21 of 59 Sioux Test
4 Funzioni di Sioux-Test
4.1 Configurazione
In questa sezione è possibile effettuare la configurazione e l’impostazione dei parametri della Sioux-CU e di tutti i suoi sensori. Per attivare la pagina di configurazione,selezionare nella barra dei menù “Visualizza” , nel sottomenù “Modalità” e successivamente Configurazione, verrà visualizzata sullo schermo del PC la seguente immagine.
figura 18
Nella fascia centrale sono rappresentati graficamente i sensori, suddivisi in zone, e la Sioux-CU. I sensori slave sono rappresentati con un rettangolo verde, i sensori master sono contraddistinti da un rettangolo arancione all’interno del rettangolo verde, il bordo blu attorno ai sensori identifica la zona a cui appartengono i sensori, la Sioux-CU è rappresentata dal rettangolo giallo e la posizione nel grafico dipende dalla configurazione. Nella figura 18 è mostrata la configurazione di default. Sotto la rappresentazione grafica dei sensori è stata inserita una finestra denominata “Storico” dove vengono visualizzati gli eventi dello storico. Nella parte superiore dello schermo sono presenti dei pannelli dedicati all’impostazione parametri per:
- Sioux-CU - Zone - Sensori
-
CIAS Elettronica S.r.l. Ed 1.1
Manuale d’installazione Page 22 of 59 Sioux Test
4.1.1 Impostazioni Sioux-CU
Nella figura 19 viene mostrato il pannello con le informazioni relative alla Sioux-CU:
figura 19
- Numero Sioux-CU: numero di Sioux-CU presenti o configurate nell’impianto, nella figura 19 l’impianto è formato da una sola Sioux-CU “1”.
- Lunghezza totale: Indica la lunghezza della recinzione protetta dalla Sioux-CU n°1. Questo valore viene aggiornato qualora venga fatta una modifica al numero di sensori o alla distanza tra sensori. Il valore massimo non può superare i 700 m in quanto la massima distanza per ogni singolo ramo (Dx o Sx) è di 350 m.
- Numero di Sensori Ramo sx: indica il numero di sensori del ramo sinistro. - Numero di Sensori Ramo dx: indica il numero di sensori del ramo destro.
Selezionando i menù a tendina corrispondenti è possibile, per ogni ramo, variare questi valori da un minimo di 7 ad un massimo di 70 a passi di 7. Modificando questi valori automaticamente si aggiorna il valore della lunghezza totale. Il valore di default è 70.
- Numero di Zone: indica il numero di zone in cui è suddiviso o si desidera suddividere la protezione. E’ possibile variare il numero di zone da un minimo di 1 ad un massimo di 20.Il valore di default è 20
- Distanza tra i sensori: E’ possibile variare la distanza tra i sensori tra 1 e 10m in funzione del numero di sensori configurati, se la somma della distanza per il numero dei sensori supera la distanza massima consentita verrà automaticamente modificato il valore impostato a 0,1m. Il valore di default è di 5 m.
- Inclinazione per sposizionamento CU: Indica il valore inclinazione in gradi oltre il quale viene data una segnalazione di sposizionamento CU. Può variare da un minimo di 3 ° ad un massimo di 15°. Il valore di default è 5°.
-
CIAS Elettronica S.r.l. Ed 1.1
Manuale d’installazione Page 23 of 59 Sioux Test
4.1.2 Impostazioni Sioux-Zone
Selezionando con il mouse una zona (bordo blu che racchiude un numero di sensori), sulla rappresentazione grafica si colora di rosso la zona e appaiono nel secondo pannello le informazioni delle impostazioni di zona.
figura 20
- Numero Zona: Indica il numero della zona su cui si sta operando. Le zone possibili sono comprese tra 1 (minimo numero di zone impostabile) e 20 valore massimo di zone impostabili. Il numero di zone è impostato nella sezione “Impostazioni Sioux-CU” e non è modificabile in questa sezione.
- Nome zona: E’ possibile identificare una zona attribuendole un nome della lunghezza massima di 20 caratteri. Il nome è visibile nella bandierina che appare quando il puntatore del mouse si trova sopra la zona.
- Numero di sensori: E’ un valore non modificabile direttamente che esprime il numero di sensori appartenenti alla zona selezionata.
- Distanza tra i Sensori: E’ possibile modificare la distanza tra i sensori appartenenti alla zona con valori compresi tra un minimo di 1 m ad un massimo di 10 m con un passo di 0,1m. La modifica della distanza è applicata a tutti i sensori appartenenti alla zona.
- Sensibilità: Valore in percentuale della sensibilità dell’allarme per scavalcamento. E’ possibile modificarlo variando il valore da una sensibilità minima (0%) ad una sensibilità massima (100%). La modifica di questo valore ha effetto su tutti i sensori appartenenti alla zona.
- Sensibilità Taglio: Valore in percentuale della sensibilità dell’allarme per taglio rete. E’ possibile modificarlo variando il valore da una sensibilità minima (0%) ad una sensibilità massima (100%) La modifica di questo valore ha effetto su tutti i sensori appartenenti alla zona.
- Tempo di validazione: Tempo espresso in secondi modificabile da 0,5 a 10 secondi. Esprime il tempo necessario per la convalida di un colpo di taglio. La modifica di questo valore ha effetto su tutti i sensori appartenenti alla zona.
-
CIAS Elettronica S.r.l. Ed 1.1
Manuale d’installazione Page 24 of 59 Sioux Test
- Tempo MAX tra due colpi: Tempo espresso in secondi. Il valore minimo impostabile deve
essere maggiore di 1 secondo rispetto al tempo di validazione, il valore massimo è di 60 secondi. Esprime il tempo massimo entro cui deve avvenire il successivo taglio rispetto al precedente perché possa essere considerato valido e conteggiato ai fini di generare l’allarme dovuto al taglio.
- Numero di colpi per Taglio: Rappresenta il numero di colpi necessario per generare un allarme dovuto al taglio. Il valore può variare da 1 a 20. La modifica di questo valore ha effetto su tutti i sensori appartenenti alla zona.
- Inclinazione per Sposizionamento: Indica il valore di inclinazione in gradi oltre il quale viene data una segnalazione di sposizionamento del sensore. Può variare da un minimo di 3° ad un massimo di 15°. Il valore di default è 5°. La modifica di questo valore ha effetto su tutti i sensori appartenenti alla zona
- Numero Dispositivo (IB System): E’ possibile associare ad ogni zona un number device variabile da 0 a 127 in caso di interfacciamento di Sioux-CU ad un IB-System o IB-System-IP.IL valore è selezionabile attraverso un menù a tendina.
- Tipo di Recinzione: E’ possibile selezionare il tipo di recinzione della zona. Nel menù a tendina corrispondente sono presenti le varie opzioni. Il default è “Recinzione elettrosaldata sottile”.
- Pulsante “Seleziona Sensori Zona”. Per selezionare tutti i sensori di una zona, occorre evidenziare con il mouse una zona nella rappresentazione grafica e poi premere il pulsante “Seleziona Sensori Zona”, i sensori della zona si colorano di rosso ed all’interno del pulsante la scritta cambia in “OK”. In questa fase è possibile aumentare il numero di sensori della zona selezionando con il mouse solo i sensori adiacenti alla zona i quali si coloreranno a loro volta di rosso. Terminata la selezione, premendo il tasto OK viene aggiornata la rappresentazione grafica aumentando il numero di sensori della zona selezionata e diminuendolo nelle zone adiacenti. Viene aggiornato anche il valore nella casella “numero di sensori” nel pannello dedicato alle impostazioni della zona.
-
CIAS Elettronica S.r.l. Ed 1.1
Manuale d’installazione Page 25 of 59 Sioux Test
4.1.3 Impostazioni Sioux-Sensori
Selezionando con il mouse un sensore sulla rappresentazione grafica si colora di rosso la zona corrispondente e il sensore selezionato, nel terzo pannello appaiono le informazioni delle impostazioni del sensore come si vede nella figura 21.
figura 21
- Numero di sensore: E’ il number device relativo al sensore non modificabile. - Distanza dal Precedente: Valore in metri variabile da 1 m a 10 m con passo di 0,1 m che
corrisponde alla distanza tra il sensore selezionato e il sensore adiacente a sinistra nella rappresentazione grafica.
- Distanza dal Successivo: Valore in metri variabile da 1 m a 10 m con passo di 0,1 m che corrisponde alla distanza tra il sensore selezionato e il sensore adiacente a destra nella rappresentazione grafica.
- Sensibilità: Valore in percentuale della sensibilità dell’allarme per scavalcamento. E’ possibile modificarlo variando il valore da una sensibilità minima (0%) ad una sensibilità massima (100%).
- Sensibilità Taglio: Valore in percentuale della sensibilità dell’allarme per taglio rete. E’ possibile modificarlo variando il valore da una sensibilità minima (0%) ad una sensibilità massima (100%).
- Tempo di validazione: Tempo espresso in secondi modificabile da 0,5 a 10 secondi. Esprime il tempo necessario per la convalida di un colpo di taglio
- Tempo massimo tra due colpi: Tempo espresso in secondi. Il valore minimo deve essere maggiore del tempo di validazione di almeno 1 secondo, il valore massimo è di 60 secondi. Esprime il tempo entro cui un colpo di taglio si deve verificare rispetto al precedente perché possa essere considerato valido l’allarme dovuto al taglio.
- Numero di colpi per Taglio: Rappresenta il numero di colpi necessario per generare un allarme dovuto al taglio . Il valore può variare da 1 a 20
- Inclinazione per Sposizionamento: Indica il valore di inclinazione in gradi oltre il quale viene data una segnalazione di sposizionamento del sensore. Può variare da un minimo di 3° ad un massimo di 15°. Il valore di default è 5°.
- Master Left: Si evidenzia con un pallino verde se il sensore appartiene al ramo di sinistra. - Master Right: Si evidenzia con un pallino verde se il sensore appartiene al ramo di destra
-
CIAS Elettronica S.r.l. Ed 1.1
Manuale d’installazione Page 26 of 59 Sioux Test
4.2 Analogici
Nella sezione analogici vengono visualizzati in tempo reale i valori relativi allo stato di ogni singolo sensore, dalla condizione di quiete alla condizione di preallarme ed infine di allarme. Sono state realizzate due diverse visualizzazioni dei valori di potenza forniti dai sensori, denominate “Oscilloscopio” e “Analogici”.
4.2.1 Oscilloscopio
Selezionando in visualizza la voce Analogici compare la seguente schermata.
figura 22
Questa schermata rappresenta gli “oscilloscopi” di 7 sensori adiacenti e precisamente, per ogni sensore è rappresentata la potenza (valore rilevato dal sensore in seguito ad una sollecitazione della rete sul quale è montato) al variare del tempo. Selezionando “Start Analogici” nel menù Strumenti ->Analogici la voce sullo schermo si inizia a visualizzare e tracciare i segnali dei 7 sensori in tempo reale. Il cubo in alto a destra con la scritta CIAS inizia a ruotare, il movimento (rotazione) indica che gli Analogici sono in funzione. Selezionando “Stop Analogici” in Strumenti->Analogici, le tracce dei segnali si bloccano ed il cubo si ferma. Alla destra di ogni traccia di oscilloscopio è indicato il numero del sensore e la zona d’appartenenza. Come mostrato figura 22 nella parte alta dello schermo, alla sinistra dei grafici dedicati all’oscilloscopio è presente un pannello di controllo. - Premendo le freccia verso l’alto o la freccia verso il basso è possibile scorrere
verticalmente i sensori andando quindi a visualizzare, sempre 7 alla volta, tutti i 140 sensori.
- Premendo la freccia a destra è invece possibile aumentare la velocità di scorrimento della traccia e ridurla premendo la freccia a sinistra.
-
CIAS Elettronica S.r.l. Ed 1.1
Manuale d’installazione Page 27 of 59 Sioux Test
4.2.2 Analogici
- Premendo il tasto rosso con la scritta Switch, viene visualizzata la seguente schermata degli Analogici.
figura 23
In questa schermata è rappresentata la visualizzazione d’insieme di tutti i 140 sensori suddivisi in zone, il numero delle zone è in funzione della configurazione. Ogni evento di allarme verrà visualizzato sia sul singolo sensore sia sulla propria zona, i colori impostati per tipologia di evento sono: - Allarme scavalcamento Rosso - Preallarme scavalcamento Giallo - Allarme taglio Viola - Preallarme taglio Azzurro - Sposizionamento Blu - Guasto Viola chiaro Solo su ogni singolo sensore sono rappresentate le tipologie: - Funzionamento normale Bianco - Potenza con valori significativi Verde Selezionando “Start” nel menù Strumenti -> Analogici viene visualizzato l’andamento della potenza nel tempo dei sensori, il tempo e mostrato sull’asse verticale (strisce verticali) partendo dal basso verso l’alto. L’intensità della potenza è rappresentata dal colore che passa dal bianco in assenza di segnale e/o rumore ambientale, al verde quando la potenza assume un valore che inizia ad essere significativo per iniziare le analisi sino a tendere al rosso all’aumentare della potenza, al raggiungimento di una delle condizioni di preallarme o allarme assume il colore associato alla tipologia dell’evento.
-
CIAS Elettronica S.r.l. Ed 1.1
Manuale d’installazione Page 28 of 59 Sioux Test
4.3 Monitor
Una funzione importante, per l’analisi del comportamento del rivelatore in relazione all’ambiente in cui è installato, è la registrazione e la conseguente lettura degli “Storici” e dei “Monitor”. La registrazione degli eventi di monitor permette la visione, su grafico, del segnale rilevato Selezionando nel menù “Visualizza”-> “Modalità” la funzione Monitor appare la seguente schermata.
figura 24
In questa schermata sono rappresentate le tracce di oscilloscopio di 7 sensori, dove tra questi sensori almeno uno avrà un evento registrato. La registrazione ha la durata di 5 secondi a partire dalla data ora indicata in alto. Alla sinistra del monitor è stato inserito il “Pannello di Controllo”. Premendo la freccia in alto scorrono i sensori verso l’alto in modo da poter visualizzare tutti i 140 sensori sempre a gruppi di 7 alla volta. Premendo la freccia verso il basso i sensori scorrono verso il basso. Premendo invece la freccia a destra o la freccia a sinistra, sempre rappresentate nel “Pannello di Controllo” si possono scorrere gli eventi. Premendo la freccia a destra si visualizzeranno i successivi, mentre premendo la freccia a sinistra si visualizzeranno i precedenti.
-
CIAS Elettronica S.r.l. Ed 1.1
Manuale d’installazione Page 29 of 59 Sioux Test
Premendo il tasto switch cambia la visualizzazione da 7 sensori per ogni schermata con il tempo posto sull’asse orizzontale alla visualizzazione di figura 25
figura 25
dove vengono rappresentati tutti i sensori ed il tempo è posto sull’asse verticale. In questa visualizzazione è possibile vedere lo stesso evento della durata di 5 secondi, avendo la possibilità di visualizzare e controllare tutti i sensori presenti nella configurazione (massimo 140). Il colore della striscia verticale relativa al singolo sensore cambia in base allo stato di quel sensore come descritto nel capitolo 4.2.2 Analogici
-
CIAS Elettronica S.r.l. Ed 1.1
Manuale d’installazione Page 30 of 59 Sioux Test
4.4 Impostazione Numero Sensori
L’impostazione del numero identificativo di ogni sensore è possibile effettuarla sia direttamente dalla CU mediante il commutatore “Funzioni” selezionando la funzione dedicata, come descritto nel manuale sioux, sia mediante Sioux-Test. Per effettuare la configurazione / impostazione del numero sensori configurati nel sistema mediante Sioux-Test, selezionare la funzione come mostrato in figura 26.
figura 26
Il numero di sensore viene impostato solo sul sensore master, automaticamente il sensore master stesso attribuisce un numero (number device) decrescente ai tre sensori alla sua sinistra ed un number device crescente ai tre sensori situati alla sua destra
-
CIAS Elettronica S.r.l. Ed 1.1
Manuale d’installazione Page 31 of 59 Sioux Test
Selezionando Visualizza->Modalità->Impostazione Numero Sensori appare la seguente schermata:
figura 27
Come si può notare nella schermata in alto a sinistra vi sono i pulsanti per selezionare due diverse modalità di impostazione del numero sensori, “Avvio Impostazione Automatica” e “Avvio impostazione manuale” e i pulsanti per il reset / cancellazione del numero sensore precedentemente impostato nei sensori, da utilizzare nella procedura manuale.
4.4.1 Impostazione Automatica
Selezionando “Avvio impostazione automatica” viene attivata la procedura di assegnazione automatica del number device. Una volta terminata il buzzer della Sioux-CU emetterà 3 suoni di breve durata se la procedura è andata a buon fine, altrimenti 1 suono più lungo di circa 1 s. Sullo schermo nella rappresentazione del sistema le master cambieranno colore passando da rosso a verde e apparirà la scritta “Procedura completata correttamente”. Nel caso in cui alcune master non dovessero essere riuscite ad acquisire il number device resteranno rosse.
4.4.2 Impostazione Manuale
Per procedere alla impostazione manuale del numero dei sensori, occorre prima effettuare la cancellazione del number device eventualmente programmato nei sensori installati,mediante l’apposito pulsante di cancellazione, selezionare il numero sensore dal menù a tendina e il ramo nel quale è installato (destro o sinistro), premere “Avvio Impostazione Manuale”. A questo punto, colpendo (in modo da provocare una variazione di segnale significativa) il sensore master del ramo selezionato a cui si vuole attribuire il number device impostato, il buzzer della Sioux-CU emetterà un suono di breve durata per comunicare che il sensore ha acquisito il number device. Nella rappresentazione la master corrispondente cambierà colore da rosso a verde e apparirà la scritta “Procedura completata correttamente”.
-
CIAS Elettronica S.r.l. Ed 1.1
Installation Manual Page 32 of 59 Sioux Test
1 DESCRIPTION
1.1 Description
Sioux-Test is a software package for the management of the CIAS SIOUX fence protection system. It has all of the set-up tools and display capabilities necessary for management of the SIOUX system. It can also download and store all of the “Monitor” and “History” events saved in the sensor.
1.2 System Requirements
The minimum requirements for the correct operation of the Sioux-Test software are as follows:
- CPU : Intel Core 2 Duo Processor at 2 Ghz or above - RAM : 512 MB (1024 MB recommended) - Video: at least 32 MB, 1024x768 resolution 16 bit colour (1280x1024 32 bit colour
recommended) - 1 RS-232 serial port or USB port - Windows XP SP3 – Windows Vista – Windows 7 - 50 MB disc space (1 GB recommended for data storage)
1.3 Package contents
The SiouxTest package contains: - 1 CD with installation software and installation manual - 1 USB Cable
-
CIAS Elettronica S.r.l. Ed 1.1
Installation Manual Page 33 of 59 Sioux Test
2 INSTALLATION AND CONFIGURATION Check the setting for the “User Account” and set a low level of protection. Before installing a new version of Sioux-Test it is essential to remove the previous version. To install Sioux-Test, place the CD in the CD drive, launch the Setup.exe file and follow the instructions.
2.1 Connections
There are two connection methods, using the USB port for connection of single Sioux-CU or using Ethernet for the connection of multiple devices.
2.1.1 USB Connection
After installing the software make a connection between the USB port of the Sioux-CU and the USB port of the PC, using the appropriate cable as shown in Figure 1. To install the Sioux CU USB driver refer to the manual.
SIOUX-CU-CONTROLLER
USB Cable
Figure 1 – Connection to the PC via USB
-
CIAS Elettronica S.r.l. Ed 1.1
Installation Manual Page 34 of 59 Sioux Test
2.1.1.1 Installation of the Sioux-CU driver
Connect a Sioux-Controller board to the PC with a USB cable. Power the board. The first time this is done the following screen will appear on the PC, which allows the installation of the board USB driver.
Select “Yes, only on this occasion” and click “Next”. The following screen will be displayed.
Select “Install from a list or a specific location (for advanced users)” and click “Next”. This will display the following screen to search for the driver to be installed.
-
CIAS Elettronica S.r.l. Ed 1.1
Installation Manual Page 35 of 59 Sioux Test
Check that “Search for the best driver in these locations” and “Include the following locations in the search” are selected. Use “Browse” to enter the following search location “D:\Drivers\”. Click “Next”. Wait while the system searches for the driver. During the search the following screen may be displayed
Click “Continue”. After a few seconds the following finish screen will be displayed.
Click “Finish”.
Note. It is possible, when connecting to a new SIOUX-CU board via USB, that a new installation of the driver will be required. Repeat the above operation for installing the Sioux-CU driver.
2.1.2 Ethernet Connection
To make a connection using Ethernet it is sufficient to connect, using a suitable cable to an Ethernet network, and ensuring that all the network parameters are set correctly.
-
CIAS Elettronica S.r.l. Ed 1.1
Installation Manual Page 36 of 59 Sioux Test
2.2 Launch Sioux-Test
Start Sioux-Test by double clicking on the desktop icon or on the sub-menu “START \ Program Files\ Cias \ Sioux-Test”.
On Start-up the following screen will be displayed:
Figure 2 –Start-Up Window
Click “Next” to continue
-
CIAS Elettronica S.r.l. Ed 1.1
Installation Manual Page 37 of 59 Sioux Test
2.2.1 Entering Site Identification Data
In this window it is possible to enter data about the site.
Figure 3
To continue it is necessary to enter a site name. To exit the program click “Cancel”. To return to the previous screen click “Back”. Click “Next” to continue.
-
CIAS Elettronica S.r.l. Ed 1.1
Installation Manual Page 38 of 59 Sioux Test
2.2.2 Setting the site functions
After entering the site identification enter the dimensions of the system in the following screen.
Figure 3
It is possible to enter the number of Sioux-CU that are expected to be required and the total length of protection will appear automatically or, vice-versa enter the total length to be protected and the total number of Sioux-CU required for the protection will appear automatically, based on an average distance of 5m between each sensor. Click “Back” to return to the previous screen. Click “Cancel” to exit the program. Clicking the “Finish” button terminates the system data setting function.
-
CIAS Elettronica S.r.l. Ed 1.1
Installation Manual Page 39 of 59 Sioux Test
3 Description of the Sioux-Test functions Sioux-Test has many functions for the management of “SIOUX” sensors, to optimise the performance and to analyse the behaviour of the sensors, reading and modifying the operating parameters.
3.1 Commands Toolbar
On the toolbar on the top left there are the following options: -File -View -Edit -Tools -?
3.2 File
In this menu it is possible to create a new site, open an existing site, save any modifications made and exit the application Selecting File will display the following screen:
Figure 4
- New. To start a new site/configuration of Sioux-Test - Open. To open an existing site/configuration of Sioux-Test previously saved - Save. To save the current Sioux-Test configuration - Exit. Exit the program
After selecting Save the existing configurations will be displayed.
-
CIAS Elettronica S.r.l. Ed 1.1
Installation Manual Page 40 of 59 Sioux Test
3.3 Edit
In the Edit option it is possible to copy and setup the parameters to a zone from a zone with similar fence characteristics. Selecting Edit will display the following screen:
Figure 5
In the “Configuration” mode, after selecting a zone, clicking the left mouse button while the cursor is positioned on the blue border that defines the zone will activate the following functions:
- Copy Zone Parameters
- Paste Zone Parameters To copy the parameters from one zone to another proceed as follows: Select the zone from which you wish to copy the parameters, as described above, from the “Edit” menu by selecting “Copy Zone Parameters”. Select the zone into which the parameters are to be copied and, from the “Edit” menu, select “Paste Zone Parameters”.
-
CIAS Elettronica S.r.l. Ed 1.1
Installation Manual Page 41 of 59 Sioux Test
3.4 View
In the “View” menu it is possible to set and/or define the display mode of the screen and the operation of Sioux-Test Selecting View will display the following screen:
Figure 6
This makes available the following additional functions:
- Mode - Windows and Toolbars - Status Bar
-
CIAS Elettronica S.r.l. Ed 1.1
Installation Manual Page 42 of 59 Sioux Test
3.4.1 Mode
Selecting Mode opens a further drop down menu as shown in Figure 7
Figure 7
with the following functions:
- Configuration. Selecting this option displays a page dedicated to the configuration of the Sioux sensors, as shown in Figure 10
- Analogue. This selection will display a graphic of the signals received from each sensor installed and connected to the CU over time.
- Monitor. Selecting this function gives access to the display of the Monitor and History events recorded in the event of pre-alarms and alarms (climbing and cut).
- Set Sensor numbers. This will open a window where it is possible to select either automatic allocation of the Sioux Master sensor numbers or to manually allocate the address (device number) to the master sensors.
-
CIAS Elettronica S.r.l. Ed 1.1
Installation Manual Page 43 of 59 Sioux Test
-
3.4.2 Windows and Toolbars
Selecting this function, as shown in Figure 8, opens a second drop-down menu
Figure 8
with the following functions:
- Standard: If selected, displays the Icon bar in the top left for quick selection of the commands.
- Sioux-Test Configuration: Opens the window to select the from the Sioux-CU the internal site configuration
- History: If selected it will open the History window in the lower part of the screen. - Properties: opens a window which allows the customisation of the various commands on
the menu.
3.4.3 Status Bar
Selecting the status bar shows the status of the program at the current moment.
-
CIAS Elettronica S.r.l. Ed 1.1
Installation Manual Page 44 of 59 Sioux Test
3.5 Tools
Selecting “Tools” displays the following menu:
Figure 9
- Configurations
- Analogue
- Monitor
- History
- Login
- Options
-
CIAS Elettronica S.r.l. Ed 1.1
Installation Manual Page 45 of 59 Sioux Test
3.5.1 Configurations
Selecting Configurations gives access to the following commands:
Figure 10
- Receive Sioux-CU configuration. Requests the Sioux-CU to send the stored and in use, Sioux-Test displays the received configuration on the screen.
- Send Sioux-CU configuration. Sends the created and/or modified configuration to the Sioux CU and the sensors.
- Ethernet Configuration. Reads the Ethernet configuration stored in the Sioux-Cu (IP address, Subnet Mask, Gateway, Port, Protocol…) and allows modification.
Figure 11
It is possible to modify the IP address with or without using the DHCP, the subnet mask, gateway address. Setting the type of “Service” it is possible to set the port, the protocol (TCP or UDP) and if the Sioux CU is a server or client.
-
CIAS Elettronica S.r.l. Ed 1.1
Installation Manual Page 46 of 59 Sioux Test
- Serial Port Configuration. Reads the configuration of the available serial ports and
permits set-up and modification.
The serial ports available are: “Left Branch, Right Branch, IB-System/relays, Additional 1, Additional 2, and Additional 3. For each individual serial port selected it is possible to modify the following parameters: Baudrate: from 300 to 921600 Baud Parity: N° bit: Stop bit
Protocol: IB-System Relay card
Enable/Disable serial port
Figure 12
Clicking OK sends the settings to the Sioux-CU.
- Date and Time. To read and/or change the date and time.
Figure 13
Clicking “System Date and Time” will display the date and time of the PC. Clicking “Receive” will read the date and time from the Sioux-CU. Clicking “Send” will store the displayed date and time in the Sioux-CU.
- Set Device password. Permits changing of the password required to send read and write commands to the Sioux-CU.
Figure 14
To change the password enter the new password and then enter again for confirmation.
-
CIAS Elettronica S.r.l. Ed 1.1
Installation Manual Page 47 of 59 Sioux Test
3.5.2 Analogue
Selecting Analogue will start the live capture. Displays in real time the output from each configured and connected sensor. To launch the live capture it is necessary to “Login”, and select “Analogue” from the “View - Mode” menu.
3.5.3 Monitor
Selecting Monitor permits the following operations: - View the Monitor already present on the Sioux Test PC. - Delete the Monitor stored on the Sioux-CU - Request the stored Monitor events.
To view the monitor and History events the software must be on the Monitor page (select Monitor from the View\Mode\Monitor menu). To execute the delete and request commands it is necessary to be on the Monitor page and also to have initiated communication by executing the “Login” command.
3.5.4 History
Selecting History permits the following operations: - View the History already present on the Sioux Test PC. - Delete the History stored on the Sioux-CU. - Request the stored History events. - Export the History events in a .pdf file.
To view and export the PDF files it is only necessary to be on the History page but to execute the request or delete commands it is necessary to Login
3.5.5 Login
Selecting Login displays a password request screen. Entering the password activates communication with the Sioux-CU (send commands, read, write, delete, etc...).
Figure 15
If the password is forgotten it is possible to recover it by opening the tamper on the Sioux-CU and clicking on the words “Click here”.
-
CIAS Elettronica S.r.l. Ed 1.1
Installation Manual Page 48 of 59 Sioux Test
3.5.6 Options
Selecting Options from the Mode - Configuration: in the “General” page it is possible to select the language (Italian or English).
Figure 15
In the Communication page it is possible to select the channel for communication with the Sioux-CU: USB or Ethernet.
Figure 16
For USB it is possible to modify the number of the COM port. For Ethernet it is possible to select the IP address and the port It is also possible to set a communication timeout. The value is expressed in ms.
3.6 ?
Selecting “?” from the menu bar will display a single option drop down menu which is “Information about Sioux-Test…”. Click this to display the window with the software version.
Figure 17
-
CIAS Elettronica S.r.l. Ed 1.1
Installation Manual Page 49 of 59 Sioux Test
4 Sioux-Test Functions
4.1 Configuration
In this section it is possible to set up and configure all the parameters of the Sioux-CU and all the sensors. To activate the configuration page, select “View” from menu bar and “Mode” from the submenu followed by Configuration, which will display the following screen.
Figure 18
In the central area there is a graphical representation of the sensors, sub-divided into zones, and the Sioux-CU. The slave sensors are represented by green rectangles, the master sensors are distinguished by an orange rectangle inside a green rectangle, the blue border around the sensors indicates the zone they are in, the Sioux-CU is represented by a yellow rectangle and the position on the graphic is dependent on the configuration. Figure18 shows the default configuration. Under the sensor graphic window is a window called “History” that will display the history events. In the upper part of the screen are the areas dedicated to parameter setting for:
- Sioux-CU - Zones - Sensors
-
CIAS Elettronica S.r.l. Ed 1.1
Installation Manual Page 50 of 59 Sioux Test
4.1.1 Sioux-CU Set-up
In Figure19 the area with information relating to the Sioux-CU is shown:
Figure19
- Number Sioux-CU: number of Sioux-CU present or configured on the site. In Figure19 the system has only one Sioux-CU “1”.
- Total length: Shows the length of the fence protected by Sioux-CU n°1. This value is updated when a change is made to the number of sensors or distance between sensors. The maximum value for this is 700 m as the maximum distance for each branch (R or L) is 350m.
- Number of Sensors L Branch: shows the number of sensors on the left branch. - Number of Sensors R Branch: shows the number of sensors on the right branch.
Selecting corresponding drop down menu it is possible, for each branch, to vary this value from a minimum of 7 to a maximum of 70 in steps of 7. Changing these values automatically adjusts the value of the total length. The default value is 70.
- Number of Zones: shows the number of zones that the system is subdivided into. It is possible vary the number of zones from 1 to 20. The default vale is 20.
- Distance between sensors: It is possible to vary the distance between the sensors between 1 and 10m as a function of the number of sensors connected. If the sum of the distances for the number of sensors is greater than the maximum distance allowed the value will be automatically set to 0.1m. The default value is 5 m.
- Positioning Angle for CU: Shows the value in degrees above which the CU will send a positioning alarm. It can vary from a minimum of 3° to a maximum of 15°. The default value is 5°.
-
CIAS Elettronica S.r.l. Ed 1.1
Installation Manual Page 51 of 59 Sioux Test
4.1.2 Sioux-Zone Set-up
Selecting a zone with the mouse (a blue border surrounding a number of sensors) on the graphical representation will colour that zone border red and open the second information panel with information on the zone settings.
Figure20
- Zone Number: Shows the number of the zone on which the software is operating. The possibilities are from 1 (minimum number zones) to 20 which is the maximum number of zones. The number of zones is set in the “Sioux-CU Set-up” section and cannot be edited in this section.
- Zone Name: It is possible to assign a name to the zone using a maximum of 20 characters. The name is visible in the flag that appears when the mouse hovers over the zone.
- Number of sensors: This is a value that is not directly modifiable which shows the number of sensors within the selected zone.
- Distance between Sensors: It is possible to edit the distance between the sensors in the zone with a value between 1m and a maximum of 10m in steps of 0.1m. The modification in distance is applied to all the sensors assigned to the zone.
- Sensitivity: Value in percentage of the climbing alarm sensitivity. It is possible to modify this value from a minimum sensitivity (0%) to a maximum sensitivity (100%). The modification of this value is applied to all the sensors assigned to the zone.
- Cut Sensitivity: Value in percentage of the cut alarm sensitivity. It is possible to modify this value from a minimum sensitivity (0%) to a maximum sensitivity (100%). The modification of this value is applied to all the sensors assigned to the zone.
- Evaluation Time: Time expressed in seconds, modifiable from 0.5 to 10 seconds. Is the time required to validate a cut alarm. The modification of this value is applied to all the sensors assigned to the zone.
-
CIAS Elettronica S.r.l. Ed 1.1
Installation Manual Page 52 of 59 Sioux Test
- MAX Time between two impacts: Time expressed in seconds. The minimum value set
must be at least 1 second greater than the Evaluation Time, and the maximum value is 60 seconds. It represents the maximum time between successive impacts for it to be considered valid and be included in the count for the generation of a cut alarm.
- Number of impacts for Cut: Represents the maximum number of impacts required to generate a Cut alarm. The value can vary between 1 and 20. The modification of this value is applied to all the sensors assigned to the zone.
- Positioning Angle: Shows the value in degrees above which the sensor will send a positioning alarm. It can vary from a minimum of 3° to a maximum of 15°. The default value is 5°. The modification of this value is applied to all the sensors assigned to the zone.
- Device Number (IB System): It is possible to assign a device number to each zone, between 0 and 127, when the Sioux-CU is interfaced to an IB-System or an IB-System-IP. The value is selectable from the drop down menu.
- Fence Type: It is possible to select the type of fence for the zone. The drop down menu shows the options available. The default is “Welded Mesh”.
- “Select Zone Sensors” button. To select all the sensors in a zone, highlight a zone with the mouse in the graphical representation and then click the "Select Zone Sensors" button , the sensors in the zone will turn red and the text inside the button changes to "OK ". In this mode it is possible to increase the number of sensors in the zone selecting with the mouse only the sensors adjacent to the zone, which will in turn change to red. End the selection, click the OK button and the graphical representation will increase the number of sensors in the selected zone and reduce the number in the adjacent zone. It will also adjust the number in the “Number of sensors” field in the panel dedicated to the zone set-up.
-
CIAS Elettronica S.r.l. Ed 1.1
Installation Manual Page 53 of 59 Sioux Test
4.1.3 Sioux-Sensor Set-up
Selecting a sensor with the mouse on the graphical representation colours the corresponding zone and the sensor red and the third panel appears with information on the settings of the sensor, as shown in Figure21.
Figure21
- Sensor Number: Is the device number of the sensor and is not modifiable. - Distance to Previous: Value in metres, variable from 1m to 10m in 0.1m steps, which
corresponds to the distance between the selected sensor and the adjacent sensor to the left in the graphical representation.
- Distance to Next: Value in metres, variable from 1m to 10m in 0.1m steps, which corresponds to the distance between the selected sensor and the adjacent sensor to the right in the graphical representation.
- Sensitivity: Value in percentage of the climbing alarm sensitivity. It is possible to modify this value from a minimum sensitivity (0%) to a maximum sensitivity (100%).
- Cut Sensitivity: Value in percentage of the cut alarm sensitivity. It is possible to modify this value from a minimum sensitivity (0%) to a maximum sensitivity (100%).
- Evaluation Time: Time expressed in seconds, modifiable from 0.5 to 10 seconds. Is the time required to validate a cut alarm.
- MAX Time between two impacts: Time expressed in seconds. The minimum value set must be at least 1 second greater than the Evaluation Time, and the maximum value is 60 seconds. It represents the maximum time between successive impacts for it to be considered valid and be included in the count for the generation of a cut alarm.
- Number of impacts for Cut: Represents the maximum number of impacts required to generate a Cut alarm. The value can vary between 1 and 20.
- Positioning Angle: Shows the value in degrees above which the sensor will send a positioning alarm. It can vary from a minimum of 3° to a maximum of 15°. The default value is 5°.
- Master Left: The green dot indicates that the sensor is assigned to the left branch. - Master Right: The green dot indicates that the sensor is assigned to the right branch.
-
CIAS Elettronica S.r.l. Ed 1.1
Installation Manual Page 54 of 59 Sioux Test
4.2 Analogue
In the analogue section will be displayed the real time values relating to the status of each individual sensor, from quiescent conditions to pre-alarm conditions and finally alarm condition. There are two different methods of displaying the values from the sensors, called “Oscilloscope” and “Analogue”.
4.2.1 Oscilloscope
Selecting view from the Analogue option will display the following screen:
Figure22
This screen represents the “oscilloscopes” of 7 adjacent sensors and specifically, for each sensor shows the signal (value detected by the sensor following a disturbance on the fence on which it is mounted) varied over time. Selecting “Start Analogue” in the “Tools” menu Tools ->Analogue initiates the display and trace of the signals from the seven sensors in real time. The CIAS cube on the high right of the screen will start to rotate, indicating that the Analogue is functioning. Selecting “Stop Analogue” in Tools->Analogue, will stop the traces and the cube will stop. At the right of each trace the number of the sensor and the allocated zone is displayed. As shown in Figure22 there is a control panel displayed in the upper part of the screen, to the left of the dedicated oscilloscope graphic. - Clicking the up or down arrows will scroll through the sensors to display all 140 sensors, 7
at a time. - Clicking the right arrow will increase the trace speed and clicking the left arrow will reduce
the trace speed.
-
CIAS Elettronica S.r.l. Ed 1.1
Installation Manual Page 55 of 59 Sioux Test
4.2.2 Analogue
- Clicking the red Switch button, will display the following Analogue screen.
Figure23
In this screen is a visualisation, together, of all 140 sensors subdivided into zones, the number zones being a function of the configuration. Each alarm event will be displayed both on a single sensor and on its own zone. The colours assigned for particular events are: - Climbing Alarm Red - Climbing Pre-alarm Yellow - Cut Alarm Purple - Cut Pre-alarm Light Blue - Positioning Blue - Fault Light Purple On each sensor are the following indications: - Normal Operation White - Signal with significant value Green Selecting “Start” from the Tools -> Analogue menu displays the sensor signals over time, with the time shown on the vertical axis from the bottom to the top. The intensity of the signal is represented by the colour, which passes from white in the absence of signal and/or background noise, to green for a signal that is significant enough to initiate analysis, to red as the increasing signal level reaches a pre-alarm or alarm condition, when it will assume the colour associated with that type of event.
-
CIAS Elettronica S.r.l. Ed 1.1
Installation Manual Page 56 of 59 Sioux Test
4.3 Monitor
An important function, to analyse the behaviour of the sensors in relation to the environment in which they are installed, is the recording and subsequent reading of the “Monitor” and the “History”. The recording of Monitor events allows the display, on agraphic, of the signal detected. Selecting the Monitor function from the “View” -> “Mode” menu will display the following screen.
Figure24
In this screen there are oscilloscope traces for 7 sensors, where at least one of these sensors has a recorded event. The recording lasts for 5 seconds starting from the date and time at the top of the screen. To the left of the monitor is a “Control Panel”, clicking the up or down arrows will scroll through the sensors which will allow all 140 sensors to be displayed, in blocks of 7 at a time. Clicking the left and right arrows on the “Control Panel” will scroll through the events. Clicking the right arrow will display the next event while clicking the left arrow will display the previous event.
-
CIAS Elettronica S.r.l. Ed 1.1
Installation Manual Page 57 of 59 Sioux Test
Clicking the Switch button changes the display to display 7 sensors for each screen with the time on the vertical axis as shown in Figure25
Figure25
where all the sensors are shown and the time is on the vertical axis. In this view it is possible to see the same event for the 5 seconds duration, with the possibility to view and check all the sensors in the configuration (maximum 140). The colour of the vertical lines relate to a single sensor can change, based on the status of the sensor as described in section 4.2.2 Analogue
-
CIAS Elettronica S.r.l. Ed 1.1
Installation Manual Page 58 of 59 Sioux Test
4.4 Sensor Number Set-up
The setting of the identification numbers of each sensor can be achieved either directly from the CU, using the “Function” switch and selecting the dedicated function, as described in the Sioux manual, or by using Sioux-Test. To configure/set the sensor numbers using Sioux-Test, select the function as shown in Figure26.
Figure26
The sensor number is set only on the master sensors, which then automatically assigns a decreasing device number to the sensors to the left and an increasing device number to sensors on the right.
-
CIAS Elettronica S.r.l. Ed 1.1
Installation Manual Page 59 of 59 Sioux Test
Selecting View->Mode->Set Sensor Numbers will display the following screen:
Figure27
where on the top left of the screen are two buttons for selecting two different methods of assigning numbers to the sensors, “Start Automatic Setting” and “Start Manual Setting”, and push buttons for reset/delete of previously assigned numbers, for use in the Manual procedure.
4.4.1 Automatic Set-up
Selecting “Start Automatic Setting” will activate the automatic procedure for the allocation of the sensor numbers. When completed the buzzer on the Sioux-CU emits 3 sounds of 200 ms duration if the procedure was completed correctly or a single sound of 1 second, if not. On the screen representing the system the masters change colour from red to green. If any master does not acquire the number correctly it will remain red.
4.4.2 Manual Set-up
To set the sensor numbers manually it is necessary to first delete the sensor numbers programmed into the installed sensors, using the delete button, selecting the sensor number from the drop down menu and the branch on which it is installed (left or right), and click “Start Manual Setting”. At this point, hitting the master sensor (in such a way as to generate a significant signal) of the selected branch where the sensor number is to be set, will cause the buzzer in the Sioux-CU to emit a sound of 200 ms duration to indicate that the sensor has acquired the device number. The representation of the corresponding master will change colour from red to green.
-
Copyright CIAS Elettronica S.r.l. Stampato in Italia / Printed in Italy
CIAS Elettronica S.r.l. Direzione, Ufficio Amministrativo, Ufficio Commerciale, Laboratorio di Ricerca e Sviluppo Direction, Administrative Office, Sales Office, Laboratory of Research and Development 20158 Milano, via Durando n. 38 Tel. +39 02 376716.1 Fax +39 02 39311225 Web-site: www.cias.it E-mail: [email protected] Stabilimento / Factory 23887 Olgiate Molgora (LC), Via Don Sturzo n. 17