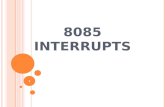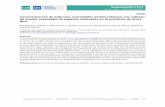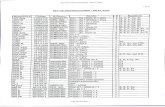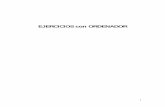Simulador de 8085
-
Upload
julio-cesar-saiach -
Category
Documents
-
view
1.206 -
download
24
Transcript of Simulador de 8085

Simulador del 8085. Manual de usuario 1
4Simulador del 8085 Manual de usuario
4.1. Requerimientos e instalación del programa
Lee detenidamente este apartado del manual para conocer qué características debe tener
su equipo y los pasos a seguir para instalar con éxito el simulador.
4.1.1. Requerimientos
Configuración mínima recomendada:
Windows 95/98.
PC con procesador a 166 MHz.
32 MB de RAM.
Lector de CD-ROM de 8x o superior.
10 MB de espacio libre en su disco duro.
4.1.2. Instalación del simulador en su equipo
El formato de distribución de Simulador 8085 es el CD, soporte que permite almacenar
la versión completa de nuestro simulador.
Conociendo ya las características técnicas que debe tener su máquina, vamos a
comenzar la instalación de Simulador 8085 en nuestro sistema. Para ello bastará con
insertar el CD-ROM en su lector, lo que causará la autoejecución del programa de
instalación. En caso de que tenga desactivada esta característica de Windows tendrá que
ejecutar el programa Instalar.exe que se encuentra en el directorio raíz del CD, lo que
puede hacer cómodamente desde el Explorador de Windows o bien pulsando sobre el
icono “Mi PC” y abriendo la carpeta correspondiente al lector de CD-ROM.

2 Simulador del microprocesador 8085
Realizado el paso anterior, aparecerá en pantalla una ventana. En la figura 4.1
puede ver el aspecto que muestra la ventana de instalación del simulador.
Figura 4.1. Ventana inicial del programa de instalación.
Pulsando en botón Examinar que aparece en la figura puede escoger la ubicación
de los ficheros que forman el programa. Por defecto se utiliza el directorio Archivos de
Programa\Simulador 8085 de la unidad C de su computador. Debajo de la ubicación se
indica el espacio requerido por el programa y el espacio disponible en su disco duro.
Para salir de la instalación de Simulador 8085 pulse el botón Salir que aparece
en la parte inferior derecha de la ventana.
Pulse el botón Comenzar para emprender el proceso de instalación. Se inicia
entonces la copia de ficheros en su equipo. Tal y como muestra la figura 4.2, el
programa de instalación irá indicando en todo momento el curso del proceso. La
duración del trabajo de instalación dependerá principalmente de la velocidad de su
lector de CD-ROM.

Simulador del 8085. Manual de usuario 3
Figura 4.2. Proceso de copia de archivos al camino de destino.
Cuando la instalación haya llegado a su fin verá aparecer en pantalla una nueva
ventana con información de última hora. Aparece también una casilla marcada
indicando que, una vez terminada la instalación, el Simulador 8085 se ejecutará. Si
desea que no se inicie el simulador, desactive la casilla.
Una última pulsación del botón Aceptar le llevará al término de la instalación,
quedando la carpeta de Simulador 8085 tal y como se muestra en la figura 4.3. Ya puede
ejecutar Simulador 8085, simplemente haciendo doble click sobre el icono
correspondiente.
Figura 4.3. Carpeta de archivos de Simulador 8085.

4 Simulador del microprocesador 8085
4.2. Empezar con el simulador de 8085
En este apartado aprenderá a entrar y salir del simulador de 8085 y a identificar las
partes del mismo que hay en la pantalla.
Iniciar Simulador 8085 para Windows
Inicie el simulador desde el menú Inicio de Windows. Siga estos pasos:
1. Abra el menú Inicio pulsando el botón Inicio.
2. En el menú Inicio, pulse Programas.
3. En el siguiente menú, pulse Simulador 8085.
4. Por último, pulse Simulador 8085.
Si intenta iniciar el simulador de 8085 habiendo una copia del programa
ejecutándose en ese momento, se mostrará en pantalla un pequeño mensaje informativo,
como el de la figura 4.1.
Figura 4.4. Mensaje de advertencia.
¿No puede encontrar Simulador 8085 en el menú?
Debe instalar el simulador en su sistema antes de poder usarlo. Por favor, consulte el
manual de instalación para ver más instrucciones en el apartado 4.1.2 de este capítulo.
Velocidad de su ordenador...
Si la máquina en la que ejecuta el simulador no es demasiado potente, deberá esperar
unos momentos a que se cargue el programa. Mientras se produce la carga, aparece en
pantalla una imagen de presentación.

Simulador del 8085. Manual de usuario 5
Entender la pantalla de Simulador 8085
Cuando inicie el simulador, verá una pantalla con varios componentes que se pueden
modificar. Sin embargo, antes de comenzar necesita conocer las diferentes partes de la
pantalla (véase Figura 4.2). Usará estos elementos que están descritos en la Tabla 4.1. al
trabajar con sus programas.
Figura 4.5. Aspecto inicial del simulador.
Tabla 4.1. Elementos de la pantalla de Simulador 8085.
Elemento de la pantalla Función
Barra de título El nombre del programa en el que se está trabajando. En
el extremo derecho de la barra de título están los

6 Simulador del microprocesador 8085
Tabla 4.1. Elementos de la pantalla de Simulador 8085.
Elemento de la pantalla Función
botones de minimizar, restaurar y cerrar el programa
Barra de menú Los encabezamientos de esta barra le permiten acceder a
las órdenes de menú de Simulador 8085.
Barra de herramientas Los pequeños dibujos o botones de la barra de
herramientas le permiten seleccionar las órdenes que
necesita más a menudo con sólo pulsar el ratón.
Barra de estado El simulador visualiza la información sobre el estado del
programa en la barra de estado.
Barras de desplazamiento Pulse las barras de desplazamiento para desplazarse por
los componentes de la pantalla.
Botón minimizar Pulse este botón para ocultar el simulador
temporalmente. Después pulse el botón de Simulador
8085 sobre la barra de tarea de su pantalla para volver al
simulador.
Botón Cerrar Pulse este botón para cerrar el programa.
Botón Restaurar/Maximizar Este botón está inhabilitado.
Memoria de Instrucciones En esta zona de la ventana se cargarán los programas a
simular. También podrá editar y cambiar los datos
contenidos en la lista.
Memoria de Datos Consulte esta lista para ver los datos definidos en su
programa.
Memoria de Pila Con esta lista podrá conocer el estado de la pila durante
la ejecución de un programa.
Puertos de E/S El procesador 8085 tiene 256 puertos de entrada y 256
puertos de salida.
Registros de la CPU El estado de todos los registros internos de
microprocesador 8085 se pueden visualizar en esta zona
de la pantalla.
Bits de estado Mediante el encendido o apagado de unos leds podrá
conocer la situación de los indicadores de estado.
Panel de Interrupciones Pulse en las casillas correspondientes para habilitar o

Simulador del 8085. Manual de usuario 7
Tabla 4.1. Elementos de la pantalla de Simulador 8085.
Elemento de la pantalla Funcióndeshabilitar ciertas interrupciones.
E/S Serie Se permite la entrada o salida de un bit a través del
puerto serie del microprocesador.
Control de ejecución Está formado por un conjunto de botones mediante los
que se podrá controlar la ejecución de un programa
cargado en memoria.
Usar menús y barras de herramientas
Mientras esté trabajando con Simulador 8085, le dará órdenes para comunicarle las
acciones que quiere llevar a cabo. Puede realizar la mayoría de las órdenes de
Simulador 8085 usando los menús o la barra de herramientas. El método que escoja
dependerá únicamente de sus preferencias personales.
Para seleccionar una orden de menú:
1. Abra un menú pulsando el título de menú sobre la barra del menú. También
puede abrir un menú pulsando la tecla Alt al mismo tiempo que mantiene
pulsada la letra subrayada del título de menú. Por ejemplo, pulse Alt + A (pulse
Alt y mantenga presionada A) para abrir el menú Archivo.
2. Sobre el menú abierto, pulse la orden deseada o pulse la letra subrayada del
nombre de la orden.
A lo largo de este capítulo, se utilizará una abreviatura para especificar las
órdenes del menú. Por ejemplo, se indica pulse Archivo, Salir, significa abrir el menú
Archivo para seleccionar después la opción Salir.
¿Cambia de idea?
Si cambia de idea sobre la opción del menú, pulse la tecla Esc dos veces o pulse
cualquier sitio fuera del menú para cerrarlo si hacer ninguna selección.

8 Simulador del microprocesador 8085
La figura 4.3 muestra el menú Dispositivos abierto. Hay numerosos elementos
que el simulador usa en sus menús para darle información adicional. La tabla 4.2
explica estos elementos.
Figura 4.6. Abriendo un menú del simulador.
Tabla 4.2. Partes de un menú.
Elementos de menú Funciones
Botón Si a la opción menú le corresponde un botón en la barra
de herramientas, este botón está visualizado junto a la
opción del menú.
Flecha de submenú Indica que la opción menú conduce a otro menú
(llamado submenú).
Selección con teclado Identifica qué teclas puede usar para seleccionar la
opción del menú usando el teclado.
Puede emplear una combinación de teclas para seleccionar algunas órdenes sin
utilizar para nada los menús. Las selecciones con combinación de teclas aparecen en el
menú junto al nombre de la opción correspondiente. En la Figura 4.3, por ejemplo,
puede ver que la selección con combinación de teclas para la opción Teclado el Ctrl+T.
Esto significa que pulsando Ctrl+T (pulsar sin soltar la tecla Ctrl, la tecla T y después
soltar ambas teclas) tiene el mismo efecto que pulsar en Dispositivos, Teclado.
Para usar la barra de herramientas, utilice simplemente el ratón para pulsar el
botón deseado. Los botones contienen dibujos que ayudan a identificar las funciones de
cada uno de ellos. Puede refrescar su memoria dejando el cursor del ratón sobre un
botón durante unos pocos segundos sin pulsarlo. El simulador mostrará un pequeño
rótulo junto al botón que identifica su función.

Simulador del 8085. Manual de usuario 9
Trabajar en los cuadros de diálogo
Muchas opciones del simulador se sirven de un cuadro de diálogo. Simulador 8085
utiliza los cuadros de diálogo para obtener la información adicional requerida para
realizar una orden. Cada cuadro de diálogo es diferente, pero todos ellos tienen los
mismos elementos básicos.
En un cuadro de diálogo pulse la tecla Tab para desplazarse de una opción a
otra; pulse Mayús + Tab para volver atrás. Puede pulsar sobre una opción o pulsar Alt
más la letra subrayada para seleccionar una opción. Cuando las selecciones del cuadro
de diálogo estén cumplimentadas, pulse Intro o pulse el botón Aceptar para dar por
buena la opción. Pulse el botón Cancelar o pulse Esc para cerrar el cuadro de diálogo
sin hacer ninguna selección.
Salir del simulador
Cuando termine de trabajar con el simulador, hay varias opciones para salir del
programa. Todos estos métodos tienen el mismo resultado:
1. Pulse Archivo, Salir.
2. Pulse Alt + F4.
3. Pulse el botón de Cerrar en la barra de título.
4.3. Conocer las partes del simulador
¿Necesita ayuda?
Mantenga durante unos pocos segundos el cursor del ratón sobre el botón deseado.
Aparecerá un pequeño rótulo con ayuda.

10 Simulador del microprocesador 8085
En el apartado 4.1 ha aprendido a iniciar y salir del simulador, a usar los menús y las
barras de herramientas y también ha adquirido pequeños conocimientos de las partes
constituyentes del programa.
Es el momento ahora de conocer, con más detalle, cada uno de los componentes
que forman la pantalla principal del simulador de 8085.
Registros de la CPU
Le recordamos que el microprocesador 8085 cuenta con varios registros internos, los
registros B, C, D, E, H y L, de 8 bits cada uno, el registro A (que actúa de acumulador)
y el registro F (donde se encuentran los bits de estado), también de 8 bits, y los registros
SP (puntero de pila) y PC (contador de programa), de 16 bits.
La figura 4.4 muestra la parte del simulador que incluye los registros antes
mencionados. Como puede ver, se facilita el valor de cada registro tanto en codificación
binaria como en hexadecimal.
Los registros AF, BC, DE y HL, se presentan por parejas, ya que como el lector
sabe, muchas de las instrucciones del 8085 usan estas agrupaciones de registros.
Figura 4.7. Registros de la CPU.
La mayoría de las instrucciones alteran alguno/s de los registros en su ejecución.
Estos cambios que se producen se reflejan en la ventana de la figura 4.4. Sin embargo,

Simulador del 8085. Manual de usuario 11
usted también puede cambiar el contenido de los registros en cualquier momento
siguiendo estos pasos:
1. Sitúe el ratón sobre el dígito binario o hexadecimal que desee cambiar. Al
realizar esta acción, verá que el cursor del ratón cambia para convertirse en una
pequeña mano apuntando con el dedo índice.
2. Pulse el botón izquierdo del ratón.
Si lo que cambia es un dígito binario, la pulsación del ratón hará que el bit
cambie a cero o a uno, dependiendo de su valor inicial.
Si lo que cambia es un dígito hexadecimal, el hecho de pulsar el ratón hace que
el dígito parpadee, tal y como muestra la figura 4.5. El parpadeo le indica que el
dígito está seleccionado y que puede ser cambiado a su nuevo valor. Ahora
puede teclear el valor para el dígito.
Figura 4.8. Cambiando un registro.
Se incorporan tres funciones más, que pueden serle útiles:
Una vez que un dígito parpadee puede moverse por el resto de registros
utilizando los cursores del teclado.
Si modifica un dígito hexadecimal, el parpadeo se transmitirá al siguiente
dígito. Aproveche esta propiedad para agilizar sus modificaciones.
El botón RESET IN que aparece en la parte inferior de los registros permite
ponerlos todos a cero.
Como es lógico, los valores binarios y hexadecimales están asociados, es decir,
la modificación de uno de ellos provoca el cambio de los otros. Además el registro F es
un caso particular ya que, como veremos más adelante, un cambio en él produce la
alteración de los bits de estado.
¿Qué valor puede introducir?
Recuerde que un dato hexadecimal puede contener 16 posibles valores, del 0 al 9, A, B,
C, D, E o F. Si intenta introducir otro valor, la pulsación no tendrá efecto.

12 Simulador del microprocesador 8085
Bits de estado
Una parte de la ventana principal del simulador está reservada para los indicadores o
bits de estado. Como ilustra la figura 4.6, existen cinco bits, signo, cero, acarreo
auxiliar, paridad y acarreo.
Aparecen en forma de pequeños leds. Si un led está encendido indica que el bit
está activo y si está apagado, el bit estará inactivo. Así, en la figura 4.6, los bits de
signo, acarreo auxiliar y acarreo están activados.
Situando el puntero del ratón sobre los leds es posible cambiar su estado, de
encendido a apagado, y viceversa.
Figura 4.9. Bits de estado.
Como dijimos en el apartado anterior, los bits están recogidos en el registro F.
Por tanto cualquier modificación de éste último implica la modificación de los leds.
Puertos de Entrada y de Salida
El procesador 8085 cuenta con 256 puertos de entrada y 256 puertos de salida de 8 bits
cada uno (2 dígitos hexadecimales). En la figura 4.7 puede ver el aspecto de la zona que
contiene la información de los puertos en el simulador. Todos los puertos aparecen en
una misma lista, en la que en la columna izquierda se indica el número de puerto
correspondiente.

Simulador del 8085. Manual de usuario 13
Figura 4.10. Puertos de E/S.
Para modificar el valor de un puerto, tanto de entrada como de salida, realice los
pasos siguientes:
1. Localice el puerto deseado. Para ello, haga uso de la barra de desplazamiento o
los cursores.
2. Con la ayuda del ratón pulse sobre la casilla que contiene el dato. De esta
manera la casilla se iluminará con un color .
3. Vuelva a pulsar con el ratón o pulse la tecla Intro. Modifique ahora el dato y
pulse Intro. Para introducir un valor puede utilizar notación hexadecimal (sufijo
H), decimal (sin sufijo o sufijo D), octal (sufijo O o Q) o binaria (sufijo B).
4. Comprobará que el valor del puerto se ha cambiado.
Recuerde también que:
Puede utilizar los cursores y las teclas Re Pág y Av Pág para moverse a
través de la lista de puertos.
Después de modificar el dato y pulsar la tecla Intro, la casilla siguiente,
correspondiente al próximo puerto, se iluminará, facilitando así la labor de
modificación de varios puertos a la vez.
Por último, si pulsa con el botón derecho sobre la cabecera de la ventana de
puertos, aparece un menú emergente, como el de la figura, con una opción:
¿Cómo moverse?
Utilice la barra de desplazamiento vertical que se muestra en la figura 4.7 para localizar
el puerto deseado, ya sea de entrada o salida.

14 Simulador del microprocesador 8085
Figura 4.11. Menú emergente para puertos.
Ir a puerto...: Aparece la ventana de la figura 4.9 en la que puede introducir
un número de puerto (entre 00h y FFh).
Figura 4.12. Ir a un puerto.
Una vez introduzca el valor y pulse el botón Aceptar, la primera posición
que aparece en la ventana de puertos es la que corresponde al valor
introducido.
Memoria de instrucciones
El microprocesador 8085 dispone de una memoria de 65536 bytes. En esta memoria se
cargan las instrucciones de los programas que usted escribe, algunas de estas
instrucciones ocupan un byte, otras dos bytes, y otras tres bytes. La figura 4.10 muestra
el aspecto del componente que alberga las instrucciones en la pantalla de nuestro
simulador.

Simulador del 8085. Manual de usuario 15
Figura 4.13. Memoria de instrucciones.
En la figura aparecen tres columnas, esto es:
Dirección: indica la posición de memoria. Aparece en hexadecimal y puede
ir entre 0000h y FFFFh.
Nemotécnico: muestra el nemotécnico de la instrucción asociada a la
dirección de memoria.
Código: contiene el código de la instrucción correspondiente. Aparece en
hexadecimal y puede ir entre 00h y FFh.
También se puede apreciar que dos de las filas están iluminadas con distinto
color que las demás:
Este color señala la posición del contador de programa, es decir, la
instrucción que se está ejecutando o que se va a ejecutar.
Este otro color no tiene un significado especial, tan solo indica una
selección. Es la posición de memoria que puede ser modificada o editada por
usted.

16 Simulador del microprocesador 8085
El simulador muestra simultáneamente 12 posiciones de las 65536 posibles. La
Tabla 4.3 presenta las acciones que puede realizar para llegar a una posición de
memoria.
Tabla 4.3. Moverse en la memoria de instrucciones.
Ir a una posición... Hago esto
A la siguiente posición Pulse o pulse sobre la flecha inferior de la barra de
desplazamiento vertical.
A la anterior posición Pulse o pulse sobre la flecha superior de la barra de
desplazamiento vertical.
Mostrar las 12 siguientes
posiciones
Pulse Av Pág o pulse sobre la zona de desplazamiento
de la barra.
Mostrar las 12 anteriores
posiciones
Pulse Re Pág o pulse sobre la zona de desplazamiento
de la barra.
A cualquier posición Utilice los cursores o pinche con el ratón sobre el
recuadro de la barra de desplazamiento.
Durante una simulación podrá modificar tanto el nemotécnico como el código de
una instrucción. En cualquiera de los casos realice estos pasos:
1. Sitúese en la posición de memoria que desea modificar. Para ello utilice la barra
de desplazamiento vertical, los cursores o el ratón.
Una vez esté en la posición adecuada verá que se ilumina con el color .
2. El siguiente paso es posicionarse en el lugar correcto. Utilice los cursores del
teclado o pulse con el ratón sobre la casilla Nemotécnico o sobre la casilla
Código dependiendo de lo que quiera modificar. La casilla seleccionada tomará
el color .
3. Ahora pulse la tecla Intro o pulse de nuevo con el ratón sobre la casilla.
5. Modifique el valor del campo y pulse la tecla Intro. Para introducir un valor
puede utilizar notación hexadecimal (sufijo H), decimal (sin sufijo o sufijo D),
octal (sufijo O o Q) o binaria (sufijo B).
4. Comprobará que el valor de la casilla ha cambiado al nuevo valor.

Simulador del 8085. Manual de usuario 17
Recuerde también que:
Después de modificar una casilla y pulsar la tecla Intro, la casilla siguiente,
correspondiente a la próxima posición de memoria, se iluminará, facilitando
así la labor de modificación.
En esta zona de la pantalla, dispone de varios menús emergentes. Pulse con el
botón derecho del ratón sobre cualquier posición de memoria y se mostrará un menú
como el de la figura 4.4.
Figura 4.14. Menú emergente para las instrucciones.
Con este menú podrá realizar tareas ya comentadas en este apartado, como son
los cambios del nemotécnico o el código de una instrucción, o nuevas tareas, como la
posibilidad de insertar un punto de ruptura en una posición de memoria o situar el
contador de programa en la posición seleccionada.
Cuando inserte un punto de ruptura, junto al número que indica la posición de
memoria, se insertará [BP].
Figura 4.15. Insertando un punto de ruptura.
¿Qué es un “BreakPoint”?
Es un punto de ruptura, permite detener la ejecución del programa cuando el contador
de programa llega a su altura.

18 Simulador del microprocesador 8085
Del mismo modo, pulsando con el botón derecho del ratón sobre la cabecera de
la ventana de instrucciones aparece un nuevo menú emergente, como el que muestra la
figura siguiente, con 3 opciones:
Figura 4.16. Otro menú emergente.
Ir a dirección de PC: Al pulsar en esta opción, la primera posición de la
memoria de instrucciones muestra la posición en la que se encuentra situado
el contador de programa, es decir, la posición de memoria de color .
Ir a comienzo de programa: Al pulsar en esta opción, la primera posición de
la memoria de instrucciones muestra la posición que indica la primera
directiva .ORG de comienzo de programa.
Ir a dirección...: Aparece la ventana de la figura 4.14 en la que puede
introducir una dirección de la memoria de instrucciones (entre 0000h y
FFFFh).
Figura 4.17. Cuadro para ir a una dirección.
Una vez introduzca el valor y pulse el botón Aceptar, la primera posición
que aparece en la ventana de instrucciones es la que corresponde al valor
introducido.
Situar PC en comienzo de programa: Se sitúa el PC en la posición que
indica la primera directiva .ORG de comienzo de programa.

Simulador del 8085. Manual de usuario 19
Por último, en lo referente a la labor de programación, debemos aclarar varias
cosas. En primer lugar y muy importante, usted será responsable de los cambios que
realice, es fundamental que conozca las características de las instrucciones del 8085.
Como hemos dicho existen instrucciones de distintos tamaños y, por tanto,
algunas de ellas ocuparan más de una posición de memoria, no superando los 3 bytes.
Entonces surge la pregunta,
¿Qué pasa con el segundo y tercer byte de estas instrucciones?
La figura 4.15 muestra lo que hace el simulador al introducir la instrucción JMP
0003h, que ocupa tres posiciones de memoria, en la posición 0000h.
Figura 4.18. Una instrucción de 3 bytes.
Las posiciones 0001h y 0002h se dejan vacías y, aunque intente modificar sus
casillas de Nemotécnico como hemos explicado anteriormente, no podrá. Sin embargo
si podrá modificar las casillas de Código reemplazando de esta forma la dirección de
salto de la instrucción JMP.
Ahora supongamos que desea cambiar la instrucción JMP 0003h por una que
ocupa un solo byte, como es la instrucción STC. Probablemente se pregunte qué pasará
con las posiciones de memoria 0001h y 0002h que antes estaban ocupadas por la
instrucción JMP, ¿Seguirán ocupadas ahora?, ¿Qué valor tendrán?, ¿Se podrán volver a

20 Simulador del microprocesador 8085
utilizar?. En la figura 4.16 se puede ver la solución que toma el simulador de 8085 en
este caso concreto.
Figura 4.19. La instrucción de 3 bytes se ha reemplazado.
Como vemos la nueva instrucción STC se ha introducido con éxito en la
posición 0000h y las posiciones 0001h y 0002h, antes ocupadas, se han rellenado con
sendas instrucciones NOP, pudiendo ser modificadas cuando usted lo desee.
Ahora supongamos otro caso, como el que muestra la figura 4.17.
Figura 4.20. Instrucción STC en posición 0002h.
Supongamos que usted desconoce que la instrucción JMP 0003h ocupa tres
posiciones de memoria y la introduce en la dirección 0000h. La figura 4.18 muestra el
resultado de esta operación.
La instrucción STC que había en la posición 0002h se ha sobrescrito. Si usted no
se percata de las consecuencias de su acción seguirá programando y, posteriormente, al
ejecutar el programa, verá que no hace lo que usted quería.

Simulador del 8085. Manual de usuario 21
Es un caso claro de los errores que puede llevar el desconocimiento del conjunto
de instrucciones del microprocesador 8085.
Figura 4.21. La instrucción STC ha desaparecido.
Si la instrucción que había en la posición 0002h hubiera sido JMP 000Ah en
lugar de STC, las posiciones 0003h y 0004h que, como usted ya sabe estarían también
ocupadas, también serían reemplazadas por NOP al escribir en la posición 0000h la
instrucción JMP 0003h. Para aclarar esto mire la siguiente figura.
Figura 4.22. Introduciendo la instrucción JMP 0003H.
Memoria de datos y memoria de pila
Estas dos listas que aparecen en el simulador tienen una estrecha relación con la
memoria de instrucciones que acabamos de ver. En realidad todas ellas contienen los
mismos datos. La figura 4.20 muestra las dos memorias en un momento de simulación.

22 Simulador del microprocesador 8085
Figura 4.23. Memorias de datos y de pila.
Ambas memorias disponen de 65536 posiciones en las que aparecen, en valor
hexadecimal, el contenido de cada posición de memoria.
En todo momento aparece una casilla en color que, al igual que vimos en
otros componentes, corresponde a la selección actual. Para cambiar cualquier posición
de las memorias o situarse en una posición determinada, no hay más que seguir los
pasos descritos en el caso de los puertos de entrada y salida.
En el caso de la memoria de pila siempre aparece una posición resaltada con el
color indicando la posición del puntero de pila. Puede probar a cambiar, en la zona
de Registros de la CPU, el valor del registro SP y verá cómo la posición de la memoria
de pila, correspondiente al valor del registro SP, se ilumina del color .
Por defecto la pila comienza en la posición de memoria 0000h.
Como ya le hemos dicho, todas las zonas de memoria del simulador comparten
los mismos datos y, por tanto, cualquier modificación en una posición de memoria,
involucra a todas las demás zonas de memoria.
Cambiando los datos...
Debe tener cuidado al cambiar el contenido de cualquier posición de la memoria de
datos y de la memoria de pila.
Los cambios que realice tendrán efecto sobre la memoria de instrucciones pudiendo
cambiar el significado de su programa.

Simulador del 8085. Manual de usuario 23
Para terminar, le recordamos que si pulsa con el botón derecho sobre la cabecera
de la memoria de datos o pila, aparece un menú emergente, como el de la figura, con 2
opciones:
Figura 4.24. Menú emergente para datos y pila.
Ir a dirección SP: Esta opción no es igual para la memoria de pila y para la
memoria de datos.
Para la memoria de pila, al pulsar en esta opción, la primera posición de la
memoria de pila muestra la posición a la que apunta el puntero de pila, es
decir, la posición de color .
En el submenú de la memoria de datos, esta opción se llama Ir a dirección de
comienzo de datos. Al pulsarla, la primera posición de la memoria de datos
muestra la posición en la que se encuentra la primera directiva .DATA de
comienzo de datos de su programa.
Ir a dirección...: Tanto para el caso de la memoria de datos como para la
memoria de pila, aparece un cuadro como el de la figura 4.22 en el que
puede introducir una posición de memoria (entre 0000h y FFFFh).
Figura 4.25. Ir a una posición de memoria.

24 Simulador del microprocesador 8085
Una vez introduzca el valor y pulse el botón Aceptar, la primera posición
que aparece en la memoria de pila (o en la memoria de datos) es la que
corresponde al valor introducido.
Control de ejecución
La figura 4.23 presenta el aspecto de esta parte de la pantalla. Contiene 4 botones desde
los que es posible controlar la ejecución de sus programas.
Figura 4.26. Botones para el control de una ejecución.
Cada botón realiza una tarea distinta:
Botón Step: Ejecuta la siguiente instrucción. La instrucción donde se
encuentra el contador de programa se ejecuta, desplazándose éste a la
siguiente instrucción.
Botón Over: Tiene la misma función que el botón anterior salvo que, cuando
se llega a una instrucción de llamada a subrutina, el simulador ejecuta las
instrucciones pertenecientes a la subrutina en modo continuo, y después deja
el contador de programa en la siguiente instrucción a la instrucción de
llamada. Utilice este botón para agilizar sus comprobaciones y evitar entrar
en cada una de las subrutinas.
Botón Run: Ejecuta en modo continuo. Se ejecutan las instrucciones a partir
de la posición donde se encuentra el contador de programa.
Botón Stop: Para la ejecución en modo continuo. La ejecución se detiene,
quedando el contador de programa en la posición de memoria siguiente a la
última instrucción ejecutada.

Simulador del 8085. Manual de usuario 25
Como es lógico, el simulador controla el estado de estos botones, impidiendo su
pulsación cuando así se requiera. De esta forma, no se podrá pulsar el botón Stop
cuando la ejecución en modo continuo no haya comenzado, o no se podrá pulsar el
botón Run cuando la ejecución ya ha comenzado.
Panel de interrupciones
El microprocesador 8085 permite detener la ejecución normal de un programa mediante
una serie de interrupciones. En la figura 4.24 aparecen las interrupciones que usted
podrá utilizar durante una simulación.
Figura 4.27. Control de interrupciones.
Los parámetros que controlan las interrupciones se han representado por casillas
que pueden tomar dos posibles valores, (activa) o (inactiva).
Como puede ver en la figura existen 4 tipos de interrupciones, TRAP, RST 7.5,
RST 6.5 y RST 5.5. Además existe un elemento más, llamado INTR, el cual le indica si
las interrupciones están permitidas o no.
Cada interrupción tiene asociadas dos casillas que ahora pasamos a comentar.
La primera casilla le indica si una interrupción está permitida o no. Verá que la
interrupción TRAP siempre tiene activa está casilla, es decir, esta interrupción siempre
podrá ser utilizada.
Por lo que respecta a las otras interrupciones, su activación no sólo depende de
esta primera casilla sino también del valor que tome la casilla correspondiente al

26 Simulador del microprocesador 8085
parámetro INTR. De esta forma, en nuestro ejemplo de la figura 4.24, las interrupciones
RST 7.5 y RST 6.5 están permitidas mientras que la interrupción RST 5.5 no lo está.
Siempre que desactive la casilla INTR se inhabilitarán para la simulación las
interrupciones RST 7.5, RST 6.5 y RST 5.5, aunque su casilla siga activada. En el
ejemplo anterior, si pulsamos en la casilla INTR, no podremos llamar a ninguna
interrupción RST x.5. Pero si más adelante volveos a pulsar en la casilla INTR,
tendremos nuevamente habilitadas RST 7.5 y RST 6.5, porque sus casillas estaban
activas
La segunda casilla le permite realizar las peticiones de interrupción. En el
momento que quiera realizar una petición no tiene más que activar la casilla
correspondiente.
Ahora bien, la activación de una petición solamente tendrá efecto en dos casos:
Cuando la casilla que active la petición corresponde a la interrupción TRAP.
Como sabe esta interrupción siempre está permitida.
Cuando la casilla que active la petición corresponde a una interrupción que
tiene activada su otra casilla, la casilla que da permiso de interrupción.
En cualquier otro caso, la activación de la segunda casilla no tendrá ningún
efecto sobre la ejecución del programa.
Una vez que una petición de interrupción ha sido aceptada, una rutina de
interrupción la atenderá tomando momentáneamente el control del programa (véase el
conjunto de instrucciones de un capítulo anterior para conocer más acerca de las
interrupciones en el microprocesador 8085).
Entrada / Salida serie
Nos queda por ver una pequeña parte de la ventana de nuestro simulador. En la esquina
inferior izquierda aparece un pequeño panel con dos casillas, tal y como muestra la
figura 4.25, que le permitirá controlar la entrada y salida serie.

Simulador del 8085. Manual de usuario 27
Figura 4.28. Casillas para la E/S serie.
Para entender el significado de cada casilla debemos hacer referencia a dos
instrucciones que incorpora el 8085:
Casilla SID: Si está activa, cuando se ejecute la instrucción RIM, se cargará
en el bit 7 (último bit) del acumulador el valor 1. En caso contrario, ese bit se
carga con el valor 0.
Casilla SOD: Cuando se ejecute la instrucción SIM, si el bit en la posición 6
del acumulador está activado, la casilla SOD tomará el valor del bit 7 del
acumulador. En caso contrario la casilla permanecerá inalterada.
4.4. Conociendo los menús del simulador
Hasta ahora solamente hemos visto algunas operaciones que puede realizar en el panel
frontal del simulador. Muchas de estas operaciones se pueden habilitar también desde
los menús y no nos detendremos demasiado en volver a explicarlas.
Otras, sin embargo, deben ser realizadas expresamente desde uno de los menús
que se presentan a lo largo de la parte superior del simulador. En este apartado del
manual nos ocuparemos de todas estas funciones, incidiendo en las que consideramos
más útiles o que son utilizadas con más frecuencia.
Explicaremos los menús por orden, es decir, comenzando por el menú Archivo,
en la parte izquierda de su pantalla, hasta terminar con el menú Ayuda.

28 Simulador del microprocesador 8085
4.4.1. Archivo Nuevo, cargar, salir, ...
En este primer menú podrá realizar operaciones tales como limpiar la memoria de
instrucciones, cargar un programa objeto, llamar al editor de textos o salir del
simulador.
Opción Nuevo.
La memoria de instrucciones se limpia introduciendo en cada posición la
instrucción NOP.
Antes de proceder a la operación y destruir el contenido actual de la memoria de
instrucciones, se presenta un mensaje de confirmación, tal y como el de la figura
4.26.
Figura 4.29. Mensaje de confirmación.
Opción Cargar OBJ.
Permite cargar en la memoria de instrucciones programas previamente
ensamblados en el editor de textos, con extensión .O.
Al elegir esta opción aparece un cuadro de diálogo para abrir el fichero deseado.
Cuando lo haya hecho, pulse el botón Abrir. Verá que el simulador vuelve a
mostrar un mensaje como el de la figura 4.26 para confirmar la operación y
destruir los datos actuales.
El simulador también le pedirá permiso para destruir o no el contenido del resto
de memoria que no se sobrescribe al cargar un nuevo programa objeto. De esta
forma usted podrá cargar un programa en una zona de memoria sin destruir
posibles programas que tuvieran en otras zonas de memoria.

Simulador del 8085. Manual de usuario 29
Opción Cargar ASM. Posibilita la carga de ficheros ASM en el editor de programas que incorpora el
simulador.
Al pulsar la opción, aparece un cuadro de diálogo para abrir un fichero ASM.
Cuando lo haya escogido, el editor de programas se abre con el fichero que se ha
seleccionado.
Opción Editor ASM.
Se muestra el editor de textos que incorpora el simulador. Con este editor podrá
escribir sus programas de 8085 y ensamblarlos.
Una vez abierto el editor, el simulador queda en segundo plano sin ocultarse por
completo. Quedan en pantalla por tanto dos ventanas, el editor y el simulador.
Pulse la tecla F2 de su teclado para activar una u otra ventana..
Para conocer más acerca del editor, vea el capítulo siguiente en el que se
explican cada una de las opciones que incorpora.
Opción Salir.
Salida del simulador.
4.4.2. Ejecutar Paso a paso, continuo, parar, ...
Este es el menú desde el que podrá controlar la ejecución de sus programas. Podrá
simular en modo continuo, paso a paso o, incluso, ejecutar una instrucción en modo
directo.
Opción Paso a paso.
Ejecución paso a paso.
Véase botón Step en el apartado Control de ejecución visto anteriormente.
Opción Paso a paso (sin subrutinas).Ejecución paso a paso sin entrar en las subrutinas.
Véase botón Step Over en el apartado Control de ejecución visto anteriormente.

30 Simulador del microprocesador 8085
Opción Continuo.
Ejecución en modo continuo.
Véase botón Run en el apartado Control de ejecución visto anteriormente.
Opción Parar.
Parar la ejecución.
Véase botón Stop en el apartado Control de ejecución visto anteriormente.
Opción Continuo (Ignora BP).Tiene la misma función que la opción Continuo pero ignorando los puntos de
ruptura que hubiera podido introducir en la memoria de instrucciones.
Opción Instrucción (Modo directo).Aparece una pequeña ventana como muestra la figura 4.27. Desde aquí puede
ejecutar una instrucción sin necesidad de que esté en la memoria de
instrucciones.
Como puede ver, por defecto se ejecuta la instrucción NOP. Usted puede
introducir la instrucción que desee, siempre y cuando siga la sintaxis correcta del
conjunto de instrucciones del 8085. Puede usar cualquier como parámetros de
las instrucciones tanto constantes como las expresiones que soporta el
ensamblador. Para más detalles, puede consultar el capítulo dedicado al
lenguaje ensamblador.
Figura 4.30. Instrucción en modo directo.
4.4.3. Instrucciones Cambiar, deshacer, ir a dirección,...

Simulador del 8085. Manual de usuario 31
Aquí se incluyen opciones que ya hemos visto al comentar los componentes del
simulador y opciones nuevas, todas ellas relacionadas con la memoria de instrucciones.
Opciones Cambiar Nemotécnico, Cambiar Código, BreakPoint (Si/No) , Situar PC, Situar PC en comienzo de programa.Ya se vieron al describir la Memoria de Instrucciones en el apartado reservado a
explicar las partes del simulador (ver apartado 4.3 de este capítulo).
Opción Deshacer último cambio.
Con esta opción deshace el último cambio que realizó en la memoria de
instrucciones. Sólo podrá realizar esta operación si previamente ha modificado el
nemotécnico o el código de una instrucción, o se ha producido algún cambio en
la memoria de instrucciones, sea cual sea el origen de este cambio.
Opción Eliminar todos BreakPoints.
Todo punto de ruptura que aparezca en una instrucción será eliminado.
Puede utilizar esta opción cuando el número de puntos de ruptura que aparecen
en su programa sea grande y, el eliminarlos uno a uno, lleve mucho tiempo.
Opción Ir a dirección....Aparece la ventana de la figura 4.28 en la que puede introducir una dirección de
la memoria de instrucciones (entre 0000h y FFFFh). Una vez introduzca el valor
y pulse el botón Aceptar, la primera posición que aparece en la ventana de
instrucciones es la que corresponde al valor introducido.
Figura 4.31. Ir a una dirección de la memoria de instrucciones.

32 Simulador del microprocesador 8085
Opción Ir a dirección de PC.
Al pulsar en esta opción, la primera posición de la memoria de instrucciones
muestra la posición en la que se encuentra situado el contador de programa, es
decir, la posición de memoria de color .
Opción Ir a dirección de programa.
Al pulsar en esta opción, la primera posición de la memoria de instrucciones
muestra la posición en la que se encuentra la primera directiva .ORG de
comienzo de programa.
4.4.4. Memoria Rellenar, deshacer, datos, pila, ...
Entre las funciones que incorpora este menú podrá rellenar una porción de memoria o ir
a una posición de la memoria de datos o pila.
Opción Rellenar.
Se muestra una ventana como la de la figura 4.29. Las posiciones de memoria
incluidas entre el campo Desde y el campo Hasta se rellenan con el valor que
usted introduzca. En nuestro ejemplo de la figura, la zona de memoria
comprendida entre las posiciones 0000h y 00AAh (ambas inclusive) se
rellenaran con la instrucción NOP (valor 00h).
Figura 4.32. Rellenar memoria.

Simulador del 8085. Manual de usuario 33
El valor que introduzca puede ir entre 00h y FFh. Existen dos casos
excepcionales en los que puede introducir una cadena de caracteres:
- RAND: Las posiciones de memoria que usted indique se rellenarán con
valores aleatorios entre 00h y FFh.
- ORD: Las posiciones de memoria que usted indique se rellenarán con
valores ordenados, comenzando por el 00h.
Opción Deshacer último cambio.
Con esta opción deshace el último cambio que realizó en la memoria de
instrucciones. Sólo podrá realizar esta operación si previamente ha modificado el
nemotécnico o el código de una instrucción, o se ha producido algún cambio en
la memoria de instrucciones, sea cual sea el origen de este cambio.
Ahora veamos en detalle dos submenús que aparecen bajo las dos opciones comentadas
anteriormente. Ambos submenús son muy parecidos en cuanto a las opciones que
incluyen y referencian datos que comparten la memoria de datos y la memoria de pila.
Submenú Datos
Opción Ir a dirección.
Tiene el mismo efecto que la opción Ir a dirección... del menú Instrucciones,
pero para la memoria de datos.
Opción Ir a dirección de datos.
Al pulsar en esta opción, la primera posición de la memoria de datos muestra la
posición en la que se encuentra la primera directiva .DATA de comienzo de
datos de su programa.
Submenú Pila
Opción Ir a dirección.

34 Simulador del microprocesador 8085
Tiene el mismo efecto que la opción Ir a dirección... del menú Instrucciones,
pero para la memoria de pila.
Opción Ir a dirección de SP.
Al pulsar en esta opción, la primera posición de la memoria de pila muestra la
posición a la que apunta el puntero de pila, es decir, la posición señalada con el
color .
4.4.5. Puertos Ir a..., salida, entrada, ...
Utilice este menú para desplazarse a un puerto determinado o rellenar un conjunto de
puertos, ya sean de entrada o de salida.
Opción Rellenar puertos de salida.
Tiene el mismo efecto que la opción Rellenar del menú Memoria, pero para la
lista de puertos de salida.
Opción Rellenar puertos de entrada.
Tiene el mismo efecto que la opción Rellenar del menú Memoria, pero para la
lista de puertos de entrada.
Opción Ir a puerto....Tiene el mismo efecto que la opción Ir a dirección... del menú Instrucciones,
pero para la tabla de puertos.
4.4.6. Dispositivos LEDs, visualizadores, teclado, ...
El simulador proporciona varios dispositivos, tanto de salida como de entrada. Algunos
de ellos están asociados a puertos y otros lo están a la memoria. Veamos cada uno por
separado.
Dispositivos de salida

Simulador del 8085. Manual de usuario 35
Aquí se incluyen cuatro tipos de dispositivos:
Panel de LEDs.
Pantalla de texto.
Pantalla gráfica.
Visualizadores.
Muchos de ellos son fáciles de manejar, otros sin embargo, necesitan algunas
aclaraciones sobre su funcionamiento.
Opción Panel de LEDs.
Al elegir esta opción aparece un panel parecido al que muestra la figura 4.30.
Como sabemos un puerto almacena un dato de ocho bits y, por tanto, hemos
asociado, a cada bit, un LED. De esta forma un puerto tendrá ocho LEDs
asociados.
Figura 4.33. Panel de LEDs.
En el ejemplo de la figura, se muestran tres puertos, del 00h al 02h, tal y como
se indica en la parte superior izquierda del panel.
¿Qué es un LED?
Es un diodo emisor de luz.
En nuestro simulador se representan por pequeñas luces de color rojo.

36 Simulador del microprocesador 8085
Puede cambiar los puertos asociados pulsando el botón Cambiar. Al pulsarlo,
éste cambia y pasa a ser un campo de edición. Introduzca en el campo un valor
(entre 00h y FFh) y pulse Intro. Entonces los puertos a los que se asocian los
LEDs, comenzarán a partir del puerto introducido.
Entre uno y ocho puertos de salida pueden tener asociados LEDs
simultáneamente. Para establecer este número utilice el campo que aparece en la
esquina superior derecha del panel. En el ejemplo de la figura 4.30 este campo
contiene el valor 3.
Para cambiar el estado de un LED (encendido o apagado) modifique en el
simulador el valor del puerto asociado al LED. Así, en nuestro ejemplo, el
puerto 00h tiene el valor 01h, el puerto 01h el valor FFh y el puerto 02h el valor
00h.
Otra posible forma de cambiar el estado de los LEDs es utilizar el contenido del
acumulador y la instrucción OUT del microprocesador 8085.
Opción Pantalla de texto.
Aparece en pantalla una ventana de texto como la de la figura 4.31 incluyendo
una serie de caracteres ASCII, en nuestro ejemplo 256 caracteres.

Simulador del 8085. Manual de usuario 37
Figura 4.34. Pantalla de texto.
Como sabe, cada posición de la memoria del 8085 es de un byte (8 bits), es
decir, puede representar 256 posibles valores. Hemos aprovechado esta
propiedad para utilizar cada posición de memoria como un carácter ASCII, ya
que este código utiliza 8 bits.
Solamente es una parte de la memoria del 8085 la que está asociada a la pantalla
de texto en un determinado momento, concretamente 1000 (40x25) posiciones
de memoria. En el ejemplo de la figura 4.31, las posiciones van desde la 0000h
hasta la 03E8h. Siempre que modifique alguna de estas posiciones, los cambios
se verán reflejados también en la pantalla de texto.
Por defecto la pantalla de texto comienza en la posición E000h y llega hasta la
E3E8h. Puede asociar otras posiciones de memoria pulsando el botón Cambiar.
Al pulsarlo, éste cambia y pasa a ser un campo de edición. Introduzca en el
¿Qué es el código ASCII?
Los datos de tipo carácter representan elementos individuales de conjuntos finitos y
ordenados de caracteres. El conjunto de caracteres representado depende del
computador. Uno de los conjuntos más usuales es el ASCII (American Standard Code
for Information Interchange).

38 Simulador del microprocesador 8085
campo un valor (entre 0000h y FFFFh) y pulse Intro. Entonces las posiciones a
las que se asocia la pantalla de texto, comenzarán a partir de la posición
correspondiente al valor introducido.
El ejemplo de la figura anterior nos ha servido para mostrarle todo el conjunto
de caracteres. Para ello hemos utilizado la opción Rellenar del menú Memoria
introduciendo el valor ORD que ya le explicamos en algún apartado anterior.
Aunque parezca que solo hay 256 caracteres en la figura, en realidad se
muestran 1000 caracteres, los caracteres que no se ven corresponden al carácter
nulo (valor 00h).
Puede consultar una tabla con los caracteres ASCII más usados en el
apéndice correspondiente.
Submenú Pantalla gráfica
La forma más cómoda de adquirir información es a través de la vista, por lo que las
pantallas gráficas constituyen un sistema usual de captar las salidas de un computador.
De igual forma que en el apartado anterior ha aprovechado la información
contenida en la memoria del simulador, puede utilizarla también para cargar pantallas
gráficas.
La pantalla gráfica del simulador no es continua, sino que es una matriz de
puntos de imagen o unidades de visualización (en inglés píxels). Por tanto, la imagen de
la pantalla se forma por medio de puntos de imagen. Para configurar una imagen se
activan selectivamente distintos puntos de imagen dentro de un cuadrado determinado.
Dentro de este submenú encontrará varias opciones que dependen de dos
aspectos:
Resolución: es el tamaño de la pantalla gráfica, a mayor número de
puntos de imagen, la resolución será mayor. Usted podrá elegir dos tipos
de resolución, 256x200 o 160x100.

Simulador del 8085. Manual de usuario 39
Número de colores: es el número de posibles valores que puede tomar un
punto de imagen. Si un punto de imagen ocupa un byte, será capaz de
representar 256 posibles colores. Usted podrá elegir 2, 16 o 256 colores
para su pantalla gráfica.
Por defecto cualquier pantalla gráfica del simulador comienza desde la posición
de memoria A000h. Dependiendo del tipo de resolución y número de colores, la
pantalla ocupará más o menos posiciones a partir de la A000h.
Veamos ahora detenidamente cada opción de este submenú. Según la resolución
y el número de colores elegido se indica la porción de memoria que se utiliza en cada
caso, así como el espacio ocupado por cada punto de imagen. También se muestra la
zona de memoria que se necesita utilizar.
Opción 256x200 [2 colores].
Características de pantallaPosiciones de memoria asociadas por defecto De la A000H a la B900H
Espacio ocupado en memoria 6.400 posiciones
Tamaño de punto de imagen 1 bit
Puntos de imagen por posición de memoria 8 puntos de imagen
Número total de puntos de imagen 51.200 puntos de imagen
Al pulsar esta opción se muestra una ventana con la forma que muestra la figura
4.32, incluyendo una pantalla gráfica de 256x200 puntos imagen.
Solamente puede visualizar 2 colores, negro o verde, según el valor del bit
asociado a cada punto de imagen. Si el bit está a 1, el color será verde, en caso
contrario, será negro. De esta forma, una posición de memoria que contenga el
valor FFh, representará 8 puntos de imagen de color verde en la pantalla gráfica.

40 Simulador del microprocesador 8085
Figura 4.35. Pantalla gráfica de 2 colores.
En el ejemplo, las 6.400 posiciones de memoria que necesita la pantalla gráfica
están comprendidas entre la 0000h y la 1900h, tal y como se indica en la parte
inferior izquierda de la ventana. Estas posiciones se han rellenado previamente
con datos aleatorios, introduciendo la palabra RAND en la opción Rellenar del
menú Memoria.
Para cambiar las posiciones asociadas a la pantalla gráfica, siga los pasos que se
le indicaron en la opción Pantalla de texto de este mismo menú.
Opción 160x100 [16 colores].
Características de pantallaPosiciones de memoria asociadas por defecto De la A000H a la BF40H
Espacio ocupado en memoria 8.000 posiciones
Tamaño de punto de imagen 4 bits
Puntos de imagen por posición de memoria 2 puntos de imagen
Número total de puntos de imagen 16.000 puntos de imagen
Al pulsar esta opción se muestra una ventana con la forma que muestra la figura
4.33, incluyendo una pantalla gráfica de 160x100 puntos imagen.

Simulador del 8085. Manual de usuario 41
Figura 4.36. Pantalla gráfica de 16 colores.
En este caso se dispone de una gama de 16 colores como la que se indica en la
figura 4.34. Como cada color se representa mediante 4 bits, el valor 0000b
representa al negro, el 1111b al blanco y, los restantes valores, otros colores
como rojo, verde, azul, etc.
Figura 4.37. Gama de 16 colores.
En el ejemplo, las 8.000 posiciones de memoria que necesita la pantalla gráfica
están comprendidas entre la 0000h y la 1F40h, tal y como se indica en la parte
inferior izquierda de la ventana. Estas posiciones se han rellenado previamente
con datos aleatorios, introduciendo la palabra RAND en la opción Rellenar del
menú Memoria.
Para cambiar las posiciones asociadas a la pantalla gráfica, siga los pasos que se
le indicaron en la opción Pantalla de texto de este mismo menú.
Opción 160x100 [256 colores].
Características de pantallaPosiciones de memoria asociadas por defecto De la A000H a la DE80H

42 Simulador del microprocesador 8085
Espacio ocupado en memoria 16.000 posiciones
Tamaño de punto de imagen 8 bits
Puntos de imagen por posición de memoria 1 punto de imagen
Número total de puntos de imagen 16.000 puntos de imagen
Al pulsar esta opción se muestra una ventana con la forma que muestra la figura
4.35, incluyendo una pantalla gráfica de 160x100 puntos imagen.
Figura 4.38. Pantalla gráfica de 256 colores.
En este caso se dispone de una gama de 256 niveles de gris como la que se
indica en la figura 4.36. Como cada nivel se representa mediante 8 bits, el valor
00h representa al negro, el FFh al blanco y, los restantes valores, otros niveles de
gris entre el blanco y el negro.
Figura 4.39. Gama de 256 niveles de gris.
En el ejemplo, las 16.000 posiciones de memoria que necesita la pantalla gráfica
están comprendidas entre la 0000h y la 3E80h, tal y como se indica en la parte
inferior izquierda de la ventana. Estas posiciones se han rellenado previamente

Simulador del 8085. Manual de usuario 43
con datos aleatorios, introduciendo la palabra RAND en la opción Rellenar del
menú Memoria.
Para cambiar las posiciones asociadas a la pantalla gráfica, siga los pasos que se
le indicaron en la opción Pantalla de texto de este mismo menú.
Submenú Visualizadores
Los visualizadores (displays en inglés) son pequeñas unidades de salida que permiten al
usuario leer información producida por el computador.
Opción 7 segmentos.
Al pulsar en esta opción se muestran 8 visualizadores, de 7 segmentos cada uno,
tales como los de la figura 4.37.
Figura 4.40. 8 visualizadores de 7 segmentos.
Siempre serán ocho los puertos que estén asociados a los visualizadores, que
serán los que se indiquen en el campo de la parte inferior izquierda de la
ventana.
Puede cambiar los puertos pulsando el botón Cambiar. Al pulsarlo, éste cambia
y pasa a ser un campo de edición. Introduzca en el campo un valor (entre 00h y
FFh) y pulse Intro. Entonces los puertos a los que se asocian los visualizadores,
comenzarán a partir del puerto correspondiente al valor introducido.
Como hemos dicho, un visualizador estará asociado a un puerto. Por lo tanto,
cada uno de los 8 bits que contiene el dato del puerto servirá para activar un
LED del visualizador. En la figura 4.38 se muestra la asociación que existe entre
los bits del puerto y los LEDs un visualizador.

44 Simulador del microprocesador 8085
Figura 4.41. Estructura de un visualizador de 7 segmentos.
Como puede ver en la figura anterior, el último bit del puerto (bit 7), se ha
utilizado para añadir un punto al visualizador.
Puede consultar la tabla del apartado A4.10 del Apéndice A4 para averiguar el
valor que debe asociar a un puerto para que un visualizador muestre una
determinada cifra entre 0 y 9, o un punto. No obstante, usted puede introducir
cualquier valor aunque no esté en la tabla, basándose solamente en la figura 4.38
para iluminar los segmentos deseados.
Opción 15 segmentos.
Con este otro visualizador podemos representar caracteres más complejos como
letras, símbolos matemáticos, etc.
Al pulsar en esta opción se muestran 8 visualizadores, de 15 segmentos cada
uno, tales como los de la figura 4.39.
Siempre serán dieciséis los puertos que estén asociados a los visualizadores, que
serán los que se indiquen en el campo de la parte inferior izquierda de la
ventana.
Puede cambiar los puertos pulsando el botón Cambiar. Al pulsarlo, éste cambia
y pasa a ser un campo de edición. Introduzca en el campo un valor (entre 00h y
FFh) y pulse Intro. Entonces los puertos a los que se asocian los visualizadores,
comenzarán a partir del puerto correspondiente al valor introducido.

Simulador del 8085. Manual de usuario 45
Figura 4.42. 8 visualizadores de 15 segmentos.
Como hemos dicho, cada visualizador estará asociado a dos puertos. Por lo
tanto, cada uno de los 16 bits que contiene el dato de los puertos servirá para
activar un LED del visualizador. En la figura 4.40 se muestra la asociación que
existe entre los bits de los puertos y los LEDs un visualizador.
Figura 4.43. Estructura de un visualizador de 15 segmentos.
Como puede ver en la figura anterior, el mismo bit que en el visualizador
anterior (7), se ha utilizado para añadir un punto.
Puede consultar la tabla del apartado A4.11 del Apéndice A4 para obtener
automáticamente el valor que debe asociar a los dos puertos para que un
visualizador muestre una determinada cifra entre 0 y 9, una letra entre A y Z, o
un punto.
Dispositivos de entrada

46 Simulador del microprocesador 8085
Veamos ahora los otros dispositivos que, al contrario que los de salida, que podían estar
asociados tanto a memoria como a los puertos de salida, los de entrada solamente
podrán estar asociados a los puertos de entrada. Son dos los tipos de dispositivos de
entrada:
Panel de interruptores.
Teclado.
Describiremos cada uno de ellos por separado.
Opción Interruptores.
Al elegir esta opción aparece un panel parecido al que muestra la figura 4.41.
Figura 4.44. Panel de interruptores.
Como sabemos un puerto almacena un dato de ocho bits y, por tanto, hemos
asociado, a cada bit, un interruptor. De esta forma un puerto tendrá ocho
interruptores asociados.
En el ejemplo de la figura, se muestran tres puertos, del 00h al 02h, tal y como
se indica en la parte superior izquierda del panel.
Puede cambiar los puertos pulsando el botón Cambiar. Al pulsarlo, éste cambia
y pasa a ser un campo de edición. Introduzca en el campo un valor (entre 00h y
FFh) y pulse Intro. Entonces los puertos a los que se asocian los interruptores,
comenzarán a partir del puerto correspondiente al valor introducido.
Entre uno y ocho puertos de entrada pueden tener asociados interruptores
simultáneamente. Para establecer este número utilice el campo que aparece en la

Simulador del 8085. Manual de usuario 47
esquina superior derecha del panel. En el ejemplo de la figura 4.41 este campo
contiene el valor 3.
Para cambiar el estado de un interruptor, activo (1 lógico) o inactivo (0 lógico)
sitúe el puntero del ratón sobre él. Al hacerlo el puntero cambia para convertirse
en una pequeña mano apuntando con el dedo índice. Pulse ahora con el botón
izquierdo del ratón y verá que el interruptor cambia de estado, como ocurre en la
figura 4.42.
Figura 4.45. Cambiando un interruptor.
A la vez que el estado visual del interruptor cambia también lo hace el contenido
del puerto de entrada asociado al interruptor. De esta forma, en nuestro ejemplo
de la figura 4.41, y según el estado de los interruptores, el puerto 00h tendrá el
valor AAh, el puerto 01h el valor 55h, y el puerto 02h el valor C3h.
Recuerde que cuando un puerto esté asociado a una serie de interruptores y
éstos últimos estén visibles en pantalla, no podrá modificar en la ventana de
puertos del simulador el contenido de ese puerto, hasta que el panel de
interruptores se oculte.
Opción Teclado.
El teclado alfanumérico es el dispositivo típico de entrada de texto. La
característica funcional más importante es la creación de un código único
correspondiente a la tela pulsada.
Como comentamos en la opción Pantalla de texto de este mismo menú, el código
ASCII utiliza un byte (8 bits) para representar un carácter. Este mismo código es
el que se le asocia en cada tecla de un teclado normal. En esta opción del menú
podrá utilizar un teclado como el de la figura 4.43.

48 Simulador del microprocesador 8085
Figura 4.46. Teclado ASCII.
La pulsación de cualquier botón del teclado está asociada al puerto que se
indique en la parte inferior izquierda de la ventana. En nuestra figura, si pulsa
por ejemplo el botón A, se visualizará en el puerto de entrada 00h el valor 41h,
que es el código ASCII del carácter A.
Puede cambiar el puerto de entrada pulsando el botón Cambiar. Al pulsarlo, éste
cambia y pasa a ser un campo de edición. Introduzca en el campo un valor (entre
00h y FFh) y pulse Intro.
Existen dos teclas especiales en el teclado:
Tecla Mays: Nos indica si se está escribiendo (luz roja encendida), o no
(luz apagada), en mayúsculas, ya que el código ASCII de un carácter
minúscula no es el mismo que el del carácter en mayúsculas.
Tecla NULL: Simula la no pulsación de una tecla, es decir, produce el
valor 00h en el puerto asociado.
Otras teclas como ESC, TAB, BS, ENTER, etc.: también tienen un código
ASCII. Para más detalle consultar las tablas ASCII en los apéndices.
4.4.7. Opciones Ejecución, interrupciones, ...
Puede adaptar o mejorar el rendimiento del simulador a sus necesidades mediante las
opciones que se incorporan en este menú. Introducir sufijos en los códigos de

Simulador del 8085. Manual de usuario 49
instrucción o cambiar la velocidad de ejecución en una simulación son algunas de las
acciones que podrá realizar y que ahora le explicamos con detalle.
Opción De ejecución.
Muestra un cuadro de diálogo como el de la figura 4.44 incluyendo distintas
opciones relacionadas con el funcionamiento del simulador. Estas opciones
aparecen agrupadas en tres conjuntos.
Figura 4.47. Opciones de ejecución.
El primer conjunto engloba opciones relativas a las ventanas de instrucciones y
de pila:
Seguir PC en ventana Instrucciones: Como se comentó, la posición de la
memoria de instrucciones a la que apunta el contador de programa tiene
el color . Si activa esta opción, durante la simulación de un programa,
la ventana de instrucciones se desplazará de forma que siempre sea
visible la posición este color.
Por defecto esta opción está activada.
Seguir SP en ventana Pila: De igual forma, la posición de la memoria de
pila a la que apunta el puntero de pila tiene el color . Si activa esta

50 Simulador del microprocesador 8085
opción, durante la simulación de un programa, la ventana de pila se
desplazará de forma que siempre sea visible la posición este color.
Por defecto esta opción está activada.
Las opciones del segundo conjunto hacen referencia a la ejecución de cierto tipo
de instrucciones que incluyen instrucciones de entrada y salida e instrucciones
no válidas. Las instrucciones no válidas son aquellas cuyo código de instrucción
no ha sido utilizado a la hora de diseñar el microprocesador y por tanto no tienen
ninguna funcionalidad:
Avisar si instrucción IN: Cuando ejecute una instrucción IN aparece en
pantalla un mensaje indicándole que llegan datos por el puerto de entrada
afectado por la instrucción.
Por defecto esta opción está desactivada.
Avisar si instrucción OUT: Cuando ejecute una instrucción OUT aparece
en pantalla un mensaje indicándole que salen datos por el puerto de
salida afectado por la instrucción.
Por defecto esta opción está desactivada.
Avisar si instrucción no válida: Cuando ejecute una instrucción no válida
aparece en pantalla un mensaje informándole de tal circunstancia.
Por defecto esta opción está desactivada.
El último grupo de opciones incluye una barra de desplazamiento horizontal,
cuya posición influye en la velocidad de ejecución de una simulación. Puede
tener 3 posibles estados:
[0.001 %]: La velocidad se fija al 0.001 % de la máxima velocidad.
Equivale a ejecutar aproximadamente 12 instrucciones por segundo.
Muy útil si queremos ver cómo se ejecuta el programa con detalle
pero sin tener que pulsar repetidamente el botón de paso a paso.
[0.1 %]: La velocidad se fija al 0.1 % de la máxima velocidad. Se
calcula que se ejecutan unas 100 instrucciones por segundo.
[10 %]: La velocidad se fija al 10 % de la velocidad real de un 8085.
Se podría decir que aproximadamente se logran unos 0.037 MIPS (*)
(millones de instrucciones por segundo). [RECOMENDADA]

Simulador del 8085. Manual de usuario 51
[100 %]: Se obtiene la máxima velocidad, equivalente a 0.370 MIPS
aproximadamente.
Por defecto la velocidad está fijada al 10 %, que es suficiente para la mayoría de
los programas. Con la velocidad superior puede haber algún problema si el
sistema donde se ejecuta el simulador no es muy rápido (menos de 400 MHz).
(*) La velocidad puede variar según el ordenador del usuario. Se indica siempre
de forma aproximada.
Opción De interrupciones.
Puede generar automáticamente interrupciones durante la ejecución de un
programa activando ciertas opciones en el cuadro de la figura 4.45.
Cada interrupción puede tener asociados 4 estados que son mutuamente
excluyentes:
“No”: En este estado no se generará la interrupción automáticamente.
“Sí, al ejecutar instrucción no válida”: Volvemos a recordarle que las
instrucciones no válidas son aquellas cuyo código de instrucción no ha
sido utilizado a la hora de diseñar el microprocesador y por tanto no
tienen ninguna funcionalidad. Activando esta opción, siempre que se
ejecute una instrucción no válida, se producirá una interrupción.
“Sí, al pulsar Teclado”: Siempre que el teclado que se vio en la opción
Teclado del menú Dispositivos esté visible, y se pulse una de sus teclas
se producirá una interrupción.
“Sí, cada x milisegundos”: Cada vez que transcurra el tiempo indicado en
el campo adyacente a la casilla de verificación de este estado, se
producirá una interrupción.

52 Simulador del microprocesador 8085
Figura 4.48. Opciones de interrupción.
Por defecto todas las interrupciones tienen el estado “No” asociado y, por tanto,
no se genera ninguna interrupción automáticamente.
En el ejemplo de la figura 4.45:
La interrupción TRAP no se generará automáticamente.
La interrupción RST 7.5 se producirá al ejecutar cualquier instrucción
no válida.
La interrupción RST 6.5 se producirá al pulsar cualquier tecla del
teclado que incorpora el simulador.
La interrupción RST 5.5 se producirá cada 5.5 segundos.
Opción De edición.
Es en realidad un submenú que tiene dos opciones mutuamente excluyentes, tal
y como puede ver en la figura 4.46. Las opciones hacen referencia a la base
numérica que puede utilizar para introducir los datos en las ventanas del
simulador.
Estableciendo un tiempo para generar una interrupción...
Recuerde que el tiempo que desea que transcurra entre cada petición de interrupción
debe expresarlo en milisegundos. No debe indicar un valor demasiado bajo, sobre todo
si su ordenador no es muy rápido, pues podría provocar el mal funcionamiento de sus
programas para 8085

Simulador del 8085. Manual de usuario 53
Figura 4.49. Opciones de edición.
Si la subopción Solo Hexadecimal está activa, como en el ejemplo de la
figura, los datos que indican la posición de memoria, los códigos de
instrucción, los números de puerto, etc, en las ventanas del simulador,
aparecen sin el sufijo H.
A la hora de introducir los códigos de instrucciones, direcciones de memoria,
datos, en cualquier parte del simulador, deberá hacerlo en hexadecimal
(puede omitir el sufijo H o puede usarlo si así lo desea). Esta es la opción
por defecto.
Si la subopción Utilizar Sufijos está activa, las cifras que indican la posición
de memoria y los códigos de instrucción en la ventana de instrucciones,
aparecen con el sufijo H. Esto quiere decir que deberá obligatoriamente
introducir sufijos en todos los apartados del simulador indicados
anteriormente, pero a cambio de esto, puede usar todas las bases de
numeración disponibles: decimal, hexadecimal, binaria y octal. (Si no indica
sufijo, se tomará la numeración decimal en este caso).
4.4.8. Utilidades Simplificador, imágenes RAW
En esta parte del simulador dispone de un simplificador de expresiones, muy útil para
algunas instrucciones del 8085, y un pequeño módulo para cargar y salvar imágenes en
formato RAW.
Opción Simplificador de expresiones.
Con esta opción podrá resolver cualquier expresión por complicada que sea.
Aparece en pantalla una ventana como la de la figura 4.47. Introduzca en el

54 Simulador del microprocesador 8085
campo superior una expresión utilizando sumas, divisiones, desplazamientos,
módulos, etc. Para los operandos puede utilizar datos binarios (sufijo B), octales
(sufijo O o Q), decimales (sin sufijo o sufijo D) o hexadecimales (sufijo H).
Figura 4.50. Simplificando una expresión.
En el ejemplo de la figura, primero se suma 3 (0011 en binario) y 10 (A en
hexadecimal), y todo ello se multiplica por 2. El resultado se muestra en
decimal, 26D, ya que se pulsado el botón Dec. También puede obtener el
resultado en hexadecimal (botón Hex), binario (botón Bin) o en octal (botón
Oct).
La expresión anterior es muy sencilla, introduzca expresiones tan complicadas
como desee, por ejemplo:
(03H * (10111000B * 45Q) SHR 2) SHR 2
cuyo resultado en decimal es 1276.
Por último indicarle que puede introducir tantos espacios en blanco como quiera
entre un operador y un operando.
Opción Imágenes RAW.
Cuando alguna de las pantallas gráficas esté activa, es decir, sea visible en
pantalla, la opción Imágenes RAW estará habilitada. En caso contrario, esta
opción aparece en el menú pero no puede ser llamada.

Simulador del 8085. Manual de usuario 55
RAW es un formato de imagen, que está destinado principalmente al
almacenamiento el imágenes digitales de niveles de gris como matrices
bidimensionales de puntos de imagen, en las que cada uno tiene asociado un
nivel de luminosidad cuyos valores están en el conjunto {0, 1, ..., 255}, de forma
que el 0 indica mínima luminosidad (negro) y el 255 máxima luminosidad
(blanco). Los restantes valores indican niveles intermedios de luminosidad
(grises), siendo más oscuros cuanto menor sea su valor. Con esta representación,
cada punto de imagen requiere únicamente un byte.
Para el almacenamiento de este tipo de imágenes, el formato RAW
guarda únicamente la imagen en sí, sin ningún tipo de almacenamiento
adicional, como el número de filas y columnas de la imagen. Así, una imagen de
160 filas y 100 columnas se almacenará en un tamaño de 160x100 =16000 bytes.
Como ya se ha comentado en varias ocasiones, nuestro simulador de
8085 utilizará su memoria para almacenar las imágenes RAW.
También y, debido a la naturaleza de las imágenes RAW, le recordamos
que la pantalla gráfica más adecuada para su visualización será la de tamaño
160x100 y 256 colores, ya que es la única que utiliza un byte para representar un
punto de imagen.
Con el resto de pantallas gráficas, que puede elegir en el menú
Dispositivos visto anteriormente, también se visualizará la información
contenida en la memoria del simulador, aunque visualmente los resultados no
sean buenos.
Supongamos que usted pulsa en el menú Dispositivos, Pantalla Gráfica,
160x100 [256 colores], y después escoge la opción Imágenes RAW. En pantalla
aparece el cuadro que muestra la figura 4.48.
¿No visualiza bien las imágenes RAW?
Utilice la pantalla gráfica de tamaño 160x100 y 256 colores ya que es la más adecuada a
la naturaleza del formato RAW.

56 Simulador del microprocesador 8085
Figura 4.51. Llamando al módulo de imágenes RAW.
Veamos por separado cada uno de los botones que contiene el módulo que
aparece en pantalla.
Botón Cargar RAW: al pulsarlo aparece un cuadro de diálogo para
abrir un fichero con extensión RAW. Puede seleccionar un fichero y
pulsar el botón Abrir.
Al abrir la imagen RAW, la pantalla gráfica que está visible cambia
de aspecto y visualiza la información contenida en el fichero que ha
escogido. La figura 4.49 muestra la situación después de cargar la
imagen ALHAMBRA.RAW.
La carga de una imagen RAW produce el cambio en la memoria del
simulador, destruyendo toda la información que esté contenida en las
posiciones asociadas a la pantalla gráfica activa en ese momento. En
el ejemplo de la figura 4.49, todas las posiciones que van desde la
0000h hasta la 3E80h han sido reemplazadas.

Simulador del 8085. Manual de usuario 57
Figura 4.52. Una imagen RAW se ha cargado.
En la figura 4.50 puede ver un nuevo ejemplo en el que se ha cargado
un imagen RAW de 2 colores utilizando la pantalla gráfica de
256x200 puntos de imagen.
Figura 4.53. Una imagen RAW de 2 colores se ha cargado.
Botón Salvar RAW: su pulsación muestra un cuadro de diálogo para
guardar en disco una imagen RAW. Al realizar la operación las
posiciones de memoria asociadas a la pantalla gráfica, activa en ese
momento, se salvan a disco con el nombre del fichero que usted elija.
Una vez salvada la imagen RAW, podrá recuperarla cuando lo desee
mediante el botón Cargar RAW visto con anterioridad.

58 Simulador del microprocesador 8085
Botón Cancelar: oculta el cuadro Imágenes RAW de la figura 4.48
sin realizar ninguna operación.
Opción Calculadora.
Se muestra la calculadora de Windows, tal y como muestra la siguiente figura:
Figura 4.54. Calculadora de Windows.
4.4.9. Ayuda Ayuda y créditos del programa
Incluye un fichero de ayuda en línea y una pequeña ventana con información acerca del
simulador y sus creadores.
Opción Contenidos.
Aparece una ayuda en línea con información del microprocesador 8085. Aquí
encontrará la ayuda que precise acerca de las instrucciones del 8085, junto con
ejemplos de cada una de ellas, características internas del 8085 y otras
peculiaridades del procesador.
Para más información, vea el apartado 4.4 de este mismo capítulo.
Opción Acerca de....Aparece la versión del programa y los autores.

Simulador del 8085. Manual de usuario 59
4.5. Usar el sistema de ayuda
En este apartado aprenderá a usar el sistema de Ayuda en línea del simulador y otros
componentes del programa.

60 Simulador del microprocesador 8085
Diferentes tipos de ayuda
El simulador tiene distintos métodos para obtener ayuda. Se pueden dividir en tres
categorías:
La ventana Temas de ayuda, que le da una tabla de contenidos y facilidad
para buscar información de Ayuda en línea.
Puede refrescar su memoria dejando el cursor del ratón sobre un componente
durante unos pocos segundos sin pulsar. El simulador mostrará un pequeño
rótulo junto al componente que identifica su función.
Este libro, que le permite obtener información sobre cualquier elemento de la
pantalla.
Usar la ventana de Temas de ayuda
Cuando pulsa Ayuda, Índice, aparece la ventana de Temas de ayuda. La ventana Temas
de ayuda contiene dos pestañas, cada una de ellas corresponde a una ficha con un
método diferente para buscar la información que necesita. Estas fichas se detallan en las
secciones siguientes.
Los contenidos de la Tabla de ayuda
La ficha de Contenidos, que se muestra en la figura 4.52, organiza la información de
Ayuda en temas de manera jerárquica. En el nivel superior hay una serie de libros, cada
uno está identificado por un icono de libro que hay junto al título. Cada libro puede
contener libros adicionales así como temas que contienen información de Ayuda. Un
tema está identificado por el icono de una página con un signo de interrogación dentro.

Simulador del 8085. Manual de usuario 61
Figura 4.55. La ficha de Contenidos en la ventana de Temas de ayuda.
Dentro de la ficha Contenidos puede realizar lo siguiente:
Para abrir un libro y visualizar su contenido, pulse dos veces en el título del
libro. Un libro abierto tiene un icono de libro abierto junto a él.
Para cerrar un libro y ocultar su contenido, pulse dos veces en el título del
libro.
Para abrir un tema, pulse dos veces en el título.
Para imprimir un tema, seleccione el tema y pulse Imprimir.
Para cerrar la ventana de Ayuda, pulse el botón Cancelar o pulse el botón
Cerrar de la barra de título.
Ver un Tema de ayuda

62 Simulador del microprocesador 8085
Cada Tema de ayuda contiene información diferente, pero cada tema está organizado
más o menos de la misma forma. Hay varios tipos de pantallas de Temas de ayuda. La
que verá con más frecuencia contiene texto. Aquí están las acciones que puede realizar:
Pulse el término subrayado para ver una definición de tal término.
Pulse el botón Atrás para volver al Tema de ayuda anterior (si lo hubiera).
Pulse el botón Temas de ayuda para volver a la ficha de contenidos de la
ventana Temas de ayuda.
Pulse el botón Opciones, después seleccione Imprimir Tema, para imprimir
el tema que se está viendo.
Pulse Esc o pulse el botón de Cerrar de la esquina superior derecha de la
barra de título para cerrar la Ayuda y volver al simulador.
Usar la ficha Buscar de la ventana Temas de ayuda
La ficha Buscar de la ventana de Temas de ayuda le permite buscar el tema que le
interese a través de la información de Ayuda en línea. No tiene ninguna limitación en
los títulos de Temas de ayuda, puede buscar las palabras por todo el sistema de Ayuda.
Normalmente usará Buscar sólo cuando no hay podido localizar la información
necesaria usando la ficha de Contenidos.
La primera vez que use Buscar, tiene que elaborar la lista de palabras. Haga esto
con la Plantilla activa Asistente para la configuración de Buscar, que aparece
automáticamente. En la primera pantalla de la Plantilla activa, se recomienda que pulse
la opción Minimizar tamaño de base de datos (recomendado), después pulse Siguiente
seguido de Finalizar. Elaborar la lista le puede llevar unos segundos, pero sólo tiene que
hacerlo una vez.
La figura 4.53 muestra la ficha Buscar. Aquí tiene cómo usarla:
1. Escriba la palabra o la frase que desea buscar en el cuadro de texto. Teclee las
palabras que quiere buscar.

Simulador del 8085. Manual de usuario 63
2. El simulador automáticamente visualiza palabras que se corresponden o están
relacionadas en el cuadro de lista Seleccione algunas palabras coincidentes para
limitar la búsqueda. Inicialmente, todas estas palabras están seleccionadas. Para
restringir la búsqueda, seleccione las palabras más relevantes pulsando en ellas.
Para seleccionar dos o más palabras en la lista, pulse la tecla Mayús al mismo
tiempo que pulsa con el ratón.
3. El cuadro de lista Haga click en un tema y después en Mostrar, muestra una
relación de los temas de Ayuda que están relacionados con los términos de su
búsqueda. Pulse el tema deseado, después pulse Mostrar.
Figura 4.56. La ventana de la ficha Buscar de los Temas de ayuda.