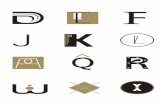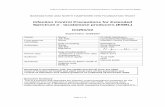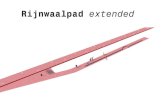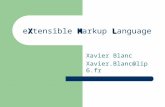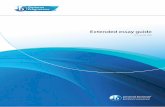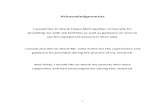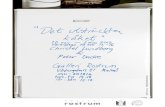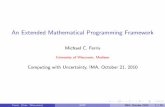Simple Extended Desktop
description
Transcript of Simple Extended Desktop

RURadfordUniversity
Simple Extended Desktop
Use Function-F7 to bring up the following menu, then select one
of the following schemes depending
on where your external monitor is in
relation to your computer
But for more control …

RURadfordUniversity
Extended Desktop Customization
Use Function-F7 to bring up the following menu, then select “Manage Schemes” at the bottom
Step 1 of 10

RURadfordUniversity
Extended Desktop Customization
When you get to this screen click the “New” button to create a custom extended desktop configuration
Step 2 of 10

RURadfordUniversity
Extended Desktop Customization
A wizard is invoked that will walk you through the steps you need to customize your extended desktop scheme; Click Next
Step 3 of 10

RURadfordUniversity
Extended Desktop Customization
Make sure both checkboxes are checked.
Check the radio button that you prefer here; it is more useful to extend your desktop rather than merely mirroring it.Then click NEXT
Step 4 of 10
Here you may have a choice for a digital connector, so choose that if you connect to your monitor with a digital cable (i.e. not VGA)

RURadfordUniversity
Extended Desktop Customization
Set your resolution for each monitor separately here
Select the position here
If you want to work from the LARGER monitor then click the bottom radio button (recommended)
Step 5 of 10

RURadfordUniversity
Extended Desktop Customization
Once you have selected your settings hit the TEST button and follow the test on your screens; if all went well click the close button to return to the wizard, otherwise change the settings and test again …Then click NEXT
Step 6 of 10

RURadfordUniversity
Extended Desktop Customization
You can generally leave these options unchecked as they relate only to configurations used for presentations, which is not normally your office desktop, so just click NEXT
Step 7 of 10

RURadfordUniversity
Extended Desktop Customization
Here you can change the desktop background (making it different for your office than when the computer is undocked) and, if you want, select a file to automatically open when docked
Click NEXT when done
Step 8 of 10

RURadfordUniversity
Extended Desktop Customization
Next uniquely name your custom configuration
Review your settings
Click FINISH when done
Step 9 of 10

RURadfordUniversity
Extended Desktop Customization
LASTLY, check the box to apply this scheme when your computer is docked, then … Select your new custom scheme from the drop down list
Click OK when done
Step 10 of 10
And you are finished!

RURadfordUniversity
Connecting to External Monitor or Projector (FN-F7)