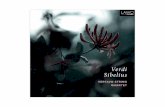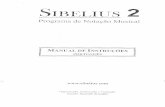Sibelius 5 Material Alumno Completado 12 13
-
Upload
pascuense1 -
Category
Documents
-
view
18 -
download
2
Transcript of Sibelius 5 Material Alumno Completado 12 13

Informática aplicada I – Curso 2012-2013
Profesor: Oscar Acacio Sánchez
1
SIBELIUS 5
1. CONFIGURACIÓN DE PLANTILLA 2
2. INTRODUCCIÓN BÁSICA DE NOTAS 4
3. INTRODUCCIÓN ABREVIADA DE NOTAS 4
4. TECLADO FLOTANTE 5
5. BARRA DE HERRAMIENTAS 7
6. DESPLAZAMIENTO 8
7. SELECCIÓN, BORRAR, COPIAR-PEGAR, REPETIR 8
8. SELECCIÓN AVANZADA 9
9. COPIAR-PEGAR AVANZADA 9
10. BARRA DE MENÚS 9
11. MENÚ CREAR 10
12. MENÚ CREAR (AVANZADO) 14
13. TECLADO FLOTANTE: VOCES 15
14. MENÚ EDITAR 15
15. MENÚ VER 18
16. MENÚ NOTAS 19
17. MENÚ VENTANA 21
18. MENÚ MAQUETACIÓN 22
19. MENÚ CONFIGURACIÓN PERSONAL 24
20. MENÚ FICHERO 27

Informática aplicada I – Curso 2012-2013
Profesor: Oscar Acacio Sánchez
2
1. CONFIGURACIÓN DE PLANTILLA
Plantilla y Papel
Plantillas predeterminadas
Se puede personalizar la plantilla eligiendo
una y cambiando instrumentos
Elegir tamaño de impresión y disposición
vertical u horizontal
Seleccionar el modo de ordenar los instrumentos, la familia y finalmente el
instrumento.
En el ejemplo, Violoncello se refiere al conjunto de chellos en la orquesta. Si
queremos un único violonchelo seleccionar el solo.
Un instrumento se puede añadir o borrar de la plantilla. El orden en que Sibelius
dispone los instrumentos es el habitual de la partitura orquestal, nosotros podemos
modificarlo seleccionando un instrumento y moviéndolo hacia arriba o abajo.
Podemos añadir un pentagrama adicional a un instrumento (seleccionarlo primero)
Podemos visualizar un instrumento con su pentagrama más pequeño

Informática aplicada I – Curso 2012-2013
Profesor: Oscar Acacio Sánchez
3
Fuentes
Compás y Tempo
Tonalidades
Información
Seleccionarla en el menú superior. Inkpen ó Reprise son
ejemplos de fuentes manuscritas
Luego se puede cambiar en: Menú Conf. Personal
Elegir numerador y denominador
Para elegir la distribución de las notas
unidas por las barras
Anacrusa y metrónomo: el puntillo
está abajo del todo
Se puede editar desde el teclado
También en: Menú crear
Elegir la opción adecuada para evitar
enarmonías
Para música atonal
Título: aparecerá en la parte superior centrada
Compositor: aparecerá en la parte superior derecha
Letrista: aparecerá en la parte superior izquierda
Copyright: si añado algo aparecerá en la parte inferior centrada, sólo en
la primera página
Página de título: crea una portada con el nombre del compositor y el
título de la obra
Otros: información que noserá visible en la partitura
También en:

Informática aplicada I – Curso 2012-2013
Profesor: Oscar Acacio Sánchez
4
2. INTRODUCCIÓN BÁSICA DE NOTAS
Activar nota
Teclado flotante
(características de la nota)
Altura
Silencios
Borrar notas
Desactivar
Desplazamiento básico:
3. INTRODUCCIÓN ABREVIADA DE NOTAS
Teclado flotante
Alturas
Cambios de Octava
Intervalos armónicos – Acordes
Grupos Artificiales
Repetir, Invertir
N ó Ratón sobre teclado flotante
Ver distintos menús (fila superior)
Click con ratón en lugar deseado
Corrección de notas: arrastrar con ratón
Acordes: después de escribir una nota, seguir
con el resto
Botón del silencio, o borrar o supr una nota
Esc
Los botones se activan con el teclado numérico
Cifrado americano sobre el teclado: A(la) B(si) C(do) D(re)
E(mi) F(fa) G(sol) Corrección de notas: ↑ ↓
Teclado numérico
Ctrl ↑, Ctrl ↓
Ascendentes: sobre el teclado (fila de números) número de intervalo
Descendentes: sobre el teclado, May + número de intervalo
Paso1: Escribir 1ª nota
Paso2: Ctrl+nº (en la fila de números)
Repetir: R
Invertir (Rotar): X
← → : desplazamiento lateral de nota en nota

Informática aplicada I – Curso 2012-2013
Profesor: Oscar Acacio Sánchez
5
4. TECLADO FLOTANTE
Vuelve al primer menú
Avanza un menú (tecla + en teclado flotante)
No confundir staccato con puntillo
Ligadura de unión, no de expresión
Nº de voz sobre la que trabajamos
No ocupan duración en el compás, pero se puede elegir su
valor en el menú anterior.
Paréntesis donde se encierra la nota (no es el paréntesis para
alteración de precaución)
Nota grande – pequeña
Glissando o portamento
Seleccionar nota y elegir dibujo de barra de notas
Seleccionar nota y elegir nº de batidas del trémolo
Trémolo de dos notas:
Paso 1: escribir una a continuación de otra las 2 notas
del trémolo, con cada una duración igual a la mitad
de la duración total del trémolo.
Paso 2: Señalar la 1ª nota y pinchar el botón
trémolo de 2 notas.
Paso 3: elegir el nº de batidas del trémolo con los
botones habituales.
Cambio de menús: F8 F9 F10 F11 F12

Informática aplicada I – Curso 2012-2013
Profesor: Oscar Acacio Sánchez
6
En Sibelius 6: se añade un nuevo menú dentro del teclado flotante, que incluye
arpegios, llegadas a notas o salidas de éstas, y signos de compases de repetición.
Por ello los diferentes menús corresponden a las teclas F7-F12
Elimina todas las alteraciones de la nota o pasaje
seleccionado.
Paréntesis para alteraciones de precaución. Se genera
seleccionando la nota, no la alteración.
Elimina toda la articulación de la nota o pasaje seleccionado.
Todos estos elementos siempre quedan en la vertical de la
nota, se pueden invertir con la tecla X, pero no se pueden
arrastrar a izquierda o derecha. Para ello habrá que generarlos
como símbolos (en el menú crear)

Informática aplicada I – Curso 2012-2013
Profesor: Oscar Acacio Sánchez
7
5. BARRA DE HERRAMIENTAS
Ventanas de herramientas
Nuevo: Se genera un nuevo documento.
Abrir un documento ya existente. Para cambiar entre
documentos activos, en Menú Ventana
Guardar documento.
Exportar Audio (formato WAV)
Imprimir (Instalar PDFcreator para generar pdf´s)
Deshacer-Rehacer: Ctrl Z, Ctrl Y
Zoom: Ctrl +, Ctrl –
Ctrl Ruleta del ratón
Panorama: vista en scroll
Instrumento solo (enfocar pentagramas): Aísla el o los
instrumentos seleccionados (no son particellas)
Transposición: Cambia entre la partitura con los
instrumentos transpositores con o sin el transporte.
Partes: Seleccionamos entre el guión o las particellas.
Los cambios en el guión afectan a las partes y
viceversa
Ayuda: PDF manual de referencia
Navegador: Botón de presentar – quitar.
Se puede pinchar o arrastrar sobre él.
Teclado Flotante: Botón de presentar – quitar.
Reproductor: Para activar la reproducción de la
partitura, siguiendo la línea de reproducción.
Mezclador: Mesa de mezclas. Se puede configurar
individualmente el volumen de los instrumentos, su
fuente de sonido y otras propiedades.
Ideas: Un pasaje puede ser capturado como idea
(botón derecho) para su posterior uso.
Partes: Configurar o imprimir particellas.
Video: Sincronizar música y vídeo (abrir vídeo desde
menú Reproducción)
Propiedades de diversos elementos
Ocultar o mostrar ventanas de herramientas

Informática aplicada I – Curso 2012-2013
Profesor: Oscar Acacio Sánchez
8
En Sibelius 6 se añade:
Guardar como nueva versión (para no perder la versión anterior después de
realizar los nuevos cambios)
Editar versión, para seleccionar y trabajar sobre la versión
deseada.
Añadir comentario, para escribir sobre una etiqueta que no se imprimirá.
Teclado – Mástil, para introducir notas con un nuevo método abreviado.
Comparar, para que Sibelius señale las diferencias entre diferentes versiones.
6. DESPLAZAMIENTO
Ctrl ←→ : desplazamiento lateral de compás a compás
Alt ↑ ↓ : desplazamiento vertical, entre notas de acorde o entre pentagramas
Click ← → sobre una nota: arrastra la nota lateralmente
Click ↑ ↓ sobre un compás: arrastra el pentagrama verticalmente
7. SELECCIÓN, BORRAR, COPIAR-PEGAR, REPETIR
Pasaje de pentagrama (rectángulo simple, afecta al contenido):
Click: selecciona el compás
Doble Click: selecciona el pentagrama
Triple Click: selecciona el pentagrama del instrumento en todo el
documento
Click – May Click: selección desde - hasta
Click – Ctrl Click: selección individual (sólo vertical)
Con rectángulo simple activado:
Articulación, alteración o símbolo: afecta a todas las notas del rectángulo
Borrar: elimina el contenido del rectángulo
Menú Edición, copiar ó
Botón dcho, copiar ó
Ctrl C: Copia el contenido del rectángulo (en el portapapeles)
Menú Edición, pegar ó
Botón dcho, pegar ó
Ctrl V: Pega el contenido del rectángulo copiado
R: Copia y pega a continuación el contenido del rectángulo
↑ ↓ : sube o baja un grado la altura de las notas

Informática aplicada I – Curso 2012-2013
Profesor: Oscar Acacio Sánchez
9
Pasaje de sistema (rectángulo doble, afecta al compás como elemento)
Ctrl Click: selecciona el compás (en todo el sistema)
Ctrl Doble Click: selecciona todo el sistema
Triple Click: selecciona todo el documento
Ctrl Click – May Click: selección desde – hasta
Con rectángulo doble activado:
Borrar: elimina los compases
↑ ↓ : sube o baja un grado la altura de las notas
R: Inserta (creando nuevos compases) a continuación el contenido del
rectángulo
8. SELECCIÓN AVANZADA
Con rectángulo simple o doble activado:
May ← → : amplía la selección una nota a izquierda o derecha.
May Ctrl ← → : amplía la selección un compás a izquierda o derecha.
May ↑ ↓: amplía la selección un instrumento arriba o abajo (sólo
rectángulo simple)
Menú editar – Selección: varias opciones
9. COPIAR-PEGAR AVANZADA
Con una nota, un elemento o con rectángulo simple activado: Botón central del
ratón (ó Alt Click) para copiar lo seleccionado en donde pinchemos.
Con rectángulo doble activado: Botón central del ratón (ó Alt Click) para
insertar lo seleccionado en donde pinchemos (en el lugar más cercano posible).
10. BARRA DE MENÚS

Informática aplicada I – Curso 2012-2013
Profesor: Oscar Acacio Sánchez
10
11. MENÚ CREAR
Compás
(Bar)
Barra de
Compás
(Barline)
Clave (Clef, atajo: Q)
Línea
Símbolo
Texto (1)
Líneas de vínculo
Al final: Genera un único compás al final del documento
Simple: Genera un único compás después del seleccionado
Otro: Genera x compases después del seleccionado (Alt B)
Para un pasaje: Seleccionar pasaje A partir de una
nota: Coloca la clave después de la nota ¡La clave
es movible!: Restablecer espaciado (Ctrl May N)
Elementos con disposición lineal. Atajo: L
De pentagrama: Para un solo pentagrama. Atajos:
Ligadura de expresión(S), Regulador ascendente(H),
Regulador descendente(May H), Avanzar o
retroceder longitud(Spc, May Spc)
De sistema: Afectan a todos los instrumentos
Atajo: Z Tamaños posibles
Para que afecte a un solo instrumento, o a
todos (y se escriba en todas las particellas)
Expresión: para matices y articulación (Ctrl E)
Sobre el icono parpadeante, Botón derecho abre ventana de
características, y Ctrl P, Ctrl F, Ctrl M son atajos habituales
Técnica: Ctrl T Igual que el anterior
Indican a qué nota (y por tanto a qué instrumento)
está vinculado el elemento. Importante su correcta
disposición para evitar errores en las particellas
Escribir una de Final de repetición y
sobre ella una de Inicio de repetición

Informática aplicada I – Curso 2012-2013
Profesor: Oscar Acacio Sánchez
11
Instrumentos
Armadura (Key signature)
Indicación de compás (Time
signature)
Gráficos de acordes
Señal de Ensayo
Gráficos
Resaltar
Texto (2)
Letra (Verso 1: Ctrl L)
Cifrado Americano (Sibelius lo llama cifrado armónico. Es para la parte
superior del pentagrama)
Separar palabras: Espacio
Separar sílabas: Guión (-)
Prolongar sílaba: - sucesivamente
Prolongar final palabra: Spc sucesiv.
Unir palabras (sinalefa): May -
Varias sílabas por nota: Ctrl (- ó Spc)
Moverse entre texto: cursores
¡Se puede traer texto desde otro sitio!
Atajo: I Para quitar o añadir
instrumentos (y por tanto pentagramas) o
cambiar su orden.
Atajo: K El mismo procedimiento que
para cambio de clave .
Atajo: T El mismo procedimiento que
para cambio de armadura o de clave.
Se incluye el gráfico para guitarra del acorde de entre los
posibles. Se puede hacer aparecer el nombre (en mostrar
cifrado), y se puede también editar o crear un gráfico,
pudiendo elegir la posición, nombre y digitación.
Atajo: Ctrl R. Se van añadiendo correlativamente.
Si entramos desde menú crear, podemos reiniciar
numeración, o añadir prefijos y/o sufijos.
Se puede añadir a nuestro documento un gráfico de formato TIFF.
Señala pasajes de un pentagrama. Situándonos sobre el borde, con
botón derecho podemos cambiar el color. Spc y May Spc hace
avanzar o retroceder los bordes laterales (situarse sobre ellos).
Para imprimirlos: Archivo – Imprimir - opciones del menú ver

Informática aplicada I – Curso 2012-2013
Profesor: Oscar Acacio Sánchez
12
Otro texto de pentagrama
Título, Subtítulo,…
Tempo y metrónomo
Otro texto de sistema
Página en blanco
Especial
Grupos artificiales
Para un único pentagrama. Ver botón drcho
Bajo cifrado: bajo las notas. Espacio para
avanzar. Enter para varias cifras.
Digitación: sobre las notas. Espacio para
avanzar. Enter para varias cifras.
Indicación de compás: para hacer distintos
compases en los instrumentos.
Números romanos (cifrado más completo).
Símbolos de función. Texto enmarcado.
Asociado siempre al primer compás.
Para el inicio, o para cambios intermedios
de tempo. Utilizar botón derecho. También
para modulaciones métricas ( )
Aunque aparezca en el guión sobre un solo
pentagrama, estará en todas las particellas.
Diferentes textos
Encabezados y pies de página: aparecen a
partir de la página sobre la que se escriba.
Modulación métrica:
Repeticiones:
Para grupos artificiales de cualquier nº de
notas, y para elegir su formato.
Tipos de texto sólo para páginas en blanco,
de título, subtitulo,…
Tipos de texto que utiliza Sibelius por
defecto, y que podemos necesitar para usos
particulares en sitios donde Sibelius no los
colocó (por ejemplo, para poner un número
de compás en mitad de un sistema)

Informática aplicada I – Curso 2012-2013
Profesor: Oscar Acacio Sánchez
13
Otro:
Número de compás
Número de página
Corchete, llave
Arco de ligadura extra
Ossia
Cambio de instrumento
Hit Point (para video)
Podemos situar en cualquier compás el número
deseado, renumerando desde ese punto. También
permite no sumar un compás en la numeración, o
elegir el formato (letras, prefijos,…)
Permite cambiar la numeración de las páginas, y
el formato. Podemos decir que muestre el
número de la primera página.
Para añadir nuevos corchetes o llaves. Se
introducen sobre un pentagrama, y se estiran por
los extremos. Se borran situándose sobre ellos y
tecla Borrar.
Se ejecuta esta opción una vez seleccionado el
extremo de una ligadura.
Sobre un pasaje seleccionado se introduce un
pentagrama en blanco, superior o inferior, de
ossia. Se puede ampliar o reducir arrastrando sus
extremos.
Sobre un pentagrama podemos cambiar, a
partir de una nota o en un pasaje
seleccionado, el instrumento. Sibelius
corrige automáticamente armaduras y
notas. Moviendo los extremos (o las
armaduras) ampliamos o reducimos el
pasaje.
Puntos de sincronía entre vídeo y música

Informática aplicada I – Curso 2012-2013
Profesor: Oscar Acacio Sánchez
14
12. MENÚ CREAR (AVANZADO)
Compás – Otro – Irregular: Podemos aquí generar uno o varios compases de
cualquier duración sin incluir la indicación de compás.
Clave:
Podemos decir a Sibelius que cuando la partitura esté con transposición utilice otra
clave.
Podemos ocultar la clave en los siguientes pentagramas.
Armadura:
Podemos ocultar un cambio de armadura en mitad de
pentagrama, a pesar de lo cual seguirá afectando a las
notas, y aparecerá en los nuevos sistemas. Esto es
especialmente útil para evitar la indicación de cambio de
armadura al final de un sistema.
Podemos cambiar la armadura de un solo pentagrama y no
en los demás del sistema (diferentes tonalidades)
Indicación de compás:
Para reorganizar o no la música ya
escrita según el nuevo compás.
Para escribir o no el cambio de compás
al final de un sistema.
Para introducir un compás de anacrusa.

Informática aplicada I – Curso 2012-2013
Profesor: Oscar Acacio Sánchez
15
13. TECLADO FLOTANTE: VOCES
14. MENÚ EDITAR (Muchas de sus opciones están en el botón derecho)
Deshacer-Rehacer
Cortar-Copiar-Pegar
Repetir
Borrar-Eliminar compás
Capturar idea
Invertir
Voces
Ocultar-Mostrar
Voces impares: plicas hacia arriba.
Voces pares: plicas hacia abajo.
All: el elemento seleccionado se aplica a todas las
voces.
Alt 1, 2, 3, 4 para elegir voz a introducir.
Cualquier pasaje seleccionado puede ser llevado a
otra voz simplemente activándola en ese momento.
Ctrl Z; Ctrl Y. Disponemos de un historial para
acudir directamente a pasos anteriores
Cortar: Ctrl X; Copiar: Ctrl C; Pegar: Ctrl V;
Si copiamos un pasaje y lo pegamos en otro
pentagrama como nota de aviso, éste sólo aparece
en pequeño en la particella, a modo de ayuda para
la entrada del instrumento.
R
Borrar; Ctrl Borrar
Botón derecho del ratón
X
Alt 1,2,3,4 como arriba indicado.
Alt 5 para hacer que el elemento seleccionado
afecte a todas las voces (matices,…)
Intercambiar dos voces entre si. (Intercambiar voz
1 y 2: May V). También en botón derecho de ratón.
Ctrl May H (También para mostrar un elemento
oculto). Es conveniente poder ver los elementos
ocultos, teniendo activada la opción en el menú
Ver. Podemos ocultar elementos únicamente en el
guión (mostrar en las partes) o en las particellas
(mostrar en la partitura). También en botón drcho.

Informática aplicada I – Curso 2012-2013
Profesor: Oscar Acacio Sánchez
16
Cambiar Acordes
Color
Seleccionar
Filtros:
Buscar
Ir
En Sibelius 6 se añade: Maquetación magnética (para activarlo o desactivarlo
sobre un único elemento), Orden (para trabajar por capas, superponiendo
elementos en el orden deseado), Colisiones (para buscar elementos que
choquen)
Ctrl J. Para colorear otro elemento del color anterior,utilizar
Reaplicar color Ctrl May J. También en botón derecho.
Todo: Ctrl A
Más (Ctrl May A): Una vez seleccionado un elemento, este
comando selecciona el resto de elementos similares en el
pentagrama dentro de un sistema.
Gráfico (Alt G): El Rectángulo seleccionado después de
activar la opción se puede copiar y pegar en cualquier otro
programa.
Herramienta muy útil para hacer selecciones selectivas y
ahorrar trabajo a la hora de copiar y pegar, de eliminar,…
Siempre trabaja sobre el pasaje seleccionado. Algunos de los
más habituales de utilizar:
Voz 1,2,3,4 (Ctrl May Alt 1,2,3,4): Selecciona únicamente
la voz elegida
Notas y acordes: selecciona sólo notas, y no matices,
ligaduras ni demás elementos.
Letra: muy útil para copiar una letra y pegarla en otro pasaje.
Nota superior, inferior, …: Selecciona el perfil melódico
indicado, siendo muy útil para sacar melodías o bajos de
acordes escritos en una misma voz.
Voz 1,…,4 exclusivamente: Selecciona aquello que sea
exclusivo de la voz elegida.
Avanzado: permite elegir las características de los elementos
a filtrar.
Buscador de elementos personalizable.
Para desplazarse a una página o compás.
Para dibujar otra posición en un acorde de guitarra.

Informática aplicada I – Curso 2012-2013
Profesor: Oscar Acacio Sánchez
17
Casos prácticos habituales de trabajo con voces y filtros:
Cambiar orden
de las voces:
Extraer una voz
para copiarla
en otro sitio:
Añadir una voz
traída de
otro sitio:
Extraer voces
desde acordes:
Paso 1:
Paso 2:
Paso 3:
Paso 1:
Paso 2:
Paso 3:
Paso 1:
Paso 2:
Paso 3:
Paso 1:
Paso 2a:
Paso 2b:

Informática aplicada I – Curso 2012-2013
Profesor: Oscar Acacio Sánchez
18
15. MENÚ VER (Nada de aquí se imprimirá al no ser que se indique expresamente en
Menú archivo – Imprimir – Opciones del menú ver)
Tipo de Vista
Enfocar Pentagramas
Nombres y nº de compás
Señales de Maquetación
Márgenes de página, Reglas
Líneas de Vínculo
Objetos ocultos
Diferencias en las partes
Resaltados
Colores en notas
Línea de Reproducción
Elementos de
vista en general
Panorama – Vista de impresión
Ver sólo instrumentos seleccionados
Muestra, cuando no es visible, el instrumento y nº de
compás (hacer zoom)
Muestra todos los signos de maquetación generados,
y una línea discontinua en los pentagramas ocultos
(conveniente tenerlas activas)
Dibuja los márgenes de página.
Reglas = distancias (unidad de medida en Archivo –
Preferencias – Otros)
-de selección: desde el objeto seleccionado
hasta el pentagrama.
-de objeto: de todos los elementos.
-de pentagrama: entre bordes de página,
pentagramas y sistemas.
Indican a qué pentagrama pertenece el elemento.
Muy importante tenerlas activas.
Ctrl Alt H Es conveniente tener la opción activa.
Estando activa colorea los elementos con alguna
diferencia entre guión y particellas.
Sólo se puede activar una de las opciones:
Notas fuera de tesitura
Gama de colores: cada nota de un color (sinestesia)
Color de las voces: color según nº de voz
Sin color
Línea vertical en verde.
Pantalla completa (Ctrl U) Podemos ganar
Barras de desplazamiento espacio en pantalla
Barra de herramientas

Informática aplicada I – Curso 2012-2013
Profesor: Oscar Acacio Sánchez
19
En Sibelius 6 se añade:
Páginas: distribución de páginas para visualizar en pantalla.
Puntos de arrastre: señales para mover los objetos.
Comentarios: etiquetas que podemos añadir.
Diferencias entre versiones.
Maquetación magnética.
16. MENÚ NOTAS
Introducir notas
Reintroducir notas
Flexi-time
Opciones de Flexi-time
Arreglos (Copiar un pasaje, y en la nueva plantilla decir arreglar)
N
Ctrl May I: Escribe a la izquierda de la línea
horizontal. N para volver a escribir a la derecha.
Después de un compás de espera, escribe lo que le
“dictemos” desde un dispositivo de entrada (Activar
en Fichero – Preferencias – Dispositivos de entrada)
En Opciones de Flexi-time podemos:
Ajustar el rubato
Superponer o no voces
Elegir en qué voz insertar música
Escuchar o no el metrónomo
Elegir los valores más pequeños a
utilizar para evitar errores en la
escritura
Elegir qué grupos artificiales utilizar
para evitar errores en la escritura.

Informática aplicada I – Curso 2012-2013
Profesor: Oscar Acacio Sánchez
20
Transportar
Añadir notas o intervalos
en acordes
Notas atravesando
pentagramas
Enarmonizar
Reajustar Grupos de barras
Restablecer posiciones de plicas
y barras
Manual: Seleccionamos el pasaje y Cursores ↑ ó ↓
Avanzado:
Por intervalo: podemos elegir la distancia y el tipo
de intervalo (no se cambia la armadura)
Por tonalidad: Podemos elegir la nueva tonalidad y
si se transporta en sentido ascendente o descendente
(la más cercana lo hará automáticamente)
Si el pasaje fue seleccionado de pentagrama
(rectángulo simple) las alteraciones se colocan
sobre las notas, y si lo fue de sistema (rectángulo
doble) podemos hacer que:
Se escriba la nueva armadura si estamos en el
inicio del documento.
Se escriba la nueva armadura en el inicio del
pasaje, esté donde esté.
La nueva armadura continúe después del pasaje.
Números para intervalos ascendentes
May Números para intervalos descendentes
May Nombre para intervalos ascendentes
Escribimos las notas con líneas adicionales, las
señalamos y ejecutamos la acción.
Atajo: Ctrl May ↑ ↓
Atajo: Enter
Para agrupar barras, y también barras secundarias,
según queramos, sólo para el pasaje seleccionado.
Podemos también escribir barras debajo de los
silencios.
Devuelve a la posición predeterminada todas las
plicas y barras de notas del pasaje seleccionado.

Informática aplicada I – Curso 2012-2013
Profesor: Oscar Acacio Sánchez
21
17. MENÚ VENTANA
Nuevo (duplica la ventana, no el documento)
Disposición de ventanas (en horizontal, vertical o cascada)
Ventanas de Herramientas
Propiedades
Situación de la nota
Mostrar – Ocultar (Ctrl May H)
Coordenada X permite desplazar la nota sin mover el
compás
Un texto ya escrito puede ser llevado a otro tipo de texto
compatible (texto de pentagrama a otro de pentagrama,…)
Cambiar fuente, tamaño, negrita,…
Mover extremo o curvatura de la ligadura de expresión
Abrir – cerrar reguladores
Características que podemos configurar del compás
Maquetación
Permite incluir el signo (Sibelius 6 lo trae en teclado flotante)
Separar compases o ajustar un compás al margen izquierdo
Tipos de cabeza de nota (7 sólo plica, 8 sólo cabeza)
Mover alteración
Mover extremo o curvatura de la ligadura de unión
Definir características de grupos artificiales

Informática aplicada I – Curso 2012-2013
Profesor: Oscar Acacio Sánchez
22
18. MENÚ MAQUETACIÓN
Configuración documento
Ocultar-Mostrar
pentagramas en blanco
Maquetación automática
Salto de Página (Separación)
Para cambiar:
El tipo o tamaño de papel.
La disposición horizontal o
vertical.
El tamaño de la partitura.
Los márgenes de página.
Los márgenes izquierdo y
derecho entre los sistemas y los
propios márgenes de página, y la
distancia del primer y último
sistema respecto de los extremos
de la página.
Oculta, sólo dentro de lo seleccionado, aquellos
pentagramas vacíos en todo el sistema. Un silencio
escrito a mano, o una línea de vínculo, evitará que
se oculte el pentagrama.
Muestra, de entre los pentagramas ocultos, aquellos
que elijamos ver, sólo dentro de lo seleccionado.
Separación (cambio) de sistema: Indicamos la línea
divisoria en la que cambia el sistema. (Enter)
Salto (cambio) de página: Indicamos la línea
divisoria en la que cambia la página. (Ctrl Enter)
Dividir sistema: Indicamos la línea divisoria.
Dividir silencios de espera: Indicamos la línea
divisoria (en el guión o en la particella).
Para configurar cambios de sistema automáticos,
utilizar o no compases de espera, y cambios de
página automáticos.

Informática aplicada I – Curso 2012-2013
Profesor: Oscar Acacio Sánchez
23
Formato
Alineación
Restablecer
En Sibelius 6 se añade: Optimizar espaciado (ajusta automáticamente la
separación entre pentagramas y sistemas), Maquetación magnética (activa o
desactiva la posibilidad de evitar automáticamente colisiones)
Convertir en sistema: Los compases seleccionados se
agrupan en un único sistema.
Convertir en página: Los compases seleccionados se
agrupan en una única página.
Mantener juntos: Los compases seleccionados no se
separan automáticamente por un cambio de sistema o pág.
Bloquear formato: Fija la maquetación actual.
Desbloquear formato: Elimina todos los signos de la
maquetación actual (no afecta a )
Alinear pentagramas: iguala la posición vertical de los
sistemas de las páginas seleccionadas. Si el número de
sistemas en cada página es diferente, alinea sólo el superior
y el inferior. No funciona si los sistemas no tienen igual
número de pentagramas.
Alinear en fila : iguala la disposición horizontal de los
elementos seleccionados. (Ctrl May R)
Alinear en columna: iguala la disposición vertical de los
elementos seleccionados. (Ctrl May C)
Espaciado de notas: justifica la posición horizontal de las
notas. (Ctrl May N)
Posición: Recupera la posición por defecto. Afecta a texto,
símbolos, líneas, alteraciones, plicas y barras.(Ctrl May P)
Diseño: devuelve a su apariencia original elementos como
ligaduras, reguladores, textos, colores de nota, sin cambiar
su posición. (Ctrl May D)
Posición de la partitura: Corrige en las particellas los
elementos propios de restablecer posición seleccionados,
colocándolos en el mismo lugar que ocupan en el guión.
Diseño de la partitura: equivalente al anterior, para los
elementos propios de restablecer diseño.

Informática aplicada I – Curso 2012-2013
Profesor: Oscar Acacio Sánchez
24
19. MENÚ CONFIGURACIÓN PERSONAL
Editar todas las fuentes
Editar
Permite cambiar las características de elementos ya existentes en
Sibelius (seleccionando el elemento y eligiendo el botón editar), o
crear nuevos elementos para incorporarlos al conjunto (eligiendo
el botón nuevo)
Editar estilos de texto: permite cambiar, para un tipo de texto,
características como el tamaño, la posición, la apariencia,…, o
crear un nuevo tipo de texto.
Editar líneas: permite cambiar la apariencia de líneas en cuanto a
su grosor, elementos en los extremos, textos asociados,…, o crear
un nuevo símbolo.
Editar Cabezas de nota: permite cambiar la apariencia de cabezas
de nota para eliminar la plica, las líneas adicionales, evitar que se
reproduzca,… cambiar el dibujo de la cabeza,…, o crear una
nueva que aparecerá en la lista presente en Ventana - Propiedades.
Editar Símbolos: permite cambiar apariencia de símbolos, o crear
otros nuevos, añadiendo elementos y situándolos en la posición
deseada.
Editar Instrumentos: Permite definir las características en cuanto a
tipos de pentagrama, transporte, reproducción, familia,… de los
instrumentos existentes, o añadir un nuevo instrumento definiendo
todas sus propiedades.
Permite cambiar las fuentes para el texto, la música, y
otros elementos como matices, dinámica,…

Informática aplicada I – Curso 2012-2013
Profesor: Oscar Acacio Sánchez
25
Normas de diseño musical (Ctrl May E) → Afecta a toda la plantilla
Número de compás cada X compases
Instrumentos en los que aparece nº de compás
No rellenar compases vacíos con silencio por
defecto
Estilo de compases de espera
Línea divisoria para todo el documento
(para partitura con
instrumento solo)
Nombres de instrumentos
Tamaño de notas pequeñas

Informática aplicada I – Curso 2012-2013
Profesor: Oscar Acacio Sánchez
26
Porcentaje de página a partir del cual Sibelius
automáticamente lleva los pentagramas al
margen inferior
Tamaño de pentagrama pequeño (el que se
selecciona desde Menú crear – instrumentos)
Barras y plicas – barra francesa (plicas no atraviesan barras)
Claves y armaduras – becuadros de precaución
Señales de ensayo
Normas de espaciado
de notas
Posición del objeto
del sistema
Posiciones
Predeterminadas
Importar-Exportar
Indica sobre qué pentagramas aparecerán las
indicaciones de los elementos de sistema (textos de
tempo, señales de ensayo, casillas de repetición,
rit,…)
Posiciones predeterminadas de los
elementos del programa.
Distancias predeterminadas de las notas entre si, o
entre las notas y el resto de elementos de la
partitura.
Exportar: Permite guardar todas las características
del menú Configuración Personal (también los
nuevos elementos editados).
Importar: Permite traer a nuestro documento una
Configuración personal guardada anteriormente.
(Copiar - Pegar permite traer directamente
elementos propios creados en otro documento)

Informática aplicada I – Curso 2012-2013
Profesor: Oscar Acacio Sánchez
27
20. MENÚ FICHERO (ARCHIVO)
Nuevo, Abrir, Importar,
cerrar, guardar…
Escanear
Añadir
Worksheets www.sibeliuseducation.com
Exportar
Imprimir
Publicar
Información
Preferencias: Aspectos generales (visualización,
archivos, ratón, notas, pegar, reproducir,
posición en la partitura, texturas, otros)
Dispositivos de entrada
Comandos de teclado (Atajos)
Menús de palabra
Trabajo habitual sobre archivos
Sibelius utiliza el programa asociado PhotoScore
Para añadir un documento de Sibelius guardado en
un archivo a continuación del documento activo. Es
necesario que ambos coincidan en plantilla.
Podemos guardar nuestro documento en un formato
compatible con versiones anteriores de Sibelius, o
en otros formatos ajenos al programa.
Datos asociados a la partitura
Que no suene las notas al introducirse.
Características de lo que pegamos como
aviso.
Unidad de medida.
Música inicial.
Resolución de gráficos.
Para activar dispositivos MIDI
Para cambiar o crear atajos propio.
Para añadir o eliminar los elementos
que aparecen en los tipos de texto
con el botón derecho.