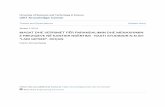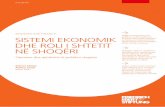SHKOLLA E MESME E QYTETIT TE SHKUPIT SH.M.Q.SH.”SARAJ” … · punimit dhe pastaj kaloni në...
Transcript of SHKOLLA E MESME E QYTETIT TE SHKUPIT SH.M.Q.SH.”SARAJ” … · punimit dhe pastaj kaloni në...

SHKOLLA E MESME E QYTETIT TE SHKUPIT SH.M.Q.SH.”SARAJ”-SHKUP
LËNDA: INFORMATIKË VITI I
Programin PowerPoint
Programin Excel
Shembuj praktikë për këto programe
Profesor : Burim Rexhepi

2
Mësim Zgjedhor Informatikë Viti i I SH.M.Q.SH. “SARAJ”
Programi PowerPoint Kryesisht shërben për prezantime të ndryshme, është program mjaftë i mirë dhe gjen zbatim ne shumë fusha të jetës si për prezantimin e punimeve seminarike, prezantimin e kompanive të ndryshme, prezantimin e planeve dhe programeve, prezantimin e temave të diplomave etj.
Hapja e programit Mënyra e parë:
1. START / 2. All Programs / 3. Microsoft Office / 4. Microsoft office PowerPoint 2003
Mënyra e dytë
START/ Run ,si rezultat hapet korniza Run,pastaj në fushën Open shënojm emrin e programit
Powerpnt dhe shtypim OK
Dritarja e programit PowerPoint
Ne pika të shkurtra do të shpjegojmë si punohet dhe dizajnohet një punim në këtë program. Fillimisht bëjmë hapjen e programit pastaj Click të add title shkruajmë titullin e punimit kurse Click to add subtitle shkruajmë të dhënat kryesore te punimit.
Vendi ku fillon te
shkruhet titulli i punimit
Sllajdi 1
Vendi ku fillon te shkruhet nëntitulli dhe të dhëna tjera.
SH.M.Q.SH. “SARAJ”

3
New Slide
Disign Zgjedh llojin e
animacioneve.
Zgjedh llojin
e dizajnëve.
Këtu shihen shtimi i sllajdeve dhe plotësimi me tekst sipas temave të caktuara.
Shfaqja e sllajdit ekzistues.
Mësim Zgjedhor Informatikë Viti i I SH.M.Q.SH. “SARAJ”
Pastaj fillojmë me shtimin e sllajdit të ri duke klikuar New Slides dhe ngjashëm vazhdojmë edhe me shtimin e sllajdave tjerë sa të kemi nevojë. Pasi të përfundojmë tekstin ne sllajde, punimin mund ta dizajnojmë me dizajne dhe të rregullojmë që teksti të shfaqet me animacione (lëvizje) të ndryshme.
Shfaqja e prezantimit mund të filloj duke shtypur F5 në tastierë ose përmes menysë Slide Show / View Show.
Ruajtja e prezantimit bëhet duke shtypur menynë File/Save as/shkruhet emri dhe vendi ku dëshiron të ruhet prezantimi si fajll dhe në fund shtyp Save. Për veprimet tjera provoni praktikisht është mjaftë thjeshtë të vendosni edhe foto, tabela dhe gjëra të cilat ju nevojiten.

4
Mësim Zgjedhor Informatikë Viti i I SH.M.Q.SH. “SARAJ”
Insertimi (shtimi) i fotove, figurave dhe videove të ndryshme Në vazhdim përmes disa shembujve do të shpjegojmë se si vendosën foto dhe gjëra të ngjashme ne këtë program: Insert /Picture / From file
Pastaj zgjedhim foton prej lokacionit të zgjedhur psh: Kurse nga Muhamer Ujkani dhe shtypim Insert si rezultat foto vendosët në sllajd
Dhe si rezultat kemi vendosjen e fotos ne sllajd.
Foto e zgjedhur Vendosja e
fotos ne sllajd

5
Mësim Zgjedhor Informatikë Viti i I SH.M.Q.SH. “SARAJ”
Vendosja e videos Insert / Movies and Sounds /Movie from file /Zgjedhë videon dhe shtyp OK , pastaj shfaqet mesazhi se si dëshiron ta rregullosh shfaqjen e videos automatik ose pas klikimit të miut zgjedh njërën prej tyre dhe pastaj pas shfaqjes së prezantimit fillon të shfaqet edhe video. Mos harroni? Nëse keni vendosur video në punim dhe të njëjtin punim dëshironi të bartni në ndonjë kompjuter tjetër mos harroni së bashku me punim të bartni edhe videon në të njëjtin kompjuter, në të kundërtën video nuk shfaqet në prezantim.
Krijimi i albumeve në mënyrë të shpejtë Nëse dëshirojmë të prezantojmë një punim në formë albumi përmes fotove në këtë program është një mundësi mjaftë e mirë dhe e shpejtë të cilën po e shpjegojmë në vazhdim: Insert/ Picture / New Photo Album hapet dritarja dhe zgjedhim opsioni File/Disk, pastaj zgjedhim follderin me foto në rastin ton ne kemi zgjedhur Foto për harduerin dhe nëse dëshirojmë ti zgjedhim të gjitha foto shtypim kombinimin e tasteve Ctrl + A dhe Insert
Këtu rregullohet forma e fotove të cilat vendosën në sllajde ne kemi zgjedhur 4 foto me titull (4 pictures with title) dhe shtypim Create
Si rezultat kemi albumin me nga katër foto dhe mundësin për të përshkruar titullin.

6
Mësim Zgjedhor Informatikë Viti i I
Kriteret dhe këshilla si të punohet dhe prezantohet një punim në programin PowerPoint
1. Punimi duhet ti ketë 12 sllajde. 2. Sllajdi i parë pa tjetër duhet të ketë të shkruar: emrin e shkollë, lëndën, temën, klasën,
emrin e nxënësit, emrin e arsimtarit, vendin e shkollës dhe vitin kur është shkruar punimi psh: Vushtrri, 2015.
3. Sllajdi i dytë duhet të ketë përmbajtjen e punimit. 4. Sllajdi i tretë të ketë hyrjen dhe qëllimin e punimit. 5. Në sllajdin e katërt deri te sllajdi i dhjetë shpjegohen temat kryesore . 6. Sllajdi i njëmbëdhjetë shkruhet përfundimi i punimit. 7. Sllajdi i dymbëdhjetë literatura. 8. Punimi nuk duhet të ketë të shkruar vetëm tekst, një sllajd nuk duhet të përmbaj më tepër se
7 deri 10 rreshta tekst por duhet të përmbaj edhe foto, figura, tabela dhe diagrame , varësisht nga tema të cilën e shpjegoni.
9. Punim duhet të dizajnohet dhe të vendosen animacione të ndryshme sipas dëshirës tuaj.
10. Punimi duhet të prezantohet publikisht me projektor pranë nxënësve dhe arsimtarin për 8 deri 10 minuta.
11. Gjatë prezantimit ju fillimisht duhet të prezantoni vetën tuaj, përmbajtjen dhe qëllimin e punimit dhe pastaj kaloni në temat kryesore deri te përfundimi dhe literatura. Punimi sa ma pak të lexohet por të shpjegohet duke ju referuar fotove dhe figurave të cilat ju i vendosni në punim, prezantim duhet të jetë i kuptueshëm, ju duhet ta mbani vëmendjen tekë pjesëmarrësit gjatë prezantimit tuaj dhe të orientoni shikimin kohë pas kohe nga ta.
12. Pasi të përfundoni punimin falënderojë pjesëmarrësit për vëmendjen e treguar dhe drejtohu nga ta nëse kanë ndonjë pyetje për të parashtruar dhe pastaj ti përgjigju në pyetjet e tyre dhe kur të sigurohesh që nuk ke pyetje tjera atëherë prezantimi përfundo duke i falënderuar edhe një herë.
13. Pjesëmarrësit përveç pyetjeve është mirë të japin edhe ndonjë rekomandim, këshill ose vërejtje për punimin. Por mos harroni gjithmonë filloni prej anës pozitive dhe të mirave të cilat i ka prezantuar pastaj vazhdoni me ndonjë vërejtje ose mangësi nëse keni për punimin ose prezantimin.
14. Shpresoj se këto kritere dhe këshilla do të ju ndihmojnë që puna juaj të prezantohet me sukses.

7
Mësim Zgjedhor Informatikë Viti i I
Programi Excel Programi Excel është programi i gjerë,i cili ofron zbatim të madh në shumë fusha të jetës. Ky program kryesisht është i dedikuar për krijimin e tabelave,për krijimin e skemave organizative,llogaritje të shumta matematikore,financiare,statistikore etj. Programi Excel ka disa ngjashmëri me programin Word ,ata të cilët kanë njo huri me programin Word nuk do të kenë shumë vështi ri të punojnë edhe me programi Excel , disa veprime të cilat i kemi sqaruar hollësisht në programin Word në programin Excel nuk do ndalemi shumë me të njëjtat sqarime.
Hapja e Excelit Hapja e excelt është e ngjashme me programit Word,ne po i tregojmë vetëm dy mënyra se si mund të hapet programi Excel:
Mënyra e parë:
1. START / 2. All Programs / 3. Microsoft Office / 4. Microsoft office Excel 2003
Figura në vazhdim
Mënyra e dytë
START/ Run ,si rez ultat hapet korniza Run,pastaj në fushën Open shënojm emrin e programit Excel
dhe shtypim OK
Figura në vazhdim

8
Shiritat me vegla
Fusha apo celula
rreshtat Shiriti i funksioneve
Shiriti Task Pane
Fletët punuese
kolonat
Mësim Zgjedhor Informatikë Viti i I
Dritarja e Programi Excel Pas hapjes së programi Excel,dritarja duket si ne figurën në vazhdim,ku ne i kemi sqaruar disa emërtime të cilat gjinden në këtë dritare.
Figura në vazhdim,dritarja e programi Excel me disa sqarime rreth emërtimeve
Shiritat me vegle Duke u nisur nga fakti se shumica të cilët punojnë me programin Excel,kanë njohuri edhe me programin Word,ne nuk do të ndalemi shumë ne sqarimin e këtyre shiritave por vetëm një rikujtim te vogël rrethë tyre. Kur dëshirojmë të vendosim një shirit në dritaren e Excelit veprojmë ngjashëm si ne programi Word:
1. View , 2. Toolbars, 3. nga nënmenyja e cila hapet mbi emrin e shiriti vendosim tikun. Kur dëshirojmë të hjekum një shirit nga dritarja e Excelit veprojmë ngjashëm si ne programi Word:
2. View , 2. Toolbars, 3. nga nënmenyja e cila hapet mbi emrin e shiriti hjekum tikun.
Menytë Kryesore Edhe hapja e menyve është e ngjashme me programin Word.
Përmes miut menyja hapet duke shtypur një herë tastin e majtë, kurse përmes tastierës shtypim tastin
Alt dhe shkronjën e nënvizuar të menysë.

9
Mësim Zgjedhor Informatikë Viti i I
Lëvizja në fletën punuese të programit Excel Ka disa mundësi për të lëvizur në pjesë të ndryshme të dritares së excelit për mes miut dhe tastierës. Lëvizja përmes miut është e thjeshtë kështu që ne do të tregojmë disa veprime përmes tastierës.
Lëvizja për mes tastierës
Përdorimi i tasteve Veprimi i kryer
Lëvizja për një qelul lartë,poshtë,majtas dhe djathtas
Enter Kursori kalon një qelulë më poshtë
Tab Një qelulë në të djathtë
Shift + Tab Një qelulë në të majtë
Shift + Enter Një qelulë lart
Ctrl + Në qelulën e fundit të të njëjtit rresht
Ctrl + Në qelulën e parë të të njëjtit rresht
Ctrl + Në qelulën A 65536 , në qelulën e fundit të fletës punuese
Ctrl + Në qelulën A 1, në qelulën e parë të fletës punuese
Home Në qelulën e parë të rreshtit
Ctrl + Home Në qelulën e parë të fletës punuese
Page up Në fillim të ekranit, një faqe lartë
Page down Në fund të ekranit, një faqe ma poshtë
Alt + Page down Në të djathtë të ekranit
Alt + Page up Në të majtë të ekranit etj.
Fleta punuese Fleta punuese përbëhet nga rreshtat dhe kolonat e gërshetuara në mes vetes ne këndë të drejtë. Një fletë punuese në Excel përbëhet nga 256 kolona dhe 65536 rreshta. Kolonat janë të emëruara me shkronja A,B,C,D,E ..... AA,AB,AC,AD ..... kurse rreshtat janë me numra prej 1 deri 65536. Prerja e kolonave dhe rreshtave formojnë qelulen.Shembull: Prerja e kolonës A me rreshtin 1 formojnë qelulen A1,prerja e qelules B me rreshtin 4 formojnë qelule B4 etj. Nëse dëshirojmë emërimin e kolonave ta shndërrojmë në numra veprojmë në këtë mënyrë:
1. Tools 2. Options 3. Nga korniza e cila hapet zgjedhi m General 4. Vendosim tikum mbi opcionin
5. OK dhe si rezultat emërtimi i kolonave shndë rrohet në numra .

10
B- shkronjat e nxierra I -shkronjat e pjerrta
U -shkronjat e nënvizuara
Këtu caktohet madhësia e shkrimit
Këtu caktohet tipi i shkrimit
Mësim Zgjedhor Informatikë Viti i I
Zgjedhja (selektimi) në programin Excel
Edhe në programin eksell ka disa mënyra për zgjedhje,ne do ti tregojmë disa prej tyre.
Zgjedhja e një q elule bëhet duke shtypur një herë tastin e majtë mbi të.
Zgjedhja e një kolone bëhet duke shtypur tastin e majtë mbi shkronjën e kolonës.
Zgjedhja e një rreshti bëhet duke shtypur tastin e majtë mbi numrin e rreshtit. Zgjedhja e disa qelulave bëhet duke sh typur tastin e majtë mbi qelul dhe duke e
mbajmë të shtypur tastin e majtë zgjedhim qelulat e dëshiruara. Selektimi i tërë fletës punuese mund të bëhet përmes kombinimit të tasteve në tastierë
Ctrl + A ose duke shtypur tastin e majtë një herë në këndin e majtë në krye të fletës së punës ku fillon emërtimi i kolonave dhe rreshtave dhe si rezultat e tërë fleta selektohet.
Shkrimi në Excel Shumë veprime për rregullimin e shkrimit në eksell janë të ngjashme me programin word. Gjatë shkrurjes nëpër fushat e fletës punuese të eksellit shkrimi renditet në anën e majtë kurse numrat në anën e djathtë.
Në figurën në vazhdim mund të shihni se si shkrimi është renditur në mënyr automatike në anënë e majtë kurse numrat në anën e djathtë.
Kur dëshirojmë që ne vetë të rregullojmë vendosjen e shkrimit dhe numrave sipas dëshirës, fillimisht
bëjmë zgjedhjen e tekstit ose numrave dhe përmes këtyre butonave të cilët gjinden në shiritin për formatizim mund të vendosim tekstin në pozitën e dëshiruar.
Tipi,madhësia dhe përshtatja e shkrimit Fillimisht zgjedhe shkrimi pastaj mund të bëjmë rregullimin sipas dëshirës në figurën në vazhdim janë dhënë disa sqarime se çfarë veprimi kryejnë këto vegla.
Këtu duhet të shtypim për selektimin e komplet fletës punuese

11
Shenojmë vlerën e caktuar dhe shtypim OK,si rezultat kolanat e selektuar marrin formën e njejët
Shenojmë vlerën e caktuar dhe shtypim OK,si rezultat rreshtat e selektuar marrin formën e njejët
Mësim Zgjedhor Informatikë Viti i I
Ndryshimi i gjerësisë së rreshtave dhe kolonave
Për ndryshimin e gjerësisë së rreshtave dhe kolonave ka disa mënyra, në vazhdim do ti tregojmë disa prej tyre. Ndryshimi i gjerësisë së një kolone apo rreshti bëhet duke vepruar në këtë mënyrë: Vendosim kursorin në vijën ndarëse të kolonave apo rreshtave dhe në momentin kur kursori e ndërron formën nga një shigjetë në katër shigjeta,e shtypim tastin e majtë dhe duke e mbajtur te shtypur e tërheqim në drejtim të zgjerimit apo ngushtimit të kolonës apo rreshtit.
Në figurën në vazhdim kemi treguar se ku duhet të vendosemi për ndryshimin e gjerësisë së rreshtave dhe kolonave.
Ndryshimi i gjerësisë së disa kolonave bëhet në këtë mënyrë: 1. Selektojm kolonat të cilave dëshirojmë ti ndryshohet forma
2. Format, 3. Column, 4. Width dhe si rezultat hapet korniza Column Width, figura në vazhdim
Ndryshimi i gjerësisë së disa rreshtave bëhet në këtë mënyrë:
3. Selektojm rreshtat të cilëve dëshirojmë ti nd ryshohet forma
4. Format, 3. Row, 4. Height dhe si rezultat hapet korniza Row height ,figura në vazhdim
Nëse dëshirojmë që fleta punuese të ketë gjerësinë e njëjtë të rreshtave dhe kolonave veprojmë në këtë mënyrë:
1. Selektojmë komplet fletën punuese
2. Format, 3. Column, 4. Width caktojmë gjer ësinë e kolonave , shtypim OK
3. Format, 3. Row, 4. Height caktojmë lartësinë e rreshtave , shtypim OK

12
Fshirja e tabelës – 1.zgjedhim tabelën e krijuar, 2.Format, 3.cells, 4.Border 5.zgjedhim None 6.OK
Këtu shihet tabela e krijuar
Mësim Zgjedhor Informatikë Viti i I
Krijimi i tabelave në Excel
Për krijimin e tabelave në excel ka disa mënyra ne do ti tregojmë disa prej tyre: Mënyra e parë: 1. fillimisht zgjedhim pjesën ku dëshirojmë të vendoset tabela, figura në vazhdim
2. Format, 3. Cells si rezultat hapet korniza Format Cells ku ne zgjedhim 4.Border
Sqarim:Në fillim duhet ta dini se kolonat dhe rreshtat të cilët ne i shohim në dritaren e eksellit janë vetëm orientim për të shënuar,kur ne dëshirojmë që ato shënime ti shtypim në letër tabela nuk vendose në letër por vetëm shënimet të cila janë të shkruara. Për këtë qëllim kur ne dëshirojmë të vendoset edhe tabela në letër ajo duhet të krijohet .
7. Shtypim OK si rezultat
tabela është krijuar
6. Inside caktohet kufizimi i
brendshëm i tabelës
5. Outline caktohet
kufizimi i jashtëm i tabelës

13
5. Zgjedhim ngjyren e dëshiruar
Mësim Zgjedhor Informatikë Viti i I
Krijimi i tabelave mund të bëhet edhe përmes shiritit Borders Nëse shiriti Borders nuk është në dritare e vendosim duke vepruar në këtë mënyrë:
1. View, 2. Toolbars, 3. Borders vendosim tikun si rezultat vendoset shiriti si në figurën në vazhdim
Hijezimi (vendosja e ngjyrave) në tabelë Kurë dëshirojmë që rreshtat, kolonat apo qelulat të hijezohen me ngjyra të ndryshme veprojmë në këtë mënyrë:
1. Selektojmë pjesën e tabelës ku dëshirojmë të vendoset hijezimi ( ngjyra)
2. Format
3. Cells
4. Nga korniza e cila hapet zgjedhim Patterns
6. OK
Fshirja e hijezimeve (ngjyrave) nga tabela Është e ngjashme me vendosjen e ngjyrës:
1. Selektojmë pjesën e tabelës ku dëshirojmë të fshihet hijezimi (ngjyra)
2. Format
3. Cells
4. Nga korniza e cila hapet zgjedhim Patterns
5. Zgjedhim dhe 6. OK
Hijezimi (vendosja e ngjyrave) në tabelë mund të bëhet edhe përmes shiritit Drawing, figura në vazhdim
Sqarim:Ka edhe shumë mundësi të tjera për krijimin dhe rregullimin e tabelave,ne u munduam ti sqarojmë vetëm disa prej tyre pa u zgjeruar në mundësit e shumta të cilat i ofron ky program.
Këtu zgjedhim formën e lapsit
Këtu zgjedhim ngjyrën e vijave
Këtu zgjedhim gomën për fshirjen e tabelës
Këtu zgjedhim stilin e vijave
Tabela e krijuar me hijezime (ngjyra) të ndryshme

14
Dhe në fund
shtypim OK
Këndi mund të caktohet edhe përmes butonave trekëndësh të nënopcionit Degrees.
Këtu mund të caktohet këndi i dëshiruar duke lëvizur në formë të akrepit të orës.
Shembull: Tekstet e
vendosura në kënde të ndryshme
Bashkimi i qelulave mund të bëhet edhe përmes butonit Merge and Center i cili gjendet në shiritin për formatizim. Fillimisht edhe në këtë rastë bëhet zgjedhja e qelulave dhe shtypim një herë mbi butonin Merge and
Center dhe si rezultat bëhet bashkimi i qelulave.
Butoni Merge and Center
Mësim Zgjedhor Informatikë Viti i I
Vendosja e të dhënave në forma të ndryshme
Të dhënat brenda tabelës mund të vendose në kënde të ndryshme sipasë dëshirës. Për rregullimin e të dhënave në forma të ndryshme veprojmë në këtë mënyrë:
1. Selektojm të dhënat 2. Format
3. Cells nga korniza e cila hapet zgjedhim 4. Alignment, figura në vazhdim
Bashkimi i qelulave Kur dëshirojmë që disa qelula ti bashkojmë në një të vetme veprojmë në këtë mënyrë:
1. Selektojm qelula të cilat dëshirojmë ti bashkojmë
2. Format
3. Cells nga korniza e cila hapet zgjedhim 4. Alignment, 5. vendosim tikun dhe
6. OK
Qelulat e bashkuara
Qelulat e selektuara

15
Mësim Zgjedhor Informatikë Viti i I
Fletët punuese Zakonisht pas hapjes së dritares së eksellit paraqiten tri fleta punuese të emëruara si: Sheet1,Sheet2 dhe Sheet3. Por sipas nevojës në dritaren e eksellit ne mund të shtojmë fletë punuese,ti riemërojmë,ti kopjojmë,zhvendosim apo edhe ti fshijmë.
Shtimi i fletëve punuese Për shtimin e fletë s punues ka disa mënyra ne do ti tregojmë dy mënyra :
Mënyra e parë 1. Fillimisht shtypim një herë tastin e majtë mbi fletën punuese para se cilës shtohet fleta e re.
2. Hapim menynë Inser
3. Worksheet, si rezultat shtohet flet a me emër Sheet4,figura në vazhdim
Mënyra e dytë 1. Mbi fletën punuese shtypim tastin e djathtë
2. Nga nënmenyja që hapet zgjedhim opcionin Insert
3. Nga korniza që hapet zgjedhim Worksheet
4. OK
Riemërimi i fletës punuese Edhe për riemërimin e fletës punuese do ti tregojmë dy mënyra:
Mënyra e parë 1. Fillimisht shtypim një herë tastin e majtë mbi fletën të cilën
dëshirojmë të riemërojmë
2. Zgjedhim menynë Format, 3. Sheet, 4. Rename e shkruajmë emrin e fletës dhe shtypim
3. Enter.
Mënyra e dytë 1. Mbi fletë të cilën dëshirojmë ti ndërrohet emri shtypim tastin e djathtë
2. Nga nënmenyja e cila hapet zgjedhim Rename
Fshirja e fletës punuese 3. Mbi fletë të cilën dëshirojmë të fshijmë shtypim tastin e djathtë
4. Nga nënmenyja e cila hapet zgjedhim Delete
Zhvendosja e fletës punuese Fillimisht shtypim tastin e majtë mbi fletën të cilën dëshirojmë të zhvendosim , duke e mbajtur të shtypur tastin e majtë lëvizim deri mbi fletën e caktuar . Figurat në vazhdim tregojnë si është bërë ndërrimi i vendeve të fletëve punuese.

16
3. Vendi ku e ruajmë dokumentin
5. Save 4. Shkruajmë emrin
Dokumenti i ruajtur si fajll
Mësim Zgjedhor Informatikë Viti i I
Shtimi i rreshtave dhe kolonave Për shtimin e rreshtave ka disa mënyra:
Mënyra e parë 1. Selektojmë rreshtin,2. Insert,3. Rows
Mënyra e dytë përmes tastierës
Selektojmë rreshtin,dhe në tastierë shtypim Ctrl + kurse e kundërta është Ctrl -
Mënyra e tretë 1. Shtypim tastin e djathtë mbi rreshtin të cilën dëshirojmë të shtojmë
2. Nga nënmenyja e cila hapet zgjedhim Insert
Për shtimin e kolonave ka disa mënyra:
Mënyra e parë 1. Selektojmë kolonën,2. Insert,3. Columns
Mënyra e dytë përmes tastierës
Selektojmë kolonën,dhe në tastierë shtypim Ctrl + kurse e kundërta është Ctrl -
Mënyra e tretë 1. Shtypim tastin e djathtë mbi kolonë të cilën dëshirojmë të shtojmë
2. Nga nënmenyja e cila hapet zgjedhim Insert
Ruajtja e dokumentit Për ruajtjen e dokumentit kemi folur gjerësisht në programin Word,procedura është e ngjashme edhe në eksell.
1. File, 2.Save As, 3. Caktojmë vendin ku dëshirojmë ta ruajmë dokumentin shembull: My document,
4. File name e shkruajmë emrin , 5. dhe në fund shtypim Save
Ruajtja e ndryshimeve në dokument Edhe ruajtja e ndryshimeve në dokument është e ngjashme me programin Word.
Mënyra e parë
1. File 2.Save Mënyra e dytë përmes tastierës Ctrl + S
Mënyra e tretë - përmes butonit apë ikonës e cila gjendet në shiritin Standard

17
Mësim Zgjedhor Informatikë Viti i I
Kopjimi i të dhënave Edhe në këtë program për të bërë kopjimin ka disa mënyra: Kopjimi përmes menysë:
1. Zgjedhim të dhënat
2. Edit – Copy
3. Pozicionohet kursori në vendin ku vendoset kopja
4. Edit – Paste
Kopjimi përmes shkurtesave në tastierë: 1. Zgjedhim të dhënat
2. Ctrl + C
3. Pozicionohet kursori në vendin ku vendoset kopja
4. Ctrl + V
Kopjimi përmes ikonave të cilat gjinden në shiritin standard:
1. Zgjedhim të dhënat
2. Shtypim tastin e majtë një herë mbi këtë ikonë e cila gjendet në shiritin standard
3. Pozicionohet kursori në vend in ku vendoset kopja
4. Shtypim tastin e majtë një herë mbi këtë ikonë e cila gjendet në shiritin standard dhe teksti kopjohet
Kopjimi përmes tastit të djathtë të mausit 1. Zgjedhim të dhënat
2. Shtypim tastin e djathtë të miut mbi të dhënat e zgjedhur dhe shtyp im mbi opcionin Copy
3. Pozicionohet kursori në vendin ku vendoset kopja
4. Shtypet tasti i djathtë i miut dhe zgjedhim Paste
ZHVENDOSJA E TEKSTIT
Edhe për zhvendosje ka disa mënyra: Zhvendosja përmes menysë:
1. Zgjedhim të dhënat
2. Edit – Cut
3. Pozicionohet kursori n ë vendin ku vendoset kopja
4. Edit – Paste Zhvendosja përmes shkurtesave në tastierë:
1. Zgjedhim të dhënat 2 . Ctrl + X 3. Pozicionohet kursori në vendin ku vendoset kopja 4 . Ctrl + V
Zhvendosja përmes ikonave të cilat gjinden në shiritin standard: 1. Zgjedhim të dhënat
2. Shtypim tastin e majtë një herë mbi këtë ikonë e cila gjendet në shiritin Standard
3. Pozicionohet kursori në vendin ku vendoset kopja
4. Shtypim tastin e majtë një herë mbi këtë ikonë e cila gjendet në shiritin Standard dhe teksti zhvendoset
Zhvendosja përmes tastit të djathtë të mausit 1. Zgjedhim t ë dhënat
2. Shtypim tas tin e djathtë të miut mbi të dhënat e zgjedhur
dhe shtypim mbi opcionin Cut
3. Pozicionohet kursori në vendin ku dëshirojm të zhvendosim
4. Shtypet tasti i djathtë i miut dhe zgjedhim Paste

18
Sqarim: Për dallim nga matematika ku shenja e barazimit vendoset pas numrave Shembull:
2+2 = 4, në programin excel është e kundërta, shenja e barazimit vendoset para numrave Shembull:
=2+2 dhe pastaj duhet të shtypim Enter për të na dhënë rezultatin.
Nëse numrat janë në rreshtin e dytë veprohet ngjashëm vetëm në vend të adresës 1 shkruhet
aderesa 2.
Mësim Zgjedhor Informatikë Viti i I
Kalkulimet (Llogaritjet) në Excel Në programin Excel mund të kryhen llogaritje të ndryshme matematikore,financiare,statistikore etj. Të gjitha këto llogaritje kryhen përmes funksioneve të ndryshme. Për të bërë llogaritje për mes funksioneve në Excel është e nevojshme që disa nga funksionet të shkruhen jo si në matematikë,por ashtu si shkruhen në gjuhën programuese.
Operatoret Themelor Operatoret përkufizojnë operacionet që i kryen Excel -i. Dallojm disa lloje operatorësh:
Operatori Përshkrimi
= Operatori i barazimit (me të fillon çdo formulë)
( ) Kllapat
+ Operatori i mbledhjes
- Operatori i zbritjes
* Operatori i shumëzimit
/ Operatori i pjesëtimit
^ Operatori i fuqisë
: Operatori i bllokut
< Shenja ma e vogël
> Shenja ma e madhe
% Operatori i përqindjes
<=,>=,<> Operatorë krahasimesh etj
Mbledhja e numrave Mbledhja e numrave mund të bëhet në disa mënyra. Në vazhdim do ti sqarojmë disa mënyra të mbledhjes së numrave përmes shembujve të ndryshëm.
Mënyra e dytë
Mënyra e parë Enter Rezultati i fituar
Mbledhja e numrave për mes adresave shembull A1: është kolona A rreshti 1,B1 është kolona B rreshti 1 dhe C1 është kolona C rreshti 1. Për të na dhënë rezultatin çdo herë duhte
të shtypet tasti Enter ose tasti i majt i miut në hapsirë e lirë të qelulës.

19
e funksioneve
6. Go
7. OK
5. shenojmë
formulën Sum
Mësim Zgjedhor Informatikë Viti i I
Mënyra e tretë Mbledhja me ndihmën e formulës AUTOSUM – është një funksion i cili shërben për mbledhjen e shpejtë të numrave në rreshta dhe kolona. Kjo formulë mund të shkruhet ose të vendoset në mënyrë automatike. Shembull- si shkruhet një formulë: =Sum(A1:C1) kjo formulë në këtë rast tregon se mbledhja e numrave duhet të bëhet prej kolonës A1 deri C1 pra dy pikat e kanë kuptimin se prej cilës deri te cila adresë duhet të bëhet mbledhja.
Mbledhja në mënyrë më të shpejtë – shkruajmë numrat,pastaj vendosemi në qelulën e zbrazët ku dëshirojmë të vendoset shuma e numrave,në këtë rast kolonën D1 dhe pastaj shtypim tastin e majtë një
Dhe si rezultat formula shkruhet në menyrë automatike,shembulli në vazhdim.
Mënyra e katërt Një mundësi tjetër për të bërë mbledhjen e numrave mund të bëhet edhe në këtë mënyrë: 1. Fillimisht shkruajmë numrat, 2. vendosemi në qelulën e zbrazët ku dëshirojmë të vendoset shuma e numrave,3. pastaj
shtypim një herë me tastin e majtë mbi këtë opcion i cili gjendet në shiritin
4.Si rezultat hapet korniza Insert Function si në vazhdim
herë mbi butonin e shumës i cili gjendet në shiritin standard .

20
Një shembull tjetër – shënojmë të dhënat dhe vendosemi në qelulën e zbrazët në këtë rast E1.
figura 1,shtypim mbi ikonën e shumës pastaj Enter,dhe fitojmë rezultatin figura 2,
kolona E1,pastaj vendosemi në skajin e djathtë në fund të qelulës në momentin kur kursori e merr formën e një plusi e mbajmë të shtypur tastin e majtë dhe duke e mbajtur të shtypur lëvizim në qelulat poshtë dhe fitojmë rezultatin edhe për qelulat tjera.
Mësim Zgjedhor Informatikë Viti i I
8. Hapet korniza tjetër Function Arguments ku në mënyrë automatike është bërë mbledhja e numrave.
Dhe në fund pasi kemin shtypur OK është bërë vendosja e rezultatit në qelulen e caktuar në E1.
Mënyra e pestë Numrat mund ti mbledhim edhe në këtë mënyrë:
1. Shkruajm numrat në qelulat e caktuara , 2. vendosemi në qelulen e zbrazët ku dëshirojmë të vendoset shuma e numrav, 3. në tastierë shtypim kombinimin e tasteve Alt + =, si rezultat formula shkruhet në menyrë automatike. Figura në vazhdim
Disa shembuj si bëhet mbledhja e numrave në mënyra edhe më të shpejtë
Figura 1 Figura2
Figura 1. Figura 2
Selektojm qelulat ku janë të vendosur numrat dhe një qelulë ma tepër aty ku dëshirojmë
të paraqitet rezultati figura 1,pastaj klikojmë mbi ikonën e shumës dhe e
kemi rezultatin në figurën 2.
Këtu shihet rezultati i fituar
9. OK
Këtu shihet mbledhja e numrave

21
Mësim Zgjedhor Informatikë Viti i I
Zbritja e numrave Te zbritja e numrave vlejnë të gjitha menyrat si të mbledhja e numrave,vetëm kur numri zbritet duhet të vendoset shenja minus përpara numrit.
Shembull: -10 + 10 = 0 ose -10 -10 = -20 etj. Ku është numri pozitiv shenja + nuk shenohet në qelul.
Shumëzimi i numrave Shumëzimi ndryshon nga mbledhja dhe zbritja. Në matematikë për të bërë shumëzimin e numrave Shembull 2 ∙ 2 = 4 ose 4 ∙ 4= 16. Në programin excel shenja e shumëzimit është kjo * nëse dëshirojmë të shumëzojmë dy rastet të cilat i shënuam më lartë veprojmë në këtë mënyrë: =2*2 ose = 4 *4 dhe shtypim Enter. Ja Disa shembuj:
Pjestimi i numrave Edhe pjesëtimi në excel ka rregullat e veta. Në matematikë për të bërë pjesëtimin e numrave Shembull 2 : 2 = 1 ose 4 : 4= 1. Në programin excel shenja e pjestimit është kjo / nëse dëshirojmë të pjesëtojmë numrat të cilat i shënuam më lartë veprojmë në këtë mënyrë: =2/2 ose = 4 /4 dhe shtypim Enter. Ja Disa shembuj:
Vlera maksimale dhe minimale e numrit
Formula për vlerën maksimale: është =Max . Shembull: për të gjetur vlerën maksimale të numrit kemi dhënë një
shembull në vazhdim.
Formula për vlerën minimale: është =Min . Shembull: për të gjetur vlerën minimale të numrit kemi dhënë një shembull në vazhdim.

22
5. OK
4. Go 3.Shkruajm formulen Power 6.Shkruajm numri
7.Shkruajm fuqin
8. OK
Mësim Zgjedhor Informatikë Viti i I
Vlera mesatare e numrit Në matematikë për të gjetur vlerën mesatare shembull: për pesë numra: 2,4,5,4,5, fillimisht numrat mblidhen
2+4+5+4+5 =20,pastaj numri 20 pjesëtohet me 5 dhe na jep rezultatin 20:5 = 4. Formula për llogaritjen e vlerës aritmetikore të numrit në excel është =Average. Disa shembuj për gjetjen e vlerës mesatare të numrit
Shkruarja e formulës mund të bëhet edhe drejtpërdrejt duke shtypur mbi shigjetën e cila gjendet në
Fuqizimi i numrave Në matematikë shembull për të ditur se sa është dy në fuqin e dytë 22 duhet të shumëzohet dyshi dy herë me vetveten 2 ∙1= 2, 2∙2 = 4 ose 23 dyshi shumëzohet tri herë me vetveten 2 ∙ 1= 2, 2∙ 2 = 4 2∙4 = 8 etj. Formula për fuqizimin e numrit në excel është = Power. Shembull për të ditur 22 një mundësi është kjo =2^2 ose =2^3 ose përmes formulës =Power(2,2)
Mundësia tjetër: 1. Shtypim mbi një qelulë të zbrazët ku dëshirojmë të vendoset rezultati,
2. Shtypim mbi funksionin ,dhe vazhdon procedura si në figurat në vazhdim.
ikonën e shumës dhe nga nën menyja që hapet zgjedhim Average. Figura në vazhdim

23
Mësim Zgjedhor Informatikë Viti i I
Rrënja katrore e numri Rrënja katrore e numrit llogaritet me ndihmën e funksionit =SQRT. Shembull: për të ditur rrënja katrore e numrit 8 sa është e shkruajmë në këtë mënyrë =SQRT(8) shtypim Enter dhe fitojmë vlerën 2.828427.
Funksioni IF Përmes këtij funksione mund të kryhen veprime të shumta. Mundësit e këtij funksioni do ti sqarojmë përmes disa detyrave dhe shembujve të ndryshëm.
Detyrë: Nxënësit kanë pasur tri detyra për ti zgjidhur,për gjdo zgjidhje të saktë të detyrës kanë fituar 20 poena maksimumi i tri detyrave është 60. Nëse nxënësit kanë zgjidhë vetëm gjysmën e detyrës kanë fituar 10 pona kurse për mos zgjidhje të detyrës kanë marrë Zero poena. Në shembullin në vazhdim:provoni edhe ju ti shënoni vlerat e figurës 1,dhe gjeni shumën për secilën detyrë duke
filluar nga kolona E2,pastaj në kolonën F2 shënoni këtë formulë Shtypni Enter në këtë rast në kolonën F2 vendoset PO, shtypni prapë tastin e majtë mbi kolonën F2 dhe vendoseni kursorin në fund të celulës në anën e djathtë,në momentin kur kursori e merr formën e një plusi e mbani të shtypur tastin e majtë dhe lëvizni në celulat poshtë për të ditur rezultatin edhe për nxënësit tjerë. Sqarim: Në këtë rast E2>=40 tregon se të gjithë nxënësit të cilët kanë 40 e më tepër poena kalojnë kurse ata të cilët kanë poena më pak se 40 nuk mund të kalojnë.
Figura 1.
Detyrë e ngjashme: vetëm në vend Po,JO mund të shkruani Kalon ,Ngel ose diçka tjetër varësisht prej asaj se çka kërkon, vlerën >=40 mund ta ndryshoni sipas kushtit të cilin e keni.
Detyrë tjetër: Notat e disa nxënësve në lëndë të caktuara, nota mesatare dhe suksesi .

24
Mësim Zgjedhor Informatikë Viti i I
Shndërrimi i shkronjave nga të mëdha në të vogla dhe anasjelltas Në programin Excel teksti i cili është i shkruar në forma të ndryshme mund të shndërrohet në shkronja të mëdha ose te vogla përmes formulave.
=UPPER e shndërron tekstin ne shkronja të mëdha.
=lower e shndërron tekstin në shkronja të vogla.
=Proper shkronja e parë e emrit dhe mbiemrit fillon me të madhe ndërsa tjerat me të vogla.
Shembull: Në kolonën A , Figura 1,janë shënuar disa emra dhe mbiemra. Për ti shndërruar këta emra dhe mbiemra në kolonën B, Figura 2, me shkronja të mëdha fillimisht në kolonën B1 kemi shkruar formulën =UPPER(A1) dhe kemi shtyp Enter,si rezultat në kolonën B1 emri dhe mbiemri është shndërruar në shkronja të mëdha,pastaj jemi vendosur në fund të qelulës B1 në skajin e djathtë në momentin kur është paraqitu forma e plusit kemi bërë tërheqjen e miut dhe kemi bërë shndërrimin edhe për emrat dhe mbiemrat e tjerë. Figurat 1 Figura 2
Shembull: Shëndrrimi në shkronja të vogla.Procedura është e ngjashme siqë e cekum më lartë vetëm formula ndryshon =LOWER(A1).
Shembull: edhe në këtë rast veprohet ngjashëm formula ndryshon =PROPER(A1) emri dhe mbiemri fillojnë me shkronjën e parë të madhe kurse tjerat shkronja të vogla.
Kërkimi dh zëvendësimi në dokument Është i ngjashëm si në programin Word.Shembull: Nëse kemi një emër të shënuar diku në fletën e excelit dhe dëshirojmë të gjejmë në mënyrë të shpejtë dhe të zëvendësojmë me një emër tjetër veprojmë në këtë mënyrë: 1. Edit, 2.Replace, 3. Nga korniza e cila hapet në fushën Find What shënojmë emri të cilin e kërkojmë në këtë rast Driton, 4.Në fushën Replace With shënojmë emrin me të cilën dëshirojmë të zëvendësojmë në këtë rast Arton, 5. Find Next, 6. Replace.

25
Mësim Zgjedhor Informatikë Viti i I
Llojet e të dhënave Në fletën punuese të excelit mund të vendosen të dhëna të ndryshme.
Shembull: për vendosjen e përqindjes në fletën punese të exelit veprojmë në këtë mënyrë:
1. Selektojm qelulat ku dëshirojmë të vendoset përqin dja
Ngjashëm mund të provohen edhe mundësit e tjera siç janë vendosja e monedhave,data,koha etj. Fillimisht zgjidhni qelulat dhe pastaj opcionin e dëshiruar.
Sortimi i të dhënave Me sortim kuptojmë renditjen e të dhënave prej shkronjës të parë të alfabetit deri të e fundit dhe anasjelltas ose prej numrit më të vogël nga numri më i madh dhe anasjelltas. Për sortimin e të dhënave veprojmë në këtë mënyrë:
1. Zgjedhim të dhënat, 2. Hapin menynë Data, 3. Nga nënmenyja e cila hapet zgjedhim
Sort.
Figurat në vazhdim tregojnë renditjen e të dhënave
Sortimi mund të bëhet edhe për mes butonave të cilët gjinden në shiritin standard
fillimisht duhet të zgjidhen të dhënat të cilat d ëshirojmë ti sortojmë dhe pastaj shtypim mbi
butonat.
Pamja e dokumentit para shtypjes në letër Është e ngjashme si në progamin Word.
1. File 2. Print Preview
Shtypja e dokumentit në letër Bëhet në këtë mënyrë: 1. File 2. Print nga korniza e cila hapet m und të caktojmë se si dëshirojmë të shtypim tekstin. Për dallim nga programi Word në excel mund të bëjmë shtypjen e vetëm një pjese të dokumentit ku fillimisht e zgjedhim atë pjesë dhe pastaj vazhdojmë procedurën e njëjtë File –Print.
2. Format
3. Cells
4. Number pastaj hapet korniza si në figurën në
vazhdim
5. Percentage
6. zgjedhim vleren zero
7. OK
Kur shenohet numri në qelulat të cilat ne i kemi zgjedhur automatikisht vendoset përqindja.

26
6. Finish
5.Në këtë pjesë mund të zgjedhim prapë një formë të cilën dëshirojmë
4.këtu zgjedhim formën e dëshiruar
Sqarim: për vendosjen e të dhënave në formë grafike ka mundësi të shumta,ne në këtë material e sqaruam vetëm
një shembull të thjeshtë .Në këtë mënyrë ju mund të veproni edhe me të dhënat e tjera duke i provuar në mënyrë praktike,besoj se nuk do ta keni vështirë. Por mos harroni se të dhënat të cilat dëshironi ti paraqitni në formë grafike fillimisht duhet ti zgjidhni.
Mësim Zgjedhor Informatikë Viti i I
Diagramet Një mundësi tjetër në excel është paraqitja grafike e të dhënave të cilat ruhen në tabela përmes diagrameve. Për vendosjen e të dhënave në formë diagrami duhet të aktivizohet sistemi grafik i tij. Për ta kuptuar më lehtë këtë veprim po e marrim një shembull me disa shpenzime vjetore:
1. Fillimisht i shkruajmë të dhënat si në figurën në vijmë dhe pastaj bëjmë zgjedhjen e tyre.
2. E hapim menynë Insert dhe nga nënmenyja e cila hapet zgjedhim 3.Chart si rezultat hapet korniza figura në vijmë me opcione dhe mundësi të shumta
Dhe si rezultat kemi vendosjen e të dhënave në formën grafike