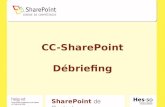SharePoint Foundation 2013 + ADFS SharePoint Foundation 2013 + ADFS フェデレーション構成...
Transcript of SharePoint Foundation 2013 + ADFS SharePoint Foundation 2013 + ADFS フェデレーション構成...
1
SharePoint Foundation 2013 + ADFS
フェデレーション構成 構築メモ
2014年 10月 株式会社セシオス
本資料は Active Directory Federation Server を利用し、SharePoint Foundation 2013と
フェデレーションを行う テスト環境を構築する手順を記載したものです。
※資料は 2014年 10月時点で作成したものです。
※記載内容に間違があっても弊社では一切責任は負いませんのでご了承ください。
※本資料は参考資料です。
2
目次
1. 環境 ................................................................................................................................. 3
2. 全体の流れ ...................................................................................................................... 3
3. SharePoint接続をHTTPSに変更 ................................................................................ 4
3.1. ADに証明書サービスをインストール .................................................................... 4
3.2. SharePoint のサイト設定 ....................................................................................... 5
3.3. SharePoint側の IIS設定 ........................................................................................ 5
4. ADFSのインストール・設定 ......................................................................................... 7
4.1. SSL証明書の作成 .................................................................................................... 7
4.2. ADFSのインストール ............................................................................................. 7
5. ADFSに証明書利用者を構成する .................................................................................. 9
6. 要求規則を構成する ...................................................................................................... 10
7. トークン署名証明書をエクスポートする ...................................................................... 11
8. SharePointサーバで PowerShellにて IDP登録 ........................................................ 12
9. IDPの関連付け ............................................................................................................. 14
10. アプリケーションへのアクセス権限設定 ..................................................................... 14
11. 動作確認 ........................................................................................................................ 16
3
1. 環境
以下のサーバを構築、設定します。
役割 OS
Active Directoryサーバ ×1台 Windows Server 2012 R2
ADFSサーバ×1台 Windows Server 2012 R2
SharePointサーバ ×1台 Windows Server 2012 R2
Windows Server 2012 R2環境で利用できる SharePointは 2014年 10月現在、「SharePoint
Foundation 2013 SP1」となっています。以下からダウンロードし利用しました。
URL:http://www.microsoft.com/ja-jp/download/details.aspx?id=42039
2. 全体の流れ
以下の流れで構築、設定を行います。特に躓く点がない部分の説明は省略します。
Active Directoryの基本的な構築を実施。特に難しい点は
ないため、説明は省きます。
SharePointをスタンドアロンで構築。インストールマニ
ュアル等が Web から参照できるので、説明は省きます。
SSL 証明書が必要なため、今回は AD に「証明書サービ
ス」を追加します。
フェデレーション構成では「HTTPS」接続が必要なため、
設定を行います。
ADFS の構築を行います。Windows Server 2012 R2 で
は IISが導入されないので SSL証明書の準備が必要です。
SharePoint ・ADFSとのフェデレーション設定を行いま
す。本構成のキモになる設定です。
構築したサーバは予めドメインに参加しておいてください。また、作業は全て Domain
Adminのユーザーで実施してください。
ADの構築
SharePointの構築
AD証明書サービスの構築
SharePoint HTTPS設定
ADFSの構築
フェデレーション設定
4
3. SharePoint接続を HTTPSに変更
3.1. ADに証明書サービスをインストール
サーバマネージャ - 「役割と機能の追加」から証明書サービスを追加。証明書の役割は「証
明機関」を選択します。
インストール後、証明書サービスの初期構成を行う必要があります。インストール完了画面
の「対象サーバに Active Directory 証明書サービスを構成する」をクリックしてください。
証明書サービスの構成ウィザードが起
動し設定を行いますが、全てデフォルト
で設定します。
・CAは「エンタープライズ CA」
・CAの種類:「ルート CA」
・秘密キーの種類:「新しい秘密キー」
・暗号化:「RSA (キー長 2048)」
証明書サービスの構成完了後、ADにルート証明書が作成されます。ドメインに参加してい
るメンバサーバは自動的にこの証明書が、「信頼されたルート証明書機関」に配布されます。
※後半、SharePoint サーバで PowerShell 実行時、ルート証明書を引数として利用するた
め、ここでルート証明書ファイルを SharePointサーバからアクセス可能なフォルダにコピ
ーしておいてください。
ルート証明書ファイル:C:¥Windows¥System32¥CertSrv¥CertEnroll¥*****.crt
5
3.2. SharePoint のサイト設定
SharePointの管理画面にログインし、Webアプリケーション(サイト)の設定を行います。
SharePointの「管理画面」-「Webアプリケーシ
ョンの管理」を表示、デフォルトで作成された
「SharePoint-80」を選択し、メニューにある「拡
張」ボタンをクリックします。
・「ポート」に 443を設定
・SSLの仕様を「はい」に設定
画面上「SharePoint-443」と表示
されて欲しいですが、「80」のまま。
SharePointの菅理画面-「代替アクセ
スマッピング」を見ると、「既定」で
はなく、「イントラネット」で作成さ
れていることが分かります。
以上の操作を行うと、IISのサイトに「SharePoint – 443」が作成されます。
3.3. SharePoint側の IIS設定
SharePoint サーバには IIS も必須コンポーネントとしてインストールされています。「IIS
マネージャを起動し、自己証明書を作成、サイトにバインドします。
サーバを選択して[サーバ証明書]をクリック。画面右側の操作メニューから「自己署名入
り証明書の作成」をクリック。
証明書作成ウィザードが起動するので、
情報を入力します。
6
・フレンドリ名:任意
・ストアの種類:Webホスティング
操作完了後、「SharePoint-443」に証明書をバインドします。
「SharePoint-443」を選択、「バインド」をクリック。先ほど作成した SSL証明書が表示さ
れるので選択してください。
以上で設定は完了です。HTTPS接続ができるか確認をしてください。
7
4. ADFSのインストール・設定
4.1. SSL証明書の作成
「フェデレーションサービスの構成ウィザード」で、SSL 証明書が必要となります。予め
以下の設定を行い、証明書を作成しておきます。
ADFS サーバで「フィル名を指定して実行 > mmc」を実行してコンソールを起動。[ファ
イル]>[スナップインの追加と削除]から証明書スナップインを追加。
・スナップインは「コンピュータアカウント」に設定
・コンピュータは「ローカルコンピュータ」に設定
[個人]を右クリックして、[すべてのタスク]-
[新しい証明書の要求]をクリックして、証明
書の取得を開始します。
「証明書の登録」ウィザードが起動するので、
進めてください。なお、以下の設定を確認し
てください。
・証明書の登録ポリシー:Active Directory登録ポリシー
・証明書の要求:「コンピュータ」にチェック
4.2. ADFSのインストール
サーバマネージャから「役割と機能の追加」で「Active Directory Federation Service」を
追加します。特に迷う設定はないと思います。インストール完了後、「このサーバにフェデ
レーションサービスを構成します。」をクリックし、設定を開始してください。
途中、「サービスアカウントの指定」画面があ
ります。既存のドメインユーザを指定しても、
「グループ管理サービスアカウントを作成し
ます」でもどちらでも構いませんが、“KDSル
ートキーが設定されていないため・・・”と警
告メッセージが表示されることがあります。
その場合、PowerShellを起動しコマンドを実
行する必要があります。
8
・PowerShellから以下を実行
Add-KdsRootKey –EffectiveTime (Get-
Date).AddHours(-10)
警告メッセージの「詳細表示」で実行コ
マンドが表示されます。
また、構成完了後、「SPNの設定中にエラーが・・・」という警告メッセージが表示されま
すので、設定したユーザーの SPNレコードを正しく設定してください。
設定すべき SPNは、「ADFS管理画面」-「AD-FS」-「サービス」にある、フェデレーショ
ンサービスのプロパティの編集から確認できます。
ADの該当アカウントについて、属性エディターを開き、「ServicePrincipalName」に設定
をしてください。設定値:http://test-adfs01.secioss.ad01
※SPNレコードを登録しなくても結果としてフェデレーションできました。
以上で ADFSのインストール、初期設定は完了です。
次からはマイクロソフト社のナレッジをベースに進めていきます。
参考URL: http://technet.microsoft.com/ja-jp/library/hh305235%28v=office.15%29.aspx
9
5. ADFSに証明書利用者を構成する
1. AD FS サーバ上で、AD FS 管理コンソールを開きます。
2. ナビゲーション ウィンドウで、[信頼関係] を展開、[証明書利用者信頼] フォルダをク
リックし、右側のウィンドウで、[証明書利用者信頼の追加] をクリックします。これに
より、AD FS 2.0 構成ウィザードが開きます
3. 証明書利用者信頼の追加ウィザードの最初のページで、[開始] をクリックします。
4. [証明書利用者についてのデータを手動で入力する] を選択し[次へ] をクリックします。
5. 表示名(任意)を入力し、[次へ] をクリックします。
6. [AD FS プロファイル] が選択されていることを確認し、[次へ] をクリックします。
7. 暗号証明書は使いません。[次へ] をクリックします。
8. [WS-Federation のパッシブ プロトコルのサポートを有効にする] チェック ボックス
をオンにします。
9. [証明書利用者 WS-Federation パッシブ プロトコルの URL] フィールドで、Web ア
プリケーション URL の名前を入力し、その後に「/_trust/」を追加します (例: https://
test-sharepoint/_trust/)。[次へ] をクリックします。注記:URL の名前では、Secure
Socket Layer (SSL) を使用する必要があります。
10. 証明書利用者信頼 ID の名前を入力し (例: urn:sharepoint:secioss)、[追加] をクリッ
クします。[次へ] をクリックします。この名前は後に SharePoint サーバで実行する
PowerShell コマンド内の引数 SPTrustedIdentityTokenIssuer でも利用する値です。
11. [現時点ではこの証明書利用者信頼に多要素認証を構成しない]を選択し[次へ] をクリ
10
ックします。
12. [すべてのユーザーに対してこの証明書利用者へのアクセスを許可する] を選択します。
[次へ] をクリックします。
13. [信頼の追加の準備完了] ページでは、操作が不要なので、[次へ] をクリックします。
14. 完了ページで [ウィザードの終了時にこの証明書利用者信頼の[要求規則の編集]ダイア
ログを開く]にチェックを入れ、[閉じる] をクリックします。要求規則の編集コンソー
ルが開きますので、次の手順「6.要求規則を構成する」に進んでください。
6. 要求規則を構成する
LDAP属性の値を要求として送信し、出力方向の要求の種類へのマッピングを行います。
1. [発行変換規則] タブで、[規則の追加] をクリックします。
2. [規則テンプレートの選択] ページで、[LDAP 属性を要求として送信] を選択し、[次へ]
をクリックします。
3. [要求規則の構成] ページで、[要求規則名] フィールドに要求規則の名前を入力します。
4. [属性ストア] ドロップダウン リストから、[Active Directory] を選択します。
5. [LDAP 属性の出力方向の要求の種類への関連付け] セクションの [LDAP 属性] で、
[電子メール アドレス] を選択します。
6. [出力方向の要求の種類] で、[電子メール アドレス] を選択します。
7. [LDAP 属性] で、[User-Principal-Name] を選択します。
8. [出力方向の要求の種類] で、[UPN] を選択します。
9. [完了]、[OK] の順にクリックします。
※ADにてアカウントの「電子メール」属性に値を入れるのを忘れないように。
11
7. トークン署名証明書をエクスポートする
信頼関係を確立する AD FS サーバのトークン署名証明書をエクスポートして
SharePoint サーバがアクセスできる場所にコピーします。
1. AD FS サーバ上で、AD FS 管理コンソールを開きます。
2. ナビゲーションウィンドウで[サービス] を展開し[証明書] フォルダをクリックします。
3. [トークン署名] のプライマリトークン証明書をクリックします。
4. 右側のウィンドウで[証明書の表示] をクリックし、証明書のプロパティを表示します。
5. [詳細] タブをクリックします。
6. [ファイルにコピー] をクリックします。証明書のエクスポートウィザードが起動します。
7. [証明書のエクスポート ウィザードの開始] ページで、[次へ] をクリックします。
8. [エクスポート ファイルの形式] ページで、[DER encoded binary X.509 (.CER)] を選
択し、[次へ] をクリックします。
9. [エクスポートするファイル] ページで、エクスポートするファイルの名前と場所を入力
し、[次へ] をクリックします。たとえば、「C:¥adfs-token.cer」と入力します。
10. [証明書のエクスポート ウィザードの完了] ページで、[完了] をクリックします。
12
8. SharePointサーバで PowerShellにて IDP登録
SharePoint 2013 管理シェルを起動し、コマンドを実行してください。
/*** ルート証明書の設定 ***/
$root=New-Object System.Security.Cryptography.X509Certificates.X509Certificate2("C:¥temp¥ad-root.crt")
New-SPTrustedRootAuthority -Name "SeciossLink Certificate" -Certificate $root
/*** ADFS トークン署名の設定 ***/
$cert = New-Object System.Security.Cryptography.X509Certificates.X509Certificate2("C:¥temp¥adfs-token.cer")
New-SPTrustedRootAuthority -Name "Token Signing Cert" -Certificate $cert
/*** 参考:証明関連を削除する場合のコマンド ***/
# Remove-SPTrustedRootAuthority "SeciossLink Certificate"
# Remove-SPTrustedRootAuthority "Token Signing Cert"
/*** クレーム属性の設定 ***/
$emailClaimMap = New-SPClaimTypeMapping –IncomingClaimType
"http://schemas.xmlsoap.org/ws/2005/05/identity/claims/emailaddress" -IncomingClaimTypeDisplayName "EmailAddress" –
SameAsIncoming (ここまでで 1つのコマンド)
$upnClaimMap = New-SPClaimTypeMapping -IncomingClaimType
"http://schemas.xmlsoap.org/ws/2005/05/identity/claims/upn" -IncomingClaimTypeDisplayName "UPN" –
SameAsIncoming(ここまでで 1つのコマンド)
$roleClaimMap = New-SPClaimTypeMapping -IncomingClaimType
"http://schemas.microsoft.com/ws/2008/06/identity/claims/role" -IncomingClaimTypeDisplayName "Role" -
SameAsIncoming(ここまでで 1つのコマンド)
$sidClaimMap = New-SPClaimTypeMapping -IncomingClaimType
"http://schemas.microsoft.com/ws/2008/06/identity/claims/primarysid" -IncomingClaimTypeDisplayName "SID" -
SameAsIncoming(ここまでで 1つのコマンド)
/*** IDP の登録 ***/
$realm = "urn:sharepoint:secioss"
$signInURL = "https://test-adfs01.secioss.ad01/adfs/ls"
13
$ap = New-SPTrustedIdentityTokenIssuer -Name test-adfs -Description Seciosssharepointtest -realm $realm -
ImportTrustCertificate $cert -ClaimsMappings $emailClaimMap,$upnClaimMap,$roleClaimMap,$sidClaimMap -SignInUrl
$signInURL -IdentifierClaim $emailClaimmap.InputClaimType(ここまでで 1つのコマンド)
/*** 参考:IDP を削除する場合のコマンド ***/
# Remove-SPTrustedIdentityTokenIssuer "test-Adfs"
14
9. IDPの関連付け
既存の Web アプリケーションを構成して SAML サインインを使用するには、クレーム認
証の種類セクションの信頼できる ID プロバイダーを変更する必要があります。
1. サーバの全体管理のホームページで[アプリケーション構成の管理] をクリックします。
2. [アプリケーション構成の管理] ページの [Web アプリケーション] セクションで、
[Web アプリケーションの管理] をクリックします。
3. 適切な Web アプリケーションをクリックします。
4. リボンの [認証プロバイダー] をクリックします。
5. [ゾーン] で、ゾーンの名前 (例: 既定 or イントラネットなど) をクリックします。
6. [認証の編集] ページの [クレーム認証の種類] セクションで、[信頼できる ID プロバ
イダー] を選択し、SAML プロバイダーの名前 (New-SPTrustedIdentityTokenIssuer
の <ProviderName>) をクリックします。[OK] をクリックします。
10. アプリケーションへのアクセス権限設定
New-SPTrustedIdentityTokenIssuer コマンドを -IdentifierClaim
$emailClaimmap.InputClaimType パラメーターを使用して指定したように、ユーザーが
電子メール アドレスを SAML ベースの ID として使用して認証できるようにするに
は、 Web アプリケーションへの適切な権限のある電子メール アドレスを追加する必要が
あります。
1. サーバの全体管理のホームページで [アプリケーション構成の管理] をクリックします。
2. [アプリケーション構成の管理] ページの [Web アプリケーション] セクションで、
[Web アプリケーションの管理] をクリックします。
15
3. 適切な Web アプリケーションをクリックし、[ユーザー ポリシー] をクリックします。
4. [Web アプリケーションのポリシー] で [ユーザーの追加] をクリックします。
5. [ユーザーの追加] ダイアログ ボックスの [領域] で適切な領域をクリックし、[次へ]
をクリックします。
6. [ユーザーの追加] ダイアログ ボックスで、[ユーザー] ボックスの右下の [参照] アイ
コンをクリックします。
7. [ユーザーとグループの選択] ダイアログ ボックスの [検索] にユーザー アカウント
の電子メール アドレスを入力し、[検索] アイコンをクリックします。
8. 検索結果で、AD FS ID プロバイダーの名前の下の [電子メール アドレス] をクリッ
クして、[表示名] でユーザーの電子メール アドレスをクリックし、[追加] をクリック
してから、[OK] をクリックします。
9. [権限] で適切な権限のレベルをクリックします。
10. 他に許可するユーザーがいれば、手順 6 ~ 9 を繰り返します。
11. [完了]、[OK] の順にクリックします。