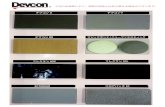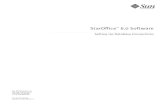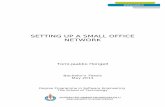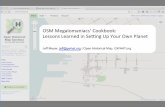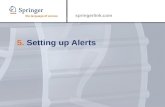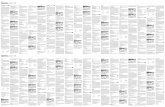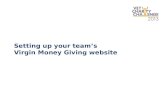Setting up PuTTY - Niagara Collegetechnology.niagarac.on.ca/.../Setting_up_PuTTY_Handouts.pdf ·...
Transcript of Setting up PuTTY - Niagara Collegetechnology.niagarac.on.ca/.../Setting_up_PuTTY_Handouts.pdf ·...

15-‐09-‐11
1
Setting up PuTTY
CTEC1330 Data and Telecommunications CTEC1767 Data Communications & Networking I
CTEC1863 Operating Systems CTEC1906 Internet Computing
Version 1.9.2 – Updated for 2015 Fall (with corrections)
Software*
λ Microsoft Windows 7
λ PuTTY 0.65
λ PuTTYgen 0.65
λ WinSCP 5.7.5
* as at 2015-09-11
Downoad PuTTY
• The official PuTTY home page is: • http://www.chiark.greenend.org.uk/~sgtatham/putty/
Download PuTTY
• Download the putty.zip file. It contains several programs for SSH, SFTP, and SCP.
• Alternatively, you can download the PuTTY installer
• (putty-‐0.65-‐installer.exe*)
•
*As at 2015-09-11
PuTTY Files PuTTY Installation
• Copy or extract the files from the zip file into a folder that is on your PATH.
• To find out the PATH, right click on the My Computer icon and select Properties. Then, from the Advanced tag, click on the Environment variables button.
• Or you can type path from a Command prompt window.

15-‐09-‐11
2
PuTTY Installation (2)
• If you’re not sure, just copy the PuTTY files into C:\Windows. That folder is always on the path.
• To run PuTTY, from the Start menu, select Run… and enter putty.
PuTTY Installation (3)
PuTTY Installation (4)
• To run PuTTY after using the installer (instead of the zip file), go to the Programs menu:
Running PuTTY
Setting up the Session
• In the Host Name (or IP address) field, enter technology.niagarac.on.ca or 192.197.62.35.
• The Port can be 22 (the default, may not work with all College networks) or 443 (works both inside and outside the College.)
• Make sure that SSH is checked off under Connection Type (it is the default).
Window Configuration
• Change the font size only when maximised
• Set Lines of scrollback
• Display scrollbar in full screen mode

15-‐09-‐11
3
Window Configuration (2)
• Change the font to something that you can read (I like Consolas)
• Select “Clear Type”
Window Configuration (3)
• Set the Window title
Window Configuration (4)
• Set the colours • • For example, Default
Foreground to black (Red = 0, Green = 0, Blue = 0) and Default Background to white (Red = 255, Green = 255, Blue = 255)
Connection Settings
• Enable TCP keepalives
• • Change the
Internet protocol version to IPv4
Connection Settings (2)
• Enter your username
•
Saving the Settings
Give the session a name and click Save; it will be added to the list of Saved Sessions (for future use); Click Open to connect

15-‐09-‐11
4
Connecting: First Time
• You will get the Security Alert popup the first time you connect. This is normal and is a feature of the SSH protocol. Click on the Yes button.
PuTTY Command Line Session
You are prompted for your password. If you get it wrong, try again.
Enter (UNIX) commands here. Close the window or press Control+D to end the session.
Public Key Encryption
• Run PuTTYgen to create a key.
• • Click Generate
and follow the instructions.
• Save the private
key…
Public Key Encryption (2)
• Highlight and copy the Public key with the mouse.
• Right click, “Select All”, right click, “Copy”
Public Key Encryption (3)
• From a PuTTY session, run the following commands then paste using the right mouse button. Press Enter, then Control-D twice (once to save; the second time to log off)
Public Key Encryption (4)
• Run PuTTY again, but just Load the session, do not Open (connect) yet.

15-‐09-‐11
5
Public Key Encryption (5)
• Set up your private key file.
Public Key Encryption (6)
• Save the session, so that it remembers the private key file location.
Public Key Encryption (DONE)
• Now when you connect, PuTTY will log in automatically (yet securely.)
Appendix
Setting Up WinSCP to use your PuTTY keys
WinSCP
λ When you install WinSCP 5.7.5*, it may offer to import any existing PuTTY settings.
λ WinSCP is actually built on top of the PuTTY code base.
λ You can also configure WinSCP at any time.
*As at 2015-09-11
WinSCP Setup (1)
λ First, enter the Host name and User name only
λ Then click on Advanced... to set up your key

15-‐09-‐11
6
WinSCP Setup (2)
λ From the Authentication category, click on the “browse” button to select your PuTTY private key (.ppk) file
WinSCP Setup (3)
λ Click Save to store the settings (the button changes name to Edit after you save)
λ Click Login to connect
WinSCP Login
λ Like PuTTY, the first time you connect with WinSCP asks if you “trust the computer that you are connecting to”
WinSCP - DONE
λ Like FileZilla FTP Client, your local files are shown on the left side, λ and the remote files are shown on the right. λ Simply drag from left-to-right/right-to-left to upload/download λ All transfers are encrypted using SSH