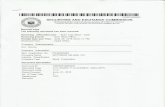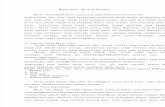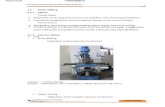Set Up Dialog Milling
-
Upload
dhamy-manesi -
Category
Documents
-
view
11 -
download
0
description
Transcript of Set Up Dialog Milling

M athem at isch Techn ischeSoftware-Entwicklung GmbH
TopMill Milling tool set-up dialog
Version 7.4 10.2010

Page 2 TopMill Set-up Dialog Version 7.4
TopMill Set-up dialog Version 7.4 – 01.10.2010 © MTS Mathematisch Technische Software-Entwicklung G mbH 2009 Kaiserin-Augusta-Allee 101 - 10553 Berlin, Germany - (030) 34 99 60 0 No reproduction of any kind whatsoever, including photo-mechanical copies and copies in electronic form, is permitted without our prior authorization.

© MTS GmbH 2010 Page 3
Contents
Contents.................................................................................................................................................. 3
Setting up a machine tool for milling operations..................................................................................... 4
Starting the set-up dialog........................................................................................................................ 5
Set-up dialog – General information tab ................................................................................................. 6
Set-up dialog – Workpiece and workpiece clamping tabs...................................................................... 7
Set-up dialog – Workpiece tab – workpiece shapes............................................................................... 8
Set-up dialog – Workpiece tab................................................................................................................ 9
Set-up dialog – workpiece clamping tab............................................................................................... 10
Set-up dialog – Workpiece clamping–chuck clamping ......................................................................... 11
Set-up dialog – Workpiece clamping tab – vise clamping .................................................................... 12
Set-up dialog – Workpiece clamping tab .............................................................................................. 13
Set-up dialog – modular clamping system tab...................................................................................... 13
Set-up dialog – Coordinate origin register tab ...................................................................................... 14
Set-up dialog – Tool system tab .......................................................................................................... 15
Set-up dialog – Tool system tab .......................................................................................................... 16
Set-up dialog – Tool system tab .......................................................................................................... 17
Set-up dialog – Quick start reference ................................................................................................... 18
Set-up dialog – Quick start reference ................................................................................................... 19

Page 4 TopMill Set-up Dialog Version 7.4
Setting up a machine tool for milling operations
Introduction:
The primary requirement for simulating an NC program on one of our virtual machining centers is that the machine tool must be set up in the same way as a real machine tool that is ready for production. The set-up condition essentially involves the specifications describing the workpiece, means of clamping it, reference coordinates, tools and offset values. This set-up condition is summed up and recorded in a tooling / set-up sheet which is entered as the header in every NC program when the set-up dialog is concluded. If an existing NC program is loaded into the machine tool memory, the tooling / set-up sheet header can be edited or adapted after opening it with the <Set-up dialog> function (<Einrichtdialog>). To create a new program, call up the set-up dialog by means of the <Set-up dialg. file> function and enter a name for the program. The contents of the default set-up / tooling sheet Dflt_mte are then entered as defaults for the new set-up / tooling sheet and these can then be edited using the dialog functions. The set-up / tooling sheet is structured as shown below:
( Setup sheet ( Machine: "MTS M-VMC T40 SK40" ( Control: "MTS-Mill" ( Machine table center: X400 Y300 Z0 ( ( General Information ( Creation time: "04.07.2008 15:40" ( ( Workpiece ( Cuboid: QX120 QY90 QZ16 ( Material: "N\Bronze" ( ( Workpiece clamping ( Clamping device: "T-Nut-A14H8\NC-HDS\HDS-ZS 125x440x130" ( Clamping device attachment: "HDSB 125\HDS Jaw\HDSB B125xL90_50xH40_20" ( Clamping orientation: X- ( Type of chuck: outside step jaw ( Chucking depth: ET8 ( Parallel underlay: PUB10 ( Workpiece position: XMT0 YMT0 ZMT162 ( ( Tool system ( Tool set: empty ( Tool list ( T01: "SK40\Spotting Drill\NCABO-90 12x30(102) R_SZF-40 ER25x60" ( T02: "SK40\Bevel Milling Cutter\FF-90 10x22(122) R_SZF-40 ER25x60" ( T03: "SK40\Shell End Mill\WSF 50x36x22 R_AFD-40 40x55(19)" ( T04: "SK40\Shell End Mill\WSF 63x40x27 R_AFD-40 48x55(21)" ( T05: "SK40\End Mill Rough HSS S\SRF HSS-k 25x45(121) R_SZF-40 ER40x70" ( Active tool: T01 ( Tool offset list ( T01 TC1: KL+127.250 KR006.000 ( T01 TC2: KL+127.100 KR006.000 ( T01 TC3: KL+121.250 KR006.000 ( T02 TC1: KL+147.225 KR005.000 ( T02 TC2: KL+147.100 KR005.000 ( T02 TC3: KL+142.225 KR005.000 ( T03 TC1: KL+091.000 KR025.000 ( T04 TC1: KL+095.000 KR031.500 ( T05 TC1: KL+145.100 KR012.500 ( T16 TC1: KL+140.100 KR004.000 ( ( Zero register ( Zero point G54: XP-60 YP-45 ZP16 X340 Y255 Z178 NT1 ( Zero point G55: XP-60 YP45 ZP16 X340 Y345 Z178 NT2 ( Zero point G56: XP60 YP-45 ZP16 X460 Y255 Z178 NT4 ( Zero point G57: XP0 YP0 ZP16 X400 Y300 Z178 NT5 ( ( Setup sheet end %1 N10 M30
The operator has to set up the virtual machine to prepare it for practical production simulation according to a work plan and/or drawings. When you conclude the set-up dialog, click on to save all changes and settings and exit the set-up operations. The program is then available in the machine tool memory and can be processed and edited either with the NC editor functions, which are called up by pressing , or in interactive mode in the simulation window. When the program is started or after the virtual machine has been switched on, the pre-defined default set-up sheet is read in, the tools and clamping means are configured and the machine tool is ready for operation.

© MTS GmbH 2010 Page 5
Starting the set-up dialog
Creating a new NC program – editing an existing set -up / tooling sheet
Select the function <Einrichtdlg. Datei> in order to open the NC program administration window.
In the file name field, a name for a new NC program can be entered, e. g. Example1 . It is also possible to select an existing program name here. The function then creates a new program or opens the existing program and starts the set-up dialog accordingly.
Note: If you enter the name for a new NC program, the set-up / tooling sheet Dflt_mte is used to provide default settings for the set-up dialog.
If an existing NC program with a set-up / tooling sheet is opened, the set-up dialog displays the information from this program, thus enabling the user to edit it.
To edit the set-up / tooling sheet of the currently selected NC program, select the <Setup-dialog> function.
TopFix
Examples to the optional modular clamping system TopFix you will find in subfolder TopFix of the NC-program selection folder in order to modify an existing setup sheet or you key in a new NC-program set-up sheet name followed by the entry of workpiece in tab section “workpiece” and the selection of the modular clamping system in the tab section “workpiece clamping” of the dialog.
Overview of the set-up dialog
If you want to use the set-up dialog to create a complete set-up / tooling sheet, follow the steps accessed by the following tabs:
Tab: (general information)
Tab: (workpiece)
Tab: (workpiece clamping)
Tab: (coordinate origin register)
Tab: (tool system)

Page 6 TopMill Set-up Dialog Version 7.4
Set-up dialog – General information tab
In this tab, enter general information on the purpose of the respective programming task.
It is not mandatory however to enter data in this tab when setting up a program.
Important:
Clicking on the button terminates set-up operations. Do not click on this button until you have finished setting up the machine tool or editing the existing set-up / tooling sheet.
The set-up / tooling sheet cannot be completed and saved by clicking on unless all entries are correct. If this condition is not met, the button is de-activated (it is shown in gray).

© MTS GmbH 2010 Page 7
Set-up dialog – Workpiece and workpiece clamping ta bs
General notes
Use the left-hand mouse button to activate navigation functions in the workpiece and clamping means window . The following navigation functions are then available
use the mouse wheel: to zoom in and out
with the mouse wheel pressed down: move the graphics
with left-hand mouse button pressed down: rotate the graphics
If you enter incorrect data or forget to enter data in input fields, error messages or warnings are shown on a
red background in the lower section of the window. You must always remedy errors, otherwise you
cannot exit the set-up dialog by clicking on .
List fields permit you to make entries or select and accept pre-set limit values or default values.
Selection of means of clamping in the administration window:
the pre-set means of clamping is removed
opens the administration group for types of clamping devices or for selecting means of clamping

Page 8 TopMill Set-up Dialog Version 7.4
Set-up dialog – Workpiece tab – workpiece shapes
Various standard workpiece shapes are provided.
The geometry data input fields containing default values or into which you have to enter values are identified by xxx.
Workpiece shape: cuboid / rectangular prism
length:
width:
height:
QX xxx mm
QY xxx mm
QZ xxx mm
Workpiece shape: cylinder
length:
diameter:
L xxx mm
DA xxx mm
Workpiece shape: Tube
length:
diameter:
inner diameter:
L xxx mm
DA xxx mm
DI xxx mm
Workpiece shape: N-faced polygonal prism
number of edges:
diameter:
width across flats:
inner diameter:
N xxx mm
L xxx mm
DS xxx mm
DI xxx mm
Workpiece shape: pre-machined part
file name:
re-clamped:
premachined work pieces can be imparted in STL format with rextension *.stl or in the MTS internal format *.xwp of TopMill
Teil1.xwp
measure
�
The “measure” function is provided to help you determine the clamping parameters for the geometry of pre-machined workpieces.
In addition, a reference workpiece can also be specified (to enable a final state/current state comparison). The workpiece material is specified using the material administration functions.
If necessary, the workpiece orientation can be altered by entering values for AP (rotation about the X axis), BP (rotation about the Y axis) and CP (rotation about the C axis).

© MTS GmbH 2010 Page 9
Set-up dialog – Workpiece tab
The first step is to specify the workpiece type by selecting it from the list:
The workpiece type determines the data to be entered for the workpiece geometry.
Selected workpiece: cuboid/rectangular prism
The workpiece orientation can be used to turn the workpiece in any way.
The file name of a reference workpiece can be entered in order to permit comparisons and checks.
The material can be selected from the materials file.
Example: cuboid / rectangular prism
Selected workpiece: cuboid/rectangular prism
In this case, values have to be entered for the following parameters:
length: QX
width: QY
height: QZ

Page 10 TopMill Set-up Dialog Version 7.4
Set-up dialog – workpiece clamping tab
There are 4 selection alternatives for the clamping of a workpiece: vises & jaws, chucks and jaws, modular clamping system (optional extension) or no work piece clamping.
Overview of possible combinations of clamping devices
Selection of clamping tool types in the administration window:
the pre-set means of clamping is removed
opens the administration group for types of clamping devices or for selecting means of clamping
List fields allow you to make entries or select and accept pre-set limit values or default values.
Type of clamping:
Jaws Adapter jaws Prismatic adapter jaws
Stepped jaws Stepped jaws HDS prisms VP HDS prisms HP
Basic vise body
Clamping device orientation:
Clamping depth:
Vise offset:
AR xxx degrees
ET xxx mm
V xxx mm
Parallel spacer bars
Thickness:
Distance to front jaw:
Distance to rear jaw:
PUB xxx xxx mm
DPUV mm (default setting 0)
DPUH mm (default setting 0)

© MTS GmbH 2010 Page 11
Set-up dialog – Workpiece clamping – chuck clamping
Overview of possible combinations of clamping devices
Selection of clamping tool types in the administration window:
the pre-set means of clamping is removed
opens the administration group for types of clamping devices or for selecting means of clamping
List fields allow you to make entries or select and accept pre-set limit values or default values.
Type of clamping:
Heavy-duty chuck with hard adapter jaws soft adapter jaws prong jaws
Clamping device orientation:
Clamping depth:
Clamping force:
Clamped diameter:
Removal position:
Chamfer width:
AR xxx degrees
ET xxx mm
SpK N
AR xxx degrees
ET xxx mm
SpK N
SpD xxx mm
AdP xxx %
FB xxx mm
AR xxx degrees
ET xxx mm
SpK N
Supporting spacer plate
� Supporting spacer plate
Size
Position
UPX
XP
UPY
YP
UPZ xxx mm
ZP xxx mm
Clicking on the button gets the system to calculate the spacer plate size automatically.

Page 12 TopMill Set-up Dialog Version 7.4
Set-up dialog – Workpiece clamping tab – vise clamp ing
Clamping principle
The position of a workpiece on the machine tool tables determines the ways it can be machined (particularly if multiple faces are to be machined in G18 and G19, the workpiece must be high enough above the machine tool table in order to permit collision-free machining) – and larger workpieces have to be positioned very accurately in order to take the travel limits into account.
For this reason, the set-up dialog allows users to specify the position of the centre of the workpiece relative to the machine tool table centre by entering values for the coordinates XMT, YMT and ZMT (e. g. XMT 0, YMT 0 and ZMT 100: the workpiece is centered on the machine tool table and is 100 mm above the table surface).
Initially, the workpiece position entries are indep endent of workpiece clamping specifications.
Clamping depth: ET
is the distance between the machine tool table surface and the bottom surface of the workpiece. This value depends on the clamping depth, the means of clamping as well as the supporting spacer plate.
The ZMT value matching the specified means of clamping and the clamping depth is recommended by the set-up dialog in the ZMT selection/input field. If you enter a value that differs from the recommendation, a warning is shown to inform you that the ZMT must be corrected or, if your ZMT entry is greater than the recommended value, that a spacer plate must be placed below the clamping device.
If you are shown a warning message, you can change the ZMT value back to the value calculated by the set-
up dialog program.
The program automatically calculates the recommended value, taking due consideration of the specified clamping depth, means of clamping and supporting spacer plate.

© MTS GmbH 2010 Page 13
Set-up dialog – Workpiece clamping tab
NOTES:
In practical applications, parallel spacers are used to clamp the workpiece parallel to the machine-tool table if there is no suitable tool support to match the specified clamping depth. If the function <Parallelunterlagen> / <Parallel spacers> is selected, the height of the spacers is calculated automatically on the basis of the clamping depth. The spacer(s) can be given an offset sideways by specifying the offset values DPUV and DPUH.
The defaults for setting up a tool when creating a new NC program are read in from the default set-up/tooling sheet dflt_mte for the machine tool selected when TopMill is started.
For example, if the MTS machine is selected, the HDS-ZS 125x440x130 vise with adapter jaws is loaded by default.
This special clamping device provides a clamping length range of 5 mm to 190 mm for a new workpiece. Its maximum clamping depth is 40 mm. These defaults permit fast, safe setting up of the workpiece position.
Set-up dialog – modular clamping system tab
1 Selecting the modular clamping system (an optional Software extension of TopMill) you enter the TopFix dialog (see TopFix description).
2 TopFix allows the clamping of standard work pieces as well as of premachined workpieces (example 6-cylinder engine)
3 Input of workpiece position
4 Listing of the used clamping elements in tree structure and clamping element list.

Page 14 TopMill Set-up Dialog Version 7.4
Set-up dialog – Coordinate origin register tab
Four register values, G54, G55, G56 and G57, are available for defining the workpiece coordinate origin (zero coordinates).
The coordinate origin values are internally specified for the corners of the workpiece and the centres of the base surfaces and can be defined via a selection field.
In the lower selection field, select the respective specification (e. g. <Top side – left front workpart corner).
The coordinates of the selected reference origin can be shifted incrementally by values IX, IY and IZ.
You can define a single reference origin or up to four such origins, G54-57.
In order to offset the workpiece reference origin along the Z axis to allow for a planar overmeasure, enter -1 for example.
To reset the incremental reference offset values in field IX, IY and IZ back to zero,
click on the button.
For standard raw workpieces, you can define the reference origin as being one of the recommended reference points by simply selecting this point and then optionally move the reference origin relative to this point by the offsets IX, IY and IZ.

© MTS GmbH 2010 Page 15
Set-up dialog – Tool system tab
The tool magazine of the PAL milling tool is able to hold 40 tools by default and the default tools for new
programs are defined by the (Dflt_mte) program. To edit the tool set, click on the (Edit) button.
If the tool set is not edited, the new set-up/tooli ng sheet can now be completed and stored by clicking on the button, you can then exit the set-u p dialog.
The tool set can be checked and used for the current program set-up or can be edited if necessary.
Exchange tool
Remove tool
Information on installed tool
The tool compensation value memory TC1 – TC2 is already preset to the respective tool types. It can be edited or altered at any time.
Accept tool magazine set-up
Exit tool magazine setup routine without saving changes.

Page 16 TopMill Set-up Dialog Version 7.4
Set-up dialog – Tool system tab
If the exchange function is used, the set-up dialog distinguishes between the installation of a tool in an unoccupied magazine position and replacement of an existing tool by a new one.
If a tool is placed in an unoccupied magazine position, the dialog first offers you the tool type overview of the various tool groups.
After the tool type has been selected, all tools of the selected type are offered for selection. Select a tool by marking it (clicking on it) and then clicking on
to place it in the selected position on the magazine.
If you are replacing a tool, the set-up dialog initially assumes that you do not wish to change the type of tool and automatically offers the selection of tools belonging to the currently installed type.
In this case, if you wish to install a tool of a different
type, click on the icon to return to the tool type overview.

© MTS GmbH 2010 Page 17
Set-up dialog – Tool system tab
When you are setting up a tool magazine, it is also possible to copy the tool magazine set-up from another NC program and then alter the settings if necessary.
Tool set The tool set is copied from the set-up / tooling sheet of the NC program specified here.
empty No tools will be installed in unoccupied tool positions in the tool list when you set up the machine – these positions are left unoccupied.
If the check-box is not checked, the tools currently installed in those positions are not changed when you set up the machine, i. e. the currently installed tools are used in those positions in the new program.
Active tool Specifies which tool is to be the active tool when the simulation program is started.
Tool change point Alters the tool change position defined in the machine tool configuration (e. g. in order to avoid excessive clearance travel – or, if you are programming a machine without an automated tool-changer, you can use these values to define the program-specific position for manual tool changes.

Page 18 TopMill Set-up Dialog Version 7.4
Set-up dialog – Quick start reference
General information No mandatory entries needed
e. g. Programmer: Name Pupil
Class: IM2J2009 Project: Exercise 1
Workpiece Mandatory entries: raw part dimensions
e. g. QX: 140
QY: 90
QZ: 20
Clamping width between 5 mm and 190 mm
Workpiece clamping Mandatory entry: clamping depth
Clamping depth and workpiece position
e. g. clamping depth: ET>: 16
Parallel support spacer plate entry, not mandatory
width: BUB 15
Entry to turn off the workpiece position warning message
ZMT: select value
Warning message cleared by adjusting ZMT value
max clamping depth 40 mm

© MTS GmbH 2010 Page 19
Set-up dialog – Quick start reference
Coordinate origin register Mandatory entry: workpiece coordinate origin
Select a corner of the workpiece or a workpiece surface centre
Enter the IZ offset of the origin. (e. g. for a surface flatness allowance)
Tool system Automatic mandatory entries
The currently installed tool set is used.
This can be edited by clicking on <Bearbeiten>/<Edit>
Click on the button to confirm that you have finished setting up the machine
Machine tool and control system type
Operating mode: Interactive programming
N10 G54
N15 T0101 S4800 F340 M13
N20 G00 X-10 Y90 Z2