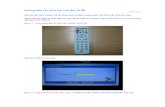Set-Top Box Operation Guide · Modify Kumat TV Channel Table ... ‧ DHCP Server is structured for...
Transcript of Set-Top Box Operation Guide · Modify Kumat TV Channel Table ... ‧ DHCP Server is structured for...
Version History
Version Date Modified Note
1.0 2007/08/20 Calvin Lin First Release
1.1 2007/08/24 Calvin Lin 1. Add Remote Controller map
2. Replace physical panel photo
3. Add Time Server description
1.2 2007/08/30 Calvin Lin 1. Based on version 1021.1002.1120.4003
2. Switch VOL +/- & Mute to keyforall
3. Auto update Method changed
4. Add software recover section
1.3 2007/09/14 Calvin Lin 1. Based on version 1021.1002.1120.4005
2. Change tv.js array
3. Add TV error code
4. Add upgrade flow table
5. Fix some typo
1.4 2007/10/09 Calvin Lin 1. Based on version 1021.1002.1120.4006
2. Add upgrade error code
3. Change TV channel array
1.5 2007/11/01 Calvin Lin 1. Based on version 1021.1002.1120.4007
2. Add VLC version recommends
3. Change OSD menu to key for all
4. Modify VOD channel setup file to vod.js
1.6 2007/11/13 Calvin Lin 1. Based on version 1021.1002.1120.4011
2. Add input mode
3. Add specify ipv6 multicast source at tv.js
1.7 2007/11/27 Calvin Lin 1. Based on version 1021.1002.1120.4012
2. Modify LED status table
3. Add “Booting” part at EPG
4. Add standby screen
5. Add new OSD function
6. Add lots of epg description
7. Add Manual Recover
2.0 2007/12/18 Oliver Chang 1. Based on version 4020
2. Add EPG page
3. Add PPPoE setting
4. Add throbber setting
5. Add httptv support
6. Change TV channel array
7. Add reset factory default setting
8. Change IME key of “@”
2.1 2008/01/08 Calvin Lin 1. Based on version 4025
2. Add httptv advanced support (playback for file, IPv6,
FQDN)
3. Modify TV channel table
4. Add remote key repeat support
5. Add USB keyboard support
6. Add Video function page
7. Add throbber and remote repeat setup
8. Modify outside TV channel setting
9. Add Video Error Code
3.0 2008/01/23 Calvin Lin
Oliver Chang
1. Based on version 4030
2. Add different remote controller for English and some
additional key
3. Add Normal RTSP VOD Server support
4. Add local video info file description
5. Add all new music pages for play mp3 file from usb device
6. Update outside vod page format
7. Add Manual recovery procedure
3.1 2008/02/18 Calvin Lin 1. Based on version 4031
2. Adjust the name and description of key at different remote
control that has same function equal
3. Add diagnostic page
4. Add more detail explanation about setup page
5. Modify manual upgrade page with states bar
6. Add and correct Error Code table
3.1.1 2008/03/07 Calvin Lin 1. Based on version 4032
2. Add Darwin VOD server normal play support at normal
RTSP VOD
3. Add Anevia VOD server normal and track play support at
normal RTSP VOD
3.2 2008/04/01 Oliver Chang 1. Add Appendix D (SSH)
2. Add Appendix E (Remote Management)
3.2.1 2008/05/08 Oliver Chang 1. Add Remote access setting in setup page
3.3 2008/08/01 Calvin Lin 1. Based on version 4035
2. Add software keyboard input method
3. Modify index page about checking progress
4. Switch some picture for suit new GUI
5. Add deinterlace setting at setup OSD
6. TV epg retry every 1 sec at some fail type
7. Move EPG epg under TV epg
8. Add live555 media server trick play support
9. Update Status EPG page layout
10. Switch Setup EPG image to that with soft keyboard
11. Add low display region support for dialog-box, Setup EPG,
Error Page…etc
12. Add Error Page description
3.4 2008/09/17 Calvin Lin 1. Based on version 4036
2. Modify VOD menu page
3.5 2008/11/04 Oliver Chang
Calvin Lin
1. Base on version 4037
2. Update some new GUI
3. Modify VOD outside page setting
3.6 2008/12/31 Calvin Lin 1. Base on version 4038
2. Update VLC version
3. Update TV channel
4. Update software keyboard
5. Update new TV function includes subtitle support
6. Update Setup page & same setup page with different
display region
7. Update outside TV page
3.7 2009/7/23 Calvin Lin 1. Based on version 4039
2. Update booting EPG diagram
3. New OSD setup items
4. Update Key For All icon
5. Remove TV EPG page
6. Add PVR support at TV
7. Replace Video page to PVR
8. Update Status page
9. Update Diagnostic page
10. Update Upgrade page
11. Remove error code table, please refer to JavaScript APIs
3.8 2009/8/13 Calvin Lin 1. Add VC1 support
2. Add Video Page
4.0 2010/2/5 Calvin Lin 1. Update Overview feature
2. Update VLC instruction to v1.x
3. Add Download page
4. Update Photo page description
5. Add Himi WEB page
6. Add system info and change password at Setup page
7. Add HImi outside page XML description
5.0 2010/12/06 Calvin Lin 1. New document format
2. Split physical interface to Quick Guide
3. Add HomePNA check at booting flow table
4. Add Contrast, Hue, Brightness and 1080P24 HD output
setting at keyforall.
5. Modify TV schedule recode warning window.
6. Remove “Others” tab from VOD page.
7. Add more media format that supported, update color key
definition, update save location of setup at PVR/Video
page
8. Update Download Destination of setup at Download page
9. Add HomePNA , hint bar and available key at status page
10. Modify Setup page format and IPv6 Source List Setting,
Remove confirm step, modify change password to
advanced setting, add advanced way to set time zone.
11. Modify Auto Upgrade procedure and add one more page:
upgrade_no_confirm.html
12. Update software upgrade diagram
13. Update TS Reader web url
14. Modify lots of descriptions, update some diagram and
correct some typo
5.1 2011/08/18 Calvin Lin 1. Combine HD/SD Output to Output Format at Setup OSD
2. Add “HDMI Mode” at Setup OSD
3. Add Music Page
4. Add “Enable Watch Dog” setting at Setup page
5. Modify “DRM setting” description
6. Add “Time Zone Advanced Setting” appendix
7. Move “SSH” & “Remote Management” appendix to
another document “Set-Top Box Customization Guide”
5.2 2011/10/21 Morigan
Wang
1. Update the date of Time Zone.
2. Fix some typos of Time Zone.
Index Table
I. Overview........................................................................................................................1
Features ..................................................................................................................1
II. Minimum Configuration ..............................................................................................2
System Diagram.....................................................................................................2
Required Server Software.....................................................................................2
Channel Table ........................................................................................................3
Step by Step ............................................................................................................3
III. Input Interface ..............................................................................................................9
Remote Controller Key Map ................................................................................9
Remote Controller Input Mode..........................................................................13
Remote Controller Repeat Mode .......................................................................14
Software Keyboard..............................................................................................14
USB Keyboard .....................................................................................................15
IV. EPG Page ....................................................................................................................16
Booting..................................................................................................................16
Demo Page ............................................................................................................18
Kumat ...................................................................................................................19
Key for All ......................................................................................................19
Menu ...............................................................................................................21
TV....................................................................................................................22
VOD ................................................................................................................27
PVR/ Video .....................................................................................................30
Download........................................................................................................37
Photo ...............................................................................................................40
Music...............................................................................................................41
Status...............................................................................................................44
Diagnostic .......................................................................................................46
Himi.......................................................................................................................49
Home ...............................................................................................................49
Key for All ......................................................................................................50
IPTV................................................................................................................50
VOD ................................................................................................................51
VIDEO ............................................................................................................53
PHOTO...........................................................................................................54
MUSIC............................................................................................................56
SETUP ............................................................................................................57
Error Page ............................................................................................................57
V. Setup Page...................................................................................................................58
IPv4 Network Setting ..........................................................................................59
Config Setting.......................................................................................................60
IPv6 Network Setting ..........................................................................................61
IPv6 Source List Setting......................................................................................63
DRM Engine Setting............................................................................................65
Display Setting .....................................................................................................66
Access setting........................................................................................................67
Finish and Reboot................................................................................................68
Advanced Setting .................................................................................................68
VI. Connect Outside Page.................................................................................................70
Structure HTTP Server .......................................................................................70
Modify Kumat TV Channel Table......................................................................70
UDP Multicast Channel.................................................................................70
UDP Unicast Channel....................................................................................71
HTTP Multicast / File Channel ....................................................................71
Modify Kumat VOD Table..................................................................................72
Modify Himi Channel XML File ........................................................................73
IPTV Channel ................................................................................................73
VOD Program ................................................................................................74
VII. Upgrade Software .......................................................................................................76
Utilities..................................................................................................................76
Auto Upgrade.......................................................................................................76
Manual Upgrade..................................................................................................78
Auto Recover........................................................................................................80
Manual Recover...................................................................................................81
Software Upgrade Flow.......................................................................................83
VIII. Appendix A. TS Reader...............................................................................................84
IX. Appendix B. Manual Recover Procedure ..................................................................86
X. Appendix C. Time Zone Advanced Setting ................................................................89
Instruction ............................................................................................................89
Time Zone Abbreviations....................................................................................89
Time Zone String Format ...................................................................................89
Samples .................................................................................................................90
Reference ..............................................................................................................92
Set-Top Box Operation Guide 1
I. Overview
With an Ethernet input and flexible video/audio output, the STB introduces high
performance solution by advanced video decoder H.264/AVC engines. This provides our
customers, ISPs or Telecoms, a cost effective way to deliver sophisticated interactive
digital television service including multicast streaming, video on demand, personal video
recode, internet access, etc.
� Features
‧ HD (High Definition)
‧ HD+SD PIP
‧ HD/SD MPEG2 Main Profile at High Levels
‧ HD/SD H.264/AVC main and high profile to level 4.1(HD), level 3.1(SD)
‧ SD MPEG-4 P2 SP/ASP, DivX 3.11/4.1/5.x
‧ VC-1 advanced profile @ level 3 (Option)
‧ VC-1 simple and main profile (Option)
‧ Audio decode: AAC LC, AAC LC+SBR Level 2, AAC+ Level 2, AAC+ Level 4
‧ Audio decode: MPEG1 Layer 1, 2
‧ Audio decode: Windows Media and Windows Media Pro Audio ( WMA) (Option)
‧ HDMI 1.3/DVI 1.0 with HDCP 1.2
‧ Supports different Middleware and Conditional Access vendors
‧ Audio outputs:
- Stereo Audio
- Digital Audio surround via S/P-DIF (coaxial and optical) direct pass-through from
media content
‧ Video outputs
- SD: Composite, S-Video
HD: Component/D4, HDMI/HDCP
- SD: PAL, NTSC and SECAM
HD: 1080p30, 1080p24, 1080i(60/50), 720p(60/50)
- Full screen ,4:3 and 16:9 format
- Independent simultaneous dual output HD/SD
‧ IR remote controller
‧ 10/100 BaseT Ethernet with IPv6 support
‧ UDP, RTP and HTTP multicast streaming
‧ Video on demand by RTSP/HTTP or download play
‧ Personal Video Record
‧ Conditional Access smartcard-less - OTP for storage of secure information and
special customer configurations.
‧ Macrovision 7.1 (Option)
‧ Embedded browser
‧ HPNA 3.1 ( Copper-Gate CG3210 )
Set-Top Box Operation Guide 2
II. Minimum Configuration
This part describes a brief instruction about how to make STB work. It uses a
minimum requirement to simulate real environment.
� System Diagram
� Required Server Software
It can use Windows or Linux to structure; Linux is our preferred and suggested.
Below table lists the application that required at server side:
OS Linux Windows
DHCP Server dhcp Windows Built-in
Multicast Server VLC Media Player VLC Media Player
HTTP Server httpd Windows IIS
RTSP Server LIVE555 Media Server LIVE555 Media Server
Time Server ntp Windows Build-in
‧ DHCP Server is structured for provide IP address to STB, it can instead of set
static IP by setup page (Refer Chapter III).
‧ VLC media player can get from this link http://www.videolan.org/ and it acts as
UDP and HTTP multicast server or UDP unicast server. There are some
important points of using VLC:
1. Run many VLC at un-powerful PC may cause performance issue and
Windows OS is serious than Linux.
2. VLC version 0.8.6b, 0.8.6c & 0.8.6d has problem when multicast 2 channels
above at the same time, no matter Linux or Windows. Version 0.9.8a or
Server
STB
Remote Controller Amplifier
TV
Ethernet
HDMI
Composite
Component
S-Video
HDMI
SPDIF
Optical
Set-Top Box Operation Guide 3
later is recommended.
3. VLC transfers audio and video PID to different value with original.
‧ HTTP Server is use for service Channel 101, 102 and 103. The STB get media
file from specified address and play at real time.
‧ LIVE555 media server can get form http://www.live555.com/mediaServer/. It is
a simple RTSP server application. At our configuration, it plays as RTSP VOD
Server.
‧ Time Server is required for display local time, please refer chapter V to
configure time server and time zone. On the other hand, time server also be
required for some DRM server (Like Verimatrix DRM Server).
� Channel Table
The default TV channel table of STB kumat page is as below. It is pre-storage at the
STB and read-only. Send multicast or unicast to the destination that exists below is the
easiest way to start. If want change to different channels, please refer Chapter VI to
structure outside web page.
� Step by Step
� VLC Media Server
1. Install and setup DHCP server
2. Install VLC Media Player
3. After install, execute VLC by click desktop icon. Select “Media”, “Streaming…”
Channel Protocol Address Port
1,5,9 UDP 224.6.6.70 1234
2,6,10 UDP ff3e::10 1234
3,7 UDP 224.6.6.71 (DRM enabled) 1234
21 HTTP 10.10.10.1 1234
22 HTTP 10.10.10.1 2345
23 HTTP fec0::1 1234
24 HTTP fec0::1 2345
25 HTTP stream.ipstb.orion 1234
26 HTTP stream.ipstb.orion 2345
101 HTTP 10.10.10.1/stream/test.ts
102 HTTP [fec0::1]/stream/test.mpg
103 HTTP streamer.ipstb.orion/stream/test.tp
201 UDP Device IPv4 Address 1234
Set-Top Box Operation Guide 4
4. Click “Add…”, select media path and file that you want to multicast, then click
“Stream”.
Set-Top Box Operation Guide 5
5. Click “Next”.
6. Select protocol (HTTP, UDP or RTP), then click “Add”.
Set-Top Box Operation Guide 6
7. Input “Address” and “Port”, uncheck “Activate Transcoding” then click “Next”.
8. Click “Stream” to start a multicast to channel 1.
9. It can switch different repeat mode when playing. Click “Show Playlist” button to open
playlist window.
Set-Top Box Operation Guide 7
Click “Repeat control button” to switch repeat mode. It has three kinds of repeat
mode that you can select: No Repeat, Repeat One or Repeat All.
By our experience, the performance of VLC multicast at Windows OS may decrease
each time after repeat. This situation is much better at Linux OS. There is some jitter
at STB output when repeat, that is caused by VLC. It is normal.
10. Now can connect Ethernet, output interface cable and power on the STB. After
loading procedure, you can watch TV like below screen. The background of menu
page is multicast stream from 224.6.6.70:1234.
Set-Top Box Operation Guide 8
11. Execute another VLC by click desktop icon and repeat above steps to set another
UDP multicast stream or HTTP stream.
VLC is not allow input FQDN as address, therefore it still need input IP address when
set Channel 15 & 16.
It can use packet analyzer utility like Wireshark (http://www.wireshark.org) to capture
packet for verify multicast stream is fine. Appendix A provide one tool named TS
Reader, the lite version is free and its useful for verify multicast stream is OK.
� HTTP Server
Put media file test.mpg, test.ts and test.tp to correct URL that channel 101-103 defined
at HTTP server. If at Linux OS, please pay attention about access right.
� LIVE555 Media Server
1. The Live555 server is a console application (there is currently no GUI version). To
run the server, simply type "live555MediaServer".
2. Put media file that for VOD at the same directory
3. Play streams from VOD client using the URL
rtsp://<Server IP Address>/<Filename>
4. Please do not put blank at filename.
Set-Top Box Operation Guide 9
III. Input Interface
� Remote Controller Key Map
There are two different versions remote controller. The general key definition table is
shown as below:
‧ English Version
Pattern Key Command Function
POWER Standby Toggle
DISPLAY Display Toggle
MUTE Mute Toggle
AUDIO Audio Track
A/R Aspect Ratio
PAGE ▲ Page Up
PAGE ▼ Page Down
SWAP Swap
CLEAR
Backspace / Del Input Value
1 Number 1
2 Number 2
3 Number 3
4 Number 4
5 Number 5
6 Number 6
7 Number 7
8 Number 8
9 Number 9
0 Number 0
HOME Return to Portal Page
RELOAD Reload Page
Set-Top Box Operation Guide 10
Japanese Version
+VOL Volume Up
-VOL Volume Down
CH+ Channel Up
CH- Channel Down
▲ Nav. Up
▼ Nav. Down
◄ Nav. Left
► Nav. Right OK Enter/Select
BACK Previous Page
NEXT Next Page
F.R. Fast Rewind
PLAY/PAUSE Play/Pause Video
F.F. Fast Forward
STOP Stop Video
HELP Help Information
EPG Jump to EPG Page
VOD Jump to VOD Page
STEREO Stereo/Left/Right
SETUP OSD Menu Toggle
/
/
RED/GREEN YELLOW/BLUE
Optional function
Set-Top Box Operation Guide 11
‧ Japanese Version
Pattern Key Common Function
POWER Standby Toggle
MUTE Mute Toggle
F1 - F4 Optional function
1 Number 1
2 Number 2
3 Number 3
4 Number 4
5 Number 5
6 Number 6
7 Number 7
8 Number 8
9 Number 9
0 Number 0
10+ OSD Menu Toggle
CLEAR
Backspace /
Delete Input Value
Set-Top Box Operation Guide 12
CH+ Channel Up
CH- Channel Down
VOL+ Volume Up
VOL- Volume Down
VOD Jump to VOD Page
EPG Jump to EPG page
HELP Help Information
HOME Return to Portal Page
RELOAD Reload Page
▲ Nav. Up
▼ Nav. Down
◄ Nav. Left
► Nav. Right
OK Enter/Select
BACK Previous Page
NEXT Next Page
F.R. Fast Rewind
PLAY/PAUSE Play/Pause Video
F.F. Fast Forward
STOP Stop Video
Set-Top Box Operation Guide 13
� Remote Controller Input Mode
Remote controller switch different input mode automatically by different WEB page
configuration.
Key
Mode 1 2 3 4 5 6 7 8 9 0
Digital 1 2 3 4 5 6 7 8 9 0
V6 Address
1
:
a
b
c
d
e
f
2 3 4 5 6 7 8 9 0
Capital Letter
1
.
@
:
/
[
]
,
2
A
B
C
3
D
E
F
4
G
H
I
5
J
K
L
6
M
N
O
7
P
Q
R
S
8
T
U
V
9
W
X
Y
Z
0
Space
-
_
?
!
~
Litter Letter
1
.
@
:
/
[
]
,
2
a
b
c
3
d
e
f
4
g
h
i
5
j
k
l
6
m
n
o
7
p
q
r
s
8
t
u
v
9
w
x
y
z
0
Space
-
_
?
!
~
Japanese Hiragana
あ
い
う
え
お
1
か
き
く
け
こ
2
さ
し
す
せ
そ
3
た
ち
つ
て
と
4
な
に
ぬ
ね
の
5
は
ひ
ふ
へ
ほ
6
ま
み
む
め
も
7
や
ゆ
よ
8
ら
り
る
れ
ろ
9
わ
を
ん
0
Set-Top Box Operation Guide 14
Japanese Katakana
ア
イ
ウ
エ
オ
1
カ
キ
ク
ケ
コ
2
サ
シ
ス
セ
ソ
3
タ
チ
ツ
テ
ト
4
ナ
ニ
ヌ
ネ
ノ
5
ハ
ヒ
フ
ヘ
ホ
6
マ
ミ
ム
メ
モ
7
ヤ
ユ
ヨ
8
ラ
リ
ル
レ
ロ
9
ワ
ヲ
ン
0
And “Clear” key is backspace for all modes.
Below uses string “stb” for example to show how input method working, the step of key
press is:
7 - Down – Down –Down –Down – Enter – 8 – Down – Enter – 2 – Down – Down – Enter
If the next word been defined at different key, the “Enter” can be skipping, the step
become:
7 - Down – Down –Down –Down – 8 – Down – 2 – Down – Down – Enter
Press number key repeatedly also can switch different word that defined at the same key,
therefore the step become:
7 – 7 – 7 – 7 – 7 – 8 – 8 – 2 – 2 – 2 – Enter
� Remote Controller Repeat Mode
Press remote key down and hold makes remote controller enter repeat mode, this
feature is useful for switch channel by “Channel+” or “Channel-”.
This feature can disable or adjust parameter at setup page
� Software Keyboard
Move focus to input text or password item and press “OK” can open software
keyboard for input value.
Set-Top Box Operation Guide 15
With a well-defined div id, the soft keyboard can auto switch by 3 modes: all character,
digital only and IPv6
The top area of software keyboard is “input value”; it shows value that currently
inputting. If the input target is password, the character presents by “*”
Move focus to control character can execute special command.
‧ Esc – Hide software keyboard and abort any modification of
input value
‧ Clear (Backspace) – Clear last input character, the same
behavior as “CLEAR” key at Remote controller.
‧ Flush – Clear whole input value
‧ Shift – Only works when mode is all character, switch
between capital and lower letter
‧ Enter – Accept input value and hide software keyboard.
� USB Keyboard
Connect USB keyboard to USB Host and it can use keyboard for input value, it is very
useful for input setup value when deploying to end user. The input mode by key 0-9 is
also work at keyboard for input Japanese.
Set-Top Box Operation Guide 16
IV. EPG Page
There are a lot of feature that STB can support and switch by different software.
Therefore the page may have some different when display.
� Booting
Below is the first page when boot STB up, welcome to HDTV experience with the STB.
There will be a throbber picture showing (Refer display setting for detail) in between
welcome and the next page if throbber is set to enabled.
After welcome page, the STB starts some checking and try to load “Home Page”, the
“Home page” maybe the portal page (If upgrade page setting is empty) or the upgrade
page. The screen shows “Loading……” when checking.
There are three different places for store home page: http server, file at flash and file at
USB storage. Below flow table shows how checking works:
Set-Top Box Operation Guide 17
For example, if you forgot connect Ethernet cable, the STB doesn’t support HomePNA
and the home page location is at HTTP server. The screen reminds below message and
Set-Top Box Operation Guide 18
the message disappears until issue has been eliminated.
There is no such of message if the home page location is file (flash or USB). When
connect is retrying, the screen shows home page URL for debug. Please check
environment states and confirm every setting is fine. If it is caused by wrong portal
address, please follow next chapter “Setup Page” to correct.
If the retry limitation is exceeded, the STB stop retries and stays with error message.
Please reboot STB after issue solved for restart booting procedure.
It can use DHCP server to replace this mechanism, please refer “Set-Top Box Deploy
Guide” document about how to.
� Demo Page
There are two kinds of demo page that already build-in STB, we named them as
“Kumat” & “Himi”. The main different between them is “Kumat” focused on “wide”, it
Set-Top Box Operation Guide 19
perform almost all function (APIs) of STB; “Himi” focused on “light” and “easy use”.
� Kumat
� Key for All
There are some keys of remote controller are work for whole kumat pages:
‧ POWER – The STB can support 3 different types of power mode. You can try on
by pressing the button to make sure which type you are using.
Type 1: Press to stand-by and will be wake up by one more press.
Type 2: Press to reboot.
Type 3: Press to stand-by and will reboot by one more press.
‧ 10+ or SETUP – Show OSD menu for change Saturation, Contrast, Hue,
Brightness, HD output format, SD output format, Aspect Ratio, Deinterlace,
SPDIF Mode & Advanced.
Saturation: Adjust color saturation of video from 0 to 100.
Contrast: Adjust color contrast of video from 0 to 100.
Hue: Adjust color hue of video from 0 to 100.
Brightness: Adjust color brightness of video from 0 to 100.
Output Format: Switch different HD/SD output format. The optional values are
1080P30, 1080P24, 720P, 720P50, 1080I, 1080I50, 480P,
576P, 480I and 576I. It actives at HDMI & component (or D4)
interface. The SD output format switch between NTSC (480i)
& PAL (576i) automatically. It actives at composite and
S-Video interface.
Aspect Ratio: Full Screen, 16:9 & 4:3. The aspect setting is to set the device
(such as TV) format that receive stream from the STB, NOT to
set the STB output stream itself. The STB adjust the output
aspect ratio automatically by receive the setting from device
(like TV for example).
Set-Top Box Operation Guide 20
Deinterlace: The process of converting interlaced video, like common
analog television signals, into a non-interlaced form; it can set
to enable or disable.
SPDIF Mode: Switch different output mode. Auto, PCM or Pass-through.
HDMI Mode Switch different output mode. PCM or Pass-through.
Advanced: Provide the direct link to status or diagnostic page.
Use “UP” and “DOWN” at remote controller to switch setting item, “LEFT” and
“RIGHT” to select value. Press “OK” to accept setting.
If set output format, there is one dialog window pop-up and waiting for confirm. Press
“Yes” to keep new output format, “No” to revert to last setting. If the TV doesn’t support
new output format, DO NOT press any key. The STB will revert to last setting
automatically after 10 sec.
Below keys only works after portal page loading completely.
Set-Top Box Operation Guide 21
‧ HOME – Return to portal page. (menu page at this case)
‧ RELOAD – Reload current page.
‧ BACK – Back to previous page.
‧ NEXT – Link to next page.
‧ ▲, ▼, ◄, ► – Navigate element.
‧ OK – Select item or enter.
‧ MUTE – Toggle mute, show icon at top-left corner when mute.
‧ VOL +/- – Increase / Decrease volume from 0 ~ 100. If muted already, un-mute
automatically.
‧ AUDIO (English Version Remote Only) – Switch audio track by cycle.
‧ A/R (English Version Remote Only) – Quick key for change aspect ratio.
‧ PAGE UP / PAGE DOWN (English Version Remote Controller Only) – Scroll
browser page.
‧ VOD – Jump to VOD page.
� Menu
This is portal page of Kumat, the background is multicast stream from 224.6.6.70 and
Set-Top Box Operation Guide 22
port is 1234. When press “HOME” key at remote, it jump to this page. Please use cursor
key left and right to select function and press “OK” for connect.
� TV
This is the live TV page. There are three modes at this page: Live Play, Time Shifting &
Recording. (The Time Shifting and Recording is not implemented for all model.)
� Live play
The right-top corner shows channel number at start or channel switched. One hint
border at bottom for defines the function of color keys.
If the channel that be switched is not servicing, it shows error message at screen.
When error type is “Connect Fail”, “Bad Mode” or “End of Stream”, the STB repeats
connect procedure every 3 secs and the channel number at right-top corner keep
blinking until stream received.
Set-Top Box Operation Guide 23
Available Key:
‧ 0-9 – Select channel by digital, the range is 000-999. It only works at the channel
that already define at channel table (Refer Chapter II Channel Table).It can auto
complete when only input one or two digital. For example, press 7, the channel
number shows “CH 7 “ and switch to channel 7 after waiting timeout.
‧ CH+/- – Switch channel, press down and hold can switch at quick mode.
‧ EPG – Display simple EPG (Electronic Program Guide) includes channel number
and channel name. Use “UP” and “DOWN” at remote controller to select channel.
Press “OK” to jump to channel selected.
‧ HELP – Show channel information includes channel number, channel name,
multicast IP, port number, video and audio codec type, FPS (Frame Rate per Sec)
& A/R (Aspect Ratio). The A/R here means video stream A/R, not STB’s setting.
Set-Top Box Operation Guide 24
‧ DISPLAY (English Version Remote Only) –Toggle to channel number display.
‧ SWAP (English Version Remote Only) – Swap between current channel and
previous channel.
‧ STOP – Stop live TV and return to portal page.
‧ PLAY/PAUSE – Enter time shift mode and the live stream be paused.
‧ GREEN – Toggle hint bar.
‧ YELLOW – Subtitle toggle.
‧ BLUE – Display record setting dialog.
� Time Shift
Press “PLAY/PAUSE” at Live Play mode can enter “Time Shift” mode and the live
stream be paused. There is one icon displays current state at right-bottom corner. The
STB starts to recode live stream at background in the main time.
Set-Top Box Operation Guide 25
Available Key:
‧ PLAY/PAUSE – Control recode stream play and pause
‧ F.F & F.R – Control trick play at “Time Shift”. Forward and rewind both have 5
segments from 2x ~ 32x. Press again at trick playing makes speed double.
‧ STOP – Exit “Time Shift” and return to “Live Play” mode.
‧ HELP – Show time bar. The right-top corner displays “current playing location /
time shift recording length”, and present by yellow bar (current playing location) &
blue bar (time shift recording length). Press again, the channel information shown;
again hide info. It is change cyclically.
Set-Top Box Operation Guide 26
� Recording
Press “BLUE” key at “Live Play” mode can display record setting dialog, there are two
kinds of record mode be supported by STB: Now and Schedule.
Select “Now” and press “OK”, the recording start immediately.
If want to set schedule record, select “Schedule”, input “Start” and “End” time. Press
“OK”, the recording will add to schedule.
It can only save one scheduled record. If set another scheduled record, the original will
be replaced by new one.
If switch to other channel or page, there will one remind window pop up 1 minute
before recording start and count down in 30 seconds. After that, the STB will switch back
Set-Top Box Operation Guide 27
to original page and channel for get ready for record. Press “Jump Now” to switch
immediately. Press “Cancel Record” will delete schedule.
Available Key:
‧ STOP – Exit “Recording” and return to “Live Play” mode.
� VOD
This is VOD (Video on Demand) menu page. (The page may different with different
software version by the server that it can support.)
� RTSP (RFC2326) - ANEVIA, gobackTV, Packet Ship, Darwin Streaming Server
and LIVE555 Media Server.
� VC1 - Windows Media Server.
Select program and click “OK” to start play. It changes to play screen page after select
Set-Top Box Operation Guide 28
clip, If the clip that be selected is not available, it shows error message at screen.
Available Key (Only available at VOD playing screen):
‧ HELP – It shows time bar; Press again to show VOD info; again to hide info. It
changes cyclically. The VOD info includes the URL of this VOD stream,
Resolution, Video and Audio codec type, FPS (Frame Per Seconds) and A/R
(Aspect Ration)
Time Bar
VOD Info
Set-Top Box Operation Guide 29
‧ STOP–Stop playing stream and return to menu page.
‧ PLAY/PAUSE–Control play and pause. When trick playing, stop trick playing and
resume to normal speed.
Play
Pause
‧ F.R. & F.F.–Control VOD trick play. Forward and rewind both have 4 segments. If
the video codec is AVC H264, it only supports 3 segments currently. Press again
when trick playing increases speed.
Fast Forward
Fast Rewind
Set-Top Box Operation Guide 30
� PVR/ Video
This PVR/Video page is used for play recorded or local disk file. There are four sub
pages: PVR Location, Storage Device, Playlist & Schedule Record. Some STB doesn’t
have hard disk inside. It can connect USB device to do this. But it may have some
performance issue if the device read/write speed is not fast enough.
The Video page is used for the STB that can’t support record function. There are only
two sub pages: Storage Device & Playlist.
It use PVR page at this section for introduce because it have complete function.
� PVR Location
When this page loaded, it display PVR file automatically. Move the focus to file list item
and press “OK”, there is one function menu pop-up.
Set-Top Box Operation Guide 31
Add to playlist: Add selected file to playlist.
More info: Display more information about video file. It need one *.info file to storage
such information. For example, the info files for clip coast.mpg:
Create this file and save as the same name with video file by extension .info, coast.info
at this case. And then put this file, preview picture at the same path.
name=Coast View
description= South Beach started as farmland. In 1870, Henry and Charles Lum
purchased 165 acres (668,000 m2) for coconut farming, and his daughter Taylor
named it South Beach. Charles Lum built the first....
picturefile=view.jpg
Set-Top Box Operation Guide 32
Rename: Rename clip filename.
Delete: Delete clip file from disk. This action can’t recover.
Refresh: Refresh the list of PVR Location.
Cancel: Close function menu and do nothing.
� Storage Device
Read media file from inside hard disk and USB device (such as flash disk, hard drive,
flash memory card…). It may support transport stream or program stream format by
extension mpg, mpeg, ts, tp, m2t, m2ts, mts; VC1 clip by extension wmv, wma and asf;
Xvid or Divx by extension avi; DVD format by extension vob. Not all format be implement
by all model, the page only displays the format that be supported.
Click “Check” button or just insert USB disk, they both trigger checking process. It may
take a little time and finally present the disk list or “No device found!!” message. The
Set-Top Box Operation Guide 33
“Path” area displays current path.
Move focus to disk list item and press “OK”, there is one function menu pop-up.
Open: Open the content inside this disk.
Delete all: Delete all directories at this disk recursively. Please attention that it not
only deletes the file that STB can support and display, all kinds of files will delete and this
action can’t recover.
Disk Info: Display disk information includes Path, File System, Size Usage, Size Free,
Total Size and Size usage diagram. Press “Close” can close the window and return to
function menu.
Set-Top Box Operation Guide 34
Format: Format selected disk to ext3 file system, all data will lost and can’t recover.
Please do not turn off power when formatting, and it may take a long time to finish work
depending by disk size. All keys block when formatting until be finished.
Refresh: Refresh the disk list of Storage Device.
Cancel: Close function menu and do nothing
If the focus item is folder, there is one different function menu pop-up.
Open: Open the content inside this folder.
Rename: Rename folder.
Delete: Delete all directories at this folder recursively includes folder itself. Please
attention that it not only deletes the file that STB can support and display, all kinds of files
will delete and this action can’t recover. But the current folder is stay.
Delete all: Delete all directories at this folder recursively, but the current folder is stay.
Set-Top Box Operation Guide 35
Please attention that it not only deletes the file that STB can support and display, all
kinds of files will delete and this action can’t recover.
Refresh: Refresh the file list of current Location.
Cancel: Close function menu and do nothing.
If the focus item is file, the function menu is the same with PVR Location’s item.
� Playlist
The clips that be added to playlist is display here.
The right-top corner displays current repeat mode. It can switch three different modes:
No Repeat, Repeat One & Repeat All by “BLUE” key.
Select file that want to start, there is also another function menu pop-up.
Set-Top Box Operation Guide 36
Play: Start playing clips.
Move up: Move up the order of selected clip.
Move down: Move down the order of selected clip.
Remove: Remove selected clip from list.
Remove all: Empty playlist.
Cancel: Close function menu and do nothing.
� Schedule Record
If there is already one scheduled record exist, it can check the detail information here.
Press “Cancel” button can cancel schedule.
� Playing
When video playing, the control is the same with VOD playing
Set-Top Box Operation Guide 37
Available Key:
‧ HELP (Playing)–Show elapsed bar, press again show video info, again hide info.
It is change cyclically. The bar use video file total size and current location for
count. This is different with VOD.
‧ STOP (Playing) – Stop video play and return to menu.
‧ PLAY/PAUSE (Playing)–Control video play and pause. When trick playing, stop
trick playing and resume to normal speed.
‧ F.R. & F.F. (Playing)–Control video trick play. Trick play have 11 segments(-32x,
-16x, -8x, -4x, -2x, 1x, 2x, 4x, 8x, 16x, 32x). Press Fast Forward to increase speed;
Fast Rewind to decrease speed.
‧ RED (Menu)–Setup PVR storage location.
‧ GREEN (Menu)–Switch different function cyclically.
‧ YELLOW (PVR Location & Storage Device)–Browser up level directory.
‧ BLUE–Switch repeat mode. It supports 3 modes: No Repeat, Repeat One and
Repeat All.
� Download
This page is for download & play. It can download clips from internet via FTP or HTTP,
and then play it locally after download complete. This feature is usually use at low
Set-Top Box Operation Guide 38
bandwidth environment.
� List
Move focus to select clip that want to download, click “OK” to start.
� Downloading
This tab presents the status of clips that downloading.
It can support only one working download in the meantime. After finished, it starts next
one automatically.
The order of list is also the sequence. Move focus to list item and press “OK”, the item
will turn to yellow color with one icon presents. That means this item been selected.
Set-Top Box Operation Guide 39
Use “UP” and “DOWN” key can move its order in the list. Press “OK” again, the item
un-select and return to normal color.
� Done
This tab presents the clips that already full downloaded and stored into storage
location. Move focus to the item and press “OK” can start playing.
� Playing
When video playing, the control is the same with VOD playing
Available Key:
‧ HELP, STOP, PLAY/PAUSE, F.R. & F.F. – Same with Video/PVR page.
Set-Top Box Operation Guide 40
‧ RED–Setup Download destination.
‧ GREEN–Switch different function cyclically.
‧ YELLOW–Remove clip from downloading list or Done list. Must select or focus
clip item first and then press this key.
� Photo
This page is just a demo and not fully functional. All photos are predefined at web page.
The photo format that STB can support is JPEG/JPG, (Animation) GIF, BMP & PNG.
Select photo from photo list page and click for view.
The view page of photo just like below, it can switch to previous or next photo. Click
back can return to list page.
Set-Top Box Operation Guide 41
Click slideshow button at list page, input time interval between 3 to 10 secs to start a
slide show. It returns to list page when slide show finishing.
� Music
This Music page is used for playing MP3 file at local disk. If the USB is already
connecting before entering this page, it shows disk partition when the page is loaded; If
connect after, please click “check” button to get disk lisk. When un-plugging or plugging
USB, the browser window refresh disk list automatically.
The left part of Music page is “Browser”, it can use for find the music file that want to
play. It shows 10 items per page. If the item at current path is more the 10, The
“previous” and ”next” button are displayed for switching page. Move focus to button
and press “OK” at remote controller can change browser path to up level.
Set-Top Box Operation Guide 42
Move focus at browser, the name slides for display full file name. Click a file to add it
into playlist.
It can switch repeat mode by clicking repeat buttons. There are 3 modes: No Repeat,
Repeat One and Repeat All. The button that is highlighted means current mode.
There are four buttons at left side of “PlayList”. The functions from top to bottom are:
Delete One
Delete selected song from playlist.
Move Up
Move selected song up at playlist
Move Down
Move selected song down at playlist
Delete All
Empty playlist.
Set-Top Box Operation Guide 43
These functions are used for edit playlist. First, select song that want to edit from
playlist (The background color switches to blue). Then move focus to any edit button and
click.
Click button, the left window switches between Browser and Playing. Click
button to start playing music. It provides Stop, Previous Track, Play, Pause and Next
Track buttons for control music playing.
Below key is only available when playlist is not empty.
Available Key:
‧ STOP – Stop playing.
‧ PLAY/PAUSE – Play song ,pause and resume.
‧ F.F. – Jump to next track.
‧ F.R. – Jump to previous track.
Set-Top Box Operation Guide 44
� Status
This page displays status info at current STB. There are 4 parts information present at
this page:
� Current System Time
The right-top corner shows current time. It can verify NTP protocol is OK or not.
� Network Information
IPv4 and IPv6 IP address. If this STB doesn’t get any IPv4 address, it shows 127.0.0.1
as IP address.
� Device Information
Mac Address and Serial Number that helps for identify different device.
Set-Top Box Operation Guide 45
� Version Information
Different layer software version: Bootloader, Firmware, Operation System, Middleware
(EPG) and Browser. After software update, it can verify new version at this page easily.
� HomePNA
If the STB can support HomePNA, it can check related information here: CG3210
Device, MAC Address, Version, H/W Config, Tx Packet, Rx Packet, Tx Byte, Rx Byte, Rx
CRC, Tx Dropped, Rx Dropped, Utilization.
Available Key:
‧ GREEN –Switch different function cyclically.
‧ YELLOW –Update status info.
Set-Top Box Operation Guide 46
� Diagnostic
It provides one easy and quick way for test device function. There are 4 different tests
that can be found at this page: Live TV Test, VOD Test, Network Test and HomePNA Test.
Connect USB keyboard for help input test parameters is recommended.
� Live TV Test
It can set 4 channels at one time for test, no matter UDP multicast, UDP unicast, HTTP
unicast or HTTP file. Please refer Chap. VI for TV address format.
Move focus to the TV channel that wants to receive and press “PLAY/PAUSE” key to
start test. The TV program display on screen and the information shows at below state
block with white border.
If this channel is out of service, there is nothing on screen and the error information
Set-Top Box Operation Guide 47
show at status block.
Press “STOP” key can stop TV stream and “BLUE” fey can toggle full screen.
� VOD Test
It can also set 4 VOD stream at one time for test, no matter RTSP (RFC2326) VOD or
VC1 VOD. Please also refer Chap. VI for VOD address format.
Move focus to the VOD program that wants to receive and press “PLAY/PAUSE” key
to start VOD stream. The VOD program play on screen and the information shows at
below state block. If this channel is out of service, there is nothing on screen and the
error information show at status block, too.
The “PLAY/PAUSE”, “STOP”, “F.F.” and “F.R.” keys can control trick play, pause,
resume…etc. just like VOD page. The states OSD (2x,-4x…) shows on right-top corner
whether full screen (Press “BLUE”) or small screen.
Set-Top Box Operation Guide 48
� Network Test
There are two network tests at this function: WEB and PING.
The Web can use for check web page or local file, this is only for check URL link is OK
or not, no further support. Input URL and press “OK” at remote when focus at “GO”
button. The WEB page shows at bottom iframe area.
The Ping function can accept IPv4 or IPv6 IP address and FQDN (Fully Qualified
Domain Name). Input the address and move focus to “GO” button. Press “OK” at remote
and the ping result shows at state block.
The full screen function is not available when network test.
� HomePNA Test
Test HomePNA connection, the left table lists all HomePNA station that be detected.
Set-Top Box Operation Guide 49
Choice one station that want to test, click “OK” button at remote. The station will put
into right diagram. Move focus to “Test” button and press, the test start and connect
information includes Link Rate, Rx Power and SNR update automatically at real time.
Available Key:
‧ GREEN –Switch different function cyclically.
‧ BLUE –Toggle full screen when TV or VOD Test.
� Himi
� Home
This is initial page of Himi. When press “HOME” key at remote, it jump to this page.
Please use cursor key left and right to select function and press “OK” for enter.
Set-Top Box Operation Guide 50
� Key for All
There are some keys of remote are work for whole Himi pages, it a little different with
Kumat page, especially the RELOAD key can’t work at Himi:
‧ POWER –The STB can support 3 different types of power mode.
‧ HOME – Return to Home page.
‧ VOL+ / VOL- – Adjust volume
‧ MUTE – Toggle mute.
‧ AUDIO – Switch audio track.
‧ A/R – Switch aspect ratio.
� IPTV
This is the IP TV page. The right-top corner shows channel number at start or channel
switched. One hint border at bottom for defines the function of color keys. Press
“GREEN” key can hide it.
If the channel doesn’t service, the display method of error message is just the same
with “Kumat” TV page.
Available Key:
‧ 0-9 – Select channel by digital.
‧ CH+/- – Switch channel.
‧ HELP – Show channel information
Set-Top Box Operation Guide 51
‧ DISPLAY –Toggle to channel number display.
‧ SWAP – Swap between current channel and previous channel.
‧ RED – Subtitle toggle.
‧ GREEN – Toggle hint bar
� VOD
This is VOD (Video on demand) menu page.
� Program List
The left side is program list; right side is introducing photo that will change when focus
on different program. The “1/2” means there are two pages, current is page 1.
Available Key:
‧ RED – Toggle summary of current program.
Set-Top Box Operation Guide 52
‧ YELLOW – Switch list to previous page.
‧ BLUE – Switch list to next page.
� Playing
Press “OK” can start playing. It changes to full screen, If the clip that be selected is not
available, it shows error message at screen like “Kumat” VOD page.
Available Key:
‧ HELP – Display time bar and decode info.
‧ STOP–Stop VOD and return to VOD menu page.
‧ PLAY/PAUSE–Control VOD plays and pauses. When trick playing, stop trick
playing and resume to normal speed.
‧ F.R. & F.F.–Control VOD trick play. Forward and rewind both have 4 segments.
Set-Top Box Operation Guide 53
� VIDEO
This Video page is used for play local USB storage file.
� File Browser
It only displays folders and files that can support. The mask is based by extension file
name. Search file that want to play and press “OK” to start play.
Available Key:
‧ RED – Refresh browser at current location.
‧ GREEN – Change location to up level.
‧ YELLOW – Switch list to previous page.
‧ BLUE –Switch list to next page.
� Playing
The top-left corner displays current playing file name when start. If the clip is not
available, it shows error message at screen like “Kumat” PVR/Video page.
Set-Top Box Operation Guide 54
Available Key:
‧ HELP – Display time bar and decode info.
‧ STOP–Stop video and return to file browser page.
‧ PLAY/PAUSE–Control video plays and pauses. When trick playing, stop trick
playing and resume to normal speed.
‧ F.R. & F.F.–Control video trick play. Trick play has 11 segments. Press Fast
Forward to increase speed; Fast Rewind to decrease speed.
‧ CH+/CH-–Jump to previous / next video clip. If the next/previous clip is the
last/first file at current folder, it jump to first/last file.
� PHOTO
This Photo page is used for play local USB storage file. This feature can only support
small photo currently because the limitation of memory size inside STB.
� File Browser
It only displays folders and files (jpg, jpeg, gif, png & bmp) that can support by STB.
The mask is based by extension file name. The right preview window updates by item is
focused. Search file that want to play and press “OK” to enter full screen view.
Set-Top Box Operation Guide 55
Available Key:
‧ RED – Refresh browser at current location.
‧ GREEN – Change location to up level.
‧ YELLOW – Switch list to previous page.
‧ BLUE –Switch list to next page.
� Full Screen View
The right-bottom corner displays the order of current file.
Available Key:
‧ F.R – Display previous photo.
‧ F.F – Display next photo.
‧ STOP – Leave full screen and return to list page.
Set-Top Box Operation Guide 56
� MUSIC
This Music page is used for play local USB storage file. And it can play background
after leaving music page. The music be stopped automatically when TV, VOD or Video is
playing.
It only displays folders and files (mp3) that can support by STB. The mask is based by
extension file name. Search file that want to listen to and press “OK” to start playing.
There is one information bar under browser: It displays filename, time bar, repeat
mode, total length and current position about the MP3 that is playing currently.
Available Key:
‧ PLAY/PAUSE–Control music plays and pauses.
‧ STOP–Stop playing.
‧ F.F.–Jump to next track.
Set-Top Box Operation Guide 57
‧ F.R.–Jump to previous track.
‧ RED – Refresh browser at current location.
‧ GREEN – Change location to up level.
‧ YELLOW – Switch different repeat mode: “No repeat”, “Repeat one” or “Repeat
all”.
� SETUP
This is setup page. Please refer the “Kumat” OSD for the detail of these items.
� Error Page
If error be detected, it jumps to error page and displays error type, it can press
“Reload” button for try again or input other URL that want to connect and press “Go”.
Set-Top Box Operation Guide 58
V. Setup Page
Press “HELP” button on remote during portal page loading when STB start to access
setup page.
There is one “i” button at left-bottom corner, move focus here and press “OK” can
display “System Info” about current device.
Input “1234” as password with number keys, move focus to “OK” by clicking cursor ”R”
key and then click “OK” to enter normal setting. Follow the step at wizard to modify
setting at STB.
Press “HELP”
Set-Top Box Operation Guide 59
� IPv4 Network Setting
Select IPv4 network. There are three types: DHCP, Static and PPPoE that has
implemented into STB. Please choice one type that fit the environment where the STB is
connecting.
‧DHCP
Use DHCP way for get IPv4 IP address and necessary value. This is default value at
new STB.
‧Static
Set static IP for STB. “IP Address”, “Netmask” & “Default Gateway” are necessary
and can’t keep blank; “Primary DNS” & “Secondary DNS” are optional.
Set-Top Box Operation Guide 60
‧PPPoE
Input the “User Name” and “Password” (and the “Confirm Password” column again)
which provided by your ISP.
Uncheck the “Use Peer DNS” by press “OK” on the remote controller if you want to
automatically get the DNS information from the ISP PPPoE server, otherwise input
the “Primary DNS”, “Secondary DNS” manually.
Move focus to “NEXT” and click “OK” to enter next step.
� Config Setting
There are some server, page and protocol value be set at this step.
Set-Top Box Operation Guide 61
‧Portal Page
The portal page means the homepage that STB links after booting or press “HOME”
key at remote. It can set to “Kumat”, “Himi” or “User”. If “User”, please input address
at bellow input text.
‧Upgrade URL
The upgrade URL means the page that STB links to check if software upgrade
needed or not, and it only check one time after booting. If this value is empty, the
STB links to portal page directly after booting without checking.
The address format of “Portal Page” and “Upgrade Page” can be http(s) web page
or html file inside STB. For example:
http://192.168.17.7/v2.0/home/home.html
https://[2012:2233:f3e8:5da2::188]/index.html
file:///root/titanium/browser/epg/upgrade/upgrade.html
‧NTP Server
Input NTP server address (IP or FQDN) to synchronize device time.
‧Time Zone
Select time zone of current location. There are two different ways: “Quick” or
“Advanced”. The “Quick” way only need to select time offset; the advanced way can
support “Daylight Saving Time(DST)” or “Half Time zone” …, please refer “Appendix
C “ for more information. Correct time is necessary for some DRM engine.
‧IGMP Version
Select IPv4 IGMP (Internet Group Management Protocol) version, it supports
version 1, 2 and 3. Please set correct version that multicast server can support.
Move focus to “NEXT” and click “OK” to enter next step.
� IPv6 Network Setting
Set-Top Box Operation Guide 62
Select IPv6 network type. It supports three kinds of types: RS/RA, DHCP & Static.
‧RS/RA
Use Router Solicitation(R/S) & Router Advertisement(R/A) for communicate and
structure v6 IP address and necessary value.
‧DHCP
Use DHCPv6 to get IPv6 IP address and necessary value.
‧Static
Set static IPv6 address for STB. “IP”, “Prefix” & “Default Gateway” are all necessary.
‧MLD Version
Select IPv6 Multicast Listener Discovery version. Version 1 and 2 are implemented.
‧Edit Source List
If MLD Version set to 2, this item displays. Enable to edit source list table at next
step.
Set-Top Box Operation Guide 63
Move focus to “NEXT” and click “OK” after the setting.
� IPv6 Source List Setting
The MLDv2 for IPv6 add the capability for applications to express source filters on
multicast group memberships, which allows receiver applications to determine the set of
source from which to accept multicast traffic. This feature only works at MLDv2.
‧Add
Move focus to “Add” button and click “OK”. Input “Multicast Source” and “Multicast
Group” address. Click “Save” button.
The source item has been added to list and shows on table. Repeat this way to add
multi-list. The maximum of table items is 20.
Set-Top Box Operation Guide 64
‧Edit
Move focus to the pencil icon of the item that want to edit and then click “OK”. The
same pop-up window displays. Modify value and click “Save” to finish.
‧Delete
Move focus to the list item that want to delete and click “OK”. The item changes to
highlight with yellow color. Move focus to “Delete” button and click “OK”. Confirm at
pop-up dialog box to delete it.
Set-Top Box Operation Guide 65
Move focus to “NEXT” and click “OK” after the setting.
� DRM Engine Setting
This step may different by firmware or model, please contact support to confirm.
If the STB doesn’t support any DRM engine, this step is skipped automatically.
‧Enable Verimatrix DRM
Check this item to enable DRM engine and open detail setting items.
‧Server Address
Input the address (IP or FQDN) of DRM server.
‧Port Number
Input the service port number of DRM server.
Set-Top Box Operation Guide 66
‧Rootcert Company Name
Input the company name that stored at DRM key.
‧Rootcert Remote File
Input the URL of rootcert that be put at remote server. This item is not necessary
because the rootcert file can pre-stored into STB.
‧Prefer VKS URL
Input the URL and port number of prefer VKS server
‧Log Error Level
The log is more detail (10) or more summary (1).
Move focus to “NEXT” and click “OK” after the setting.
� Display Setting
This step set character decoding value and display setting.
‧Default Language
Select the default language of EPG.
‧Secondary Encoding
Select if the character can’t decode by default encoding (default language), which
kinds of decode that want to use. If the <lang=””> tag exist at HTML page, the
priority is high than this setting.
‧Display Region
Set display region to different value affects lots of display item includes dialog-box,
error page, setup epg… And the sample EPG all set for fit 1280x720. If change to
different region value, please adjust layout of HTML file by CSS or Java Script for
best view.
‧Enable Throbber
This function can be enabled by the check box. The specific pattern will be shown in
Set-Top Box Operation Guide 67
the center of tv when page switching.
‧Throbber Type
Select type of throbber.
Move focus to “NEXT” and click “OK” after the setting.
� Access setting
This step set remote access setting.
‧Enable Remote Controller Repeat Function
Some of the keys (such like vol+, vol-, ch+, ch-…) on the remote controller can be
turn on repeat mode. This function can be enabled by the check box. If you enable
this, you will also need to set up the following 3 parameters:
‧Repeat Threshold (ms)
This is the time delta between the key pressed continuously and repeat function
enabled. The default setting is 600 milliseconds. (400 ms~2000 ms)
‧Repeat Interval (ms)
This is how long will the remote controller trigger a “press key” signal when in repeat
mode. The default setting is 400ms. (400ms~2000ms)
‧Switch Channel Response Time (ms)
This is the delay time between the ch+ (or ch-) unpressed and the STB start to
connect the TV channel. This setting value should be Threshold add 100 ms (or
bigger). The default setting is 700ms. (500ms~2100ms)
‧Enable SSH
Enable the SSH as remote access methods to the STB here
‧SSH Port Number
The port of SSH is changeable to improve the security.
‧Enable Telnet
Set-Top Box Operation Guide 68
Enable the Telnet as remote access methods to the STB here.
‧Telnet Port Number
The ports of telnet is changeable to improve the security.
Double click on the check box and input the port number in the text box.
� Finish and Reboot
It can use “BACK” button to return to last step, move focus to “FINISH” and click “OK”
at any step. Confirm for save all setting by click “OK” at pop-up dialog. The STB will
reboot to take all setting affect.
� Advanced Setting
Input “5678” as password at setup start, it enter “Advanced Setting” page.
‧Upgrade Firmware URL
Please refer “Upgrade Software” chapter for more information about “Upgrade
Firmware URL”.
‧Reset Factory Default
Move focus to “Reset” button and press “OK”. Confirm at pop-up dialog box, then
STB will reboot and reset to the factory default.
Warning: This function will reset all the parameters back to the factory default
and cannot be recovered back. Please make sure before doing this.
‧Password / Advanced Password
The character of password is number (0-9) only, the length can be 0 to 8 and can’t
the same with “Advanced Password” / “Password”. If leaves empty means no
password. Input the new password twice and then click “Save” button. The page will
reload and waiting for login with new password.
The password can reset to default when “Reset Factory Default” operation is
Set-Top Box Operation Guide 69
executed.
‧Enable Watch Dog
Check the checkbox to enable watch dog. If the STB doesn’t response after the
input value of “Timeout (sec.), the STB will reboot automatically.
Set-Top Box Operation Guide 70
VI. Connect Outside Page
It can change portal page to outside HTTP server instead of inside box. This is useful
to change TV multicast stream source or VOD stream address.
� Structure HTTP Server
Below is http server that recommends:
OS Linux Windows
HTTP Server httpd Windows IIS
Un-compress demo_page.tgz at http path and then follow chapter V at this document
to modify portal page url. It should like:
http://<http server ip>/<path>/kumat/menu/menu.html
or
http://<http server ip>/<path>/himi/home.html
� Modify Kumat TV Channel Table
Please find “tv.js” file that be placed at tv folder. There is one array name “this.chTab”.
This array is map to TV channel table. (“//” or “/*…….*/” means comment at java script).
The structure of items in the array is
{“channel number”, “channel name”, “channel URL”}
The range of channel number is 001-999, it used when select channel by digital. The
channel names displays at channel info and epg list.
� UDP Multicast Channel
The channel URL format of UDP multicast is:
‧ IPv4
“tv://<IPv4 multicast ip>:<port number>?[drm=1]&……”
‧ IPv6
“tv://[<IPv6 multicast ip>]:<port number>?[drm=1]&[src=<IPv6 multicast source
address>]&……”
For example, if want to change multicast address to 224.6.6.100, port to 10000 and
DRM disabled. The new array item should be:
“tv://224.6.6.100:10000”
If multicast from v6 address ff3e::20, port is 20000, DRM enabled and multicast source
IP is fec0::1. The item is:
“tv://[ff3e::20]:20000?drm=1&src=fec0::1”
If there is more than one source for this IPv6 channel, it can use “&” to connect. Such
as:
Set-Top Box Operation Guide 71
“tv://[ff3e::30]:20000?src=fec0::1&src=fec0::2&src=fec0::3”
The multicast source be defined here has high priority than setup at last chapter. If it
specify different source for same multicast channel, the setting of setup page will be
ignored.
� UDP Unicast Channel
It also can define unicast channel at channel array, the DOM parameter
“xsystem.ip4Addr” can get current working IPv4 address of this device automatically, and
the only value need to change is port number that specify at this line:
"tv://" + xsystem.ip4Addr + ": 1234"
Just modify “1234” to new port number.
� HTTP Multicast / File Channel
The format of http channel is:
‧ IPv4
“httptv://<IPv4 multicast ip>:<port number>”
‧ IPv6
“httptv://[<IPv6 multicast ip>]:<port number>”
It both can specify by FQDN
“httptv://<FQDN>:<port number>”
There is one more method that STB can support is play transport stream clip by http
protocol, just input file location URL by below format:
“httptv://<FQDN>/[PATH]/<FILENAME>”
For example, these are all correct value:
“httptv://10.10.10.1:1234”
“httptv://[fec0::1]:1234”
“httptv://streamer.ipstb.orion:1234
"httptv://10.10.10.1/stream/test.ts"
"httptv:// [fec0::1]/stream/test.mpg"
If 20 channels is not enough for test, just extend this array, but the maximum of array
length is 999 because it only define 3 digit by select by digital.
…
function Channel(){
this.chTab = {
{"1","ACC","tv://224.6.6.70:1234"}, //UDP IPv4 format
{"2","XTV","tv://[ff3e::10]:1234"},
{"3","BVC","tv://224.6.6.71:1234?drm=1"},
{"4","NCC","tv://[ff3e::11]:1234"},
{"5","QTV",“tv://224.6.6.100:10000”}, //Channel URL modified
Set-Top Box Operation Guide 72
� Modify Kumat VOD Table
Please find “vod.js” file that be placed at vod folder. There are two four-dimension
arrays named “this.rtspPgm” and “this. vc1Pgm”. These arrays are map to VOD menu
page “RTSP (RFC2326)” and “Others”.
The format of array item is
{"<Program Title Image>", "<Program Image>", "<Program Description>",
"<Program URL>"}
The format of Program URL is:
“<protocol>://<ip address>:<port>:<path>?<advanced parameter>
The protocol of RTSP is “rtsp”; the VC1 is “http”, “mms” and “mcast”. For example:
{"6","SIX",“tv://[ff3e::20]:20000?drm=1&src=fec0::1”}, //Channel URL modified
{"7","Advanture","tv://224.6.6.71:1234?drm=1"},
{"8","NCBC","tv://[ff3e::11]:1234"},
{"9","E4","tv://224.6.6.70:1234"},
{"10","Living","tv://[ff3e::10]:1234"},
{"21","Kiss","httptv://10.10.10.1:1234"}, //HTTP IPv4 format
{"22","Bless","httptv://10.10.10.1:2345"},
{"23","Sky","httptv://[fec0::1]:1234"}, //HTTP IPv6 format
{"24","NASA","httptv://[fec0::1]:2345"},
{"25","PLAY","httptv://streamer.ipstb.orion:1234"}, //HTTP FQDN format
{"26","KCC1","httptv://streamer.ipstb.orion:2345"},
{"101","KCC2","httptv://10.10.10.1/stream/Bikini_California.1440x1080.ts"},
{"102","CCITV","httptv://[fec0::1]/stream/test.mpg"},
{"103","Feeling","httptv://streamer.ipstb.orion/stream/test.tp"},
{"201","News77","tv://"+xsystem.ip4Addr+":1234"}}; // Unicast channel
}
…
Program Title Image
Program Description
Program Image
Set-Top Box Operation Guide 73
“rtsp://10.10.10.1/1280x720_20M.ts”
"http://10.10.10.201:8080/vbrickvideo1"
“mms://10.10.10.33/vc1sm_wmapro”
“mcast://10.10.10.201/vbs1multi.nsc”
If want to add one program, just add one array item and put image at “vod/images”
folder
……
this.rtspProgram = { //RTSP (RFC2326) VOD program
{"Anevia VOD", //Program Title
"fruit.jpg", //Program Image
"MPEG2 1080i 20M", //Program Description
"rtsp://anevia.ipstb.orion/Demo_2.ts"}, //Program URL
{"GobackTV VOD", "bikini.jpg", "MPEG2 720p 20M",
"rtsp://gobacktv.ipstb.orion/Bikini_California.1440x1080.ts"},
{"Packet Ship VOD", "sport.jpg", "MPEG2 1080i 19M",
"rtsp://10.10.10.7/sam" },
{"Darwin Streaming", "bourne.jpg", "MP4 720p 4M",
"rtsp://10.10.10.8/bourne_ultimatum-tlr1_h1080p.mp4"},
{"Darwin Streaming", "nature.jpg", "H264 SDP 3M",
"rtsp://10.10.10.8/default.sdp"},
{"Live555 Media", "european.jpg", "MPEG2 1080i 23M",
"rtsp://10.10.10.8:8554/JVC_HD_demo_2005_1_1080i.ts"},
{"Live555 Media", "matrix.jpg", "MPEG2 1080i AC3 14M",
"rtsp://10.10.10.8:8554/MatrixReloaded_MPEG2_14.2M_AC3_384_03.ts"},
{"Live555 Media", "building.jpg", "H264 20M",
"rtsp://10.10.10.8:8554/20M.ts"}
};
……
It needs reload page to take affect when HTML page content be changed.
� Modify Himi Channel XML File
The Himi page put all setting into one XML file named “himi.xml”, and then use Ajax
engine to get channel and program info when start.
� IPTV Channel
The IPTV channel setting is inside <ChannelLiat>…</ChannelLiat> element. The
format is below:
<ChannelList>
<Channel type="ip">
Set-Top Box Operation Guide 74
<Num>Channel_Number</Num>
<Name>Channel_Name</Name>
<Url>Channel_URL</Url>
<Decode prm="Prameter_Name">Prameter_Value</Decode>
</Channel>
</ChannelList>
Black part is static format; Gray part is option; Blue part it value. For Example:
‧ No Parameter
<ChannelList>
<Channel type="ip">
<Num>1</Num>
<Name>ACC</Name>
<Url>tv://224.6.6.70:1234</Url>
</Channel>
</ChannelList>
‧ With Parameters (DRM enable and De-interlace enable)
<ChannelList>
<Channel type="ip">
<Num>2</Num>
<Name>XTV</Name>
<Url>tv://224.6.6.71:1234</Url>
<Decode prm="drm">1</Decode>
<Decode prm="deInterlace">1</Decode>
</Channel>
</ChannelList>
Every <Channel>…</Channel> element means one channel, the limit of channel
count is still 999.
� VOD Program
The VOD program setting is inside <VodList>…</ VodList> block. The first element
<ImageLocation>…</ImageLocation> specify the location of introducing photo. Format
of program is :
<VodList>
<Program>
<Name>Program_Name</Name>
<Image>Program_Photo_Name</Image>
<Rating>Program_Rating</Rating>
<Desc>Program_Summary</Desc>
Set-Top Box Operation Guide 75
<Url>Program_URL</Url>
</Program>
</VodList>
For Example:
<VodList>
<ImageLocation>images</ImageLocation>
<Program>
<Name>G-Force</Name>
<Image>vod_gforce.jpg</Image>
<Rating>G</Rating>
<Desc>A specially trained squad of guinea pigs is dispatched to stop a
diabolical billionaire from taking over the world.</Desc>
<Url>http://10.10.10.7/gforce</Url>
</Program>
</VodList>
Every <Program>…</Program> element means one program. Accumulate this
element for create program list.
Set-Top Box Operation Guide 76
VII. Upgrade Software
The STB support software upgrade via TFTP, FTP or HTTP protocol.
� Utilities
OS Linux Windows
TFTP Server tftp-server 3CDeamon
FTP Server ftp 3CDeamon
� Auto Upgrade
1. Un-compress demo_page.tgz and enter “upgrade” folder.
2. Edit upgrade_path.js. The format of firmware URL is:
<Protocol>://[<Server Path]/<Firmware Name>
If it needs username and password for access FTP or HTP server:
<Protocol>://<Username>:<Password>@[Server Path]/<Firmware Name>
‧HTTP Example
var upgPath = "http://10.10.10.11/firmware/STB_1021.1002.1120.7777.img"
‧FTP Example with user name & password
var upgPath = "ftp://abc:[email protected]/STB_1021.1002.1120.7777.img"
‧TFTP Example
var upgPath = "tftp://STB_1021.1002.1120.7777.img"
3. Put new firmware to URL that specify at last step.
4. Start STB, enter “Setup” page. Modify “Upgrade URL” to the file path of upgrade.html
or upgrade_no_confirm.html at outside HTTP server. Save setting and reboot STB.
5. If firmware version is different, the STB jump to upgrade page.
‧upgrade.js
Set-Top Box Operation Guide 77
Press “OK” at remote to start upgrade procedure. DO NOT turns off power during
upgrading.
‧upgrade_no_confirm.js
Do nothing.
6. If upgrade from version 4031 or high, there is one progress bar displays upgrade
procedure. Others only show waiting text.
‧upgrade.js
‧upgrade_no_confirm.js
The upgrade procedure starts automatically
7. If it meets error when upgrade, the procedure stops and shows error number and
error message.
‧upgrade.js
Set-Top Box Operation Guide 78
Please check setting and press “OK” at remote for try again.
‧upgrade_no_confirm.js
Please check setting and reboot STB for try again.
8. Device reboot automatically if upgrade successful. After reboot, it can check new
software version at Status or Setup page. If want to reset setting to factory default,
please enter Setup page.
� Manual Upgrade
1. Click “HELP” button at remote during portal page loading to access setup page. Input
“5678” as password with number keys, move focus to “OK” by clicking cursor “R” key
and click “OK” to enter.
2. Input “Upgrade Firmware URL”. Move focus to “Start” button and click “OK”. Confirm
Set-Top Box Operation Guide 79
at pop-up dialog box about device will reboot after upgrade to take it affect. Press
“OK” at pop-up dialog to start upgrading.
3. It will take some time (30sec ~ 3min) by different model to upgrade. Please do not
power off STB and all keys at remote controller are set to disable when upgrading.
When it’s done, the STB is going to reboot.
4. If upgrade failed, it shows error message and error code. There are two options when
fail: “Retry” and “Return”.
‧Retry
Before “Retry”, please check your setting. The STB will restart upgrade procedure
by original setting.
‧Return
Return to last step, it can modify setting and do it again.
Set-Top Box Operation Guide 80
� Auto Recover
If any kind of fail (such as power fail) during upgrade causes the STB software crash, it
can auto recover when device booting. Please follow below step:
1. Keep last good upgrade environment.
2. Do power cycle reboot at STB.
3. The STB uses last good firmware upgrade URL to complete this step and it show
“Software Recovering…” message at screen. The progress displays by green bar at
screen bottom.
4. If recover successful, show “Recover OK” message for a while and the STB reboot
automatically.
Set-Top Box Operation Guide 81
5. If recover fail, “Recover Fail” message be displayed. Please refer next section
“Manual Recover” for recover device
� Manual Recover
If any kind of fail during auto recovery, the STB can have a second chance to recover
by DHCP option. Set the upgrade URL in DHCP option 14 (Merit-dump file). The
recovery result can be sent to syslog server if DHCP option 7 (log server) is set.
If Linux environment, please add below line into subset at dhcpd.conf file and then
restart dhcp server.
option merit-dump “<protocol>://<PATH>/<FILENAME>”
For Example:
option merit-dump “ftp://10.10.10.1/stb_1011.0101.0120.4025.img”
If Windows environment, right-click Scope Options. Enable “014 Merit Dump File”
Set-Top Box Operation Guide 82
checkbox, enter “String value” and click “OK” to close window.
Reboot the STB by unplug-then-plug the power wire, it will start to do manual recover
after power on.
There is another instruction at Appendix B for doing manual recover without structure
minimum configuration environment.
"Manual Recover" needs bootloader version 1.2.10 or above to support.
Please check at Status or Setup page.
Set-Top Box Operation Guide 84
VIII. Appendix A. TS Reader
TSReader is a transport stream analyzer, decoder, recorder and stream manipulator
for MPEG-2 systems. The “Lite” version is free and enough for verify the multicast
environment and stream output. It can be downloaded and get more info at its web site
http://www.tsreader.com/tsreader/index.html. It uses version 2.7.44 at this guide.
After install, execute it and select source, click “OK”
Specify multicast IP address, port and interface. Click “OK”
All info about multicast stream shows on this screen
Set-Top Box Operation Guide 85
If you want to monitor another stream, just close this application and run again; if you
want to change source, select “Select Source…” from “File”. The “Select input source”
window will pop-up. Pick one source, click “OK” and then restart application.
Set-Top Box Operation Guide 86
IX. Appendix B. Manual Recover Procedure
At this instruction, it only needs one Windows OS PC and one Ethernet cable
prepared.
1. Download & install the free software tftpd32 into the target PC (your laptop, for
example) from http://tftpd32.jounin.net/tftpd32_download.html .
2. Configure the network setting of the target PC as static IP mode (Assume IP is
192.168.1.10 and Net mask is 255.255.255.0).
3. Execute Tftpd32. Then click on “Settings”.
4. Select the “Base Directory” as where the firmware image file is placed. Then check
on the “TFTP Server”, “DHCP Server” and “Syslog Server” to turn on them. Keep
others as default setting. Then click “OK” to save.
Set-Top Box Operation Guide 87
5. Switch to “DHCP Server” page to input below options:
i. IP pool starting address: 192.168.1.100, for example.
ii. Size of pool: 10 (at least 1 or bigger).
iii. Mask: 255.255.255.0
iv. Additional option:14
v. The right column of Addition option: The format is
“tftp://Server interfaces/firmware image file name”
In this case, you should input:
tftp://192.168.1.10/stb_1011.0101.0120.4025.img.
vi. Press “Save” to save all the setting.
Set-Top Box Operation Guide 88
6. Close and restart the tftpd32 to reload the setting.
7. Directly connect the settop box to your target pc with network cable.
8. Reboot your settop box by unplug-then-plug the power wire.
9. The IP information of settop box will show in the message window if setting is correct
after all the steps.
10. Settop box will start to do manual recover after power on.
Set-Top Box Operation Guide 89
X. Appendix C. Time Zone Advanced Setting
� Instruction
Time zones are adjusted seasonally into standard and daylight saving (or summer)
variants. Daylight saving time (DST) zones (or summer time zones) include an offset
(typically +1 hour) for daylight saving time.
� Time Zone Abbreviations
Time zones are often represented by abbreviations such as "EST, WST, CST" but
these are not part of the international time and date standard ISO 8601 and their use as
sole designator for a time zone is not recommended. Such designations can be
ambiguous. For example, "BST", which is British Summer Time, was re - named "British
Standard Time" between 1968 and 1971 when Central European Time was in force
because legislators objected to calling it Central European Time. The same legislation
affirmed that the Standard Time within the United Kingdom was, and would continue to
be, Greenwich Mean Time. Unlike Americans, Australians name their time zones
according to the states using them.
� Time Zone String Format
In order to adjust time zone & daylight saving time zone regularly, we provide an
advanced method for user to simply setup in “Setup” page as advanced way is adjusted
by below Format
[STD String][STD Offset]<[DST String]<DST Offset>,[DST Start],[DST End]>
� STD String
This string specifies the name of the time zone and must be three or more
alphabetic characters (max length is six).
� STD Offset
This string immediately follows “STD string” and specifies the time value to be
added to the local time to get Coordinated Universal Time (UTC). The offset is positive
if the local time zone is west of the Prime Meridian and negative if it is east. The hour
must be between 0 and 24, and the minutes and seconds 0 and 59.
� DST String
This string specifies the name for the corresponding daylight savings time zone.
The length is also three to six.
� DST Offset
This string specifies the offset for the corresponding daylight savings time zone. If
this value is omitted, it defaults to one hour ahead of standard time.
� DST Start, DST End
The “DST Start” field specifies when DST goes into effect and the “DTS End” field
Set-Top Box Operation Guide 90
specifies when the change is made back to standard time. These fields may have the
following formats:
M[m],[w],[d]
‧ M – Static string
‧ m – 1 (Jan.) ~ 12 (Dec)
‧ w – 1 (First) ~ 5 (Fifth)
‧ d – 0 (Sun.) ~ 6 (Sat.)
This specifies day [d] of week [w] of month [m]. Week 1 is the first week in which
day [d] occurs and week 5 is the last week in which day [d] occurs. Refer to following
example for more detailed reference.
Example:
DECEMBER (M12)
Sun (0) Mon (1) Tue (2) Wed (3) Thu (4) Fri (5) Sat (6)
First (1) 1
(M12,1,4)
2
(M12,1,5)
3
(M12,1,6)
Second (2) 4
(M12,2,0)
5
(M12,2,1)
6
(M12,2,2)
7
(M12,2,3)
8
(M12,2,4)
9
(M12,2,5)
10
(M12,2,6)
Third (3) 11
(M12,3,0)
12
(M12,3,1)
13
(M12,3,2)
14
(M12,3,3)
15
(M12,3,4)
16
(M12,3,5)
17
(M12,3,6)
Forth (4) 18
(M12,4,0)
19
(M12,4,1)
20
(M12,4,2)
21
(M12,4,3)
22
(M12,4,4)
23
(M12,4,5)
24
(M12,4,6)
Fifth (5) 25
(M12,5,0)
26
(M12,5,1)
27
(M12,5,2)
28
(M12,5,3)
29
(M12,5,4)
30
(M12,5,5)
31
(M12,5,6)
� Samples
The following samples indicated related “Abbreviations” & SDT & DST format
� Case 1
Abbreviations Full Name Location Time Zone
CLT Chile Standard Time South America UTC - 4 hours
CLST Chile Summer Time South America UTC - 3 hours
DST Start at 2nd Sun. of Oct. at 00:00, finish at 2nd Sunday of March at 00:00
Set-Top Box Operation Guide 91
1st Sunday
2nd
Sunday
Time Zone setting will be CLT4CLST3,M10.2.0/0,M3.2.0/0
Time: 00:00:00
STD offset Sunday: 0
Week: 2nd
DST offset Month: Oct.
� Case 2
Abbreviations Full Name Location Time Zone
CET Central European Time Europe UTC + 1 hour
CEST Central European Summer Time Europe UTC + 2 hour
DST start at last Sunday of March at 02:00, finish at last Sunday of Oct at 03:00
4th Sunday 5th Sunday
Time Zone setting will be CET-1CEST-2,M3.4.0/2,M10.5.0/3
� Case 3
Abbreviations Full Name Location Time Zone
CHADT Chatham Island Standard Time Pacific UTC + 12:45 hours
CHAST Chatham Island Daylight Time Pacific UTC + 13:45 hours
DST start at last Sunday of Sep. at 02:45, finish the first Sunday of April at
02:45
Set-Top Box Operation Guide 92
1st Sunday
Last Sunday
Time Zone setting will be CHADT-12:45CEST-13:45,M9.4.0/2:45,M4.1.0/2:45
Note: In some specific case, the last week could be the forth or fifth week. Please refer
to http://www.timeanddate.com/worldclock/timezone.html?n=195
� Reference
For more details, please refer to below website:
- Time Zone "abbreviations"
http://www.timeanddate.com/library/abbreviations/timezones/
- Advanced time zone string settings with daylight saving time
http://linux.die.net/man/3/tzset