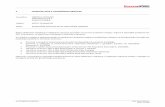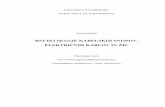Serija VZ239 - Asus Monitors/VZ239... · 2019. 7. 15. · 1.4 Priklop kablov..... 1-3 1.4.1 Zadnja...
Transcript of Serija VZ239 - Asus Monitors/VZ239... · 2019. 7. 15. · 1.4 Priklop kablov..... 1-3 1.4.1 Zadnja...
-
Serija VZ239Monitor LCD
Uporabniški priročnik
-
ii
Copyright © 2017 ASUSTeK COMPUTER INC. Vse pravice pridržane.
Nobenega dela tega priročnika, vključno s proizvodi in programsko opremo, opisano v njem, ni dovoljeno reproducirati, posredovati, prepisovati, shraniti v sistemu za arhiviranje ali prevesti v kateri koli jezik v kakršni koli obliki ali na kakršen koli način, razen dokumentacije, ki jo kupec hrani za varnostno kopiranje, brez izrecnega pisnega dovoljenja podjetja ASUSTeK COMPUTER INC. (»ASUS«).
Garancija za izdelek ali storitev se ne podaljša: (1) če je izdelek popravljen ali spremenjen, razen če je tako popravilo ali spremembo pisno odobrilo podjetje ASUS; ali (2) če je serijska številka izdelka poškodovana ali manjka.
PODJETJE ASUS ZAGOTAVLJA TA PRIROČNIK »TAK, KOT JE«, BREZ KAKRŠNE KOLI GARANCIJE, IZRECNE ALI NAZNAČENE, VKLJUČNO Z, VENDAR NE OMEJENO NA, JAMSTVO ALI POGOJE PRIMERNOSTI ZA PRODAJO ALI DOLOČEN NAMEN. V NOBENEM PRIMERU PODJETJE ASUS, NJEGOVI DIREKTORJI, USLUŽBENCI, ZAPOSLENI ALI AGENTI NE BODO ODGOVORNI ZA NOBENO POSREDNO, POSEBNO, NAKLJUČNO ALI POSLEDIČNO ŠKODO (VKLJUČNO S ŠKODO ZARADI IZGUBE DOBIČKA, IZGUBE POSLA, IZGUBE UPORABE ALI PODATKOV, PREKINITVE POSLOVANJA IN PODOBNO), TUDI ČE JE BILO PODJETJE ASUS OBVEŠČENO O MOŽNOSTI NASTANKA TAKE ŠKODE ZARADI KAKRŠNE KOLI OKVARE ALI NAPAKE V TEM PRIROČNIKU ALI IZDELKU.
SPECIFIKACIJE IN INFORMACIJE V TEM PRIROČNIKU SO ZGOLJ ZA INFORMATIVNE NAMENE IN SE LAHKO SPREMENIJO KADAR KOLI BREZ OPOZORILA TER SE NE SMEJO RAZUMETI KOT DEL OBVEZNOSTI PODJETJA ASUS. ASUS NE PREVZEMA NOBENE ODGOVORNOSTI ZA KAKRŠNE KOLI MOREBITNE NAPAKE ALI NEPRAVILNOSTI V TEM PRIROČNIKU, VKLJUČNO Z IZDELKI IN OPREMO, OPISANO V NJEM.
Izdelki in imena podjetij, ki se pojavljajo v tem priročniku, morda so ali niso zaščitene blagovne znamke ali avtorske pravice svojih podjetij in se uporabljajo samo za identifikacijo ali razlago in v korist lastnika, brez namena kakršnih koli kršitev.
Prva izdajaJanuar 2017
-
iii
KazaloNotices ......................................................................................................... ivVarnostne informacije ................................................................................. vNega in čiščenje .......................................................................................... viStoritve vračila ........................................................................................... vii1.1 Dobrodošli! ................................................................................... 1-11.2 Vsebina paketa ............................................................................. 1-11.3 Sestavljanje podstavka monitorja .............................................. 1-21.4 Priklop kablov ............................................................................... 1-3
1.4.1 Zadnja stran monitorja LCD ............................................ 1-3
1.5 Predstavitev monitorja ................................................................ 1-41.5.1 Uporaba gumbov za upravljanje ..................................... 1-4
1.5.2 Funkcija QuickFit ............................................................ 1-6
2.1 Prilagajanje monitorja .................................................................. 2-13.1 Meni OSD (On-Screen Display) (Prikaz na zaslonu) ................. 3-1
3.1.1 Kako znova konfigurirati .................................................. 3-1
3.1.2 Predstavitev funkcije OSD .............................................. 3-2
3.2 Tehnični podatki ......................................................................... 3-153.3 Odpravljanje težav (Pogosta vprašanja) .................................. 3-163.4 Seznam podprtih DMT ............................................................... 3-17
-
iv
Notices
Federal Communications Commission StatementThis device complies with Part 15 of the FCC Rules. Operation is subject to the following two conditions:
• This device may not cause harmful interference, and• This device must accept any interference received including
interference that may cause undesired operation.This equipment has been tested and found to comply with the limits for a Class B digital device, pursuant to Part 15 of the FCC Rules. These limits are designed to provide reasonable protection against harmful interference in a residential installation. This equipment generates, uses and can radiate radio frequency energy and, if not installed and used in accordance with manufacturer’s instructions, may cause harmful interference to radio communications. However, there is no guarantee that interference will not occur in a particular installation. If this equipment does cause harmful interference to radio or television reception, which can be determined by turning the equipment off and on, the user is encouraged to try to correct the interference by one or more of the following measures:
• Reorient or relocate the receiving antenna.• Increase the separation between the equipment and receiver.• Connect the equipment to an outlet on a circuit different from that to
which the receiver is connected.• Consult the dealer or an experienced radio/TV technician for help.
This product implements power management functionality. In case of no signal input after 10 seconds, the product automatically goes to sleep/standby mode.
As an Energy Star® Partner, our company has determined that this product meets the Energy Star® guidelines for energy efficiency.
Canadian Department of Communications StatementThis digital apparatus does not exceed the Class B limits for radio noise emissions from digital apparatus set out in the Radio Interference Regulations of the Canadian Department of Communications.
This class B digital apparatus complies with Canadian ICES-003.
AEEE Yönetmeliine Uygundur
-
v
Varnostne informacije• Pred namestitvijo monitorja pazljivo preberite vso priloženo
dokumentacijo.• Monitorja ne izpostavljajte dežju ali vlagi, da preprečite požar ali
nevarnost električnega udara.• Ohišja monitorja nikoli ne poskusite odpreti. Nevarne visoke napetosti
v monitorju lahko povzročijo resne telesne poškodbe.• Če je napajanje okvarjeno, ga ne poskusite popraviti sami. Obrnite se
na usposobljenega serviserja ali prodajalca.• Pred uporabo izdelka se prepričajte, da so vsi kabli pravilno priklopljeni
in da napajalni kabli niso poškodovani. Če opazite kakršne koli poškodbe, se takoj obrnite na vašega trgovca.
• Reže in odprtine na zadnji ali zgornji strani ohišja so namenjene prezračevanju, zato jih ne blokirajte. Izdelka nikoli ne postavite v bližino radiatorja ali vira toplote ali nad njiju, če ni zagotovljeno ustrezno prezračevanje.
• Monitor lahko priklopite samo na vrsto napajanja, ki je navedena na nalepki. Če niste prepričani glede vrste električnega napajanja v vašem domu, se posvetujte s prodajalcem ali lokalnim energetskim podjetjem.
• Uporabite ustrezen napajalni vtič, ki je v skladu z lokalnimi električnimi standardi.
• Ne preobremenjujte razdelilnikov napajanja in podaljškov. Preobremenitev lahko povzroči požar ali električni udar.
• Izogibajte se prahu, vlagi in previsokim/prenizkim temperaturam. Monitorja ne postavite na mesto, kjer se lahko zmoči. Monitor položite na stabilno površino.
• Enoto izklopite med nevihto ali če je dalj časa ne boste uporabljali. S tem boste monitor zaščitili pred poškodbami zaradi nihanja moči.
• V reže na monitorju nikoli ne potiskajte predmetov in vanje ne vlivajte tekočine.
• Da zagotovite ustrezno delovanje, monitor uporabljajte le z računalniki na seznamu podjetja UL z vhodno napetostjo 100–240 V AC.
• Vtičnica mora biti nameščena blizu opreme in biti lahko dosegljiva.• Če se pojavijo tehnične težave z monitorjem, se obrnite na
usposobljenega serviserja ali prodajalca.• Ta izdelek lahko vsebuje kemikalije, za katere je v zvezni državi
Kaliforniji znano, da povzročajo raka, prirojene okvare in druge reproduktivne okvare. Po uporabi si operite roke.
-
vi
Nega in čiščenje• Preden monitor dvignete ali prestavite, je priporočljivo odklopiti kable
in napajalni kabel. Pri nameščanju monitorja upoštevajte pravilne načine dvigovanja. Če boste monitor dvignili ali prenašali, ga primite za robove. Monitorja ne dvignite tako, da držite stojalo ali kabel.
• Čiščenje. Izklopite monitor in odklopite napajalni kabel. Površino monitorja očistite z gladko neabrazivno krpo. Trdovratne madeže lahko odstranite s krpo, namočeno v blago milnico.
• Izogibajte se čistilom, ki vsebujejo alkohol ali aceton. Uporabljajte čistilo, ki je namenjeno čiščenju zaslona LCD. Čistila nikoli ne napršite neposredno na zaslon, saj bi lahko kapljajo v monitor in povzročilo električni udar.
Naslednji simptomi v povezavi z monitorjem so normalni:• Med začetno uporabo lahko zaslon utripa zaradi narave fluorescenčne
svetlobe. Izklopite stikalo za vklop/izklop in ga ponovno vklopite, da preverite, ali je utripanje izginilo.
• Zaradi ozadja monitorja, ki ga uporabljate, je svetlost zaslona lahko nekoliko neenakomerna.
• Če je ista slika prikazana več ur, bo ob zamenjavi slike morda prikazan obris predhodne slike. Obris bo počasi izginil, lahko pa za več ur izklopite stikalo za vklop/izklop.
• Če zaslon postane črn, če utripa ali ne deluje več, se za popravilo obrnite na trgovca ali servisni center. Monitorja ne popravljajte sami!
Dogovori, uporabljeni v tem priročniku
OPOZORILO: informacije za preprečevanje telesnih poškodb pri izvajanju opravila.
SVARILO: informacije za preprečevanje poškodb na komponentah pri izvajanju opravila.
POMEMBNO: informacije, ki jih MORATE upoštevati pri izvajanju opravila.
OPOMBA: nasveti in dodatne informacije kot pomoč pri izvajanju opravila.
-
vii
Kje je na voljo več informacijDodatne informacije in posodobitve izdelka in programske opreme so na voljo na spodnjih naslovih.
1. Spletno mesto podjetja ASUS Spletna mesta podjetja ASUS ponujajo najnovejše informacije o strojni in programski opremi podjetja ASUS. Obiščite http://www.asus.com.
2. Izbirna dokumentacija Vaš izdelek morda vsebuje dodatno izbirno dokumentacijo, ki jo je morda dodal vaš trgovec. Ti dokumenti niso del standardnega paketa.
Storitve vračilaProgrami podjetja ASUS za recikliranje in vračila izhajajo iz naše zavezanosti k najvišjim standardom za zaščito okolja. Verjamemo v zagotavljanje rešitev za naše stranke, s katerimi bodo lahko odgovorno reciklirale naše izdelke, baterije in druge komponente ter embalažo.
Za podrobne informacije o recikliranju v različnih regijah obiščite http://csr.asus.com/english/Takeback.htm.
http://csr.asus.com/english/Takeback.htm
-
1-1 1. poglavje: Predstavitev izdelka
1.1 Dobrodošli!Hvala, da ste kupili monitor LCD podjetja ASUS®!
Najnovejši monitor LCD s širokim zaslonom podjetja ASUS ponuja ostrejšo, širšo in svetlejšo sliko ter številne funkcije, ki izboljšajo vašo izkušnjo gledanja.
S temi funkcijami lahko uživate v udobju in čudoviti vizualni izkušnji, ki vam jo prinaša monitor!
1.2 Vsebina paketaPreverite, ali so v paketu naslednji elementi:
Monitor LCD Podstavek monitorja Vodnik za hitri začetek Garancijski list Adapter Napajalni kabel (izbirno) Kabel VGA Kabel DVI (izbirno) Kabel HDMI (izbirno) Kabel za zvok (izbirno) Kabel DP (izbirno)
• Če je kateri koli zgornji element poškodovan ali manjka, se takoj obrnite na vašega trgovca.
SVARILO
-
1-2Monitor LCD ASUS Serija VZ239
1.3 Sestavljanje podstavka monitorja1. Sprednjo stran monitorja položite na mizo.
2. Podstavek pritrdite na roko.
3. Vijak obrnite v smeri urinega kazalca, da pričvrstite podstavek. Nato nastavite kot monitorja, ki vam najbolj ustreza.
• Priporočamo, da površino mize prekrijete z mehko krpo, da preprečite poškodbe zaradi monitorja.
-
1-3 1. poglavje: Predstavitev izdelka
1.4 Priklop kablov
1.4.1 Zadnja stran monitorja LCD
VGAHDMI
VGAHDMI
2
7 8
1 3 1
4 6
VGAHDMI
VGAHDMI
2
7 8
1 3 1
4 6
VGAHDMI
VGAHDMI
2
8
3
4 6
VZ239H VZ239HR VZ239HE
VGADVI
VGADVI
2
8
3
9 6
VGAHDMI
VGAHDMI
2
7 8
1 3 1
4 5 6
VZ239N VZ239Q
1. Zvočniki2. Gumbi za upravljanje3. Varnostna reža
Kensington Lock4. Vhod HDMI5. DisplayPort
6. Vhod VGA7. Vhod za zvok8. Vhod DC9. Vhod DVI
-
1-4Monitor LCD ASUS Serija VZ239
1.5 Predstavitev monitorja
1.5.1 Uporaba gumbov za upravljanjeZ gumbi za upravljanje na dnu monitorja prilagajate nastavitve slike. Pritisnite gumb 1–6, da se prikaže seznam možnosti.
Input Select
21 3 4 5 6 7
Menu
Close
QuickFit
Blue Light Filter
Brightness
1 2 3 4 5 6
GamePlus
Input Select
21 3 4 5 6 7
Menu
Close
QuickFit
Blue Light Filter
Brightness
Auto AdjustAuto
1 2 3 4 5 6
VZ239H/VZ239HR/VZ239HE/VZ239Q VZ239N
1. Bližnjična tipka2:• To je bližnjična tipka. Privzeta nastavitev je Blue Light Filter
(Filter za modro svetlobo).
2. Bližnjična tipka1:• To je bližnjična tipka. Privzeta nastavitev je Brightness
(Svetlost).
3. Gumb QuickFit:• To je bližnjica za vklop funkcije QuickFit, ki je namenjena
poravnavi.• Funkcija QuickFit zajema več možnosti splošnega vzorca
mreže, velikosti papirja in velikosti fotografije. Za več informacij glejte strani stran 1-6.
-
1-5 1. poglavje: Predstavitev izdelka
4. Input Button (Gumb za vnos) (samo pri modelih VZ239H/VZ239HR/VZ239HE/VZ239Q): preklop vhodnega vira.
Auto Adjust Button (Gumb za samodejno prilagajanje) (samo pri modelu VZ239N): samodejno izvede samodejno prilagajanje (samo za vhod VGA).
5. Close Button (Gumb Zapri):• Izhod iz menija OSD.
6. Menu Button (Menijski gumb):• Vstop v meni OSD.
7. Gumb za vklop/izklop - Indikator napajanja:• Pritisnite ta gumb, da vklopite/izklopite monitor.• Pomen barv indikatorja napajanja je naveden v spodnji tabeli.
Stanje OpisBela VklopljenoOranžna Način pripravljenostiIzklopljeno Izklopljeno
-
1-6Monitor LCD ASUS Serija VZ239
1.5.2 Funkcija QuickFit
Funkcija QuickFit ima tri vzorce: (1) Mreža, (2) Velikost papirja, (3) Velikost fotografije.
1. Vzorec mreže: omogoča oblikovalcem in uporabnikom, da organizirajo vsebino in postavitev na eni strani ter oblikujejo dosleden videz in občutek.
Alignment Grid
2. Velikost papirja: omogoča uporabnikom, da si dokumente na zaslonu ogledajo v dejanski velikosti.
B5
B5
3. Velikost fotografije: fotografom in drugim uporabnikom omogoča natančen ogled in urejanje fotografij v dejanski velikosti na zaslonu.
8x10 5x7 3x5 2x24x6
-
2-1 2. poglavje: Namestitev
2.1 Prilagajanje monitorja• Za optimalno gledanje priporočamo, da gledate pravokotno proti
monitorju, nato pa nastavite kot monitorja, ki vam najbolj ustreza.• Držite stojalo, da se monitor ne prevrne med spreminjanjem kota.• Kot monitorja lahko nastavite od -5˚ do 22˚.
-5˚ to +22˚
• Normalno je, da se monitor rahlo trese med nastavljanjem kota gledanja.
-5˚ do +22˚
-
3-1Monitor LCD ASUS Serija VZ239
3.1 Meni OSD (On-Screen Display) (Prikaz na zaslonu)
3.1.1 Kako znova konfigurirati
Splendid
Scenery mode
Standard Mode
Theater Mode
Game Mode
Night View Mode
sRGB Mode
Reading Mode
Darkroom Mode
Standard Mode VGA 1920 x 1080 @ 60HzVZ239
1. Pritisnite gumb Menu (Meni), da vklopite meni OSD.
2. Pritiskajte gumba in za preklapljanje med menijskimi možnostmi. Ko se premaknete na novo ikono, ime možnosti zasveti.
3. Če želite izbrati označeno menijsko možnost, pritisnite gumb .
4. Pritiskajte gumba in , da izberete želeni parameter.
5. Pritisnite gumb , da se prikaže drsna vrstica, in nato uporabite gumba in v skladu z indikatorji v meniju, da opravite spremembe.
6. Izberite , da se vrnete v prejšnji meni, ali , da potrdite in se vrnete v prejšnji meni.
-
3-2 3. poglavje: Splošna navodila
3.1.2 Predstavitev funkcije OSD1. Splendid
Ta funkcija vsebuje osem podfunkcij, med katerimi lahko izbirate. Vsak način ponuja možnost Reset (Ponastavi), kar vam omogoča, da shranite nastavitev ali se vrnete v prednastavljeni način.
Splendid
Scenery mode
Standard Mode
Theater Mode
Game Mode
Night View Mode
sRGB Mode
Reading Mode
Darkroom Mode
Standard Mode VGA 1920 x 1080 @ 60HzVZ239
• Scenery mode (Način pokrajine): To je najboljša izbira za prikaz fotografij pokrajin s pametno videotehnologijo SPLENDID™.
• Standard Mode (Standardni način): to je najboljša izbira za urejanje dokumentov s pametno videotehnologijo SPLENDID™.
• Theater Mode (Način kina): to je najboljša izbira za gledanje filmov s pametno videotehnologijo SPLENDID™.
• Game Mode (Način igranja): to je najboljša izbira za igranje iger s pametno videotehnologijo SPLENDID™.
• Night View Mode (Nočni način): to je najboljša izbira za igranje iger ali gledanje filmov s temnim prizoriščem s pametno videotehnologijo SPLENDID™.
• sRGB Mode (Način sRGB): To je najboljša izbira za gledanje fotografij in grafik iz osebnega računalnika.
• Reading Mode (Način branja): to je najboljša izbira za branje knjig s pametno videotehnologijo SPLENDID™.
• Darkroom Mode (Način temnice): to je najboljša izbira za slabo osvetljene prostore s pametno videotehnologijo SPLENDID™.
-
3-3Monitor LCD ASUS Serija VZ239
• V standardnem načinu uporabnik ne more nastaviti funkcij Saturation (Nasičenost), Skin Tone (Polt), Sharpness (Ostrina) in ASCR.
• V načinu sRGB uporabnik ne more nastaviti funkcij Saturation (Nasičenost), Color Temp. (Temp. barve), Skin Tone (Polt), Sharpness (Ostrina), Brightness (Svetlost), Contrast (Kontrast) in ASCR.
• V načinu branja uporabnik ne more nastaviti funkcij Saturation (Nasičenost), Skin Tone (Polt), ASCR, Contrast (Kontrast) in Color Temp. (Temp. barve).
2. Blue Light Filter (Filter za modro svetlobo)Zmanjša raven energije modre svetlobe osvetlitve LED ozadja.
Blue Light Filter
Level 0
Level 1
Level 2
Level 3
Level 4
Standard Mode VGA 1920 x 1080 @ 60HzVZ239
• Level 0 (Raven 0): Brez spremembe.
• Level 1~4 (Ravni 1–4): Višja kot je raven, bolj bo zmanjšana raven modre svetlobe.
• Če je aktiviran Blue Light Filter (Filter za modro svetlobo), bodo privzete nastavitve Standard Mode (Standardni način) samodejno uvožene.
• Funkcijo Brightness (Svetlost) je mogoče konfigurirati na level (ravneh) 1–3.
• Raven 4 je optimizirana nastavitev. Je v skladu s certifikatom TUV »Low Blue Light«. Uporabniki ne morejo nastavljati funkcije Brightness (Svetlost).
• Da bi zmanjšali obremenitev oči, se za vsaki dve uri, ki ju preživite pred zaslonom, umaknite za petnajst minut. Pogosto mežikanje in vaje za oči pomagajo ohranjati oči vlažne in preprečujejo njihovo izsušitev. Poleg tega bi zaslon moral biti 50–70 cm (20–28 palcev) stran od vas.
-
3-4 3. poglavje: Splošna navodila
3. Color (Barva)S to funkcijo izberite želeno barvo slike.
Color
Brightness
Contrast
Saturation
Color Temp.
Skin Tone
Standard Mode VGA 1920 x 1080 @ 60HzVZ239
• Brightness (Svetlost): prilagodite raven svetlosti. Razpon je 0–100.
• Contrast (Kontrast): prilagodite raven kontrasta. Razpon je 0–100.
• Saturation (Nasičenost): prilagodite raven nasičenosti. Razpon je 0–100.
• Color Temp. (Barva temp.): izberite želeno barvo temperature. Razpoložljive možnosti: Cool (Hladno), Normal (Normalno), Warm (Toplo) in User Mode (Uporabniški način).
• V uporabniškem načinu (User Mode) so barve R (rdeča), G (zelena) in B (modra) uporabniško nastavljive. Prilagoditveni razpon je 0–100.
• Skin Tone (Polt): izberite želeno polt. Razpoložljive možnosti: Reddish (Rdečkasto), Natural (Naravno) in Yellowish (Rumenkasto).
-
3-5Monitor LCD ASUS Serija VZ239
4. Image (Slika)V tej glavni menijski funkciji lahko nastavite funkcije Sharpness (Ostrina), Trace Free (Brez sledi), Aspect Control (Nadzor razmerja), VividPixel, ASCR, Position (Položaj), Focus (Fokus) in Auto Adjust (Samodejno prilagodi).
VZ239N/VZ239H/VZ239HR/VZ239HE
Image
Sharpness
VividPixel
ASCR
Position
Focus
Auto Adjust
Standard Mode VGA 1920 x 1080 @ 60HzVZ239
Trace Free
Aspect Control
VZ239Q
Image
Sharpness
VividPixel
ASCR
Adaptive-Sync
Position
More
Standard Mode VGA 1920 x 1080 @ 60HzVZ239
Trace Free
Aspect Control
(Stran 1/2)
-
3-6 3. poglavje: Splošna navodila
Image
Back
Standard Mode VGA 1920 x 1080 @ 60HzVZ239
Focus
Auto Adjust
(Stran 2/2)
• Sharpness (Ostrina): prilagodi ostrino slike. Razpon je 0–100.• TraceFree (Brezsledi): pospešitev odzivnega časa s
tehnologijo Over Drive. Razpon je od 0 (počasneje) do 100 (hitreje).
• AspectControl (Nadzorrazmerja): prilagodi razmerje širina/višina na »Full« (Polno), »4:3« ali »OverScan«.
• Razmerje 4:3 je na voljo samo, če je vnosni vir v formatu 4:3.• Funkcija OverScan je na voljo samo za vnos prek vhoda HDMI.
• VividPixel: ekskluzivna tehnologija podjetja ASUS, ki prinaša realistične prikaze za uživanje v kristalno čistih slikah, polnih podrobnosti. Razpon je 0–100.
• ASCR: Izberite ON (Vklop) ali OFF(Izklop), da omogočite ali onemogočite funkcijo dinamičnega kontrastnega razmerja.
• Adaptive-Sync(samo pri modelu VZ239Q): Izberite ON (Vklop) ali OFF (Izklop), da omogočite ali onemogočite razpon dinamične hitrosti osveževanja 40–60 Hz prek vmesnika DisplayPort 1.2.
• Position (Položaj): Prilagodite horizontalni položaj (položaj H) in vertikalni položaj (položaj V) slike. Prilagoditveni razpon je 0–100 (samo za vhod VGA).
• More(Več) (samo pri modelu VZ239Q): na naslednjo stran nastavitev slike.
• Back(Nazaj) (samo pri modelu VZ239Q): na prejšnjo stran nastavitev slike.
• Focus(Focus): zmanjša horizontalni in vertikalni šum slike z ločeno prilagoditvijo funkcij (Phase) (Faza) in (Clock) (Ura). Prilagoditveni razpon je 0–100 (samo za vhod VGA).
• AutoAdjust (Samodejno prilagodi): samodejno izvede samodejno prilagajanje (samo za vhod VGA).
-
3-7Monitor LCD ASUS Serija VZ239
5. Input Select (Izbira vhoda)Izbira vhodnega vira.
VZ239H/VZ239HR/VZ239HE
Input Select
VGA
HDMI
Standard Mode VGA 1920 x 1080 @ 60HzVZ239
VZ239N
Input Select
VGA
DVI
Standard Mode VGA 1920 x 1080 @ 60HzVZ239
-
3-8 3. poglavje: Splošna navodila
VZ239Q
Input Select
VGA
HDMI
DisplayPort
Standard Mode VGA 1920 x 1080 @ 60HzVZ239
6. System Setup (Nastavitev sistema)Prilagodi konfiguracijo sistema.
VZ239H/VZ239HR
System Setup
Splendid Demo Mode
Volume
ECO Mode
OSD Setup
Language
Key Lock
Information
More
Standard Mode VGA 1920 x 1080 @ 60HzVZ239
(Stran 1/2)
-
3-9Monitor LCD ASUS Serija VZ239
System Setup
Back
Power Indicator
Power Key Lock
All Reset
Standard Mode VGA 1920 x 1080 @ 60HzVZ239
(Stran 2/2)
VZ239N/VZ239HE
System Setup
Splendid Demo Mode
Power Indicator
ECO Mode
OSD Setup
Language
Key Lock
Information
More
Standard Mode VGA 1920 x 1080 @ 60HzVZ239
(Stran 1/2)
-
3-10 3. poglavje: Splošna navodila
System Setup
Back
Power Key Lock
All Reset
Standard Mode VGA 1920 x 1080 @ 60HzVZ239
(Stran 2/2)
VZ239Q
System Setup
Splendid Demo Mode
Volume
DisplayPort Stream
ECO Mode
OSD Setup
Language
Key Lock
More
Standard Mode VGA 1920 x 1080 @ 60HzVZ239
(Stran 1/2)
-
3-11Monitor LCD ASUS Serija VZ239
System Setup
Back
Information
Power Indicator
Power Key Lock
Standard Mode VGA 1920 x 1080 @ 60HzVZ239
All Reset
(Stran 2/2)
• Splendid Demo Mode (Predstavitveni način): aktivira predstavitveni način za funkcijo Splendid.
• Volume (Glasnost) (samo pri modelih VZ239H/VZ239HR/VZ239Q): Prilagodi raven nasičenosti.
• DisplayPort Stream (Pretakanje DisplayPort) (samo pri modelu VZ239Q): Izberite DP 1.1 ali DP 1.2.
• ECO Mode (Način ECO): vklopite ekološki način za varčevanje z energijo.
• OSD Setup (Nastavitev OSD): prilagodite funkcije OSD Timeout (Časovna omejitev OSD), DDC/CI in Transparency (Prosojnost) zaslona OSD.
• Language (Jezik): izbere jezik OSD.• Key Lock (Ključavnica): s pritiskom drugega gumba z desne
za več kot pet sekund se vklopi funkcija ključavnice.• Information (Informacije): prikaz informacij monitorja.• More (Več): na naslednjo stran sistemskih nastavitev.• Back (Nazaj): na prejšnjo stran sistemskih nastavitev.• Power Indicator (Indikator napajanja): vklop/izklop lučke LED
za napajanje.• Power Key Lock (Zaklep tipke za vklop/izklop): onemogoči/
omogoči tipko za vklop/izklop.• All Reset (Ponastavi vse): izberite YES (Da), da vse nastavitve
povrnete na tovarniške nastavitve.
-
3-12 3. poglavje: Splošna navodila
7. Shortcut (Bližnjica)Dodelite funkcijo dvema bližnjičnima tipkama.
VZ239H/VZ239HR/VZ239Q
Shortcut
Shortcut 1
Shortcut 2
Blue Light Filter
Splendid
Brightness
Auto Adjust
Contrast
Color Temp.
Volume
GamePlus
Standard Mode VGA 1920 x 1080 @ 60HzVZ239
Shortcut 1 (Bližnjica 1)
Shortcut
Shortcut 1
Shortcut 2
Blue Light Filter
Splendid
Brightness
Auto Adjust
Contrast
Color Temp.
Volume
GamePlus
Standard Mode VGA 1920 x 1080 @ 60HzVZ239
Shortcut 2 (Bližnjica 2)
-
3-13Monitor LCD ASUS Serija VZ239
VZ239N/VZ239HE
Shortcut
Shortcut 1
Shortcut 2
Blue Light Filter
Splendid
Brightness
Auto Adjust
Contrast
Color Temp.
GamePlus
Standard Mode VGA 1920 x 1080 @ 60HzVZ239
Shortcut 1 (Bližnjica 1)
Shortcut
Shortcut 1
Shortcut 2
Blue Light Filter
Splendid
Brightness
Auto Adjust
Contrast
Color Temp.
GamePlus
Standard Mode VGA 1920 x 1080 @ 60HzVZ239
Shortcut 2 (Bližnjica 2)• Shortcut 1 (Bližnjica 1): dodelite funkcijo bližnjični tipki1.
Razpoložljive možnosti: Blue Light Filter (Filter za modro svetlobo), Splendid, Brightness (Svetlost), Auto Adjust (Samodejno prilagodi), Contrast (Kontrast), Color Temp. (Temp. barve), Volume (Glasnost) (samo pri modelih VZ239H/VZ239HR/VZ239Q) in GamePlus. Privzeta nastavitev je Brightness (Svetlost).
• Shortcut 2 (Bližnjica 2): dodelite funkcijo bližnjični tipki2.Razpoložljive možnosti: Blue Light Filter (Filter za modro svetlobo), Splendid, Brightness (Svetlost), Auto Adjust (Samodejno prilagodi), Contrast (Kontrast), Color Temp. (Temp. barve), Volume (Glasnost) (samo pri modelih Z239H/VZ239HR/VZ239Q) in GamePlus. Privzeta nastavitev je Blue Light Filter (Filter za modro svetlobo).
-
3-14 3. poglavje: Splošna navodila
3.1.2.1 Funkcija GamePlusFunkcija GamePlus ponuja komplet orodij in boljše okolje za igranje iger, kadar uporabniki igrajo različne tipe iger. Prekrivanje tarče s štirimi različnimi tarčami vam omogoča izbiro tiste, ki najbolj ustreza igri, ki jo igrate. Timer (Časovnik) na zaslonu lahko premaknete na levo stran zaslona, da lahko spremljate trajanje igranja. Števec FPS (št. sličic na sekundo) vam pove, kako tekoč je potek igre (samo pri modelu VZ239Q).Za vklop funkcije GamePlus:1. Pritisnite gumb Menu (Meni), da vklopite meni OSD.2. Pritisnite gumb ali , da izberete Shortcut (Bližnjica). Nato
pritisnite gumb , da vstopite v meni Shortcut (Bližnjica).3. Pritisnite gumb ali , da izberete Shortcut 1 (Bližnjica 1) ali
Shortcut 2 (Bližnjica 2).4. Pritisnite gumb , da vstopite v podmeni Shortcut 1 (Bližnjica 1) ali
Shortcut 2 (Bližnjica 2).5. Pritisnite gumb ali , da izberete funkcijo GamePlus. Nato
pritisnite gumb , da potrdite podmeni GamePlus.6. Pritisnite gumb ali , da izberete Crosshair (Tarča), Timer
(Časovnik) ali FPS Counter (Števec FPS) (samo pri modelu VZ239Q). Nato pritisnite gumb , da potrdite izbiro.
7. Za izhod iz menija OSD večkrat pritisnite gumb .8. Pritisnite dodeljeno tipko Shortcut Key1 (Bližnjična tipka1)
ali Shortcut Key2 (Bližnjična tipka2), da vklopite glavni meni GamePlus.
Glavni meni GamePlusVZ239H/VZ239HR/VZ239HE/VZ239N VZ239Q
GamePlus
(Practice Mode)
Crosshair Timer
GamePlus
Practice Mode
Crosshair Timer FPS Counter
FPS
GamePlus - Crosshair (Tarča) GamePlus - Timer (Časovnik)
GamePlus - Timer (Časovnik) - Position (Položaj)
GamePlus - FPS - Position (Položaj)(samo pri modelu VZ239Q)
Position Position
FPS
-
3-15Monitor LCD ASUS Serija VZ239
3.2 Tehnični podatki
Model VZ239H VZ239HR VZ239HE VZ239N VZ239Q
Velikost zaslona 60 centimetra (23 palca)(Vidna površina zaslona: 509,18 (V) x 286,42 (Š) mm)
Največja ločljivost 1920 x 1080
Svetlost (Tip) 250 cd/m2
Kontrast (Tip) 1000:1
Kot gledanja (CR≤10) 178°(Š); 178°(V)
Število barv 16,7 milijona (6 bitov + Advanced-FRC)
Odzivni čas 5 ms (GTG)
PriključkiVhodni: VGA x 1, HDMI x 1
VGA x 1, HDMI x 1
VGA x 1, DVI x 1
VGA x 1, DVI x 1
VGA x 1, HDMI x 1, DP x 1
Priključek za zvok: Da Da Ne velja Ne velja Da
Zvočnik Moč: 1,5 W x 2 1,5 W x 2 Ne velja Ne velja 1,5 W x 2
Poraba energije**
24 W (maks.) pri preskusnem vzorcu z zvokom
24 W (maks.) pri preskusnem vzorcu z zvokom
21 W (maks.) pri preskusnem vzorcu brez zvoka
20 W (maks.) pri preskusnem vzorcu brez zvoka
24 W (maks.) pri preskusnem vzorcu z zvokom
Poraba energije v pripravljenosti
-
3-16 3. poglavje: Splošna navodila
Model VZ239H VZ239HR VZ239HE VZ239N VZ239Q
Skladnost in standardi
UkrSEPRO, CE, CB, BSMI, FCC, CCC, VCCI, RCM(C-tick), UL/cUL, MSIP(KCC), Energy Star 7.0, HDMI, DP, Windows Vista &7/8/10 WHQL, China Energy Label, E-Standby, KC, GEMS,RoHS(China RoHS, J-Moss), WEEE, ErP( Energy Saving Only), CU
*Tehnični podatki se lahko spremenijo brez predhodnega obvestila.** Merjenje svetlosti zaslona 200 nitov brez zvočne ali USB povezave ali povezave z bralnikom kartic.
3.3 Odpravljanje težav (Pogostavprašanja)
Težava Morebitna rešitev
Lučka LED za napajanje ne sveti • Pritisnite gumb , da preverite, ali je monitorvklopljen.
• Preverite, ali sta adapter in napajalni kabel pravilnopriklopljena v monitor in vtičnico.
• Preverite funkcijo Power Indicator (Indikatornapajanja) v meniju OSD. Izberite »ON« (Vklop), davklopite lučko LED za napajanje.
Lučka LED za napajanje svetioranžno in na zaslonu ni slike
• Preverite, ali sta monitor in računalnik vklopljena.• Prepričajte se, da je signalni kabel pravilno
priklopljen v monitor in računalnik.• Preverite signalni kabel in se prepričajte, da nožice
niso ukrivljene.• Računalnik priklopite na drug monitor, da preverite,
ali računalnik pravilno deluje.
Slika je presvetla ali pretemna • Prilagodite nastavitvi Contrast (Kontrast) in Brightness (Svetlost) v meniju OSD.
Slika se premika ali pa je v njej viden vzorec valov
• Prepričajte se, da je signalni kabel pravilno priklopljen v monitor in računalnik.
• Umaknite električne naprave, ki bi lahko povzročale električne motnje.
Barve niso prikazane pravilno (bela ni videti bela)
• Preverite signalni kabel in se prepričajte, da nožice niso ukrivljene.
• Ponastavite (Reset) nastavitve v meniju OSD.• Izberite ustrezno temperaturo barve (Color Temp.)
v meniju OSD.
Ni zvoka ali pa je zelo tih • Prilagodite nastavitve za zvok monitorja ali računalnika.
• Prepričajte se, da je gonilnik zvočne kartice računalnika pravilno nameščen in vklopljen.
-
3-17Monitor LCD ASUS Serija VZ239
3.4 Seznam podprtih DMTNačin VESA/IBM podpira DMT
NačinLočljivost
(št. aktivnih slikovnih pik)
Ločljivost (skupno št.
slikovnih pik)
Vodoravna frekvenca
(kHz)
Navpična frekvenca
(Hz)
Nazivna barva
slikovne pike (MHz)
DOS 720x400@70Hz 900 x 449 31,469 70,087 28,322
VGA640x480@60Hz 800 x 525 31,469 59,940 25,175640x480@72Hz 832 x 520 37,861 72,809 31,500640x480@75Hz 840 x 500 37,500 75,000 31,500
SVGA
800x600@56Hz 1024 x 625 35,156 56,250 36,000800x600@60Hz 1056 x 628 37,879 60,317 40,000800x600@72Hz 1040 x 666 48,077 72,188 50,000800x600@75Hz 1056 x 625 46,875 75,000 49,500
XGA1024x768@60Hz 1344 x 806 48,363 60,004 65,0001024x768@70Hz 1328 x 806 56,476 70,069 75,0001024x768@75Hz 1312 x 800 60,023 75,029 78,750
VESA 1152x864@75Hz 1600 x 900 67,5 75,000 108,00
SXGA1280x1024@60Hz 1688 x 1066 63,981 60,020 108,0001280x1024@75Hz 1688 x 1066 79,976 75,025 135,001280x960@60Hz 1800 x 1000 60,000 60,000 108,00
WXGA
1280x800@60Hz 1680 x 831 49,702 59,810 83,5001280x720@60Hz 1650 x 750 45,00 60,000 74,251280x768@60Hz 1664 x 798 47,776 59,870 79,51360x768@60Hz 1792 x 795 47,712 60,015 85,5001366x768@60Hz 1792 x 798 47,712 59,790 85,500
WXGA+ 1440x900@60Hz 1904 x 934 55,935 59,887 106,500UXGA 1600x1200@60Hz 2160 x 1250 75,000 60,000 162,000
WSXGA+ 1680x1050@60Hz 2240 x 1089 65,290 59,954 146,250WUXGA 1920x1080@60Hz 2200 x 1125 67,500 60,000 148,500
MAC 640x480@66,66Hz 864 x 525 35 66,66 30,24SVGA 832x624@75Hz 1152 x 667 49,714 74,533 57,27
* Načini, ki niso navedeni v tabeli, morda niso podprti. Za optimalno ločljivost priporočamo, da izberete način, naveden v zgornji tabeli.
NoticesVarnostne informacijeNega in čiščenjeStoritve vračila1.1Dobrodošli!1.2Vsebina paketa1.3Sestavljanje podstavka monitorja1.4Priklop kablov1.4.1Zadnja stran monitorja LCD
1.5Predstavitev monitorja1.5.1Uporaba gumbov za upravljanje1.5.2Funkcija QuickFit
2.1Prilagajanje monitorja3.1Meni OSD (On-Screen Display) (Prikaz na zaslonu)3.1.1Kako znova konfigurirati3.1.2Predstavitev funkcije OSD
3.2Tehnični podatki3.3Odpravljanje težav (Pogosta vprašanja)3.4Seznam podprtih DMT