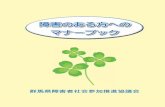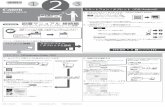(15Å) 車両側ライトのコネクターへ バッテリー …バッテリーのマイナス端子へバッテリーのマイナス端子へ どちらか片方の H4バルブカプラーへ
SELPHY CP750/CP740 プリンターユーザーガイド前へ 次へ 表紙に戻る...
Transcript of SELPHY CP750/CP740 プリンターユーザーガイド前へ 次へ 表紙に戻る...
次へ
したいこと索引困ったときに読むページ
付録
印刷操作
準備作業
プリンターの全体像プリンターの全体像
準備作業
印刷操作
付録
悩む前にココ!
困ったときに読むページこんなことがしたい!
したいこと索引
このプリンターでできること 各部の名称と機能
用紙サイズと別売品 その他の別売品
設置 インクカセットの準備
ペーパーカセットの準備
カメラからの印刷 無線を使った印刷
お手入れ、保管、移動の方法 バッテリーの使用方法(CP750 のみ)
安全上のご注意 取り扱い上のご注意 主な仕様
パソコンからの印刷
印刷に関するご注意 メモリーカードからの印刷
次へ
次へ前へ
表紙に戻る 準備作業 印刷操作 付録プリンターの全体像
したいこと索引 2困ったときに読むページ
はじめにプリンターをお使いになる前に、必ず本書の「安全上のご注意」 ( → P.39)と「取り扱い上のご注意」 ( → P.41) をお読みください。
プリンターを正しく動作させるための注意事項や制限事項を記載しています。
プリンターを使用するにあたって知っておくと便利なこと、参考になることを記載しています。
.
本書では、おもに CP750 のイラストおよび液晶モニターの画面例を使用しています。特に注記のない限り、CP740 をお使いの場合も操作は同様です。また、液晶モニターの画面例には、「P」(ポストカードサイズ)のインクカセットが表示されているものを使用しています。本書では「カメラ」の例としてデジタルカメラを使用しています。
あなたがキヤノン コンパクトフォトプリンター SELPHY CP750/CP740 で印刷した画像は、個人として楽しむなどの他は、著作権法上、権利者に無断で使用できません。
このプリンターの保証書は国内に限り有効です。万一、海外旅行先で故障・不具合が生じた場合は、持ち帰ったあと、国内の「お客様相談センター」にご相談ください。
このガイドの表記について
このプリンターは、SD* メモリーカードやマルチメディアカード ** をはじめと
する、さまざまな種類のメディアがお使いになれます。(使用できるメモリー
カードの種類は、P.13 でご確認ください)* Secure Digital(著作権保護システム)の略** Reduced-Size MultiMediaCard は、「RS-MMC」と表記します。
このガイドでこれらすべてを指すときは、「メモリーカード」と表記します。
また、本書に記載されている「カメラ」とは、CP750/CP740 対応のデジタル
カメラおよびデジタルビデオカメラです。
イラスト、画面例について
著作権について
保証について
この装置は、情報処理装置等電波障害自主規制協議会(VCCI)の基準に基づく
クラス B 情報技術装置です。この装置は、家庭環境で使用することを目的とし
ていますが、この装置がラジオやテレビジョン受信機に近接して使用されると、
受信障害を引き起こすことがあります。
使用説明書にしたがって正しい取り扱いをしてください。
補修用性能部品について
保守サービスのために必要な補修用性能部品の 低保有期間は、製品の製造打
ち切り後 7 年間です。(補修用性能部品とは、その製品の機能を維持するために
必要な部品です)
カメラの通信設定について
お使いのカメラによっては、カメラとプリンターを接続する前に通信設定を変
更する必要があります。
・ EOS 5D/10D/20D/30D/Kiss Digital/Kiss Digital N をお使いの場合
カメラの[通信設定]を[PTP]、または[印刷/ PTP]、[印刷/ PC]に設
定してください。(設定方法は、カメラの使用説明書をお読みください)
・ キヤノン製以外のカメラをお使いの場合
お使いのカメラの使用説明書をお読みください。
準備作業 印刷操作 付録表紙に戻る
困
プリンターの全体像
このプリンターでできることセルフィーなら、さまざまなシーンで、多彩な印刷が楽しめます。
メモリーカードからカメラや携帯電話から取り出したメモリーカードをプリンターのスロットに差し込んで印刷します。
カメラを接続してプリンターから引き出した USB ケーブルやカメラに付属の USB ケーブルをカメラに接続して印刷します。
パソコンに接続してパソコンとプリンターを USB ケーブルで接続して印刷します。
携帯電話からBluetooth や赤外線通信(IrDA、IrSimple)に対応した携帯電話を使って、ケーブルを接続することなく印刷します。・ Bluetooth の場合、別売の Bluetooth ユニット(BU-20)が必要です。・ 赤外線通信は、CP750 のみの対応です。選べる印刷方法
・ パソコンで使用する場合は、接続する前に 、プリンタードライバやアプリケーションソフトウェアのインストールを行ってください。インストールは、付属の CD-ROM「Compact Photo PrinterSolution Disk」を使って行います。
3したいこと索引 次へ前へったときに読むページ
準備作業 印刷操作 付録プリンターの全体像
困
表紙に戻る
絵はがきには『ポストカードサイズ用紙』オリジナルの絵はがきが作れます。
パソコンを使って、文字を入れれば、年賀状やグリーティングカードも簡単です。必ず専用の用紙をお使いください。(郵便はがきは使えません)
ちょっと小さめ『カードサイズ用紙』手帳やおさいふに入れて持ち運びに便利なクレジットカードサイズの用紙に印刷します。
ラベル紙や 8 分割ラベル紙を使えば、さらに利用方法が拡がります。
アルバム保存に最適『L サイズ用紙』一般的なサイズの写真を印刷します。撮影した日付を入れたり、フチありで印刷することもできます。
ダイナミック!『ワイドサイズ用紙』100 × 200mm の大きな用紙で迫力のある写真が仕上がります。
カメラのスティッチアシスト機能と、付属のパソコン用アプリケーション「PhotoStitch」を使えば、より雄大な視点の画像を作ることができます。
インデックス印刷、複数面印刷インデックス(画像の一覧)の印刷や、1 枚の用紙に複数の画像を印刷することもできます。
さらに CP750 ならお使いのプリンターがCP750なら、画像の一部分だけを拡大印刷(トリミング)したり、画像の色味を変更して印刷することができます。
さまざまな用紙と印刷機能
04/30/2007
4ったときに読むページ したいこと索引 次へ前へ
準備作業 印刷操作 付録プリンターの全体像
困
表紙に戻る
各部の名称と機能プリンターの各部の名称とその機能です。
SELPHY CP750
液晶モニター
印刷/中止ボタン
電源スイッチ
操作ボタン
赤外線受光部
カメラ接続用巻き取り式 USB ケーブル
ペーパーカセット挿入部
ペーパーカセットカバー
インクカセット挿入部
インクカセットカバー
メモリーカードスロット
バッテリーカバー取り外し用レバー
バッテリーカバー
通風孔
一時排紙口
カメラ接続用 USB 端子
パソコン接続用 USB 端子
DC IN(電源入力)端子
電源ランプ 緑点灯:(電源オン)待機中 緑点滅:プリント中 赤点灯 / 赤点滅:エラー
SELPHY CP740
液晶モニター
印刷/中止ボタン
電源スイッチ
操作ボタン
カメラ接続用巻き取り式 USB ケーブル
ペーパーカセット挿入部
ペーパーカセットカバー
通風孔
一時排紙口
カメラ接続用 USB 端子
パソコン接続用 USB 端子
DC IN(電源入力)端子
インクカセット挿入部
インクカセットカバー
メモリーカードスロット
5ったときに読むページ したいこと索引 次へ前へ
準備作業 印刷操作 付録プリンターの全体像
困
表紙に戻る
用紙サイズと別売品用途に合わせて用紙をお選びください。
使用するペーパーカセット: ポストカードサイズ用ペーパーカセット PCP-CP200
標準紙+インク:カラーインク / ペーパーセット KP-36IP(36 枚入)
使用するペーパーカセット: カードサイズ用ペーパーカセット PCC-CP100
標準紙+インク:カラーインク / ペーパーセット KC-36IP(36 枚入)
全面ラベル紙+インク:カラーインク / フルサイズラベルセット KC-18IF(18 枚入)
8 分割ラベル紙+インク:カラーインク / ラベルセット KC-18IL(18 枚入)
使用するペーパーカセット: L サイズ用ペーパーカセット PCL-CP200
標準紙+インク:カラーインク / ペーパーセット KL-36IP(36 枚入)カラーインク / ペーパーセット KL-36IP 3 パック(108 枚入)
使用するペーパーカセット: ワイドサイズ用ペーパーカセット PCW-CP100
標準紙+インク:カラーインク / ペーパーセット KW-24IP(24 枚入)
・ セルフィーCP シリーズ専用のペーパーカセット / インクカセットをお使いください。(ES シリーズ用は使用できません)
・ 用紙のサイズは、ポストカードサイズ:100 × 148mm、カードサイズ:54 × 86mm、L サイズ:89 × 119mm、ワイドサイズ:100 ×200mm です。
ポストカードサイズ用紙
カードサイズ用紙
「POSTCARD SIZE」
「CARD SIZE」
L サイズ用紙
ワイドサイズ用紙
「L SIZE」
「WIDE」
6ったときに読むページ したいこと索引 次へ前へ
準備作業 印刷操作 付録プリンターの全体像
困
表紙に戻る
その他の別売品セルフィーの可能性を拡げる別売品を紹介します。
バッテリーパック NB-CP2L(CP750 のみ)バッテリーパックを使えば、外出先でも印刷できます。
Bluetooth ユニットBluetooth ユニット(BU-20)を取り付ければ、Bluetooth 対応の携帯電話から、ケーブルを接続することなく印刷できます。
印刷方法については、「印刷操作」の「無線を使った印刷」をご覧ください。
CP プリンターケース CPC-1プリンターの収納に便利な専用ケースです。
BU-20
使用済みインクカートリッジ回収のご案内キヤノンでは地球環境保全と資源の有効活用を目的といたしまして、使用済みインクカートリッジの回収を行っております。使い終わったインクカートリッジは、お近くの販売店等に設置されたキヤノンカートリッジ回収ボックスまでお持ち込みくださいますよう、ご協力お願い申し上げます。
回収したインクカートリッジは、各部材毎に適切な方法でリサイクル処理いたします。なお、SELPHY で印刷後、インクカートリッジ内に残る写真の潜像は、処理過程において、復元できないように破壊・廃却し、潜像の利用・復元等は一切いたしません。
7ったときに読むページ したいこと索引 次へ前へ
印刷操作 付録プリンターの全体像表紙に戻る
困
準備作業
設置安全にお使いいただくために、セルフィーは、次のように設置してください。
・ ぐらついた台の上や、傾いたところなど、不安定なところに置かないでください。
・ 電磁波や強い磁気を出している機器からは、1m 以上離してください。・ 背面の通風孔をふさがないようにしてください。
・ CP750 の場合は、別売のバッテリーパックもご使用いただけます。
DC IN(電源入力)端子
コンパクトパワーアダプター
電源コード
コンセントへ
前後 15cm、左右 10cm 以上のスペースを空けて設置してください
15cm
10cm
15cm
8したいこと索引 次へ前へったときに読むページ
準備作業 印刷操作 付録プリンターの全体像表紙に戻る
困
インクカセットの準備インクカセットは、次の手順で取り付けます。
1 インクカセットのサイズを確認します。印刷する用紙サイズに合ったインクカセットを用意します。
2 インクシートにたるみがないか確認します。たるみがある場合は、次の部分を軽く回してください。回しすぎると、枚数分印刷できなくなりますのでご注意ください。
3 インクカセットカバーを開きます。
4 インクカセットをカチッと音がするまで差し込み、インクカセットカバーを閉じます。インクカセットを取り出す場合は、ツメを上に動かします。
・ インクカセットのインクシートに触れたり、インクシートを引っ張り出したりしないようにしてください。枚数分印刷できなくなります。
・ 使い切ったインクカセットは、絶対に再使用しないでください。誤動作や故障の原因になります。
サイズの記載
インクシートがたるんでいる場合
ここを押しながら回す
ツメ
9したいこと索引 次へ前へったときに読むページ
準備作業 印刷操作 付録プリンターの全体像表紙に戻る
困
ペーパーカセットの準備用紙をペーパーカセットに入れ、プリンターに取り付ける手順です。
1 ペーパーカセットのサイズを確認します。印刷する用紙サイズに合ったペーパーカセットを用意します。
2 ペーパーカセットのふたを開けます。
3 用紙を軽くさばいた後、光沢面を上にしてペーパーカセットに入れます。用紙についている保護シートは取り除いてください。光沢面には触れないようにしてください。
用紙をペーパーカセットに入れる
サイズの記載
1 ペーパーカセットのふたを、止まるまでずらします。
2 ペーパーカセットをしっかり押さえながら、ふたを引き上げます。
上ぶた 中ぶた
少し奥にずらしてから引き上げる
2 つのふた(中ぶた、上ぶた)のあるタイプのペーパーカセットは、次のように開けます。
ワイドサイズL サイズ
カードサイズ
光沢面
ツメの下に用紙を入れます。
ポストカードサイズ
裏面の住所記入欄をふた側に
ツメの下に用紙を入れます。
10したいこと索引 次へ前へったときに読むページ
準備作業 印刷操作 付録プリンターの全体像表紙に戻る
困
4 ふたを閉じます。
・ 用紙は専用のものをお使いください。郵便はがきなど市販の用紙や、セルフィー ES シリーズ用の用紙は使えません。
・ ペーパーカセットに 19 枚以上(ワイドサイズは 13 枚以上)の用紙を入れると、給紙できなかったり、紙詰まりの原因になります。
・ 用紙の裏表を間違えると、きれいに印刷されません。また、故障の原因にもなります。
・ 印刷前に用紙をミシン目で折り曲げたり、切り離したりしないでください。
・ はがれかけたラベル紙や、はがした部分のあるラベル紙を使わないでください。
・ 一度印刷した用紙を再使用しないでください。・ 印刷前の用紙に文字などを書き込まないでください。誤動作の原因に
なります。
1 ペーパーカセットカバーを開きます。
2 ペーパーカセットを奥に当たるまで差し込みます。
1 矢印の方向にカチッと音がするまで押して、ふたを閉じます。
2 ペーパーカセットのふたを、止まるまでずらします。
ふたが斜めになつている
少し開いている
2 つのふたのあるタイプのペーパーカセットの場合は、中ぶただけを閉じ、カチッと音がするまで手前にずらしてください。
正しい状態
ペーパーカセットの取り付け
ここを持って
用紙が見えている側
11したいこと索引 次へ前へったときに読むページ
準備作業 付録プリンターの全体像
困
表紙に戻る 印刷操作
印刷に関するご注意印刷時に気をつけていただきたいことを説明します。
「メモリーカードからの印刷」、「カメラからの印刷」、「パソコンからの印刷」、「無線を使った印刷」のすべてに共通の注意事項です。
・ 電源を入れた直後または印刷中に、ペーパーカセットを抜いたり、インクカセットカバーを開けたりしないでください。故障の原因になります。
・ 印刷時、用紙は前後に 4 回動きます。このとき用紙に触れたり、引っ張ったりしないでください。けがや故障の原因になることがあります。
・ ペーパーカセットに 19 枚以上(ワイドサイズの場合は 13 枚以上)の用紙を入れないでください。また、印刷された用紙を用紙受け部(ペーパーカセットの上)に 10 枚以上ためないようにしてください。
・ プリンター内部が一定以上の温度になると、一時的に印刷が中断することがあります。温度が下がると自動的に印刷が再開されますので、しばらくお待ちください。(周囲の温度が高い場合や、連続して多くの枚数を印刷している場合などに発生することがあります)
・ 一度印刷した用紙に、再度印刷しないでください。
12ったときに読むページ したいこと索引 次へ前へ
準備作業 印刷操作 付録プリンターの全体像
困
表紙に戻る
メモリーカードからの印刷
・ セルフィーは、DCF 規格の画像データ(Exif Print 準拠)、および DPOF(Ver 1.00 準拠)に対応しています。
・ カメラで初期化したメモリーカードをお使いください。パソコンで初期化したメモリーカードの場合、画像を認識できないことがあります。
・ メモリーカードの取り扱い方法については、メモリーカードに付属の使用説明書をご覧ください。
1 液晶モニターに次の画面が表示されるまで電源スイッチを長押しします。
2 メモリーカードをラベル面を上にしてカードスロットに差し込みます。メモリーカードは、カードスロットから少しはみ出している状態となります。液晶モニターにはメモリーカードに保存されている画像が表示されます。同時に複数のカードを差し込まないようにしてください。
1 スロットから出ている部分をつまんで、引き抜きます。
メモリーカードの入れかた
画面が表示されるまで長押しする
メモリーカードの取り出しかた
SD スロット・ SD メモリーカード・ miniSD カード *1
・ micro SD カード *2
・ SDHC メモリーカード・ miniSDHC カード *1
・ microSDHC カード *2
・ マルチメディアカード・ MMC plus カード・ MMC mobile カード・ MMC micro カード *2
・ RS-MMC カード
MS スロット・ メモリースティック・ メモリースティック PRO・ メモリースティック デュオ・ メモリースティック PRO デュオ・ メモリースティック マイクロ *2
CF スロット・ CF カード・ マイクロドライブ・ xD-Picture Card *2
*1 挿入口下部のガイドに合わせて入れます*2 専用のアダプターが必要です(xD-Picture Card の動作確認済み
アダプター:富士写真フイルム株式会社製 DPC-CF)
13ったときに読むページ したいこと索引 次へ前へ
準備作業 印刷操作 付録プリンターの全体像
困
表紙に戻る
液晶モニターには、次のような情報が表示されます。
CP750 の場合
CP740 の場合
・ 上記のように、CP750 と CP740 では一部液晶モニターの表示が異なりますが、基本的な構成要素は同じです。以降の説明では、CP750 の液晶モニターの表示を例にして説明を進めます。
画像の選択時、印刷情報の表示を消して、画像を液晶モニターいっぱいに表示することができます。画像の細かな部分を確認したいときなどにご活用ください。
1 (表示)ボタンを押します。
もう一度、 (表示)ボタンを押すと、元の表示に戻ります。
液晶モニターの表示
画像番号
選択中の画像
動作モード
印刷レイアウト 日付
マイカラー
印刷イメージ
表示中の画像の印刷枚数印刷される用紙枚数
セットされているインクカセットの種類(この例では「P」:ポストカードサイズ)
メモリーカードの挿さっているカードスロット
画像番号
選択中の画像
動作モード
印刷レイアウト
日付
印刷イメージ
印刷される用紙枚数
セットされているインクカセットの種類
表示中の画像の印刷枚数
メモリーカードの挿さっているカードスロット
操作ボタンの機能
フル画面表示
電源スイッチ
日付ボタン日付の印刷方法を切り替えます
レイアウトボタン印刷レイアウトを切り替えます
モードボタン動作モードを切り替えます
印刷/中止ボタン印刷を開始、中止します
(表示)ボタン画像を液晶モニターいっぱいに表示します
(トリミング)ボタン画像の一部を拡大して印刷します(CP750のみ)
+-ボタン表示画像を切り替えたり、印刷枚数を指定したりします
(赤目補正)ボタンストロボ撮影により、目が赤く写ってしまった画像を補正します
(マイカラー)ボタンマイカラーを切り替えます
(CP750 のみ)
14ったときに読むページ したいこと索引 次へ前へ
準備作業 印刷操作 付録プリンターの全体像
困
表紙に戻る
動作モードを選択して印刷を実行します。
・ セルフィーは、撮影時に記録された撮影情報を利用して、よりきれいな印刷を行います。この処理を使わない場合は、日付ボタンを押しながら印刷 / 中止ボタンを押し、印刷をはじめてください。
1. モードボタンを押します。動作モード一覧が表示されます。
2. ボタンで動作モードを選択します。
3. 再度、モードボタンを押します。
表示中の画像を 1 枚印刷する(シングル)
1 液晶モニターで、動作モードが (シングル)になっていることを確認します。
2 を押して、印刷する画像を選択します。ボタンを押し続けると、すばやく画像が切り替わります。
3 必要に応じて、印刷レイアウト、日付印刷、トリミング、マイカラーを設定します。トリミング、マイカラーは、CP750 のみの機能です。
4 印刷/中止ボタンを押します。印刷がはじまります。
動作モードの選択と印刷操作
(シングル): 表示中の画像を 1 枚印刷します。
(セレクト): 選択した画像を指定した枚数分印刷します。
(オール): メモリーカード内のすべての画像を1枚ずつ印刷します。
(DPOF): カメラ側で指定した DPOF(Digital Print Order Format)情報にしたがって印刷します。DPOF の設定方法については、お使いのカメラに付属の使用説明書をご覧ください。
動作モードの選択のしかた
15ったときに読むページ したいこと索引 次へ前へ
準備作業 印刷操作 付録プリンターの全体像
困
表紙に戻る
指定した画像を指定した枚数分印刷する(セレクト)
1 液晶モニターで、動作モードが (セレクト)になっていることを確認します。
2 を押して、印刷する画像を選択します。ボタンを押し続けると、すばやく画像が切り替わります。
3 +-を押して、印刷する枚数を指定します。ボタンを押し続けると、すばやく印刷枚数が変化します。
4 手順 2 ~ 3 を繰り返して、印刷したいすべての画像の枚数設定を行います。
5 必要に応じて、印刷レイアウト、日付印刷、マイカラーを設定します。ここで設定した印刷レイアウト、日付印刷、マイカラーの設定は、手順 3 ~ 4 で設定したすべての画像に適用されます。マイカラーは、CP750 のみの機能です。
6 液晶モニターで設定内容を確認します。ペーパーカセットに必要な枚数の用紙が入っていることを確認してください。
7 印刷/中止ボタンを押します。印刷がはじまります。印刷が終了すると、すべての枚数設定は 0 枚に戻ります。
・ 印刷レイアウトで (インデックス)を選択している場合、印刷枚数は「1」を指定してください。(複数枚指定しても、1 画像ずつしか印刷されません)
表示中の画像の印刷枚数
印刷される用紙枚数
16ったときに読むページ したいこと索引 次へ前へ
準備作業 印刷操作 付録プリンターの全体像
困
表紙に戻る
すべての画像を 1 枚ずつ印刷する(オール)
1 液晶モニターで、動作モードが (オール)になっていることを確認します。
2 必要に応じて、印刷レイアウト、日付印刷、マイカラーを設定します。ここで設定した印刷レイアウト、日付印刷、マイカラーの設定は、すべての画像に適用されます。マイカラーは、CP750 のみの機能です。
3 液晶モニターで設定内容を確認します。ペーパーカセットに必要な枚数の用紙が入っていることを確認してください。
4 印刷/中止ボタンを押します。印刷がはじまります。
・ 動作モードで (オール)を選択し、印刷レイアウトで (インデックス)を選択して印刷すると、メモリーカード内の全画像の一覧を印刷することができます。
カメラで指定して印刷する(DPOF)
1 お使いのカメラを使って、印刷したい画像を選び、印刷枚数などを設定します。印刷指定の方法は、お使いのカメラによって異なります。カメラの使用説明書をご覧ください。
2 液晶モニターで、動作モードが (DPOF)になっていることを確認します。メモリーカードに DPOF 情報が設定されていない場合、[DPOF]は選択できません。
3 印刷/中止ボタンを押します。印刷がはじまります。
・ 日付印刷の設定は DPOF 情報にしたがいます。日付ボタンでは設定できません。 また、レイアウトも指定できません。
印刷される用紙枚数
印刷される用紙枚数
カメラで設定した「印刷タイプ」が表示されます
17ったときに読むページ したいこと索引 次へ前へ
準備作業 印刷操作 付録プリンターの全体像
困
表紙に戻る
印刷レイアウトを選択します。
(1 面フチなし): フチなしで印刷します。
(1 面フチあり): 白いフチを付けて印刷します。
(2 面フチなし): 1 枚の用紙に、2 つの画像をフチなしで印刷します。
(2 面フチあり): 1 枚の用紙に、2 つの画像を白いフチを付けて印刷します。
(4 面フチなし): 1 枚の用紙に、4 つの画像をフチなしで印刷します。
(4 面フチあり): 1 枚の用紙に、4 つの画像を白いフチを付けて印刷します。
(8 面フチなし): 1 枚の用紙に、8 つの画像をフチなしで印刷します。
(8 面フチあり): 1 枚の用紙に、8 つの画像を白いフチを付けて印刷します。
(カードサイズの用紙の場合、対応していないので選べません)
(インデックス): 1 枚の用紙に、8 つの画像を画像番号を付けて印刷します。
(カードサイズの用紙の場合、画像番号は入りません)
印刷レイアウトの設定
カードサイズ用紙の場合
18ったときに読むページ したいこと索引 次へ前へ
準備作業 印刷操作 付録プリンターの全体像
困
表紙に戻る
1 レイアウトボタンを押すと表示される一覧で印刷レイアウトを選択し、再度レイアウトボタンを押します。 ・ 動作モードによって、選べるレイアウトは異なります。
○印:選べます。 ―印:選べません。 △印:条件付きで選べます。 *1 カメラで設定した印刷タイプに従います。プリンターでは指定できません。*2 カメラの印刷タイプを「スタンダード」に設定したときのみ印刷できます。
1 面フチなしで印刷します。*3 カードサイズ用紙の場合のみ選べます。*4 カードサイズ用紙の場合は選べません。*5 カメラの印刷タイプを「インデックス」に設定したときのみ印刷できます。
選択した印刷レイアウトによって、用紙の枚数が変化します
モードレイアウト (シングル) (セレクト) (オール) (DPOF)*1
(1面フチなし ) ○ ○ ○ △ *2
(1 面フチあり ) ○ ○ ○ ―
(2 面フチなし ) ― ○ ○ ―
(2 面フチあり ) ― ○ ○ ―
(4 面フチなし ) ― ○ ○ ―
(4 面フチあり ) ― ○ ○ ―
(8 面フチなし ) △ *3 ○ ○ ―
(8 面フチあり ) ― △ *4 △ *4 ―
(インデックス)*4 ― ○ ○ △ *5
19ったときに読むページ したいこと索引 次へ前へ
準備作業 印刷操作 付録プリンターの全体像
困
表紙に戻る
日付印刷の有無、形式を選択します。
(日付なし): 日付を印刷しません。
(年 / 月 / 日):
(月 / 日 / 年):
(日 / 月 / 年):
1 日付ボタンを押します。 ボタンを使って、撮影した日付を入れるかどうか選択し、再度日付ボタンを押します。
・ 日付として印刷される撮影日は、Exif 情報として各画像ファイルに含まれている撮影日付です。
・ 画像ファイルに Exif 情報がない場合には、ファイル更新日を日付として印刷します。
・ 印刷レイアウトで (インデックス)を選択している場合、日付印
刷はできません。
・ カードサイズの用紙に (8 面フチなし)で印刷する場合、日付印
刷はできません。
日付印刷の設定
2007/04/30
年 / 月 / 日の形式で、日付を印刷します。
2007/04/30
04/30/2007
月 / 日 / 年の形式で、日付を印刷します。
04/30/2007
30/04/2007
日 / 月 / 年の形式で、日付を印刷します。
30/04/2007
20ったときに読むページ したいこと索引 次へ前へ
準備作業 印刷操作 付録プリンターの全体像
困
表紙に戻る
画像に色効果を付けます。
1 (マイカラー)ボタンを押すと表示される一覧で、使いたいマイカラーを ボタンで選択し、再度、マイカラーボタンを押します。
・ 動作モードが (DPOF)の場合、マイカラーは使えません。・ 印刷が終わると、マイカラーの設定は解除されます。
ストロボを使って撮影した写真で、赤く写ってしまった目の色を、補正して印刷します。
1 (赤目補正)ボタンを押し、 ボタンを使って赤目補正をするかどうかを選択し、再度 (赤目補正)ボタンを押します。選択しているすべての画像について、赤目を補正して印刷します。
・ マイカラーで (白黒)または (セピア)を選択している場合、赤目補正はできません。
・ 画像によっては赤目が自動的に検出されなかったり、思い通りに補正されない場合があります。
<主な例>- 顔が画面全体に対して極端に小さい、大きい、暗いまたは明るい- 顔が横や斜めを向いていたり、顔の一部が隠れている
マイカラーの設定(CP750 のみ)
(マイカラーなし): マイカラーを使いません。
(白黒): 画像を白黒に変換して印刷します。
(セピア): 画像をセピア(茶色がかった色調)に変換して印刷します。
(くっきりカラー): 画像の色合いを鮮やかにして印刷します。
(すっきりカラー): 画像の色合いを抑えて印刷します。
(ポジフィルム): ポジフィルムのようにナチュラルで色鮮やかに印刷します。
赤目補正の設定
21ったときに読むページ したいこと索引 次へ前へ
準備作業 印刷操作 付録プリンターの全体像
困
表紙に戻る
印刷する範囲を指定します。
・ トリミングは、動作モードが (シングル)に設定されている場合にのみ使用できます。
1 (トリミング)ボタンを押します。画像が液晶モニターいっぱいに表示されます。
2 (表示)ボタンを押します。印刷範囲の大きさと方向を設定する状態に変わります。
3 +-で印刷範囲の大きさを調整します。で枠が 90 度回転します。
4 (表示)ボタンを押します。印刷範囲の位置を指定する状態に変わります。
5 +- を使って、印刷範囲の位置を調整します。ここで再度 (表示)ボタンを押すと、印刷範囲の大きさと方向を設定する状態に戻ります。
6 印刷範囲の設定が終わったら (トリミング)ボタンを押します。
7 ボタンで (OK)を選択し、 ( トリミング)ボタンを押して設定を完了します。トリミング設定を解除する場合は (キャンセル)を選択します。
・ 印刷が終わると、トリミングの設定は解除されます。ただし、印刷終了後に続けて (トリミング)ボタンを押すと、前回と同じ位置に枠が表示されます。(同じ画像を複数枚印刷したいときは、この位置でトリミング設定を続けてください)
トリミングの設定(CP750 のみ)
+
-
22ったときに読むページ したいこと索引 次へ前へ
準備作業 印刷操作 付録プリンターの全体像
困
表紙に戻る
カメラからの印刷プリンターにカメラを接続して印刷する操作です。
この方法で印刷が可能なカメラは、カメラとプリンターを接続したとき、カメラの液晶モニターに、次のような (ピクトブリッジマーク)、または
(ダイレクトプリントマーク)が表示されます。
・ PictBridge は、メーカーや機種に関係なく、デジタルカメラやビデオカメラを直接プリンターに接続し、カメラの画像をパソコンを使わずにダイレクトプリントするための標準規格です。
次のようにプリンターとカメラを接続します。
・ プリンターとカメラを接続する前に、プリンターにメモリーカードが入っていないこと、プリンターがパソコンに接続されていないことを確認してください。
1 プリンターから巻き取り式 USB ケーブルを引き出し、カメラに接続します。
巻き取り式の USB ケーブルのコネクタの形状が、カメラと合わない場合は、カメラに付属の USB ケーブルで接続します。
・ カメラとプリンターを接続する場合には、カメラの電池切れで印刷が中断してしまうことを避けるため、カメラの電源を電源コンセントから取ることをおすすめします。バッテリーまたは電池をお使いになるときは、フル充電されたバッテリーまたは新品の電池をお使いください。
・ 巻き取り式 USB ケーブルは、ケーブルを手前に軽く引いたあと、手を離さずに収納してください。
・ ケーブルは約 30cm まで引き出せます。それ以上引き出すと故障の原因になりますのでご注意ください。
カメラの確認
カメラの接続
約 30cm まで
カメラ接続用 USB 端子
23ったときに読むページ したいこと索引 次へ前へ
準備作業 印刷操作 付録プリンターの全体像
困
表紙に戻る
ここでは、キヤノン製カメラを例にして、操作の流れを簡単に説明します。詳しい操作方法については、お使いのカメラの使用説明書(キヤノン製カメラをお使いの場合には「カメラユーザーガイド」や「ダイレクトプリントユーザーガイド」)をご覧ください。
1 液晶モニターに画面が表示されるまで電源スイッチを長押しします。
2 カメラの電源を入れ、画像を再生する状態にします。カメラの液晶モニターに (ピクトブリッジマーク)、または (ダイレクトプリントマーク)が表示されます。
3 (イージーダイレクト)ボタンを押します。カメラによっては、 (イージーダイレクト)ボタンのかわりに、SET ボタンを 2 回押します。
印刷がはじまります。
USB ケーブルを取り外すときは、先にプリンターの電源スイッチを長めに押して電源を切ってください。対応のキヤノン製カメラは、次の URL でご確認ください。http://canon.jp/pictbridgeなお、PictBridge に対応していれば、キヤノン製以外のカメラでも印刷できます。詳細はお使いのカメラの使用説明書をご覧ください。
・ ワイドサイズの用紙に印刷する場合、カメラの液晶モニターに表示さ
れるマーク( 、 )によって、印刷範囲が異なります。
(ピクトブリッジマーク)が表示された場合は、用紙全面に印刷さ
れます。
(ダイレクトプリントマーク)が表示された場合は、用紙右端が空
白になります。(油性ペンなどで文字を書き込むことができます)
・ お使いのカメラによっては、印刷接続方式を「自動」から「PictBridgeマーク」にすることで、全面印刷ができます。
カメラから印刷
24ったときに読むページ したいこと索引 次へ前へ
準備作業 印刷操作 付録プリンターの全体像
困
表紙に戻る
キヤノン製カメラをお使いの場合には、次のような設定を行って印刷することができます。(機種によっては対応していない場合もあります)詳しい操作方法については、「カメラユーザーガイド」や「ダイレクトプリントユーザーガイド」をご覧ください。
1 カメラの液晶モニターに、 (ピクトブリッジマーク)、または (ダイレクトプリントマーク)が表示されていることを確認します。
2 SET ボタンを押します。カメラの液晶モニターに次のような画面が表示されます。必要に応じて、設定を変更します。
(ピクトブリッジマーク)が表示された場合
(ダイレクトプリントマーク)が表示された場合
3 [印刷]を選択し、SET ボタンを押します。印刷がはじまります。
・ ID フォト[用紙設定]または[スタイル]の設定で、[ID フォト]を選択すれば、指定した大きさの証明写真を印刷することができます。
・ ムービープリント動画ファイルから一定間隔でコマを静止画として抜き出し、1 枚の用紙に並べて印刷することができます。
動画を選択して (イージーダイレクト)ボタンを押します。
・ ID フォト、ムービープリントについては、カメラに付属の「ダイレクトプリントユーザーガイド」をご覧ください。
さまざまな設定での印刷
印刷効果の設定
トリミングの設定
日付、画像番号の印刷の設定
印刷枚数の設定
用紙サイズ、タイプ、レイアウトの設定
画面、フチ、日付印刷の設定
印刷枚数の設定
トリミングの設定
25ったときに読むページ したいこと索引 次へ前へ
準備作業 印刷操作 付録プリンターの全体像
困
表紙に戻る
パソコンからの印刷プリンターをパソコンに接続して印刷する操作です。
パソコンから印刷を行うには、パソコンが次の条件を満たしている必要があります。
WindowsOS: Windows 2000 Service Pack 4
Windows XP(Service Pack 1、Service Pack 2 を含む)Windows Vista
機種: 上記OSがプリインストールされていて、USBポートが標準装備されていること
CPU: Windows 2000/Windows XP :
Pentium 500MHz 以上
Windows Vista : Pentium 1.3GHz 以上
RAM: Windows 2000/Windows XP :
256MB 以上
Windows Vista : 512MB 以上
インターフェース: USB
ハードディスク空き容量: Canon UtilitiesZoomBrowser EX : 200MB 以上Easy-PhotoPrint : 65MB 以上PhotoStitch : 40MB 以上
Canon SELPHY プリンタードライバ : 4MB 以上(インストール時に必要な容量)
ディスプレイ: 1,024 × 768 ドット以上High Color(16bit)以上
MacintoshOS: Mac OS X(v10.3 ~ v10.4)
機種: 上記OSがプリインストールされていて、USBポートが標準装備されていること
CPU: PowerPC G3/G4/G5 または Intel プロセッサー
RAM: 256MB 以上
インターフェース: USB
ハードディスク空き容量: Canon UtilitiesImageBrowser : 200MB 以上PhotoStitch : 40MB 以上
Canon SELPHY プリンタードライバ : 4MB 以上(インストール時に必要な容量)
ディスプレイ: 1,024 × 768 ドット以上32,000 色以上
・ 記載のシステム環境を満たしたすべてのパソコンの動作を保証するものではありません。
・ Macintosh 用のソフトウェアは、UFS(Unix File System)でフォーマットされたディスクでは使えません。
・ ここでは、Windows XP および Mac OS X (v10.3) を使って説明を進めていきます。お使いの OS のバージョンによっては、操作手順や画面が多少異なる場合があります。
パソコンに必要なシステム構成
26ったときに読むページ したいこと索引 次へ前へ
準備作業 印刷操作 付録プリンターの全体像
困
表紙に戻る
次のような点にご注意ください。
・ プリンターをパソコンに接続する前に、プリンターにメモリーカードが入っていないこと、プリンターにカメラが接続されていないことを確認してください。
・ USB ケーブルで、プリンターとパソコン本体とを直接、接続してください。 USB ハブを介して接続すると、正しく動作しないことがあります。
・ 他の USB 機器(USB マウス、USB キーボードを除く)と同時に使用すると、正しく動作しないことがあります。 他の USB 機器をパソコンから外して、再度接続してください。
・ プリンターをパソコンの USB ポートに接続している状態で、パソコンをスタンバイ状態(またはスリープ状態)にしないでください。プリンターをパソコンの USB ポートに接続している状態で、パソコンをスタンバイ状態にしてしまった場合には、USB ケーブルをパソコンに接続したまま、スタンバイ状態から回復してください。
パソコンから印刷するときは、次のような操作を行います。
プリンタードライバのインストール
・ まだ、パソコンとプリンターを接続しないでください。指示にしたがって接続してください。
・ コンピューターの管理者の権限でログオンしてからインストールを行ってください。
▼ Windows の場合
1 付属の CD-ROM「Compact Photo Printer Solution Disk」をパソコンにセットします。
2 プリンタードライバの[プリンター選択]をクリックした後、お使いのプリンターをクリックします。
3 画面に表示されるメッセージにしたがって操作を進めます。途中でプリンターの接続を指示する画面が表示されたら、パソコンとプリンターを接続し、プリンターの電源を入れます。
4 [ 完了 ] または [ 再起動 ] のボタンが表示されたらクリックします。ドライバのインストールが完了します。
パソコンから印刷するときの注意
操作の流れ
インストール パソコンと接続 印刷
ソフトウェアのインストール
USB ポート
市販の USB ケーブル USB ケーブル接続部
27ったときに読むページ したいこと索引 次へ前へ
準備作業 印刷操作 付録プリンターの全体像
困
表紙に戻る
▼ Macintosh の場合
1 付属の CD-ROM「Compact Photo Printer Solution Disk」をパソコンにセットし、CD-ROM 内の (CPSD Installer)アイコンをダブルクリックします。
2 プリンタードライバの[プリンター選択]をクリックし、お使いのプリンターをクリックします。[ 同意する ] をクリックした後、[ 簡易インストール ] を選択し、[ インストール ]をクリックします。
3 画面に表示されるメッセージにしたがって操作を進めます。[ 再起動 ] のメッセージが表示されたら、指示の通りに再起動します。
4 パソコンとプリンターを接続し、プリンターの電源を入れます。
5 起動ディスクの [ ユーティリティ ] にある [ プリンタ設定ユーティリティ ] アイコンをダブルクリックします。
6 [ 追加 ] をクリックした後、[USB] を選択し、お使いのプリンターを選択します。最後に [ 追加 ] をクリックした後、ウインドウを閉じます。ドライバのインストールが完了します。
アプリケーションソフトウェアのインストール▼ Windows の場合
1 付属の CD-ROM をパソコンにセットします。すでに CD-ROM が入っていて、下の画面が表示されていない場合は、CD-ROM を入れ直してください。
2 アプリケーションソフトウェアの [ おまかせインストール ] をクリックします。続いて[OK]、[ インストール ] をクリックします。
3 画面に表示されるメッセージにしたがって操作を進めます。インストールが完了したら、CD-ROM を取り出します。
▼ Macintosh の場合
1 付属の CD-ROM をパソコンにセットし、CD-ROM 内の (CPSD Installer)アイコンをダブルクリックします。
2 アプリケーションソフトウェアの [ インストール ] をクリックします。続いて [ おまかせインストール ]、[ 次へ ] をクリックします。
3 画面に表示されるメッセージにしたがって操作を進めます。インストールが完了したら、CD-ROM を取り出します。
28ったときに読むページ したいこと索引 次へ前へ
準備作業 印刷操作 付録プリンターの全体像
困
表紙に戻る
Windows ZoomBrowser EX
Easy-PhotoPrint
・ ZoomBrowser EX(Windows)と ImageBrowser(Macintosh)の詳しい操作説明は、下記のウェブサイトからダウンロードすることができます。http://web.canon.jp/Imaging/information-j.html
MacintoshImageBrowser
Windows、Macintosh 共通PhotoStitch
付属のソフトウェアのご紹介
印刷だけでなく画像の管理、閲覧、編集、書き出しなどが可能な多機能ソフトです。
印刷操作については、[ヘルプ]メニューの[ZoomBrowser EX ヘルプ][ZoomBrowser EX の基本機能]をご覧ください
簡単操作でさまざまなレイアウトの印刷ができる便利なソフトです。
印刷操作については、[3 レイアウト / 印刷]タブの画面で、[?]ボタンをクリックすると表示されるヘルプをご覧ください
印刷だけでなく画像の管理、閲覧、編集、書き出しなどが可能な多機能ソフトです。
印刷操作については、[ヘルプ]メニューの[ImageBrowser ヘルプ]の中の印刷に関する項目をご覧ください
カメラのスティッチアシストモードなどを使って撮影した複数枚の画像から、一枚のパノラマ画像を合成するソフトです。合成した画像をワイドサイズ用紙に印刷すれば、ダイナミックなパノラマ写真のできあがりです。(PhotoStitch に印刷機能はありません)
29ったときに読むページ したいこと索引 次へ前へ
準備作業 印刷操作 付録プリンターの全体像
困
表紙に戻る
無線を使った印刷赤外線通信(IrDA、IrSimple) や Bluetooth など無線通信で印刷する操作です。
・ 無線通信で印刷するときは、プリンターにメモリーカードを挿入したり、カメラやパソコンを接続しないでください。
・ パソコンとプリンターを無線で接続することはできません。・ 送信できる画像のファイル容量は 大 2.5MB です。
赤外線通信(IrDA、IrSimple)対応の携帯電話から画像を印刷します。
使用できる機器赤外線通信を使って印刷するために必要な機能が、お使いの携帯電話に搭載されているかご確認ください。また、動作確認済み携帯電話については、http://canon.jp/selphy/ をご覧ください。
条件 1: IrDA、IrSimple 対応の赤外線通信ポートを内蔵していること。条件 2: 画像データ(ファイル容量 2.5MB 以下の JPEG)の撮影、保存が可能
なカメラ機能を搭載していること。
・ 大きいサイズの画像を送信すると、送信時間が 5 分以上かかる場合があります。
・ メールや電話帳の内容は印刷できません。・ 携帯電話のセキュリティ設定のため、インターネットからダウンロー
ドした画像や、メールに添付された URL からダウンロードした画像等は印刷できません。
・ 動画は印刷できません。・ お使いの携帯電話の機種によっては、メモリーカードに保存した画像
を印刷できない場合があります。・ 印刷される画像の品位と印刷される向き(縦または横)は、プリンター
で自動的に設定されます。用紙サイズに合わせて撮影した画像を拡大・縮小するため、画像サイズと用紙サイズの組み合わせによっては、上下左右が切り取られて印刷されることがあります。
・ 画像のファイルサイズが大きいと送信時間が長くなります。そのため、印刷が開始されるまで時間がかかることがあります。
・ 送信の操作は、携帯電話側で行います。お使いの携帯電話の使用説明書をあわせてご覧ください。
1 プリンターにメモリーカードや Bluetooth ユニットが差し込まれていないこと、USB ケーブルでカメラが接続されていないことを確認します。
2 液晶モニターに画面が表示されるまで電源スイッチを長押しします。
赤外線通信を使った印刷(CP750 のみ)
30ったときに読むページ したいこと索引 次へ前へ
準備作業 印刷操作 付録プリンターの全体像
困
表紙に戻る
3 携帯電話の赤外線通信ポートをプリンターの赤外線受光部に向け、携帯電話で送信の操作を行います。赤外線通信の設定方法や送信方法については、携帯電話に付属の使用説明書をご覧ください。
通信中は、プリンターの液晶モニターに次のような画面が表示され、電源ランプが緑色に点滅します。データがうまく転送できないときは、携帯電話を赤外線受光部正面に近づけてやり直してください。
通信が終わると、印刷がはじまります。
Bluetooth 対応の携帯電話を使って画像を印刷します。
使用できる機器Bluetooth で印刷するために必要な機能が、お使いの携帯電話に搭載されているかご確認ください。また、動作確認済み携帯電話については、http://canon.jp/selphy/ をご覧ください。
条件 1: Bluetooth を内蔵し、プロファイルが OPP(Object Push Profile)または BIP(Basic Imaging Profile)に対応していること。(対応プロファイルについては、ご使用の携帯電話の使用説明書をご覧ください)
条件 2: 画像データ(ファイル容量 2.5MB 以下の JPEG)の撮影、保存が可能なカメラ機能を搭載していること。
・ メールや電話帳の内容は印刷できません。・ 携帯電話のセキュリティ設定のため、インターネットからダウンロー
ドした画像や、メールに添付された URL からダウンロードした画像等は印刷できません。
・ 動画は印刷できません。・ お使いの携帯電話の機種によっては、メモリーカードに保存した画像
を印刷できない場合があります。・ 印刷される画像の品位と印刷される向き(縦または横)は、プリンター
で自動的に設定されます。用紙サイズに合わせて撮影した画像を拡大・縮小するため、画像サイズと用紙サイズの組み合わせによっては、上下左右が切り取られて印刷されることがあります。
・ 画像のファイルサイズが大きいと送信時間が長くなります。そのため、印刷が開始されるまで時間がかかることがあります。
約 20cm まで
赤外線受光部正面から上下左右 10 度以内
通信可能な距離は、携帯電話の機種、環境によって変化します
Bluetooth を使った印刷
31ったときに読むページ したいこと索引 次へ前へ
準備作業 印刷操作 付録プリンターの全体像
困
表紙に戻る
・ 送信の操作は、携帯電話で行います。お使いの携帯電話の使用説明書をあわせてご覧ください。
1 プリンターにメモリーカードが差し込まれていないこと、USB ケーブルでカメラが接続されていないことを確認します。
2 別売の Bluetooth ユニット(BU-20)が取り付けられていることを確認します。
3 液晶モニターに画面が表示されるまで電源スイッチを長押しします。
4 Bluetooth 対応の携帯電話で送信の操作を行います。Bluetooth の接続方法や送信方法については、Bluetooth 機器に付属の使用説明書をご覧ください。携帯電話から接続先の機種名を選択する場合は「Canon CP750/CP740-xx:xx:xx(x は 1 桁の数字)」を選んでください。Bluetooth の通信可能な距離は約 10m です。(環境によって変化します)
通信中は、プリンターの液晶モニターに次のような画面が表示されます。また、Bluetooth ユニット BU-20 が青色に点滅します。通信中は、Bluetooth 通信の接続を切断しないでください。もし、切断した場合はプリンターの電源を切ってから、送信をやり直してください。
通信が終わると、印刷がはじまります。
Bluetooth を使った印刷を終了するときは、Bluetooth ユニットをプリンターから取り外すか、プリンターの電源を切ります。
約 10m まで
BU-20
32ったときに読むページ したいこと索引 次へ前へ
表紙に戻る 準備作業 印刷操作プリンターの全体像
困
付録
お手入れ、保管、移動の方法お手入れの方法、保管する方法、持ち運ぶ方法を説明します。
内部のお手入れ印刷した画像に細い線が入る場合は、プリンター内部にほこりなどが付着している可能性があります。付属のクリーナーを使って取り除いてください。
1 インクカセットを取り出します。
2 クリーナーを矢印のある面を上にして奥まで差し込み、2~ 3 回抜き差ししてください。
外装のお手入れ乾いたやわらかい布で拭いてください。
・ 絶対にベンジンやシンナーなどの溶剤、中性洗剤は使わないでくださ
い。外装ケースが変質したり、塗装が剥げることがあります。
背面のお手入れ背面の通風孔のほこりを取ってください。通風孔からほこりが入ると、インクシートにほこりがつき、きれいに印刷できません。インクシートにほこりがついてしまった場合は、インクシートに触れないように、ブロアーブラシなどでほこりを落としてください。
お手入れ方法
2 ~ 3 回抜き差し
33ったときに読むページ したいこと索引 次へ前へ
準備作業 印刷操作 付録プリンターの全体像
困
表紙に戻る
本機器・ コンパクトパワーアダプターの電源プラグを、コンセントから抜いてく
ださい。・ ペーパーカセットとインクカセットを、プリンターから取り外して保管
してください。ペーパーカセットは上ぶたを閉めて保管してください。また、用紙は取り出して、袋に
入れてから元の箱に入れ、水平にして保管してください。
インクカセットは、ほこりのつかないように袋に入れて保管してください。
・ プリンターにほこりが入らないよう、水平にして保管してください。
印刷した用紙・ アルバムに入れる場合は、収納部分がナイロン系、ポリプロピレン、セ
ロハンのものを選んでください。その他の材質の場合、変色や色移りすることがあります。
・ 画質が劣化することがありますので、次のような場所での保管は避けてください。 ・高温(40 ℃以上)になる所
・湿気やほこりの多い所
・直射日光が当たる所
・ 保存状態や時間経過によっては変色することがあります。
・ ペーパーカセットとインクカセットを取り出して、カバーを閉めてください。
・ 傷がつかないよう、やわらかい布などで包んで持ち運んでください。プリンターにほこりが入るときれいに印刷できない場合があります。
保管方法
立てて保管する場合は、この向きにしてください
持ち運び方法
34ったときに読むページ したいこと索引 次へ前へ
準備作業 印刷操作 付録プリンターの全体像
困
表紙に戻る
バッテリーの使用方法(CP750 のみ)
CP750 に付属のバッテリーパックを取り付ければ、外出先などコンセントのないところで印刷することができます。
・ バッテリーパック NB-CP1L は、使用できません。・ バッテリーは、当社指定の製品以外には使用しないでください。・ バッテリーパックの端子カバーは、バッテリー保管時に必要となりま
すので、なくさないようにしてください。
バッテリーパック NB-CP2L をプリンターに取り付けます。
1 バッテリーパック端子カバーを取り外します。
2 プリンターのバッテリーカバー取り外し用レバーを押し下げながら、バッテリーカバーを外します。
3 バッテリーをプリンターに取り付けます。矢印の方向に差し込み、カチッと音がするまで押し込みます。
アクセサリーはキヤノン純正品のご使用をおすすめします。本製品は、キヤノ
ン純正の専用アクセサリーと組み合わせて使用した場合に 適な性能を発揮す
るように設計されております。なお、純正品以外のアクセサリーの不具合(例
えばバッテリーパックの液漏れ、破裂など)に起因することが明らかな、故障
や発火などの事故による損害については、弊社では一切責任を負いかねます。
また、この場合のキヤノン製品の修理につきましては、保証の対象外となり、
有償とさせていただきます。あらかじめご了承ください。
バッテリーの取り付けかた
バッテリーパック端子カバー
35ったときに読むページ したいこと索引 次へ前へ
準備作業 印刷操作 付録プリンターの全体像
困
表紙に戻る
バッテリーを充電します。
1 バッテリーをプリンターに取り付けます。
2 コンパクトパワーアダプターに電源コードを接続し、プラグをコンセントに、コンパクトパワーアダプターのコネクターをプリンターに接続します。
充電中は電源ランプが橙色に点灯し、充電が完了すると消灯します。充電中に電源スイッチを押してプリンターの電源を入れると、充電が停止します。電源を切ると、充電が再開します。
3 充電が完了したら、プリンターからコンパクトパワーアダプターのコネクターを抜きます。これで、バッテリーを電源として印刷できます。
・ バッテリーを使い切った状態からフル充電になるまでの時間は、約 2
時間 30 分です。(当社測定基準による)
- 5 ~ 40 ℃の範囲で充電してください。
- 充電時間は、周囲の温度や充電状態によって異なります。
・ バッテリーを電源としてお使いの場合、5 分以上プリンターを使用し
ない状態が続くと、自動的に電源が切れます。
1 バッテリーカバー取り外しレバーを押し下げながら、バッテリーを外します。
バッテリーの充電
電源コンセントへ
電源ランプ
バッテリーの取り外し方
36ったときに読むページ したいこと索引 次へ前へ
準備作業 印刷操作 付録プリンターの全体像
困
表紙に戻る
2 バッテリーパック端子カバーをバッテリーに取り付けます。
3 バッテリーカバーをプリンターに取り付けます。矢印の方向に差し込み、カチッと音がするまで押し込みます。
バッテリー残量が少なくなると、プリンターの電源ランプが橙色に点滅します。また、カメラの液晶モニターやプリンターの液晶モニターにメッセージが表示されます。バッテリーを充電するか、充電されたバッテリーに交換してください。
・ バッテリーを保護し、性能の劣化を防ぐため、24 時間以上連続して
充電しないでください。
・ リチウムイオン電池のため、充電する前に使い切ったり、放電する必要はありません。
・ いつでも充電できます。
・ 使用する当日または前日に充電してください。・ 充電しておいたバッテリーも、少しずつ自然に放電しています。
・ 規定の充電をしたにもかかわらず、使用できる時間が著しく低下するときは、寿命と考えられます。
・ 新しいバッテリーと交換してください。
バッテリーの保存方法について・ バッテリーを使い切ってから、バッテリーパック端子カバーをつけ、湿
度の低い室温(0 ~ 30 ℃)で保管してください。フル充電の状態で長期間(1 年くらい)保管すると、バッテリーの寿命を縮めたり、性
能の劣化の原因となることがあります。長期間使用しないときは、1年に1回程度フル
充電し、プリンターで使い切ってから保管してください。
バッテリー残量について
バッテリーの取り扱いについて
37ったときに読むページ したいこと索引 次へ前へ
準備作業 印刷操作 付録プリンターの全体像
困
表紙に戻る
リチウムイオン電池のリサイクルにご協力ください。
・この製品には、リチウムイオン電池を使用しています。
・充電式のリチウムイオン電池はリサイクル可能な貴重な資源で
す。
・充電式のリチウムイオン電池の回収、リサイクルについては、下
記のキヤノンホームページ上で確認できます。
・ 交換後不要になった電池は、ショートによる発煙、発火の恐れが
ありますので、端子を絶縁するためにテープを貼るか、個別にポ
リ袋に入れてリサイクル協力店にある充電式電池回収 BOX に入
れてください。
・ リサイクル協力店へのお問い合わせは、以下へお願いします。製
品、リチウムイオン電池をご購入いただいた販売店「有限責任中
間法人 JBRC」および「キヤノン / キヤノンマーケティングジャ
パン」
有限責任中間法人 JBRC ホームページ
http://www.jbrc.net/hp/contents/index.html
キヤノンサポートページ
http://canon.jp/support
リサイクル時のご注意
・ 電池を分解しないでください。
38ったときに読むページ したいこと索引 次へ前へ
準備作業 印刷操作 付録プリンターの全体像
困
表紙に戻る
安全上のご注意本機器を使用する際は、けがや火災、感電、故障などを防ぐため、後述の注意事項にしたがって、正しくお使いください。
・ ここでいう本機器とは、プリンター、コンパクトパワーアダプター、インクカセッ
ト、ペーパーカセット、用紙を指します。
警告付属の CD-ROM を CD-ROM 対応ドライブ以外では絶対に再生しないでください。音楽
用 CD プレーヤーで使用した場合は、スピーカーなどを破損する恐れがあります。また
ヘッドフォンなどをご使用になる場合は、大音量により耳に障害を負う恐れがあります。
この警告事項に反した取り扱いをすると、
人が死亡または重傷を負う可能性がある
ことを示します。
この注意事項に反した取り扱いをすると、
人が傷害を負う可能性や物に損傷が発生
する可能性があることを示します。
△ 記号は、取り扱いを誤ると、事故に
つながる可能性があることを示しま
す。記号の中の図は注意事項を意味し
ます。
記号は、禁止の行為を示します。記
号の中の図は禁止事項を意味します。
(左図 : 分解禁止)
● 記号は、必ず守っていただきたいこ
とがらを示します。記号の中の図は指
示内容を意味します。
本機器
・ お子様の手の届かないところに保管してください。
・ 分解、改造しないでください。
・ 本機器を落としたり、外装を破損した場合は、そのまま使用しないでください。
・ 煙が出ている、焦げ臭いなどの異常状態のまま使用しないでください。
・ 内部に水などを入れたり、濡らしたりしないでください。
水滴がかかったり潮風にさらされたときは、吸水性のあるやわらかい布で拭いてください。
・ 内部に金属物や燃えやすいものを落とし込んだり、入れたりしないでください。
すぐに機器本体の電源を切ってから、必ず電源プラグをコンセントから抜いてください。(バッテリーを使用している場合はバッテリーを外してください)
・ 雷が鳴り出したら本機器の金属物や電源プラグに触れないでください。
すぐに使用をやめ、本機器から離れてください。
・ アルコール、ベンジン、シンナーなどの引火性溶剤で手入れしないでください。
・ 電源コードや電源プラグに重いものを載せたり、無理に引っ張ったりして、破損
させないでください。
・ 本機器専用以外の電源(コンパクトパワーアダプター、バッテリー)は使用しな
いでください。
39ったときに読むページ したいこと索引 次へ前へ
準備作業 印刷操作 付録プリンターの全体像
困
表紙に戻る
注意
警告
・ 電源プラグを定期的に抜き、その周辺およびコンセントにたまったほこりや汚れ
を乾いた布で拭き取ってください。
・ 濡れた手で電源プラグを抜き差ししないでください。
・ プリンター内部には手を入れないでください。
・ 以下の場所で使用・保管しないでください。
湿気やほこりの多い所、振動が激しい所、火気の近くや直射日光のあたる場所、および車のトランクやダッシュボードなどの高温になるところ。
・ 電源プラグや充電端子部に金属製のピンやゴミを付着させないでください。
・ コンパクトパワーアダプターは、本機器(プリンター)以外には使用しないでく
ださい。また、指定の電圧以外で使用したり、電源プラグの差し込みが不十分な
まま使用しないでください。
・ 使用しないときは、コンパクトパワーアダプターの電源プラグをコンセントから
抜いてください。
長時間接続しておくと、発熱、変形する恐れがあります。
・ 印刷中は用紙に触れたり、ペーパーカセットを抜いたりしないでください。
<電磁波による誤作動、破壊を防ぐために>
・ 本機器をモーターや強力な磁場を発生させる装置の近くに、絶対に置かないでく
ださい。また、テレビや AM ラジオの近くで使わないでください。
<結露を防ぐために>
・ 本機器を寒い場所から暑い場所に移すときは、結露の発生を防ぐために、本機器
をビニール袋に入れて密封しておき、周囲の気温になじませてから、袋から取り
出してください。万一、結露が発生したときは、水滴が自然に消えるまで、常温
で放置してからお使いください。
バッテリー(CP750 のみ)
・ 火に近づけたり、火の中に投げ込まないでください。
・ 水や海水に濡らさないでください。
・ 分解、改造したり、加熱しないでください。
・ 落とすなどして強い衝撃を与えないでください。
・ 指定外のバッテリーを使用しないでください。
バッテリーの破裂、液漏れの恐れがあります。万一、電解液が漏れ、衣服、皮膚、目、口についたときは、ただちに洗い流してください。
・ プリンターを使用しないときは、バッテリーを取り外し、保管してください。
・ テーブルクロス、じゅうたん、布団、クッションなどをかけたまま充電しないで
ください。
長時間接続しておくと、発熱、変形の恐れがあります。
・ 廃却する場合は、接点部にテープを貼るなどして絶縁してください。
廃却の際、他の金属と混じると、発火、破裂の恐れがあります。
40ったときに読むページ したいこと索引 次へ前へ
準備作業 印刷操作 付録プリンターの全体像
困
表紙に戻る
取り扱い上のご注意本機器を扱うときに、気をつけていただきたいことを説明します。
・ 強い力や振動を加えないでください。
紙詰まりや故障の原因になります。
・ 印刷しないのに電源の入 / 切を繰り返さないでください。
プリンターの初期動作のため、インクが消費され、枚数分の印刷ができなくなることが
あります。
・ 殺虫剤や揮発性物質がかからないようにしてください。また、ゴムやビニール製品を長
時間接触させないでください。
外装ケースが変質することがあります。
・ 汗や水のついた手で、インクカセットを持たないでください。
・ ペーパーカセットの板バネを、触らないでください。
変形すると紙送りがうまくできなくなります。
・ 用紙受け部(ペーパーカセットの上)に、用紙以外のものを置かないでください。
・ 用紙の印刷面(光沢のある面)には、指を触れないでください。
なるべく用紙の端(ミシン目の外側)を持ってください。また、硬いもので擦ったり、
汗や水で濡れた手で用紙を持ったり、印刷面を指紋や水滴などで汚さないでください。
・ 用紙に文字を書くときは、油性ペンをお使いください。
・ 変色や色落ち、色移りの原因になりますので、用紙の印刷面に対し、次のことは避けて
ください。
・ 粘着テープなどを貼る。
・ ビニール製のデスクマットや名刺ケース、プラスチック製消しゴムを触れさ
せる。
・ アルコールなどの揮発性溶剤をつける。
・ 他の物に密着させたまま放置する。
・ バッテリーの端子は、常にきれいにしておいてください。
汚れていると、接触不良の原因となります。充電や使用する前に、先の細いやわらかい
綿棒などで乾拭きしてください。
・ 先のとがった金属製のピンやクリップなどと一緒に持ち運んだり、保管しないでくださ
い。持ち運んだり保管するときは、必ず付属のバッテリーパック端子カバーを取り付け
てください。
・ 5 ~ 40 ℃の範囲で使用できますが、性能を十分に発揮させるためには、10 ~ 30 ℃で
使用することをおすすめします。
スキー場などの寒冷地では、バッテリーの性能が一時的に低下します。
・ バッテリー残量が少なくなると、用紙が用紙受け部に最後まで排紙されないことがあり
ます。
その場合には、フル充電した新しいバッテリーに取り替えるか、コンパクトパワーアダ
プターをお使いください。
本機器
板バネ
バッテリー(CP750 のみ)
41ったときに読むページ したいこと索引 次へ前へ
準備作業 印刷操作 付録プリンターの全体像
困
表紙に戻る
主な仕様
すべてのデータは、当社測定条件によります。都合により記載内容を予告なしに変更することがあります。
* キヤノン製 DIGIC III 搭載コンパクトデジタルカメラ接続時。他のカメラでは印刷速度が異なる場合があります。また、当社測定条件によるもので、使用状況などにより異なります。
* 専用のアダプターが必要。(xD-Picture Card の動作確認済みアダプター:富士写真フイルム株式会社製 DPC-CF)
コンパクトフォトプリンター SELPHY CP750/CP740
印刷方式: 昇華型熱転写方式(オーバーコート付)
印刷解像度: 300 x 300 dpi
階調数: 256 階調 / 色
インク: 専用インクカセット(Y/M/C/ オーバーコート)
用紙: ポストカードサイズ、L サイズ、カードサイズ(全面シール、8 分割シール含む)、ワイドサイズ
印刷サイズ: フチなし フチあり
ポストカードサイズ 100.0 × 148.0mm 91.4 × 121.9mm
L サイズ 89.0 × 119.0mm 79.2 × 105.3mm
カードサイズ 54.0 × 86.0mm 50.0 × 66.7mm
22.0 × 17.3mm (8 分割シール 1 枚あたり)
ワイドサイズ 100.0 × 200.0 mm 91.4 × 121.9 mm
(お使いのカメラによって印刷範囲が異なります)
印刷時間: メモリーカードから印刷 カメラ接続時 *
ポストカードサイズ 約 1 分 17 秒 約 58 秒
L サイズ 約 1 分 7 秒 約 50 秒
カードサイズ 約 45 秒 約 31 秒
ワイドサイズ 約 1 分 35 秒 約 1 分 13 秒
給紙方式: ペーパーカセットからの自動給紙
排紙方式: ペーパーカセット上面へ自動排紙
液晶モニター: CP750:2.4 型 TFT カラー
CP740:2.0 型カラー
インターフェース:
USB CP ダイレクト対応カメラ、PictBridge 対応機器接続時:
Type A、プリンター内蔵巻き取り式 USB ケーブル(mini-B プラグ)
パソコン接続時:Type B
無線 赤外線通信(IrDA、IrSimple)(プリントビーム)(CP750 のみ)
IrOBEX または IrMC で、vNOTE による画像転送
Bluetooth(プリントビーム)
Bluetooth ユニット BU-20(別売)が必要使用可能な機器:Bluetooth を内蔵し、プロファイルがOPP(Object Push Profile)または BIP(Basic ImagingProfile)対応のもの
無線 LAN(IEEE 802.11b)
無線通信対応デジタルカメラ IXY DIGITAL WIRELESS(別売)およびワイヤレスプリントアダプターWA-1(カメラに付属)が必要
メモリーカード SD メモリーカード、miniSD カード、microSD カード *、SDHC メモリーカード、miniSDHC カード、microSDHC カード *、マルチメディアカード、MMCplus カード、MMCmobileカード、MMCmicro カード *、RS-MMC カード、CF カード、マイクロドライブ、xD-Picture Card*、メモリースティック、メモリースティック PRO、メモリースティック デュオ、メモリースティック PRO デュオ、メモリースティック マイクロ *
42ったときに読むページ したいこと索引 次へ前へ
準備作業 印刷操作 付録プリンターの全体像
困
表紙に戻る
* 測定条件:常温(23 ℃)、当社標準画像、連続印刷。当社測定条件によるもので、印刷する画像、印刷状況などにより異なります。
使用環境温度が下がると、バッテリーの性能が低下したり、バッテリー残量低下警告が早めに表示され
ることがあります。このような場合は、使用直前までポケットなどに入れて温めてから使用すると、
バッテリーの性能が回復することがあります。
動作温度: 5 ~ 40 ℃
動作湿度: 20 ~ 80%
電源: コンパクトパワーアダプター CA-CP200バッテリーパック NB-CP2L
消費電力: 60W 以下(待機時は 4W 以下)
大きさ: CP750:179.0 × 127.1 × 63.0mm
CP740:179.0 × 127.1 × 63.0mm
質量(本体のみ): CP750:約 960g
CP740:約 940g
コンパクトパワーアダプター CA-CP200
定格入力: AC100 ~ 240V(50/60Hz)117 ~ 150VA1.5A(100V)~ 0.75A(240V)
定格出力: DC24V、2.2A
使用温度範囲: 0 ~ 45 ℃
大きさ: 122.0 × 60.0 × 30.5mm(電源コード除く)
質量: 約 310g
バッテリーパック NB-CP2L(CP750 のみ)
形式: リチウムイオン充電池
公称電圧: DC22.2V
公称容量: 1200mAh
充放電回数: 約 300 回
印刷枚数 *: L サイズ用紙 約 36 枚
ポストカードサイズ用紙 約 36 枚
カードサイズ用紙 約 72 枚
ワイドサイズ用紙 約 24 枚
使用温度範囲 5 ~ 40 ℃
大きさ 110.0 × 40.7 × 37.5mm
質量 : 約 230g
43ったときに読むページ したいこと索引 次へ前へ
準備作業 印刷操作 付録プリンターの全体像表紙に戻る
困
困ったときに読むページ動きがおかしいときやエラーマークが表示されたときの対処法です。
下記項目にしたがって再度点検しても解決しないときは、お買い上げになった販売店または「お客様相談センター」にお問い合わせください。
本体、電源のトラブル
Q 電源が入りません。
電源プラグがコンセントから抜けていませんか? ( p. 8)
コンパクトパワーアダプターのコネクタをプリンターの DC IN 端子に差し込んでいますか? ( p. 8)
電源ボタンを長めに押してみましたか? ( p. 5)
バッテリーパックをお使いの場合
・ バッテリーは十分に充電していますか?
・ カチッと音がするまでバッテリーを押し込みましたか? ( p. 35)
印刷時のトラブル
Q 印刷できません。
プリンターの電源は入っていますか? ( p. 5)
インクがなくなっていませんか?インクカセットを交換してください。
用紙とペーパーカセット、インクカセットの組み合わせが正しいことを確認してください。
複数の機器に接続していませんか?カメラやメモリーカード、パソコンを同時に接続しないでください。
ペーパーカセットに用紙は入っていますか?また、カセットは奥まで入っていますか?
インクカセットは、奥まで入っていますか?
インクシートがたるんでいませんか?
指定の用紙を使っていますか?
印刷前に用紙のミシン目を折り曲げたり、切り離したりしていませんか?
プリンターは一定温度以上になると、一時的に印刷が停止します。これは故障ではありませんので、温度が下がるまでしばらくお待ちください。温度が上がる原因には次のようなものが考えられます。
・ 連続して印刷するとき。
・ 周囲の温度が高いとき。
・ プリンター背面の通風孔がふさがれるなどして、プリンター内部の温度が高いとき。
パソコンに接続している場合は、パソコンのディスプレイにメッセージが表示されますが、印刷を中止しないでそのままお待ちください。
メモリーカードから印刷している場合
・ メモリーカードは、正しい挿入口にラベル面を上にして奥まで入っていますか?
・ 画像ファイルは、DCF 規格に準拠していますか?
故障かなと思ったら
44したいこと索引 次へ前へったときに読むページ
付録
困
表紙に戻る 準備作業 印刷操作プリンターの全体像
カメラに接続して印刷している場合
・ カメラとプリンターの接続状態を再確認してください。
・ キヤノン製カメラをお使いの場合、カメラのファームウェアはプリンターに対応していますか?弊社ホームページ(http://canon.jp/selphy/) で対応機種をご確認の上、ファームウェアをダウンロードしてください。
・ カメラのバッテリー残量は十分ですか?フル充電されたバッテリーまたは新品の電池に取り替えるか、カメラ用のコンパクトパワーアダプターをお使いください。
パソコンに接続している場合
・ 正しい手順でプリンタードライバをインストールしましたか?
・ プリンターとパソコンを、USB ケーブルで直接接続していますか?USBハブを介して接続すると、正しく動作しないことがあります。
・ パソコンとプリンターを接続するUSBケーブルは同梱されていません。市販の USB ケーブルをお使いください。
Windows の場合のみ
・ プリンターがオフラインになっていませんか?プリンターのアイコンを右クリックし、オフラインの設定を解除してください。
Macintosh の場合のみ
・ プリンタリストにプリンターが登録されていますか?
Q メモリーカードを入れても、画像が表示されません。
メモリーカードは、正しい挿入口にラベル面を上にして奥まで入っていますか?
画像ファイルは、DCF 規格に準拠していますか?
Q 特定の画像だけ印刷できません。
画像ファイルが壊れている可能性があります。
JPEG 以外の画像は印刷できません。
8000 × 6000 画素を超えるサイズの画像は印刷できません。
Q 日付印刷ができません。
メモリーカードから印刷している場合
・ 日付ボタンで日付印刷を設定してください。
・ DPOF 印刷を行う場合、日付の設定はカメラ側で行います。
カメラや携帯電話などから印刷している場合
・ 日付印刷の設定は、カメラや携帯電話側の設定で行います。プリンター側の設定で日付を印刷することはできません。
Q 動作モード、印刷レイアウト、日付印刷、印刷枚数が、思ったように設定できません。
動作モード、印刷レイアウト、日付印刷、印刷枚数などは、設定の組み合わせによって、項目が選択できない場合や無効になったりする場合があります。
Q きれいに印刷できません。
インクシートや用紙は汚れていませんか?
プリンター内部にほこりなどは付着していませんか?付属のクリーナーを使って、ほこりなどを取り除いてください。
45ったときに読むページ したいこと索引 次へ前へ
付録
困
表紙に戻る 準備作業 印刷操作プリンターの全体像
プリンターに結露は発生していませんか?常温でしばらく放置してください。
電磁波や強い磁気を出している機器の近くに置いていませんか?1m 以上離してください。
Q パソコンの画面の色と印刷された色が違います。
パソコンのディスプレイと印刷では発色の方法が異なります。また、ディスプレイを見ているときの環境(明かりの色や強さ)や、ディスプレイの色の調整によっても違ってきます。
Windows の場合
・ プリンターのプロパティで、色や明るさを調整できます。まず、ZoomBrowser EX の[ツール]メニュー [環境設定]の
[印刷]タブで[ZoomBrowser EX の印刷機能を使用する]をチェックします。印刷の画面でプリンターの[プロパティ]ボタンをクリックし、[画質調整]タブで色を調整してください。
Macintosh の場合
・ [ カラー表現 ] で色合いの調整ができます。
Q パソコンで印刷中断後、再開したら、すでに印刷された画像も印刷されてしまいました。
Macintosh の場合、印刷を中断した後で再開すると、すでに印刷が終わった画像も印刷されてしまうことがあります。
用紙のトラブル
Q 用紙がカセットに入りません。
用紙のサイズとペーパーカセットのサイズは合っていますか?
Q きちんと紙送りされていません。
用紙やペーパーカセットは正しくセットされていますか?
Q よく紙詰まりが起きます。
ペーパーカセットに用紙を入れすぎていませんか? 19 枚以上(ワイドサイズの場合は 13 枚以上)の用紙を入れないでください。
用紙受け部に印刷済みの用紙を 10 枚以上をためていませんか?
用紙が折れ曲がったり、反ったりしていませんか?
Q 枚数分印刷できません。用紙があまります。
次の操作を行うと、インクシートが無駄遣いされることがあります。
・ 印刷しないのに電源の入/切を繰り返す。
・ 印刷中に印刷を中止する。
・ インクシートを引っ張る。
・ 複数枚印刷の途中で用紙がなくなったときに、インクカセットを抜く。(用紙を補充するときは、インクカセットを抜かずに、ペーパーカセットを抜き、用紙を補充してください)
46ったときに読むページ したいこと索引 次へ前へ
付録
困
表紙に戻る 準備作業 印刷操作プリンターの全体像
プリンターに何らかの問題が起こると、液晶モニターに、エラーの種類を示すマークが表示されます。該当するエラーマークの対処を行ってください。また、カメラとプリンターを接続している場合には、カメラの液晶モニターにもエラーメッセージが表示されますので、ご確認ください。
・ 画像ファイルにサムネイル(確認用の小さな画像)が含まれていない可能性があります。この場合には、印刷は可能です。
・ 画像ファイルが壊れている可能性があります。この場合は、印刷できません。
・ メモリーカードが入っているか確認してください。
・ メモリーカードが、奥までしっかり差し込まれていることを確認してください。
・ メモリーカードに画像が入っているか確認してください。
・ 次のような画像を印刷しようとしました。
・ 別のカメラまたは異なるタイプで撮影した画像
・ いったんパソコンに取り込んで加工した画像
・ 8000 × 6000 画素を超える大きな画像
・ データが壊れている画像
・ 印刷 / 中止ボタンを押すと元の画面に戻ります。
・ ペーパーカセットが奥まで入っているか確認してください。
・ ペーパーカセット内に用紙が入っているか確認してください。
・ 給紙が正しく行われていない場合は、ペーパーカセットを取り出し、プリンターに残った用紙を抜き取ってください。
・ ペーパーカセットに、印刷できないサイズの用紙が入ってないか確認してください。
・ 電源を切ってから、再度電源を入れ直してください。
・ 電源を入れ直しても用紙が出てこない場合は、お客様相談センターにご相談ください。
・ インクカセットが入っていることを確認してください。
・ インクカセットのインクがない場合は、新しいインクカセットに交換してください。
・ インクと用紙の組み合わせが間違っていないか確認してください。
エラーマークが表示されたら
画像を表示できません
メモリーカードに画像がありません
画像が読み込めません
用紙エラー / 用紙がありません
用紙がつまりました
インクがありません
インクと用紙の組み合わせが間違っています
47ったときに読むページ したいこと索引 次へ前へ
付録
困
表紙に戻る 準備作業 印刷操作プリンターの全体像
・ 電源を切ってから、再度電源を入れ直してください。
・ インクカセットを取り出し、インクシートのたるみを取ってから、再度入れてください。それでも直らない場合は、新しいインクカセットに交換してください。インクカセットが取り出せないときは、お客様相談センターにご相談ください。
・ バッテリーを充電するか、充電されたバッテリーに交換してください。または、コンパクトパワーアダプターを接続してください。
・ 無線を使った印刷ができません。プリンターとカメラの位置、距離、カメラ側の設定などを確認してください。
・ 無線を使った印刷の途中で通信が途切れました。プリンターとカメラの位置、距離を確認し、操作しなおしてください。
・ 巻き取り式 USB ケーブル、または USB 端子から、デバイスを外してください。
・ 巻き取り式 USB ケーブル、または USB 端子から、USBハブを外してください。
・ プリンター(カメラ接続時にはカメラも)の電源を切ってから、再度電源を入れ直してください。
・ 再度同じエラーマークが表示される場合は、お客様相談センターにご相談ください。
インクカセットに異常があります
バッテリー切れです(CP750 のみ)
通信できません
通信が途切れました
未対応の USB デバイスです
USB ハブを接続しました
その他のエラー
48ったときに読むページ したいこと索引 次へ前へ
49
準備作業 印刷操作 付録プリンターの全体像
困ったときに読むページ 次へ前へ
表紙に戻る
したいこと索引項目のページ番号をクリックすると、そのページにジャンプします。
撮影した日付を写真に入れたい。 p. 20
シールを作りたい。 p. 6、p. 18
メモリーカードの全画像の一覧(インデックス)を印刷したい。 p. 17
画像をフチありで印刷したい p. 18
セピアやモノクロで印刷したい。(CP750 のみ) p. 21
画像の一部分を拡大して印刷(トリミング)したい。(CP750 のみ) p. 22
液晶モニターに表示されている内容が知りたい。 p. 14
画像を大きく表示して確認したい。 p. 14
対応しているメモリーカードを知りたい。 p. 13
うちのカメラを接続して印刷できるか知りたい。 p. 23
うちのパソコンに接続できるか確認したい。 p. 26
携帯電話の画像を印刷したい。 p. 30、p. 31
どんな用紙を売っているのか知りたい。 p. 6
電源コンセントのないところで使いたい。(CP750 のみ) p. 35
印刷した写真を大切に保管したい。 p. 34
プリンターの細かい仕様を知りたい。 p. 42
液晶モニターにエラーマークが表示された。対処方法を知りたい。 p. 47
したいこと索引
50
準備作業 印刷操作 付録プリンターの全体像
困ったときに読むページ したいこと索引 前へ
表紙に戻る
・ Windows、Windows Vista、Windows Vista ロゴは、アメリカ合衆国およびその他の国で登録されて
いる Microsoft Corporation の商標です。
・ Macintosh、Mac ロゴ、QuickTime、QuickTime ロゴは、アメリカ合衆国およびその他の国で登録さ
れている Apple Computer, Inc. の商標です。
・ SDHC ロゴ、miniSDHC ロゴは商標です。
・ Portions of the code used in this firmware are based in part on the work of the Independent
JPEG Group.
・ 本書の内容の一部または全部を無断で転載することは、禁止されています。
・ 本書の内容に関しては、将来予告なく変更することがあります。
・ このプリンターやソフトウェアを運用した結果については、上記にかかわらず責任を負いかねますので、
ご了承ください。
CDP-J056-010 © 2007 CANON INC.