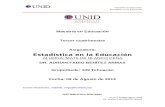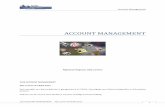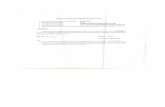See Matt to set up your class and account › guides › eduaid › moodle › … · Web viewTitle...
Transcript of See Matt to set up your class and account › guides › eduaid › moodle › … · Web viewTitle...

0. ログオンMoodleの管理者にあなたの授業とアカウントをセットアップしてもらってください。セ
ットアップできたらあなたの(www.yoursite.com/moodle のような)Moodleサイトに行っ
てください。そうすると授業画面が表示されます:
ログインするには、右上の角にあるログインをクリックするか、あなたの授業名をクリ
ックします。すると、ログイン画面が表示されます:
あなたの「ユーザ名」と「パスワード」を入力し、「ログイン」をクリックします。こ
れであなたの授業に入ることができます.
1

2
1. コースページもし授業に入るのが初めてなら、たいてい空欄になっています:
1.1. 「人」ボックス
左上には、「人」ボックスがあります:
1.1.1. 参加者
「参加者」では、あなたの授業に登録されている人全部を見ることができます。これを
クリックすると以下のような画面が表示されます:

3
その人があなたの授業でどのようなことをしてきたかを見たければ、「活動」というリ
ンクをクリックしてください。あなたの授業でのある人についての全ての情報を見たけれ
ば、「プロフィール詳細...」をクリックしてください。以下のような画面が表示されます:
あなたの個人情報を編集するには、「プロフィールの編集」をクリックしてください。
より詳細については後の章での説明を見てください。
あなたの電子メールアドレスのとなりに目のアイコンがあるのにお気づきでしょう。も
しこの目が開いていると、授業の全員の人があなたの電子メールアドレスをあなたのプロ
フィールを見て知ることができます。もしこの目が閉じていると、(教師を除く)誰もあ
たなの電子メールアドレスを見ることはできません。この設定を変更するには、目のアイ
コンをクリックしてください。

4
1.1.2. グループ
(左上にある授業名をクリックしてください。私の例では CMPTR1)あなたの授業の画
面に戻ると、「人」の下にある次のオプションは「グループ」です。「グループ」はあな
たの授業内での学生のグループを決めることができます。「グループ」をクリックすると
以下のような画面が表示されます:
あなたの授業を変更するには、「編集モードON」をクリックしてください。以下のよう
な画面が表示されます:
もし、まだあなたの授業に誰も学生がいなければ、あなたの名前だけがあるはずです。
この例では、二人の学生がいます。まだグループはありません。グループを追加するには
「新しいグループを追加する」のとなりの、テキストボックスにグループの名前を入力し、
「新しいグループを追加する」をクリックします。私の例では、「グループ1」というグ
ループを追加しました

5
これで、学生をグループに追加することができるようになりました。学生を追加するに
は、学生の名前をクリックして、「選択したものをグループに追加する」をクリックして
ください。同時に複数の学生をグループに追加するには、キーボードの[Shift]キーを押した
ままそれぞれの名前をクリックしてください。もしご希望なら「ランダムに全員をグルー
プに割り当てる」ボタンを使って、すべての学生をグループに追加することもできます。
私の学生をグループ1に追加した後には私の画面は以下のようになっています。
「編集モードOFF」ボタンをクリックすれば、新たに作られたグループを確認できま
す。:

6
グループは追加モジュール(チャットルーム、フォーラム、課題など)を利用する場合に詳しく説明します。

7
1.1.3. プロフィールの編集
授業のページから戻ったら、「人」の部分の下に「プロフィールの編集」があります。
「プロフィールの編集」では、あなた自身についての情報を変更することができます。こ
こをクリックするとこのような画面が表示されます:
ほとんどの項目は簡単だと思いますが、いくつかについては、特に注意が必要です。
メール公開
授業内であなたのメールアドレスを公開したり隠したりできます。すべての利用者(ゲ
ストを含む)があなたのメールアドレスを見ることができるようにしたり、あるいは、授
業内の学生だけがあなたのメールアドレスを見ることができるようにしたり、あるいは、
誰もあなたのメールアドレスを見ることができないようにすることもできます。
フォーラムに自動登録
この設定では、フォーラム(掲示板)に追加された投稿のメールによる写しを要求する
かどうかを決めることができます。これを登録に設定すると、あなたが参加しているフォ
ーラムに新規に投稿された内容の写しが、システムによってメールで送られます。
テキスト編集
これは通常「HTMLエディタを使用」のままにしておきます。この場合テキスト書式オ
プションが利用できます。ただし最近のバージョンのブラウザが必要です。もしあなたの
ブラウザがテキスト編集を認めてない場合には、設定を「標準のウェブフォームを使用」
に変更してください。
自己紹介
以下のようになんでも自由に書いてください。―「Teacher」、「Mr.Riordan-CVCA」、
あるいはなんでも好きな内容で

8
新しい写真
もし、希望があれば、あなたのことを表すために写真をアップロードすることができま
す。そのためには以下のようにします。まず“参照”ボタンをクリックし、アップロードした
い写真を見つけます。そして「開く」をクリックします。
終わったら「プロフィールの更新」をクリックしてください。そうすれば更新したプロ
フィールを確認することができます。
あなたの授業に戻るには、左上にある授業の省略名をクリックしてください。(私の場
合、CMPTR1):
基本画面に戻ることができます。

9
2. コースの管理:
画面左に、コースの管理ツールがあります:
「編集モードON」はコースの編集を可能にします。
「設定」はコースの概観を変更します(詳細は後述)
「教師」はコースの教師を一覧表示します(通常はあな
ただけですが、ティーム・ティーチング授業ではもっと多
いかもしれません)。
「学生」はコース参加しているすべての学生を一覧表示
します。ここで学生の手動での参加・不参加を操作できます。
「バックアップ」はコースデータのバックアップをしま
す。
「リストア」は旧コースデータ(バックアップされたもの)をリストアします。
「尺度」は特別な評価尺度を定義することができます。評価尺度は(たとえば、すばら
しい、よくできました、ふつう、など)語による評価です。
「評定」は課題や小テストなど、それぞれの学生の活動の評定を一覧表示します。
「ログ」はコースの活動を時刻順に表示します。
「ヘルプ」マニュアルを表示します(有用です)
「教師用フォーラム」は教師だけの掲示板です。
「編集モードON」-それぞれについて見てみましょう
2.1. 設定
コースの概観を設定します。「設定」をクリックすると次のような画面が表示されま
す:

10
すべての設定項目の隣に、それぞれの項目を解説する(?)ヘルプがあります。いくつ
かの項目には特別な注釈があります:
概要
何を入れても良い。HTMLエディタが利用できるように設定されていれば、上付き、下
付き、フェースマークなどすべての書式が使えます。
フォーマット
重要な項目です。コースには「ウィークリー」「トピック」「一般」の3っの異なった
フォーマットがあります。ウィークリーフォーマットは、課題、フォーラム、小テストな
どすべてを週ごとのブロックに置くように構成します。トピックフォーマットではすべて
を、学習時間とは関係なく、トピック(ユニット)に置くように構成します。一般フォーマ
ットはフォーラムを中心に構成され、告知や論議に適しています。「ウィークリー」と「ト
ピック」フォーマットが利用しやすですが、いくつかのサイトでは「一般」フォーマット
が使われています。それぞれの画面は次のようになります:
ウィークリー トピック

11
一般
注意:「ウィークリー」と「トッピック」フォーマットは見かけ上良く似ていますが、
構成はだいぶ異なります。「ウィークリー」フォーマットはそれぞれの授業を通常の形式
に構成するように働きますが、「トッピック」フォーマットはそれぞれのユニットを時間
順でないように構成できます。
この後は、トピックフォーマットについて説明しますが、説明するすべての機能は「ウ
ィークリー」「一般」フォーマットのいずれでも使えます。
-週/トッピックの表示数-
コースページに表示する週/トピックの数を指定します(デフォルトは10週/10ト
ッピック)
-グループモード-
コースのデフォルトグループモード設定を決めます。「グループ無し」「分離グルー
プ」「可視グループ」のいずれかから選択できます。
-グループ無し コース参加者すべてが同じグループに属します。参加者は他のすべ
ての参加者の活動を見ることができます。
-分離グループ それぞれのグループは分離されます。参加者は他のグループの参加
者の活動を見ることはできません。
-可視グループ 参加者はいずれかのグループに属しますが、他のグループ参加者の
活動を見ることができます。
-強制(グループモード関連の設定)Noに設定されていると、どのグループも(課
題など)モジュールを追加できます。この場合、グループ設定はデフォルトですが、
変更することができます。もしYesに設定されていると、課題のレベルは変更でき
ません-いつでも課題のレベルが設定されます。

12
-登録キー
これはコースのパスワードです。この項目を設定すると、コースに学生が最初に参加
登録するとき、この登録キーを入力する必要があります。あたたのクラスの学生以外を参加
できないようにすることができます。登録キーは単語でも数字でも、その組み合わせでも
かまいません。登録キーがクラス以外に知られてしまったような場合には、登録キーは何
度でも変更できます。学生は一度参加登録すれば登録キー入力の必要はありませんが、あな
たが手動で登録解除すれば、その学生はコースに再登録するとき新しい登録キーが必要とな
ります。
コース設定の変更が終わったら「変更を保存」をクリックします。
2.1.2. 教師
コースの教師を一覧表示します(ふつうはあなただけです)。必要なら一緒に担当する
教師を追加することができます。コースに別の教師を追加するには、追加したい教師の名前
の行の「教師を追加」をクリックします。
2.1.3. 学生
ここから、学生をコースに登録、登録解除することができます。次のような画面になり
ます:
左側には登録されている学生が、右側にはコースに登録できる学生が表示されています。
新しく学生を登録するには、学生の名前の隣にある左矢印をクリックします(一覧に多くの
学生が表示されている場合、検索に名前を入力します)。学生は潜在的な学生から参加学生
へ移動します。学生をコースから登録解除するには、名前の隣にある右矢印をクリックしま
す。「参加学生」から「潜在的な学生」の列に移動します。学生はホームページの該当する
コースをクリックして自ら登録する(あなたが配布する登録キーが必要な場合もありま
す)ことができますが、この方法で手動で登録する方法もあります。

13
2.1.4. バックアップ
一般的には、あなたはバックアップの心配をする必要はありません(サーバ管理者が行
うはずです)しかし、あなた自身であなたのファイルをバックアップしたければ、このボ
タンをクリックしてください。
2.1.5. リストア
バックアップしたファイルからリストアするときは、このボタンをクリックします。
2.1.6. 尺度
この画面で、言葉による評価尺度を(「合格」「すばらしい」その他)を作ることがで
きます。画面は次のようになります:
名称 尺度の名称です。どのようなものでもかまいません。この例では「コンピュ
ータ尺度」としています。
尺度 ここには尺度に用いる語を入力します。どのようなものでもかまいませんが、
最低の評価(「もっと努力しましょう」のような)から最高の評価(「たいへんよ
くできました」のような)順序にならべ、カンマで区切る必要があります。
説明 この欄への入力は任意です。なんでも入力することができます。
記入すると次のようになります:

14
入力し終えたら、「変更を保存」をクリックします。新しい尺度が追加され、リソース
からに利用可能になります(詳細は後述)。
2.1.7. 評定
学生が行った、課題、小テスト、ワークグループなどの評定を表示います。
2.1.8. ログ
コースの中の活動を日付や時間で区別して表示します。全員が仕事をしたかどうか、確
認するのには有用です。
2.1.9. ファイル
サーバにファイルをアップロードすることができます。あなたが他の場所からリンクを設定するまで、学生はファイルにアクセスできません(詳細は後述)。ファイルはテキスト文
書、音声ファイル、Excelワークシートなど、可能です。
2.1.10. ヘルプ
Moodleのドキュメントです。とても役立ちます。
2.1.11. 教師用フォーラム
教師だけが利用できるフォーラムです。どんな話題でも扱えますが、(スケジュール調
整がつかいないなど)フェイスツーフェイスの会議が難しいときなどとくに有用です。も
ちろん総合的な話題についても有用でしょう。

15
3. コースを編集する:
ここでは、コースを作成する場合に This is where the majority of things happen in your
classroom. This is where you add discussion boards, journals, tests, quizzes, online resources and more.
編集を開始めるには、 (ページの左側、または右上)の「編集モードON」をクリックします。
するとページ表示が変化します。それぞれの機能の隣に編集アイコンが、またそれぞれ
のトピックボックスの 「追加」ボタンが表示されます (ウィークリーフォーマットの場合は、
週ボックスに):
今ある項目 (上の「ニュースフォーラム」のように) の隣に一連の記号があります。マウ
スをその記号の上をおくと、その記号の機能が表示されます:
右向き矢印は項目をインデントします
(構造化するために)。 すでに項目がインデ
ントされていれば、左向きの矢印があり
ます。インデントを解除します。
二重⇒は項目を上下に移動します。
ペンを持った手は項目を編集します。
「×」は項目を削除します。
目は学生から項目を隠します(またはすでに隠れているときは表示します)。

16
3.1. コンテンツの追加
どのトピックにでもコンテンツを追加することが出来ます。「つい名」目ニュウの隣に
「?」があります。ヘルプが必要なときは、これでそれぞれの項目についての説明を表示
させることが出来ます。
最初にトピックボックスにテキストを追加することが出来ます (ウィークリーフォーマッ
トの場合は週ボックス)。テキストを追加したいボックスのペンを持った手をクリックしま
す:
編集ボックスが表示されます:
概要を記入し、「変更を保存」をクリックします。 もし入力したものが気に入らなけれ
ば、「キャンセル」をクリックします。変更は保存されません。 このコースの例では(何箇
所か編集したあと)次のようになりました:

17
3.1.1. 追加
「追加」メニューからコンテンツを追加してみましょう。「追加」メニューは、プルダ
ウンメニューで次の項目があります:
課題
チャット
選択
フォーラム
用語集
日誌
ラベル
レッスン
小テスト
リソース
調査 (注意:これはオンラインコースの評価を行うためのもの)
ワークショップ
3.1.2. 課題
課題を追加するには「追加」メニューから「課題」選択します。「課題」編集画面が表示
されます:

18
それぞれのメニュー隣り「?」ボタンでヘルプを表示することができます。 いくつかの
欄について解説:
「課題タイプ」
学生が課題に対して、オフラインでの提出 (紙媒体レポート)させるか, または 1つのファ
イルのアップロード (電子的にファイルを提出する)かを選択します。どちらの場合も、課題
の内容についてここに記述します。電子的に提出させたいとき、学生は(ワードやパワー
ポイントなどの)1つのファイルをアップロードします。その場合には、アップロードでき
る最大サイズの設定が充分であるか確かめてください。余裕を見て最大サイズを設定して
います。 2 MBで大抵の課題は十分でしょうが、パワーポイントのファイルはこの制限を
越えることがあります。.
「再提出を許可する」
“Yes”に設定すると学生の課題の再提出が可能となります。
「評価」
ここには評定を数値(1から100まで)でも、すでに設定してある「尺度」の、言語に
よる評価でもつかます。(前節参照).
この例では、簡単に「PCの安全性」とつけました。そして電子的な提出を求めました。
そうするには、課題名と説明文を入力し、オンライン課題を選択して、 再提出は offのまま、
評価は100に設定、最大のサイズ(例では8 MB)を設定し、3 月 10 日の 8時を提出期限
としました。そして、「変更を保存」をクリックします。
これで「PCの安全性」という名前の課題が、コースページに出来ました:

19
課題の名前「PCの安全性」をクリックすると、どんな課題であるか表示します。課題が
どのようなものであるかを見ることができます、またアップロードされた課題へのリンク
もあります:
教員アカウントでログインしている場合、(画面右上に)提出された課題を見るオブシ
ョンが表示されます。もとの画面に戻るときは、左上の省略クラス名(この例ではCMPTR1)
をクリックします。
3.1.3. チャット
チャットルームです。リアルタイムの論議に使います。Moodleには掲示板による論議の
場の提供しています(フォーラムの箇所を参照)。これらの主な違いは チャットがリアル
タイムでの論議であることです。もし、学生が数日間に渡り、異なった時間に入って論議す
ることを期待するなら、フォーラムを利用するのが良いでしょう。 注意: チャットのセショ
ン記録はもし 2人(以上)なら 5分間隔で行われます。それ以外では、プログラムはセショ
ンを記録しません(一人だけのときに記録は必要ですか?)。
チャットを追加する画面は、次のようになります:

20
チャットルーム名 – 好きなように決められます。
紹介文 – 好きなように書いてください。 チャットルームの最初の画面に表示されま
す。
次のチャットタイム – 学生にチャットルームがいつオープンされるのかを広告しま
す。学生は設定された時間より前にもチャットルームに入ることができますが、チ
ャットセッションを構成するためには有効です。
セッションの繰り返し– チャットルームのセッションがもたれるかどうかを広告す
るか否かを設定します。もし「開始時間を広告する」を選べば、 一回のチャットイ
ベント、毎日のイベント、毎週のイベントかを選択することができます。
メッセージ保存期間 – チャットルームの記録をどのくらいの間穂 Zンするか(2日間
から永久保存まで)。
全員が過去のセッションを見ることができる – もし設定されていると学生は過去の
チャット記録を閲覧することができます(教師は、設定によらず、いつで過去のチ
ャット記録を閲覧することができます)。2人以上のチャットでない限り、チャッ
トセッションは記録されませんので注意してください。またチャットは通常5分巻
に区切って記録されます。
チャットの設定画面の入力が終了したら「変更を保存」をクリックしてください。この
例では、「ネットワークの構築」というチャットが追加されました:
3.1.4. 選択
選択は基本的な a pollです。 「選択」では、質問と2つ以上の選択肢を持たせることがで
きます。 学生は投票することができます。質問は「選択」ひとつに1つのみです、 選挙の
ように動作します (小テストのモジュールにおけるような)複数の問題を提供することはで
きません。 選択を追加するには「追加」メニューから「選択」を選択します。選択の編集
画面が表示されます:

21
この時点では、選択名と選択分を記入します。 可能な選択肢を「選択肢#」ボックスに
記入します。投票結果を名前付で公表する、名前なしで公表する、結果を公表しない(教師
だけが見ることができる)ように設定できます。まだ投票していない学生を見たければ、
「未回答の学生を見る」を選択してください。 終了したら「変更を保存」をクリックして
ます。この例では「パソコンのメモリ」と名づけられた「選択が」追加されました(?ア
イコン):
「選択」の名前(「パソコンのメモリ」)をクリックすると、選択肢から選ぶか、結果
を表示するかの選択が表示されます。もとの画面に戻るには、左上のコース省略名(例では
CMPTR1)をクリックします。
3.1.5. フォーラム
基本的には掲示板です。授業の中でいろいろな話題に関して論議するフォーラムを創る
ことができます。フォーラムを追加するには、「追加」メニューから「フォーラム」を選
択します。フォーラム編集画面が表示されます:

22
それぞれプルダウンメニューの隣りのヘルプボタン(?マークのボタン)があります。
フォーラムタイプには「シングルディスカッション」「一人一テーマのディスカッション
を投稿できる」または「一般的ディスカッション」の中から選択します。「シングルディ
スカッション」では、学生は話題について返信ができますが、新しい話題を投稿すること
はできません。「一人一テーマのディスカッションを投稿できる」では、学生は話題を一
つ登校できます。これは学生が異なった書籍や、レポート、その他それぞれのテーマにつ
いて活動するときに使えます。「一般の標準的フォーラム」では学生はいつでも新しいト
ピックを投稿することができます。
フォーラムへ学生が登校することができるかどうかの選択もできます。学生が投稿でき
ないようにすると、フォーラムはニュースフォーラムとして使えます(コースページのト
ップに標準的に作られるものと同じように)。これらの場合、先生はフォーラムに記事を
追加することができますが、学生はできません。このようなフォーラムを作るには、「学
生はこのフォーラムに投稿できる?」メニューから「ディスカッションと返信をさせな
い」を選択します。
学生にある話題だけに返信を許可するようにもできます。学生はすでにある話題にのみ
返信することができ、新しい話題をつくることはできないようにします。 「学生はこのフ
ォーラムに投稿できる?」メニューから「学生はディスカッションなし、ただし返信を許
す」を選びます。このスタイルは一般的な設定です。

23
最後に、学生に好きなように投稿させて、いつでも新しい話題についての投稿し、ディ
スカッションと返信を許可するとします。この場合には「学生はこのフォーラムに投稿で
きる?」メニューから「ディスカッションと阪神を許す」を選択します。
次に「全員を強制的に参加させる?」オプションです。「Yes」と設定されると、コース
を履修しているすべての学生にこのフォーラムへの投稿のコピーがメールされます。この
オプションは学生へのニュースの告知などのフォーラムで利用できます。この設定が
「No」でも学生はいつでもフォーラムを購読することができます。
「最大添付サイズ」は、学生がアップロードできる容量の制限値です。
フォーラム設定の次のステップは、ディスカッションの記事評価です。評価を行いたく
なければ、「評価を利用する」のチェックボックスを空欄のままにしておきます。評価を
利用したければ、「評価を利用する」のチェックボックスをチェックします。
「評価を利用する」をチェックすると、オプションが表示されます。「ユーザ」メニュ
ーの下に、誰が評価できるの選択が現れます。もし評価を自分でだけ(先生だけ)にしたけ
れば、「ユーザ」メニューから「先生だけが評価できる」を選択します。もし学生にも評価
できるようにするには(相互評価などのように)、「全員評価投稿できる」を選択します。
評価投稿の設定ができたら、評価を誰が見ることができるか設定します。 投稿された記
事の評価を誰でも見ることができるか、自分の投稿した記事についての評価だけ見ること
ができるか、学生は記事の評価を見ることができないようにするか選択します (教師はこの
設定に関係なくいつでもすべての評価を見ることができます)。
誰が記事評価を見ることができるか決めたら、評価方法を選択します。評価方法を設定
するには、「評定」メニューから選択します。このメニューにはすでに設定してあるカス
タム尺度(前述)や 1から 100の数値などがあります。カスタム尺度を選択すると、評価者
(先生または学生)は設定された評価語(すばらしい、よい、など)から選択することがで
きるようになります。 数値評価を選べば、評価者は 0から設定された上限までの値(85が
設定されていると 0から 85までの整数)を入れることができます。
必要なら、記事の評価の締め切り日または時間を設定することができます。そうしたけ
れば、「この評価の投稿の時間制限を利用する」ボックスにチェックを入れ、開始日と終了
日を設定すると、割り当てられた時間の間のみに評価できるようになります。

24
フォーラムの記述が終わったら、「変更を保存」をクリックします。例では、「コンピ
ュータのエラー」と名づけたフォーラムができました:
3.1.6. 用語集
「用語集」はサイトのコースに定義(それ以上)のものを追加することができます。例
えば、「sonnet」の定義を行って、フォーラムの記事の中でその語が使われたら、語 sonnet
にその定義へのリンクが現れます。用語集を追加するには、プルダウンメニューから「用
語集」を選択します。次のような画面が表示されます:
名称: 好きなように決められます– この名称はコースページに表示されます。例では、
「コンピュータ用語」としました。
説明: どのようなものでもかまいません。
ページあたりの表示項目数: ネットワークの速度が遅いときに有効です。項目数制限
をページあたり 10から 15に制限すると、ページ表示までの時間が早くなります。
項目数を指定しないときは定義されているすべての項目を表示します。
用語集タイプ: 「メイン用語集」か「サブ用語集」を選択できます。「メイン用語
集」はコースに 1つだけ作ることができます。サブ用語集はいくつでも作成するこ

25
とができます。サブ用語集の項目と記述はメイン用語集へ移動させることができま
す。学生はメイン用語集を編集できません。
学生は項目を追加できる: サブ用語集でこの項目が「Yes」と設定されると学生は項
目を追加することができます。
重複項目を許容する: この設定を行うと学生は二度以上項目の定義ができます(二人以
上の学生が“sonnet”の定義ができるということ)。
項目へのコメントを許可する: この項目はコースの中で他者が作った用語集の項目へ
コメントを付け加えることができるか否かを設定します。
用語集の項目へ自動的にリンクする: このオプションが「Yes」に設定されると、こ
のサイトの中のどこでもその用語が使われると、用語集の定義へのリンクされます。
例えば、私が sonnetを定義しておいて、誰かがフォーラムの記事の中でそれを使う
と、語 sonnetが私の書いた用語集の定義の部分へリンクされます。
デフォルト承認状態: この項目が「No」に設定されていると、すべての学生が作った
項目は、公開する前に、教員によって承認される必要がある。 「Yes」に設定されて
いると、すべての項目は全員が利用できます。
次節では、用語集はどのようにコースに表示されるか説明します。いくつかの設定があ
ります。
表示形式: どのように学生に表示するかを設定します。いくつかの選択があります:
シンプル辞書形式 – 項目をアルファベット順に辞書式に表示します。どの添付もリ
ンクとして現れます。著者情報は表示されません。
著者なし連続 – 項目は日付順にソートされたひとつの大きなページの表示されます。
著者の情報は付加されません。
-百科事典 – 項目を百科辞典のように表示します。記事の中でアップロードされたイ
メージも表示され、著者も表示されます。
エントリーリスト – 説明なしの項目だけがリストされます。項目をクリックしたと
きに何をするかはMoodle管理者が設定します。説明を表示するかどうかMoodle管
理者が設定します。
FAQ – QandA 形式で表示します。タイトルに「問」、説明に「答」というラベルが
付けられます。
著者付きフル – 添付がリンクとして表示されるほかは、「百科事典」と同様です。
著者も表示されます。
著者なしフル – 「著者付きフル」と著者が表示されない点を除いて同じです。「シ
ンプル辞書」形式と日付時間を除いてよく似ています。

26
それらがどのように表示されるか、以下に示します:
シンプル辞書形式:
著者なし連続形式:

27
百科事典形式:
項目リスト形式:

28
FAQ 形式:
著者付き全形式:

29
著者なし全形式:
特殊リンクの表示: Yesに設定すると、学生が特殊文字($%#など)を使った検索
ができるようになります。
アルファベットの表示: Yesに設定すると、学生がアルファベット文字による検索が
できるようになります。
すべてのリンクを表示: Yesに設定されると、学生は用語集のすべての項目を一度に
リスト表示できます。
設定を行ったら、「編集を保存」をクリックします。すると用語集の画面が表示されま
す:

30
タブには:
アルファベット順 – 項目の綴り順
カテゴリ順 – あなたがカテゴリ別検索の元のボタン「カテゴリの編集」で定義した
カテゴリ順に項の項目
日付順 – 項目の日付順。作成又は変更された日付で並べられます。
著者順 –定義の著者による分類。著者が表示されていなくても機能します。
項目の追加 – 新しい項目と定義をシステムに追加することができます。詳細は後述
します。
項目のインポート – 他のコースでエキスポートされた用語集からインポートするこ
とができます。
項目のエキスポート– 他のコースと用語集を共有するためにエキスポートすること
ができます。
書き込み承認 – 項目が投稿されてから公開する前に教員の承認を必要とするならば、
設定します。
画面上の検索オブションについて追加説明します。もし全文検索をチェックしていない
なら、項目の名前だけ検索します。もし全文検索にチェックしているなら、すべての語を
検索します。そうすると検索は長くなりますが、詳細な項目の結果表示します。
新しい項目の追加 – 「新しい項目の追加」をクリックすると、画面が次のように変化し
ます:
「概念」欄を記入する必要があります。ここで定義した語を誰かが使った場合、それに
リンクします。別名を定義すると、その語へのリンクも行われます。 例えば、 poemを
sonnetの別名として定義したとき記事の中で poemを使ったときシステムは sonnetの定義へ
リンクします。カテゴリを定義してあれば、項目をカテゴリに属させることができます。

31
つぎに定義の欄を記入します、必要ならファイルを添付することもできます。 終わったら、
「変更を保存」をクリックします。
これで「コンピュータ用語」という用語集が加えられました。
3.1.7. 日誌
このオプションは学生のオンライン日誌です。それぞれの学生にひとつずつあり、日誌
はその学生とその教師のみが見ることができます。日誌は学生が編集し、修正することが
できます。日誌は、学生の思考の過程と書く能力の発達がどうであるかを見るために、いく
つでも必要な数(週に1つ、単元にひとつ、章にひとつ、など)割り当てることができま
す。
日誌を追加するには、「追加」メニューから「日誌」を選択します。これが「日誌」の編
集画面です:
日誌に名称をつけます、日誌課題に、学生に出題する問題(または日誌に何をかくか)
を記入します。そして、尺度を設定することもできます。「評定しない」やあなたの作成
した尺度(以前に設定した"尺度")、または最大得点を(1-100の)数値で記入します。日誌は
それぞれの学生と教師だけがみることができるので、教師だけが評定をつけることができ
ます(相互評価はできません)。最後に、どのくらいの間日誌を編集できるか(1 日間から
いつまででも)を設定します。日誌の設定が終了したら、「変更を保存」をクリックします。
私のコースの例では、(修理記録という)日誌を追加すると次のようになります:

32
3.1.8. ラベル
これはトピックボックスやウィークボックスにテキストやイメージを挿入する機能です。
ラベルを追加するには、「追加」メニューから「ラベル」を選択します。こらがラベル編集画面です:
ここから追加したい授業トピックを入力(リンクの作成やイメージの追加、その他)
ができます。終了したら、「変更を保存」をクリックします。この例では、「コンピュ
ータの取り扱いに注意」というラベルを付けました:
3.1.9. レッスン
学生の回答ベースのガイドのよる完全なレッスンの機能です。レッスンを考えるとき、
フローチャートのようなものを考えるとよいでしょう。学生はいくつかのコンテンツを読
み、そのあとで、設定したいくつかの問いに学生が答えます。学生の答えによって、シス
テムは別の画面を表示します。たとえば、1を選んだら、ページ3へ、2を選んだら、ペー

33
ジ1を、3と答えたら、ページ5を表示します。レッスンはとても汎用的ですが、多少の設
定が必要です。レッスンを追加するには、「追加 メニューから「レッスン」を選択します」 。
レッスンの画面は次のようになります:
レッスンの名称を記入し(この例では「安全のための TIPS」ます。このレッスン全体で
与える最大得点(1-100の数値)を決めます。評定はどう働くか は、回答が正と設定されてい
る時、次のページに移るときに、どの尺度を働かせるかを決めます。最大回答数はそれぞ
れのページのもつ質問の最大数です。もしこれを4に設定しても、あなたが 2 問で十分であ
るとする自動的に次のページに進みます。問を設定しないと自動的に次のページに進みま
す。次はこのレッスンを復習できるか否か、とレッスンがいつ利用できるかの設定です。
終わったら「変更を保存」をクリックします。コースのページに戻ると、新しいレッスン
が追加されています(この場合、安全のための TIPSです):
このレッスンにはまだページが定義されていません。コースページにあるレッスンアイ
コンをクリックしてください。最初の設定ページを表示します:

34
この画面の項目は:
ページタイトル: このページのタイトルです。レッスンに複数のページを含むと
き、各ページにタイトルが付きます。例「安全のための TIPS」では、「安全の基
本」「コンピュータを使った作業」「あなたと機器を守る」がそれぞれのページの
タイトルです。
ページコンテンツ:伝えたい情報をここに書き込みます。それは物語、問題の解き
方、詩、あなたが書きたいものなら何でも結構です。通常はセッションの終わりに
学生が答える問いを作ります。
回答1(または回答#):これはあなた出題した問題に対する1つの答えです。最
大回答数で決めた、回答#まで作ることができます。#までのすべてに記入する必
要はありません。
レスポンス#:回答#の後にレスポンス#があります。これは回答を入力した後、
他のページ(あるいは同じページを)を表示する前に画面に表示する説明文です。
飛び先: それぞれのレスポンス#の後にあり、学生がその回答を選んだときシス
テムが次に表示する画面の欄です。レッスンを終了したり、現在のページに留まり、
すでにある別のページ(後ろでも前でも)とすることができます。例えば、回答に
1を入力し、「飛び先」に「次のページ」と設定されていれば、レッスンの次のペ
ージを表示します。ナビゲーションにより評定が決定されますーもし、学生の回答
が間違っていると、同じページの留まったり、前のページに移動したりします。そ
の他の回答はそのまま同じです。変更することもできます。選択肢の順序を入れ替
えられます(回答1では 4つの回答があります)
すべての項目の記入が終わったら「変更を保存」をクリックします。概要ページが次の
よう表示されます:

35
ここから、右上のリンクまたは右下のリンクから他のページを追加することができます。
ページ上部のリンクをクリックすると、新しいページが今のページの前に追加されます。
下部のリンクをクリックすると、現在のページの後に新しいページが追加されます。新し
いページの内容と問題(内容の最後の部分)、回答、レスポンス、飛び先欄を記入します。
この操作を必要なだけ繰り返します。2ページ以上作成するとページ上部、ページ記述のそ
ばの矢印をクリックしてページを移動することができます:
いくつか(あるいは全部)のページをシステムに入力したら、思ったとおり動くかどう
かチェックできます。このページをテストするには、ページの下部の「ナビゲーション検
査」リンクをクリックします:
テスト画面が表示されます(学生が見る画面と同じです):

36
この例では、「コンピュータの電源を抜く」をチェックしたとすると、次のページに移
動します(飛び先にそのように設定したからです)。もし他の2つのいずれかを選んだら、
このページに留まります。
この簡単なコースの画面は、次のようになりました(「安全のための TIPS」が追加され
ました):
3.1.10. 小テスト
小テストをコースに追加できます。正誤問題、多肢選択問題、穴埋め問題など いくつか
の問題を含むことができます。 小テストでは、学生になぜその答えがそうであるのかとい
うフィードバックも付けることができます。小テストを追加するには「追加」メニューか
ら「小テスト」を選択します。これが小テストの編集画面です:

37
再度、必要ならヘルプボタン(?ボタン)でヘルプが表示されます。 小テストには開始
日と終了日を設定することができます。間違って設定すると、学生が小テストを受けられ
なくなることがあります。 学生は開始日以前に小テストを受けることはできません、また
開始時刻以前、終了時刻後も受けることはできません。 教師はこれらの時刻を任意に変更
することができます。
「問題の入れ替え」 では学生が小テストを受けるときに問題の順番をランダムに入れ替
えます(別の学生が小テストを受けるとき) 学生間で互いにコピーすることを防げます。
「解答の入れ替え」 も同様です。多肢選択またはマッチング問題のときに選択肢の順序
を入れ替えます。
「挑戦回数」 は学生が小テストを受けられる回数を設定できます。復習問題の場合には
効果的で、 先生が必要と思う回数だけ学生は何回も受けられます(それぞれの得点が教員に
報告されます)。
「最終回の解答を保存」 この小テストが以前の小テストに依存しているか否かを設定し
ます。もし、複数回の小テストへの挑戦が許されていると、この設定は「Yes」とし、以前
の小テストの結果をこの回の挑戦に取り込みます(フィードバックが onのとき)。「No」

38
に設定されると、学生が小テストを受けるときいつでも新しい(解答が空白)問題が表示さ
れます。
「評価方法」 学生に複数回の挑戦を許すとき、得点をどのように記録するか設定します。
最高点を記録する、平均点を記録する、最初の挑戦の得点を記録する、最後の挑戦の得点
を記録するから選択します。
「回答の後にフィードバックを表示する」で、回答のあとに学生にフィードバックを即
座に表示します。フィードバックは問題を作成するときに入力します(詳細は後説)。
「フィードバック時に正解も表示する」でフィードバックOnのときに学生に正解も表示
します。このオプションを働かせるには、「Yes」に設定します。
「復習を許可する」では学生は今まで受けたすべての小テストを見ることができるよう
になります。「Yes」に設定されると、小テストの締め切り後でもそれらを見ることができ
ます。
「最高得点」は重要なフィールドです。小テストの最大得点(評価なしから 100まで)を
設定します。「評価なし」に設定すると、学生は小テストを受けることはできますが、評価
されません(フィードバックは設定されていれば働きます)。
これらの設定が終わったら(後で修正もできます)、「次へ」をクリックします。次の
ような画面に変わります:
右側で、カテゴリを選択します(「デフォルト」が1つだけあります)、質問を組織化
するときに使います。何回も同じ問題を使うなら、「オセロ」、「ハムレット」などのカ
テゴリに)まとめます。 小テストに問題はカテゴリをクリックすると利用できる ようにな
ります(いくつかの学期を跨ぐコースで問題を作るような場合には有用です)。 新しいカテゴ

39
リを追加するには、「カテゴリの編集」をクリックしてカテゴリを追加し、「変更を保
存」をクリックします。 また、ほかの先生にも公開することもできます(「カテゴリの編
集」の中にオプションがあります)。 これですべての先生にすべての問題が使えるカテゴリ
ができます。 複数の生成が同じ教科書/演習/単元を教えるときなど、これは便利です。.
作問するには、 カテゴリを選択して (例では、「デフォルト」を使っています)、「表
示」をクリックします。画面にすでに作成された問題を表示し、新しい問題の作成ができる
ようになります:
例では、すでに問題が 1つ作成済み(パソコンの筐体)で、「ファイルからの読み込
み」と「マルチ問題の作成」のオプションが見えます。
ファイルからの読み込み – Moodleが認識できるファイルシステム(多くの形式があ
ります)から既存の問題を読み込みます。
マルチ問題の作成 – 指定した数のランダム質問を作成する機能。 すでに存在する問
題データベースからランダムに選び出されます。問題を取り出すカテゴリを指定し
ます、したがって、「ハムレット」を教えているときに「オセロ」の問題は出題さ
れません。
新しい問題の作成:
新しく作成するとき、問題はあなたの選択したカテゴリに追加されます。 問題を作成す
るどんなときでも利用できます。新しい問題を作成するには、作成する問題のタイプをプ
ルダウンメニューから選択します。
多肢選択問題、○×問題、単語問題、数値問題、マッチング問題、記述問題、ランダム問
題、ランダム単語問題、「穴埋め」問題の選択があります。

40
多肢選択問題
多肢選択問題を追加するには、多肢選択問題を追加するには、「新しい問題の作成」の
プルダウンメニューから「多肢選択問題」を選択します。次のような多肢選択問題編集画面
が表示されます:
一般的な多肢選択問題です。問題の名称(問題をリストの中で識別するための適当な)を
付け、問題を入力します。「問題」ボックスに解答を入力する必要はありません – プログ
ラムがいくつかの「選択#」ボックスをリストします。
「ファイル」セクションでファイルを選択すると、画像の表示を行うこともできます。
学生に2つ以上の選択、あるいは 1つだけの選択できるようにすることができます。
多肢選択問題で、解答を入力したら、必要ならフィードバックも入力できます。
いくつかの選択枝があるとき、それらに重みをつけることができます。ポジティブな答
えには 100%まで加点、あるいはどうしたいか設定します。
答えに対して、得点なしの代わりに、マイナスの得点を与えることもできます。複数を
選択する問題で、例えばA)は 50%の価値、B)には-50%の価値、C)には 50%の価値を設定し
て、学生がA)とC)を選択したときは満点だが、A)と B)を選択したとき得点なしというよう
にもできます。もちろん間違った答えをカウントしないようにもできます。
問題、解答、フィードバック、得点の記入が終わったら、「変更を保存」をクリックし
ます。新しい問題が追加された、問題編集画面に戻ります (例では「Mattの食料」)。

41
正誤問題
問題は– 正誤-を単純に問います。 正誤問題を追加するには、「新しい問題の作成」プ
ルダウンメニューから「正誤問題」を選択します。 そうすると次のような画面が表示され
ます:
問題の名称(問題につける短い名前)を記入、そして、問題文を入力します。(前述の「ファ
イル」節で)コースにすでにアップロードされている画像があるなら、画像についての質問
をしたいなら、画像を追加することができます 。そして解答(正・誤)を選択します。必
要ならば、それぞれの解答に(なぜ学生の答えが正答なのか、誤答なのかを説明する文)フィ
ードバックを付けることができます。すべての記入が終わったら「変更を保存」をクリッ
クします。 作問のページに戻ります。可能な問題に先に作成した問題が追加されているで
しょう (例では「マスカットの授業」):

42
記述問題
記述問題を作成するには、「新しい問題を作成」のプルダウンメニューから「記述問
題」を選択します。次の記述式問題作成画面があらわれます:
問題の名称(問題が何であるかを説明する)と、問題文を入力します。問題は 5つまでの
解答欄を作ることができます。これは変更可能です。穴埋め問題(Matt 先生は 歳であ
る)や、単純に答えを問う(初代かから三代大統領の名前は)学生への注意として綴りの間
違えは誤答である(あるいは、正答と2、3の共通のつづり間違えを入力しておくとよい)

43
それぞれの解答の次は「評定」欄です。この問題への合計得点が100%になります。
大統領の問題のば場合には、それぞれの解答の重みを問題の33%にします。穴埋め問題の
場合、ひとつの答え(現在 33歳ですが…)が 100%の重みを持つようにします。
複数回答で 100%の重みを持たせることもできます(例えば、共通のつづりの誤りや、
「第三代までの大統領の名前から一つ」-この場合それぞれの答えは 100%の重みになる)
どの解答に対してもフィードバックを記述することができます。例の質問では、 フード
バックは解答が正しいときだけ(記述式問題のときだけ)フィードバックが表示されます。
フィードバックはあなたの答えが正しいのかだけを告げます(記述問題のみ)。もし間違
った答えがリストの中になければ学生が間違った答えを入力しても、学生には正解のみが
フィードバックされます。
設定が終了したら「変更を保存」をクリックします。小テスト編集画面に戻り、作成し
た問題がそこに表れます。(例では「初代大統領」):
数値解答問題
数値解答問題を作成するには「新しい問題を作る」プルダウンメニューから「数値問
題」を選択します。次のような画面が表示されます:

44
数値解答問題は答えとして期待された数値を問う問題です。答えの許容範囲の指定もでき
ます(10 +-3であれば 7から 13までの数値を許容します)。問題を区別するための問題名
とを入力し、問題ボックスに質問したい問題を記入します(「Mattはどのくらい早く走れ
ますか」)。システムにすでにアップロードされている画像があれば(「ファイル」節参
照)、問題の一部として画像を表示することもできます。次に正解(この例では 10)を記
入、許容誤差(例では2、8から 12までを正解とする)します。フィードバック機能を使
うときはフィードバックを記入します。すべての欄の記入が終わったら、「変更を保存」
をクリックします。問題が問題リストに表れます(例では「Mattの速さ」):

45
組み合わせ問題
– 組み合わせ問題を追加するには、プルダウンメニューから「組み合わせ問題」を選択し
ます。そうすると次のような組み合わせ問題編集画面が表示されます:
問題を区別する問題名を記入して、問題-学生が見る入り口です-を書きます-。包括し
た問いを書きます –たとえば 次の文章に合う解答を選べ とか 大統領の名前と彼が選ばれ「 」 「た年を組み合わせなさい など。組み合わせ問題では最低でも」 3つの組が必要です。解答に
組み合わせる問題は単語でもかまいません。それぞれの組み合わせは同じ重みを持ちます
(4つの組み合わせがあれば、それぞれ問全体の 25%の価値をもちます。すべての組み合わ
せに重みをつけることもできます-詳細は後述)。
すべて記入が終わったら、(たとえ 8個の組み合わせがあっても、すべてのくみあわせ
について忘れずに記入してください)、「変更を保存」をクリックします。小テス編集画面
に戻ります。作成した組み合わせ問題が画面に表示されています。(例では「Mattの生い
立ち」):

46
説明
説明を追加するには、プルダウンメニューから「説明」を選択します。 説明は実際の問
題ではありません。小テストに他の問題について問うような(物語や記事のような)文章
を追加できます。説明の編集画面は次のような画面です:
それぞれの記述を識別するための名前を「質問名」に入力します。つぎに、質問のボッ
クスに(物語や記事などの)記述を入力します。「ファイル」機能を使って既にアップロー
ドした画像があれば、それを記述と一緒に表示させることが出来ます(したがって、画像

47
で記述することができます)。すべての記入が終わったら「変更を保存」をクリックしま
す。作成した記述が質問一覧に追加されて表示されます(例では「猫」):
ランダム問題 –
プルダウンメニューから「ランダム問題」を選択します。ランダム問題は既に指定され
たカテゴリに存在するすべての問題から 1 問を選択します。この機能は、もしオセロのカ
テゴリに 10 問が作成されている場合、その中からランダムに 1 問取り出します。ランダム
問題の編集画面はつぎのようになります:
取り出す問題のあるカテゴリを選択します(例では「デフォルト」)。必要なら質問名
をつけます(例えば、「ランダム デフォルトNo.1」のようにつけられます)。通常の問題
とランダム問題を一つの小テストに混在させることもできます。終わったら、「変更を保
存」を押します。小テスト編集画面が表示されます。表示された画面には新しく追加したラ
ンダム問題(例では「ランダム デフォルトNo.1」が表示されています:

48
ランダム記述組み合わせ問題
この問題は既に作成された記述問題から問題と答をランダムに引き出して組み合わせ問
題を作ります。この機能を使うにはカテゴリのなかに少なくとも二つの記述問題が必要で
す。ランダム組み合わせ問題編集画面は次のようになります:

49
カテゴリには、ランダム記述組み合わせ問題を選択したカテゴリが表示されています。
質問名はどんなものでもかまいませんが、番号を最後につけることをお勧めします(#1、
#2など)。説明はデフォルトのまま使っても、必要なら書き直しても良いでしょう。作
りたい問題の数を指定します。修了したら、「変更を保存」をクリックします。質問一覧に
新しい質問がついかされています(例では「ランダム記述組み合わせ問題#1」):
解答埋め込み問題 (隠し)
– これらの問題は解答が問題の中に埋め込まれます。 次のような問題を作ることができ
ます(Moodle ヘルプから引用):
これはよい方式の問題ですが、いくつかの形式で記述する必要があります。解答埋め込
み(隠し)編集画面は次のようになります:

50
「質問名」は質問一覧に表示されます。「表示する画像」は「ファイル」節でアップロー
ドしてあるファイルの一覧です。「質問」部は問題を入力する場所ですが、ここに整形さ
れていなければなりません。次の (Moodle ヘルプからの)文章は有効な問題です:
この質問は文章とそこに置く埋め込み解答とからできています。多肢選択式の解答欄には
{1:MULTICHOICE:誤答#誤答へのフィードバック~別の誤答#別の誤答へのフィードバック~
=正答#正答へのフィードバック~%50%半分の得点を与える解#対応するフィードバック} 記
述式の解答欄には {1:SHORTANSWER:誤答#誤答へのフィードバック~=正答#正答へのフィ
ードバック~%50%半分の得点を与える解#対応するフィードバック} 、数値回答欄には
{2:NUMERICAL:=23.8:0.1#23.8という正答へのフィードバック 23.8~%50%解無しN/A#正解
ではないが、惜しい解で半分の得点を与える解答へのフィードバック}のように記述しま
す。.
上の質問文は次のようになります
書き方は次のようになります:
通常の文はそのまま(上の「この質問は答えがそこに埋め込まれた文章で作られてい
ます」)。
埋め込み質問の欄を始めるには、左かぎ括弧{を、そして終わりには右かぎ括弧}を
使います。

51
プルダウンメニューを挿入するには、有効な選択枝(メニュー)の数(1,2,3など)
を書きます。プルダウンメニューを挿入するには、欄(メニュー)の位置の数字
(1,2,3など)は得点です。質問項目はそれぞれの部分の合計の得点 です(メニ
ューと記述問題). 数字に続けてコロン:を置き、MULTICHOICE と書きさらにコロ
ンをおきます (1:MULTICHOICE:)。次にチルダ(~)に続けて予想される回答を置きま
す。 正解は等号(=)で始めます。 部分点を与える回答はパーセント記号で成績を囲み
ます (%50% は 50 % の得点)。 次のように例示されます:
{2:MULTICHOICE:ワシントン~ジェファーソン~リンカーン~=フランクリン~%50%
アダム}
この場合はプルダウンメニューは 5項目持ちます。 このメニューは 2 点の問題です。
この例では、ワシントン、ジェファーソン、リンカーンは間違え、フランクリンが
正解で、アダムには半分の得点が与えられます。
記述問題(穴埋め問題)を挿入するには、与える得点を書き、コロンで囲んだ
SHORTANSWER をおきます (2:SHORTANSWER:)。 次に等号 (=)を置き括弧までに正
解を記入します。 例えば {2:SHORTANSWER:=私のもの}。 2 点の解答欄(空欄)が
作成され、正解は私のもの(文字数が計算されます!)。 チルダ記号でほかの正解
をリストすることもできます (~) – 次のように(等号を忘れないでください “=” sign):
{2:SHORTANSWER:=Maine~=Ohio}.
すべての記述が終わったら、「変更を保存」をクリックします。質質問リストに作成し
た埋め込み問題が表示されます(例では「素敵な場所」):

52
作成したすべての質問を小テストに追加したいとします。小テストを作成するには、そ
れぞれの追加したい質問の隣にあるボックスをチェックします。(ほかの単元の質問もある
とおもいますので)、「選択された質問を小テストに追加」ボタンをクリックします:
小テストに 5つの質問を選びました。小テストに選んだものだけ編集できます。小テス
ト側は元のままです(画面左半分)。.質問の順序も質問の左にある上下矢印をクリックするこ
とで変更できます。この小テストではランダム問題は選択しませんでした。
最後に.評定の下のプルダウンメニューで、それぞれの質問に重み付けをします。.0~10か
らそれぞれの質問の評定の重み付けを選択できます。 すべての質問が重み1とすると重み
5の質問は 5倍の重みを持ちます。普通の問題を作る場合より、組み合わせ問題に関して重

53
要です。 ほとんどの問題が重み1で 5つの組をもつ組み合わせ問題 2 問あるとすると、ほ
とんどの部分、それぞれの回答を 5 点としたいとします。 合計には特に制限はありません
(合計10とか 100ではなく). 最初の画面で設定した最大得点によって合計点は制限されます。
質問に対する重みの設定ができたら、「変更をすべて保存」をクリックし、小テストを
コースに追加します。
例に、「小テスト」という小テストが追加されました:
3.1.11. リソース
コースにリソースを追加するときに使います、テキスト、Webページ、アップロードし
てあるファイル、その他をリソースとして使えます。利用できるリソースの詳細は次のと
おりです:
テキスト: 入力フォームに記入したもの
HTML 文書: HTML 形式として”解釈”する文書
プログラム: Moodleシステムから他のプログラムへのインタフェースを追加します
参考文献: 引用した書籍または論文(文献リスト)のテキストボックスを追加しま
す
アップロードしたファイル: 「ファイル」節でアップロードしたファイルへのリン
クを追加します。
Webリンク: Moodleシステムの外側の他のWebページへのリンクを追加します。
Webページ: Moodleシステムにある他のWebページへのリンクを追加します。
Wikiテキスト: Wiki 形式として解釈するファイルを追加します。Wikiリソースの追
加ページのヘルプボタンで、「Wikiテキストの書き方」の記述を表示できます。
すべてのリソースには名前をつける必要があります。リソースの短い説明を追加し、す
べてのテキストボックスを記入します。
ファイルを選択し、またはWebページのアドレスを入力します。この例では、Webペー
ジのリソースを追加します。次のように表示されます("CVCA Webサイト"という名前のリ
ソースが追加されました):

54
3.1.12. 調査
コースに組み込み済みの調査を追加します。これは通常オンライン、遠隔教育コースで
使われるものです。関心があるなら追加してみましょう。もし有用でないと判ったらいつ
でも削除できます。将来のバージョンではあなたの設計した調査もサポートする予定です。
3.1.13. ワークショップ
コースにワークショップを作ります。学生相互評価を簡単に利用することが出来るよう
になります。幾つかの選択が必要です。ワークショップを追加するには、追加メニューか
らワークショップをセンタ kjします。次のようなワークショップ設定画面が表示されます:
名称と説明欄はあなたが好きなものを記入できます(”相互評価”、”オセロ”その他)
形式はプログラムがどのように情報を表示するかを決めます。ブラウザ表示で問題が無
ければHTML 形式のままにしておいてよいでしょう。(ブラウザ表示に問題があれば
Moodle自動フォーマットを使います)
形式を変更したければ、"?"をクリックして、他の選択肢の説明を読んで判断してくださ
い。

55
最大得点は 0~100の数値を設定します。例では 100を最大得点としています。
評定方法には幾つかの選択肢があります。累積、評定なし、減点法、規準、項目別。これ
らを簡単に説明すると次のようになります。
累積評定 これはデフォルト設定です 得点の累積は夫々のプロジェクト、セクションで区切られ
ます(1-20の間で決められます)夫々の評定とコメントを設定できます(設定した最大得点
に基づいた) それそれの評定は最終評定(設定した最大得点に基づいて)決定されます。
このレビューのスタイルは yes/no 問題、評価尺度(がんばりましょうから、よくできまし
た、までなど)と純粋に(1-100の)得点をつかいます.
無評定その設定は学生同士が評価するのではなくそれぞれの仕事を相互レビューするのにつか
えます。教師は学生が行ったレビューに評価をつけることができます。;コメントに評定を
つけないということは、評定として数えないということです。(相互評価のみに適応)減点評定
この型の評定は複数 yes/no割り当て予想に設定されます。もし項目が3っで(答え
が"yes")得点が与えられ、もし違う(答えが"no")なら得点が与えられません。それぞれの部分で必要なら重み付けすることができます。標準評定
この形式の評価では、ここで相互評価で選択する基準を設定します。ですから、学生は
プロジェクトに最も近い基準の 1つを選択します。それぞれの規準には評定が割り当てられ
ています。1つの規準を選ぶことによって、評価者はコメントとともに評定することになり
ます。
ルブリック評定
この評定は先生がそれぞれのプロジェクトに違った欄を作れるということを除いて標準
評定とほとんど同じです。 従ってそれぞれの欄で、評価者は評価されるプロジェクトに
最も合った文を選択します。各部分の評価は他と統合されて最終評定になります。
「注記、評価項目、評定範囲、基準文または項目のカテゴリの数」欄は評価する項目がど
れくらいあるか決定します。この数は評価したいものの数になります。もし3に設定し、評
価項目に、例えば「スタイル」「内容」「文法」とできます。もしこの欄を0とすると、「全体へのコメント」に記入できるだけになります。
「再提出を許可」欄は学生がレポートをいつでも再提出することを許可します。共同の
提案文書などを学生に書かせるときに使えます。 システムは学生によって提出された課題

56
のすべてのから最大の得点を保持します。 (最高得点とは教師と学生相互評価の統合得点で
す).
「教師からの評価例の数」 forces the students to walk through one or more example projects that
the teacher has put online. The student will have to make comments and grade the project, and then そ
のコメントは教師のみが行え、学生は these comments can be graded by the teacher. Students can
NOT submit their own work until they have gone through all of the examples the teacher has set up.
「学生の提出した評価の数」 field sets how many other projects the student can evaluate and
comment on. If there are more submissions than the allowed assessments, the reviewer will get a
random set to evaluate.
「自己評価」欄、 if set to “Yes,” allows students to evaluate and grade their own work. This is
added to the “Number of Assessments…” (if the “Number of Assessments…” is set to 5, the student
must still evaluate 5 other students’ work). If the “Number of Assessments…” is set to “0” and this
field is set to “Yes,” then the project is for self-evaluation only.
If the “Assessments must be agreed” field is set to “Yes,” then the assessments from students are
open to review from other students. If other students disagree with the evaluation made by the original
reviewer, then the evaluation process will continue until the students do agree, or until the assignment
passes the closing time.
「評価前は評定を表示しない」欄では、評価者がそれぞれの評定を入力し終わる前まで、
教師の評定を隠すことができます。この欄を「Yes」に設定すると、すべての項目の数値部
分が見えなくなります – 学生は他者のコメントのみをみることができます。.評定は評価者
が互いに確認したあとで現れます。
「最大サイズ」はプロジェクトの大きさの制限です。一般的には、容量の問題がなけれ
ばできるだけ大きくしておくようにお勧めします。
「〆切日」はワークグループレポートの〆切日を設定します。この時を過ぎると学生に
は評定が表示され(もし隠されていれば)、相互評価も終了します。
ワークグループの評価方法
評価のためにワークグループを準備するには各項目を設定する必要があります(項目評価
と呼ぶ)。それらの項目は設定した評価の型 にとても依存します。

57
ワークグループを追加したときは評価要素はその中にありません。項目を追加するには、
新しいワークグループをクリックします。例では「コンピュータの利用」と名づけまし
た):
累積的評定方式
これはデフォルトの評定方法です。Yes/no 方式、尺度評価、数値評価などいろいろな方
式の評定を利用することができます。この方式を選択すると設定画面で、ワークグループを
クリックしたときに、次のように表示されます (例では「コンピュータの利用」):
この評価の例では 5項目(二つは表示されていません)を選択しています。5から 10項
目が最も一般的です、しかし必要なら 1~20の間で選択ですることができます。
「項目 1」の隣の空欄に評価規準を記述します。さまざまなタイプの評価が利用できます。
項目 1に、「Yes/No2 点尺度」を使いました。ここで 2 点とは質問の持つ得点(重みとして
設定された)とは関係しません。 yesと noの2つの選択がある要素として「2 点」と呼んで
います。yses/noの解答を使っているので、項目は yes/noで答えられなければなりません。
例では、「“Is the paper 2 pages long or longer?”」としています。
「尺度の型」として設定できる項目評価タイプを設定します。選択肢は:
はい・いいえの 2 点尺度

58
出席・欠席の 2 点尺度
正解・不正解の 2 点尺度
良い~悪いの 3 点尺度(3 点を持つスライド尺度)
すばらしい~悪いの 4 点尺度(4 点を持つスライド尺度)
すばらしい~悪いの 5 点尺度(5 点を持つスライド尺度)
すばらしい~悪いの 7 点尺度 (7 点を持つスライド尺度)
10 点満点
20 点満点
100 点満点
すべての場合で、 points are for the element ONLY. A “Score out of 100” is not for the whole
project, but for the element is it assigned to only. In my “Element 1” example, I will use a 2-point
Yes/No scale.
「項目の重み」は項目の重みを設定します。例では 5項目すべてに重み1を設定していま
す。すなわちすべての項目が同じ重みを持ち、20%(5項目×20%=100%)です。ある項目が
他の項目より重要あるいは重要でないと考えたとします、項目の重みを変更することが出
来ます (0から 4倍まで – マイナスの重みも可能ですが、実験的です). 例は重み 1のままにし
ておきます。.
「項目 2」には 5 点良い/悪いのスライド尺度を使いました。良いから悪いまで 5 点をも
つ尺度を作成して、項目の評定をこれらから選択します。例では、どの項目も20%の価値
があります。誰かが私のレポートに尺度の 3番目の評価をしたとすると、20の 3/5、すなわ
ち 12 点がこの項目に与えられます。.良いから悪いまでで答えられるような項目記述を入力
する必要があります。例では「レポートはどうかけていますか」としています。
「項目3」について、100 点満点の訳度を使うとします。評価者はこの項目に対して
0~100の得点を選択することができます。この項目の評定は与えれレ他得点を元にします。
もしこの尺度で 75 点を得たら、得点の 75/100が得られる、すなわち 15 点(20 点の 75%)
がえられます。100 点満点で記述された項目を記述する必要があります。 例えば、「100 点
満点として、著者がどれくらいよく調査しているか評価しなさい」のように。
他の項目も同様に記入します。 記入を終えた例です:

59
「変更を保存」をクリックして保存します。「さらに項目を割り当てますか」とシステ
ムが問います。 戻って変更を加えたければ、「はい」を、壮でなければ「いいえ」をクリ
ックします。
画面は次のようになります:
The links at the bottom allow you to control the workgroup. The “Amend Assessment Elements”
link takes you back to where you can modify the elements, the scoring, and the weights. The
“Administration” link allows you to evaluate student evaluations, papers, and so on.
The 6 stages near the bottom allow you to control the pacing of the workgroup. The screen above
shows step “1. Set Up Assignment” as the current stage. To move to one of the next stages, click on the
stage you want. “2. Allow Student Submissions” allows student to submit papers, but they can not
evaluate other papers. “3. Allow Student Submissions and Assessments” allows students to upload their
papers and to assess other papers. “4. Allow Student Assessments” does not allow students to upload
papers, but does allow them to assess other papers. “5. Calculation of Final Grades” allows you to
make changes to the grades, and “6. Show Final Grades” allows students to see their grades. You can

60
move between stages at any time (you can skip from stage 1 to stage 3 and back to stage 2 if you
wanted to).
累積的評価はどのようになるのか:
この時点で、学生が評価をどのように見えるかを見ることは有用だと思います。 上記の
累積的評価では、 学生の見る画面は次のようになる:
無評定方式
相互コメントだけをつかいます。多くの項目を作りたければ創れますが、 各項目はコメ
ントだけがあります。– どこにも数値的な評価はありません。「無評定」と設定したワーク
グループをクリックすると、次のような画面が表示されます(例では 5項目あります):

61
レビューする人への(「仮説の長所または弱点について論議しなさい」のような)注意書き
のを各項目欄を記入して 、「変更を保存」をクリックします。 システムは同じステップを
続けます(前述の累積的評定方式を参照)。
減点評定方式
この評定方式は初期の評価の yes/noレスポンスに基づいています。それぞれの項目が
yes/noとして設定されています。ワークグループをはじめてクリックするとき、次のような
画面が現れます:
さらに、評定表を準備するページのボタンがあります(準備例):
評定表は評定者によってこたえられた「No」の数をベースに提案します。直線的にはな
りません (例では最初の「No」ごとに5、10、15と下がる)。. 評定の提案であり – 評定者は
20 点までの間で評定を上げたり下げたりすることができる(you might want to stress to the
students they should have good reasons for changing your suggested grades!).
すべての真偽問題の項目の記入と、重み付けの入力してください。重み付けをするとき、
yes や noのあるいはカウントしない重みを計算します。例えば、もし 3 問あって、1問は重
み「2」、残りの 2 問は重み「1」とする。最初の問題は残りの 2倍の得点がある。これは

62
評価者が「No」を最初の質問(重み2)に 「No」を選択すると、「No」が二つとカウント
された評定(例の評定表では 85)になります。
終わりましたら「変更を保存」をクリックします。例では次のようになります:
標準評定方式
この評定方式はプロジェクトに適切な 1 文をもって評価します。それぞれの文には評定
が割り当てられています。 最初に標準評定のワークグループをクリックするとき、次のよ
うな画面が表示されます:
それぞれの項目説では、必要な文章を記入し、その文章に与える評定を決めます。 評価
者は 20 点まで増加・減少させることができます。終了したら、[変更を保存]をクリックし
ます。例では次のようになります:

63
ルブリック評定方式
ルブリック評定は標準評定にとても似ています。この方式は標準評定方式とても似てい
ます。 ルブリック評定では、評価者はプロジェクトに最も近い文 1つを選びます。それぞ
れの分は評定が付けられています。 ルブリックでの違いは、複数の項目から選べることで
す。 プロジェクトは 5項目のルブリックを持ったとすると、プロジェクトにマッチしたそ
れぞれの文を選びます。総合評価はそれぞれの項目の評価に基づいて行われます。初回の
ルブリックワークショップをクリックしたとき、次のような画面が表示されます:
項目ボックスにはあなたが評価者の評価してほしいと思うことを記述します。項目の重
みを設定することができます。次に最後の 2つの「評定」ボックスを記入します。5つ全部
を記入する必要はありません (必要なら記述できます)。 システムは最初の空白のボックス
は無視します、項目ボックスには評価者に何を評価してほしいかを記述します。必要なら項

64
目の重み付けを設定できます。最後の最低でも 2つのボックスに入力します。 5つ全部に記
入する必要はありません (そうしたければできますが)。 システムは最初の空白のボックス
は無視し、そしてどれ位の選択肢がそこにあるかに基づいて計算します。例を見ましょう。
5項目あり全体の重みを 1とするとそれぞれの項目は 20%の価値をもちます。(中のそれぞ
れの要素)それぞれの評定ボックスが 20 点に分割されている。2つのボックスに入力する
と仮定し、 評定0は 0 点 (評定0はいつでも 0 点、いくつのボックスが使われているかには
関係しません)、 評定1の文はは全部 20 点です。もし 3つのボックスを使った場合、評定0
は 0 点、評定1は 10 点、評定 2はすべて 20 点と成ります。もし5のボックスを使えば、評
定0は 0 点、評定1は 5 点、2は 10 点、3は 15 点、4は 20 点となります。評価者はいずれ
か 1つの文を選ぶことになります。
それぞれの説明を記入し、重みを選択して、必要な数の評定ボックスの記入が(最低で
も 2つの評定ボックスを記入します、そうしないと項目は有効になりません)、最後のボッ
クスが最高評定です。「変更を保存」をクリックします。例では次のようになります:
この例では、 項目 1は 3つの選択肢があります。 評価者はこの項目にいずれか 1つを選
択します、そして他の項目に対しても同様にします。
3.1.14. ニュースフォーラム
追加メニューから利用できるすべてのリソースをカバーしています。このクラスページ
のリソースとして非常に有用です。-ニュースフォーラム。クラスページの最上位のフォ
ーラムがニュースほーラムと世マラます。これは常に存在し、もし削除してもシステムが

65
再生成します。クラスに関連したニースを投稿する場所です。ニュースを追加するには、上
にあるニュースフォーラムのアイコンをクリックします:
画面は次のように変わります:
新しいトピックを追加する前に、右上のリンクをポイントアウトしたいとおもう。デフ
ォルトでは「全員がこのフォーラムに参加する」になっています。これは新しい項目を追
加したらシステムはいつでも履修している学生全員に電子メールを送信します。このオプ
ションを変更するには、「全員がこのフォーラムに参加する」のリンクをクリックすると,
学生がこの選択をできるようにできます。もしこの選択を変え、元に戻したければ、
「誰でもこの選択ができる」をクリックします.
「新しいトピックを追加する」をクリックすれば、ニュースの見出しを入力する画面が
表示されます。ニュース本文と入力と、添付ファイルを設定できるます。ワードやパワー
ポイント、などどんなファイルでも添付できます。記入が終わったら、「変更を保存」を
クリックします。変更してから 30分間がそのニュースを再編集することができることを表
示します。「次へ」をクリックします。ニュース項目が追加されたニュースフォーラムが
表示されます:

66
メイン画面に戻れば(例ではコース略称の CMPTR1をクリックします)、画面右下の最
近の二ユースに新しくヘッドラインが見えるようになったでしょう:
ちょっと注意: ニュースフォーラムはデフォル
トでは学生が返信できるようになっています。しかし
新規の投稿はできません。この設定を変更するにはニ
ュースフォーラムの隣にある編集ボタン(ペンを持っ
ている手のアイコン)をクリックし、「学生がこのフ
ォーラムに登校できる」「学生は返信できる」「学生
は、投稿・返信できない」の中から選択します。
これで授業のページの編集についての説明は終わりです。終わったら、画面にある「編
集モードOFF」ボタンを押してください。
3.2. 最近の活動
学生の視点から 右側の「最近の活動」と書かれたボック
スがあります。このリストはコースサイトの学生が最後
のログインしてから後の学生の活動が記録されています:
授業に新しいことがあれば、ここを見ればよいことに
なります。
もし判らないことがあれば、"?"ボタンを思い出してく
ださい。moodleはすばらしいです。moodleを使ってくれ
てありがとう。