SecurityUSB Manager 型番: マニュアルSecurityUSB Manager 型番:HUD-SUMA マニュアル...
Transcript of SecurityUSB Manager 型番: マニュアルSecurityUSB Manager 型番:HUD-SUMA マニュアル...
-
SecurityUSB Manager
型番:HUD-SUMA
マニュアル
この度は SecurityUSB Manager(以下、本ソフトウェア)をご購入いただき誠にありがとうございます。このマニュアル
では本ソフトウェアの導入から使用方法までを説明しています。本ソフトウェアを正しくご利用いただくために、使用開
始前に、必ずこのマニュアルを必ずお読みください。
1 ソフトウェア使用許諾契約書
本契約は、お客様(以下「お客様」とします)とハギワラソリューションズ株式会社(以下「弊社」とします)との間で
弊社がお客様へ提供するソフトウェア(以下「許諾ソフトウェア」とします)の使用権許諾に関して次のように条件を定
めます。
弊社は、お客様に対して、以下の条件に従って許諾ソフトウェアの使用を許諾いたします。お客様は、本契約書の内容を
しっかりとお読みになり、本契約書の内容に同意できる場合に限り、お客様の責任で許諾ソフトウェアを使用してくださ
い。許諾ソフトウェアを使用することによって、お客様は本契約の各条項に同意したものとみなされます。本契約の各条
項に同意されない場合、弊社はお客様に対し、許諾ソフトウェアのご使用を許諾できません。
第1条(総則)
許諾ソフトウェアは、日本国内外の著作権及びその他知的財産権に関する諸法令及び諸条約によって保護されています。
許諾ソフトウェアは、本契約の条件に従い弊社からお客様に対して使用許諾されるもので、許諾ソフトウェアの著作権等
の知的財産権は弊社に帰属し、お客様に移転いたしません。
第2条(使用権)
1. 弊社は、許諾ソフトウェアの非独占的な使用権をお客様に許諾します。
2. 本契約によって生ずる許諾ソフトウェアの使用権とは、お客様が取得または購入された許諾ソフトウェアがインスト
ールされている電子機器上において、許諾ソフトウェアをお客様の機器等に対して使用する権利をいいます。
3. お客様は、許諾ソフトウェアの全部又は一部を複製、複写、並びに、これに対する修正、追加等の改変をすることが
できません。
-
第3条(権利の制限)
1. お客様は、許諾ソフトウェアを再使用許諾、譲渡、貸与又はリースその他の方法で第三者に使用させてはならないも
のとします。
2. お客様は、許諾ソフトウェアを用いて、弊社又は第三者の著作権等の権利を侵害する行為を行ってはならないものと
します。
3. お客様は、許諾ソフトウェアに関しリバースエンジニアリング、逆アセンブル、逆コンパイル等のソースコード解析
作業を行ってはならないものとします。
4. お客様は、本契約に基づいて、許諾ソフトウェアがインストールされている電子機器と一体としてのみお客様の許諾
ソフトウェアに関する権利の全てを、譲受人が本契約の条項に同意することを条件に譲渡することができます。但し
その場合、お客様は許諾ソフトウェアの複製物を保有することはできず、許諾ソフトウェアの一切(全ての構成部分、
媒体、電子文書及び本契約書を含みます)を譲渡しなければなりません。
第4条(許諾ソフトウェアの権利)
許諾ソフトウェアに関する著作権等一切の権利は、弊社または、本契約に基づきお客様に対して使用許諾を行うための
権利を弊社に認めた原権利者(以下原権利者とします)に帰属するものとし、お客様は許諾ソフトウェアに関して本契約
に基づき許諾された使用権以外の権利を有しないものとします。
第5条(責任の範囲)
1. 弊社及び原権利者は、第6条2項に定義するアップデートデータが正常にインストールできることを保証いたしませ
ん。また、弊社及び原権利者は、当該アップデートデータのインストールによってお客様に損害が発生しないことを
保証いたしません。
2. 弊社及び原権利者は、許諾ソフトウェアにエラー、バグ等の不具合がないこと、若しくは許諾ソフトウェアが中断な
く稼動すること又は許諾ソフトウェアの使用がお客様及び第三者に損害を与えないことを保証しません。また、弊社
及び原権利者は、許諾ソフトウェアが第三者の知的財産権を侵害していないことを保証いたしません。
3. 許諾ソフトウェアの稼動が依存する、許諾ソフトウェア以外の製品、ソフトウェア又はネットワークサービス(第三
者が提供する場合に限られず、弊社又は原権利者が提供する場合も含みます)は、当該ソフトウェア又はネットワー
クサービスの提供者の判断で中止又は中断する場合があります。弊社及び原権利者は、許諾ソフトウェアの稼動が依
存するこれらの製品、ソフトウェア又はネットワークサービスが中断なく正常に作動すること及び将来に亘って正常
に稼動することを保証いたしません。
4. お客様に対する弊社及び原権利者の損害賠償責任は、当該損害が弊社又は原権利者の故意又は重過失による場合を除
きいかなる場合にも、お客様に直接且つ現実に生じた通常の損害に限定され且つお客様が証明することのできる許諾
ソフトウェアの購入代金を上限とします。
5. 弊社又は原権利者は、債務不履行及び不法行為等の理由の如何にかかわらず、如何なる場合においても、お客様に生
じた逸失利益、結果的損害、間接損害、若しくは、データ消失及び破損における損害については、一切賠償する責を
負わないものとする。
6. 弊社は、弊社ウェブページにて定めるお問合わせ窓口(許諾ソフトウェア購入ページからリンクしてご確認ください。)
に限り、お客様が弊社から使用許諾を受けた許諾ソフトウェアに関する技術的サポートを提供します。但し、弊社は、
お客様の同意を得ることなく、当該窓口の受付時間及び当該サポートの提供の有無について随時変更することができ
るものとします。なお、弊社は、お客様との間で、別途契約を締結しないかぎり、当該サポートをお客様に提供及び
継続する義務を一切負うことはありません。
-
第6条(著作権保護及び自動アップデート)
1. お客様は、許諾ソフトウェアの使用に際し、日本国内外の著作権及びその他知的財産権に関する諸法令及び諸条約に
従うものとします。
2. お客様は、弊社又は弊社の指定する第三者がウェブ上に、許諾ソフトウェアのセキュリティ機能の向上、エラーの修
正、アップデート機能の向上等の目的で許諾ソフトウェアが適宜にアップデートデータ(以下「アップデートデータ」
とします)を公開する場合は、アップデートデータ公開後 90 日以内に許諾ソフトウェアをアップデートしなければ
なりません。また、お客様は、アップデートデータ公開後 90 日を経過した場合は、旧許諾ソフトウェアを、アップ
デートをする目的以外で使用することができません。お客様は、(ⅰ)当該許諾ソフトウェアのアップデートに伴い、許
諾ソフトウェアの機能が追加、変更又は削除されることがあること、及び(ⅱ)アップデートされた許諾ソフトウェアに
ついても本契約が適用されることに同意するものとします。
第7条(契約の解約)
1. 弊社は、お客様が本契約に定める条項に違反した場合、直ちに本契約を解約することができるものとします。
2. 前項の規定により本契約が終了した場合、お客様は契約の終了した日から 2週間以内に許諾ソフトウェアの全てを廃
棄するか、弊社に対して返還するものとします。お客様が許諾ソフトウェアを廃棄した場合、直ちにその旨を証明す
る文書を弊社に差し入れるものとします。
3. 本条 1 項の規定により本契約が終了した場合といえども、第 4 条、第 5 条、第 7 条第 2 項及び第 3 項並びに第 8 条
第 1 項及び第 3 項乃至第 5 項の規定は有効に存続するものとします。
第8条(その他)
1. 本契約は、日本国法に準拠するものとします。
2. お客様は、許諾ソフトウェアを国外に持ち出して使用する場合、適用ある条例、法律、輸出管理規制、命令に従うも
のとします。
3. 本契約に関連する一切の紛争については、弊社本店所在地の地方裁判所または簡易裁判所を第一審の専属管轄裁判所
とします。
4. 本契約の一部条項が法令によって無効となった場合でも、当該条項は法令で有効と認められる範囲で依然として有効
に存続するものとします。
5. 本契約に定めなき事項又は本契約の解釈に疑義を生じた場合は、お客様及び弊社は誠意をもって協議し、解決するも
のとします。
6. 本書の内容について、その正確性または完全性等について保証を行うものではありません。掲載内容については細心
の注意を払っておりますが、万一、これらの情報に誤りがあったとしても、弊社は、一切責任を負いかねます。
-
2 同梱品の確認 本ソフトウェアのパッケージには、次のものが含まれます。はじめに、すべてのものが揃っているかご確認ください。
万一、不足品がありましたら、ご購入の販売店または弊社までお知らせください。
※1:本 CD-ROM 内には次のソフトウェアが格納されております。
□SecurityUSB Manager
□Local Updater(ウイルス対策 USB HUD-PUVS**GM*シリーズ用)
□Local Updater(ウイルス対策 USB HUD-PUVM**GM*/H-PMPH***TM*シリーズ用)
※Local Updater につきましては LocalUpdater のマニュアルをご確認ください。
[重要] コピーガード設定ソフトは ICManager は、SecurityUSB Manager へ組み込まれました。
コピーガードについてはタブ:実行制限/コピーガードにて設定できます。
それに伴い、ICManager for Device ライセンス ID 証書を同封しておりません。
3 本ソフトウェアについて 本ソフトウェアは、ウイルス対策 USB シリーズとセキュリティ HDD、パスワードロッカー(以下、対象デバイス)の
パスワードポリシー設定、デバイスログ管理を行うためのシステム管理者用ソフトウェアです。
本ソフトウェアでできること ■パスワードポリシー
・ ユーザによるパスワード変更の制限
・ ユーザによるパスワードヒント登録の制限
・ ユーザによるデバイスの初期化の制限
・ パスワードの最小登録文字数の設定(標準設定:8 文字)
・ パスワードのアルファベット 最小使用文字数設定(標準設定:0 文字)
・ パスワードの数字 最小使用文字数設定(標準設定:0 文字)
・ パスワードの記号 最小使用文字数設定(標準設定:0 文字)
・ パスワード再入力許可回数設定(標準設定:5 回)
・ 初期パスワード/ヒント登録
・ 初期パスワードの強制変更
・ パスワードの有効期間の設定
・ パスワード認証超過失敗時の強制デバイス初期化設定
・ 過去に登録したパスワードの再登録制限
・ 24時間以内のパスワード変更可能回数制限
・ パスワードロック機能の無効化
・ パスワード解除後のリムーバブルディスク画面表示
■ ネットワーク
・ ウイルス定義ファイルダウンロード方法設定
■ ウイルスソフト
・ ユーザによる起動時のウイルスチェック範囲設定
・ ウイルス検出時にウイルス削除の禁止設定
・ ユーザによるウイルス検出時の処理の設定変更制限
・ 自動ソフトウェアアップデートの表示制限
・ ウイルススキャンソフトのライセンス更新表示制限
・ ユーザによるログ閲覧・削除制限
・ ライセンス更新ページ(URL)設定変更
・ 製品初期化時の定義ファイル復旧設定
・ ウイルススキャン初期化中の進捗画面表示設定
・ 非通知ソフトウェアアップデート
・ プロキシ設定
■ デバイス
□ CD-ROM(SecurityUSB Manager Software 同封) ※1 ×1 枚
□ シリアル番号用紙 ×1 枚
-
・ デバイスのリムーバブルディスク領域のボリュームラベル設定
・ デバイスの USB のプロダクトストリング設定
・ デバイスへのファイル書き込み制限(読み取り専用デバイス化)
・ 使用 WindowsOS 制限
・ MacOS X 使用設定
・ 貸し出し期限設定.(有効期限再設定ソフトウェア追加 )
■ デバイス 2 New!
・ ストレージ・ドライブの自動取り外し設定
・ パスワード初期化時の消去証明書の作成 設定
・ パスワード初期化時の exFAT フォーマット設定
・ 位置情報取得 設定
■ 追加ファイル
・ デバイスの CD-ROM 領域/リムーバブルディスク領域へのファイル追加
・ パスワードロック解除時の自動実行ファイルの設定
・ リムーバブルディスク容量の変更
・ セキュリティ USB/HDD の実行制限設定
■ 特殊
・ 遠隔地にいるユーザが持っているデバイスのデータ救出(レスキューファイル/レスキュー番号)
・ 管理者の手元にあるデバイスのデータ救出
・ デバイス内のログ収集
■ 実行制限/コピーガード/操作ログ
・ コピーガード/実行制限の設定(自動パスワード解除・使用 PC 制限機能の設定)
・ ファイル操作/印刷ログ取得設定
■ ログ送信
・ Info Banker へのログ送信設定
※パスワードロッカーはウイルス検知ログの送信非対応
・機密情報送信設定
・認証付きログ機能
■ 配信
・遠隔消去設定
■ デバイス情報
・ デバイス情報の確認とコメントの設定
■ その他
・ 設定ファイルの出力、設定ファイルの読み込み
・ 遠隔設定 TOOL の出力
・ 認証キーの非表示機能
■ クラウド管理設定
各製品によって本ソフトウェアでカスタムできる項目が異なります。
-
製品仕様
*1 拡張ボードで増設した USBインターフェースには対応していません。
*2 USB Mass Storage Class ドライバ、HID Class ドライバ、CD-ROM ドライバがあらかじめ組み込まれている必要があります。
*3 クラウド機能使用時にログは Windows7 以上のみ送信可能です。詳細は項:クラウド管理をご確認ください。
USB インターフェース USB 2.0(High Speed/Full Speed)USB3.0(Super Speed)
動作環境*1*2 USB インターフェイス(USB2.0 必須)を搭載した DOS/V 機器
Pentium4 1.4GB 以上の CPU
物理空きメモリ容量 512MByte 以上
ハードディスク空き容量 500MB 以上
対応 OS*3 Windows10
※日本語 OS 場合、日本語表示になります。
※日本語 OS 以外の場合、英語表示になります。
対応ユーザアカウント コンピュータの管理者(Administrator)※制限ユーザには対応しておりません
対象デバイス ・エレコム USB2.0 版ウイルス対策 USB MF-PUVT**GM*シリーズ ・USB2.0 版ウイルス対策 USB HUD-PUVS**GM*シリーズ
・USB2.0 版ウイルス対策 USB HUD-PUVM**GM*シリーズ
・USB2.0 版パスワードロッカー(HUD-PL**GM) シリーズ
・エレコム USB3.0 版ウイルス対策 USB MF-PUVT3**GM*シリーズ
・USB3.0 版ウイルス対策 USB HUD-PUVS3**GM*シリーズ
・USB3.0 版ウイルス対策 USB HUD-PUVM3**GM*シリーズ
・USB3.0 版パスワードロッカー(HUD-PL3**GM) シリーズ
・パスワードロッカーHDD シリーズ(H-PLPH***TM*)
・セキュリティ HDD Model-M シリーズ(H-PMPH***TM*)
・エレコム セキュリティポータブル HDD(ELP-S***T*)
・エレコム セキュリティ対策外付けポータブル SSD (ESD-PL シリーズ) New!
・ロジテック セキュリティ対策外付けポータブル SSD (LMD シリーズ) New!
-
4 セットアップから運用開始までの流れ
<セットアップ>
[管理者]
SecurityUSB Manager をご使用の PC へインストールを行います
<運用>
[管理者]
SecurityUSB Manager で設定した内容を、設定を行う対象デバイスに
書き込みます。その後ユーザへ設定済み対象デバイスを配布します。
※対象デバイスへの設定内容の書き込みは 1 本単位で行います。
※設定内容を対象デバイス生産時に書き込むオプションサービスを
ご用意しています(有償)。
・本サービスは 50 本以上での受付となります。
・本サービスでは、デバイスごとに個別の初期パスワードを設定するなど、
対応できない設定項目があります。
[ユーザ]
対象デバイスを入手し、使用します。
-
5 ご使用方法
本章では、本ソフトウェアの使用方法などを説明しております。
SecurityUSB Manager のインストール
CD-ROM のフォルダ[SecurityUSB Manager]内にインストーラファイル「setup.exe」があります。
「setup.exe」を実行し、画面の指示に従い PC へ SecurityUSB Manager をインストールしてください。
インストール途中にシリアル番号入力画面が表示されますので、同封のシリアル番号用紙に記載されている
シリアル番号を入力してください。
デバイス認証(対象デバイスへの認証キー登録・認証) 本ソフトウェアを使用し、対象デバイスへ設定を行う場合、始めに認証キーを対象デバイスに登録する必要がありま
す。
登録した認証キーで認証処理を行うことで、設定の書き込みや対象デバイスからのデータ救出(パスワードのリセッ
ト)が可能になります。
認証キーは”お客様が自由に決定できるキー”となります。 推測されにくく、他のお客様と被らないような認証キーをご使用ください。
1.本ソフトウェアを起動し、タブ[メイン]を開いてください。
2.対象デバイスを PC に接続してください。
3.認証キーの登録/認証/認証キーの削除
-
○対象デバイスへ認証キーが未登録の場合
認証キーを決定し、認証キー入力欄へ認証キーを入力して[認証]ボタンをクリックしてください。
認証キーが対象デバイスへ登録され、対象デバイスへの設定が可能になります。
※認証キーを表示させたい場合は[認証キーの***を表示する]へチェックを入れてください。
本処理を行うと、対象デバイス内のパスワード、ヒント、設定、デバイス内のデータが初期化されます。
解除される恐れのあるような簡単な認証キーを設定しないように注意してください。
○対象デバイスへ認証キーが登録済みの場合
登録済みの認証キーを入力欄へ入力し、[認証]ボタンを押してください。
認証キーが一致した場合、対象デバイスへの設定が可能になります。
○対象デバイスから認証キーを削除する場合
[認証キーの削除]ボタンを押してください。
本処理を行うと、対象デバイス内のパスワード、ヒント、設定、デバイス内のデータが初期化されます。
■設定読み込み機能
認証成功時に設定を読み込み、反映する機能があります。
設定 内容
認証時に設定を読み込まない 認証時に設定を読み込みません。設定項目へは初期値を反映します。
設定項目は維持されますので、同じ設定を複数の対象に連続で書き込む場合はこ
ちらを選択してください。
認証時にデバイスの設定を読み込む 認証時に現在デバイスに書き込まれている設定を読み込み、設定項目へ反映しま
す。
認証時に前回書き込んだ設定を読み込む 認証時に前回 SecurityUSB Manager が書き込んだ設定を読み込み、設定項目へ
反映します。設定は自動保存されます。
認証時に設定ファイルを読み込む 認証時に設定ファイルを読み込み、設定項目へ反映します。
※設定ファイル保存はデバイス書き込み時に[設定ファイルを出力する]へチェッ
クを入れて行なってください。
※認証キーが一致しない設定ファイルは読み込むことができません。
-
オススメ設定 弊社がオススメする設定を選択する事ができます。
オススメ設定をプルダウンメニューから選択し、[選択したオススメ設定を反映する]ボタンをクリックすると、
本ソフトウェアに選択したオススメ設定が反映されます。
オススメ設定一覧
オススメ設定 内容
パスワード強固デバイス設定 パスワードを強固に設定し、紛失時のリスクを減らす設定です。
パスワードへ数字、記号を各1文字入力必須、30 日毎に強制パスワード変更など、
パスワードを強固にします。
貸し出し用デバイス設定
デバイスを貸し出す場合に最適な設定です。
30 日間の使用制限により、サンプル貸し出し等に利用できます。
コンテンツ配布用デバイス設定 お客様のコンテンツ、ファイルを配布する時に最適な設定です。
書き込みが一切できないので、データの改ざんなどの心配がありません。
管理者ラクラクデバイス設定 管理者のユーザ管理を軽減する設定です。
ユーザがパスワードを忘れた場合のユーザデータの救出など、
管理者のユーザサポート負荷を減らす設定になっています。
ウイルス持ち運びデバイス設定 ウイルスファイルであっても削除せずに持ち運ぶデバイス設定です。
証拠データなど、ウイルスファイルであっても持ち運ぶ必要がある場合にご使用く
ださい。
初期設定 弊社の標準の設定です。
デバイスを初期設定に戻したい場合にご使用ください。
-
デバイスへ設定を書き込む 本ソフトウェアで設定した内容を対象デバイスへ書き込みます。
対象デバイスへの書き込みと同時に「設定ファイルの出力」、「遠隔設定 TOOL 出力」を行うことができます。
項目 内容
デバイスへ設定を書き込む
本ソフトウェアで設定した内容を対象デバイスへ書き込みます。
[設定方法]
本ソフトウェアで各種設定を行い、「デバイスへ設定を書き込む」ボタンをクリック
すると対象デバイスへ設定が書き込まれます。
本処理を行うと、対象デバイス内のパスワード、ヒント、設定、デバイス内のデー
タが初期化されます。
デバイスへ設定書き込みと同時に設定ファ
イルを出力する
本ソフトウェアで設定した内容を、設定ファイルおよび画面キャプチャとして保存
することができます。
以後、その設定ファイルを読み込むことで設定を反映することが可能になります。
設定ファイルを読み込むには、設定ファイル出力時と同じ認証キーが必要です。
-
設定ファイル格納フォルダ;MpSUM************** *:日時情報
設定ファイル名:MpSUM.sum
画面キャプチャフォルダ:png
[設定方法]
「デバイスへの書き込みと同時に設定ファイルを出力する」へチェックを入れ、「デ
バイスへ設定を書き込む」ボタンをクリックします。
デバイスへ設定書き込みと同時に遠隔設定
TOOL を出力する
※リムーバブルディスク・ドライブ+リム
ーバブルディスク・ドライブのデバイス構
成 非対応項目
遠隔にいるユーザが持っている対象デバイスの設定を変更するソフトウェア「遠隔
設定 TOOL」を出力します。そのソフトウェアをユーザへ渡し、実行するとユーザ
の手元で対象デバイスの設定を変更できます。
注意:遠隔設定 TOOL は同じ認証キーを持つ対象デバイスに対してのみ使用できま
す。
遠隔設定 TOOL ファイル格納フォルダ;SUMLite************** *:時刻情報
遠隔設定 TOOL ファイル名:SUM_Lite.exe/ Hagiwara_SDK_63.dll 等
[設定方法]
「デバイスへの書き込みと同時に遠隔設定 TOOL を出力する」へチェックを入れ、
「デバイスへ設定を書き込む」ボタンをクリックします。
設定書き込み時に定義ファイルを復旧する
(※設定書き込み時間が増加します) 設定書き込みを行うと USB メモリ上から定義ファイルは削除されます。
そのため次回ユーザが対象デバイスを使用してパスワード解除を行うと
定義ファイルの復旧が始まります。
デバイスへ設定書き込みと同時に定義ファイルを書き込み、初回定義
ファイルの復旧を行なわない設定を行うことができます。
[設定方法]
「設定書き込み時に定義ファイルを復旧する」へチェックを入れ、
「デバイスへ設定を書き込む」ボタンをクリックします。
認証キーを固定化し、認証キーの変更と削
除を禁止する この設定を有効にして書き込みを行った場合、
以降の使用において認証キーの変更と削除ができなくなります。
この設定を有効にするとセキュリティ USB の PID が変更されます。
PC 側のシステム(SKYSEA Client View 等)で USB メモリの制限に VID,PID を
使用している場合はシステム側の変更が必要です。
次ページに各セキュリティ USB の VID,PID を記載します。
-
各セキュリティ USB/HDD の VID/PID について
各セキュリティ USB/HDD(管理者用ソフト対応モデル)の VID/PID について以下に記載します。
セキュリティ USB は PID を 2 つ持っている製品になります。
セキュリティ HDD は PID を 1 つ持っている製品になります。
製品 標準 VID/PID 認 証 キ ー 固 定 後 の
VID/PID
USB3.0 版対応セキュリティ機能付き USB フラッシュメモリ
(トレンドマイクロエディション/管理者用ソフト対応モデル)1 年モデル
型番:MF-PUVT3**GM1
VID:0x056E
PID:0x6806/0xe806
VID:0x056E
PID:0x6906/0xe906
USB3.0 版対応セキュリティ機能付き USB フラッシュメモリ
(トレンドマイクロエディション/管理者用ソフト対応モデル)3 年モデル
型番:MF-PUVT3**GM3
VID:0x056E
PID: 0x6807/0xe807
VID:0x056E
PID:0x6907/0xe907
USB3.0 版対応セキュリティ機能付き USB フラッシュメモリ
(トレンドマイクロエディション/管理者用ソフト対応モデル)5 年モデル
型番:MF-PUVT3**GM5
VID:0x056E
PID: 0x6808/0xe808
VID:0x056E
PID:0x6908/0xe908
USB3.0 版対応セキュリティ機能付き USB フラッシュメモリ
(マカフィーエディション/管理者用ソフト対応モデル)1,3,5 年モデル
型番:HUD-PUVM3**GM*
VID:0x0693
PID:0x0093/0x0094
VID:0x0693
PID:0x0193/0x0x194
USB3.0 版対応セキュリティ機能付き USB フラッシュメモリ
(シマンテックエディション/管理者用ソフト対応モデル)1,3,5 年モデル
型番:HUD-PUVS3**GM*
VID:0x0693
PID:0x0091/0x0092
VID:0x0693
PID: 0x0191/0x0x192
PasswordLocker4
型番:HUD-PL3**GM
VID:0x0693
PID:0x0095/0x0096
VID:0x0693
PID: 0x0195/0x0x196
USB2.0 版対応セキュリティ機能付き USB フラッシュメモリ
(トレンドマイクロエディション/管理者用ソフト対応モデル)1 年モデル
型番:MF-PUVT**GM1
VID:0x056E
PID:0x6801/0xe801
VID:0x056E
PID:0x6901/0xe901
USB2.0 版対応セキュリティ機能付き USB フラッシュメモリ
(トレンドマイクロエディション/管理者用ソフト対応モデル)3 年モデル
型番:MF-PUVT**GM3
VID:0x056E
PID:0x6802/0xe802
VID:0x056E
PID:0x6902/0xe902
USB2.0 版対応セキュリティ機能付き USB フラッシュメモリ
(トレンドマイクロエディション/管理者用ソフト対応モデル)5 年モデル
型番:MF-PUVT**GM5
VID:0x056E
PID:0x6803/0xe803
VID:0x056E
PID:0x6903/0xe903
USB2.0 版対応セキュリティ機能付き USB フラッシュメモリ
(マカフィーエディション/管理者用ソフト対応モデル)1,3,5 年モデル
型番:HUD-PUVM**GM*
VID:0x0693
PID:0x0057/0x0058
VID:0x0693
PID:0x0157/0x0158
USB2.0 版対応セキュリティ機能付き USB フラッシュメモリ
(シマンテックエディション/管理者用ソフト対応モデル)1,3,5 年モデル
型番:HUD-PUVS**GM*
VID:0x0693
PID:0x0055/0x0056
VID:0x0693
PID:0x0155/0x0156
PasswordLocker3
型番:HUD-PL**GM
VID:0x0693
PID:0x0072/0x0073
VID:0x0693
PID:0x0172/0x0173
パスワードロッカーHDD
型番:H-PLPH***TM*
VID: 0x0693
PID: 0x00b2
-
セキュリティ HDD Model-M
型番:H-PMPH***TM*
VID: 0x0693
PID:0x00b1
-
セキュリティポータブル HDD
型番:ELP-S***T*
VID:0x056E
PID:0x7122
-
エレコム セキュリティ対策外付けポータブル SSD (ESD-PL シリーズ) VID:0x056E
PID:0x0789
-
ロジテック セキュリティ対策外付けポータブル SSD (LMD シリーズ) VID:0x6A11
PID:0x0310
-
-
遠隔設定 TOOL について
遠隔設定 TOOL は、遠隔地にいるユーザが持っている対象デバイスの設定を変更するためのソフトウェアです。
認証キーが一致するデバイスのみ使用可能です。
※遠隔設定 TOOL の出力方法は本マニュアルの前項[デバイスへ設定を書き込む]をご確認ください。
(注):遠隔設定 TOOL では以下の設定ができません。
・リムーブブルディスク領域のボリュームラベルの設定
・CD-ROM 領域へのファイル追加
・リムーバブルディスク領域へのファイル追加
・パスワードロック解除後の自動実行ファイル設定
・リムーバブルディスク領域の容量変更
・ウイルススキャンソフトのライセンス更新案内表示設定
・コピーガード機能の設定 など
-
ツールメニュー ツールメニューから以下のことができます。
・保存した設定ファイルを開く
・デバイスから設定を読み込む
・製品アップデート
・マニュアルを見る
項目 内容
ファイル
設定ファイルを開く
設定ファイル(ファイル名:MpSUM.sum)を開きます。
本ソフトウェアでは設定した内容を設定ファイルとして保存することができます。その
設定ファイルを読み込むことで、本ソフトウェアに設定した内容反映させることができ
ます。
デバイスから設定を読み
込む
接続されている対象デバイスの設定を読み込み、本ソフトウェアにその設定を反映する
ことができます。
(注):パスワードとヒントはセキュリティ上、読み出すことはできません。
製品アップデート 弊社サーバに接続し、アップデートの有無を確認します。
アップデートがあった場合は、インターネット経由でソフトウェアアップデートを行い
ます。
閉じる 本ソフトウェアを終了します。
ヘルプ マニュアル 本ソフトウェアのマニュアルを開きます。
マニュアルを開くには PDF ファイルを開くことができるソフトウェアが必要です。
SecurityUSB Manager のバージョン確認
本ソフトウェアのバージョンは本ソフトウェアのキャプションに記載されております。
-
詳細設定を行う より詳細な設定を行いたい場合は、[詳細設定。。。]ボタンをクリックしてください。
パスワードポリシー設定 パスワード設定タブでは対象デバイスのパスワードに関するポリシー設定が可能です。
タブ[パスワード設定]を開いてください。
・ユーザによるパスワード変更の制限
・ユーザによるパスワードヒント登録の制限
・ユーザによるデバイスの初期化機能の制限
・パスワードの最小登録文字数の設定(標準設定:8 文字)
・パスワードのアルファベット 最小使用文字数設定(標準設定:0 文字)
・パスワードの数字 最小使用文字数設定(標準設定:0 文字)
・パスワードの記号 最小使用文字数設定(標準設定:0 文字)
・パスワード再入力許可回数設定(標準設定:5 回)
・初期パスワード/ヒント登録
・初期パスワードの強制変更
-
項目 内容
ユーザにパスワード変更を許可する 初期パスワード登録後のユーザによるパスワードの変更の[許可/禁止]設定ができます。
[標準設定]許可
[設定方法]
・パスワード変更を禁止する場合:チェックを外す
・パスワード変更を許可する場合:チェックを付ける
ユーザにヒントの登録を許可する パスワードのヒントの機能を[許可/禁止]設定ができます。
[標準設定]許可
[設定方法]
・ヒントの登録を禁止する場合:チェックを外す
・ヒントの登録を許可する場合:チェックを付ける
デバイスの初期化機能を有効にする 製品の初期化の[許可/禁止]設定ができます。
[標準設定]許可
[設定方法]
・製品の初期化を禁止する場合:チェックを外す
・製品の初期化を許可する場合:チェックを付ける
パスワードの最小文字数 対象製品のパスワード最小文字数を変更することができます。
[標準設定] 8 文字
[設定方法]
「パスワードの最小文字数」の入力欄に1~16 を入力する。
アルファベットの最小文字数 パスワードに含むアルファベット数を設定することができます。
[標準設定]0 文字
[設定方法]
「アルファベットの最小文字数」の入力欄に 0~16 を入力する。
※アルファベットによる制限を掛けない場合は「0」を入力してください
数字の最小文字数 パスワードに含む数字の数を設定することができます
[標準設定] 0 文字
[設定方法]
「数字の最小文字数」の入力欄に 0~16 を入力する。
※数字による制限を掛けない場合は「0」を入力してください。
記号の最小文字数 パスワードに含む記号の数を設定することができます。
[標準設定] 0 文字
[設定方法]
「記号の最小文字数」の入力欄に 0~16 を入力する。
※記号による制限を掛けない場合は「0」を入力してください。
パスワード再入力回数 パスワード再入力回数(間違えてもよい回数)を設定することができます。
-
※ 無制限の設定はできません。
[標準設定]5 回
[設定方法]
「パスワード再入力回数」の入力欄に1~100 を入力する。
初期パスワード設定 初期パスワード/ヒントを登録することができます。
[標準設定] 初期パスワード/ヒント登録無し
[設定方法]
・初期パスワードを設定する場合
「初期パスワードを設定する」へチェックを入れ、パスワード、ヒントを入力する。
※ヒントの登録は行わず、パスワードのみを登録することができます。
・初期パスワードを設定しない場合
「初期パスワードを設定する」のチェックを外す。
注意:ヒントに”ー”(長音記号)を使用することができません。
初期パスワードの強制変更 ユーザに初回起動時にパスワードを強制的に変更させることができます。
共通の初期パスワードを登録した状態で配布し、ユーザによってパスワードを
各自に変更させる場合にご使用ください。
[標準設定]パスワードを変更させない
[設定方法]
ユーザに強制的に初期パスワードを変更させる場合、[強制的にパスワードを変更させる]を
選択してください。
-
・ パスワード有効期間の設定
・ パスワード認証超過失敗時の強制デバイス初期化設定
・ 過去に登録したパスワードの再登録制限
・ 24 時間内のパスワード変更可能回数の設定
・ パスワードロック無効設定
項目 内容
パスワード有効期間設定 パスワードの有効期間を設定でき、ユーザにパスワードを定期的に変更させることが
可能です。
[標準設定]有効期間を設定しない
[設定方法]パスワード有効期間を設定する場合、[有効期間を設定する]を選択し、
有効期間日数を設定してください。
有効期間日数は 1 日~2000 日間で設定することができます。
パスワード認証超過失敗時の
強制デバイス初期化 規定回数(通常 5 回)以上のパスワード認証失敗時にデバイスの初期化(デバイス内の
データ消去、パスワード初期化)を行うかを設定することができます。
デバイスの紛失時のデータ流出のリスクを軽減することができます。
[標準設定]何も行わない
[設定方法]パスワード認証失敗時にデバイスの初期化を設定する場合、[強制的に初
期化を行う]を選択してください。
パスワード履歴によるパスワード制限 過去に登録したパスワードの再登録を制限します。
-
最大過去の 10 回前までのパスワードの登録禁止が可能です。
[標準設定]制限しない
[設定方法]パスワード履歴によるパスワード制限を行う場合、[規定回数前までのパ
スワードの登録を制限する]を選択してください。
過去何回(1~10 回)前までのパスワード登録を禁止するかを入力してください。
24 時間内のパスワード変更可能回数 24 時間の間に何回パスワードが変更できるかを設定します。
パスワード履歴によるパスワード制限と併用すれば、同じパスワードの入力制限を
より強固にすることができます。
例:パスワード履歴によるパスワード制限を過去 10 回に制限しても、
10 回入力が異なるパスワードを入力すると、10 回前と同じパスワードを
入力することができます。
24 時間内のパスワード変更回数を 1 回に設定することにより、
同じパスワードを入力するまで最低 10 日必要になる設定ができます。
[標準設定]制限しない
[設定方法]制限を掛ける場合は[パスワードの変更回数を制限する]を選択し、
変更可能な回数(1~10 回)を設定してください。
パスワードロック無効化 パスワードロック機能を無くすことができます。
パスワードロック機能を無くすため、常にデバイスのリムーバブルディスクが
開いた状態で使用することができます。
Windwos 以外の弊社ソフトウェアが動かない環境(Linux 等)とのデータ受け渡し時
に本設定をご使用ください。
パスワードロック機能が無効な場合もウイルススキャンソフトウェアは起動します。
注意:本設定を行うと、パスワードロックが掛かっていないためデバイス紛失時
データ流出が発生します。
[標準設定]パスワードロック有効(推奨)
[設定方法]パスワードロックを無効にするには、[パスワードロック無効]を選択して
ください。
パスワード解除後のリムーバブルディ
スク画面表示を閉じる パスワード解除後にリムーバブルディスクの画面を自動で閉じることができます。
[標準設定]リムーバブルディスク画面を閉じない
[設定方法] リムーバブルディスク画面を閉じる場合は、
[リムーバブルディスク画面を閉じる]を選択してください。
-
ウイルスソフト ウイルスソフトタブではウイルススキャンソフトウェアの設定を行う事が可能です。本ソフトウェアを起動し、
タブ[ウイルスソフト]を開いてください。
・ユーザによる起動時のウイルスチェック範囲設定
・ウイルス検出時にウイルス削除の禁止設定
・ユーザによるウイルス検出時の処理の設定変更制限
・自動ソフトウェアアップデートの表示制限
・ウイルススキャンソフトのライセンス更新表示制限
・ユーザによるログ閲覧・削除制限
・ライセンス更新ページ(URL)設定変更
・非通知ソフトウェア・アップデート設定
・パスワード解除後のリムーバブルディスク内のウイルススキャン範囲設定
-
項目 内容
ユーザによる起動時の
ウイルスチェック範囲設定 ウイルススキャンソフトは起動時にデバイス内のファイルに対しての
ウイルスチェックを行います。
ユーザがウイルススキャン範囲設定変更することを制限できます。
ユーザ設定変更をさせたくない場合にご使用ください。
[標準設定]変更を許可する
[設定方法]
ユーザによる設定変更を制限する場合、[ウイルスチェック範囲変更を
許可しない]を選択してください。
パスワード解除後のリムーバブルディスク内の
ウイルススキャン範囲設定 パスワード解除後のデバイス内に保存されているファイルに対して
ウイルスチェックする範囲を変更できます。
[標準設定] 保存されているファイルを全てスキャンする
[設定方法]
全スキャンを行わない場合、[保存されているファイルをスキャンしない
(マカフィ、シマンテック),一部スキャンする(トレンド)]を選択してください。
※トレンド版はリムーバブルドライブのルートにあるファイルのみウイルス
スキャンを実施します。
ウイルスの検出時の処理 ウイルスファイルを検出時、ウイルスの削除しない設定にできます。
証拠ファイル、ウイルスに感染していても残す必要があるファイル等が
ある場合はご使用ください。
ウイルス削除を行なわない場合もウイルスの検出は行い、ウイルスが
いることをユーザに知らせます。
[標準設定]ウイルスを削除する
[設定方法]
ウイルスを削除しない場合、[ウイルスを削除せず、デバイス内に保存する]
を選択してください。
ユーザによる[ウイルス検出時の処理]の設定変
更の制限 ウイルス検出時にウイルスを削除するかをユーザに設定変更させる場合に
ご使用ください。
[標準設定] 設定を制限する
[設定方法]
ユーザによって設定変更を可能にする、[ウイルス検出時の処理]の設定変更を
制限しない]を選択してください。
-
ソフトウェアアップデートの許可 ソフトウェアアップデートを許可するか設定を行います。[標準設定]許可する
[設定方法]
ソフトウェアアップデートを許可しない場合は、[ソフトウェアのアップデー
トを許可しない]を選択してください。
ソフトウェア・アップデートは製品起動時に毎回チェックを行います。
1ヶ月に一度のみ、起動時にチェックしない、設定が可能です。
ウイルススキャンソフトのライセンス更新案内
表示
ウイルススキャンソフトはライセンス製品で、有効期間間近になると
ライセンス更新案内が表示されます。そのライセンス更新案内表示を
制限することができます。
[標準設定]表示する
[設定方法]
ウイルススキャンソフトのライセンス更新案内表示を制限する場合、
[ライセンス更新案内を表示しない]を選択してください。
ユーザによるログ閲覧・削除を制限 本製品は使用した PC 情報、ウイルス定義ファイルバージョン等を
ログとして残し、ユーザはそのログを閲覧することができます。
ユーザによるログの閲覧・削除を制限することができます。
[標準設定]制限しない
[設定方法]
ユーザによるログの閲覧・削除を制限する場合、[ログ閲覧・削除を制限する]
を選択してください。
ライセンス更新設定 セキュリティ USB/HDD はライセンスが切れる 1 ヶ月前から
ライセンス更新を促すメッセージが表示され、弊社の更新説明ページへ
移動できます。この移動先ページをお客様の用意したページへ設定すること
ができます。お客様の管理者の連絡先がなど記載されているページなどに
リンクするなどにご利用ください。
[標準設定]標準のライセンス更新ページを表示する
[設定方法]
ライセンス更新ページを指定 URL へ変更する場合、[指定したライセンス更
新ページを表示する]を選択し、URL を入力してください。
非通知ソフトウェアアップデート ソフトウェア・アップデート通知画面を表示せず、自動的にアップデート
をことができます。
[標準設定]ソフトウェアアップデートをユーザへ通知する
[設定方法]
ソフトウェアアップデート画面をユーザへ通知しない場合は、
「ソフトウェア・アップデートをユーザへ通知せず、自動的にアップデート
を行う」を選択してください。
「ソフトウェア・アップデートをユーザへ通知せず、自動的にアップデート
を行う」を選択してください。
-
・製品初期化時の定義ファイル復旧設定
・ウイルススキャン初期化中の進捗画面の表示有無設定
・プロキシ設定
項目 内容
製品初期化時の定義ファイル復旧 製品初期化時に定義ファイルを復旧するか設定することができます。
初期化時に復旧しない場合、初回パスワード解除後に復旧致します。
[標準設定]製品の初期化時に定義ファイルを復旧しない
[設定方法]
初回パスワード解除後に定義ファイルの復旧処理を行なわず、すぐにご使用になられる
場合、「製品の初期化時に定義ファイルを復旧する」を選択してください。
ウイルススキャン初期化中の進捗
画面 ウイルス対策 USB(マカフィ・シマンテック)ではウイルススキャン初期化、
定義ファイル更新時にタスクトレイの上部分に進捗画面が表示されます。
その進捗画面を表示・非表示設定が可能です。
[標準設定]ウイルススキャン初期化中の進捗画面を表示する
[設定方法]
進捗画面を表示しない場合、[ウイルススキャン初期化中の進捗画面を表示しない]を
選択してください。
-
プロキシ設定 ソフトウェア・アップデート時などにインターネットへアクセスを行います。
プロキシで制限を掛けている環境で使用し、Internet Explorer 以外のプロキシを使用す
る場合本項目を設定してください。
注意:定義ファイル更新には使用できません
[標準設定] Internet Explorer のプロキシ設定をインポートする
[設定方法]「次のフィールドに、必要なプロキシサーバ設定を入力する」を選択し、
プロキシサーバ、ポート番号、ユーザ名、パスワードを入力してください。
-
・ ウイルス定義ファイルのダウンロード方法設定
項目 内容
ウイルス定義ファイル
ダウンロード設定
ウイルス定義ファイルのダウンロード設定ができます。
対象製品はウイルス定義ファイルをダウンロードする際、社外ネットワークのウイルス定義ファイルサーバ
へ接続する必要があります。
SecurityUSB Manager と SecurityUSB Manager に同封されている Local Updater を使用することに
より、社外ネットワークへ接続が許可されていない PC を使用し、ウイルス定義ファイルをダウンロードす
ることができます。
[標準設定]インターネット経由
[設定方法]
・インターネット経由のみでダウンロードする場合:[インターネット経由でダウンロードする]を選択
・LocalUpdater 経由のみでダウンロードする場合:[LocalUpdater 経由でダウンロードする]を選択
・インターネット経由または Local Updater 経由でダウンロードする場合、[インターネット経由または
Local Updater 経由でダウンロードする]を選択
・PC にインストールされている McAfee VirusScan Enterprise が持っている定義ファイルを
ダウンロードする場合、[McAfee VirusScan Enterprise からダウンロードする]を選択
・PC にインストールされている McAfee VirusScan Enterprise が持っている定義ファイルを
ダウンロードするまたはインターネット経由でダウンロードする場合、
[インターネット経由または McAfee VirusScan Enterprise からダウンロードする]を選択
※「インターネット経由または Local Updater 経由でダウンロードする」を選択した場合、以下の処理を実施します。
① :LocalUpdater 経由で定義ファイルのダウンロードを実施。
成功:定義ファイルの更新 完了 失敗:②へ
② :インターネット経由で定義ファイルのダウンロードを実施
成功:定義ファイルの更新 完了 失敗:定義ファイルの更新 失敗
※McAfee VirusScan Enterprise からのダウンロードはウイルス対策 USB HUD-PUVM**GM*シリーズ
のみ対応しております。
※今後 McAfee VirusScan Enterprise の仕様が変わった場合、McAfee VirusScan Enterprise から
定義ファイルをダウンロードできなくなる場合があります。
そのような場合でもインターネット経由で定義ファイルのダウンロードが可能な
[インターネット経由または McAfee VirusScan Enterprise からダウンロードする]の選択を推奨致します。
-
Local Updater とは Local Updater は社外ネットワークに接続されている社内サーバへウイルス定義ファイルをダウンロードし、
社外ネットワークへ接続許可されていない社内 PC へ接続したウイルス対策 USB へ定義ファイルを配布するための
サーバソフトウェアです。
PC PC 状態 Local Updater の対応可否
PC1 社外ネットワークに接続許可されていないローカルPC。
サーバ A とネットワーク接続されていない。
サーバ A とネットワーク接続してないため、
Local Updater 経由の定義ファイルダウンロードに
対応できません。
PC2 社外ネットワークに接続許可されていないローカルPC。
サーバAとネットワーク接続されている。
Local Updater 経由の定義ファイルダウンロードに
対応できます。
PC3 社外ネットワークに接続されているPC。 サーバ A とネットワーク接続してないため、
Local Updater 経由の定義ファイルダウンロードに
対応できませんが、社外ネットワークに接続されてい
るため、直接社外ウイルス定義ファイルサーバ
からダウンロードを行います。
※本ソフトウェアをインストールしたサーバとローカル PC がネットワーク接続している必要があります。
※本ソフトウェアをインストールしたサーバとローカル PC がネットワーク接続してない場合、ローカル PC に接続した対象デバ
イス
へウイルス定義ファイルを配布することはできません。
-
Local Updater の使用の流れ
<セットアップ>
[管理者]
Local Updater をご使用のサーバへインストールを行います。
[管理者]
SecurityUSB Manager を使用し、対象デバイスへサーバ情報を書き込み
ます。
<運用>
[ユーザ]
対象デバイスを運用する
※ ユーザ樣が特に特殊な処理を行う必要はありません。
[サーバ]
Local Updater が指定時刻にサーバへウイルス定義ファイルを
ダウンロードします。
-
デバイス設定 デバイス設定タブではデバイスの貸し出し期限設定などの設定が可能です。
タブ[デバイス]を開いてください。
・デバイスのリムーバブルディスク領域のボリュームラベル設定
・デバイスの USB のプロダクトストリング設定
・デバイスへのファイル書き込み制限(読み取り専用デバイス化)
・使用 OS 制限
・Mac OS X 対応設定
・貸し出し期限設定
項目 内容
リムーバブルディスク領域の
ボリュームラベル設定 本体デバイスのリムーバブルディスク領域のボリュームラベルを変更することが
できます。英数字で最大 11 文字設定可能です。
[標準設定]設定しない
[設定方法]
ボリュームラベルを変更する場合、[設定する]を選択し、ボリュームラベルを入力して
ください。
USB プロダクトストリングの設定 本体デバイスの USB プロダクトストリングを変更することができます。
-
英数字で最大 16 文字設定可能です。
[標準設定]設定しない
[設定方法]
USB プロダクトストリングを変更する場合、[設定する]を選択し、プロダクトストリン
グを入力してください。
デバイスへのファイル書き込み制限
(読み取り専用デバイス化)
本体デバイスを読み取り専用に設定することができます。
デバイスへファイル書き込みを一切させたくない場合、本設定を行なってください。
[標準設定]書き込み制限をかけない
[設定方法]
本体デバイスへのファイル書き込みを制限する場合、[書き込み制限をかける]を
選択してください。
使用 OS 制限 本体デバイスを使用できる Windows OS を制限します。
古い Windows OS で使用させたくない場合等にご使用ください。
[標準設定]使用制限 OS 無し
[設定方法]
使用する OS 制限の制限を掛ける場合、制限する OS 制限へチェックを入れてください。
Max OS X 対応 本体デバイスを Mac OS X 使用を設定します。
ウイルススキャンソフト、ログ収集機能、コピーガード機能等は Mac OS X では
動作しないため、ご注意ください。Mac OX S ではパスワードロック機能のみ動作しま
す。
[標準設定]Mac OS X で使用しない
[設定方法]
Mac OS X で使用する場合、[Mac OS X で使用する]を選択してください。
MacOS や CD-ROM が制限された環
境への最適化 MacOS や CD-ROM が制限された環境では、それらの環境で使用可能なモードでデバイ
スを再認識します。
この設定を有効にした場合、初めからそれらの環境で使用可能なモードとなり、デバイス
再認識を行いません。
貸し出し期限設定 本製品の有効期間を設定します。
他社へ貸し出しを行う場合にご使用ください。
[標準設定]有効期限を設定しない
[設定方法]
有効期間を設定する場合、[有効期限を設定する]を選択し、有効期間日を
選択してください。
有効期限日が切れた時に対象デバイスを初期化する場合、[有効期限日を過ぎた場合、
強制的にデバイスを初期化する]へチェックを入れてください。
書き出し期限設定:
有効期限再設定ソフトウェア 対象デバイスに対して設定した有効期限を再設定するための「有効期限再設定ソフトウェ
ア」を追加しました。
試用期間が切れてしまった SecurityUSB を再度使用する場合にお使いください。
有効期限再設定ソフトウェアを使用する場合、[有効期限再設定ソフトウェアを開く]
ボタンをクリックしてください。
-
・デバイスの CD-ROM 領域/リムーバブルディスク領域へのファイル追加
・パスワードロック解除時の自動実行ファイルの設定
・リムーバブルディスク容量の変更
項目 内容
CD-ROM 領域へのファイル追加 本体デバイスの CD-ROM 領域へファイル追加を行うことが可能です。
管理者様が用意したユーザマニュアル等を追加する場合にご使用ください。
CD-ROM 領域へ追加したファイルの削除はユーザによって行うことはできません。
[標準設定]ファイル追加しない
[設定方法]
ファイルを追加する場合、[ファイルを追加する]を選択し、[追加ボタン]を押して
ファイル・フォルダを選択してください。
(注):追加されたファイルはソフトウェアのアップデート処理によって削除されます。
リムーバブルディスク領域への
ファイル追加 本体デバイスの CD-ROM 領域へファイル追加を行うことが可能です。
管理者様が用意したユーザマニュアル等を追加する場合にご使用ください。
[標準設定]ファイル追加しない
-
[設定方法]
ファイルを追加する場合、[ファイルを追加する]を選択し、[追加ボタン]を押して
ファイル・フォルダを選択してください。
(注):追加されたファイルは、製品の初期化、ソフトウェアのアップデート処理に
よってデータが削除されます。
パスワードロック解除後の
自動実行ファイル設定 パスワードロック解除後に、指定したファイルを自動実行することが可能です。
自動実行するファイルは[本体デバイスへのファイル追加]で設定したファイルから
一つ選択可能です。
[標準設定] 指定ファイルの自動実行を行なわない
[設定方法]
パスワードロック解除後に指定ファイルを自動実行する場合、[指定ファイルの
自動実行を行う]を選択してください。
自動実行ファイル
自動実行するファイルを選択します。
※ パスワードロック解除後の自動実行ファイル設定で[指定ファイルの自動実行を
行う]を選択した場合に選択可能になります。
自動実行するファイルが格納されているドライブを選択し、ファイルの選択を
行なってください。
リムーバブルディスク容量の変更
本体デバイスのリムーバブルディスク領域のサイズ変更ができます。
ユーザが使用できる容量を制限した場合にご利用ください。
[標準設定]サイズ変更を行わない
[設定方法]
本体デバイスのリムーバブルディスク領域のサイズ変更を行う場合、
[サイズ設定を行う]を選択し、サイズ(MByte 単位)を入力してください。
-
デバイス 2 設定 デバイス 2 設定タブでは位置情報の取得設定などの設定が可能です。
タブ[デバイス 2]を開いてください。
・ストレージ・ドライブの自動取り外し 設定
・パスワード初期化時の消去証明書の作成 設定
・パスワード初期化時の exFAT フォーマット設定
・使用場所の位置情報取得 設定 項目 内容
ストレージ・ドライブの自動取り外し 製品のストレージ・ドライブを使用しない場合、ストレージ・ドライブを自動的に取
り外す機能です。
※注意:ストレージ・ドライブへのファイル読み書き、ストレージ・ドライブ内のフ
ァイルを使用している間は、自動取り外しはされません。
[標準設定]自動取り外しをしない
[設定方法]ストレージ・ドライブを自動取り外しする場合、[自動取り外しを行う]
を選択し、自動取り外しまでの時間を設定してください。
パスワード初期化時の消去証明書(PDF)
の作成 パスワード初期化時にストレージ・ドライブ内のデータを消去することを証明する消
去証明書(PDF)を作成する機能です。
※ユーザによって製品のソフトウェア上の設定画面からも設定が可能です。
※消去証明書のファイル名は ErasureCertificate_*****.pdf です。
[標準設定]消去証明書を作成しない
[設定方法]消去証明書を作成する場合は、[消去証明書を作成する]を選択してください。
パスワード初期化時の exFAT フォーマッ
ト パスワード初期化時にストレージ・ドライブを exFAT でフォーマットする機能です。
※USBメモリ モデルのみの機能です。HDD、SSD モデルは未対応です。
※USBメモリ モデルの通常フォーマットは FAT32 です。
[標準設定]exFAT フォーマットを行わない
[設定方法]exFAT フォーマットを行う場合は、[exFAT フォーマットを行う]を選択
してください。
使用場所の位置情報(緯度・経度)取得 製品を使用した場所の位置情報(緯度・経度)を取得し、ログへ保存する機能です。
注意:位置情報サービスを”オン”に設定されている Windows10 のみ位置情報を
取得できます。
[標準設定]位置情報(緯度・経度)をログへ保存しない
[設定方法]製品を使用した位置情報をログへ保存する場合は、[位置情報(緯度・経度)
をログへ保存する]を選択してください。
-
特殊 特殊タブでは対象デバイスへの特殊処理が可能です。本ソフトウェアを起動し、タブ[特殊]を開いてください。
・ 遠隔地にいるユーザのデータ救出機能を有効化
・ 遠隔データレスキュー用の解除ファイル・解除番号生成
・ 手元にあるデバイスのデータレスキュー
・ デバイス内のログ収集
-
項目 内容
データ救出設定
遠隔地にいるユーザのデータ救出/データ救出機能を有効にすることができます。
パスワードを忘れた場合でもセキュリティ USB/HDD 内のデータを救出することが
できます。セキュリティ USB/HDD 内のデータを保持したまま、パスワードだけを
初期化することができます。
ユーザがパスワードを忘れることが多々ありますので、本機能を使用して頂くことを
推奨します。
[標準設定]許可しない
[設定方法]
遠隔地にいるユーザのデータ救出/データ救出機能を有効にする場合、チェックを入れ
てください
遠隔地にいるユーザのデータ救出 管理者から遠隔地にあるセキュリティ USB/HDD 内のデータを保持したまま、パスワ
ードだけを初期化することができます。
注意:データ救出は事前に(パスワードを忘れた時にデータ救出を許可する(推奨))を選
択したセキュリティ USB/HDD のみ実行できます。
使用方法は本書の項「遠隔データレスキューの流れ」を確認ください。
データの救出 データ救出ボタンでパスワードを忘れてしまってセキュリティUSB/HDD内のデータ
を保持したまま、パスワードだけを初期化することができます。
注意:データ救出は事前にデータ救出設定欄で(***データ救出を許可する)を選択し
たセキュリティ USB/HDD のみ実行できます。
[方法]
1:データ救出する対象デバイスを PC へ接続してください。
2:[データ救出]ボタンを押してください。
3:新しく登録するパスワード/ヒントを入力し、[登録]ボタンを押してください。
データが保持されたまま、パスワードが初期化されます。
デバイス内のログ収集 デバイス内に保存されているログを収集します。保存するログは以下の 3 種類です。
・セキュリティ USB/HDD 標準ログ
・ファイルアクセスログ※
・印刷ログ※
※コピーガード設定ソフトで各ログを取得に設定している場合。
詳細はコピーガード設定ソフトマニュアルをご確認ください。
※ファイルアクセスログ、印刷ログを救出する場合、データ救出機能が有効になって
いる必要があります。
[方法]
[デバイス内のログを収集する]ボタンを押してください。
ログ収集後にデバイス内のログを削除する場合は、[ログ収集後、デバイス内のログを
削除する]へチェックを入れてください。
-
ログ収集機能について
ログ収集機能はセキュリティ USB/HDD 内に格納されているログを収集する機能です。収集できるログは以下です。
■ 収集できるログ
ログ 内容
セキュリティ USB/HDD
標準ログ
セキュリティ USB/HDD が標準で取得するログです。パスワード解除の度に収集します。
ファイル形式:テキスト
ファイル名:2012_07_20_15_44_28.txt
ログが取られた時刻がファイル名となっています。yyyy_mm_dd_hh_ss_mm.txt
取得する情報:
・セキュリティ USB/HDD を使用した PC 情報(OS 名、ユーザ名、MAC アドレス等)、
・セキュリティ USB/HDD のデバイス情報(USB シリアル番号)
・ウイルススキャンソフトバージョン、定義ファイルバージョン
・駆除したウイルス名
セキュリティ USB/HDD の種類によっては取れない情報もございます。各ログの詳細は各製品の
マニュアルをご確認願います。
ファイルアクセスログ※ コピーガード機能を有効時に取得できるファイルアクセスログです。
ファイル形式:XML
ファイル名;0000000000000000/0000000000000001/0000000000000002...
セキュリティ USB/HDD 内のファイルにアクセスする度にログを残します。
取得する情報:
・アクセスしたファイル名
・ファイルへのアクセス動作(Open/Create/Access/Copy/Move/Execute/Delete)
・ファイルへアクセスしたプロセス名
・ファイルへアクセスした時刻 等
※ログの詳細は”コピーガード設定ソフトマニュアル”をご覧ください。
印刷ログ※ コピーガード機能を有効時に取得できる印刷ログです。
ファイル形式:XML
ファイル名;0000000000000000/0000000000000001/0000000000000002...
セキュリティ USB/HDD 内のファイルを印刷する度にログを残します。
取得する情報:
・印刷したファイル名
・印刷を実行したプロセス名
・プリンタ名
・ファイルを印刷した時刻 等
※ログの詳細は”コピーガード設定ソフトマニュアル”をご覧ください。
※コピーガード設定ソフトで各ログを取得に設定している場合。設定方法はコピーガード設定ソフトマニュアルをご確認ください。
-
収集したログのファイル・フォルダ構造は以下になります。
■ログのファイル・フォルダ構造
2012_07_20_17_56_30[フォルダ 1]
|-device_log[フォルダ 2]
| |- 2012_07_20_15_44_28.txt
| |- 2012_07_12_11_24_15.txt
|-iss_log_host[フォルダ 3]
| |- 0000000000000000
| |- 0000000000000001
|-iss_log_print[フォルダ 4]
|- 0000000000000000
|- 0000000000000001
フォルダ 内容
フォルダ 1 ログ収集した時刻をフォルダ名にしたフォルダです。
フォルダ名のルール:yyyy_mm_dd_hh_ss_mm
フォルダ 2 セキュリティ USB/HDD が保存する標準のログを保存するフォルダです。
フォルダ名:device_log
フォルダ 3 ファイルアクセスログを保存するログフォルダです。
フォルダ名:iss_log_host
フォルダ 4 印刷ログを保存するログフォルダです。
フォルダ名:iss_log_print
-
遠隔データレスキューの流れ
※ SecurityUSB Manager によって遠隔データレスキュー機能を有効している前提の流れです
■レスキューファイルを使用した場合
[ユーザ]
対象デバイスからレスキューファイルを出力します。
[ユーザ]
出力したレスキューファイルをメール等で管理者へ渡します。
[管理者]
ユーザよりレスキューファイルを入手し、それを SecurityUSB Manager によって、
解除ファイル/解除キーを作成します。
作成した解除ファイル/解除キーをメール等でユーザへ送付します。
[ユーザ]
管理者より解除ファイル/解除キーを入手し、それを対象デバイス内のソフトウェアで
読み込み、パスワードロック解除を行います。対象デバイス内のデータは保持されていま
す。
-
■レスキュー番号を使用した場合
[ユーザ]
対象デバイスからレスキュー番号を出力します。
[ユーザ]
出力したレスキュー番号を電話等で管理者へ伝えます。
[管理者]
ユーザよりレスキュー番号を入手し、それを SecurityUSB Manager によって、
解除番号を作成します。作成した解除番号を電話等でユーザへ伝えます
[ユーザ]
管理者より解除番号を入手し、それを対象デバイス内のソフトウェアへ入力、パスワード
ロック解除を行います。対象デバイス内のデータは保持されています。
レスキュー番号
12344-22223-FGHUDU…
レスキュー番号
12344-22223-FGHUDU…
解除番号
JFRTF-7FTDGH-123KJH…
解除番号
JFRTF-7FTDGH-123KJH…
-
ログ管理 ログ管理タブではログ管理ソフト(Info Banker オンプレミス版・クラウド版)へのログ送信設定を行うことができま
す。
Info Banker オンプレミス版・クラウド版を両方使う場合、本タブで設定を行ってください。
本ソフトウェアを起動し、タブ[ログ管理]を開いてください。
・ ログ管理ソフト(Info Banker)へのログ送信設定
-
項目 内容
Info Banker へのログ送信可否設定
対象デバイスからログ管理ソフト(Info Banker(オンプレミス)/クラウドへログを送
信するか設定することができます。
・InfoBankerCloud へ送信する場合は、「InfoBankerCloud でログ管理する」を選
択
してください。詳細は項:クラウド管理で説明を致します。
・InfoBanker オンプレミス・クラウド両方へログ送信する場合は、「InfoBanker(オ
ンプレミス・クラウド)で管理する」を選択してください。その場合、オンプレミスと クラウドの管理項目は共通となり、本タブで設定をしてください。
クラウドのアカウント情報のみタブ:クラウド管理で行ってください。
InfoBanker オンプレミス・クラウドで管理する場合に、オンプレミス専用 PC を設
定することができます。詳細は項:オンプレミス専用 PC 設定で説明を致します。
InfoBanker(オンプレミス)を2個所へ導入している場合、2つの IP アドレスを入力し
てください。最初に見つかった IP アドレスの InfoBanker へログを送信します。
[標準設定]Info Banker へログを送信しない
[設定方法]
Info Banker へログを送信する場合、[Info Banker へログを送信する]を選択し、
Info Banker がインストールされているサーバの IP アドレスを選択してください。
通常ログ 対象デバイスからログ管理ソフト(Info Banker)へ通常ログを送信するか設定するこ
とができます。
[標準設定]通常ログを送信しない
[設定方法]
Info Banker へ通常ログを送信する場合、[通常ロゴを送信する]を選択してください。
ウイルス検知ログ 対象デバイスからログ管理ソフト(Info Banker)へウイルス検知ログを送信するか設
定することができます。
[標準設定]ウイルス検知ログを送信しない
[設定方法]
Info Banker へウイルス検知ログを送信する場合、[ウイルス検知ロゴを送信する]を
選択してください。
ファイルリストログ
(オンプレミスのみ)
デバイスからログ管理ソフト(Info Banker)へファイルリストログを送信するか
設定することができます。
[標準設定]ファイルリストログを送信しない
[設定方法]
Info Banker へファイルリストログを送信する場合、[ファイルリストロゴを送信す
る]を選択してください。
棚卸ログ 対象デバイスからログ管理ソフト(Info Banker)へ棚卸ログを送信するか設定するこ
とができます。
[標準設定]棚卸ログを送信しない
[設定方法]
Info Banker へ棚卸ログを送信する場合、[棚卸ロゴを送信する]を選択してください。
棚卸ログは月に 1 度のみ送信するログです。送信する月を選択してください。
複数の月も選択可能です。また棚卸ログ送信を促すためのメッセージも表示可能です。
例:棚卸のため社内ネットワークへ接続し、セキュリティ USB を本月中に必ず1
度使用してください。棚卸にご協力お願いします。 総務
→実際の表示は以下の様になります。
-
ファイル操作ログ ファイル操作ログを InfoBanker へ送信する設定を行います。
[標準設定]ファイル操作ログを送信しない
[設定方法]InfoBanker へファイル操作ログを送信する場合、「ファイル操作ログを送
信する」を選択してください。
PC 情報送信 PC 情報を InfoBanker へ送信する・しないの設定を行います。
PC 情報:MAC アドレス/IP アドレス等
[標準設定]PC 情報を送信する
[設定方法] PC 情報を InfoBanker へ送信しない場合、「PC 情報を送信しない」
を選択してください。
認証機能
(オンプレミスのみ)
認証キーを付けたログを InfoBanker へ送信する・しないの設定を行います。
InfoBanker側で設定した認証キーとセキュリティUSB/HDD側の認証キーが一致し
た場合のみ、InfoBanker でログを受信できます。
※認証キー:セキュリティ USB Manager でセキュリティ USB/HDD に付けた認証
キー
※InfoBanker 1.2.0.0 以上かつ、認証キー機能を有効にする必要があります。
InfoBanker 側の設定に付きましては InfoBanker マニュアルをご確認ください。
[標準設定]認証付きログを送信しない
[設定方法] 機密付きログを InfoBanker へ送信する場合、「認証付きログを送信しな
い」
を選択してください。
-
■オンプレミス専用 PC 設定
InfoBanker(オンプレミス・クラウド)で管理する場合に、オンプレミス専用 PC を設定することができます。
InfoBanker(オンプレミス・クラウド)で管理する場合、InfoBanker(オンプレミス・クラウド)の両方のサーバを確認
するため、セキュリティ USB/HDD の起動が遅くなる場合があります。
指定した条件を満たす PC では、InfoBanker(オンプレミス)のみを確認することにより、セキュリティ USB/HDD
の起動を高速化することができます。
※セキュリティ USB/HDD のソフトウェアバージョンが ver417 以上である必要があります。
□ オンプレミス専用 PC 設定運用イメージ 指定したファイル/フォルダ/レジストリキー/MAC アドレス/IP アドレス/ワークグループ/ドメインが存在する PC
では、InfoBanker(オンプレミス)のみを確認し、InfoBanker(クラウド)を確認しません。
InfoBanker(オンプレミス)サーバの条件を設定しておくことにより、セキュリティ USB/HDD の起動を高速化する
ことができます。
オンプレミス専用 PC 設定
-
□オンプレミス専用 PC 判定設定方法
1:オンプレミス専用 PC 判定条件とは設定値がどの様に存在した時にオンプレミス専用 PC と判定するかを決定する
方式です。判定条件には以下の AND 方式、OR 方式、AND+OR 方式があります。
お客様の都合のよい方法を選択してください。
方式 [1]AND 方式 [2]OR 方式
内容 設定項目が”全て”PC に存在する場合に、
InfoBanker(オンプレミス)のみを使用します。
例:
設定1:C:\file1.bin・・・・ファイル
設定2:C:\folder1・・・・フォルダ
設定3: HKEY_CURRENT_USER\Software\TEST\TEST1・・・・
レジストリキー
PC 内に設定1,2,3”全て”存在する場合、
InfoBanker(オンプレミス)のみを使用します。
設定項目の中で1つでも該当設定が存在する場合に、
InfoBanker(オンプレミス)のみを使用します。
例:
設定1:C:\file2.bin・・・・ファイル
設定2:C:\folder2・・・・フォルダ
設定3: HKEY_CURRENT_USER\Software\TEST\TEST2・・・・
レジストリキー
PC 内に設定1,2,3の内、“最低一つ”存在する場
合、InfoBanker(オンプレミス)のみを使用します。
設定項目 最大 99 個 最大 99 個
使用用途 特定のファイル、フォルダ、レジストリキーなどを
設定できる場合。
IP アドレスなど、一定の範囲内のどれかを指定したい
場合。
AND+OR 方式は AND 条件と OR 条件両方を満たす場合、InfoBanker(オンプレミス)のみを使用する方式です。
2:方式を決定しましたら、設定値を登録します。[設定値]欄へ設定値を入力し、[追加する]ボタンを押してください。
設定値は最大 99 個まで登録可能です。
追加した条件を削除したい場合は、項目を選択し、[削除する]ボタンを押してください。
-
□ 設定値について
設定値�








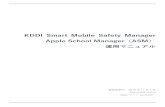









![Apple Business Manager(ABM) 運用マニュアル...Apple Business Manager(ABM) 運用マニュアル ´2 µ 1. サーバー公開鍵証明書(PEM)ファイルの生成とダウンロードの[ダウンロード]をクリック](https://static.fdocument.pub/doc/165x107/5ededfdcad6a402d666a3b46/apple-business-manageriabmi-ecffff-apple-business-manageriabmi.jpg)
