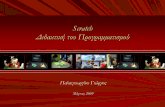Scratch の使い方メディアランドキッズ・サマースクール2012 Scratch...
Transcript of Scratch の使い方メディアランドキッズ・サマースクール2012 Scratch...

メディアランドキッズ・サマースクール 2012
Scratchの使い方/1
Scratchの使い方
かんたんにプログラムを作れるソフト「Scratch」(スクラッチ)を使って、マイコンを動かすプロ
グラムを作ります。
●マイコンに練習基板を差す
マイコンの 17ピンソケットに、練習基板を差しこみます。
LEDの線は、ソケットの「9」(9番ピン)に差します。
抵抗の線は、ソケットの「GND」(グラウンド)に差します。
抵抗の線は
「GND」へ差す
LEDの線は
「9」へ差す

メディアランドキッズ・サマースクール 2012
Scratchの使い方/2
●マイコンとパソコンをつなぐ
マイコンとパソコンを、USBケーブルでつなげます。

メディアランドキッズ・サマースクール 2012
Scratchの使い方/3
●Scratchを動かす
Scratchのアイコンをダブルクリックして、ソフトを動かします。
ソフトが動くと、プログラムを作る画面になります。
●スクリプティングエリア
ここにプログラムを作っていきます
●コマンドグループパレット
コマンドのぶんるいが表示されます
●停止ボタン
プログラムの実行を止めます
●コマンドブロックパレット
めいれいが書かれたブロックがあります

メディアランドキッズ・サマースクール 2012
Scratchの使い方/4
●監視盤(かんしばん)を表示する
左上のコマンドグループパレットで「調べる」をクリックしま
す。
下に表示されるブロックの「スライダ
ーセンサーの値」へ矢印を合わせて、
右クリックします。
メニューから「ScratchBoard 監視盤を
表示」をクリックして選びます。
画面右上に、監視盤が表示されます。
「スライダー」「明るさ」などのセンサーに、
数字が表示されます。
マイコンのスライダーを動かすと、「スライダー」の
数字が変わります。
マイコンの明るさセンサーを指で陰にしたりすると
「明るさ」の数字が変わります。
※監視盤の上の表示が「切」になっている時は、パソコンとマイコンがうまくつながっていませ
ん。スタッフに言ってください。

メディアランドキッズ・サマースクール 2012
Scratchの使い方/5
●LEDを光らせる
まずは、LEDをオン/オフして、光らせてみましょう。
コマンドグループの「動き」をクリックします。
その下に、モーターを動かすためのコマンドブロックが
表示されます。
今回はモーターを動かす代わりに LEDを光らせます。
★LEDをオン/オフする
まず、LED をオンにして光らせて
みます。
「モーターをオンにする」ブロック
を、スクリプティングエリアにドラッ
グします。
「モーターをオンにする」ブロックをクリックするとプログラム
が実行されて、LEDが光ります。
同じように、「モーターをオフにする」ブロックを出してクリッ
クすると、LEDが消えます。
ブロックを削除する時は、ブロックをコマンドブロックパレッ
トへドラッグしてもどすか、ブロックを右クリックしてメニュー
から「削除」を選びます。

メディアランドキッズ・サマースクール 2012
Scratchの使い方/6
★LEDを○秒オンにする
指定した秒数だけ LEDを光らせることができます。
「モーターを○秒オンにする」ブロックを、スクリプティングエ
リアにドラッグします。
「○秒」のらんをクリックして、キーボードの Backspace キー
で数字を消して、新しい数字を入力して、Enterキーを押して確定します。
ブロックをクリックすると、指定した秒数だけ LEDが光って消えます。
★LEDの明るさを変える
LEDのパワー(明るさ)を変えることができます。
「モーターのパワーを○にする」ブロックをドラッグして、
モーターをオンにするブロックの上(前)につなげます。
パワーの数字をクリックして、数字を変更して、Enterキーを押して確定します。
ブロックをクリックしてプログラムを実行すると、最初にパワーが変更され、次にそのパワー
(明るさ)で LEDが光ります。
数字をいろいろ変えて、ためしてみましょう。
※パワーは 0(光らない)~100(明るく光る)の数字を入れます。
長い秒数を入れると、プログラムが終わるまでに時間がかかります。
途中で止めたい時は、画面右上の赤い●ボタンをクリックしてください。

メディアランドキッズ・サマースクール 2012
Scratchの使い方/7
●スライダーセンサーを使う
マイコンのスライダーセンサーを手で動かしてみてください。監視盤の「ス
ライダー」の値が 0~100 まで変化するのがわかります。
このスライダーセンサーを使って、LED の明るさを変えるプログラムを作っ
てみましょう。
Scratchの画面で、左上の「調べる」グループをクリックします。
左下の「○センサーの値」ブロックのセンサー名をクリ
ックして、「スライダーセンサーの値」にします。
このブロックを、スクリプティングエリアにドラッグします。
次に、「モーターのパワーを○にする」ブロックを、ス
クリプティングエリアに出します。
「スライダーセンサーの値」ブ
ロックをドラッグして、「モータ
ーのパワーを○にする」の数
字らんにはめます。
これで、パワー(LEDの明るさ)が、スライダーセンサーの値になります。
このブロックの下に、「モーター
をオンにする」ブロックをくっつ
けます。
このままだと一瞬でプログラムが終わってしまうので、
ずっとくり返すようにします。
左上の「制御」(せいぎょ)グループをクリックします。
下のブロックの「ずっと」ブロックをド
ラッグして、全体をはさみます。
ブロックをクリックして、プログラムを
実行します。
スライダーを動かすと、LEDの明るさが変わります。

メディアランドキッズ・サマースクール 2012
Scratchの使い方/8
●明るさセンサーを使う
今度は明るさセンサーを使ってみましょう。
マイコンの明るさセンサーを、手で陰を作って隠してみてください。監視盤
の「明るさ」の値が変化するのがわかります。
周りの明るさにもよりますが、だいたい 60~90 くらいの値で変化します。
この明るさセンサーを使って、LED の明るさを変えるプログラムを作ってみ
ましょう。
基本的には、センサーのブロックが変わるだけで、同じプログラムでできま
す。
ただ、このままだと、センサーの値が 60~90 くらいしか変化しないので、LED の明るさもあま
り変化しません。
0~100 くらいに大きく変化させた方がおもしろいので、少し計算をしてみましょう。
左上のブロックグループの「演算」(えんざん)をクリックしま
す。
下にいろいろな計算をするブロックが表示されるので、「○*○」のかけ算ブロッ
クをドラッグして出します。
(パソコンのプログラムでは、かけ算の「×」を「*」(アスタリスク)で書きます)
かけ算ブロックのらんの左側に、「明るさセンサーの
値」ブロックをドラッグして入れます。
右側のらんをクリックして、キーボードから「3」を入
れます。
これで「明るさセンサーの値×3」という計算式がで
きました。
明るさセンサーの値がだいたい 60~90なので、3倍すると 180~270 くらいの値になります。

メディアランドキッズ・サマースクール 2012
Scratchの使い方/9
さらに、この値を 0~100 くらいに収めたいので、引き算をします。
引き算ブロック「○-○」をドラッグして出します。
さきほど作ったかけ算のブロック全体をドラッグして、引き算ブロックの左側のら
んに入れます。
右側のらんには「180」を入れて、180 を
引くようにします。
これで、だいたい 0~90 くら
いの値になります。
このブロックをプログラムに
入れてみましょう。
プログラムを実行して、明るさセンサーを指でかくすと、LED の明るさが暗くなるのがわかりま
す。
今のプログラムは、「周りが明るいと LEDが明るくなり、周りが暗くなると LEDが暗くなる」とい
う動作をします。
実際にある街灯などはこの逆で、「周りが暗くなると電灯がつく」という動作をしますね。
そうしたプログラムにするには、引き算を逆にすればいいです。
値をいろいろ変えて、どんな動作をするか試してみてください。

メディアランドキッズ・サマースクール 2012
Scratchの使い方/10
●音センサーを使う
今度は音センサー(マイク)を使ってみましょう。
マイコンのマイクに向かって、声を出してみてください。声(音)の大きさに
よって、監視盤の「音」の値が変化するのがわかります。
だいたい 0~50 くらいの値で変化します。
この音センサーを使って、LEDの明るさを変えるプログラムを作ってみましょう。
基本的には、センサーのブロックが変わるだけで、明るさセンサーと同じプログラムでできま
す。
プログラムを実行して、マイクに向かってしゃべったり、音を出したりしてみてください。
それに合わせて LEDが光ります。
●押しボタンを使う
マイコンについている押しボタンスイッチを使ってみましょう。
ボタンを押すと、制御盤の「ボタン」の表示が変わります。
「ボタンを押す」=「true」(トゥルー、真)
「ボタンをはなす」=「false」(ファーズ、偽)
ボタンを押すと、LEDが光るプログラムを作ってみましょう。
ボタンが押されたかどうかを判断するには、「ボタンが押された」ブロックを使います。
左上のブロックグループの「調べる」をクリックして、「ボタン
が押された」ブロックをドラッグして出します。
次に、どうやって判断するかです。
プログラムの動作としては
ボタンを押されたら、LEDを光らせる
ボタンがはなされたら、LEDを消す
の2つの動作をさせなければいけません。

メディアランドキッズ・サマースクール 2012
Scratchの使い方/11
これには、「制御」グループの中の「もし□なら、でなければ」
ブロックを使います。
「もし□なら」の「もし」の後に、「ボタンが
押された」ブロックをはめこみます。
「もし□なら」の下には、その条件が成り
立った時のプログラムを入れます。
ボタンが押された時は LED を光らせた
いので、「モーターをオンにする」ブロッ
クを入れます。
「でなければ」の下には、条件が成り立
たなかった時のプログラムを入れます。
ボタンが押されていなければ LED を消
すので、「モーターをオフにする」ブロッ
クを入れます。
そして、このままだとすぐにプログラムが
終わってしまうので、「ずっと」ブロックで
はさんで、ずっとくりかえすプログラムに
します。
プログラムを実行してみましょう。
ボタンを押すと、LEDが光ります。ボタンをはなすと消えます。

メディアランドキッズ・サマースクール 2012
Scratchの使い方/12
●リード線を使う
今回のマイコン「なのぼ~ど」は、ボードについているセンサーの他に、外部のセンサーを付
けてプログラムに使うことができます。
リード線をつけて、センサーとして使ってみましょう。
★リード線をつける
マイコンの 8ピンのソケットの「-A-」と書かれた所に、赤と黒のリード線を差しこみます。
リード線はより線なので、指でつまんでよってから差しこんでください。
赤と黒のリード線は、どちらでもいいです。
制御盤の「A」の数字を確認してください。
通常は「100」ですが、リード線の端をくっつけると「0」になります。
くっつけたり、指で持ったりして、数字の変化を確認してください。
「なのぼ~ど」では、「A」~「D」の 4 つの外部センサーをつけて、プログラ
ムで使うことができます。

メディアランドキッズ・サマースクール 2012
Scratchの使い方/13
★センサーAを使うプログラム
左上のブロックグループの「調べる」をクリックして、「ボタン
が押された」ブロックを表示します。
下向き三角ボタン「▼」をクリックすると、条件が切りかえら
れるので、「Aがつながれた」にします。
あとは、押しボタンのプログラムと同じように
作ってください。
プログラムを実行してみてください。
2本のリード線の先をくっつけると、LEDが光ります。
リード線の先にセンサーやスイッチなどをつけると、いろいろな「検知機」が作れます。

メディアランドキッズ・サマースクール 2012
Scratchの使い方/14
●参考資料
★マイコン
今回使ったマイコン「なのぼ~どAG」は、「ちっちゃいものくらぶ」というサイトで通信販売して
います。1個\1,500です。Scratch と通信するためのプログラムがあらかじめ入っています。
モーター付きのセット(\2,200)もあります。
ちっちゃいものくらぶ http://tiisai.dip.jp/
「なのぼ~ど AG」は、一般に「Arduino」(アルデュイーノ)と呼ばれるマイコンの互換機です。
Arduinoは様々な種類が販売されていて、解説書や資料もたくさん出ています。
Arduino公式サイト http://www.arduino.cc/
販売サイトの例
スイッチサイエンス http://www.switch-science.com/
メカロボショップ http://www.mecharoboshop.com/
ストロベリー・リナックス http://strawberry-linux.com/
書籍 「Arduinoをはじめよう 第 2版」(\2,100) ISBN 978-4-87311-537-5
Massimo Banzi著、船田 巧 訳、オライリー・ジャパン
書籍 「大人の科学 Vol.27 テクノ工作セット」(\3,360) ISBN 978-4056058185
学研のシリーズです。Arduino互換機「Japanino」を使って、LEDを光らせる「光残像キ
ット」を動かせます。Arduinoの入門として、始めやすいと思います。
★Scratch
ブロックを組み合わせてプログラムを作るソフト「Scratch」は、公式サイトから無料でダウンロ
ードできます。Windows 版、Mac版、Linux版があります。
Scratch公式サイト http://scratch.mit.edu/
LEGOエデュケーションWeDo http://www.legoeducation.jp/wedo/
Scratchのプログラムで動かせるレゴブロックのセットです。情報センターで開催してい
る「ICTジュニア(上田パソコンクラブ)」でも使っています。
★電子工作
書籍 「武蔵野電波のブレッドボーダーズ」(\2,520) ISBN 978-4274067846
スタパ齋藤・船田戦闘機 著、オーム社
電子工作をするための道具などの初歩、LED を光らせる簡単な回路から、ブレッドボ
ードを使ったはんだ付け無しの工作、ラジオやアンプ、Arduino を使った光残像回路
作りまで、電子工作入門としておもしろい本です。