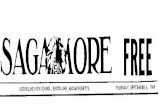scrapbook-124310879718-phpapp01
Transcript of scrapbook-124310879718-phpapp01
-
8/3/2019 scrapbook-124310879718-phpapp01
1/32
Scrapbook+
Version 2.2
User Manual
Edition by Steven OrtizMay 1999
-
8/3/2019 scrapbook-124310879718-phpapp01
2/32
Scrapbook+Version 2.2Copyright 1992 by:
Central Point Software, Inc.15220 N.W. Greenbrier Pkwy.Beaverton, Oregon 97006
-
8/3/2019 scrapbook-124310879718-phpapp01
3/32
Scrapbook+ User Manual Contents
iii
Preface
This manual provides enough information to get you started using Scrapbook+
Version 2.2.
Throughout the manual you will find this information symbol
that indicates important points and notes.
The manual also uses a keyboard symbol
to note keyboard shortcut entries.
-
8/3/2019 scrapbook-124310879718-phpapp01
4/32
Contents Scrapbook+ User Manual
iv
Table of Contents
Introduction................................................................................................................... 1
Installing Scrapbook+................................................................................................... 2
Starting Scrapbook+ ..................................................................................................... 3
Capturing an Image....................................................................................................... 5
Saving a Scrapbook+ File............................................................................................. 7
Opening an Existing File............................................................................................... 8
Starting a New Scrapbook File ..................................................................................... 9
Exporting a Page to a File........................................................................................... 10
Cutting, Copying, and Pasting Pages .......................................................................... 12
Importing Files to a Page............................................................................................ 13
Merging Scrapbook+ Files.......................................................................................... 14
Configuring Scrapbook+............................................................................................. 15
Configuring the Main Display............. ........... ........... ........... ........... ........... ........ 15
Setting Scrapbook+ Preferences ........................................................................ 16
Deleting Pages ............................................................................................................ 18
Moving Around Pages ................................................................................................ 19
Finding a Scrapbook Page .......................................................................................... 20
Appendix A
Menus ....................................................................................................................... A-1
Toolboxes ................................................................................................................. A-1
Keyboard Shortcuts................................................................................................... A-2
Glossary
-
8/3/2019 scrapbook-124310879718-phpapp01
5/32
Scrapbook+ User Manual Contents
v
List of Figures
Figure 1. The Scrapbook+ Main Display ........................................................................... 1
Figure 2. Scrapbook+ Folder and Files .............................................................................. 2
Figure 3. The Scrapbook+ Display................. .......... .......... ........... .......... ........... .......... ...... 4
Figure 4. Current .ART File Properties.............................................................................. 4Figure 5. Autopaste Option Dialog .................................................................................... 5
Figure 6. ScreenCapture Options Dialog........... ........... ........... .......... ........... ........... ........... 6
Figure 7. The Save Dialog.................................................................................................. 7
Figure 8. The Open Existing File Dialog ........................................................................... 8
Figure 9. The Create New File Dialog ............................................................................... 9
Figure 10. Export Page to Disk Dialog ............................................................................ 11
Figure 11. The Camera, Block, and Lasso Tools ............................................................. 12
Figure 12. Import Data from Disk Dialog ........................................................................ 13
Figure 13. The Merge Dialog........................................................................................... 14
Figure 14. The View Menu .............................................................................................. 15
Figure 15 Preferences Dialog........................................................................................... 16
Figure 16. The Edit Dialog for Custom Clipboard Format.............. .......... .......... .......... ... 17
Figure 17. Erase Page Option Dialog............................................................................... 18Figure 18. Cut Page Dialog.............................................................................................. 18
Figure 19. The Page Menu............................................................................................... 19
Figure 20. Go To Page Dialog ......................................................................................... 19
Figure 21. The Thumbnail Only View ............................................................................. 19
Figure 22. Find Page Dialog ............................................................................................ 20
-
8/3/2019 scrapbook-124310879718-phpapp01
6/32
Contents Scrapbook+ User Manual
vi
List of Tables
Table A. Minimum Requirements ...................................................................................... 1
Table B. To Install Scrapbook+......................................................................................... 2
Table C. To Start Scrapbook+............................................................................................ 3
Table D. To Capture Scrapbook+ Pages with Autopaste......... .......... ........... .......... .......... . 5
Table E. To Place Images Into Scrapbook+ Using ScreenCapture .......... ........... .......... ..... 6Table F. To Save a Scrapbook+ File.................................................................................. 7
Table G. To Open a Scrapbook+ File ................................................................................ 8
Table H. To Start a New Scrapbook+ File ......................................................................... 9
Table I. To Export a Page ................................................................................................ 10
Table J. Export File Types and Use ................................................................................. 11
Table K. To Cut and Paste a Page.................................................................................... 12
Table L. Import File Types .............................................................................................. 13
Table M. To Import a File................................................................................................ 13
Table N. To Merge Scrapbook+ Files.............................................................................. 14
Table O. To Configure the Main Scrapbook+ Display .................................................... 15
Table P. To Set Scrapbook+ Preferences......................................................................... 16
-
8/3/2019 scrapbook-124310879718-phpapp01
7/32
Scrapbook+ User Manual Introduction
1
Introduction
Scrapbook+ is a Windows application that holds frequently used text and graphics
objects, such as a company letterheadclippings. While the standard clipboard only
remembers the last item you cut or copied to the clipboard and holds data only for the
current session, Scrapbook+ holds and saves up to 4500 clippings depending onavailable memory. Table A lists the minimum operating requirements.
Table A. Minimum Requirements
IBM PC or Compatible
Windows 3.xoperating system
500-megabyte hard disk
8-megabyte RAM
Scrapbook+ can also automatically maintain a history of data that has been on yourclipboard. Every time data is copied to the clipboard, Scrapbook+ takes a snapshot of
it, creates a thumbnail image, and stores the image in its history file. Much like
clipart indexes used in large graphics programs, such as Corel Draw, Scrapbook's
thumbnails allow you to visually locate information for later use.
As Figure 1 shows, thumbnails and pages help you organize clippings for easyaccess.
Figure 1. The Scrapbook+ Main Display
-
8/3/2019 scrapbook-124310879718-phpapp01
8/32
Installing Scrapbook+ Scrapbook+ User Manual
2
Installing Scrapbook+
Use the following procedure to install Scrapbook+ from a distribution diskette toyour PC.
Table B. To Install Scrapbook+
Step Procedure1 Create a new folder on your hard drive.2 Name the folder something you would recognize as the
scrapbook folder. Scrapbook+ is a good name.
2 Open the floppy drive view using My Computer or File Manager.3 Copy the three scrapbook files from the floppy drive to the hard
drive scrapbook folder. Figure 2 shows the three files are:scrap.art, scrap.exe, and scrapl.dll inside the Scrapbook+ folder.
Note that Scrapbook+ normally comes with a scrap.hlp file. Thehelp file is deleted from this training version.
Figure 2. Scrapbook+ Folder and Files
-
8/3/2019 scrapbook-124310879718-phpapp01
9/32
Scrapbook+ User Manual Starting Scrapbook+
3
Starting Scrapbook+
Once you have installed Scrapbook+, you can start working with Scrapbook+ as thefollowing procedure describes.
Table C. To Start Scrapbook+
Step Procedure1 Open the scrapbook folder.
2 Double click on the scrapbook.exe file. The Scrapbook+ displayopens (Figure 3) with its default history fileScrap.art.
3 If you wish, you can set a different initial (default) history-filepreference using the Edit menu, Preferences option (seeConfiguring Scrapbook+).
-
8/3/2019 scrapbook-124310879718-phpapp01
10/32
Starting Scrapbook+ Scrapbook+ User Manual
4
Figure 3. The Scrapbook+ Display
The default Scrapbook+ file, Scrap.art, has some example pages of clipart and textfiles. Use the Info option of the File menu to find information about the active .ART
file. This option opens a window (Figure 4) that shows the .ART file properties.
Figure 4. Current .ART File Properties
-
8/3/2019 scrapbook-124310879718-phpapp01
11/32
Scrapbook+ User Manual Capturing an Image
5
Capturing an Image
Any file that can be cut or copied to the Windows clipboard can be placed onto apage of your scrapbook. The following describes two methods to get clipboard
images or screen captures into your scrapbook.
Note: Scrapbook+ may not create thumbnails for complex images and large files
that you Autopaste from the Windows clipboard.
Table D. To Capture Scrapbook+ Pages with Autopaste
Step Procedure1 Select the Autopaste Option on the Edit menu. The dialog box
below indicates how and what images paste from the clipboardinto Scrapbook+.
Alternatively, press Ctrl+A on the keyboard to activateAutopaste.
2 Click OK on the Autopaste dialog box to activate Autopaste.
Figure 5. Autopaste Option Dialog
Note: After pasting a number of pages into your Scrapbook files run Info from
the File Menu and click Pack. This compresses the .Art file that gets
larger after you add pages.
-
8/3/2019 scrapbook-124310879718-phpapp01
12/32
Capturing an Image Scrapbook+ User Manual
6
Table E. To Place Images Into Scrapbook+ Using ScreenCapture
Step Procedure1 Select ScreenCapture from the Edit menu. The ScreenCapture
Options screen (Figure 6) opens.
Alternatively, press Ctrl+N to activate ScreenCapture.
2 Click one of the radial buttons to define what the keyboard hot-buttons (Alt+F1) allow you to capture.
3 Click the check box to convert any captured image tomonochromeblack and white.
4 Click the On button to activate the ScreenCapture hot buttons.5 Once you've captured a screen, select Paste from the
Scrapbook+ Edit menu to place the image in your scrapbook.
Alternatively, press Shift+Ins to paste the screen to a Scrapbook+page.
Figure 6. ScreenCapture Options Dialog
-
8/3/2019 scrapbook-124310879718-phpapp01
13/32
Scrapbook+ User Manual Saving a Scrapbook+ File
7
Saving a Scrapbook+ File
In the event you reach the 4500-page limitation in one file, you can start a newscrapbook file.
Table F. To Save a Scrapbook+ File
Step Procedure1 In the file menu select Save New. The Save Current File window
opens (Figure 7).
2 In the File name box type a name for your .ART file, such as MY.ART3 Change the path or location for the file using the drive/path selection
area of the dialog box.
If you select an alternate directory to save the new .ART file,Scrapbook+ saves the file in the Scrapbook+ folder and a copy in thealternate directory.
4 The title bar of the Scrapbook+ window will change to show that thecurrent .ART file is MY.ART as in Figure 7.
Figure 7. The Save Dialog
Note: After pasting a number of pages into your Scrapbook files run Info from
the File Menu and click Pack. This compresses the .Art file that gets
larger after you add pages.
-
8/3/2019 scrapbook-124310879718-phpapp01
14/32
Opening an Existing File Scrapbook+ User Manual
8
Opening an Existing File
Scrapbook+ opens with the file set as the initial file preference of the Edit menu,preferences option. Use the following procedure to open a file that is different than
the default.
Table G. To Open a Scrapbook+ File
Step Procedure1 Select File open from the File menu or press Ctrl+O on the
keyboard. The Open Existing File window opens to theScrapbook+ directory.
2 Select a file from the current directory or change the directory toopen a different .ART file.
Check the Open read only box to view what is in the file without the ability to change
its content. This option will help you open large files faster.
Figure 8. The Open Existing File Dialog
-
8/3/2019 scrapbook-124310879718-phpapp01
15/32
Scrapbook+ User Manual Starting a New Scrapbook File
9
Starting a New Scrapbook File
Use the following procedure to start a new .ART file. Since each file holds 4500pages, this extends the number of files you can place into Scrapbook+ to the size
limitation of your hard drive.
Table H. To Start a New Scrapbook+ File
Step Procedure1 Select File New from the File menu. The Create New File dialog
opens (Figure to the Scrapbook+ directory.
2 Type a file name other than SCRAP in the File name entry box.If you want to, change the directory for the file a different drive orfolder.
3 Type in the maximum number of pages you want in your newfile. Some users prefer to organize their clippings with fewerpages and more Scrapbook files.
4 Click on the radial buttons under Horz and Vert to set thehorizontal and vertical size of the thumbnails on the maindisplay. Large thumbnail size means fewer thumbnails thatdisplay on the screen.
5 Click Create to open the new file.
Figure 9. The Create New File Dialog
-
8/3/2019 scrapbook-124310879718-phpapp01
16/32
Exporting a Page to a File Scrapbook+ User Manual
10
Exporting a Page to a File
The following procedure lets you save a Scrapbook+ page to an individual file forediting and distribution. Table I lists the export file types.
If the captured or imported graphic is:
A draw-type (vector) graphic, such as a logo drawn in agraphics application, you can export the graphic as if it had
been drawn with the drawing tools.
A bitmap, the export file is a single bitmap object.
A text file, you can export as a text file or a vector graphic.
A table or spreadsheet, you can export the file as a text file, avector graphic, or a comma-separate (delimited) text file.
A postscript text or image, you can export the file as anencapsulated postscript files, postscript text, or, export the
postscript header as a tagged image file.
Table I. To Export a Page
Step Procedure1 With the page you want to export open, select the Export To
option of the File menu. The export dialog opens to allow you tosave the thumbnail to specific file types to match the complexityof the page. Table G lists export file types.
On the keyboard press Ctrl+B (control and B simultaneously).
2 Select the file type from the type list.
3 Type a name for the file you are exporting in the File Namefield.
4 Change the drive or directory you want to export the file tousing the drive/directory listing.
5 Click the Export button to complete the export.
-
8/3/2019 scrapbook-124310879718-phpapp01
17/32
Scrapbook+ User Manual Exporting a Page to a File
11
Figure 10. Export Page to Disk Dialog
Table J. Export File Types and Use
File Type Use.BMP Windows bitmap used for raster images.
.PCX PC Paintbrush used for raster images.
.BMP OS/2 1.x bitmap used for raster images under IBM OS/2
operating system..MSP Microsoft Paint imagesapplication specific.
.BMP Windows 2.x bitmap used for raster images under Windows2.x operating system and earlier.
.WMF Metafile. A draw-type (vector) graphic.
.TXT A plain text file.
.RTF Rich text format. A text file with formatting.
.CSV Comma Separated Value. Text fi le with commas insertedbetween columns of a table. Imports well into Excel or Lotus123.
.EPS
.PSEncapsulated postscript and postscript text. A page-description language used to send instructions to aPostScript printer. All the objects in a print job arerepresented by lines of PostScript code that the printer usesto reproduce your work. PostScript lets you compress theimages and text in a print job to make the file size smaller.If you use PostScript options, you must use a PostScriptprinting device for your work to print properly.
.TIF Tagged image file format. A file format that was developedfor page-layout applications and is supported by all image-editing applications. TIFF files can save RGB, CMYK, andLAB color mode information.This format is used as the postscript header informationtheencapsulation in a .EPS filefor display on the computerscreen.
-
8/3/2019 scrapbook-124310879718-phpapp01
18/32
Cutting, Copying, and Pasting Pages Scrapbook+ User Manual
12
Cutting, Copying, and Pasting Pages
Cut and paste allows you to share Scrapbook+ pages with other applications on your
computer, such as MS Painta bitmap editing applicationwithout saving or
exporting the individual page to a file.
Table K. To Cut and Paste a Page
Step Procedure1 Open a page you want to cut or copy.
2 Select the image, or area of the image, with the camera, block, orlasso tool. This copies the image to the clipboard.To copy the entire image to the clipboard, select the Copy optionof the Edit menu.
The tools available in the toolbox depend on the image typeimported or captured on the Scrapbook+ page. The Figures belowshow that the lasso and block tools are available for a bitmappage, but only the camera tool is available for a TIFF page.
Alternatively, press Ctrl+Ins (insert) on the keyboard to copy theentire image to the clipboard.
3 Open the program or document where you want to paste theimage.
4 Select the paste option of the Edit menu.
Alternatively, paste the image by pressing Ctrl+V on thekeyboard.
Figure 11. The Camera, Block, and Lasso Tools
Note: Use the same procedure that you use to cut or copy and paste a clipping to
another application to copy the clipping to another page.
-
8/3/2019 scrapbook-124310879718-phpapp01
19/32
Scrapbook+ User Manual Importing Files to a Page
13
Importing Files to a Page
Other than copying the clipboard to a page, Scrapbook+ lets you import files into
your clippings for easy retrieval. Table L lists the import file types and Table M is
the procedure for importing a file.
Table L. Import File Types
File Type Use.BMP Windows bitmap used for raster images.
.PCX PC Paintbrush used for raster images.
.MSP Microsoft Paint imagesapplication specific.
.WMF Metafile. A draw-type (vector) graphic.
.TXT A plain text file.
.RTF Rich text format. A text file with formatting.
.CSV Comma Separated Value. Text fi le with commas insertedbetween columns of a table and exported from programs likeExcel or Lotus 123.
.EPS
.PSEncapsulated postscript and postscript text. A page-descriptionlanguage used to send instructions to a Postscript printer. All the
objects in a print job are represented by lines of PostScript codethat the printer uses to reproduce your work.
.TIF Tagged image file format. A file format that was developed forpage-layout applications and is supported by all image-editingapplications.
Table M. To Import a File
Step Procedure1 Select the Import From option of the File menu. The import
dialog opens (Figure 12) to allow you to select a file to bringinto your Scrapbook+ page. Table J lists the import file types.
2 Change the drive or directory you want to export the file tousing the drive/directory listing.
3 Select the file from the files listed.4 Optionally, you can check the option box to delete the file after
you import it into Scrapbook+. This lets you conserve diskspace.
5 Click the Import button to complete the file import. The image ortext becomes a new page in your scrapbook.
Figure 12. Import Data from Disk Dialog
-
8/3/2019 scrapbook-124310879718-phpapp01
20/32
-
8/3/2019 scrapbook-124310879718-phpapp01
21/32
Scrapbook+ User Manual Configuring Scrapbook+
15
Configuring Scrapbook+
Use Scrapbook's configuration features to make it easier for you to use. The
following sections describe how.
Configuring the Main DisplayYou can configure your view preferences using the View menu (Figure 14) as Table
O describes.
Figure 14. The View Menu
Table O. To Configure the Main Scrapbook+ Display
Step Procedure1 Select or deselect Toolbox feature from the View menu to set the
view of the toolbox on the main Scrapbook+ display on or off.Ctrl+T is the keyboard shortcut to this feature.
2 Select or deselect the Description feature to turn the file
information bar on or off. The file information bar sits under themenu bar, and lists the file name and data and time created.Ctrl+D is the keyboard shortcut to this feature.
3 Set one of Page Only, Page & Thumbnails, or Thumbnails Only toset the main display as the features indicate.
Ctrl+P is the keyboard shortcut to Page Only.Ctrl+U is the keyboard shortcut to Page & Thumbnail.Ctrl+H is the keyboard shortcut to Thumbnail Only.
Alternately use the view buttons on the toolbox to set the display.
Set Page Only with .
Set Page & Thumbnails with .
Set Thumbnail Only with .
4 When a page has more than a single display typeanencapsulated postscript file for example has both the TIF previewand the postscript informationthe View menu lists the availabledisplays. You can select any of the available display views. TheView Menus in Figure 14 only lists Picture as the available view.
-
8/3/2019 scrapbook-124310879718-phpapp01
22/32
Configuring Scrapbook+ Scrapbook+ User Manual
16
Setting Scrapbook+ Preferences
Use the Preference option of the Edit menu to set the initial file preference, set your
display format preference for multi-format files, such as postscript, and include your
custom formats. Follow the procedures in Table P to set preferences.
Table P. To Set Scrapbook+ Preferences
Step Procedure1 Open the Edit menu and select Preferences. The Scrapbook+
Preferences dialog opens (Figure 15).
2 Add or edit custom Clipboard view formats. These view formatsshow when you select Clipboard in the Page Menu (Ctrl+C), thenpull down the View menu. If you edit this format, the Edit CustomClipboard Format dialog (Figure 16) opens to let you change theformat settings.
3 Check the Displayed Format Preference radial buttons to set yourdisplay preference for thumbnail displays of multi-formatclippingssuch as encapsulated postscript files. The thumbnailscan display the same as the page or in the best display format.
4 Check the Initial File Preference radial button to set your default
start file option. For the File name option type in the file's nameand extension.
Figure 15 Preferences Dialog
-
8/3/2019 scrapbook-124310879718-phpapp01
23/32
Scrapbook+ User Manual Configuring Scrapbook+
17
Figure 16. The Edit Dialog for Custom Clipboard Format
-
8/3/2019 scrapbook-124310879718-phpapp01
24/32
Deleting Pages Scrapbook+ User Manual
18
Deleting Pages
Select the Erase option on the Edit menu to delete one or multiple pages from your
Scrapbook file. This opens the Erase dialog that lets you specify the page(s) you want
to erase.
Figure 17. Erase Page Option Dialog
You can also select Cut from the Edit menu to delete a page. Cut opens a dialog that
lets you confirm that you want to delete the page. Click OK to delete the page.
Figure 18. Cut Page Dialog
Cut also places the clips the page onto the clipboard, so you can retrieve the place the
clipping in another application of file.
-
8/3/2019 scrapbook-124310879718-phpapp01
25/32
Scrapbook+ User Manual Moving Around Pages
19
Moving Around Pages
Use Page Menu options to move around the pages in your Scrapbook file. Next and
Prev Page lets you move one page forward or back in sequence.
Figure 19. The Page Menu
Select Go To Page if you know the page number. A page number dialog opens foryou to type in a page number. Type in the page number and click Go To to open that
page.
Figure 20. Go To Page Dialog
Another method of moving around pages is to switch to the Thumbnail Only option
of the View menu, or use Ctrl+H, or use the Thumbnail Only button on the toolbox.
Double click the thumbnail of the page you want to open and Scrapbook+ opens that
page.
Figure 21. The Thumbnail Only View
-
8/3/2019 scrapbook-124310879718-phpapp01
26/32
Finding a Scrapbook Page Scrapbook+ User Manual
20
Finding a Scrapbook Page
Select the Find Page option of the Page menu (Figure 19) to locate a page that may
be among up to 4500 pages of your scrapbook. Alternately, press Shift+F3 on the
keyboard. The Find Page option dialog opens for you to enter as much information as
you know about the page. Click Find to search for the file.
Figure 22. Find Page Dialog
Once Scrapbook displays the page you can search again by pressing F3 on the
keyboard or selecting Find Again on the Page menu.
-
8/3/2019 scrapbook-124310879718-phpapp01
27/32
-
8/3/2019 scrapbook-124310879718-phpapp01
28/32
Appendix Scrapbook+ User Manual
A-2
Keyboard Shortcuts
AAutoPaste
OOpen
BBlock Tool
PPage Only View
CClipboard Page
RScroll tool
DDescription View
SScrapbook Page
EExport To
TToolbox View
GChange
Thumbnail UPage and Thumbnail
View
HThumbnail Only
View WChange to B/W
LLasso Tool
NScreen
Capture Help
Find Next
Find
Go To Page
Camera
Cut
Copy
Paste
Erase
-
8/3/2019 scrapbook-124310879718-phpapp01
29/32
Scrapbook+ User Manual Glossary
Glossary 1
Glossary
The following list defines the file types used in Scrapbook+.
Extension Description
ART The Scrapbook+ history file.
BMP Windows bitmap used for raster images. OS/2 1.x bitmap used for rasterimages under IBM OS/2 operating system or Windows 2.x bitmap usedfor raster images under Windows 2.x operating system and earlier.
CSV Comma Separated Value. Text file with commas inserted betweencolumns of a table. Imports well into Excel or Lotus 123.
EPS/PS Encapsulated postscript and postscript text. A page-description languageused to send instructions to a PostScript printer. All the objects in a print
job are represented by lines of PostScript code that the printer uses toreproduce your work. PostScript lets you compress the images and text ina print job to make the fi le size smaller.
MSP Microsoft Paint imagesapplication specific.
PCX PC Paintbrush used for raster images.
RTF Rich text format. A text file with formatting.
TIF Tagged image file format. A file format that was developed for page-layoutapplications and is supported by all image-editing applications. TIFF filescan save RGB, CMYK, and LAB color mode information.This format is used as the postscript header informationtheencapsulation in a .EPS filefor display on the computer screen.
TXT A plain text file.
WMF Windows Metafile. A draw-type (vector) graphic.
-
8/3/2019 scrapbook-124310879718-phpapp01
30/32
Glossary Scrapbook+ User Manual
Glossary 2
-
8/3/2019 scrapbook-124310879718-phpapp01
31/32
Scrapbook+ User Manual Index
Index 1
Index
A
automatic, 1
Autopaste, 5
B
Block, 12
C
Camera, 12
clipping, 12, 18
clippings, 1
D
deleting, 13, 18
F
Files
.art, 4, 7, 8, 9
.bmp, 11, 13
.csv, 11, 13
.eps, 11, 13
.msp, 11, 13
.pcx, 11, 13
.rtf, 13
.tif, 11, 13
.txt, 11, 13
.wmf, 11, 13
bitmap, 10, 11, 12, 13
copying, 2, 12
cutting, 12
exporting, 10
graphic, 10, 11, 13
image, 1, 5, 6, 7, 10, 11, 12, 13
importing, 13
merging, 14
new, 7, 9
opening, 8
pack, 5, 7
paste, 12
pasting, 5, 7
postscript files, 10saving, 7
text, 1, 4, 10, 11, 13, 14
G
Go To, 19
K
keyboard
shortcut, 5, 6, 8, 10, 12, 15, 20
L
Lasso tool, 12
M
memory, 1
Merging, 14
P
Pagesfinding, 20
locating, 1, 20
moving around, 19
paste, 5, 6, 12
postscript, 10, 11, 13, 15, 16
preferences, 3, 8, 16
print job, 11, 13
R
Requirement
minimum, 1
operating, 1
S
Scrapbook+
.art file, 4
configuring, 3, 15
diskette, 2
files, 2
help file, 2
history file, 1, 3
initial file, 3
starting, 3
ScreenCapture, 6
settings, 16
T
thumbnail, 1, 9, 10, 16, 19
W
Windows clipboard, 1, 5, 12, 13, 18
-
8/3/2019 scrapbook-124310879718-phpapp01
32/32
Index Scrapbook+ User Manual